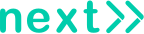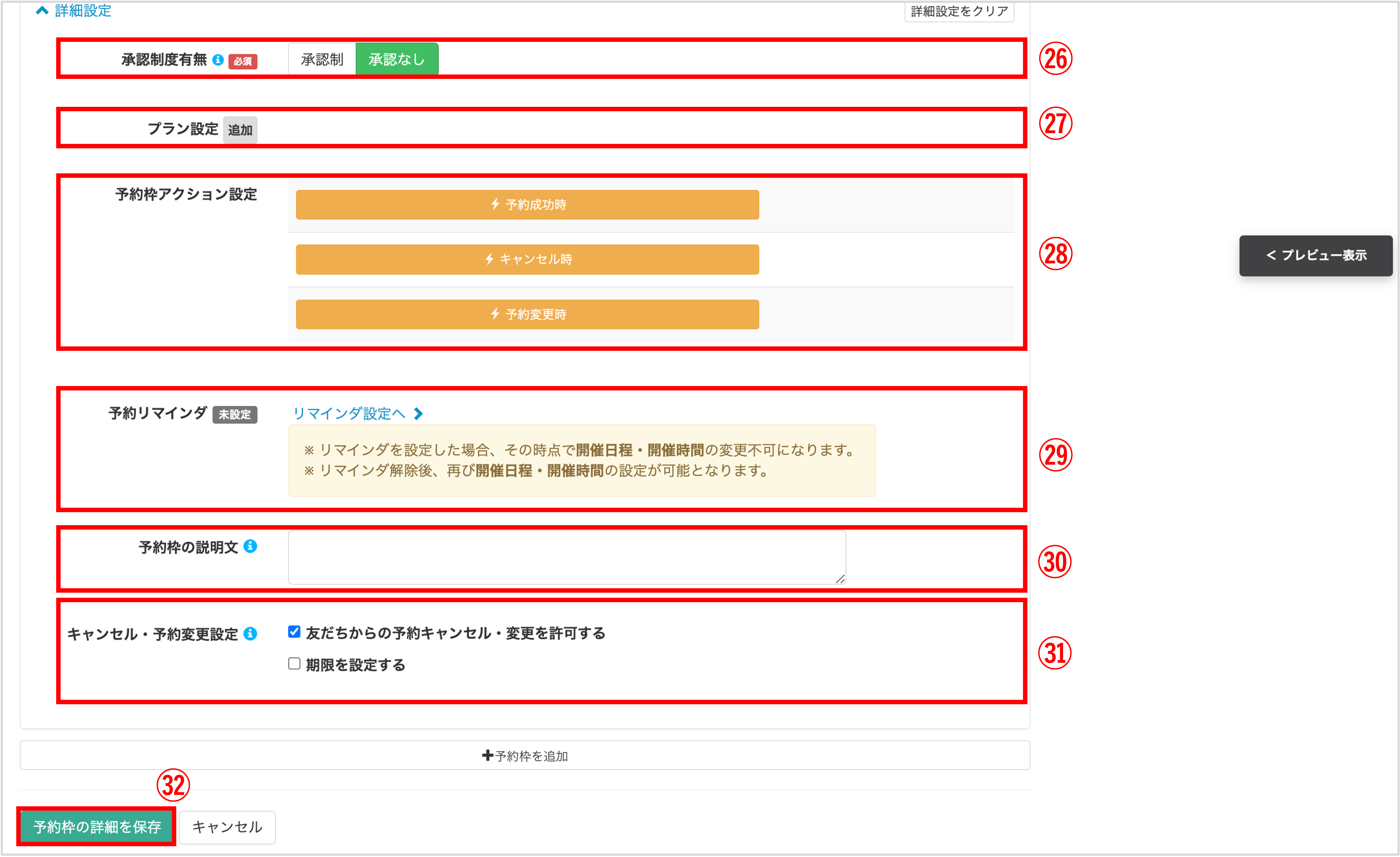予約画面に利用規約を表示する方法
更新
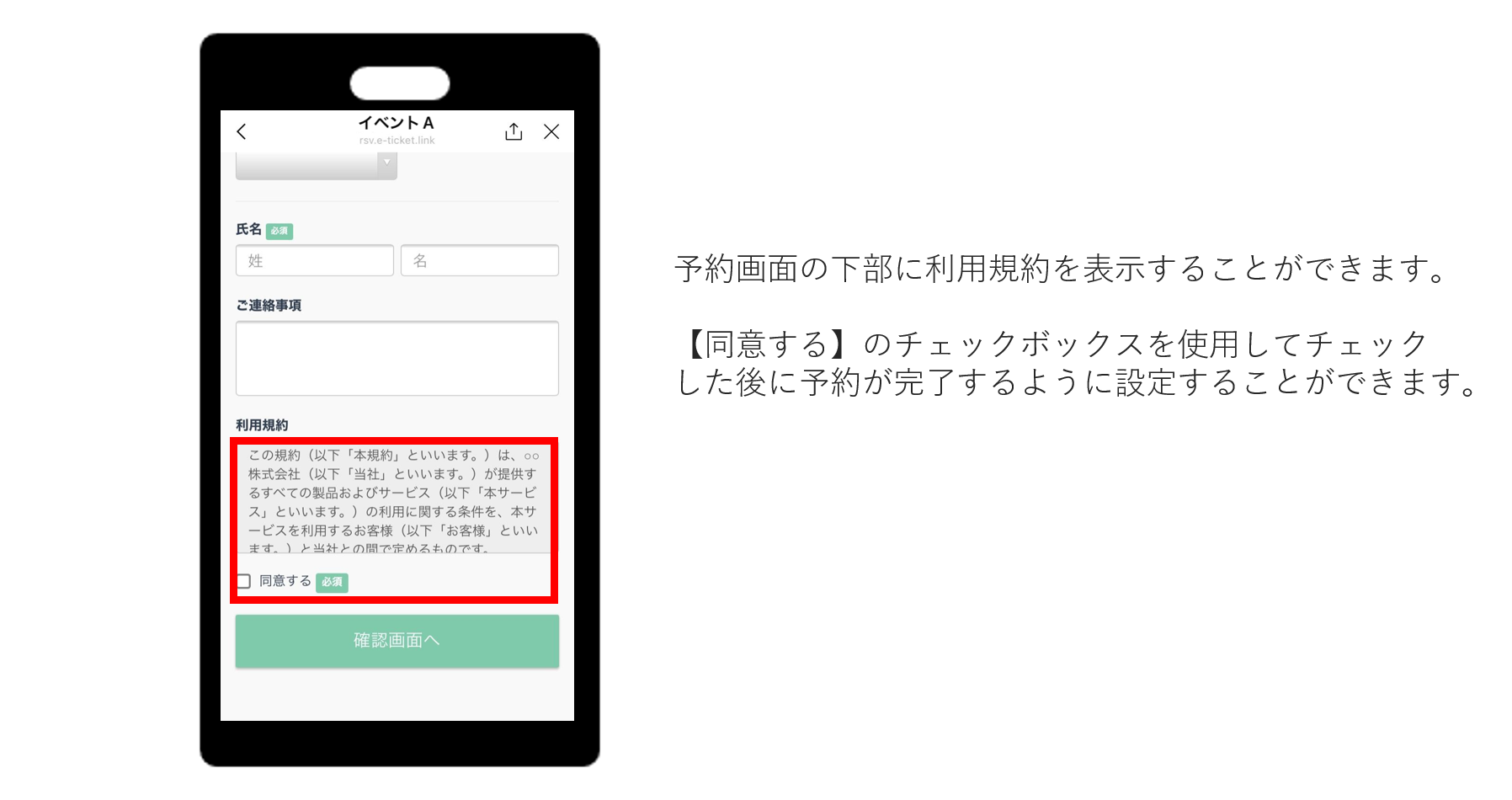
目次
デフォルトで利用規約を表示させる方法
★「予約設定」からイベントにデフォルトで利用規約を表示させる方法を解説します。
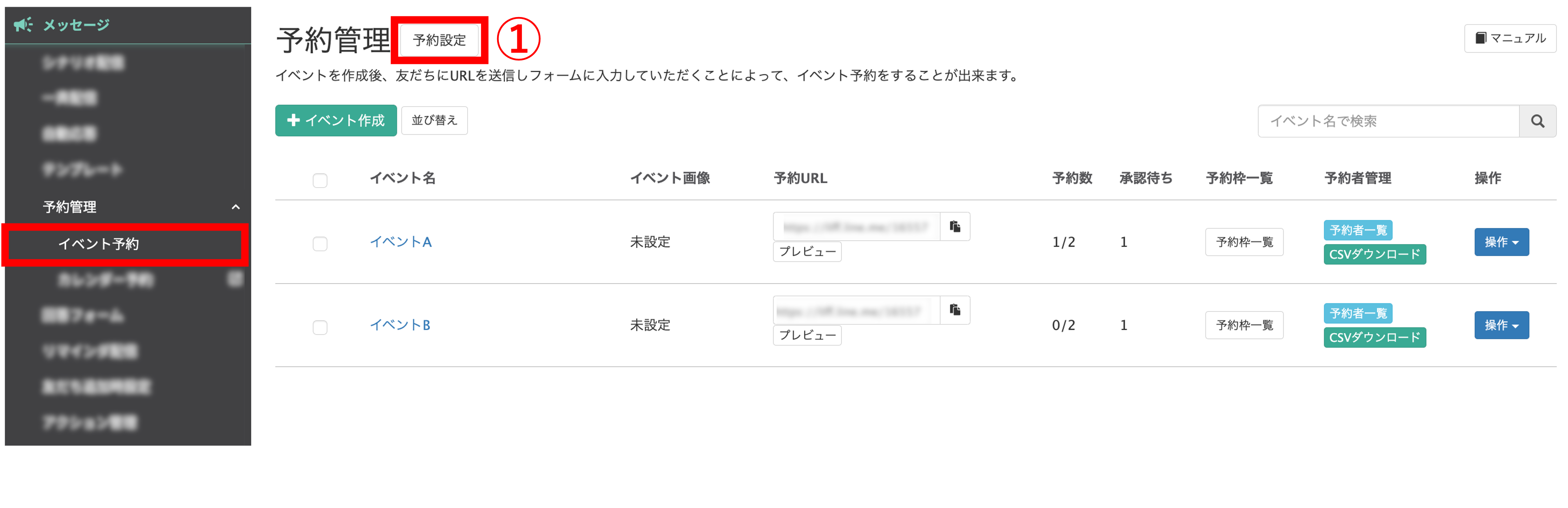
左メニュー「メッセージ」>「予約管理」>「イベント予約」をクリックします。
①〔予約設定〕ボタンをクリックします。
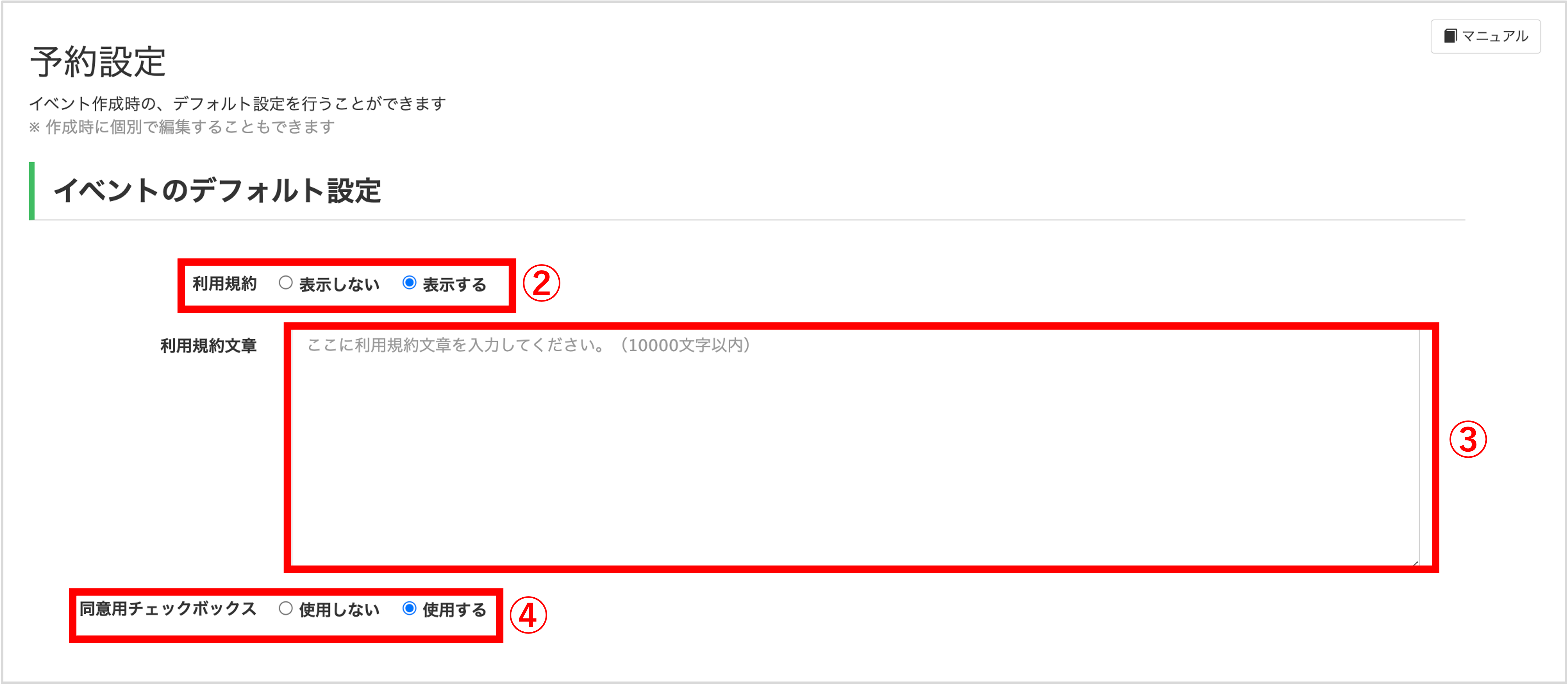
②『利用規約』で【表示する】を選択します。
③『利用規約文章』を入力します。
④『同意用チェックボックス』で【使用しない】【使用する】を選択します。
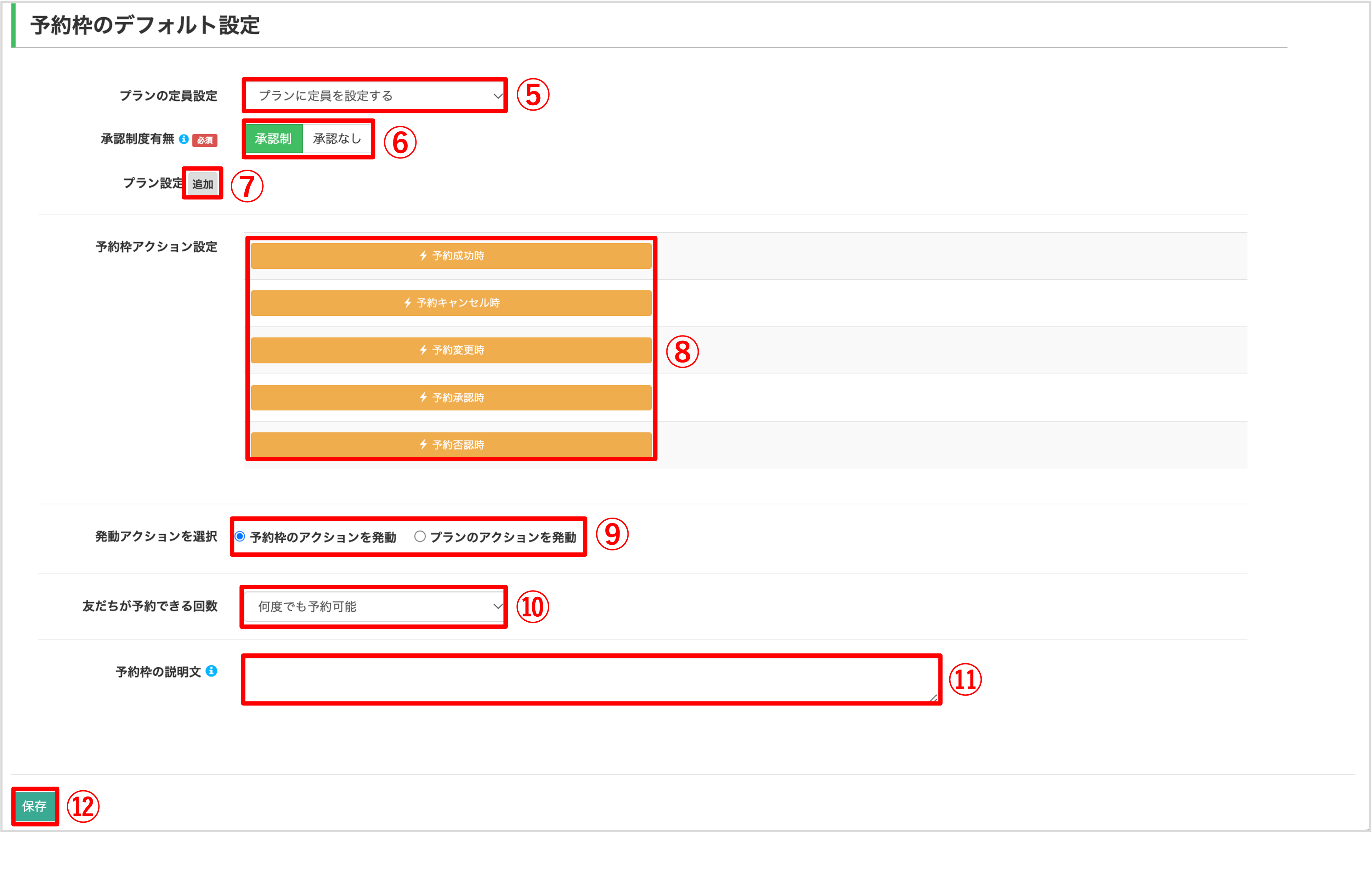
そのほか、予約枠のデフォルト設定を追加したい場合は「予約枠のデフォルト設定」から設定を行うことができます。
⑤『プランの定員設定』:「プラン設定」でプランを設定した際、プランごとに定員を設定するか、予約枠で設定するかを選択できます。
⑥『承認制度有無』:承認制/承認なしを選択できます。
※承認制を選択した場合、左メニュー「予約管理」>「イベント一覧」>「予約者一覧」から予約ステータスを変更することで予約が完了します。
⑦『プラン設定』:〔追加〕ボタンをクリックすると、金額や定員などを決めることができ、ここで予約成功時のアクションなども設定できます。さらに〔追加〕ボタンをクリックすれば、最大10個までプランの作成ができます。
⑧『予約枠アクション設定』:予約成功時、予約キャンセル時に発動するアクションを設定できます。
>>アクションボタンでできることはこちら
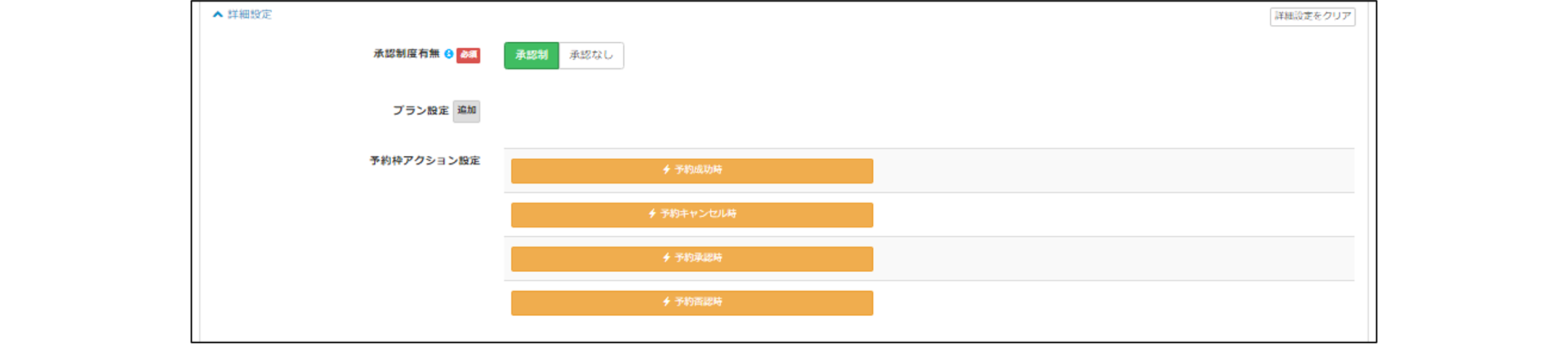 ★【承認制】にした場合、予約枠アクションの設定は、予約成功時、予約キャンセル時、予約承認時、予約否認時となります。
★【承認制】にした場合、予約枠アクションの設定は、予約成功時、予約キャンセル時、予約承認時、予約否認時となります。
⑨『発動アクションを選択』:『プラン設定』でプランを追加していた場合、設定したアクションをプランごともしくは予約枠のアクションのいずれかを選択してください。
⑩『友だちが予約できる回数』:【何度でも予約可能】【1度のみ予約可能】から選択できます。
⑪『予約枠の説明文』:予約枠の選択画面と予約内容・予約履歴の確認画面に表示されます。
⑫最後に〔保存〕ボタンをクリックしてデフォルト設定完了です。
イベントごとに利用規約を表示させる方法
★各イベントごとに利用規約を表示させたい場合の設定方法を解説します。
イベントを新規作成する場合
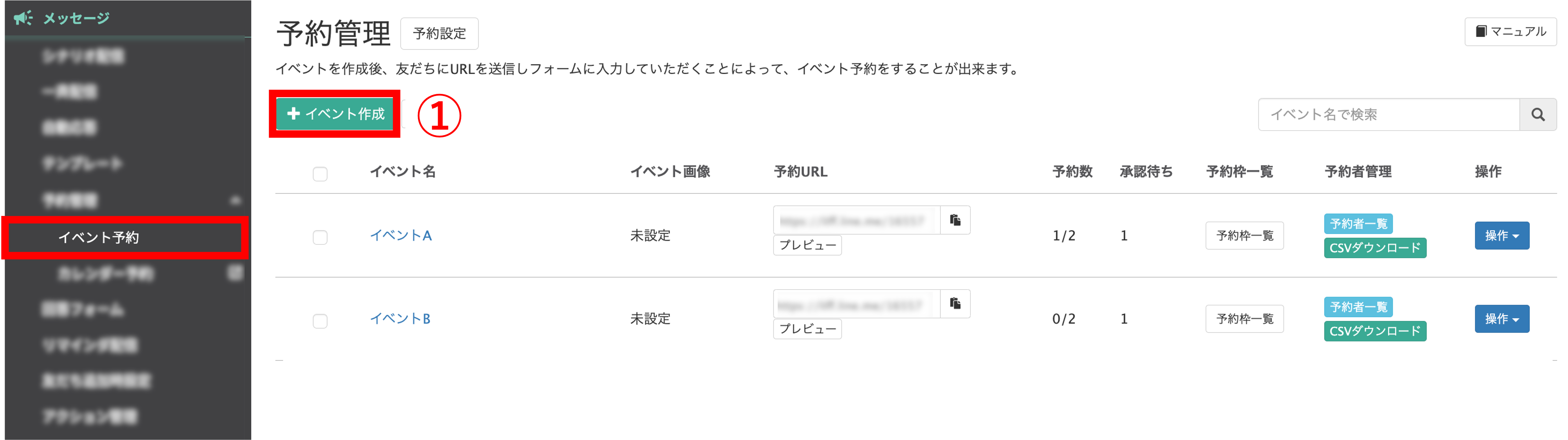
左メニュー「メッセージ」>「予約管理」>「イベント予約」をクリックします。
①〔+イベント作成〕ボタンをクリックします。
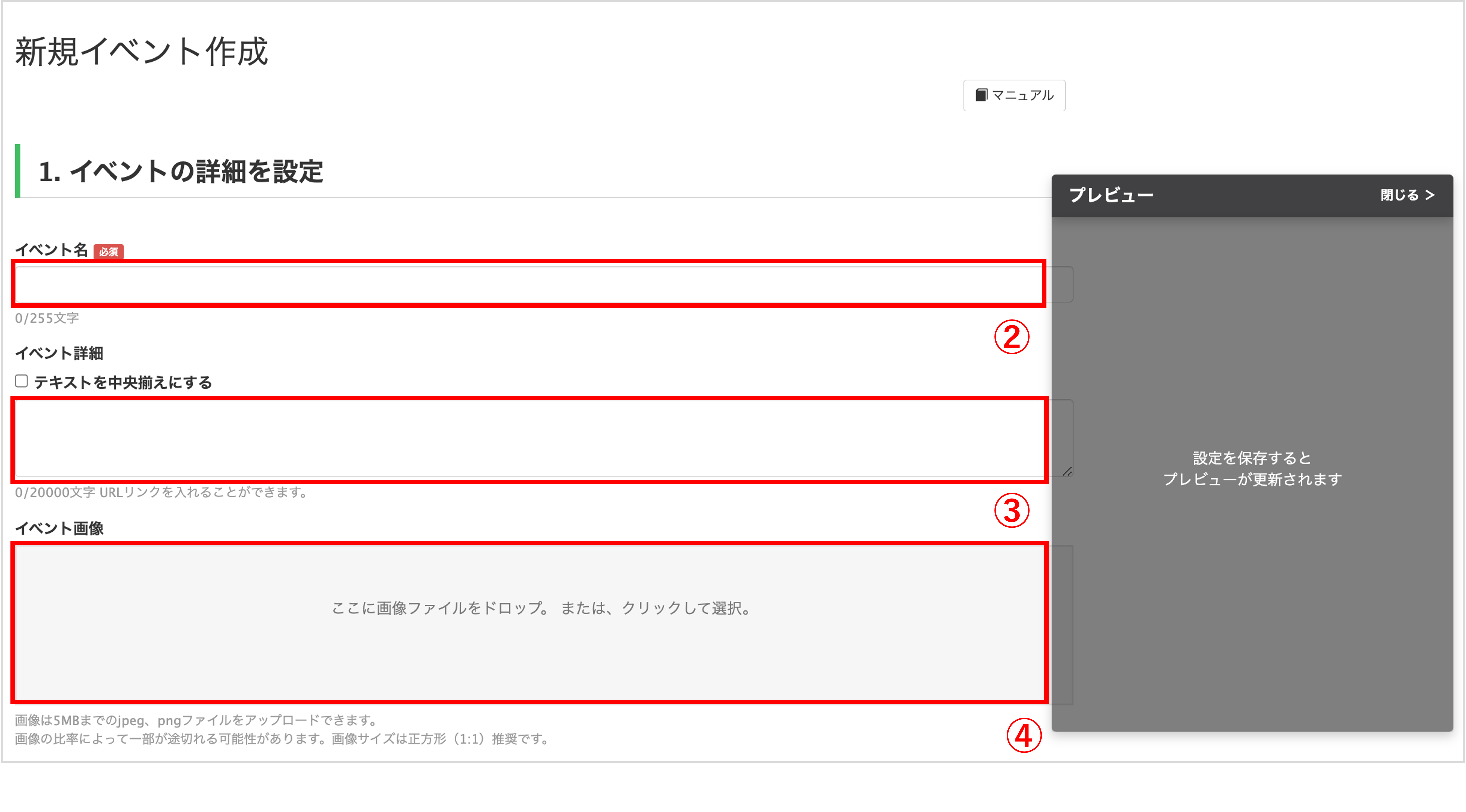
②『イベント名』:イベントの名称を入力します。
※『イベント名』で入力したイベントの名称は友だちが予約する画面の上部に表示されます。
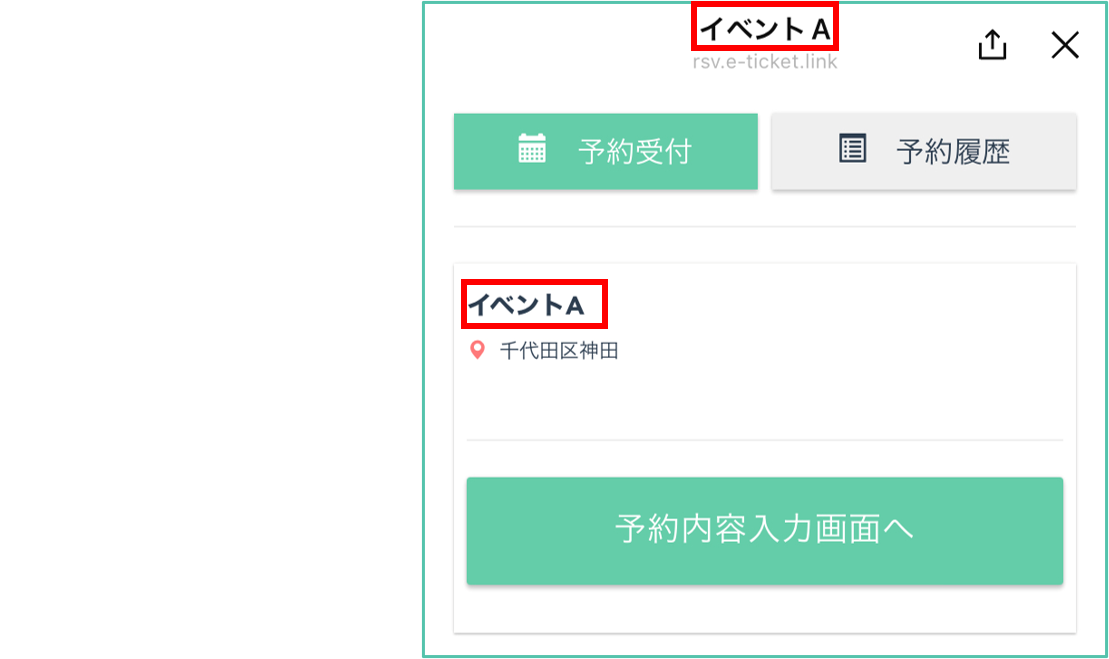
③『イベント詳細』:イベントの詳細を任意で入力します。
④『イベント画像』:5MB以内の画像を登録できます。
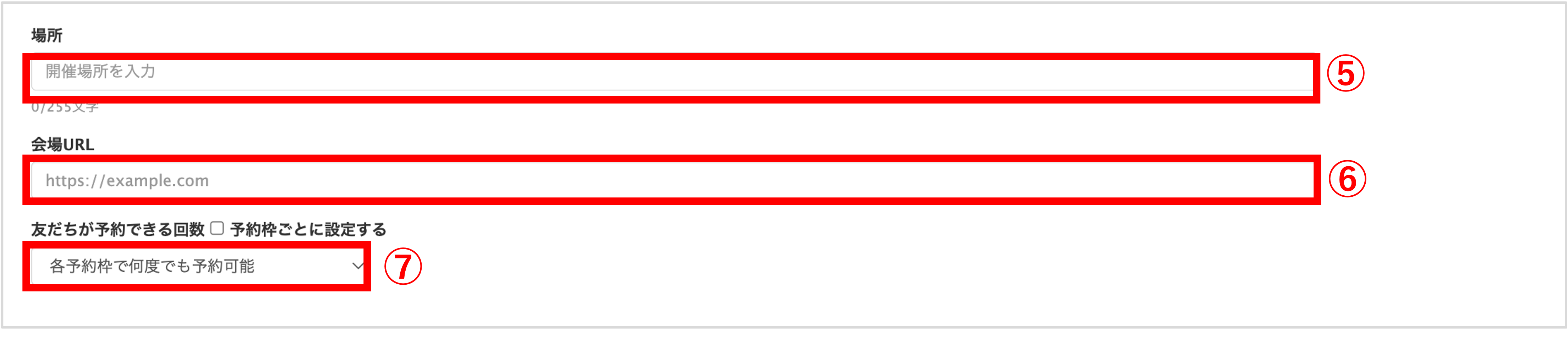
⑤『場所』:開催場所を入力します。
⑥『会場URL』:会場への地図のURL(Googleマップなど)を設定することができます。設定されたURLは予約時や予約内容確認画面より表示が可能です。
各予約枠で何度でも予約可能・・・全ての予約枠で「何度でも」予約可能になります
各予約枠で1度のみ予約可能・・・全ての予約枠で「1度のみ」予約可能になります
このイベントで1度のみ予約可能・・・イベント「全体で1度のみ」予約可能になります
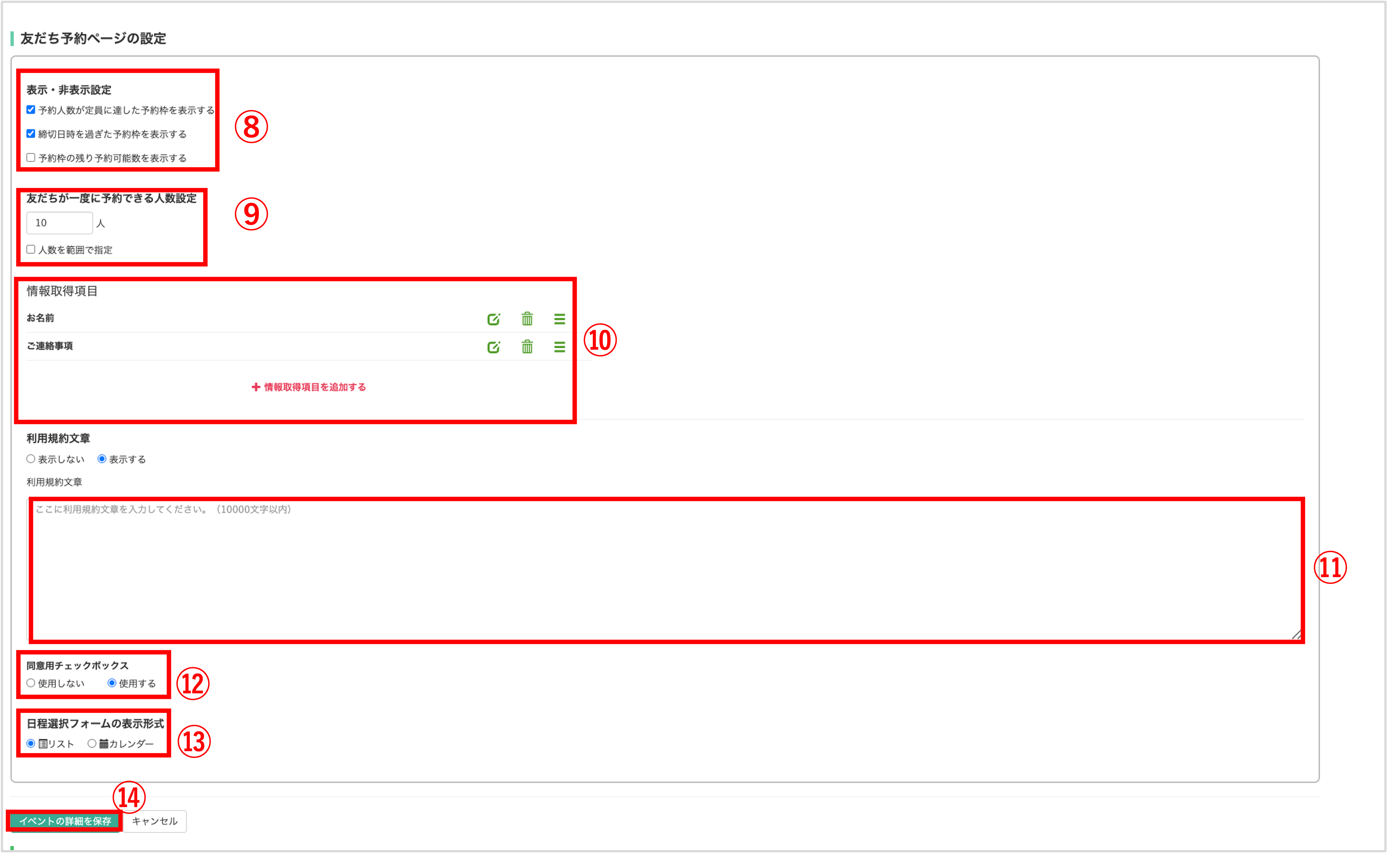
『友だち予約ページの設定』:予約枠の表示・非表示や情報取得項目等の詳細設定ができます。
⑧『表示・非表示設定』:予約人数が定員に達した際、締め切り日時を過ぎた際に、その予約枠について表示の有無を設定できます。
また、予約枠の残数 を表示することが可能です。表示したい場合はチェックを入れます。
⑬日程選択フォームの表示形式:日程選択画面の初期表示形式を設定できます。
※初期表示をカレンダー表示にした場合でも、友だちがリスト表示に変更することは可能です。
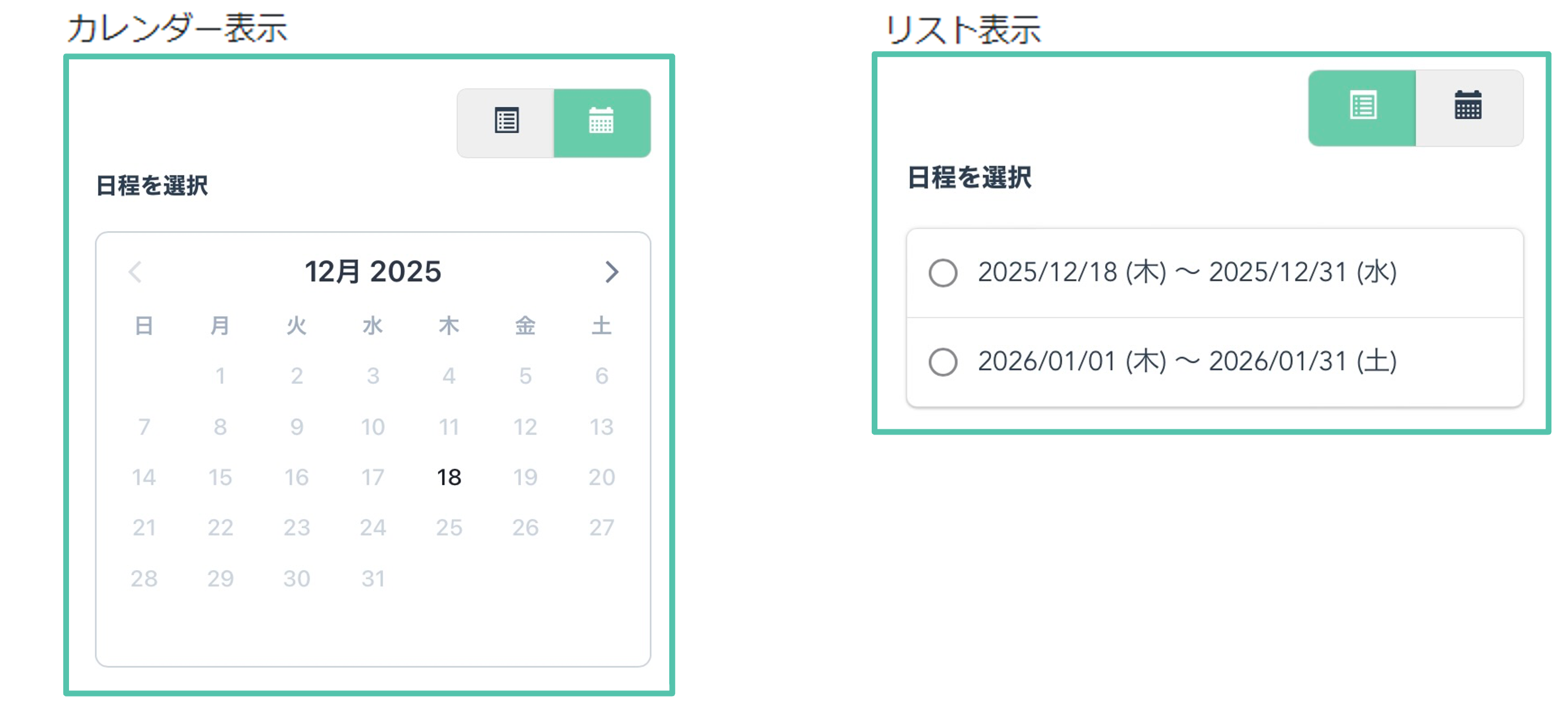
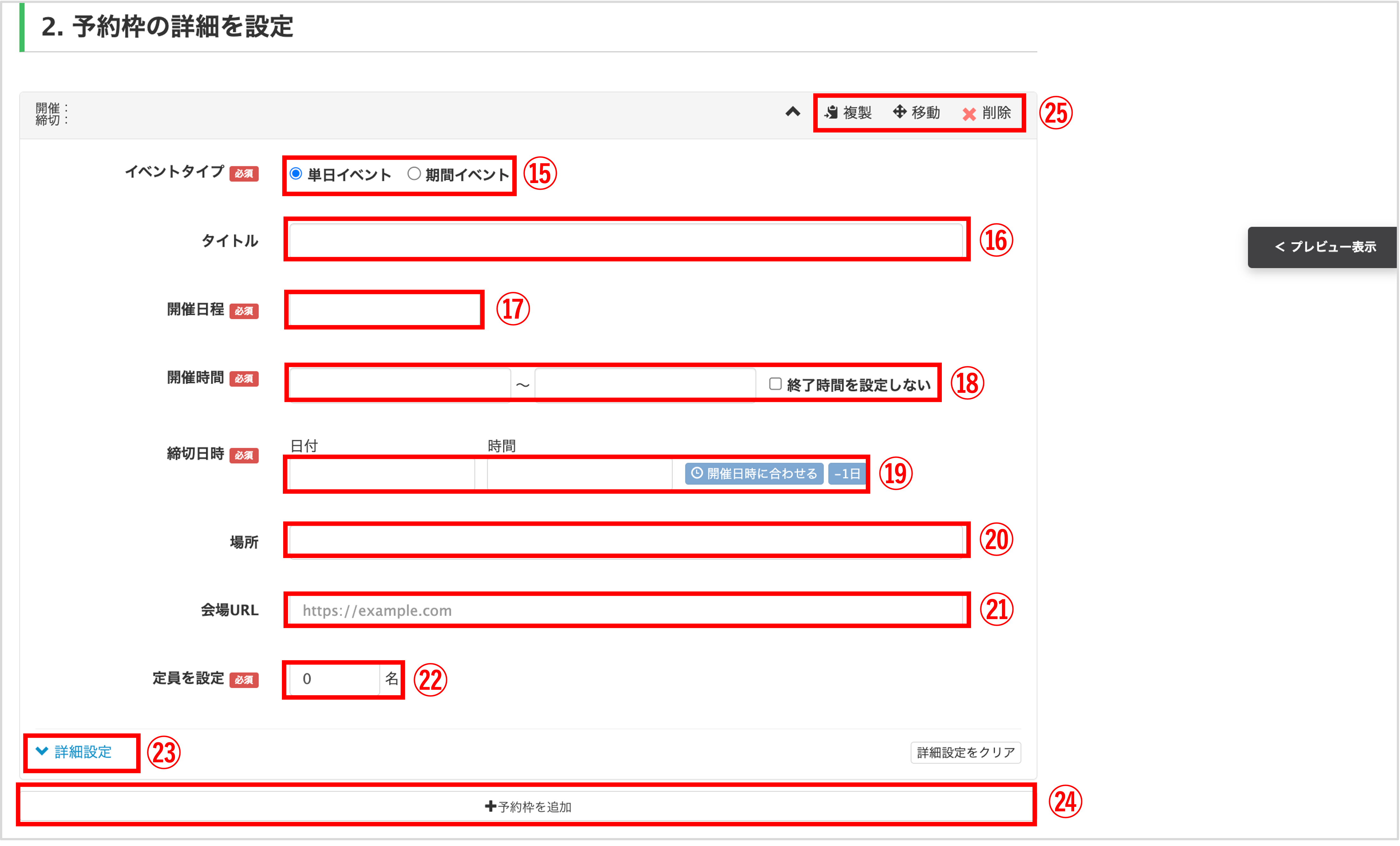
⑮『イベントタイプ』:単日イベントか期間イベントを選択します。
⑯『タイトル』:任意で予約枠のタイトルを設定できます。入力したタイトルは友だち予約画面に表示されます。
⑰『開催日程』:イベント開催日を設定します。
⑱『開催時間』:イベント開催時間を設定します。
※終了時間を設定しない場合は〔終了時間を設定しない〕にチェックを入れてください。
⑲『〆切日時』:イベントの予約〆切日時を設定します。
⑳『場所』:イベント場所を入力します。
㉑『会場URL』:イベント場所のマップのURLを入力します。
㉒『定員を設定』:予約の定員を設定します。
詳しい設定は㉖~をご確認ください。
㉔〔+予約を追加〕ボタン:予約時間枠を増やしたい場合追加ができます。
㉕〔複製〕、〔移動〕、〔削除〕:予約枠の複製、移動、削除ができます。
リマインダ設定をしている場合、『イベントタイプ』『開催日程』『開催時間』は編集ができません。
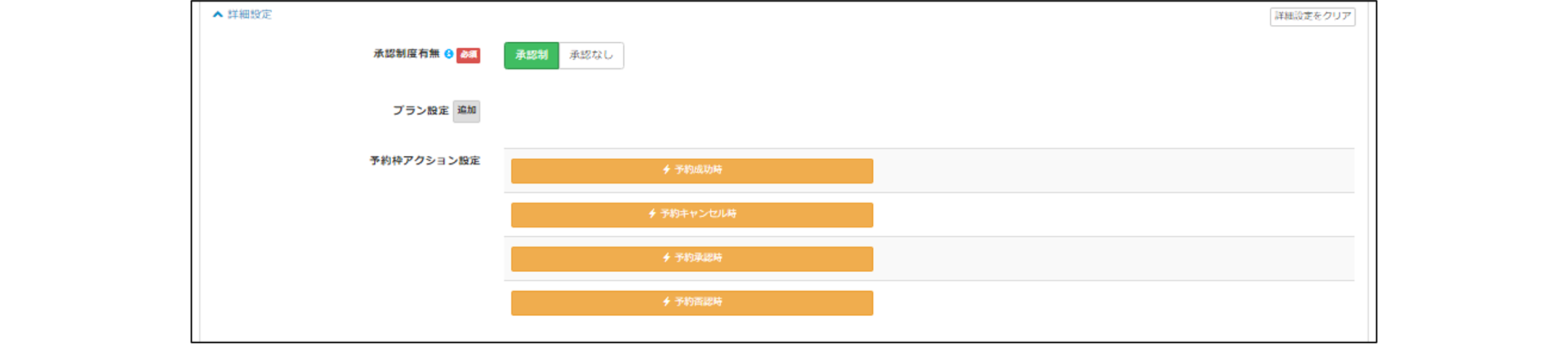 ★【承認制】にした場合、予約枠アクションの設定は、予約成功時、予約キャンセル時、予約承認時、予約否認時となります。
★【承認制】にした場合、予約枠アクションの設定は、予約成功時、予約キャンセル時、予約承認時、予約否認時となります。
㉗『プラン設定』:〔追加〕ボタンをクリックすると、金額や定員などを決めることができ、ここで予約成功時のアクションなども設定できます。さらに〔追加〕ボタンをクリックすれば、最大10個までプランの作成ができます。
㉘『予約枠アクション設定』:予約成功時、予約キャンセル時に発動するアクションを設定できます。
>>アクションボタンでできることはこちら

★①の『プラン設定』でプランを追加していた場合、設定したアクションをプランごともしくは予約枠のアクションのいずれかを選択してください。
㉙『予約リマインダ』:予約した友だちにリマインダアクションを設定できます。
※ リマインダを設定した場合、その時点で開催日程・開催時間の変更不可になります。
※ リマインダ解除後、再び開催日程・開催時間の設定が可能となります。
㉚『予約枠の説明文』:予約枠の選択画面と予約内容・予約履歴の確認画面に表示されます。
㉛『キャンセル・予約変更設定』:友だちからの予約キャンセル・変更を許可するかどうか、またその期限を設定できます。
㉜〔予約枠の詳細を保存〕ボタンをクリックして設定完了です。
登録済みのイベントに利用規約を追加する場合
★すでに登録しているイベントに利用規約を追加する場合の設定方法を解説します。
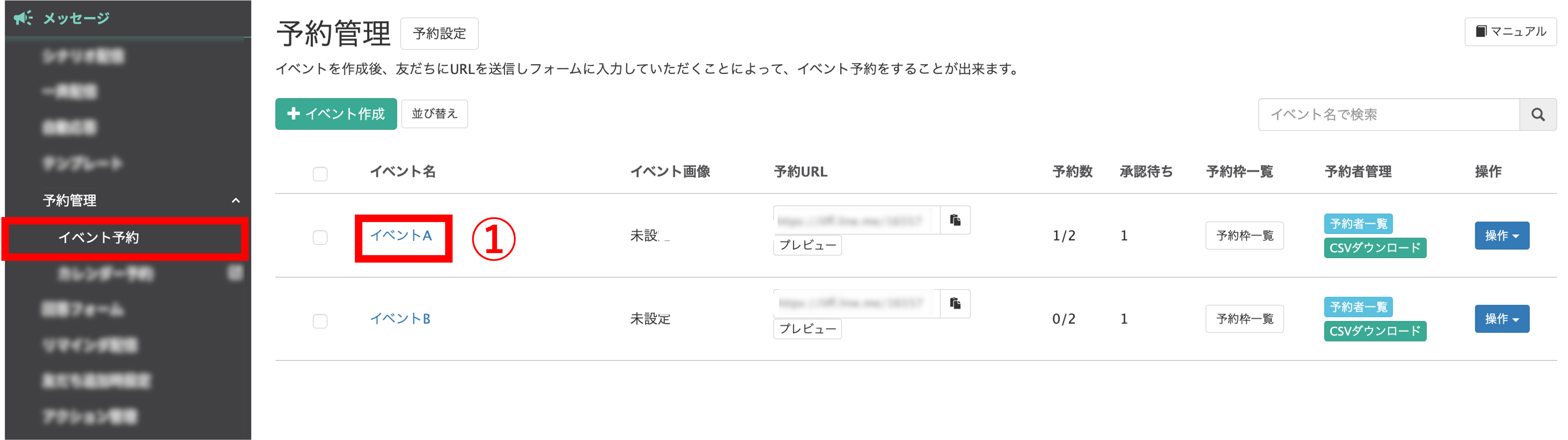
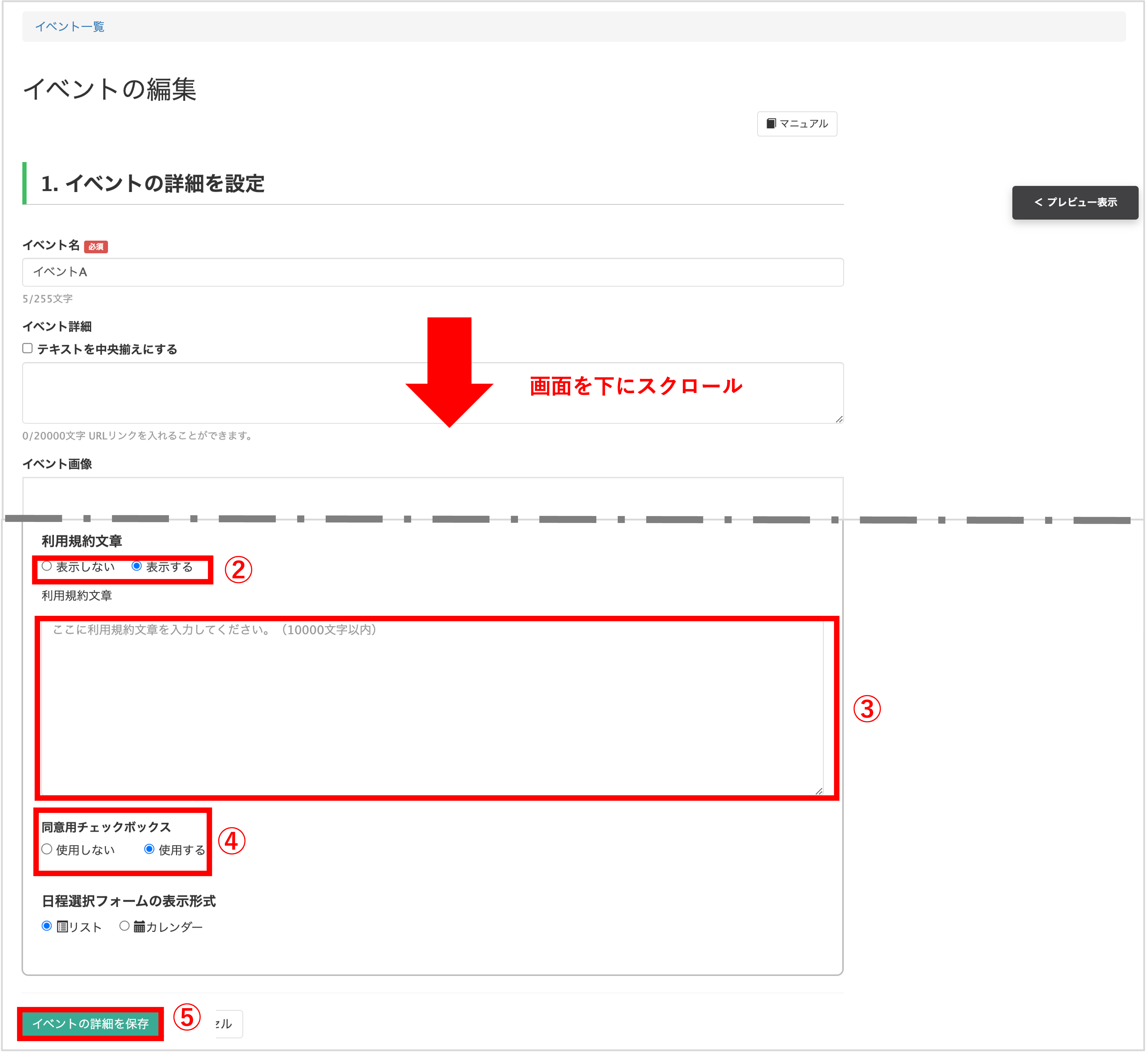
関連動画
★予約日程の使い方の動画はこちらから視聴できます。
この記事が役に立ったら「いいね」を押してください!
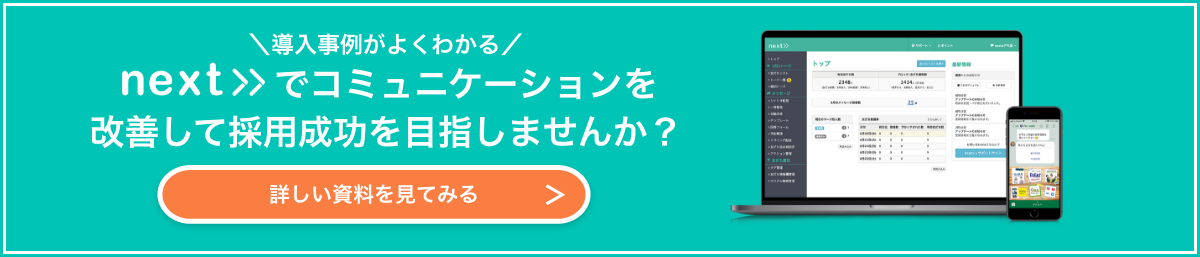

利用規約 許諾 許可 承認 同意