手動返信は不要!カルーセルで日程予約→完了メッセージを10分で完了する方法
更新
はじめに
★カルーセルで日程予約完了時に、予約内容を確認できる予約完了メッセージを送ることができます。「名前」や「友だち情報欄」を代入することで、友だちに合わせた内容のメッセージを送信することができます。
※カルーセルで作る日程予約フォームの作成方法はこちら
<イメージ>

準備
★あらかじめ「友だち情報の作成」と「カルーセルの日程選択フォーム」を作成する必要があります。
※作成方法はこちら
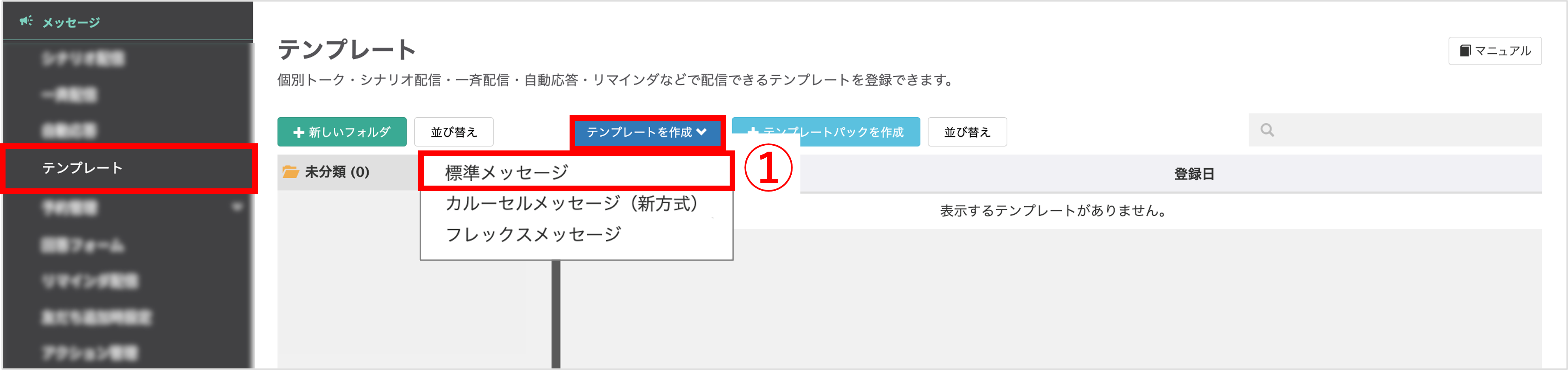
左メニュー>「テンプレート」
①〔テンプレートを作成〕>「標準メッセージ」をクリックします。
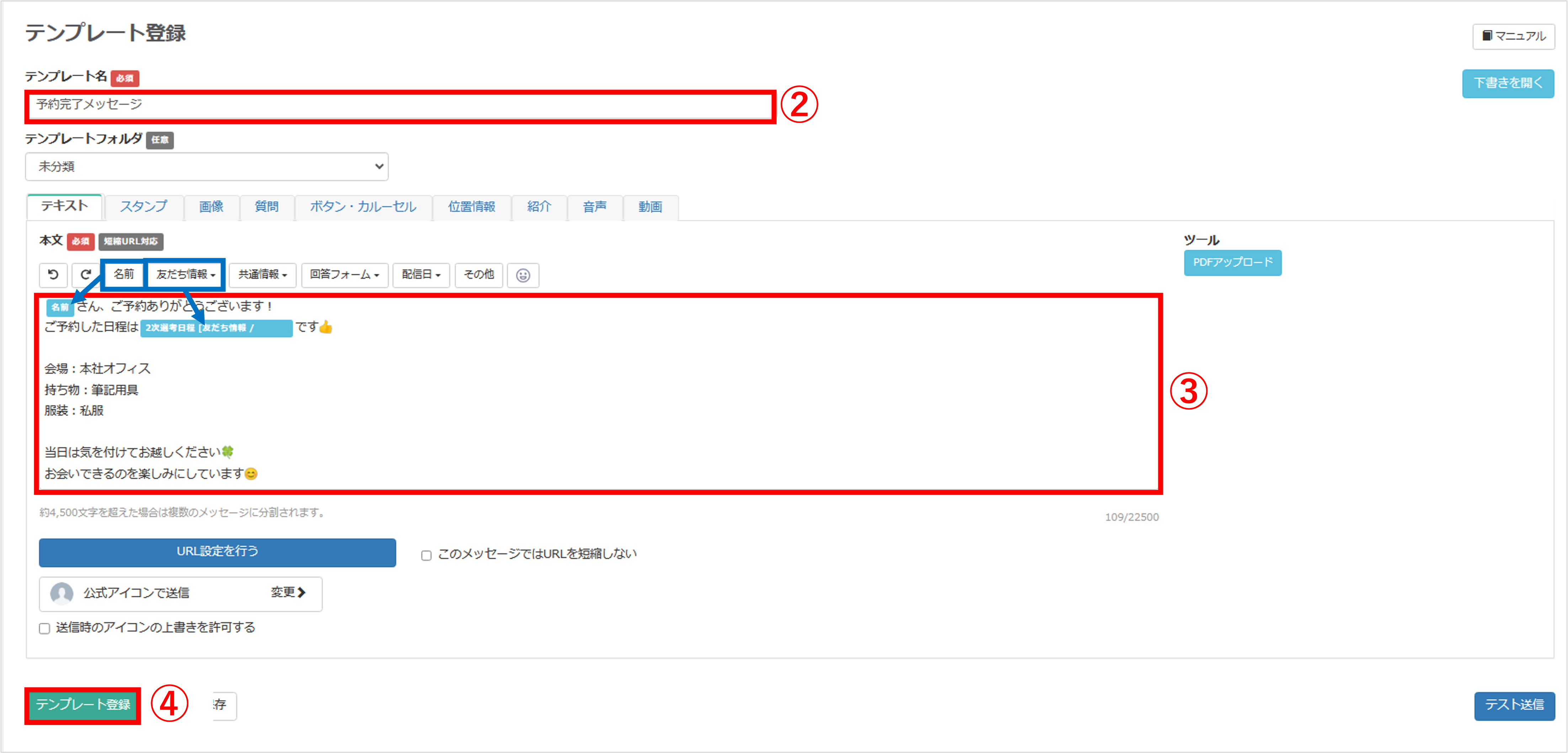
②『テンプレート名』を入力します。
③予約完了メッセージを入力します。
※「名前」「友だち情報>作成した友だち情報」などをクリックするとテキストに友だち情報を代入できます。届いたメッセージでは、友だちごとにそれぞれの情報が表示されるためパーソナルなメッセージを送信することが可能です。
④〔テンプレート登録〕ボタンをクリックし、メッセージの登録を完了します。
予約完了メッセージを送信する設定
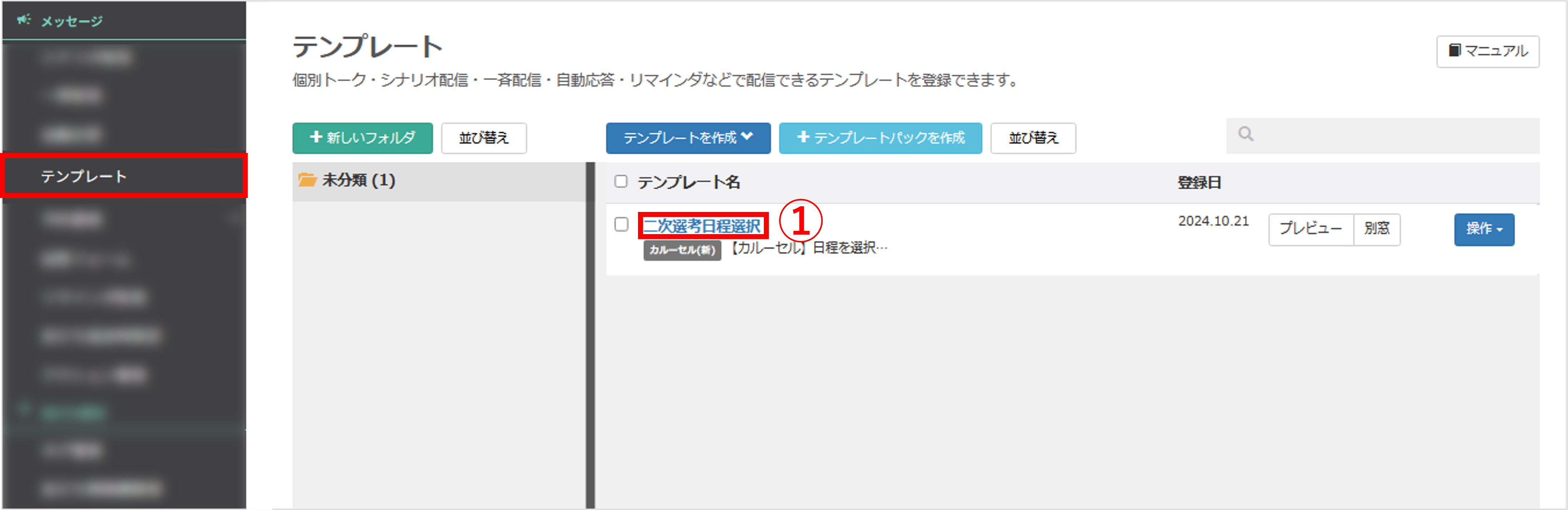
左メニュー>「テンプレート」をクリックします。
①準備で予め作成した日程選択のカルーセルのテンプレート名をクリックします。
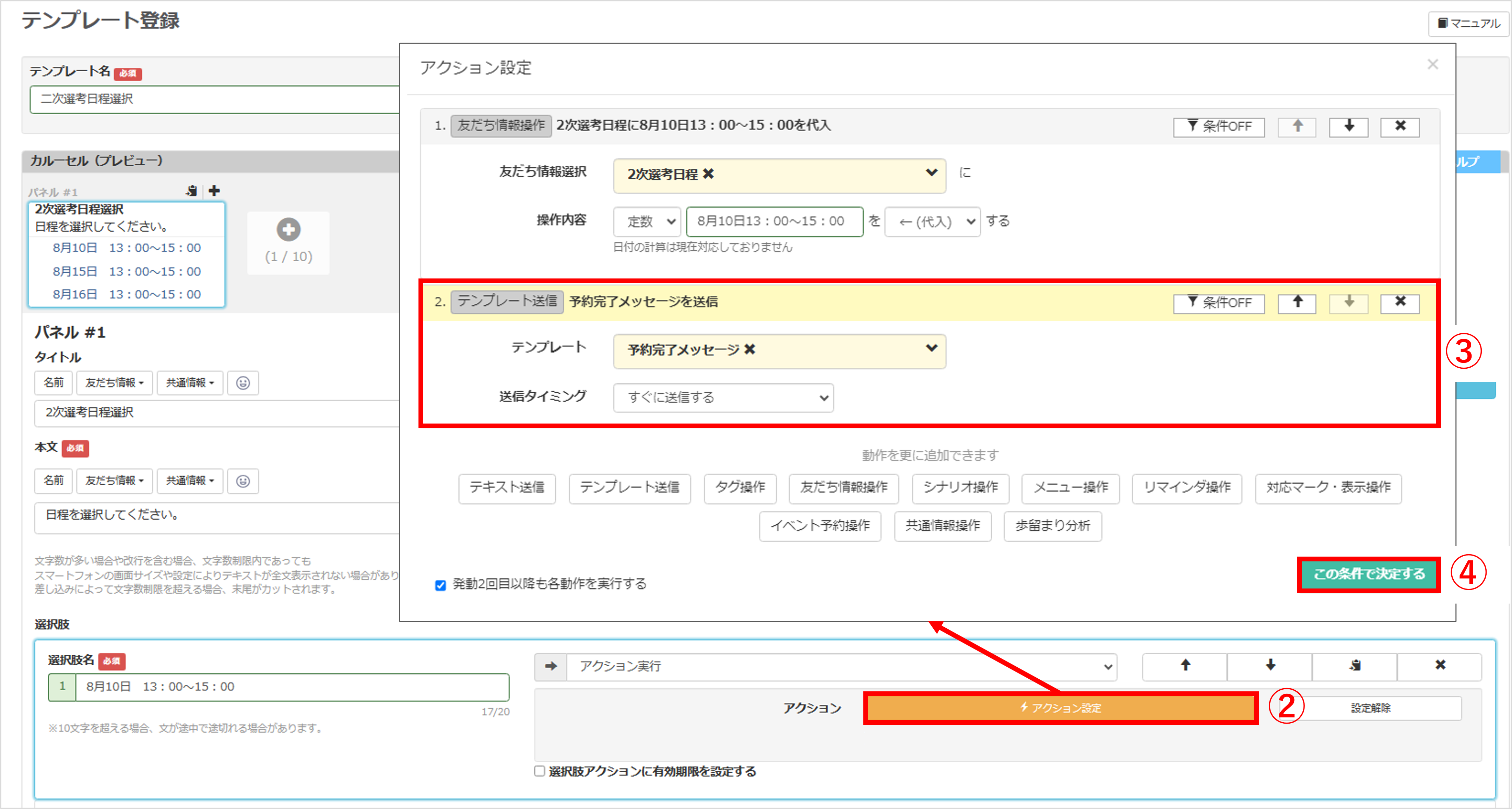
②〔アクション設定〕ボタンをクリックします。
③アクション選択画面から『テンプレート送信』を選択し、予約完了メッセージを作成するで作成したテンプレートを選択します。
④〔この条件で決定する〕ボタンをクリックします。
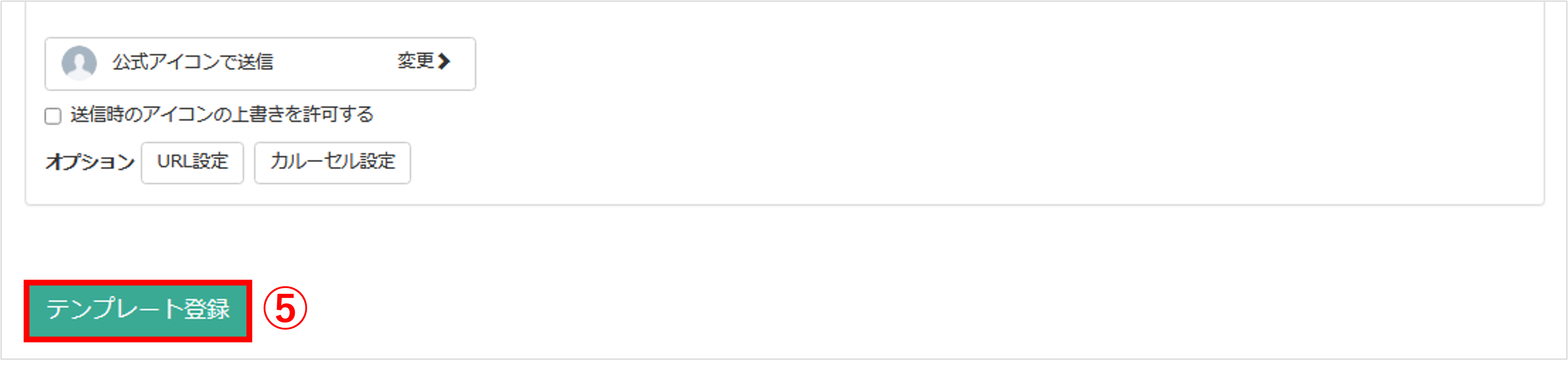
⑤すべてのボタンに予約完了メッセージのテンプレートを送信する設定を行った後、〔テンプレート登録〕をクリックして設定完了です。
ポイント
「予約管理機能の予約枠アクション設定」や「回答フォームの選択時のアクション設定」「回答フォームの回答後のアクション」などでも、同様に予約完了メッセージを送信することができます。
(Visited 899 times, 1 visits today)
関連記事
この記事が役に立ったら「いいね」を押してください!


予約完了メッセージ 通知

