複数メッセージを同時に送信する方法
更新
はじめに
★同時に送りたいテンプレートを複数作成し、パックを作成していただくと、複数のテンプレートを同じタイミングで送信することができます。
「メッセージと画像を同じタイミングで送信したい」「説明会の概要と予約フォームを同時に送信したい」といった場合にご活用いただけます。
<イメージ>
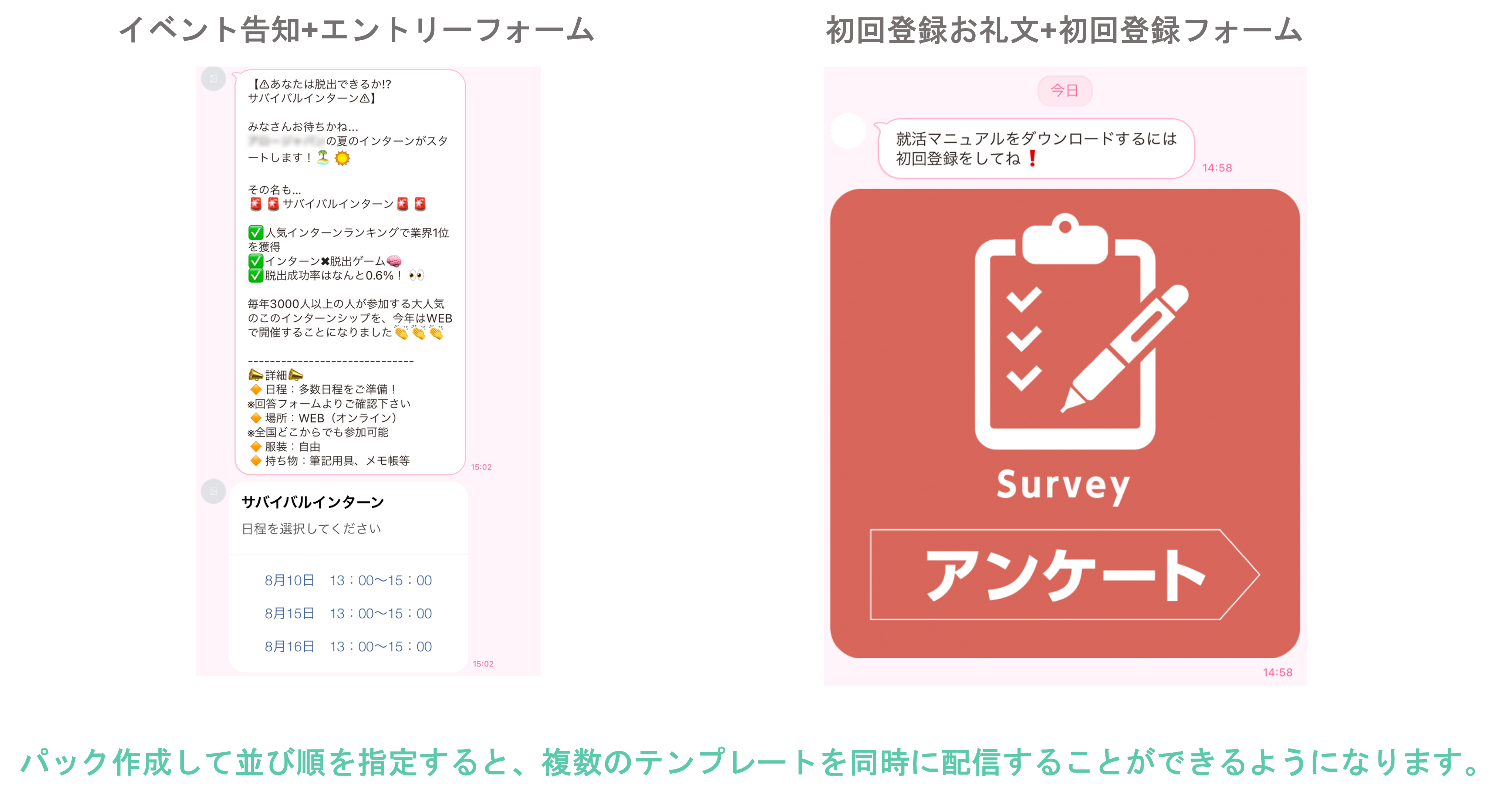
設定方法
★テンプレートパックの作成方法を解説します。
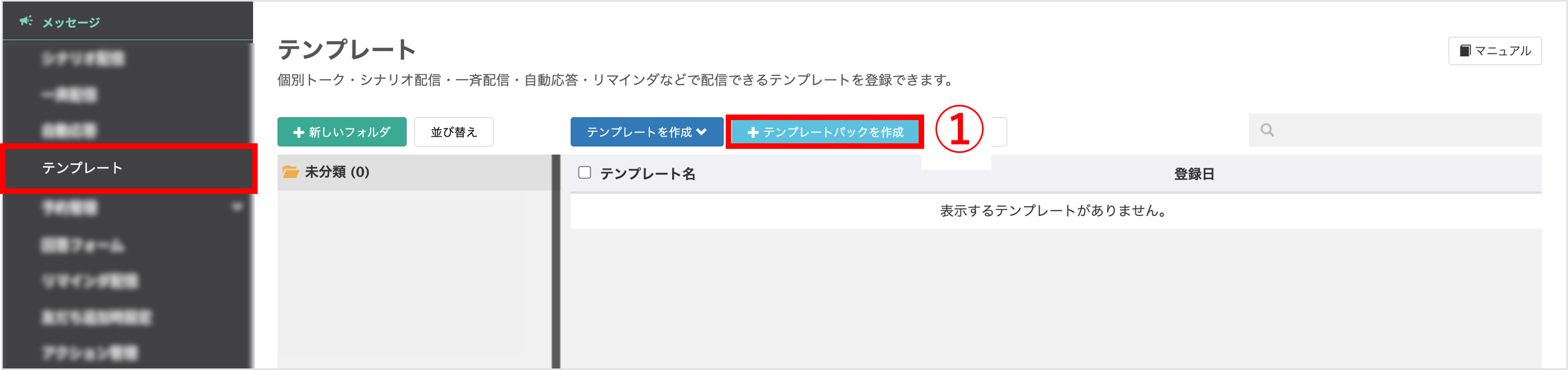
左メニュー>「テンプレート」をクリックします。
①〔+テンプレートパックを作成〕ボタンをクリックします。
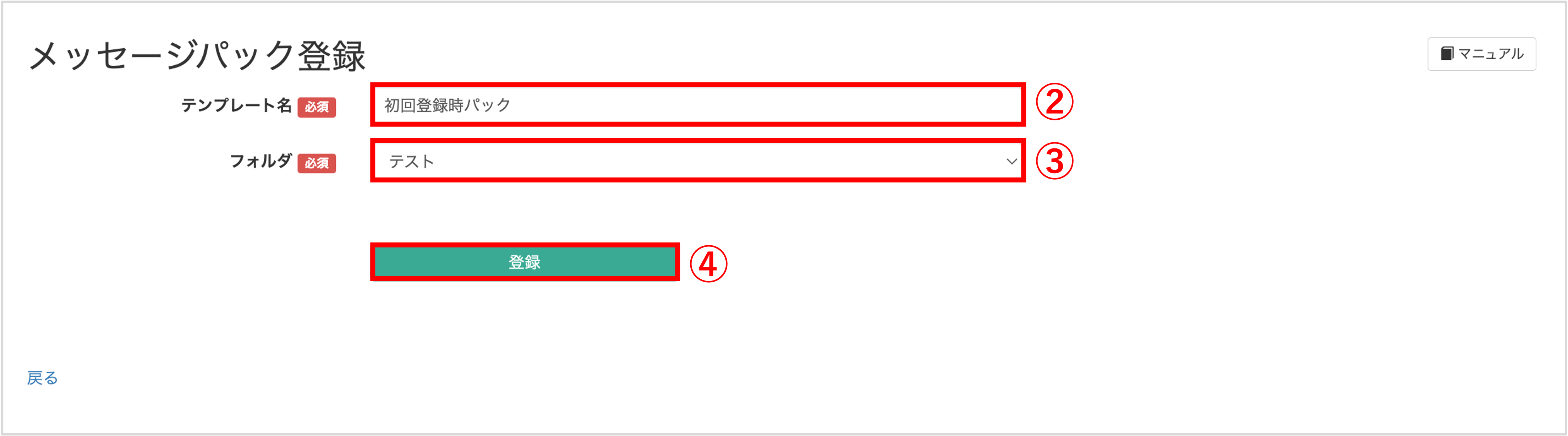
②『テンプレート名』を入力します。(管理用なので学生側には表示されません)
③格納する『フォルダ』を指定します。
④〔登録〕ボタンをクリックします。
新たにメッセージを追加してパックを作成する場合
★パック内に登録するメッセージを新規追加する方法を解説します。
※既に登録しているテンプレートをパックとして使用する場合はこちら
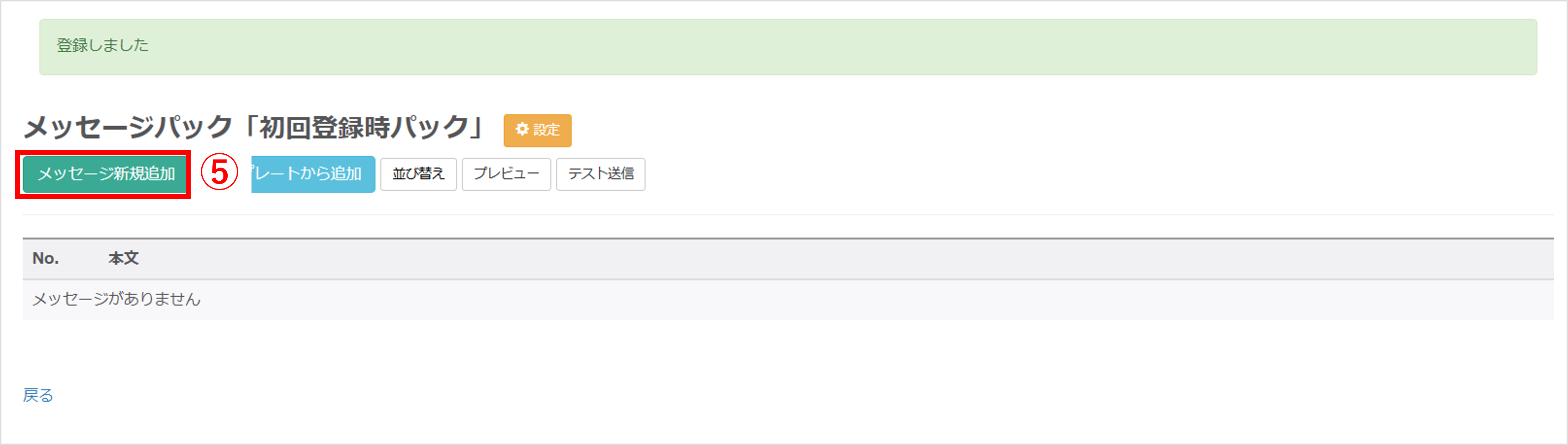
⑤〔メッセージ新規追加〕ボタンをクリックします。
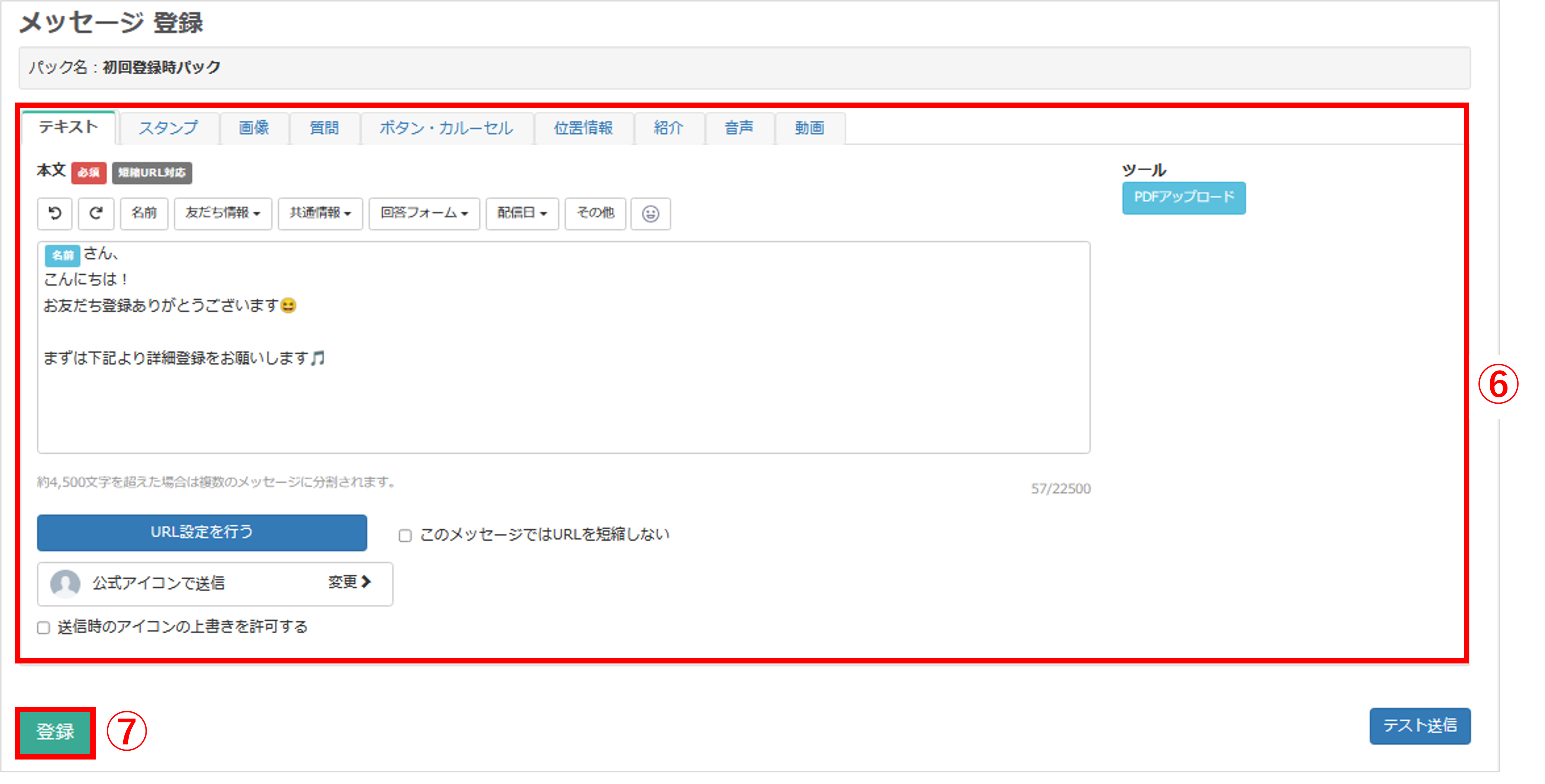
⑥送信するテンプレートを作成します。
※テンプレートの詳しい作成方法はこちら
⑦〔登録〕ボタンをクリックします。
既に登録しているテンプレートをパックとして使用する場合
★予め作成しておいたテンプレートをパック内にいれる方法を解説します。
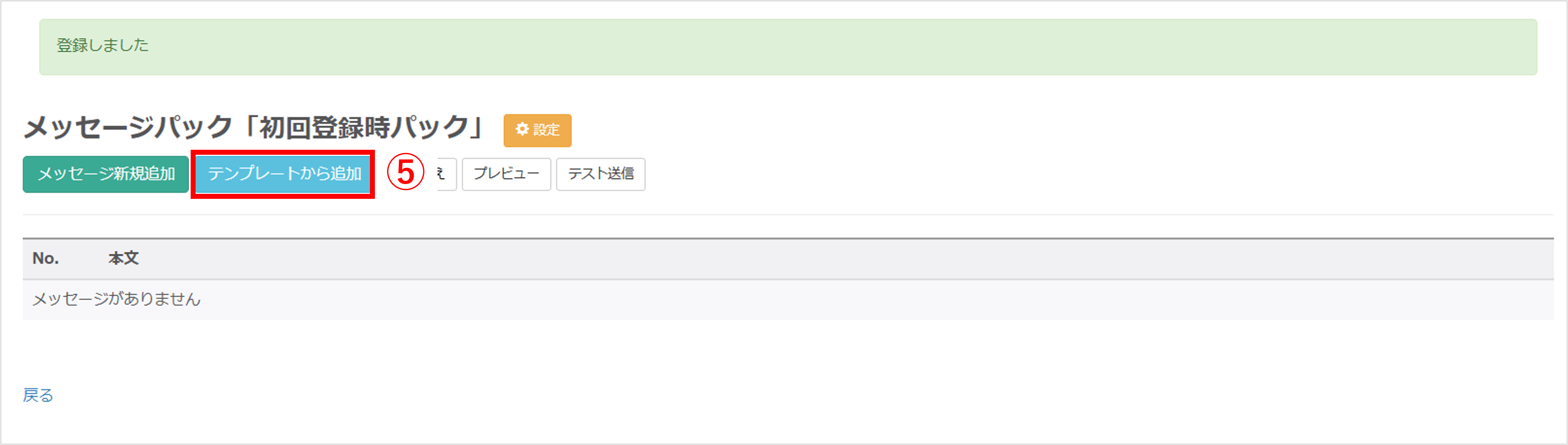
⑤〔テンプレートから追加〕ボタンをクリックします。
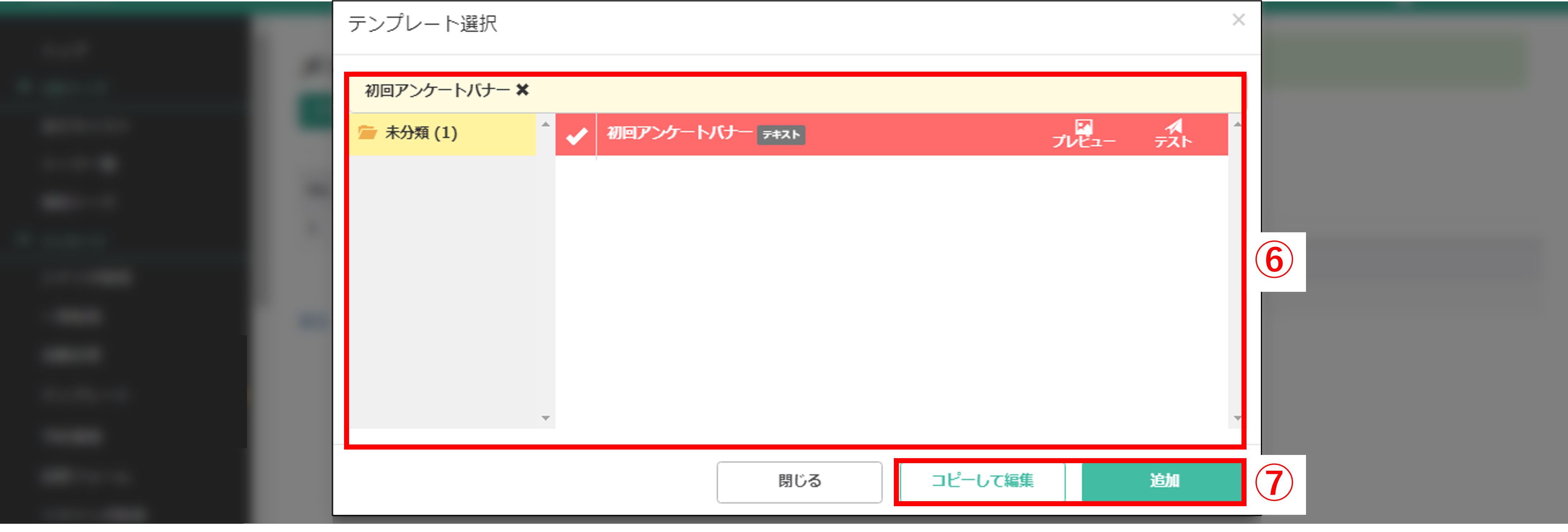
⑥パック内で使用したいテンプレートを選択します。
⑦〔コピーして編集〕もしくは〔追加〕ボタンをクリックします。
・コピーして編集:元のテンプレートの内容は変更せず、パック内で使用するテンプレートの内容を編集することができます。
・追加:元のテンプレートをパックでもそのまま使用します。
<〔コピーして編集〕の場合>
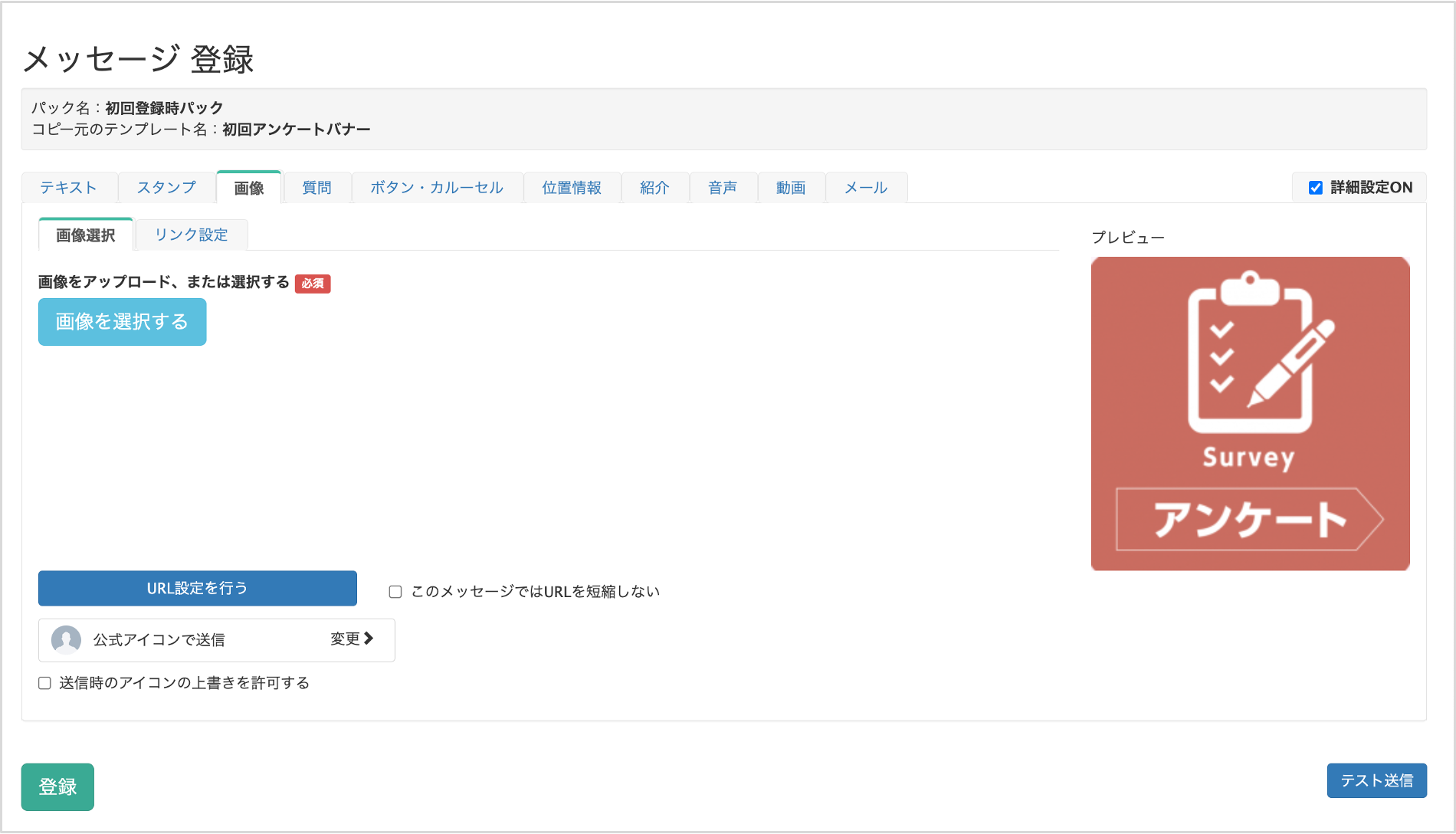
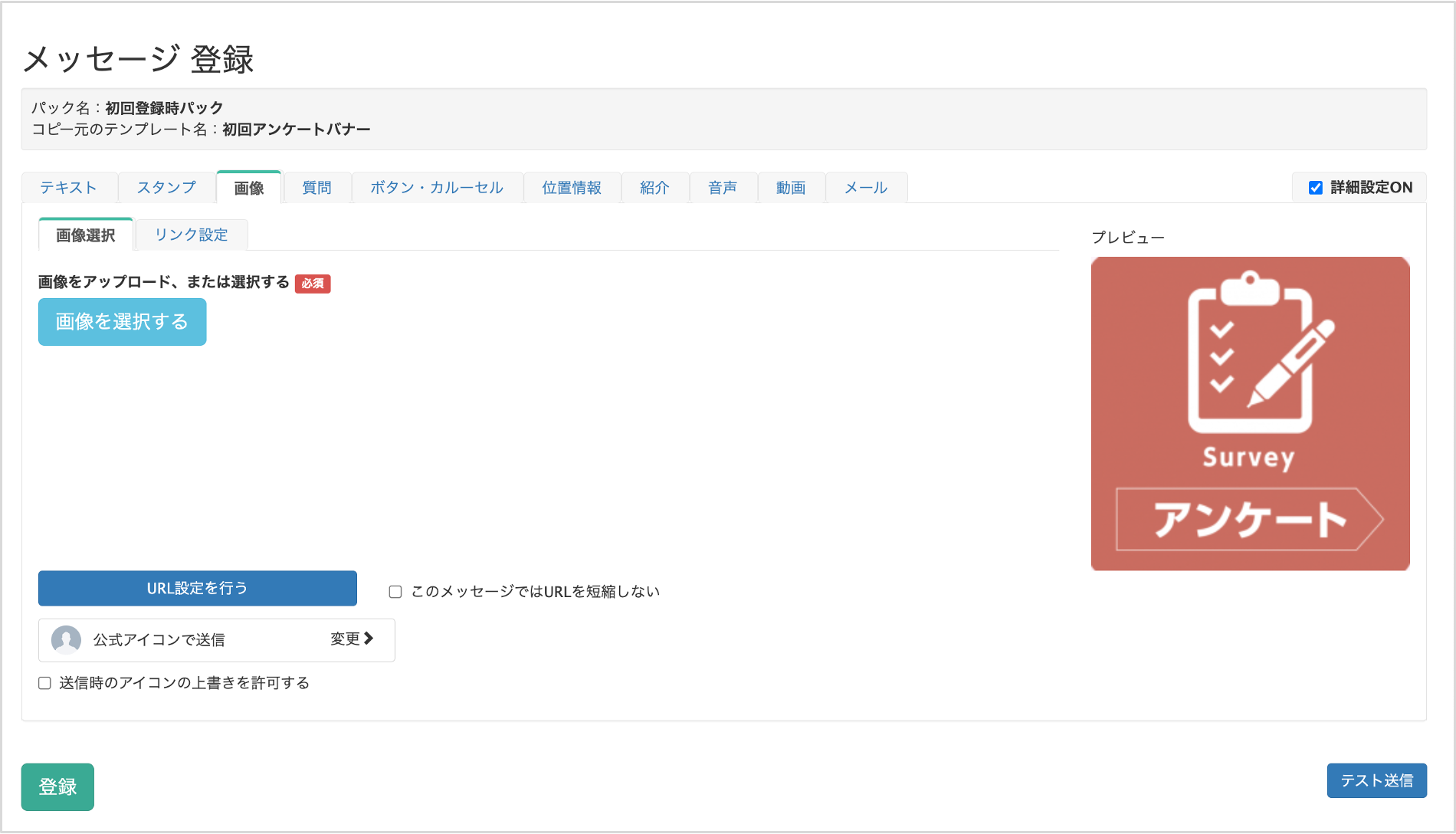
テンプレートの編集画面に切り替わりますので、編集して〔登録〕ボタンをクリックします。
※注意※
★元のテンプレートをそのまま追加した場合、元のテンプレート内容を編集したり、違うパックで使用した際に編集すると、使用されているテンプレートに対し変更内容がすべて適用となりますのでご注意ください。
特定のパック内のテンプレート内容のみ変更したい場合は、〔コピーして編集〕ボタンからテンプレートの追加を行っていただくことをおすすめします。
送信方法
★作成したメッセージの送信方法を解説します。
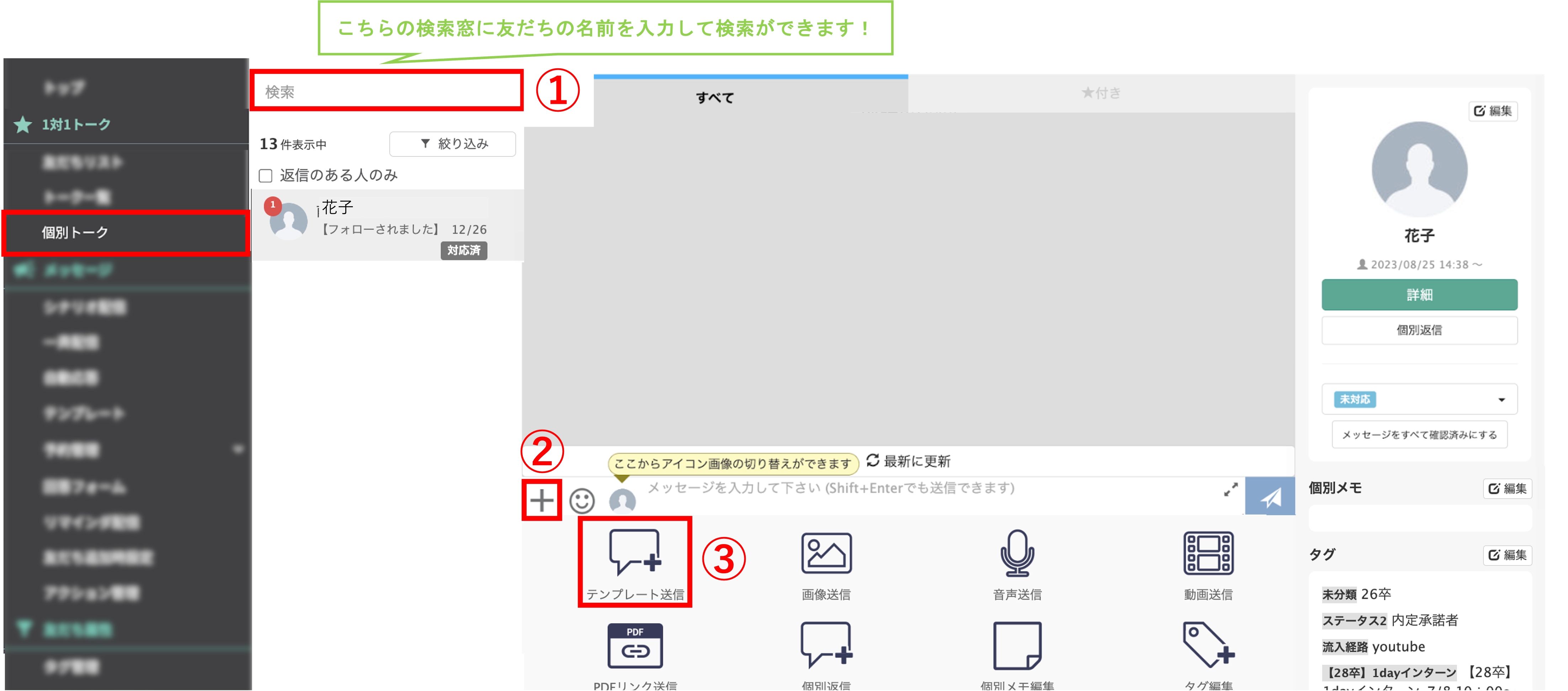
左メニュー>「個別トーク」をクリックします。
①送信したい友だちの名前を検索窓に入力し、友だちを選択します。
②〔+〕ボタンをクリックします。
③〔テンプレート送信〕ボタンをクリックします。
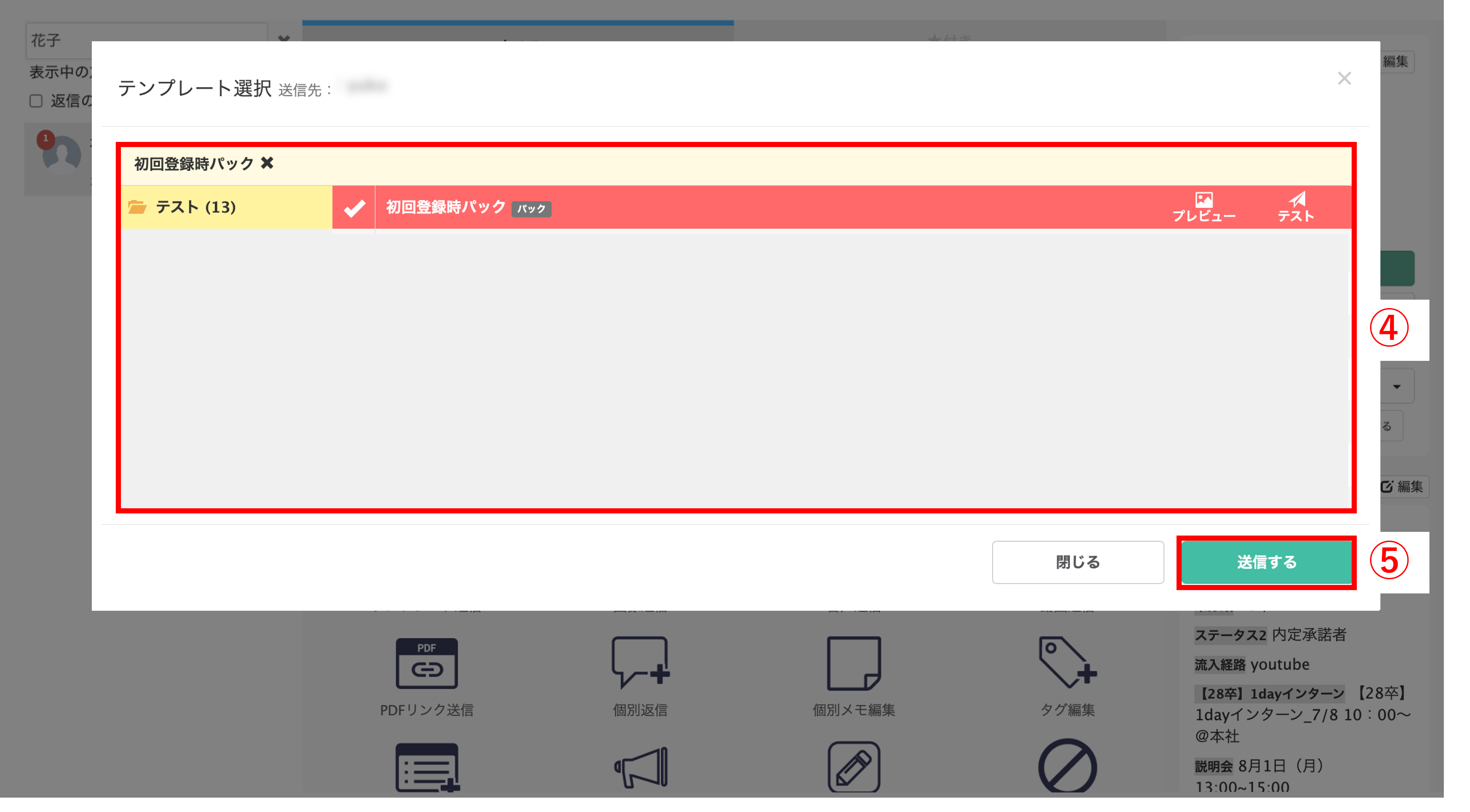
④『テンプレート選択』で作成したテンプレートパックを選択します。
⑤〔送信する〕ボタンをクリックして送信完了です。
(Visited 22,966 times, 1 visits today)
関連記事
この記事が役に立ったら「いいね」を押してください!


同時配信 複数のメッセージ メッセージパック配信機能 メッセージパック まとめて送信 パック 複数

