内定者向けリッチメニュー作成事例
更新
<イメージ>

目次
PDFデータをメニューから配布する
<イメージ>
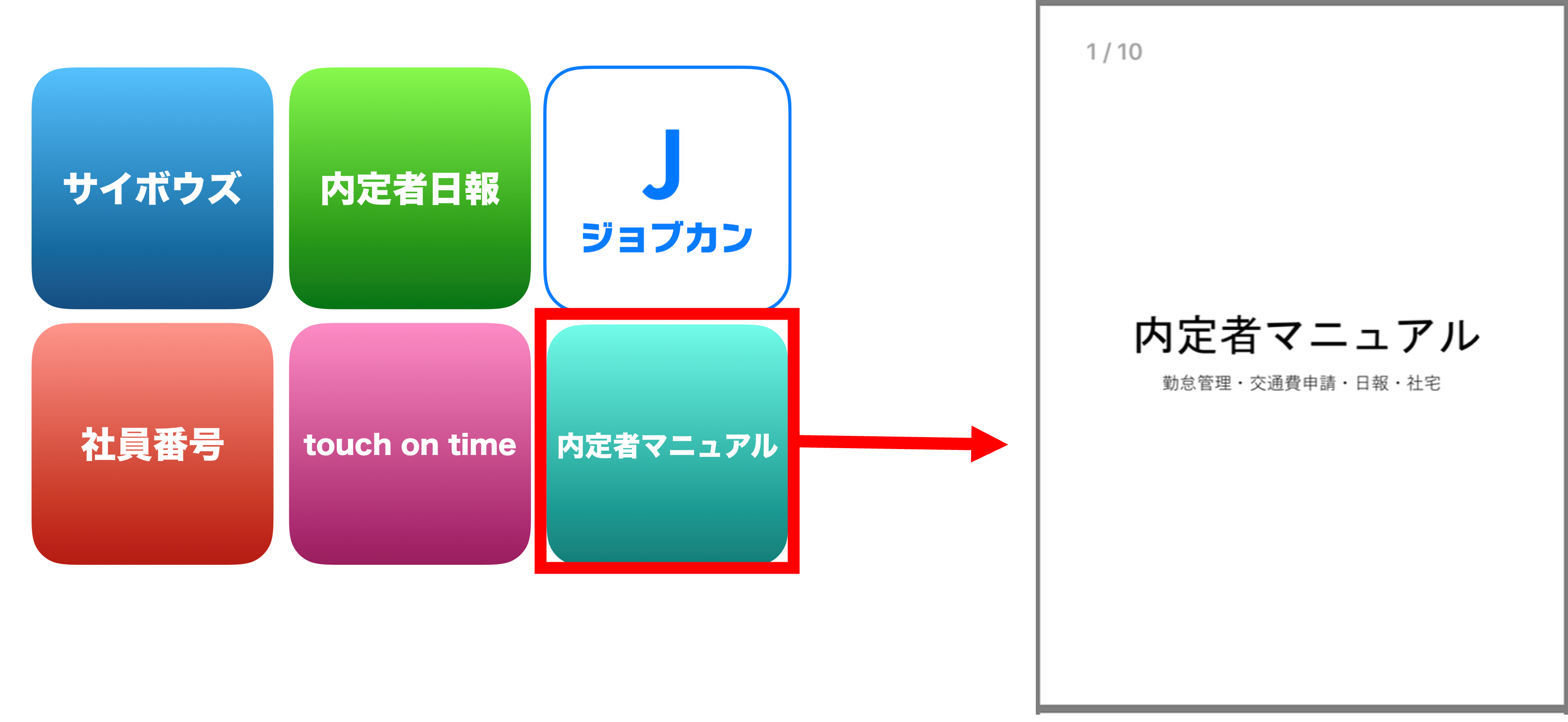
内定者向けにPDF形式のマニュアルをLINEから確認できます。
「マニュアルをなくした」「忘れたのですぐに見れない」などの防止にも繋がりますし、インターンの交通費や給与形態・日報などのルールがいつでもチェックできるようになり、学生からも好評です。
設定方法
★リッチメニューからPDFデータを配信する方法を解説します。
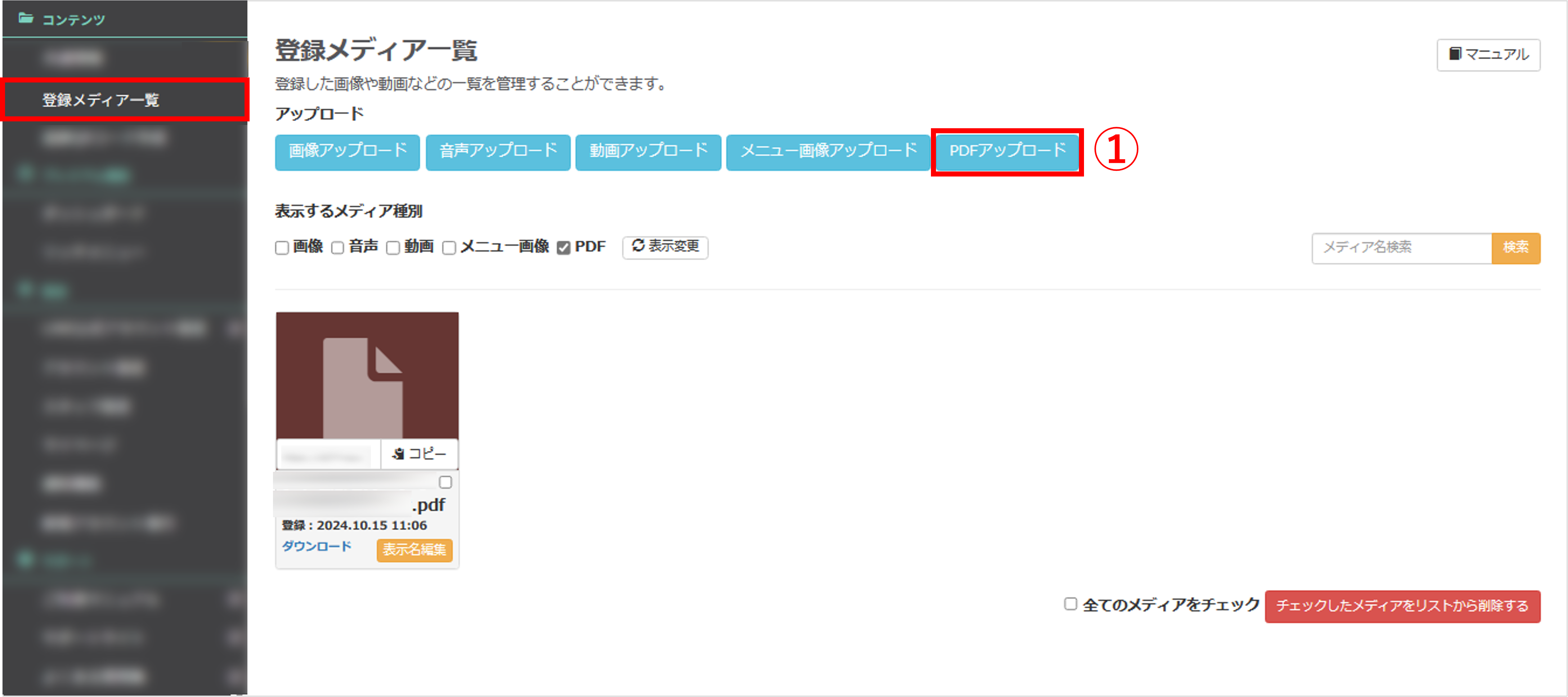
左メニュー「コンテンツ」>「登録メディア一覧」をクリックします。
①〔PDFアップロード〕ボタンをクリックします。
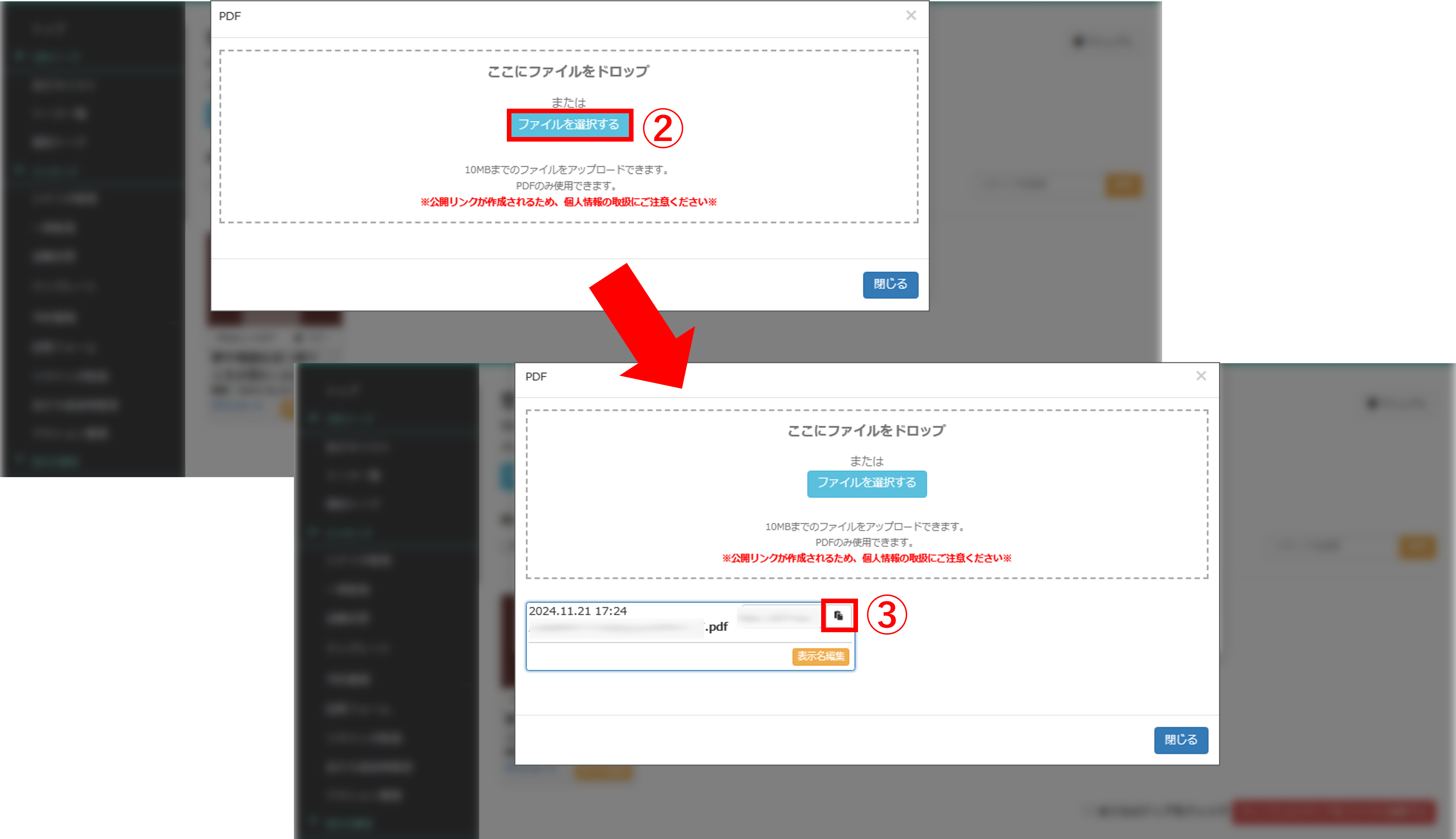
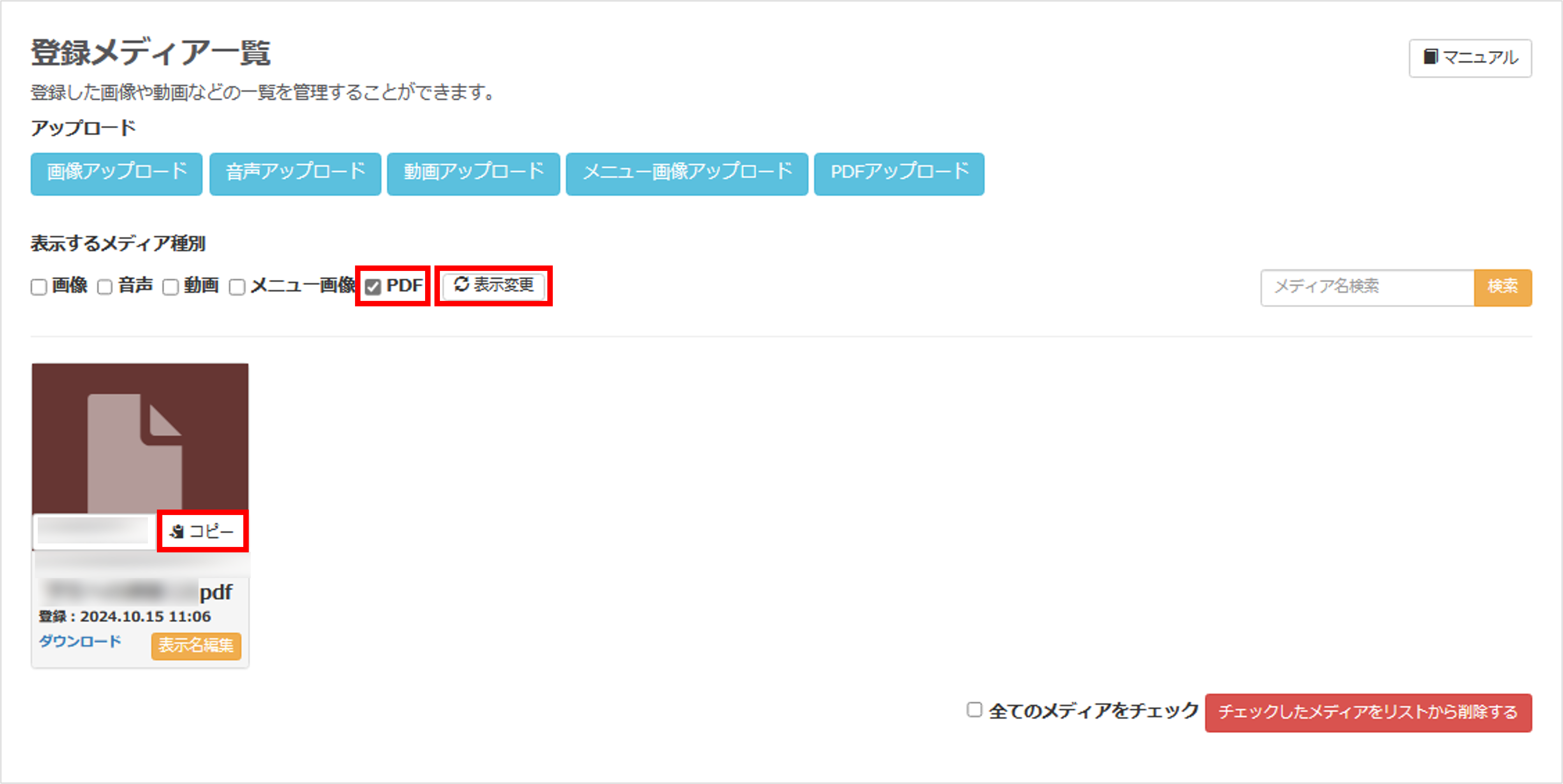
右上のPDFにチェックを入れ【表示変更】をクリックするとアップロードしたPDFのみ表示されますので、コピーしたいファイルの〔コピー〕ボタンをクリックしてください。
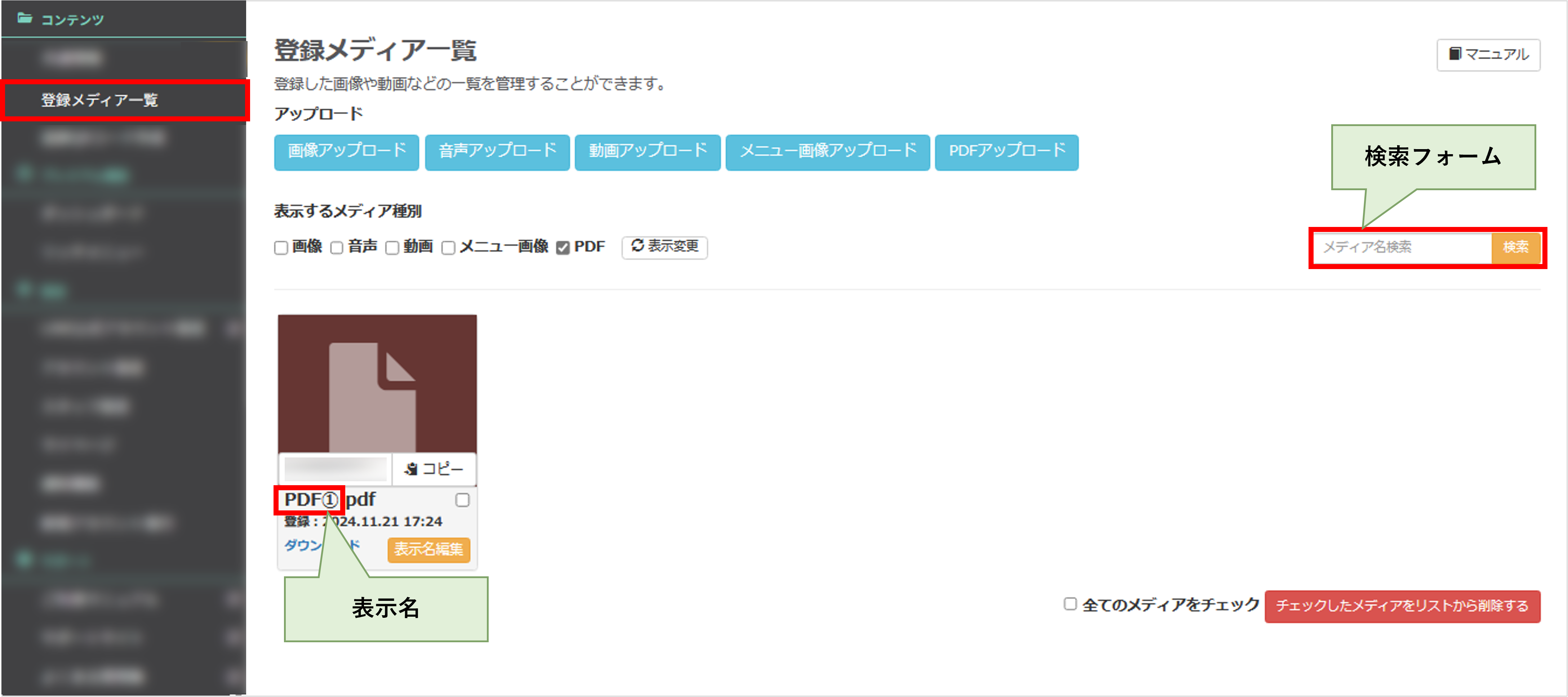
★登録メディア一覧画面の検索フォームから、「表示名」でメディアを検索することができます。
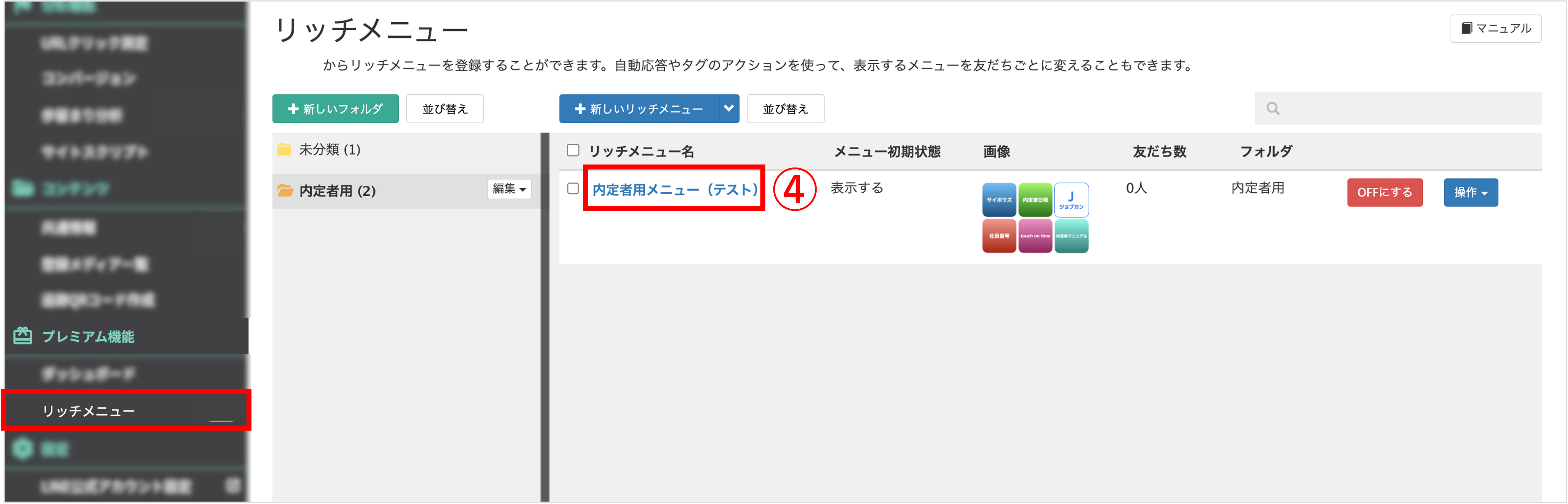
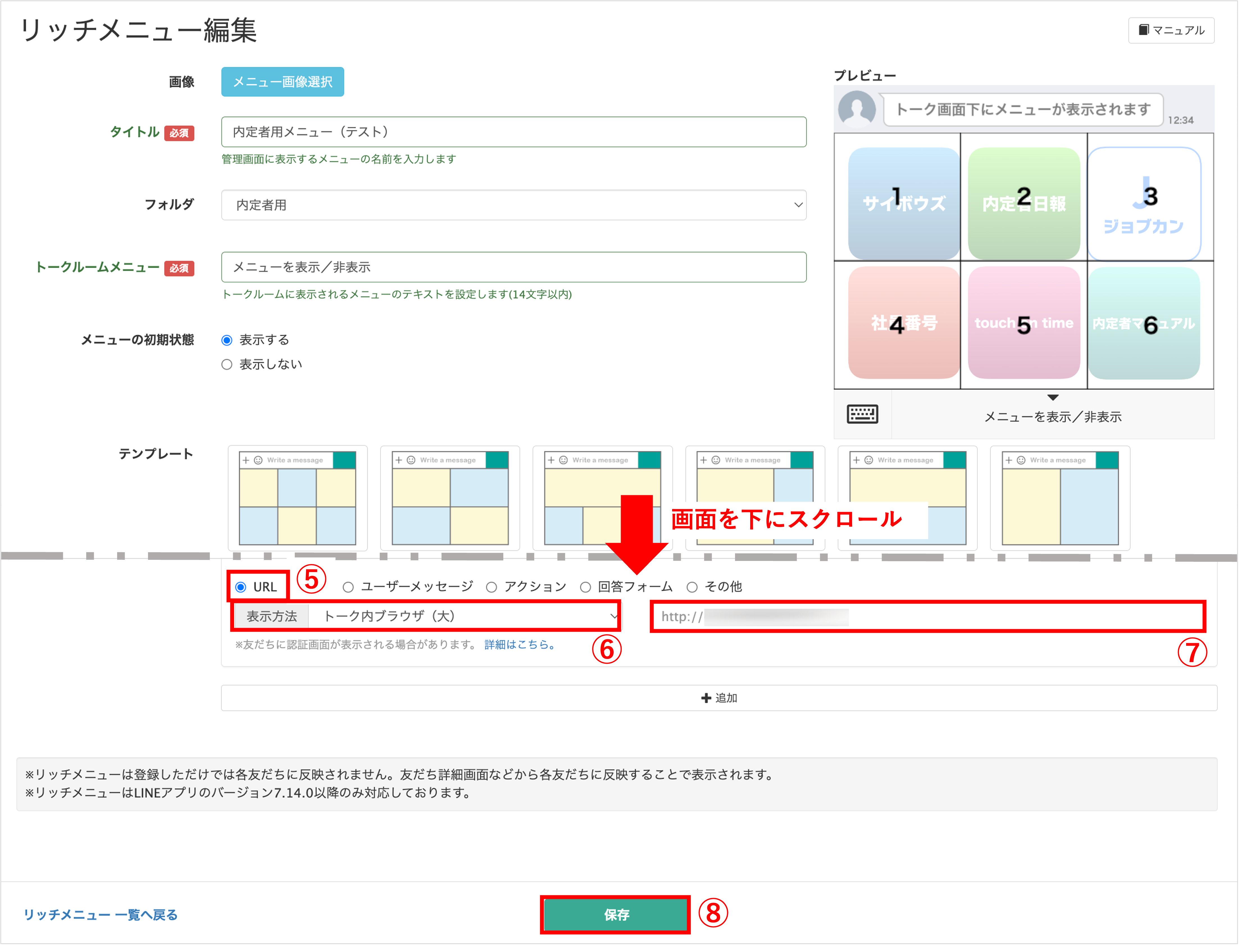
Q&Aの作成方法
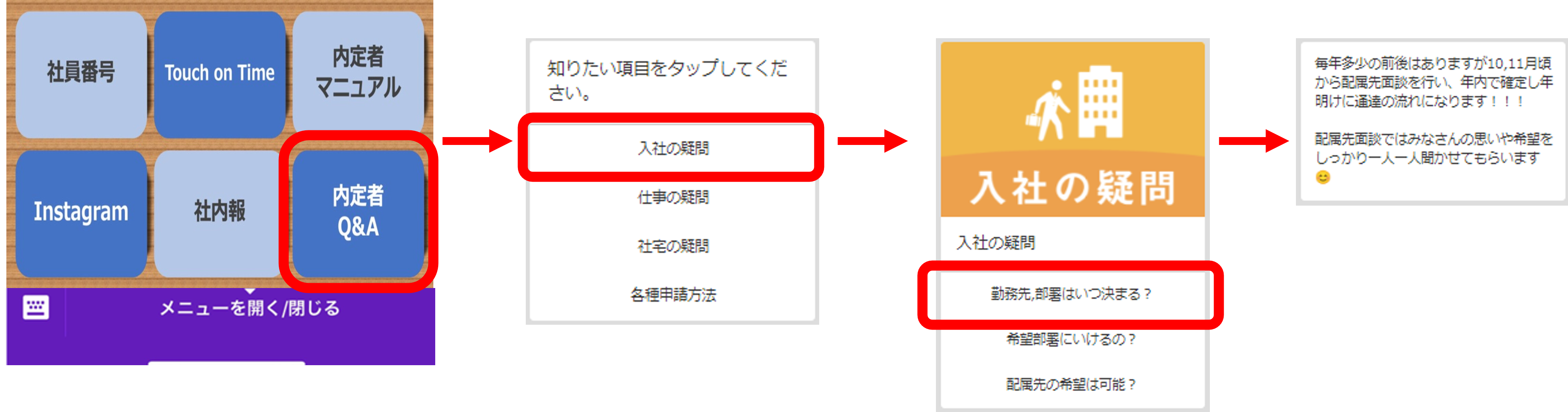
内定者Q&Aには「内定者ならではのよくある質問や疑問」をまとめており、これも同様にLINEからいつでも見ることができます。
内定者Q&Aのボタンをタップすると、「入社の疑問」「仕事の疑問」「社宅の疑問」「各種申請方法」の4項目が現れ、スムーズに気になる質問へたどり着くように設計しています。
質問項目と回答を作成する
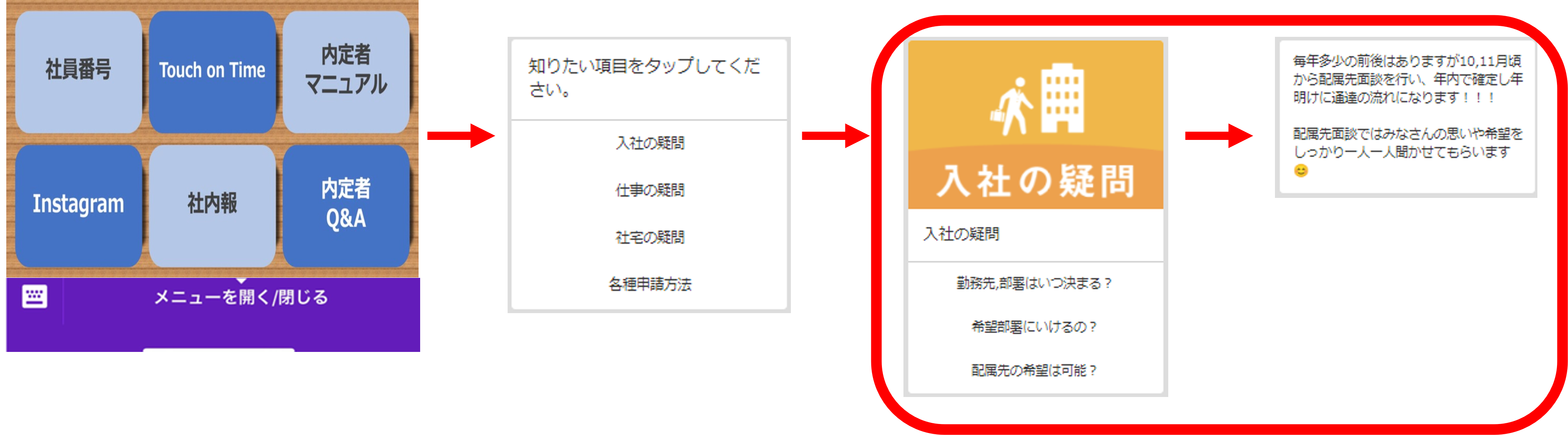
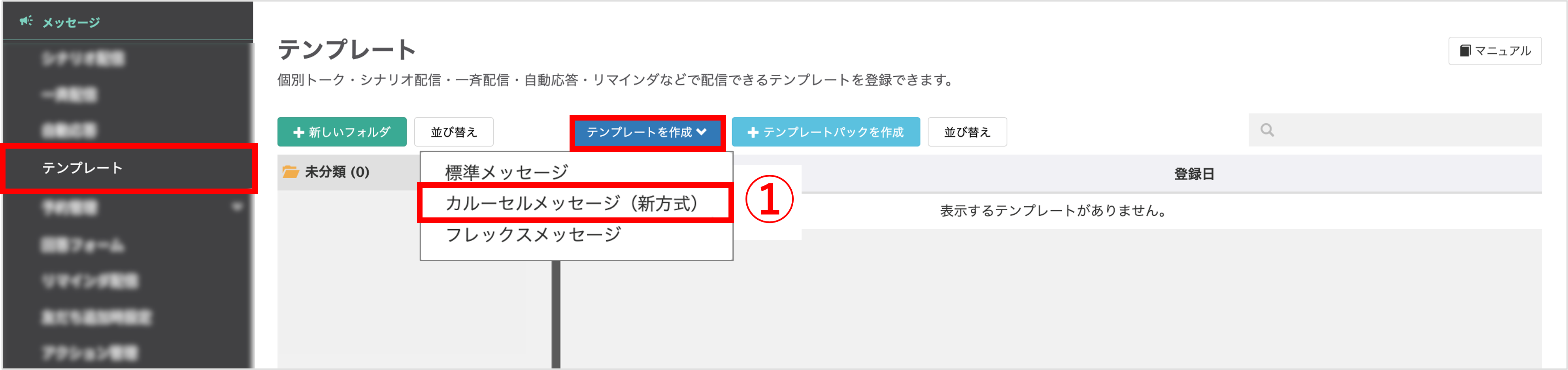
左メニュー「メッセージ」>「テンプレート」をクリックします。
①〔テンプレートを作成〕>「カルーセルメッセージ(新方式)」をクリックします。
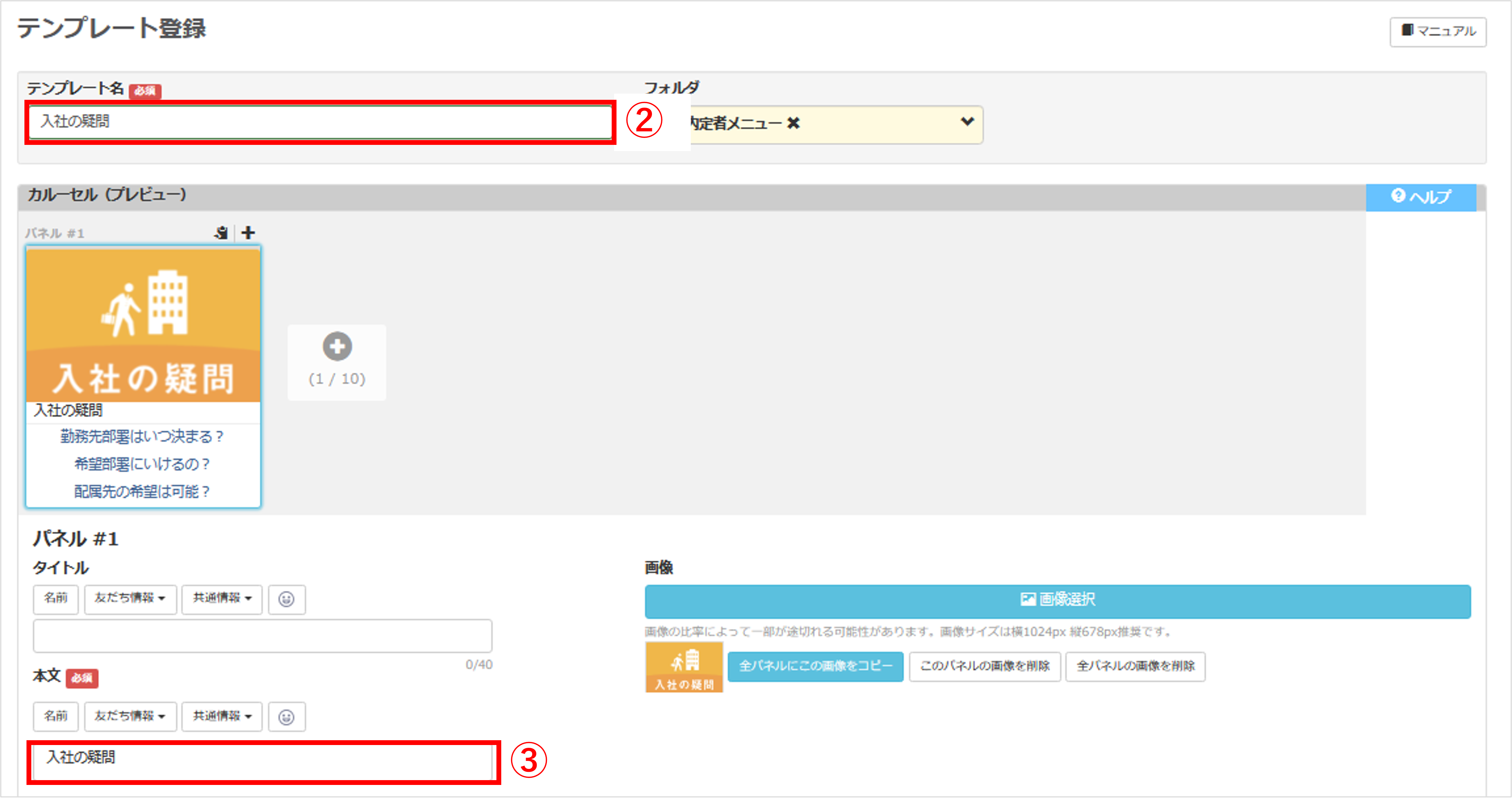
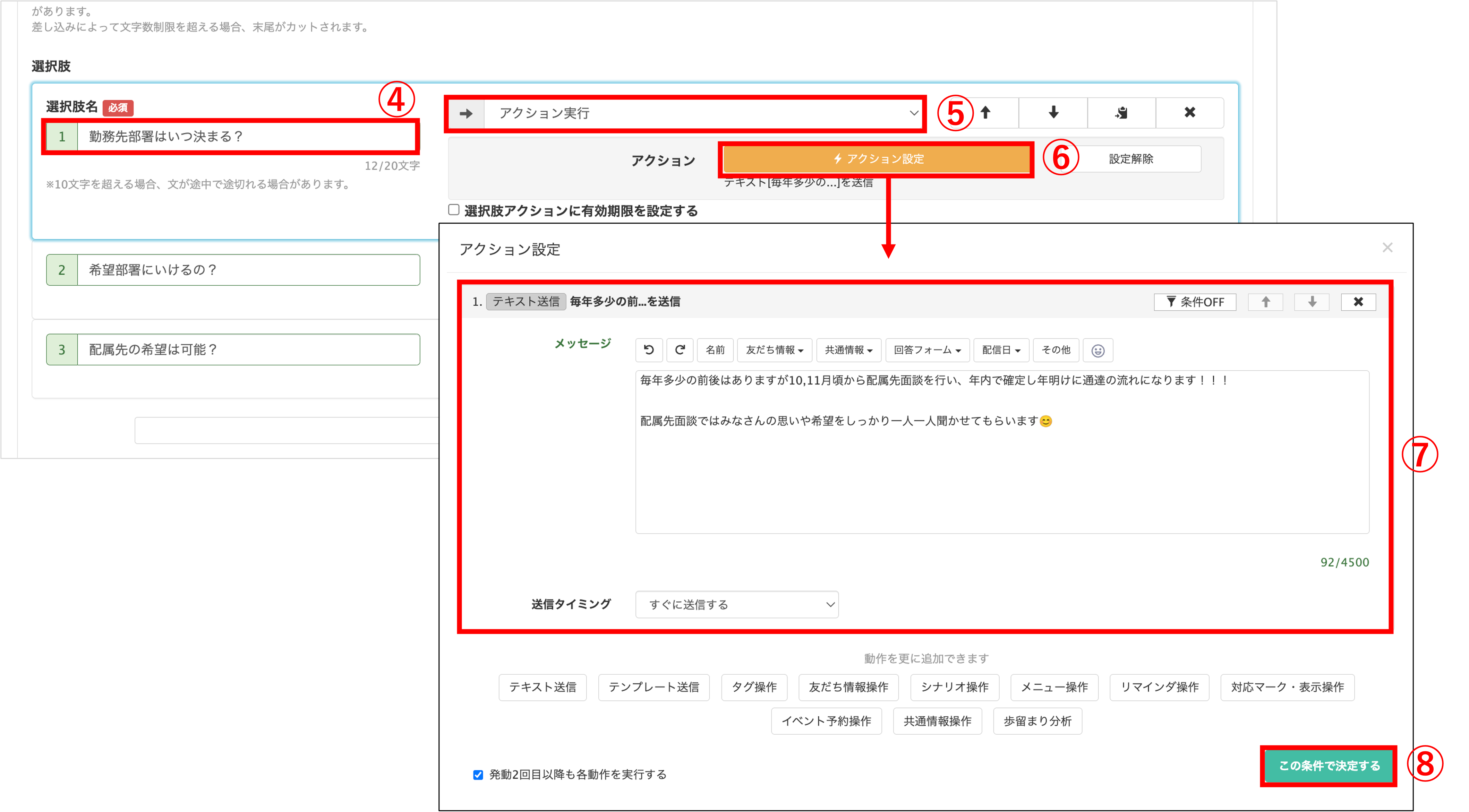
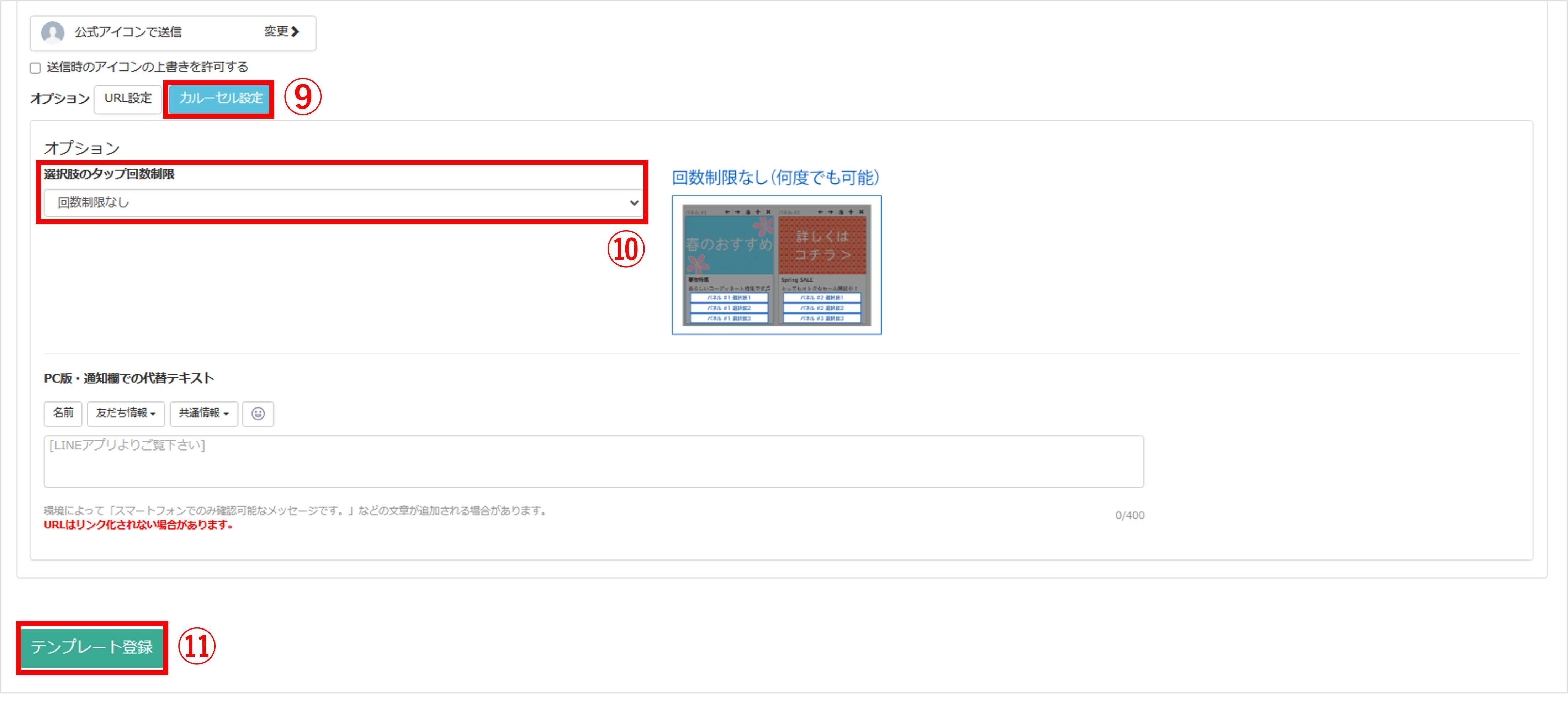
Q&Aカテゴリを作成する
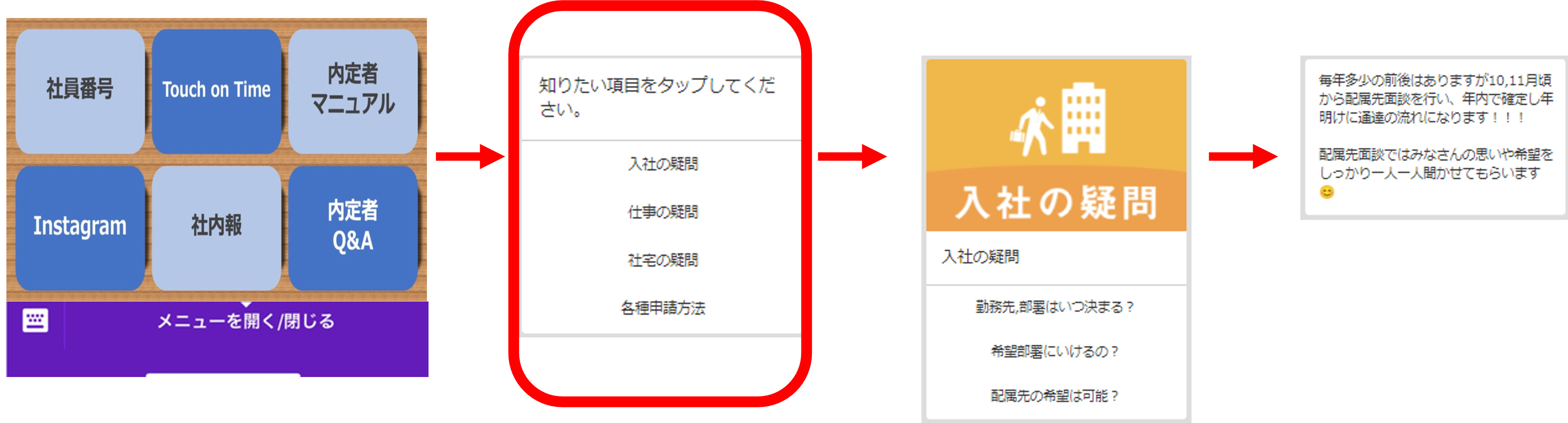
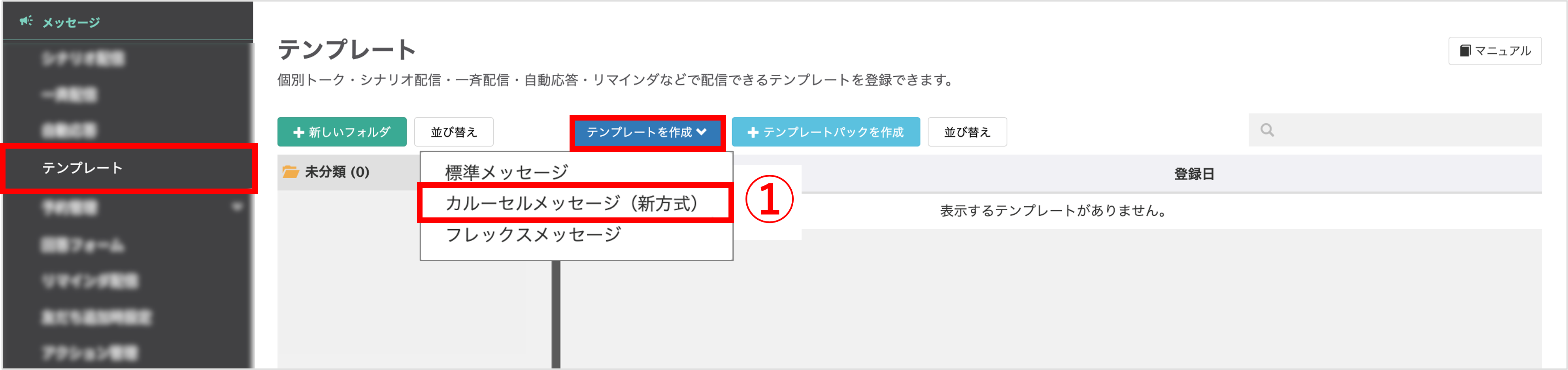
左メニュー「メッセージ」>「テンプレート」をクリックします。
①〔テンプレートを作成〕>「カルーセルメッセージ(新方式)」をクリックします。
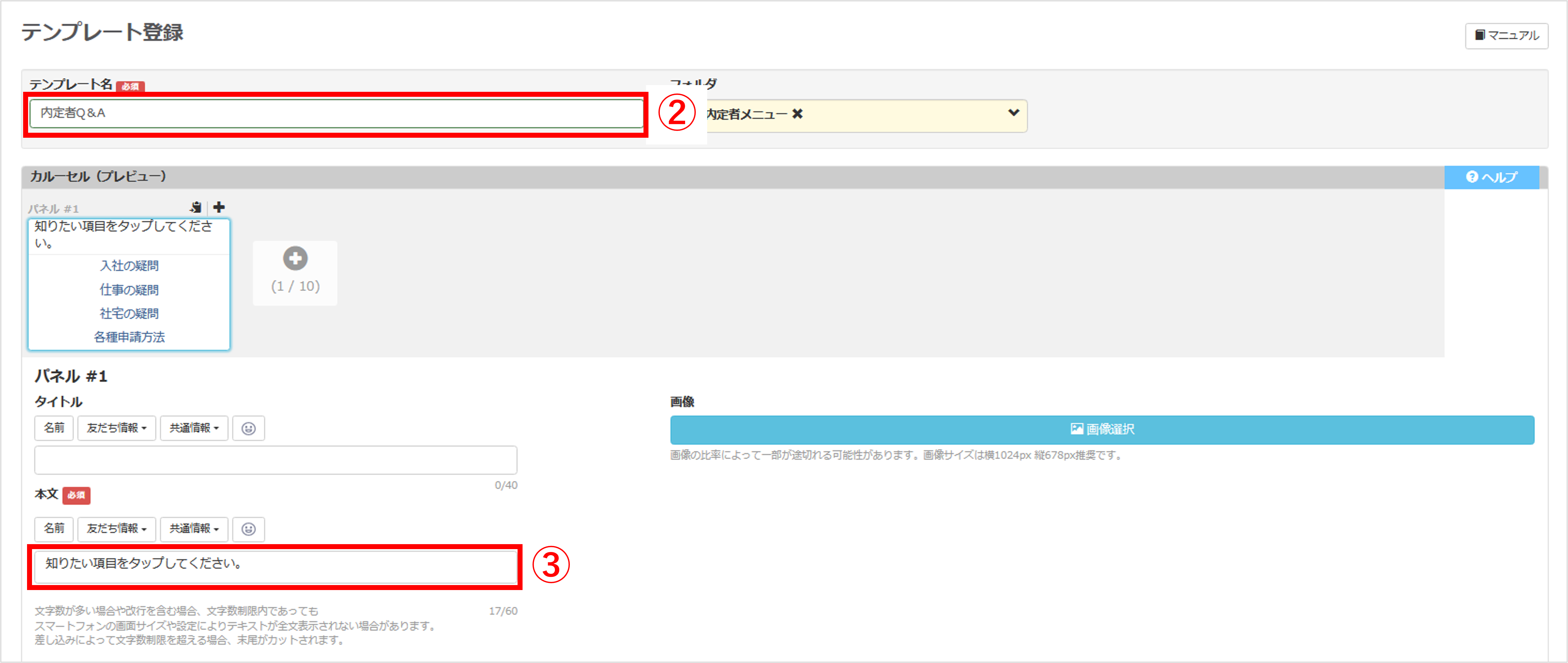
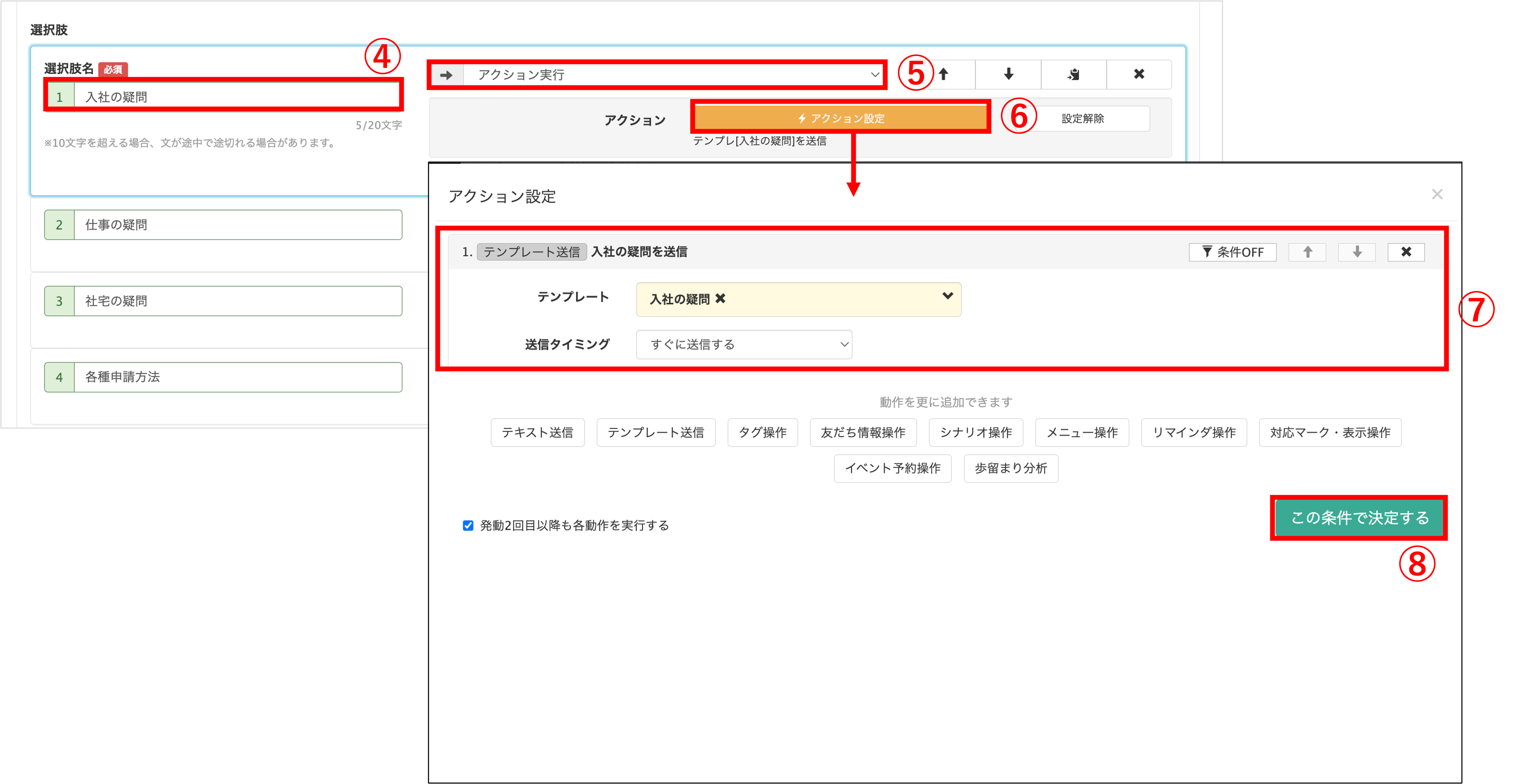
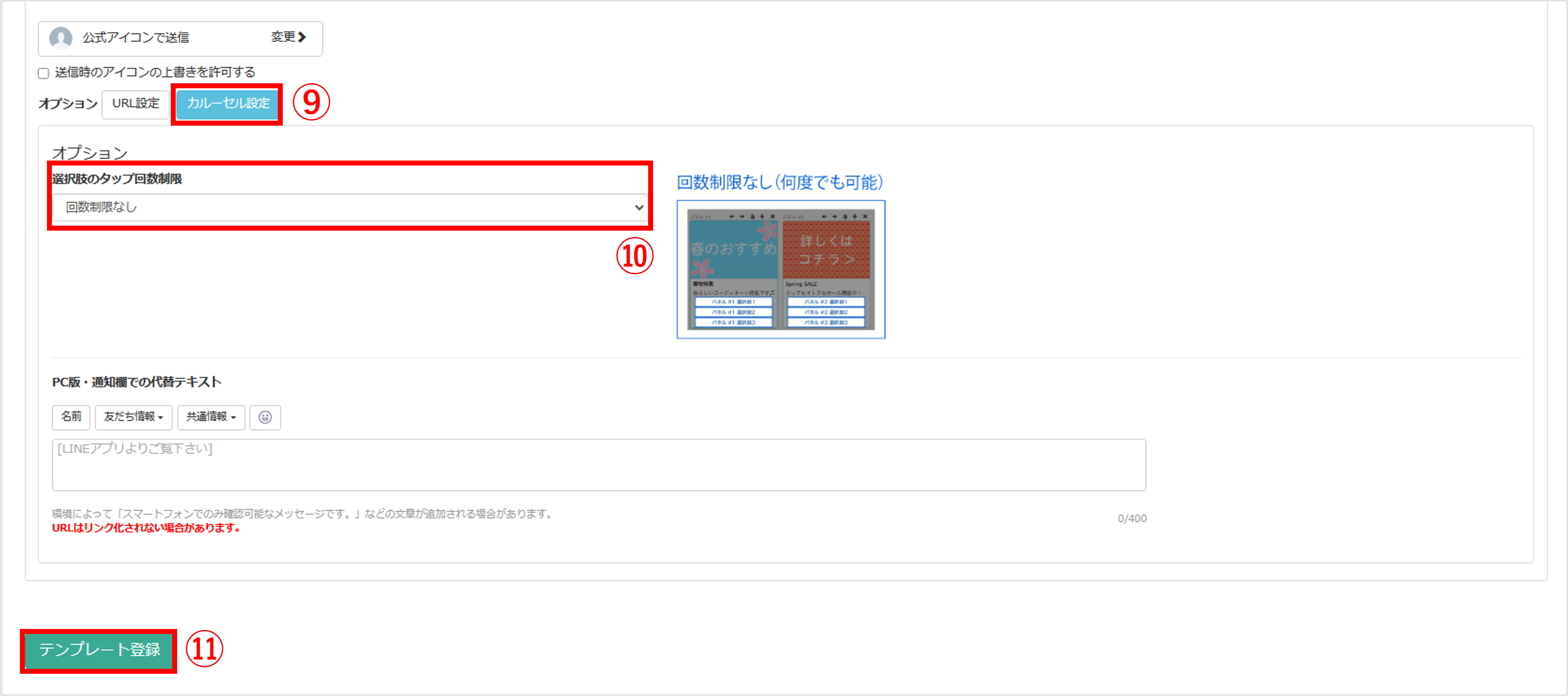
Q&Aをリッチメニューボタンに設置する
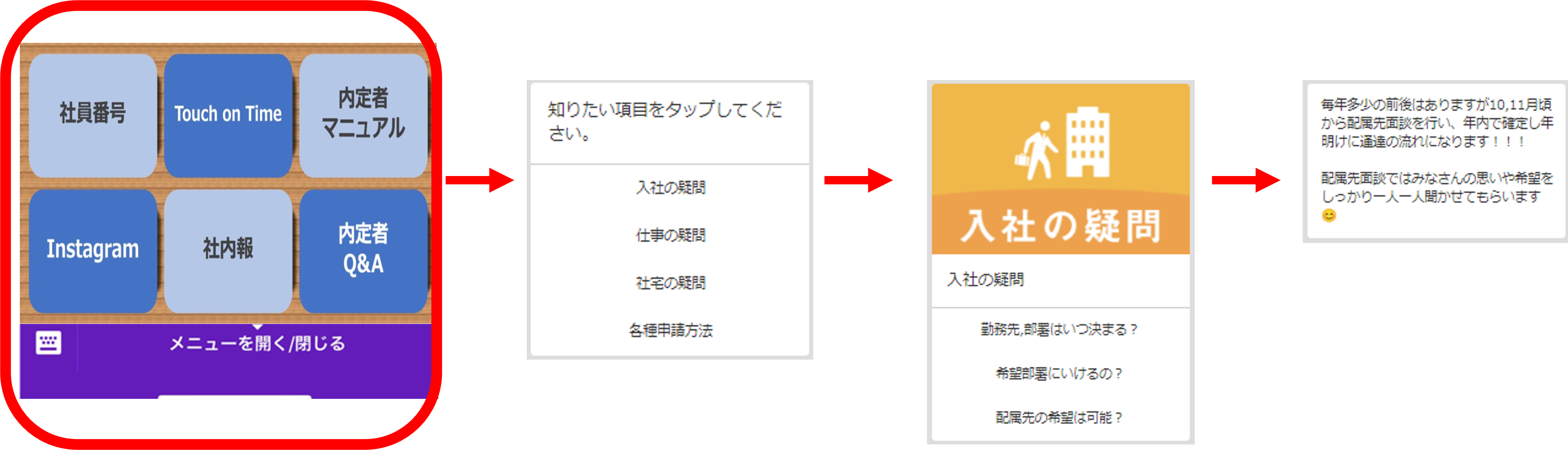
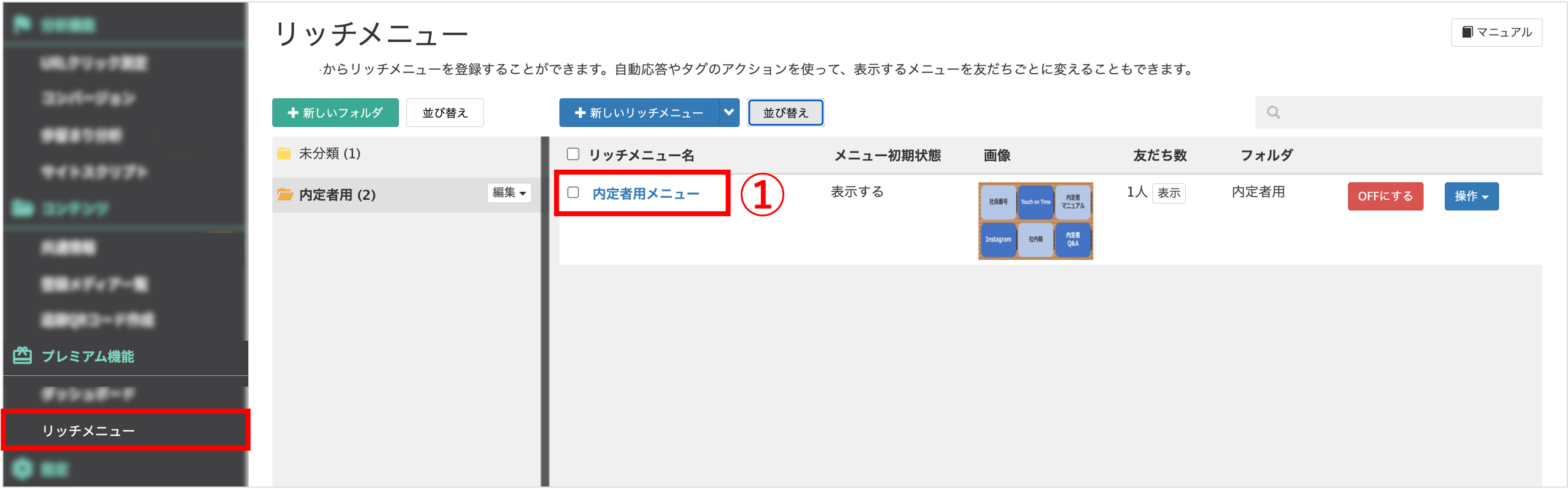
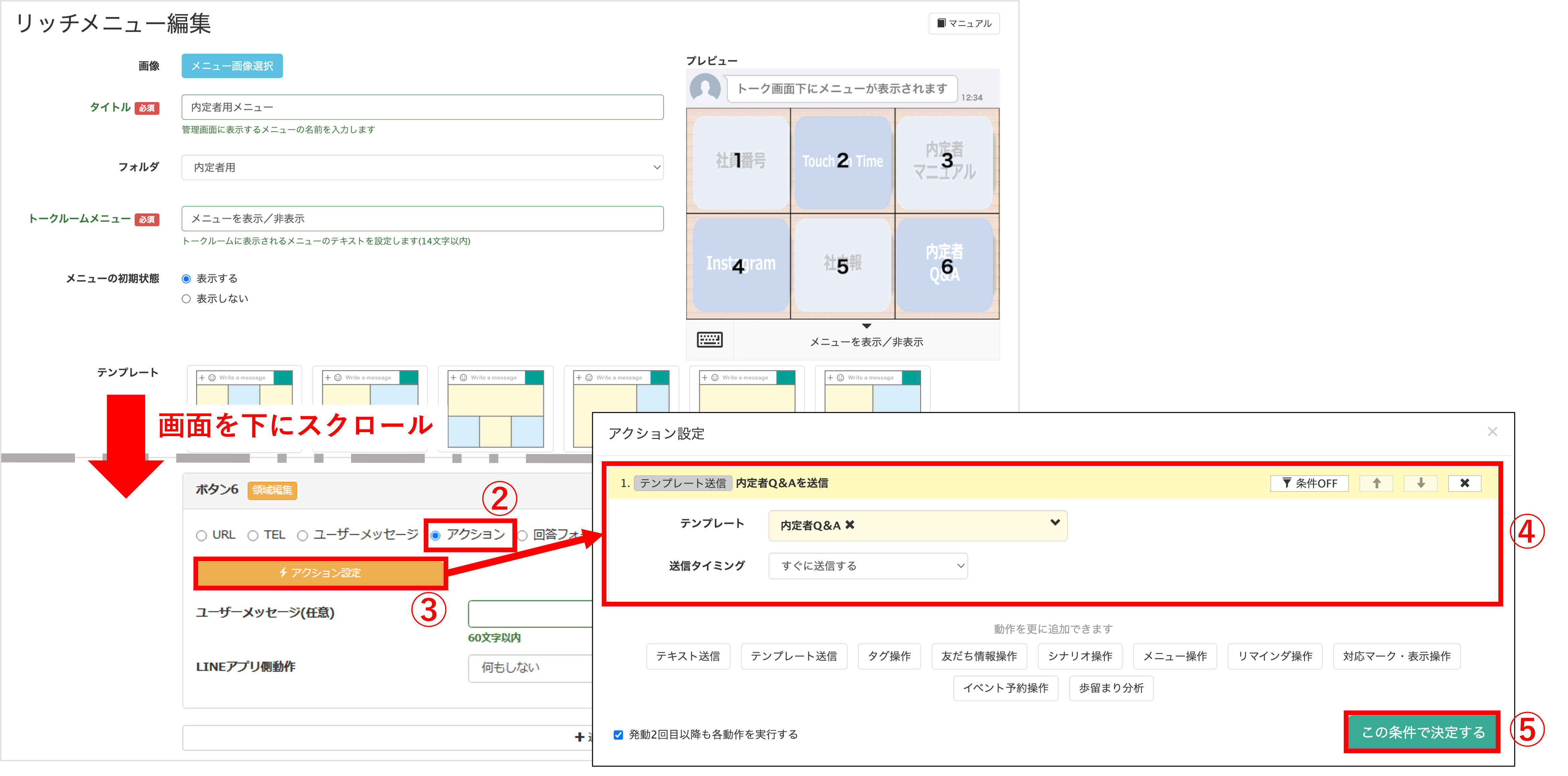
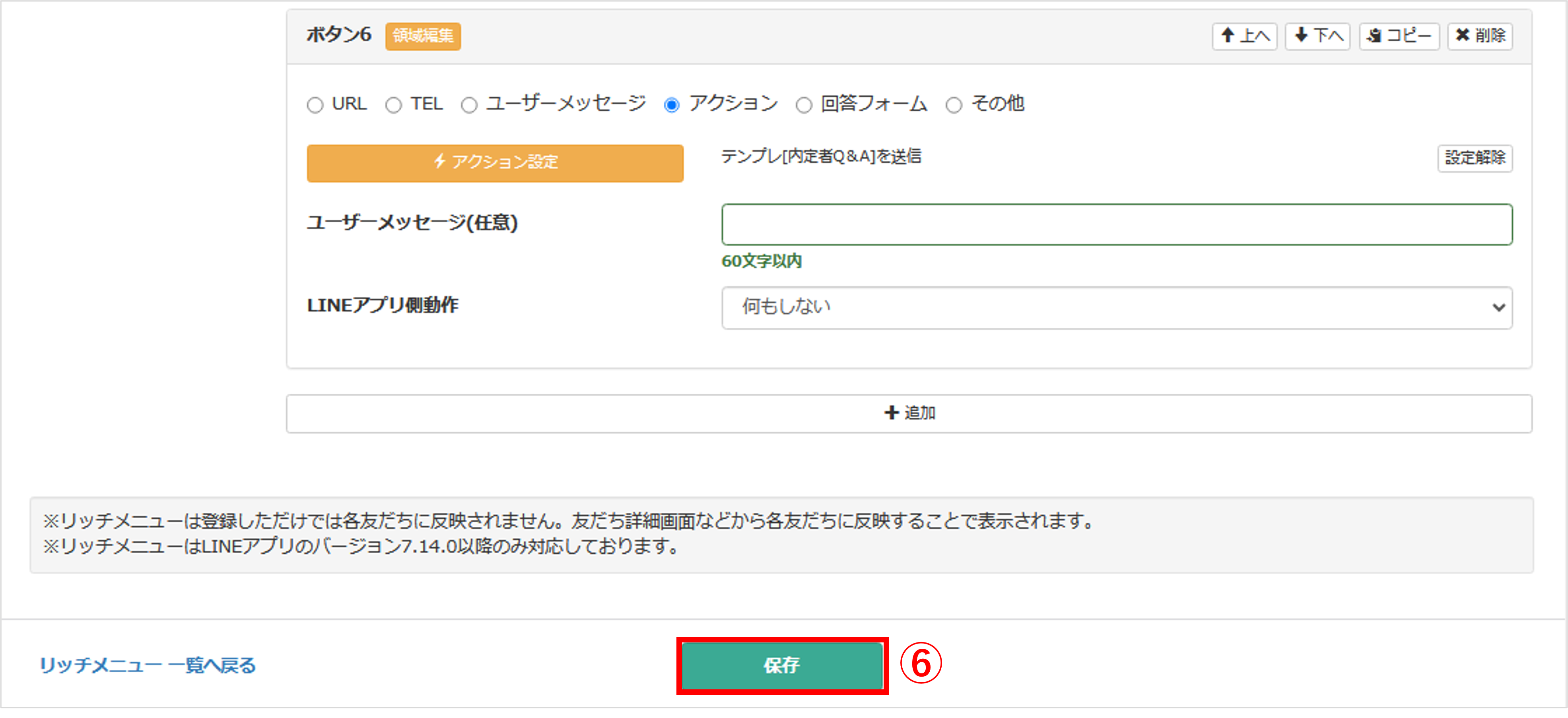
SNSを使った事例
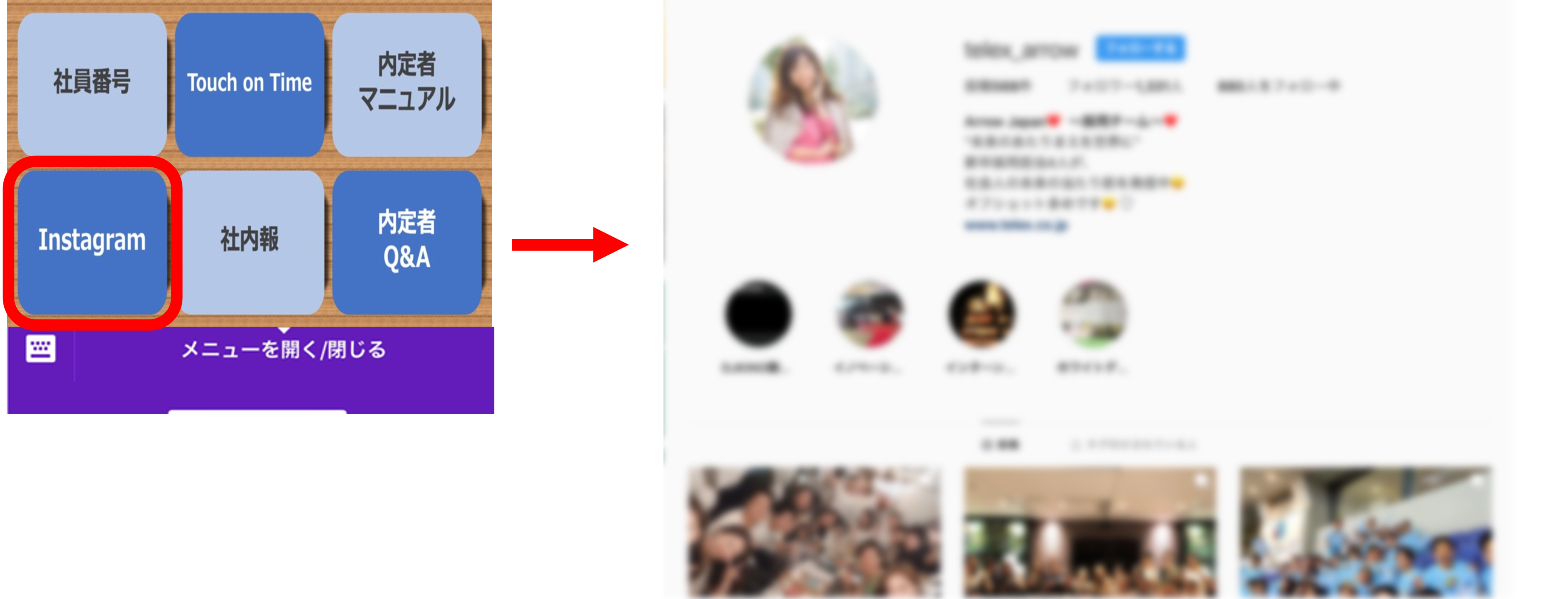
設定方法
★SNSのリンクをタップしたときに直接アプリ上で表示させる方法を解説します。
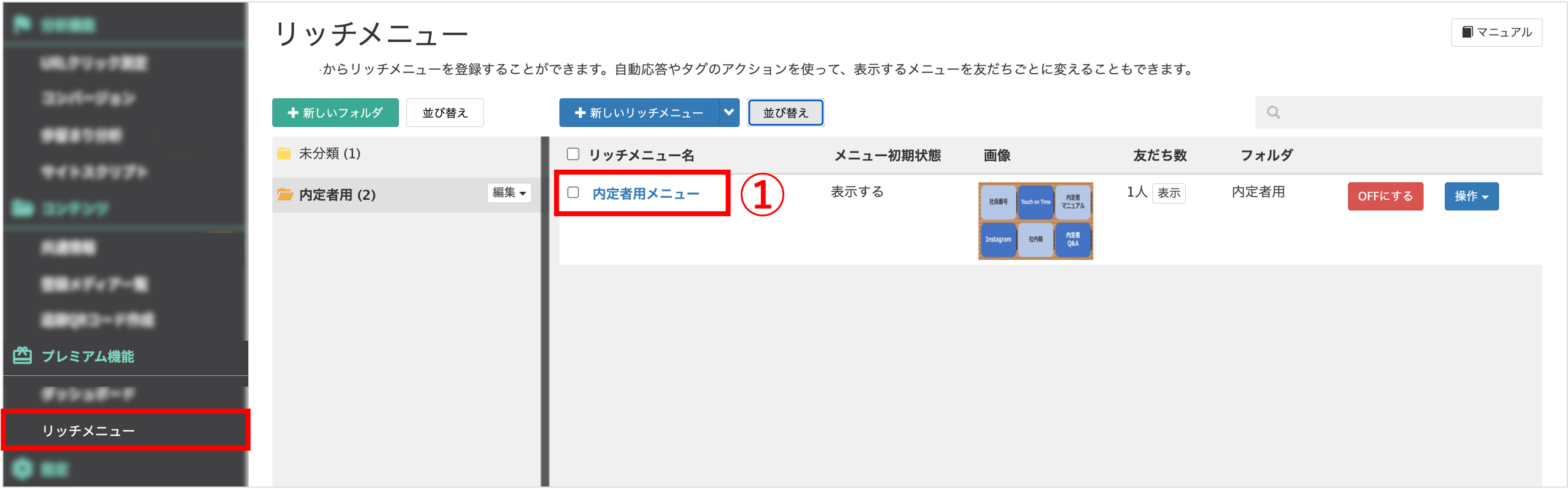
左メニュー「プレミアム機能」>「リッチメニュー」をクリックします。
①SNSリンクを設定したいメニューのリッチメニュー名をクリックします。
※リッチメニューの作成がまだの方はこちら
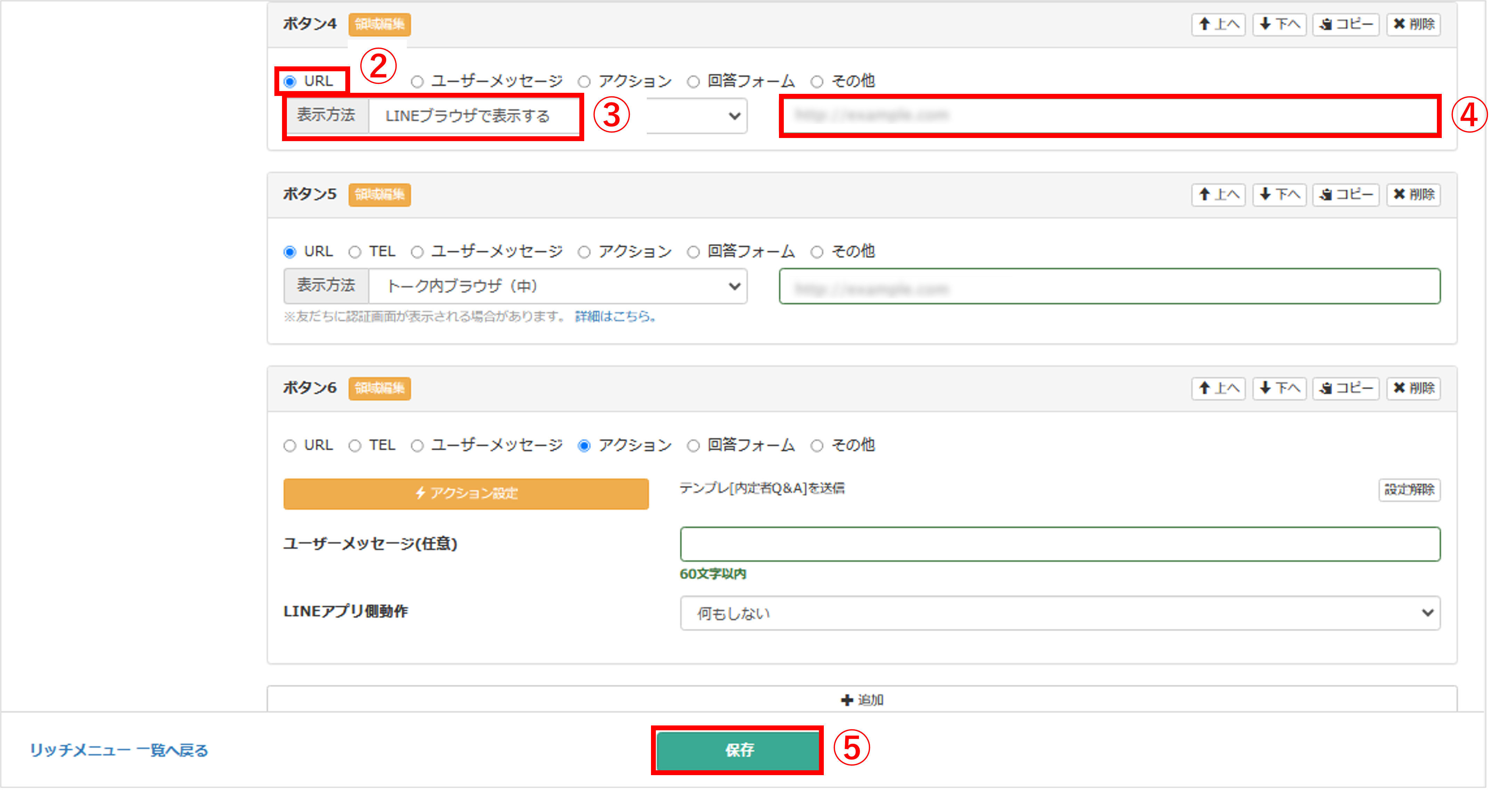
②SNSリンクを設定するボタンで【URL】を選択します。
③『表示方法』を選択します。
④ 下記の形式でURLを入力します。
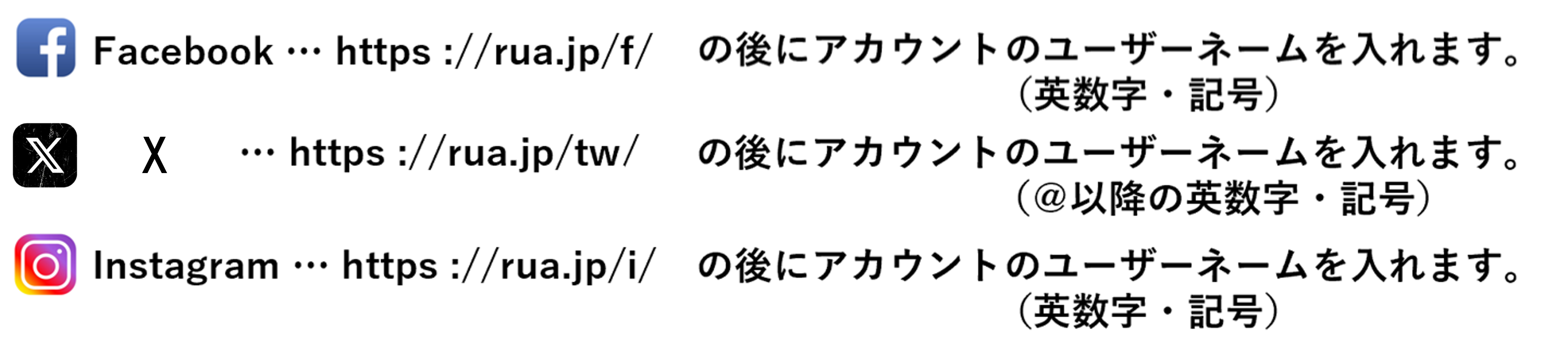
⑤〔登録〕ボタンをクリックして設定完了です。
<Facebookの場合>
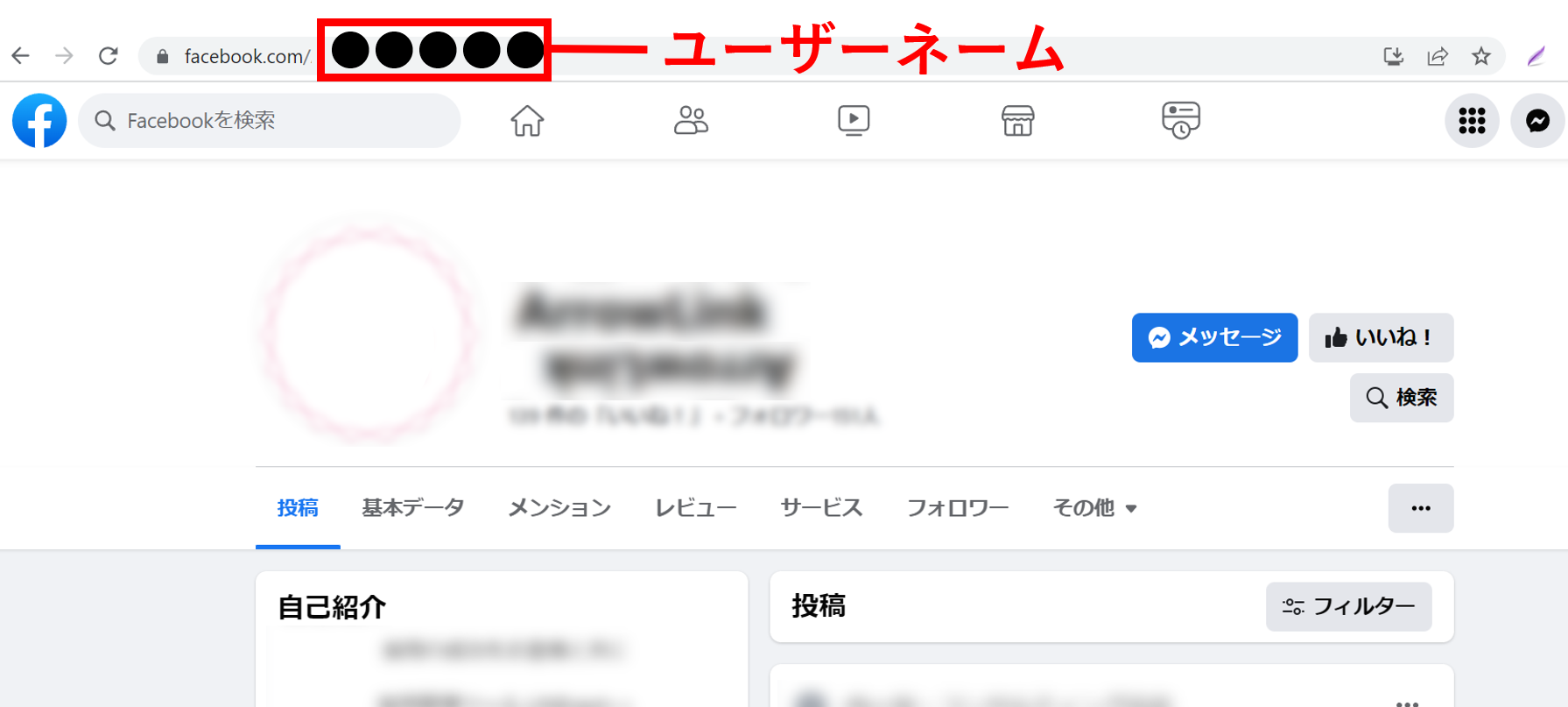
リンク欄に表示される「facebook.com/」以降の英数字がユーザーネームです。
SNSをアプリで直接開く場合、URL入力欄に「https://rua.jp/f/●●●●●●」と入力します。
欄にはユーザーネームをいれてください。
<Xの場合>
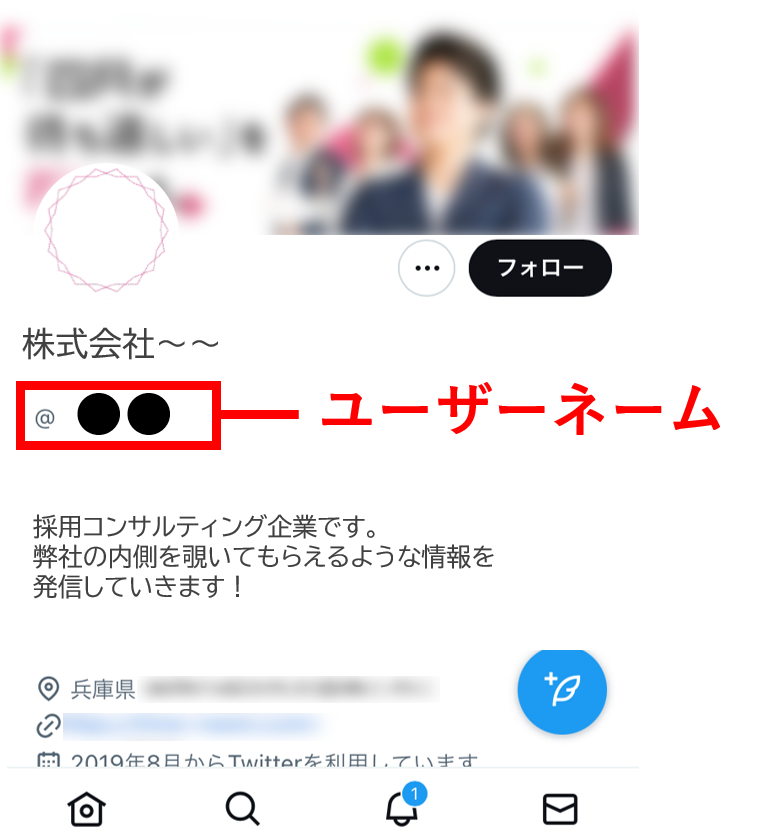
マイページ上部に表示される、@から始まる英数字がユーザーネームです。
SNSをアプリで直接開く場合、URL入力欄に「https://rua.jp/tw/@●●●●」と入力します。
欄にはユーザーネームをいれてください。
<Instagramの場合>
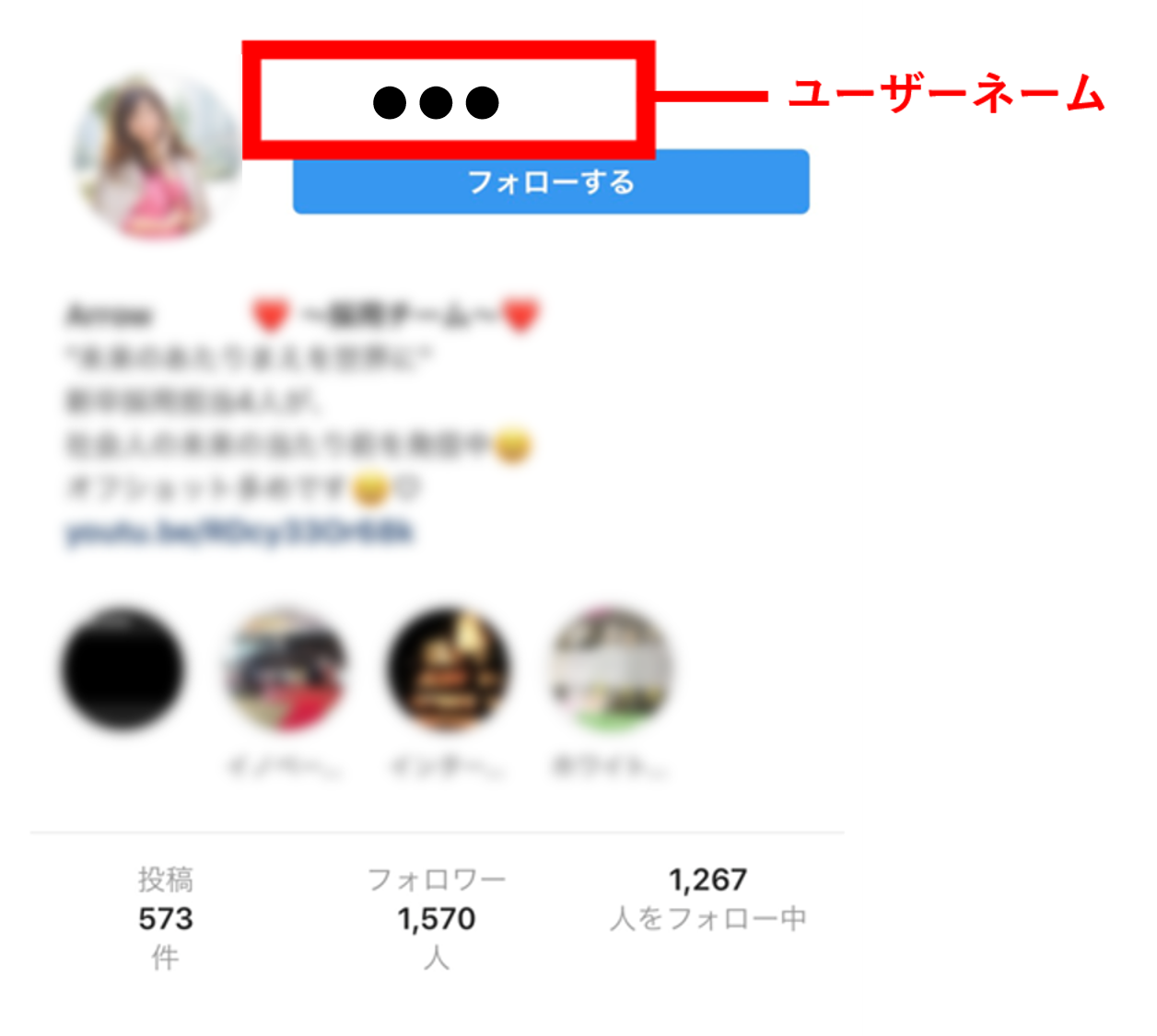
マイページ最上部に表示される「●●●」がユーザーネームです。
SNSをアプリで直接開く場合、URL入力欄に「https://rua.jp/i/●●●」と入力します。
欄にはユーザーネームをいれてください。
・普段から傍にあるスマホにマニュアルやFAQが用意されているのは、内定者にとってはとても心強く、また人事側の負担も減らすことが可能です。
・メニューの内容により目的にあったフォローの仕方が様々な形で行えます。
この記事が役に立ったら「いいね」を押してください!


内定者フォロー リッチメニュー 内定者項目 内定者事例 入社前 承諾者

