メッセージ送信後の反応を確認する
更新
その代替案として、「確認しました」のボタンを作成して友だちにタップしてもらうことで友だちがメッセージを見たかどうか確認する方法を解説します。
また、メッセージ内にURLを挿入した場合、リンクをタップした友だちを特定する設定も可能です。
<イメージ>
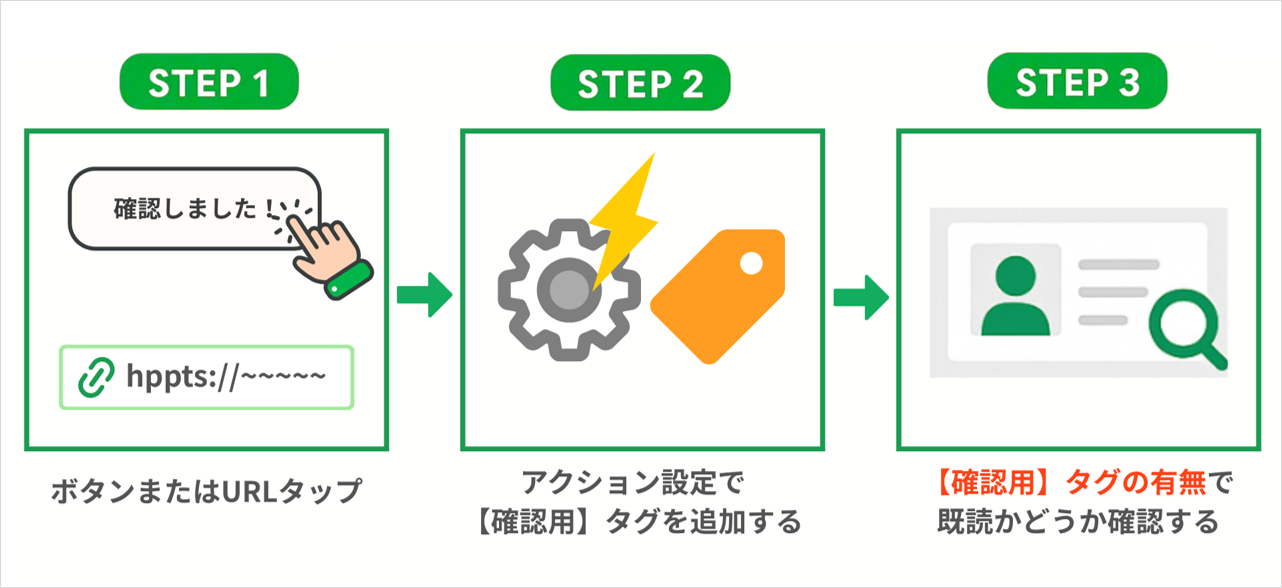
目次
メッセージの「既読」について
LINEの仕様上、「既読」の確認はできません。
学生から送られたメッセージに対しては、即座に「既読」がつく仕様になっています。
※これはAPIの仕様で、自動応答のキーワードかどうかをシステムが判別するためです。
こちらから送信したメッセージについては、学生側にアクションをおこしてもらうことでメッセージを確認したかどうか判断することができます。
例えば、メッセージと一緒に「確認しました」のボタンを送信することで、ボタンをタップした友だちを特定することができます。
<ボタンタップ時に追加:イメージ>
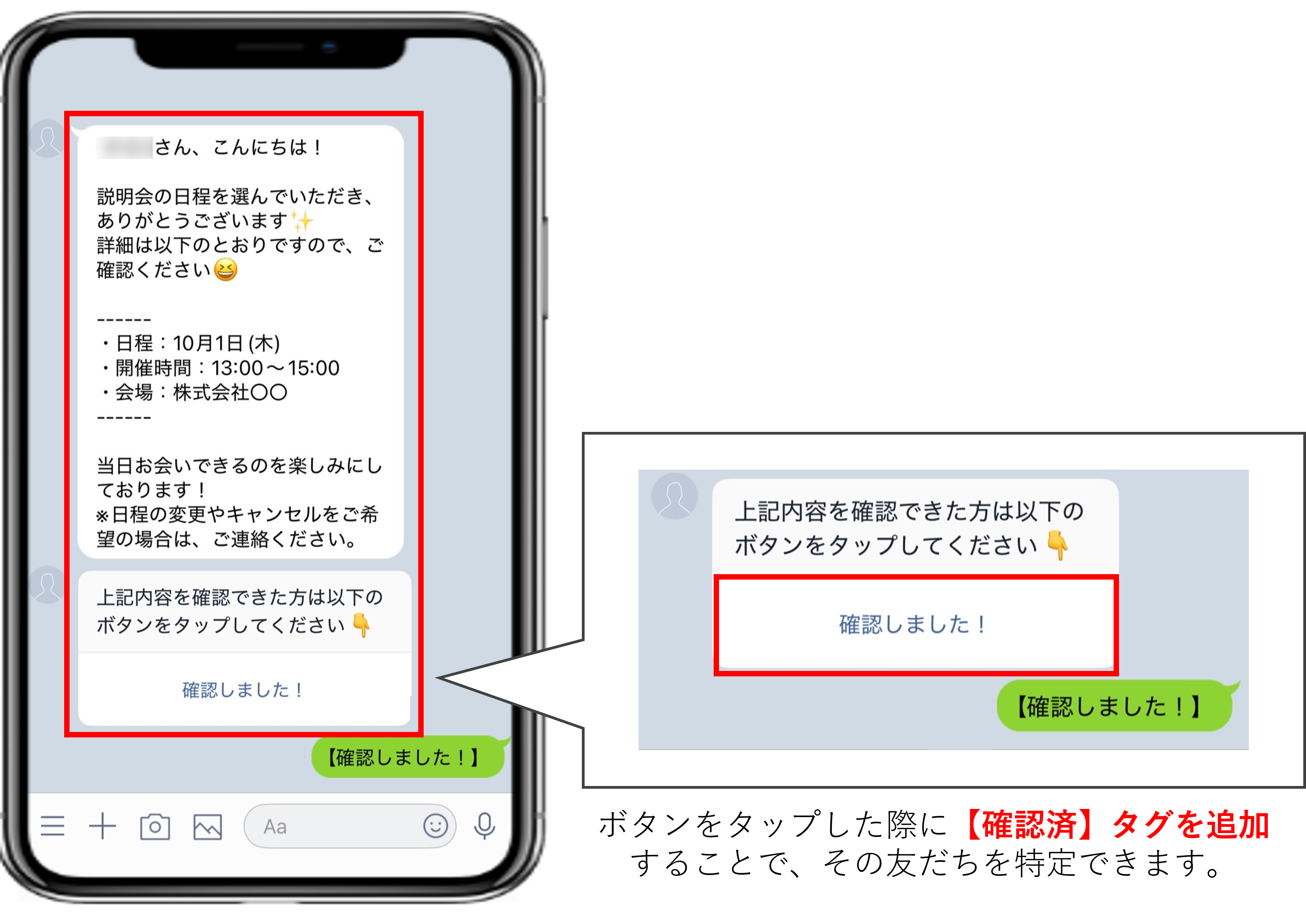
ほかにも、メッセージ内にURLを挿入し、URLをタップした友だちを特定することもできます。
<メッセージ内URL挿入:イメージ>
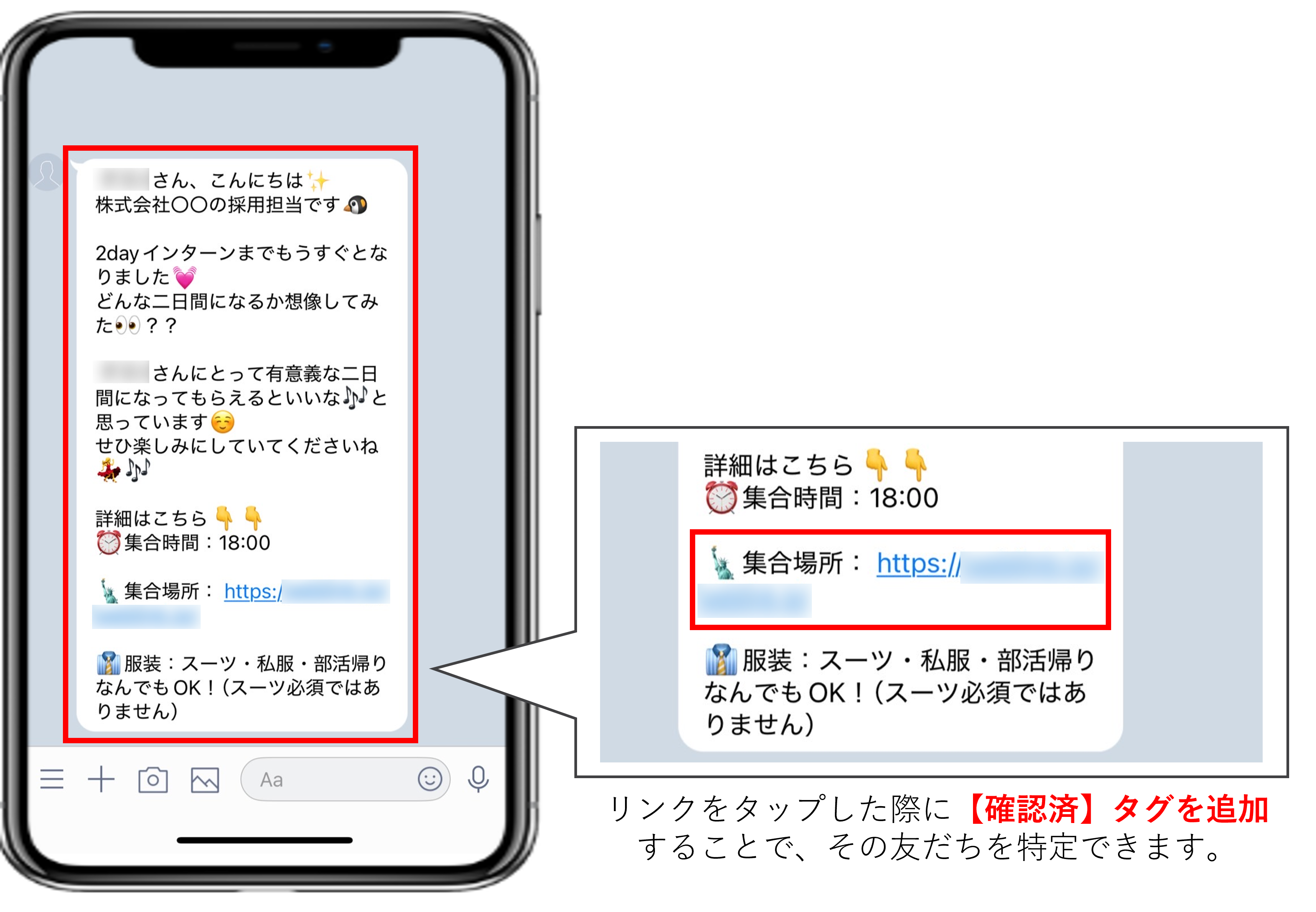
『確認用』テンプレートを作成する方法
カルーセルの作成
★はじめに、カルーセルメッセージの「確認ボタン」を作成する方法を解説します。
※カルーセルの詳細はこちら
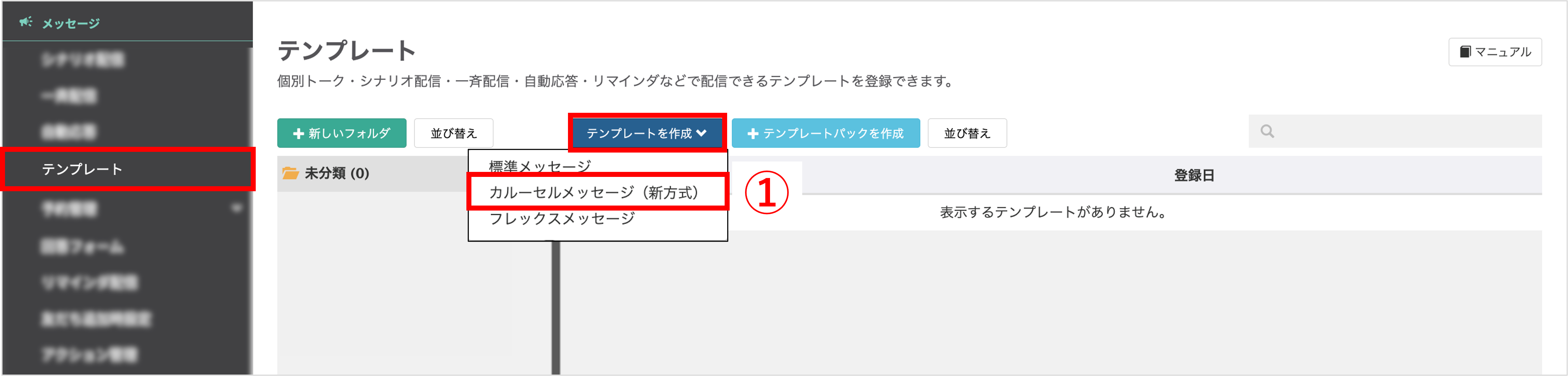
左メニュー>「テンプレート」をクリックします。
①〔テンプレートを作成〕ボタンをクリックし、「カルーセルメッセージ(新方式)」をクリックします。
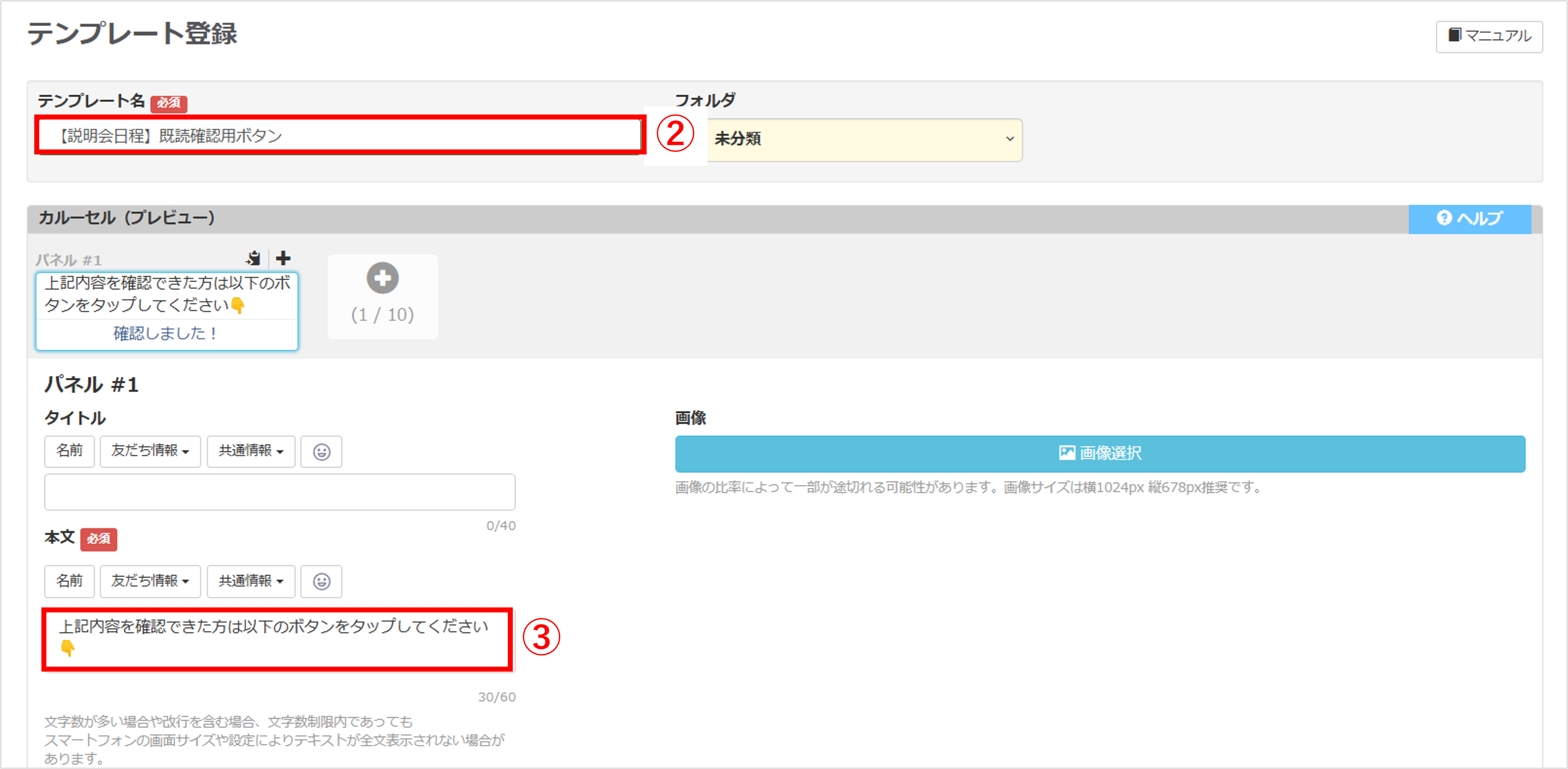
②『テンプレート名』を入力します。(管理用のため、ユーザー側には表示されません)
③『本文』を入力します。
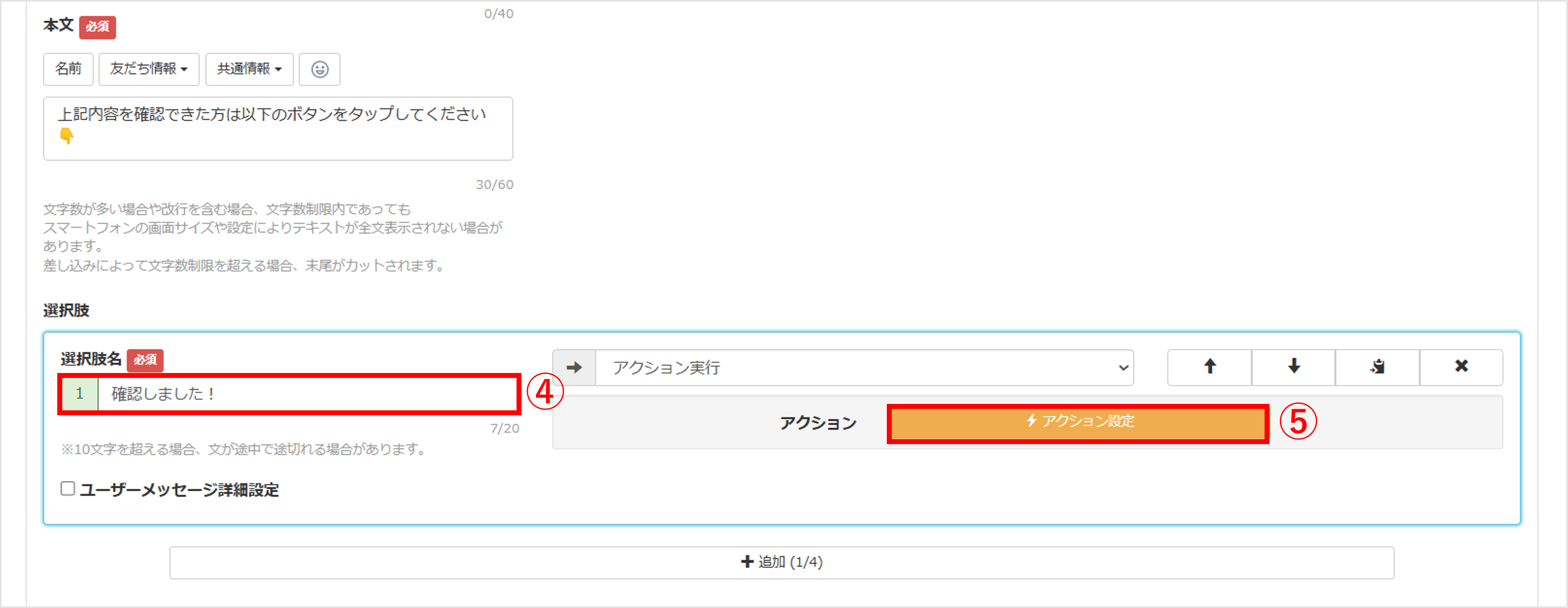
④『選択肢名』を入力します。
⑤〔アクション設定〕ボタンをクリックします。
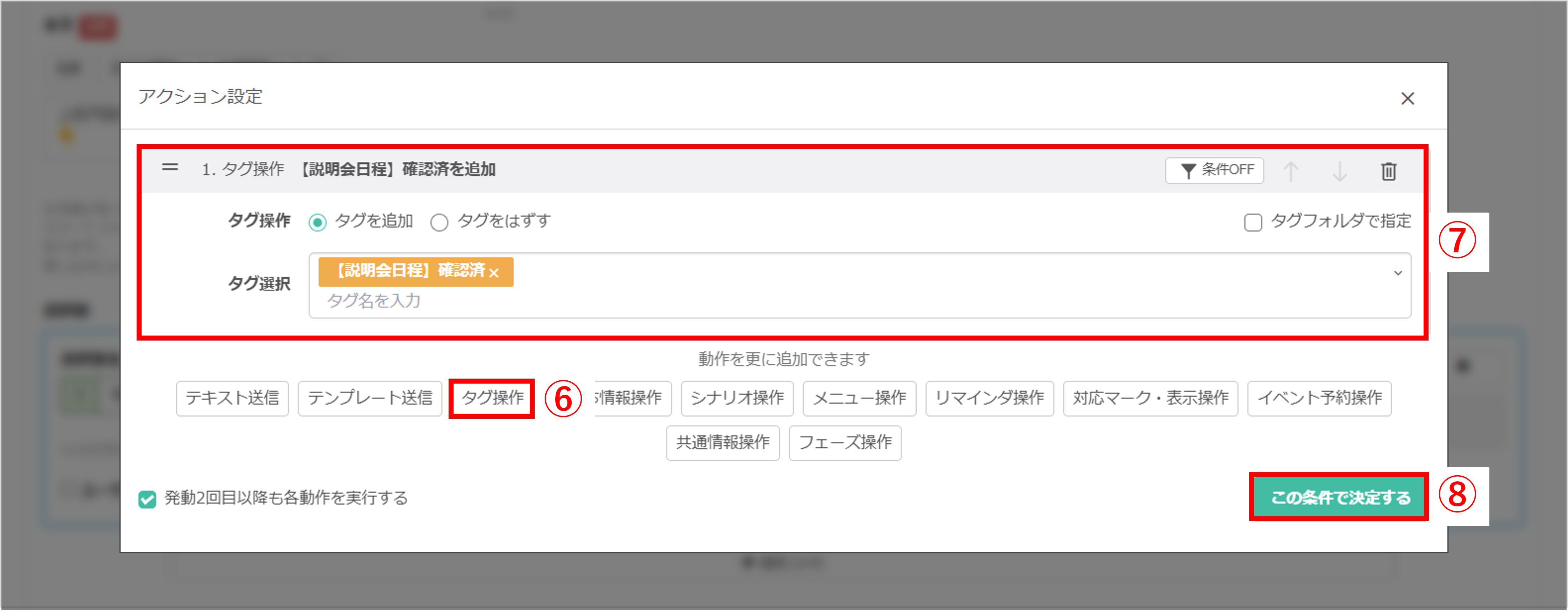
⑥〔タグ操作〕ボタンをクリックします。
⑦『タグ選択』で【タグを追加】、『タグ選択』でボタンタップ時に追加したい【タグ】を選択します。
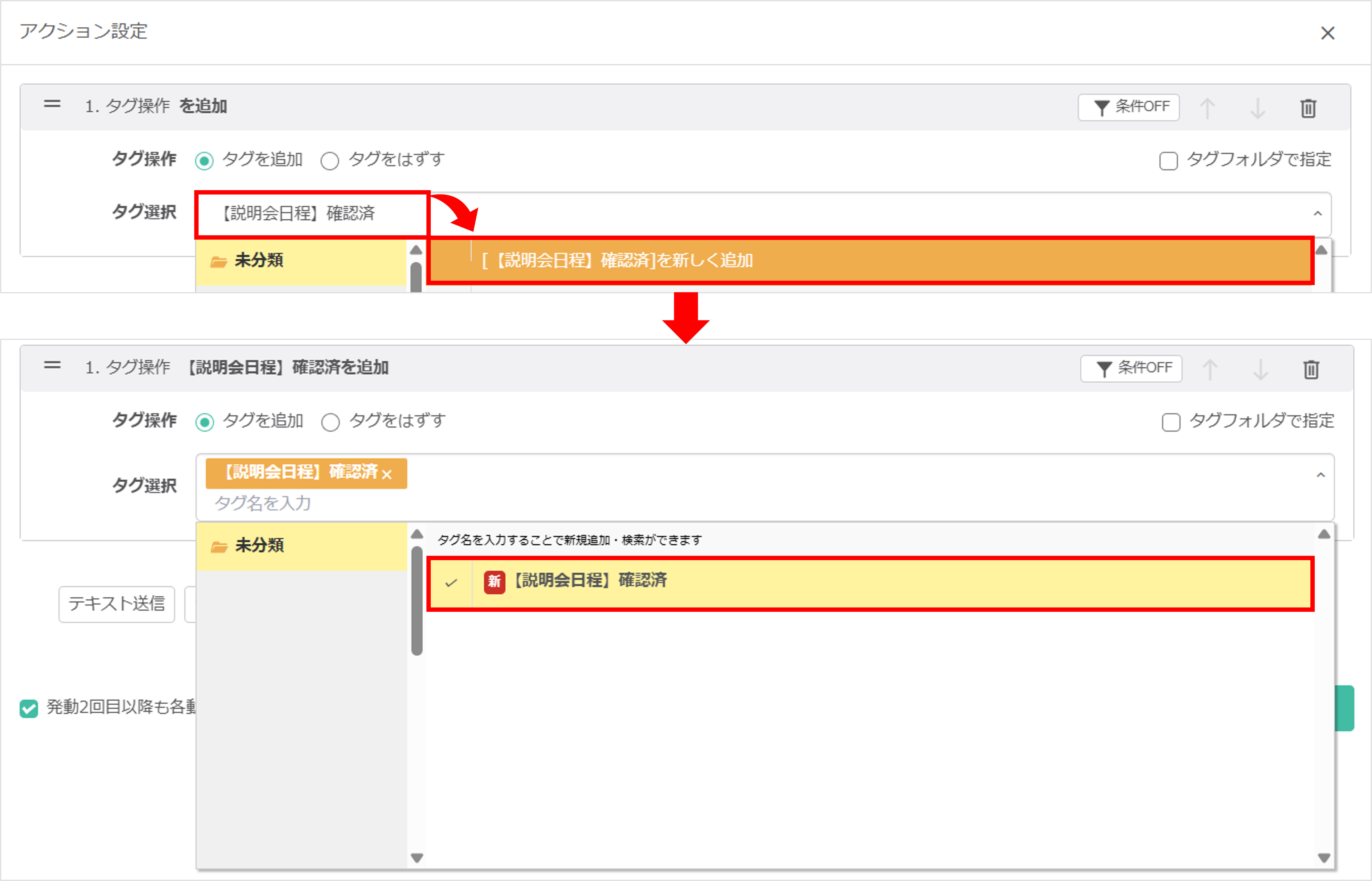
⑧〔この条件で決定する〕ボタンをクリックします。

⑨〔テンプレート登録〕ボタンをクリックして設定完了です。
テンプレートパックの作成
★「カルーセルの作成」で作成した確認用ボタンテンプレートとメッセージは、【テンプレートパック】を利用することでまとめて送信できます。1つのテンプレートパック内では、5通(5吹き出し)までを1通分としてカウントします。
※複数メッセージを同時に送信する方法の詳細はこちら
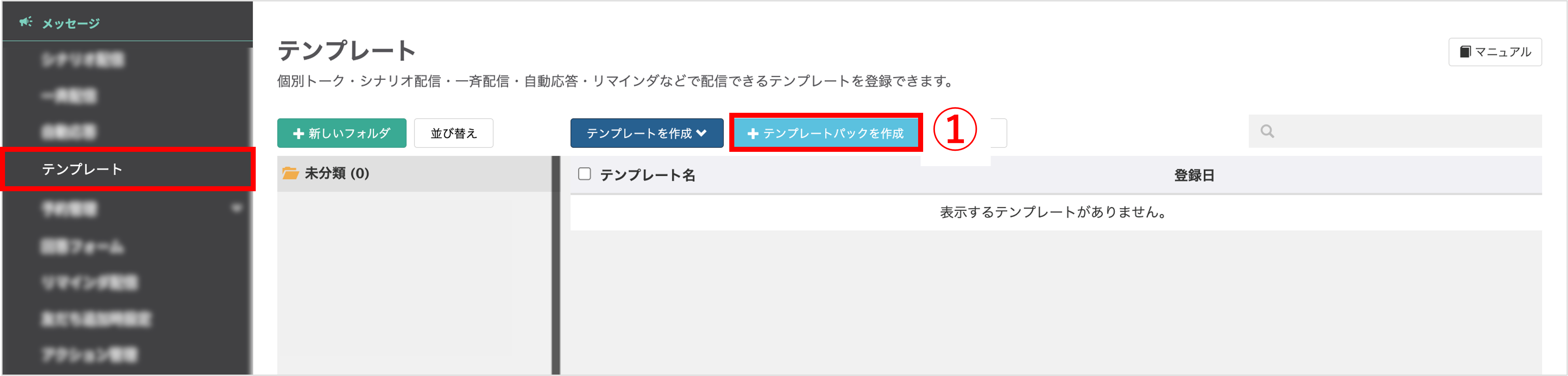
左メニュー>「テンプレート」をクリックします。
①〔+テンプレートパックを作成〕ボタンをクリックします。

②『テンプレート名』を入力します。(管理用のため、ユーザー側には表示されません)
③〔登録〕ボタンをクリックします。
★まず、1通目に送信するメッセージを設定します。
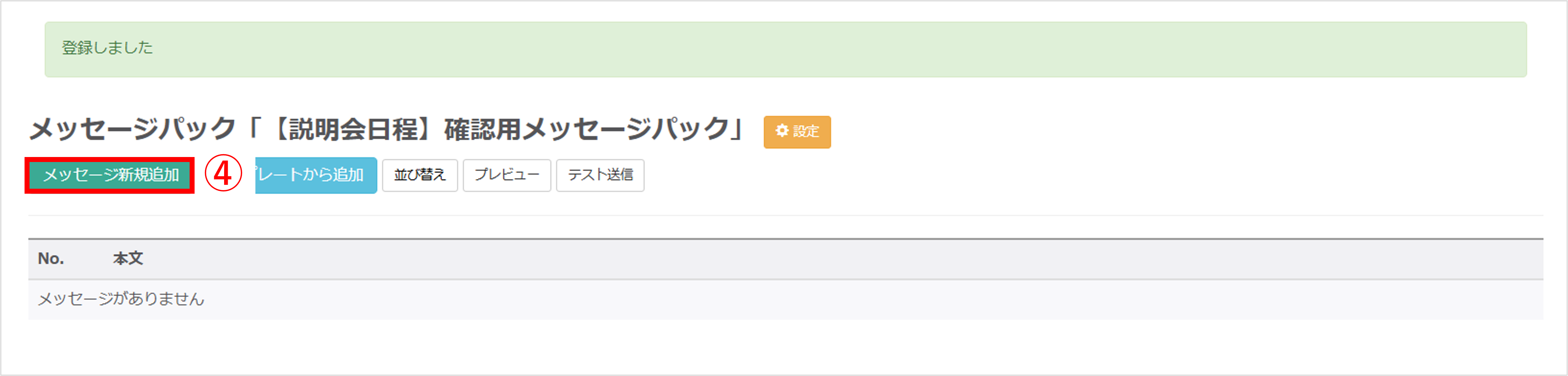
④メッセージを新規作成する場合は、〔メッセージ新規追加〕ボタンをクリックします。
※すでにテンプレートを作成済みの場合は、〔テンプレートから追加〕ボタンをクリックします。
★ここでは、新規追加の場合の手順で設定を行います。
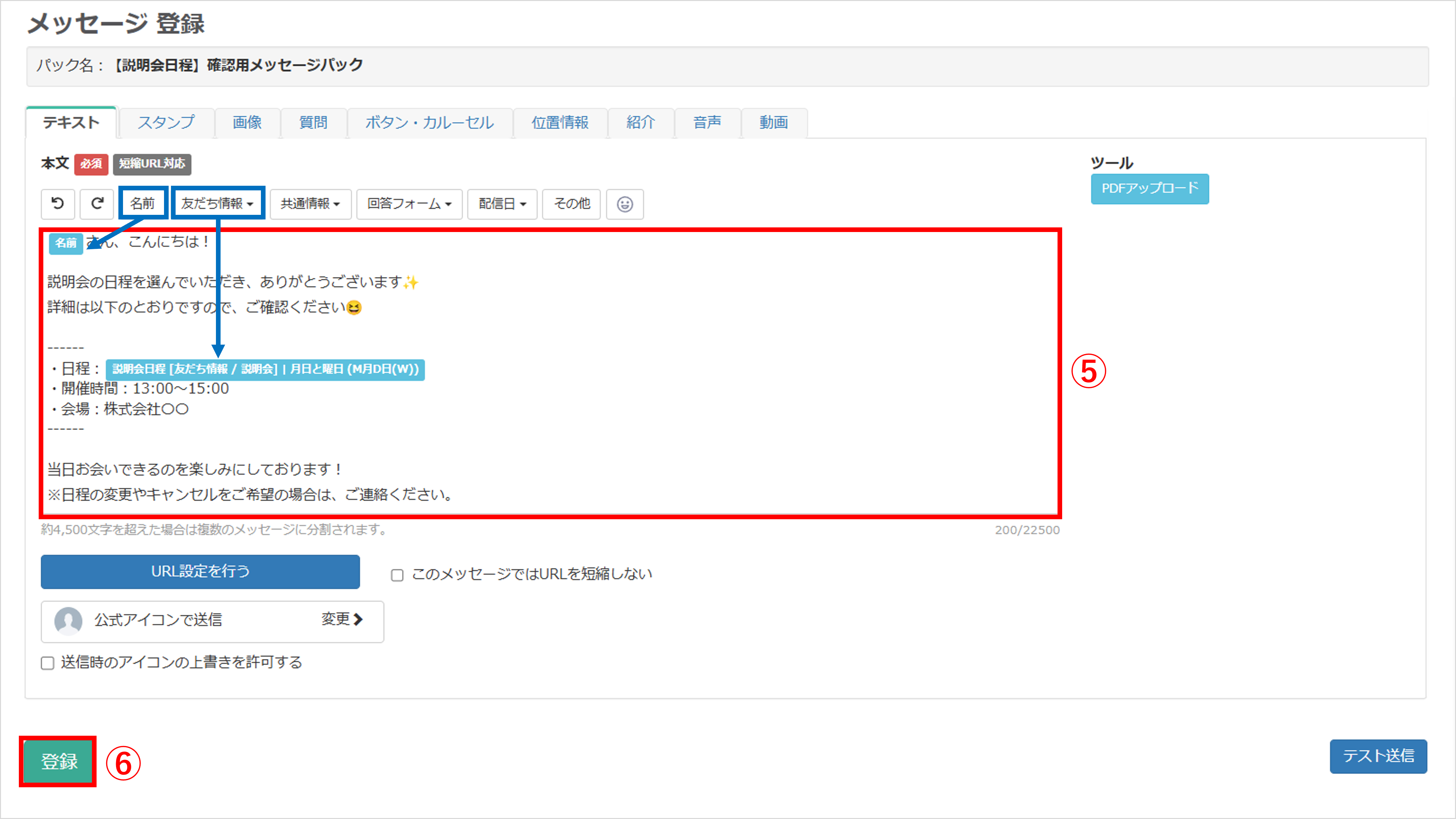
⑤『本文』を入力します。
※〔名前〕ボタンをクリックすると、メッセージ内に友だちの名前を自動で反映できます。
※メッセージに個人の情報を差し込んで配信する方法の詳細はこちら
⑥〔登録〕ボタンをクリックします。
★次に、2通目に送信するメッセージを設定します。
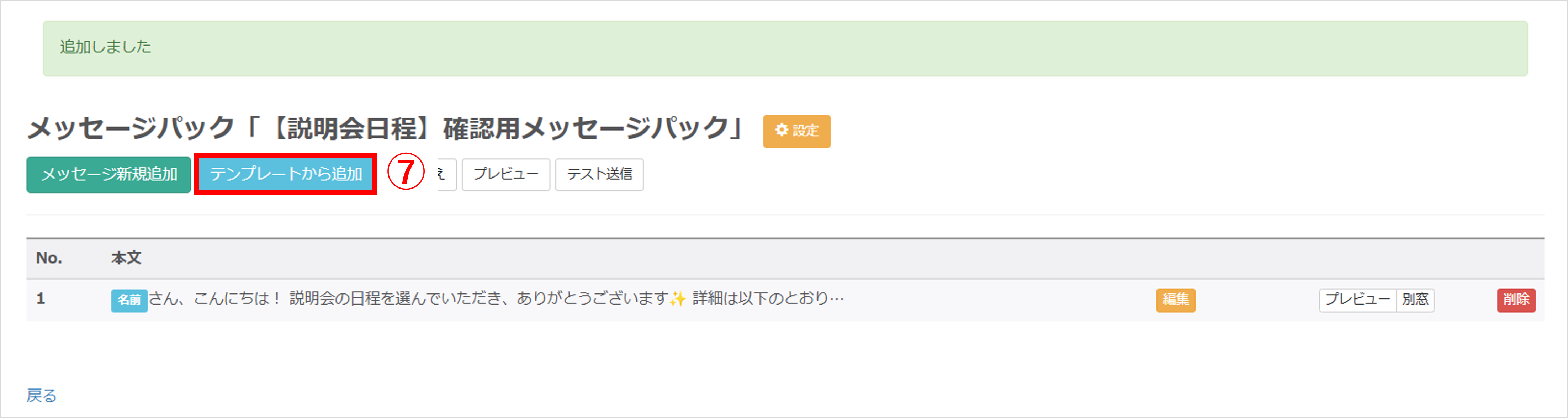
⑦〔テンプレートから追加〕ボタンをクリックします。
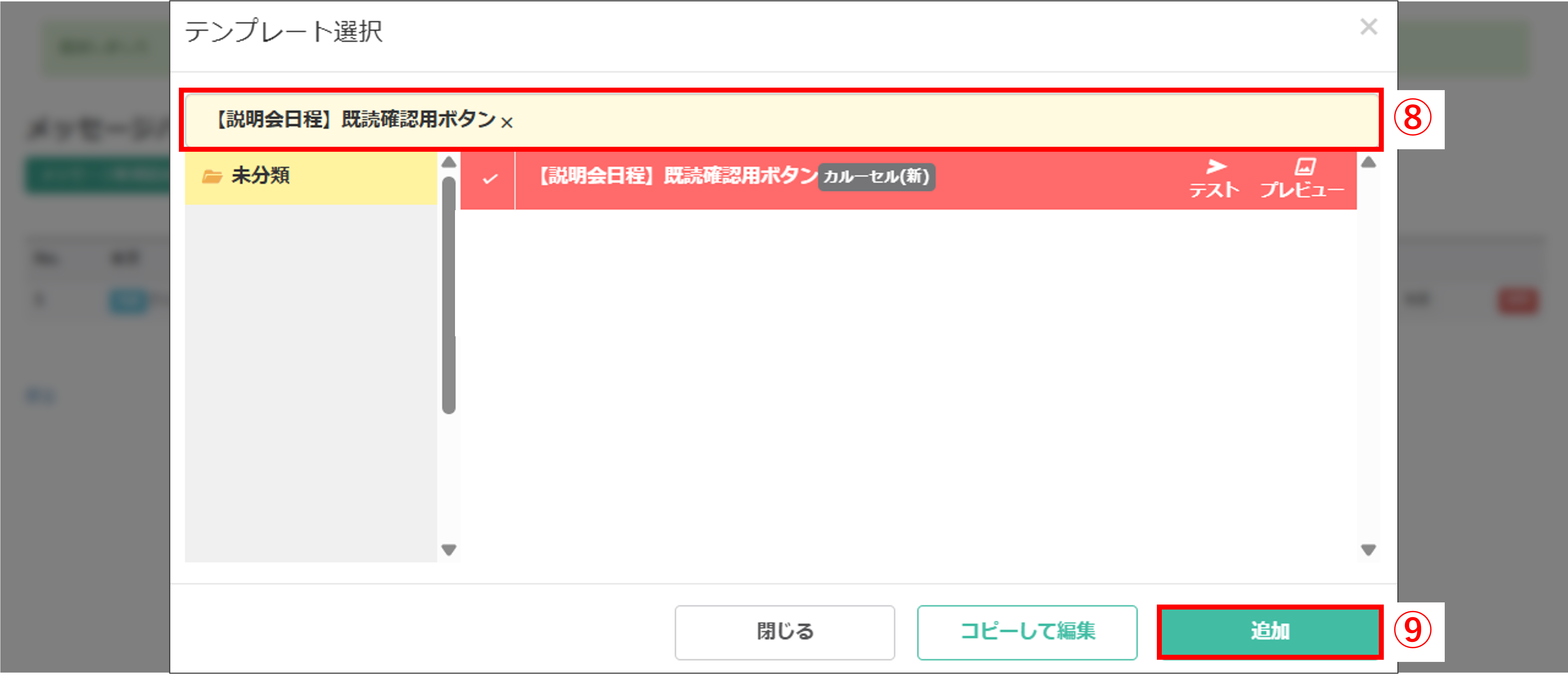
⑧「カルーセルの作成」で作成したテンプレートを選択します。
⑨〔追加〕ボタンをクリックします。
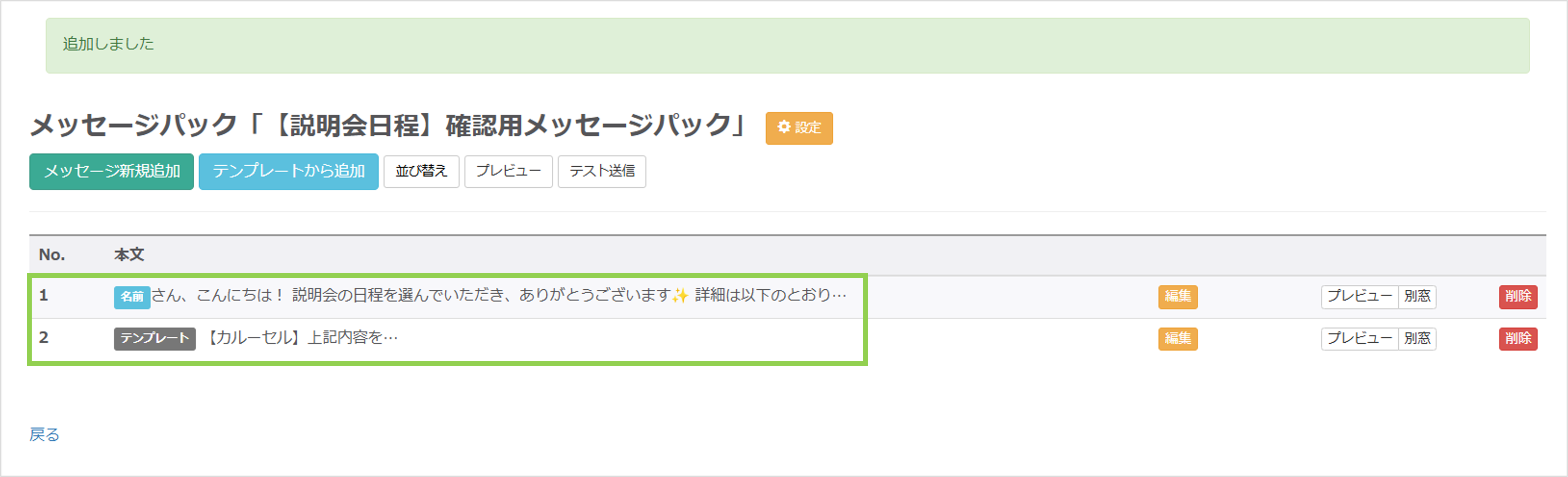
テンプレートパックの設定完了です。
※メッセージを確認した友だちを特定する方法はこちら
メッセージ内にURL設定を行う方法
★URLをタップした友だちを特定するためのテンプレートの作成方法を解説します。
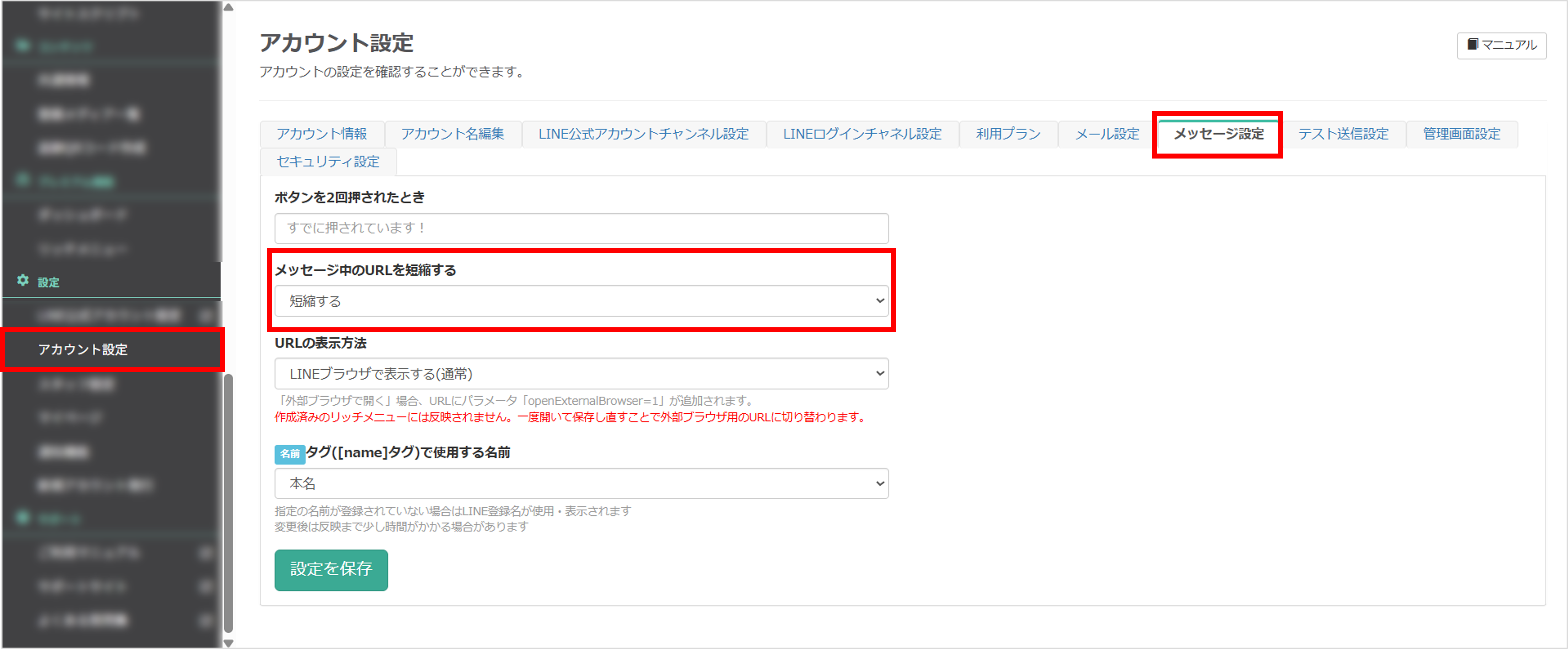
※アカウント設定は、スタッフ権限が「管理者」または「副管理者」の方のみ操作できます。
※スタッフ権限が「運用者」または「一般」の場合は、「アカウント設定」の項目がグレーアウトしており操作できません。
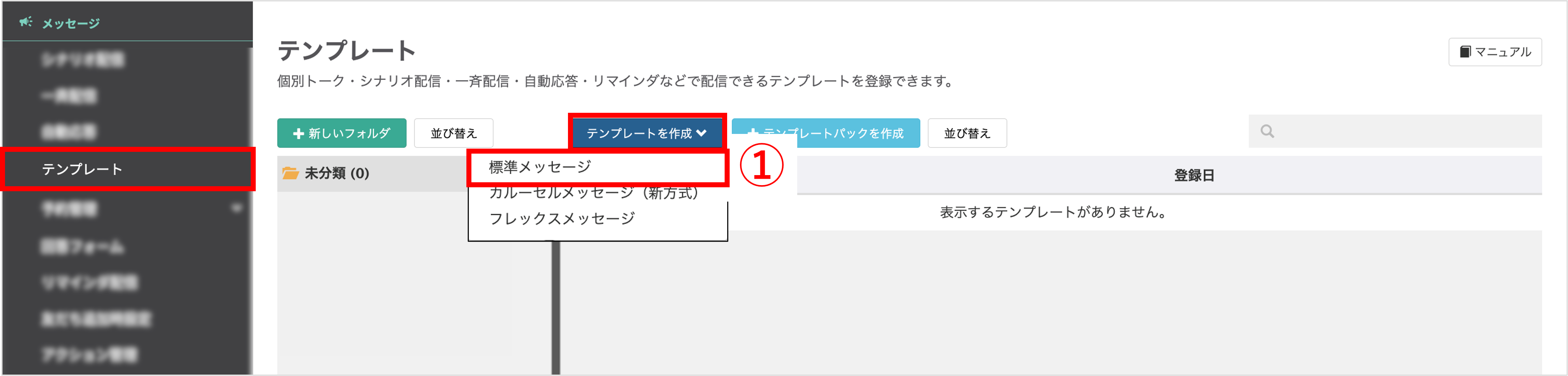
左メニュー>「テンプレート」をクリックします。
①〔テンプレートを作成〕ボタンをクリックし、「標準メッセージ」をクリックします。
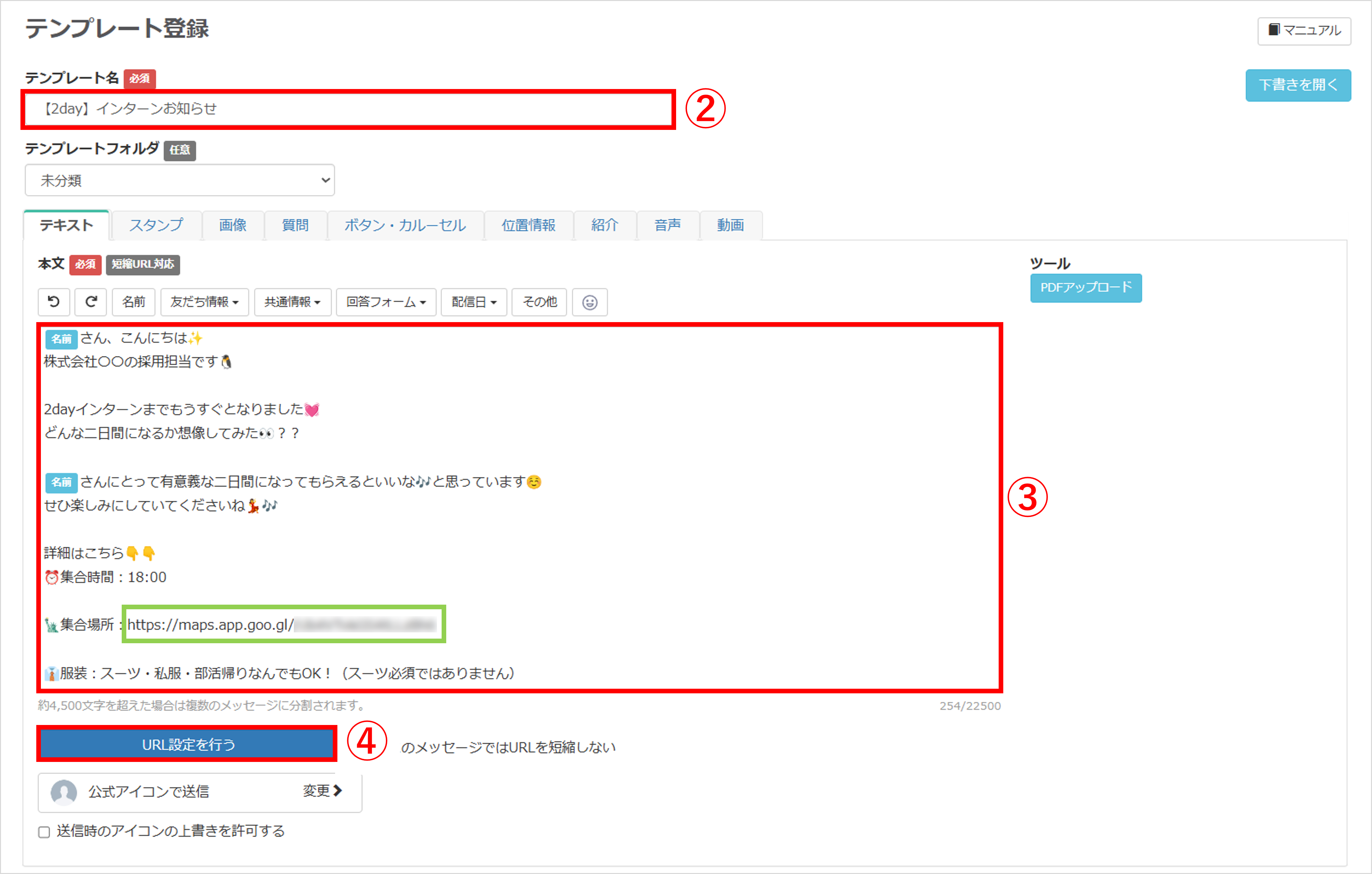
②『テンプレート名』を入力します。(管理用のため、ユーザー側には表示されません)
③『本文』を入力します。
※本文内にURLを挿入してください。
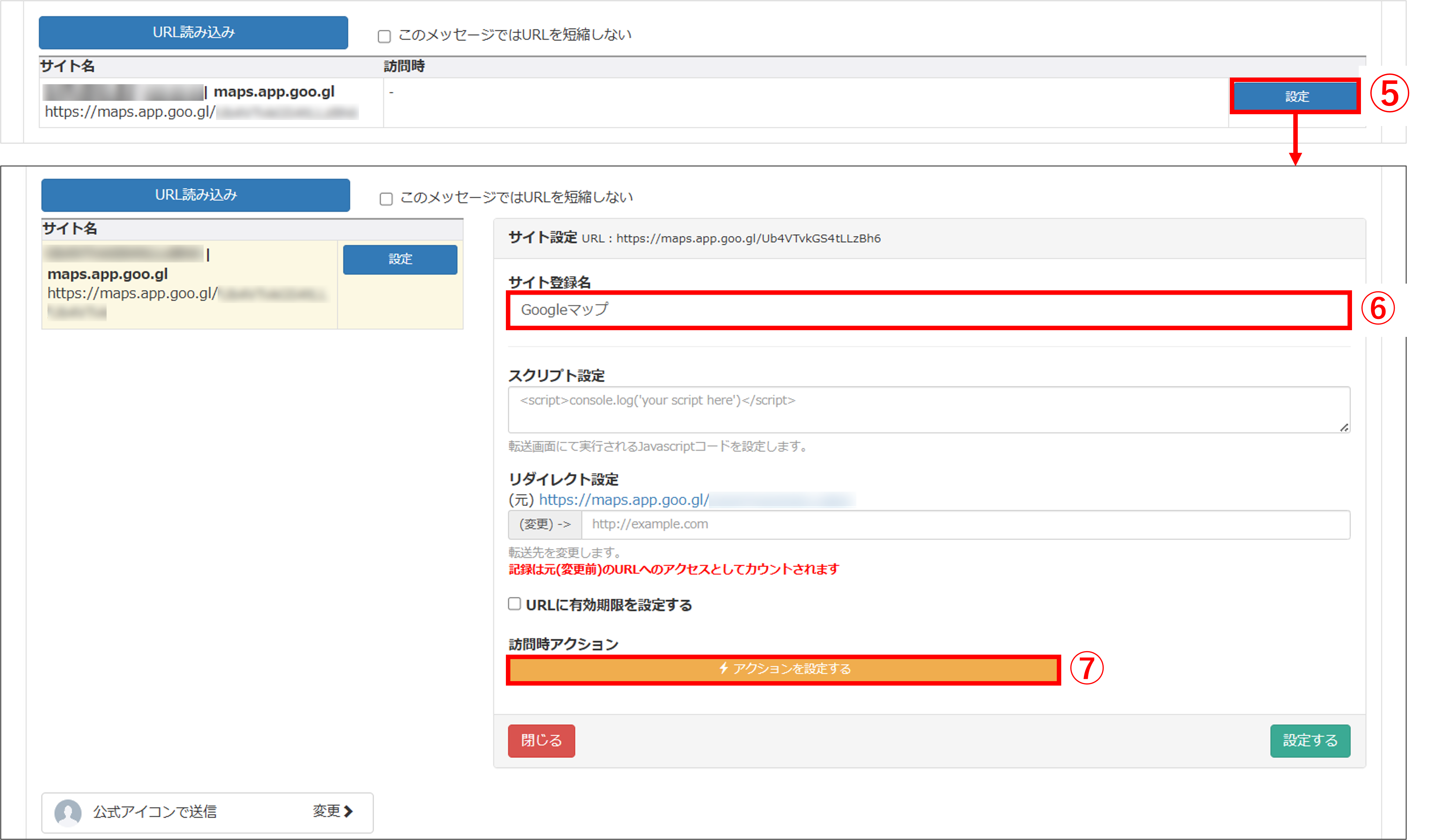
⑤〔設定〕ボタンをクリックします。
⑥『サイト登録名』を任意で入力します。
⑦『訪問時アクション』の〔アクション設定〕ボタンをクリックします。
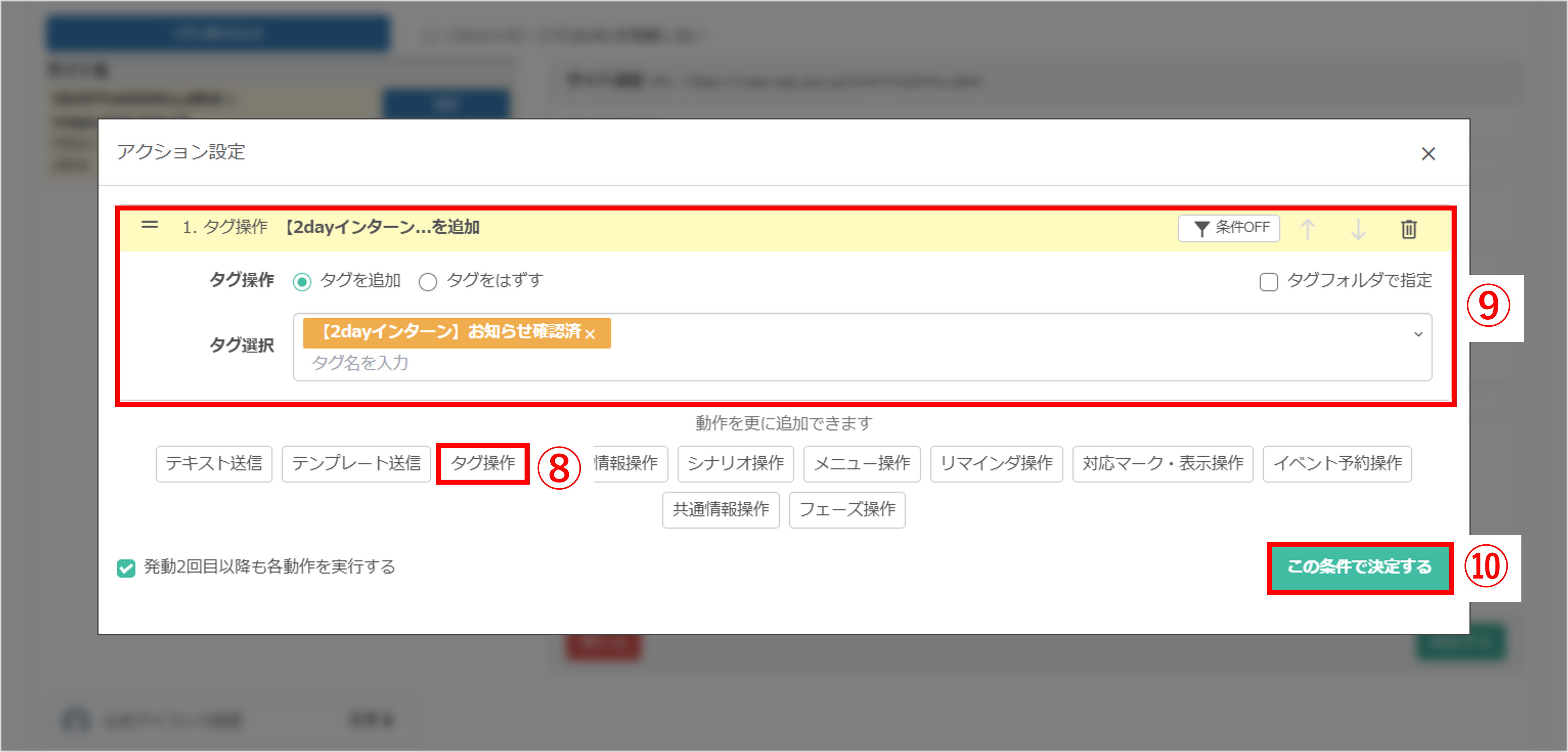
⑧〔タグ操作〕ボタンをクリックします。
⑨『タグ選択』で【タグを追加】、『タグ選択』でボタンタップ時に追加したい【タグ】を選択します。
⑩〔この条件で決定する〕ボタンをクリックします。
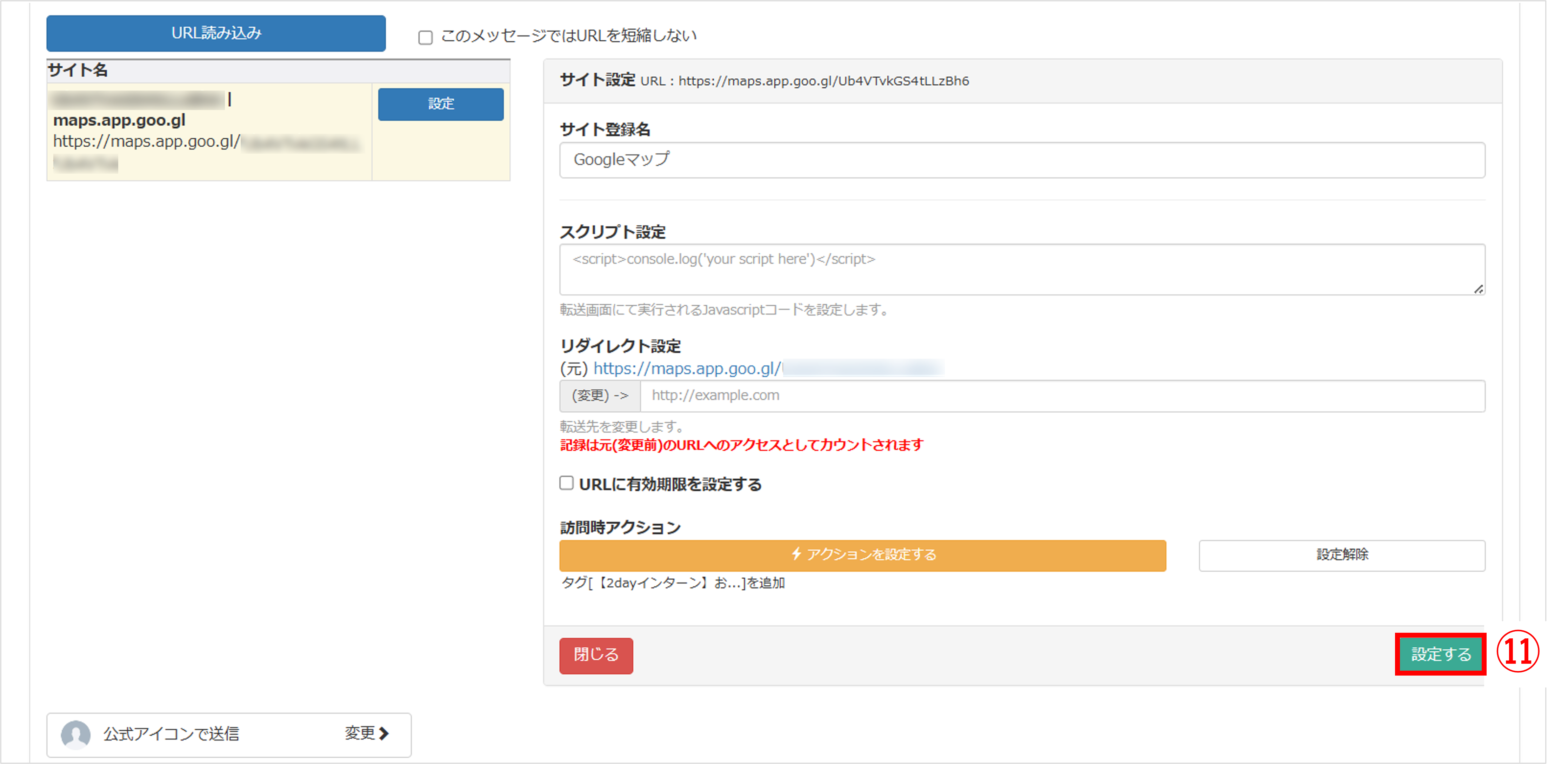
⑪〔設定する〕ボタンをクリックします。
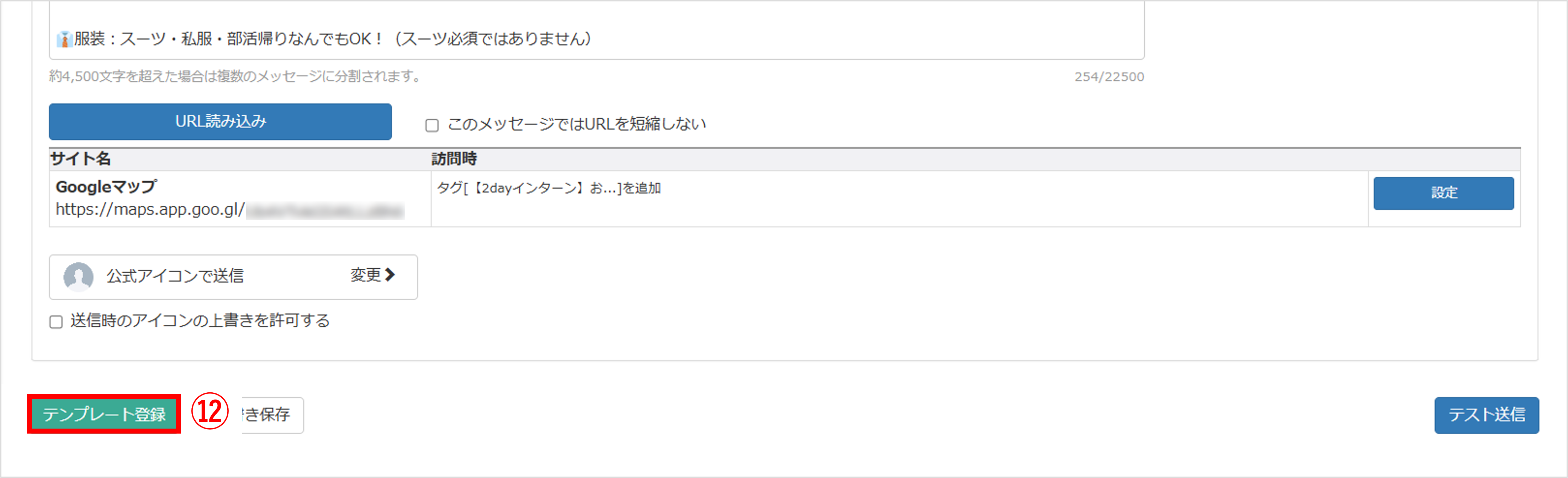
⑫〔テンプレート登録〕ボタンをクリックして設定完了です。
※メッセージを確認した友だちを特定する方法はこちら
クリック数の確認方法
URLクリック測定から確認する場合
★「メッセージ内にURL設定を行う方法」で作成したメッセージ内のURLクリック数を確認する方法を解説します。
※プレミアムプラン以上対象
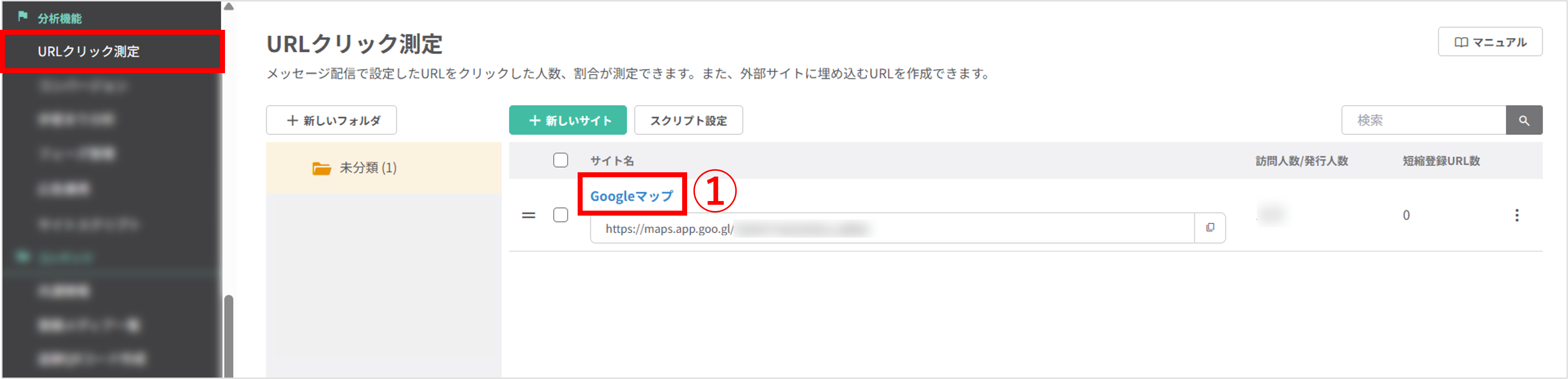
左メニュー>「URLクリック測定」をクリックします。
①「メッセージ内にURL設定を行う方法」で作成した際に入力した『サイト名』をクリックします。
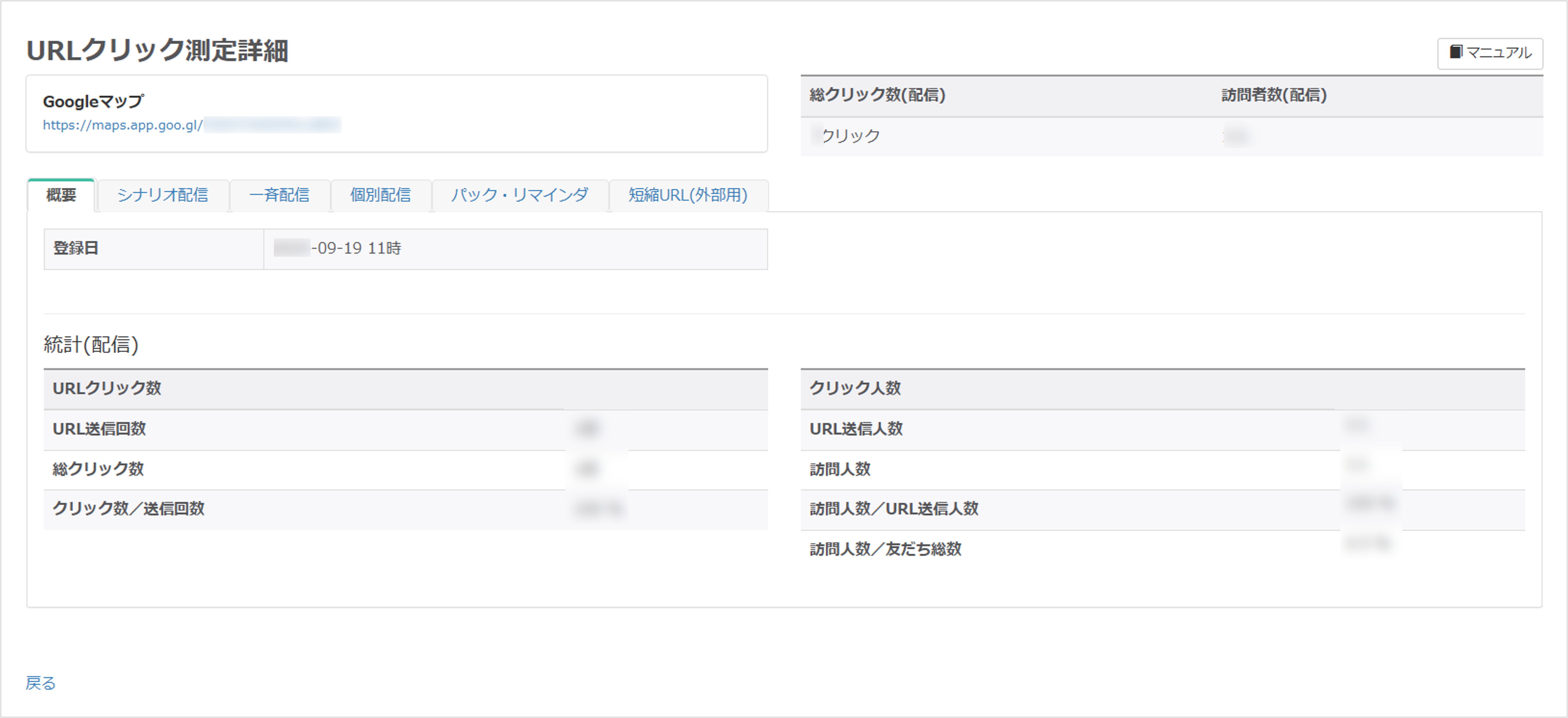
クリック数などの詳細を確認できます。
カルーセルテンプレートから確認する場合
★プレミアムプラン以上の契約でない場合は、カルーセルテンプレートのプレビューを活用することで、クリック数を確認できます。また、URL設定を行うことで、どの友だちがボタンをタップしたか特定することも可能です。
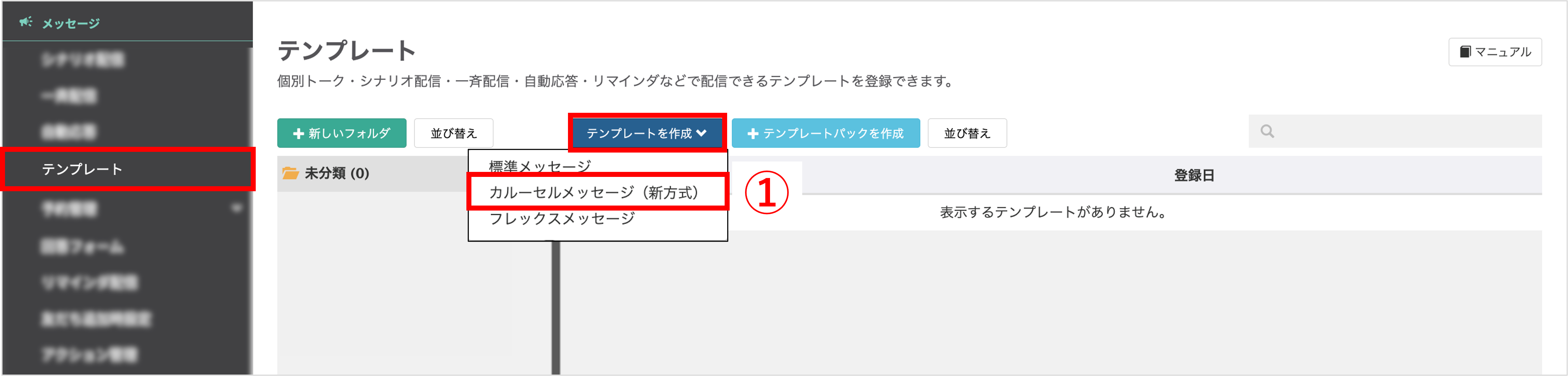
左メニュー>「テンプレート」をクリックします。
①〔テンプレートを作成〕ボタンをクリックし、「カルーセルメッセージ(新方式)」をクリックします。
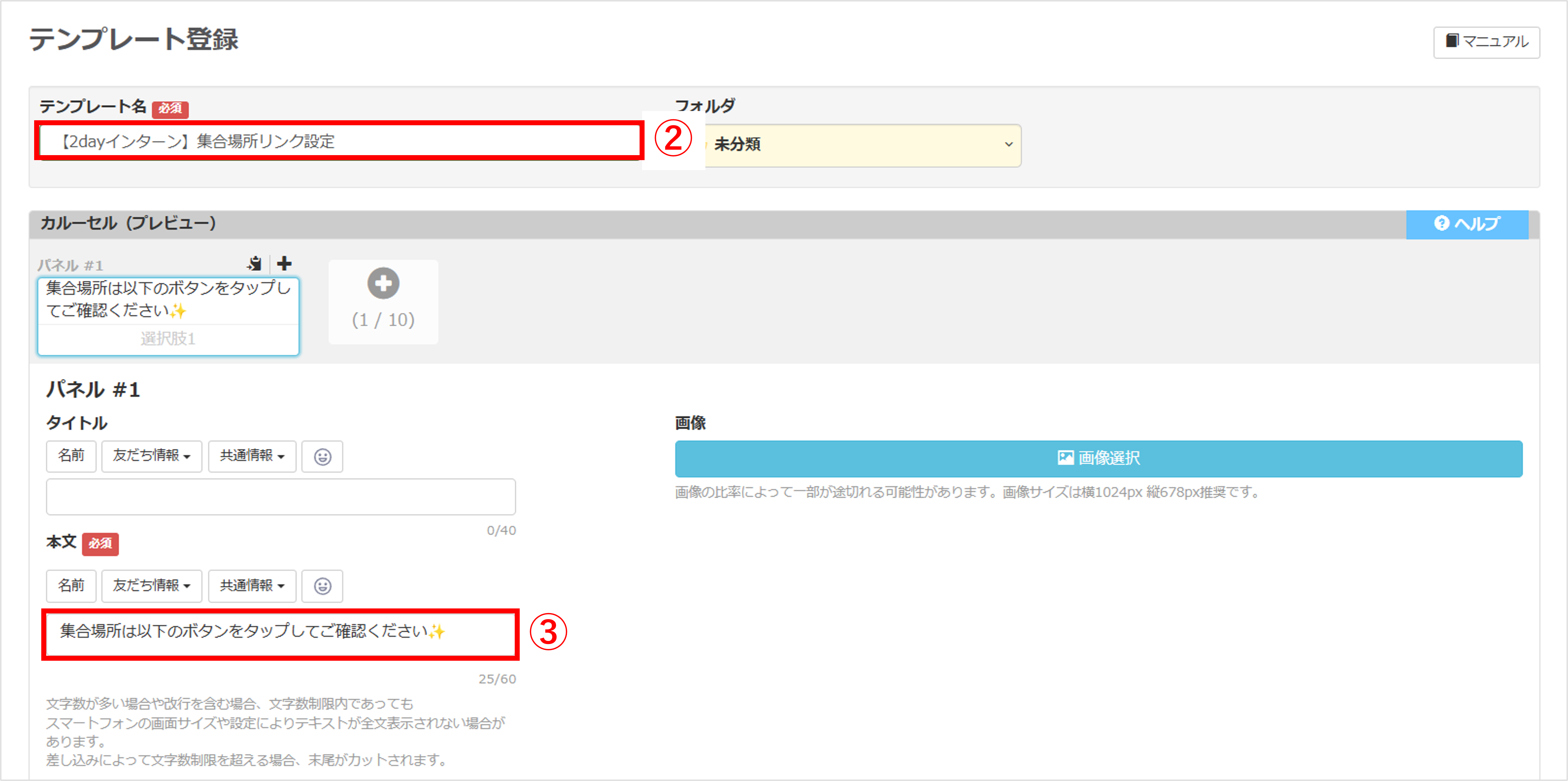
②『テンプレート名』を入力します。(管理用のため、ユーザー側には表示されません)
③『本文』を入力します。
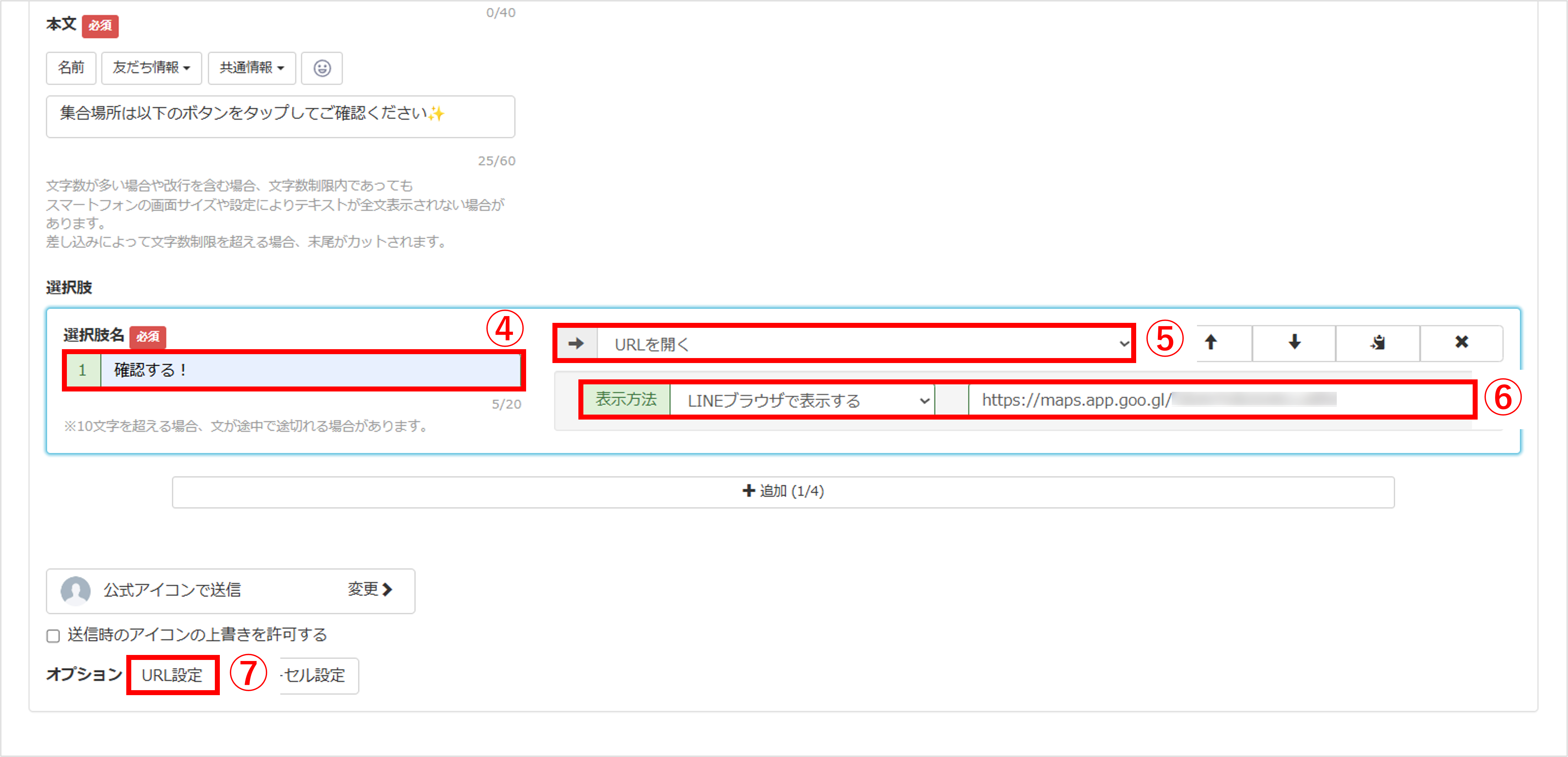
④『選択肢名』を入力します。
⑤ボタンタップ時の挙動で『URLを開く』を選択します。
⑥「表示方法」を選択し、URLを挿入します。
※表示方法についての詳細はこちら
⑦〔URL設定〕ボタンをクリックします。
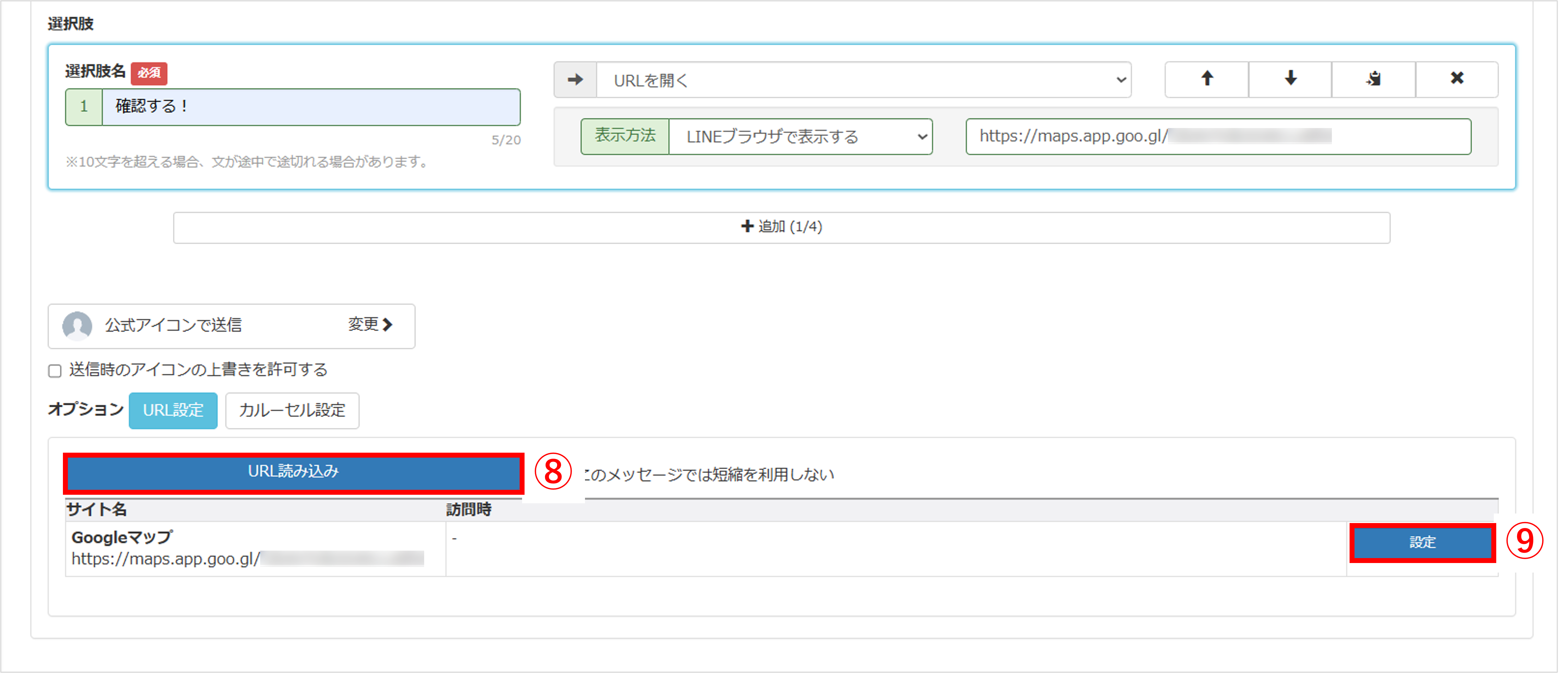
⑧〔URL読み込み〕ボタンをクリックします。
⑨〔設定〕ボタンをクリックし、「メッセージ内にURL設定を行う方法」の⑥~⑪と同様の手順でURL設定を行います。
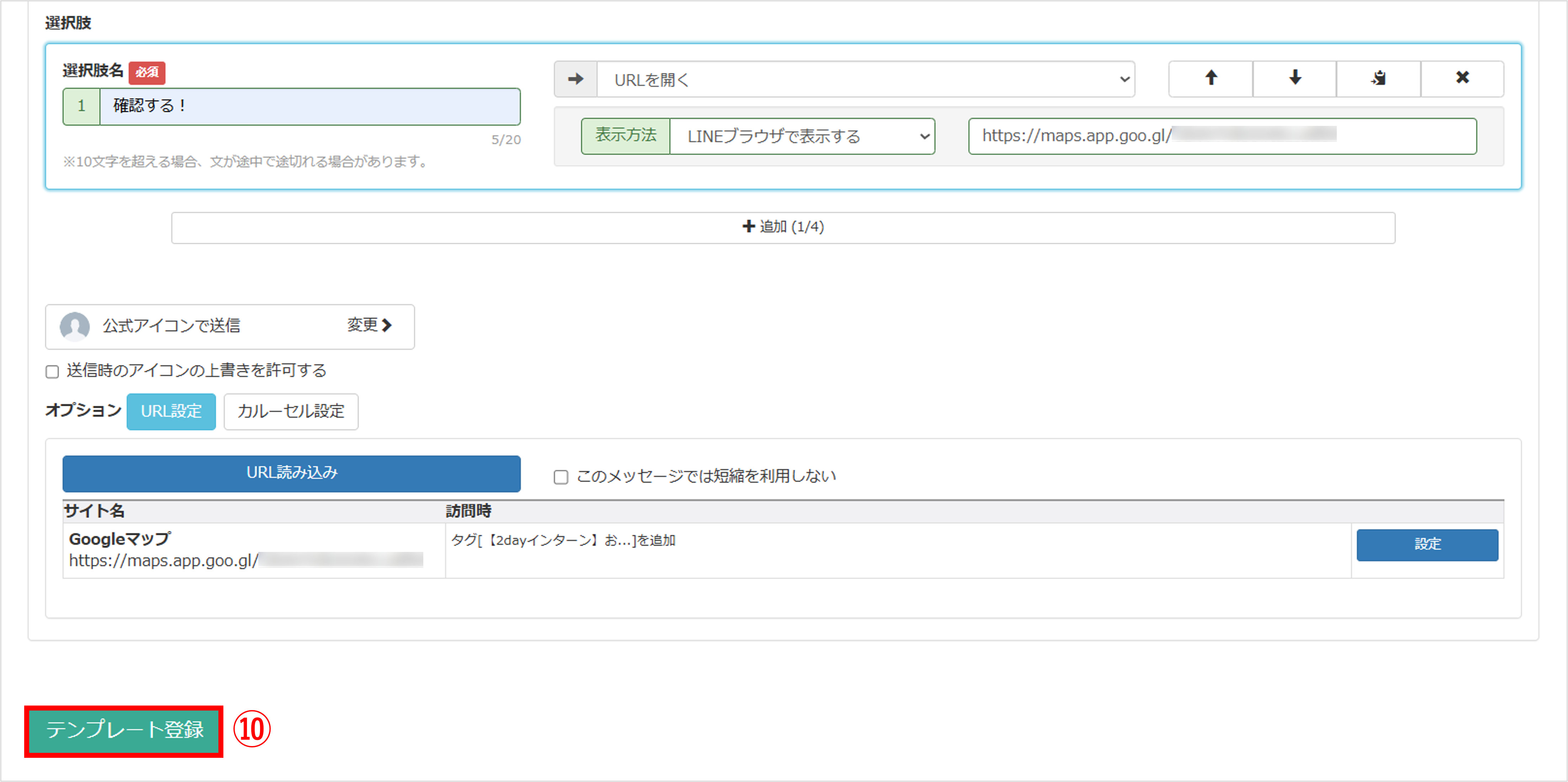
⑩〔テンプレート登録〕ボタンをクリックして設定完了です。
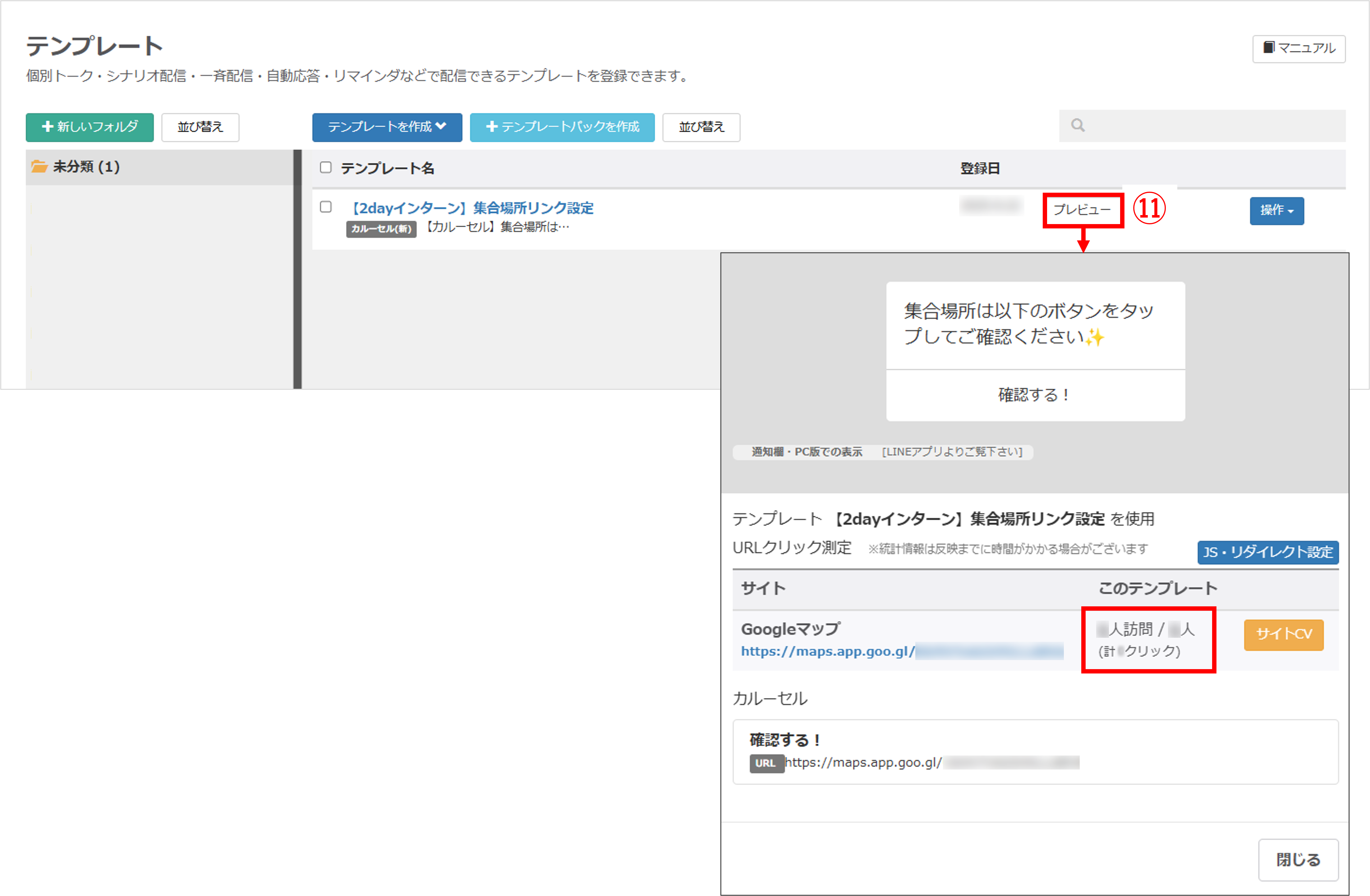
⑪該当テンプレート名の〔プレビュー〕ボタンをクリックすると、クリック数を確認できます。
メッセージを確認した友だちを特定する方法
★「確認しました」ボタンや、URLをクリックした友だちを特定する方法を解説します。
「タグ管理」から確認する場合
★メッセージを確認した友だちを確認する方法を解説します。
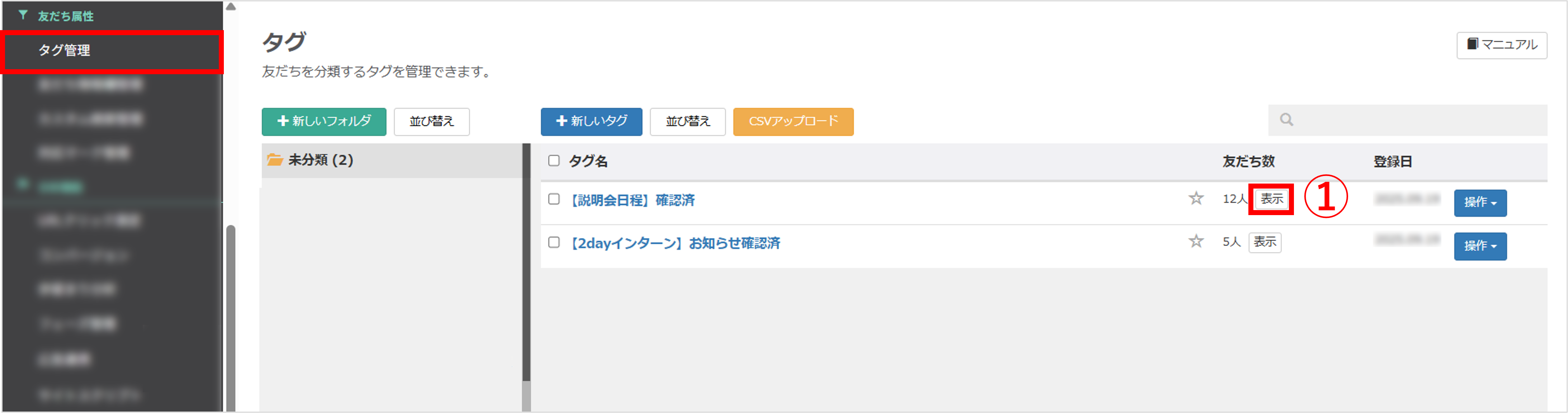
左メニュー>「タグ管理」をクリックします。
①確認したいタグ名の〔表示〕ボタンをクリックします。
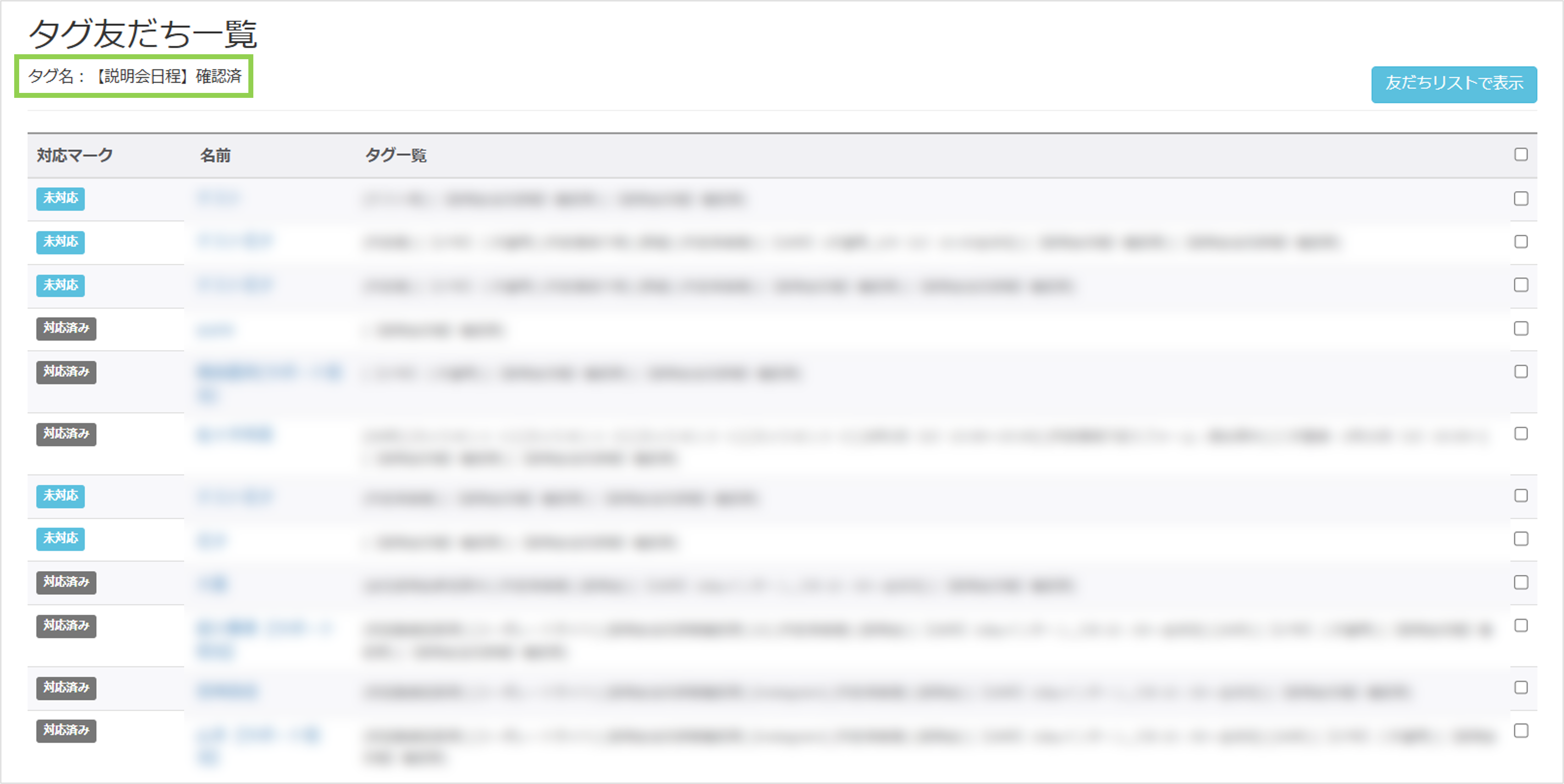
該当タグが付与されている友だちの一覧が表示されます。
「友だちリスト」から確認する場合
★複数の条件を組み合わせて友だちを検索する場合は、こちらの方法で確認します。
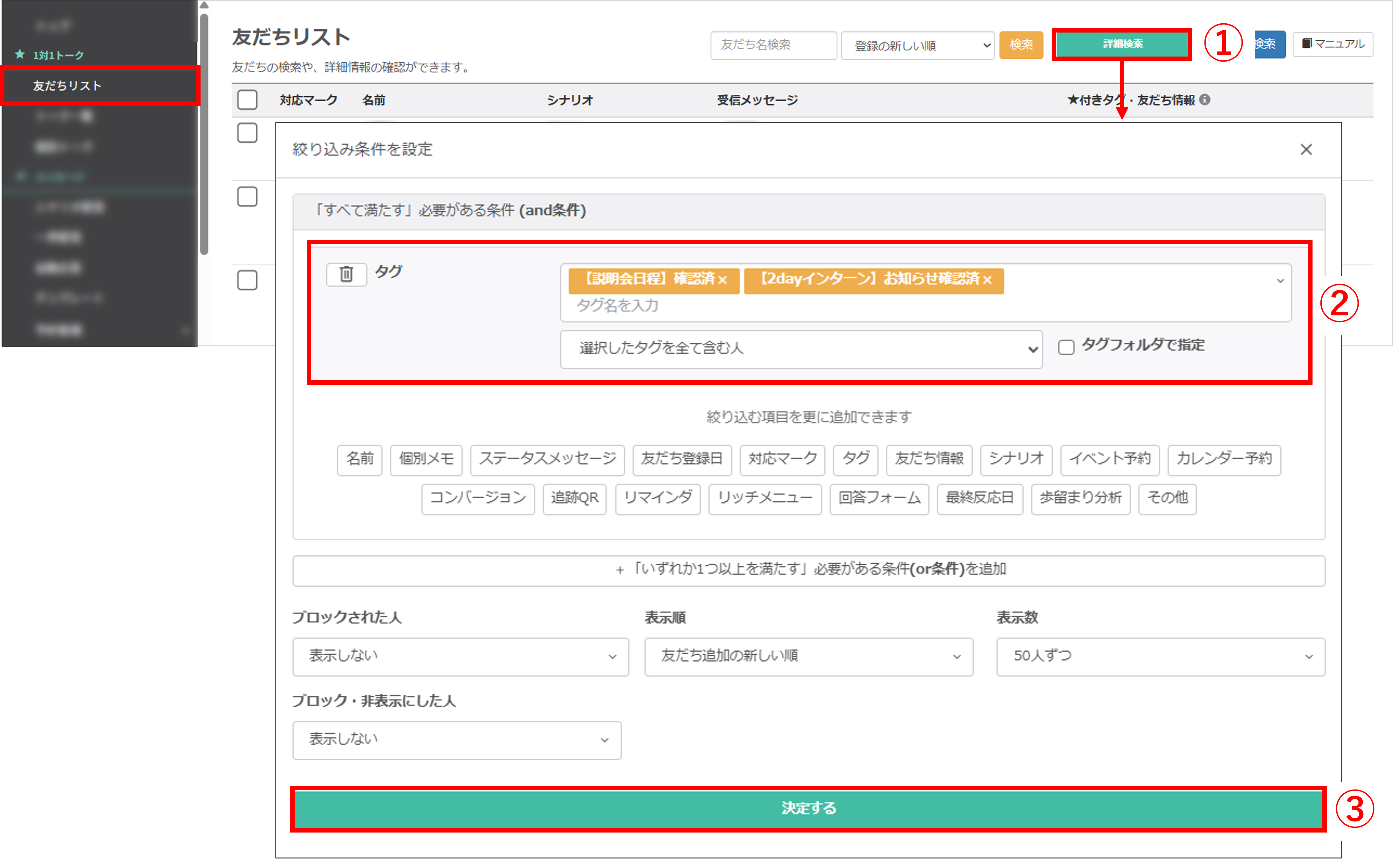
左メニュー>「友だちリスト」をクリックします。
①〔詳細検索〕ボタンをクリックします。
②対象者を絞り込む条件を設定します。
※絞り込み条件の詳細はこちら
③〔決定する〕ボタンをクリックします。
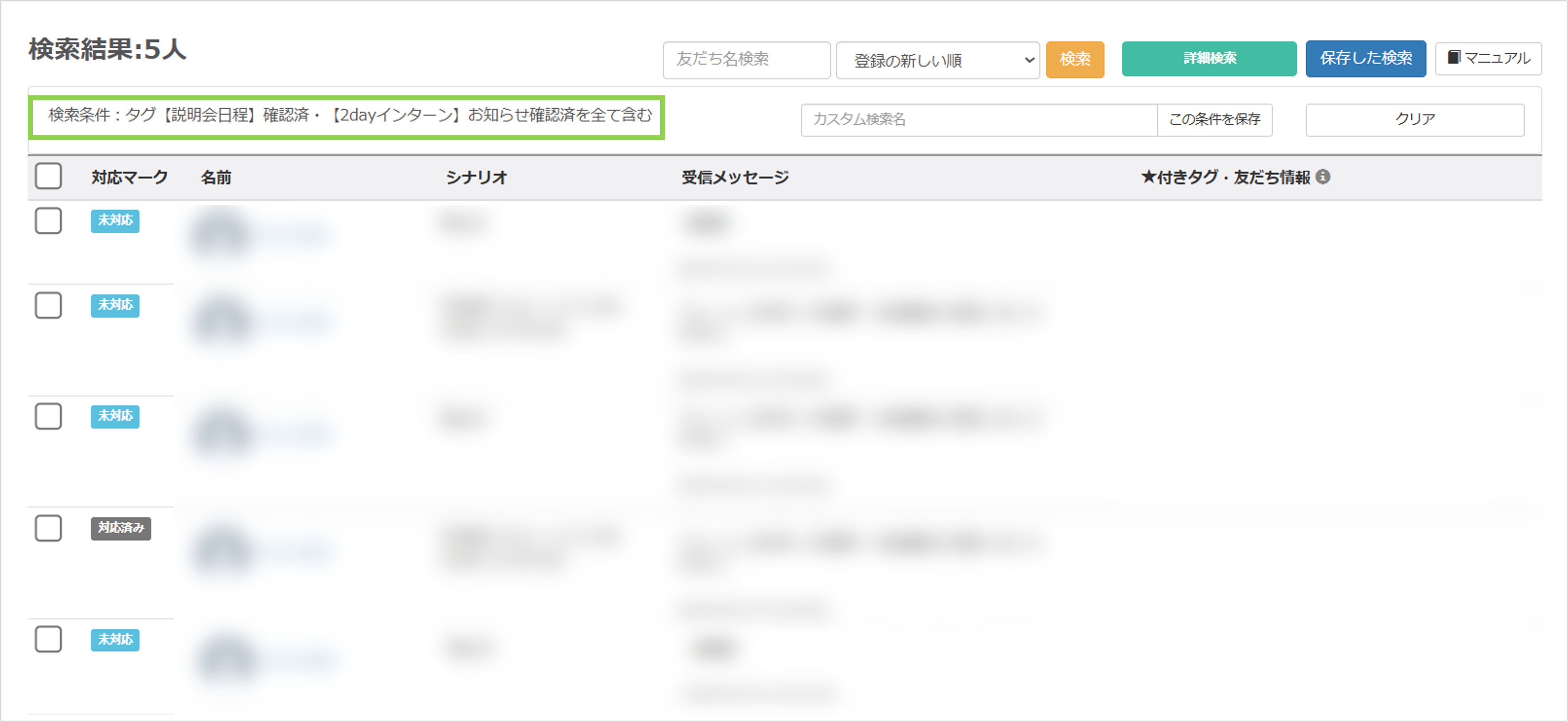
検索結果が表示されます。
この記事が役に立ったら「いいね」を押してください!


メッセージ

