カレンダー予約機能で1人1回のみの予約にする方法
更新
★カレンダー予約機能で、予約枠に対して1人1回のみ予約ができるようにする方法を解説します。
※複数の予約枠がある場合は、1人1回のみの予約にしたい予約枠それぞれに対して設定を行ってください。
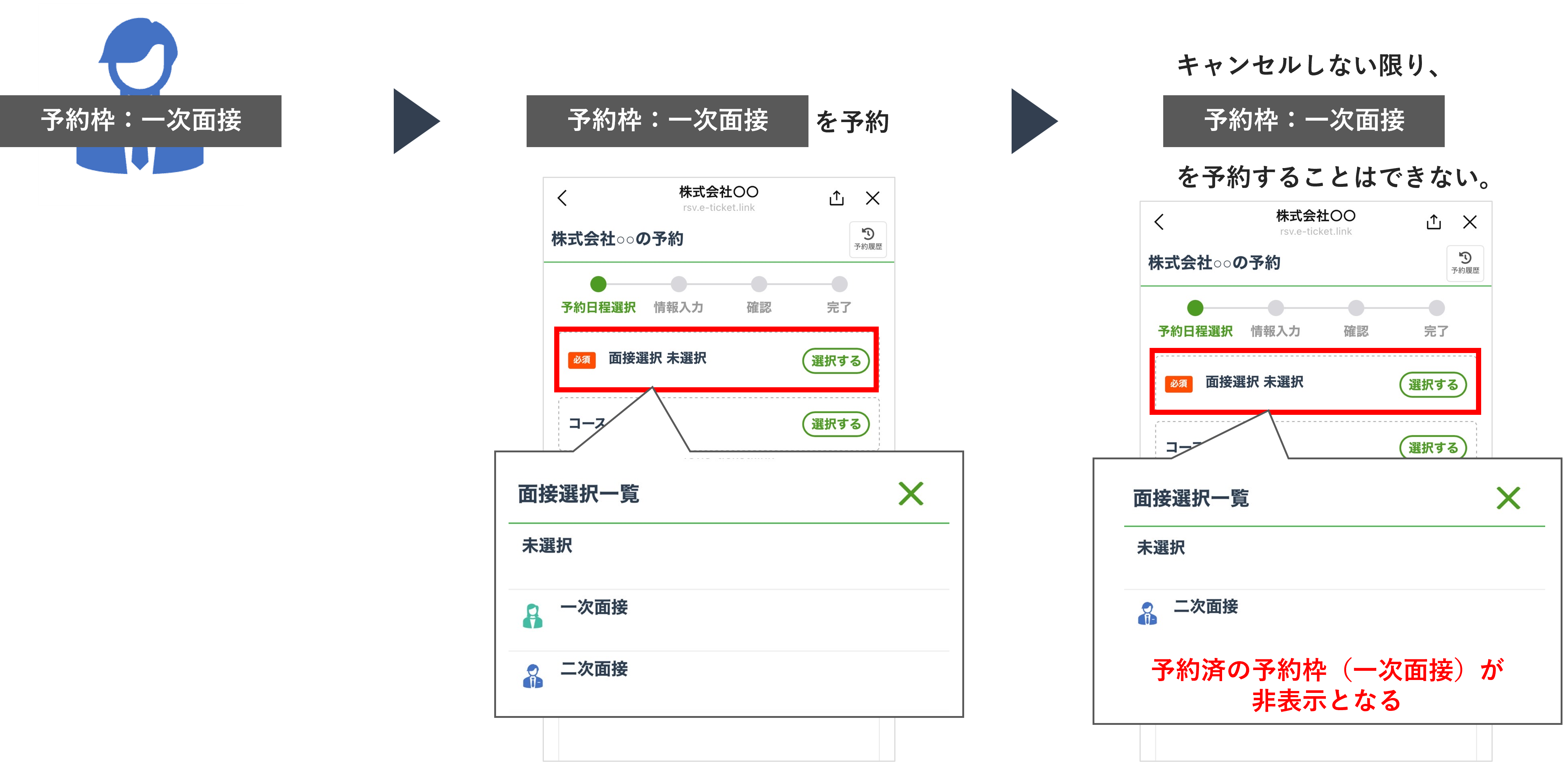
注意事項
※このページの設定を行う場合、友だちによる変更 を【許可する】に設定していても、一度予約済みの予約をキャンセルしてからでないと日程の変更を行うことができません。
友だちによる変更 を【許可しない】に設定変更してから、このページの設定を進めてください。
※友だちからの予約変更を【許可しない】設定にする方法はこちら
<「友だちによる変更」が【許可する】で設定されていた場合のイメージ>
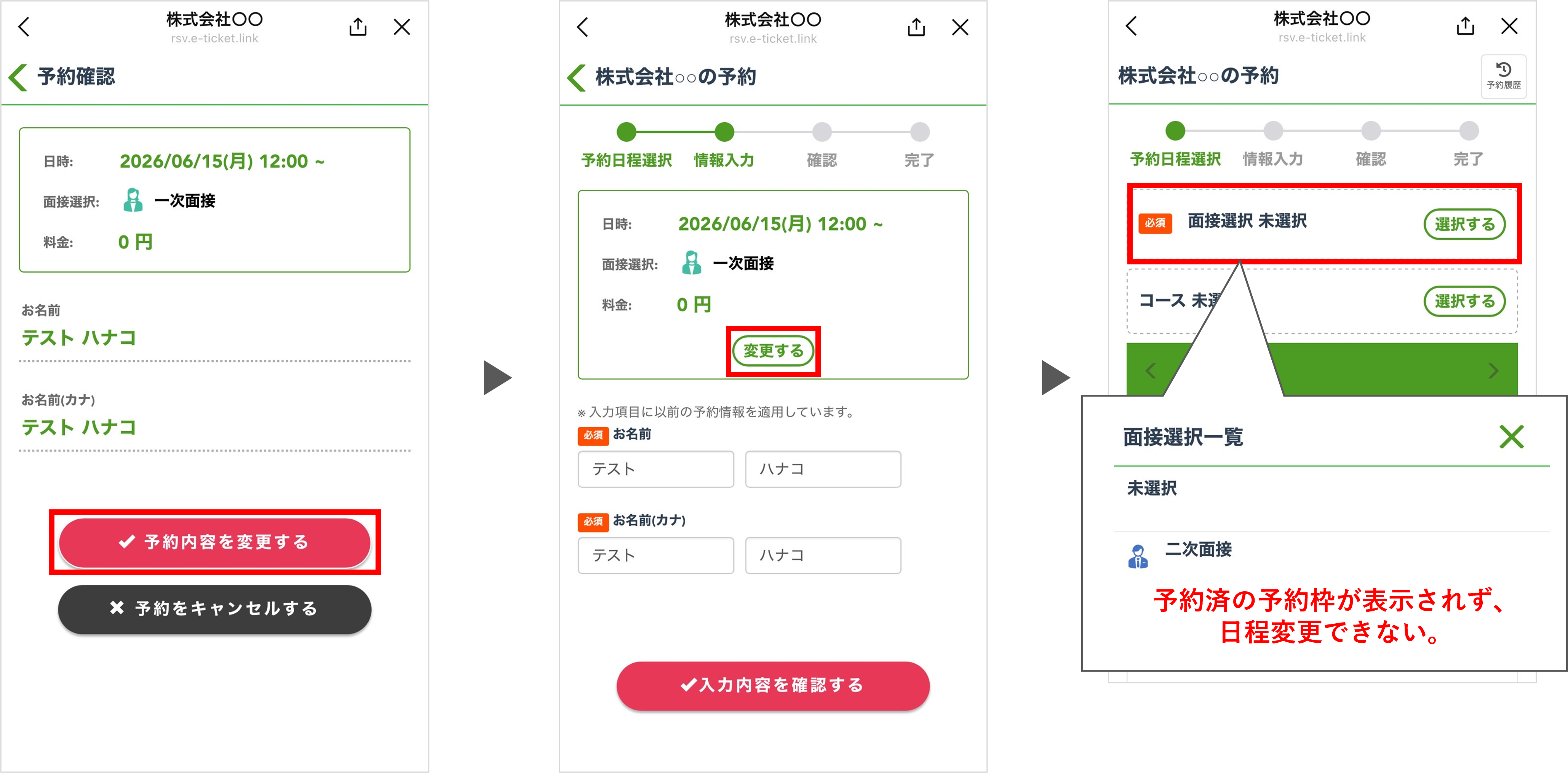
<「友だちによる変更」が【許可しない】に設定されていた場合のイメージ>

1人1回のみの予約にする方法
★予約枠に対して1人1回のみ予約ができるようにする方法を解説します。
※予約枠の詳細はこちら
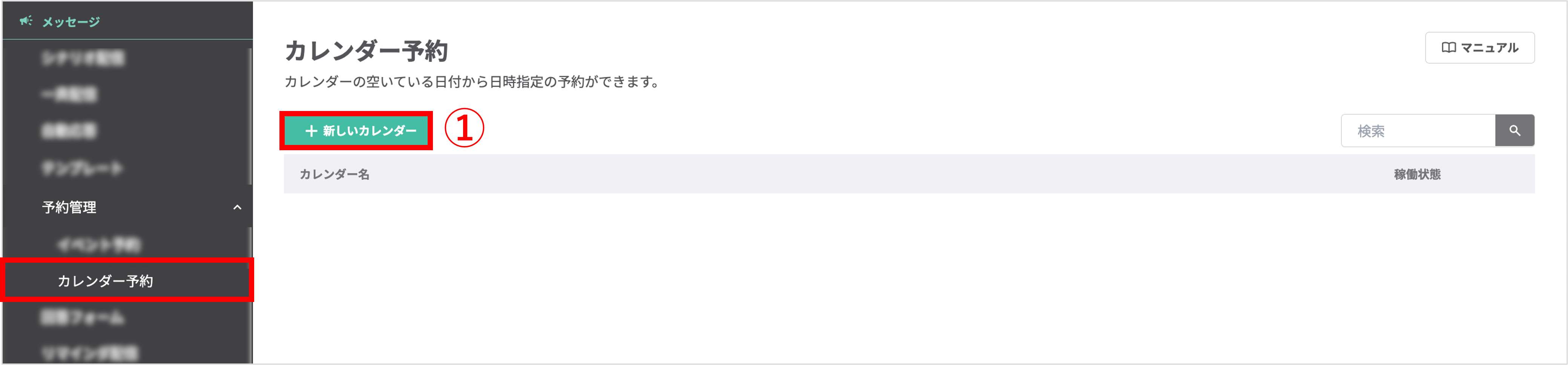
左メニュー>「予約管理」>「カレンダー予約」をクリックします。
①〔+新しいカレンダー〕ボタンをクリックします。既存のカレンダーでフォローアクションを設定したい場合は、カレンダー名をクリックします。
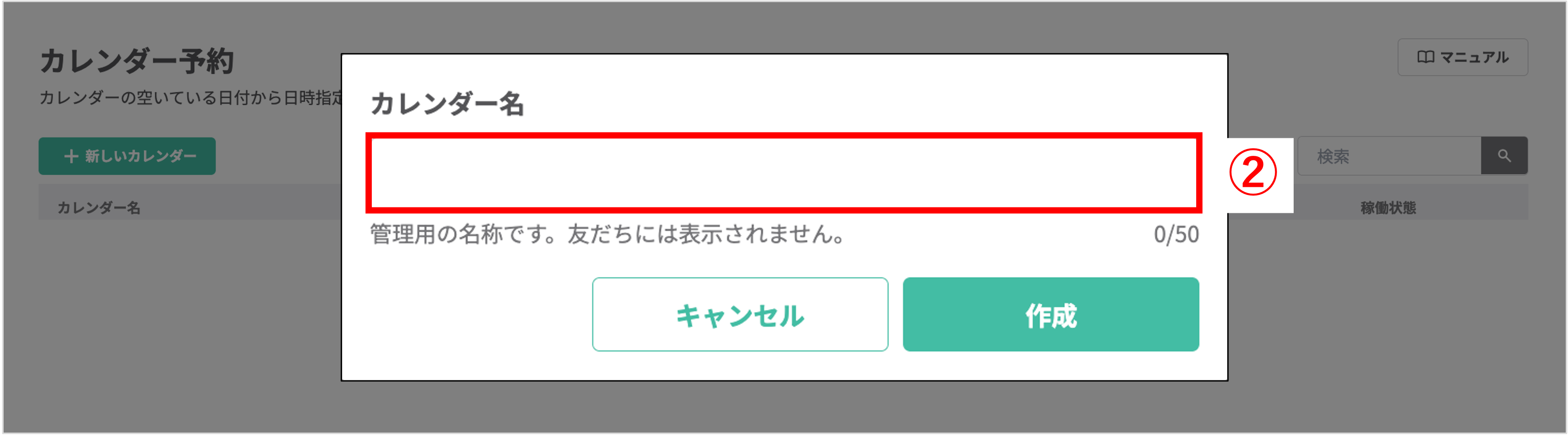
②カレンダー名を入力し、〔作成〕ボタンをクリックします。
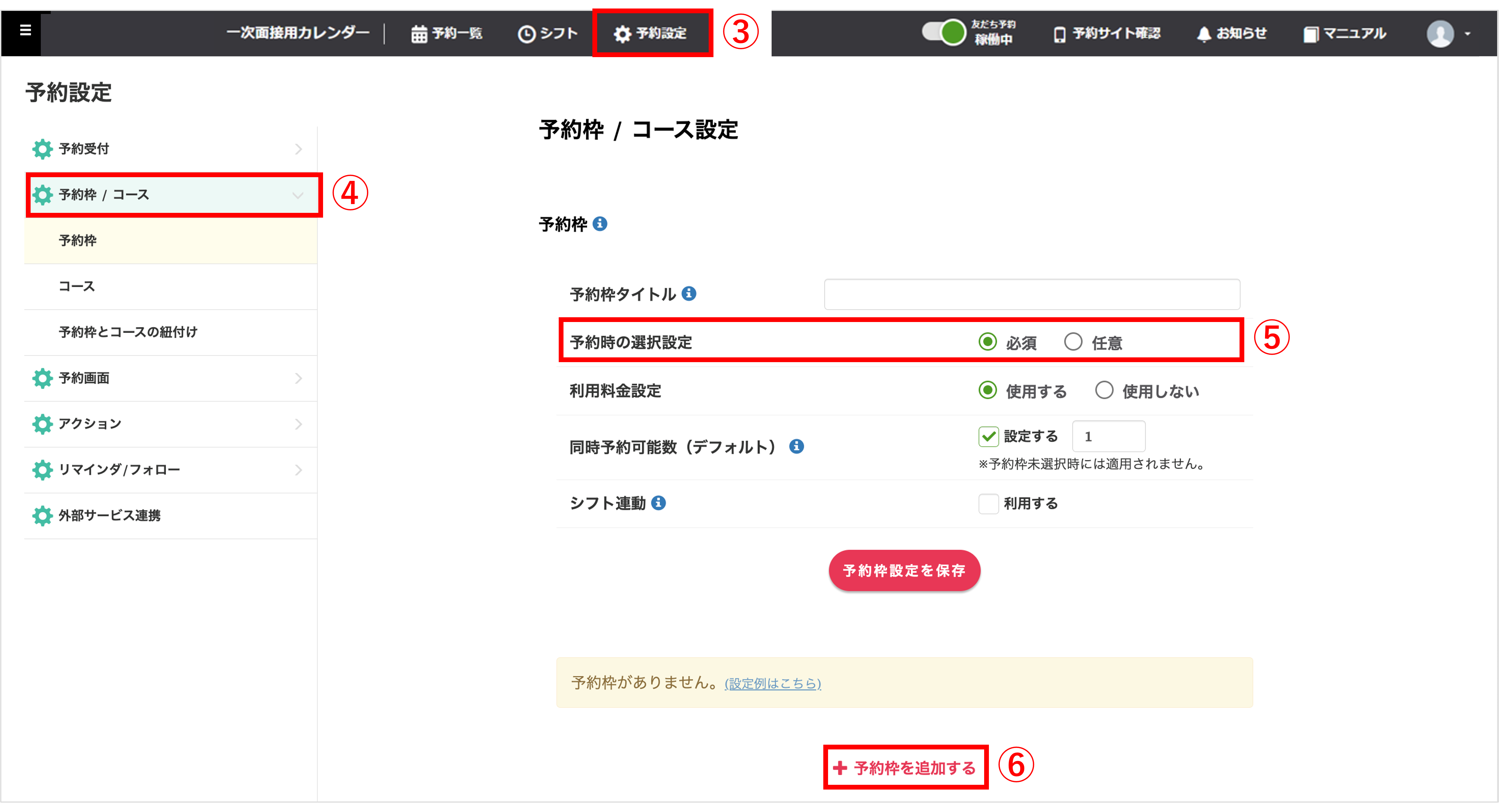
③〔⚙予約設定〕をクリックします。
④〔⚙予約枠/コース〕をクリックします。
⑤『予約時の選択設定』を【必須】にします。
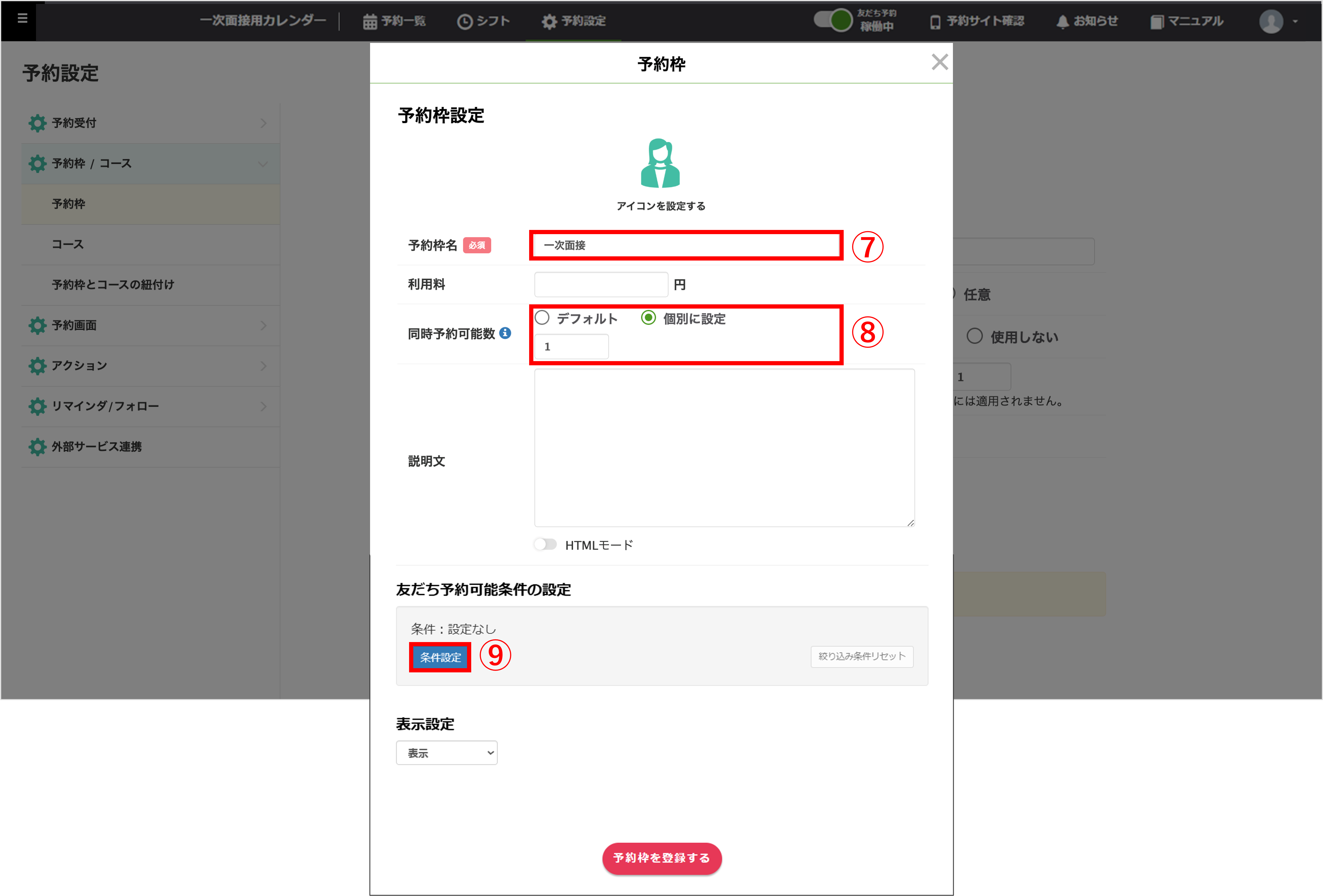
⑦『予約枠名』を入力します。
⑧『同時予約可能数』にて【デフォルト】または【個別に設定】を選択します。
※ここでの『同時予約可能数』とは、予約枠ごとで予約を受け付けられる数を指します。
※予約枠ごとの定員数を設定する詳しい方法はこちら
★デフォルト値は『⚙予約設定』>『⚙予約枠/コース』>『同時予約可能数(デフォルト)』で設定している数です。
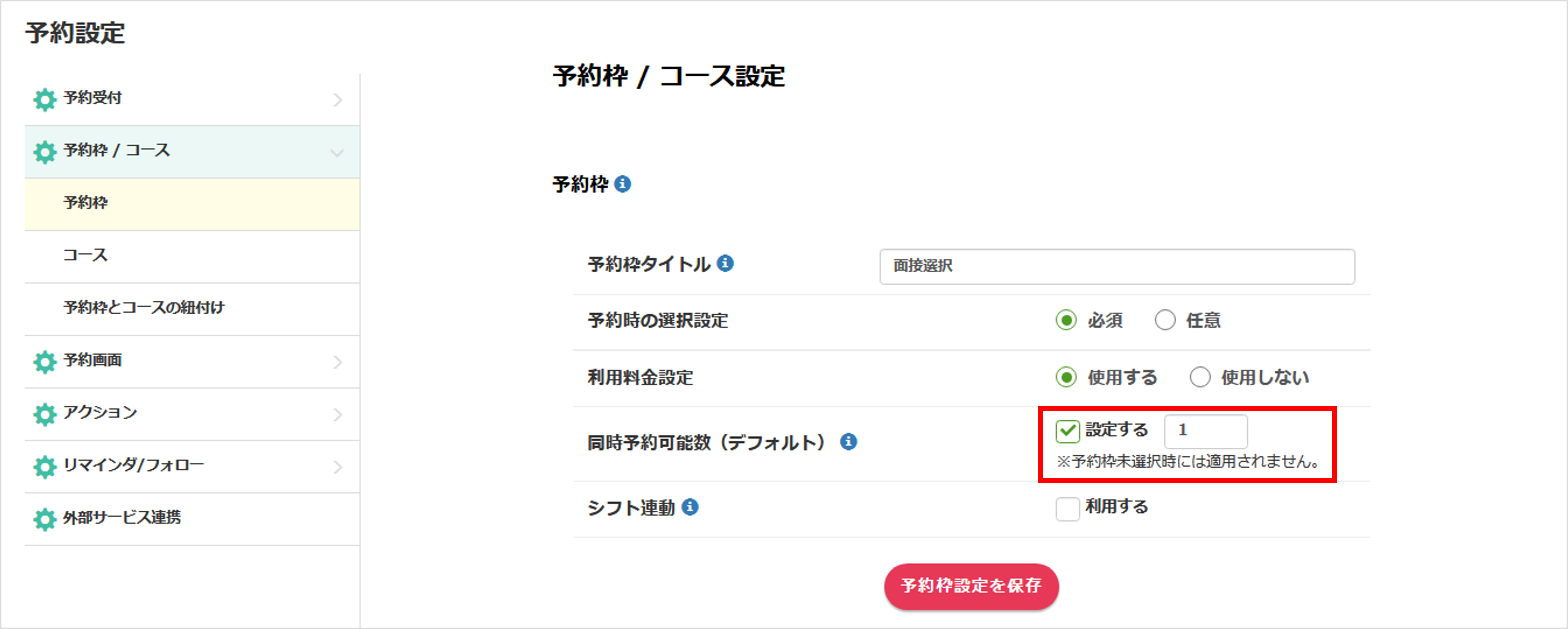
⑨『友だち予約可能条件の設定』で、〔条件設定〕ボタンをクリックします。
※友だち予約可能条件の設定の詳細はこちら
★予約枠を表示する友だちの条件を設定します。
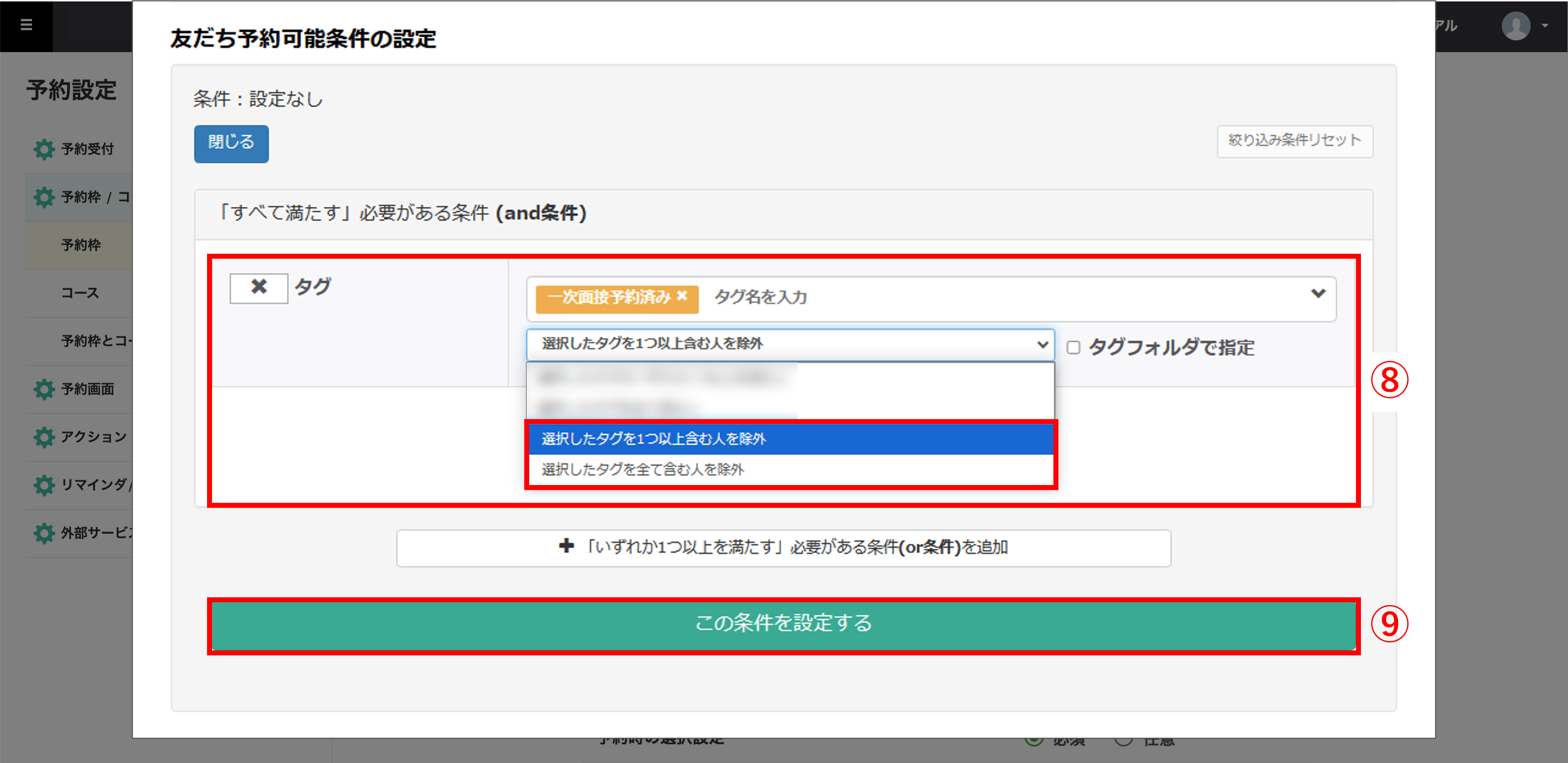
⑩『タグ』で予約完了時に追加したいタグを選択し、【選択したタグを1つ以上含む人を除外】または【選択したタグ全て含む人を除外】に設定します。
※タグの新規作成方法についてはこちら
⑪〔この条件を設定する〕ボタンをクリックします。
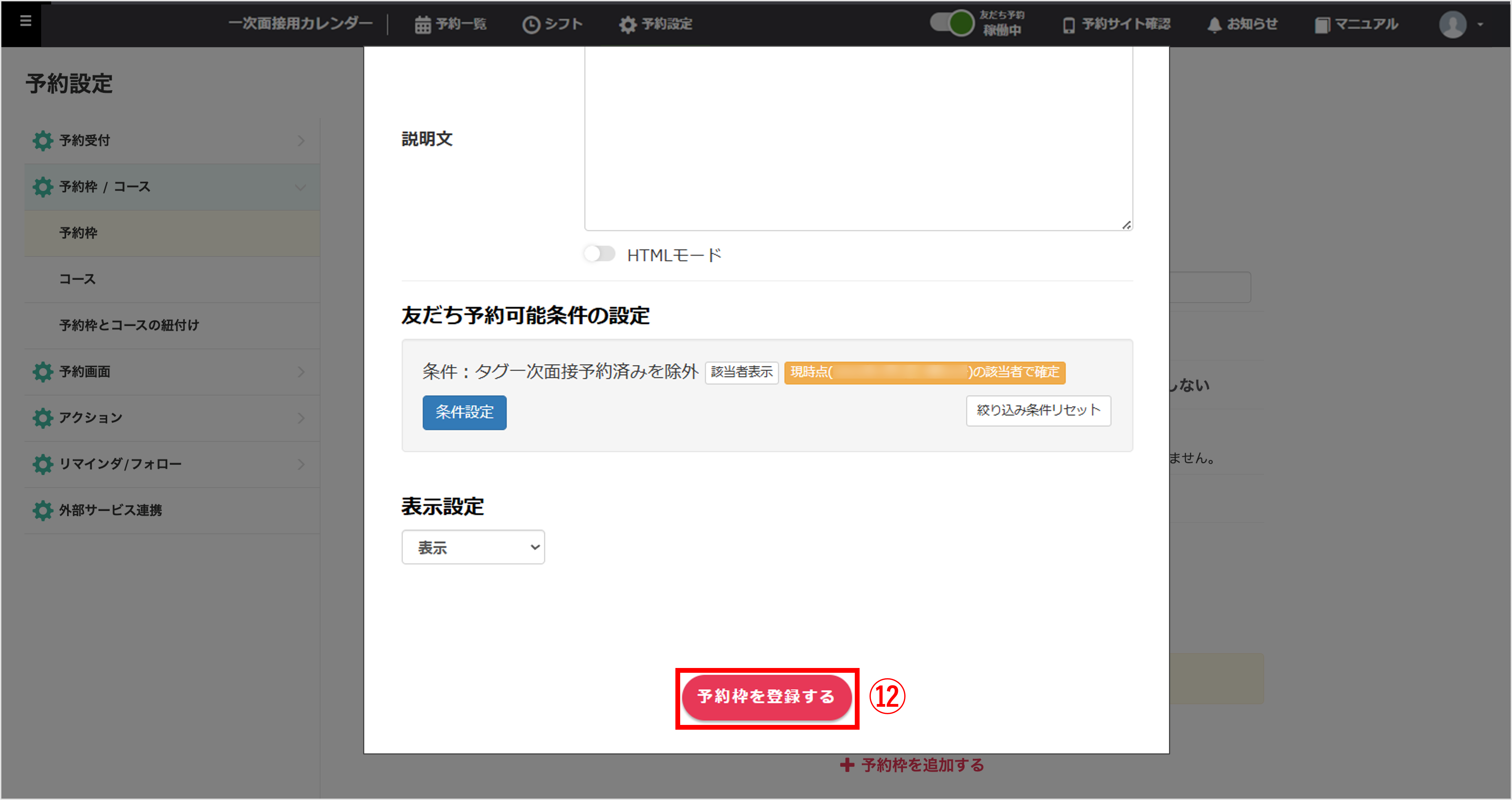
⑫〔予約枠を登録する〕ボタンをクリックして設定完了です。
予約完了時に「予約済」タグの追加を行う
★次に、予約した人を特定するための「予約済」タグの追加を行う方法を解説します。
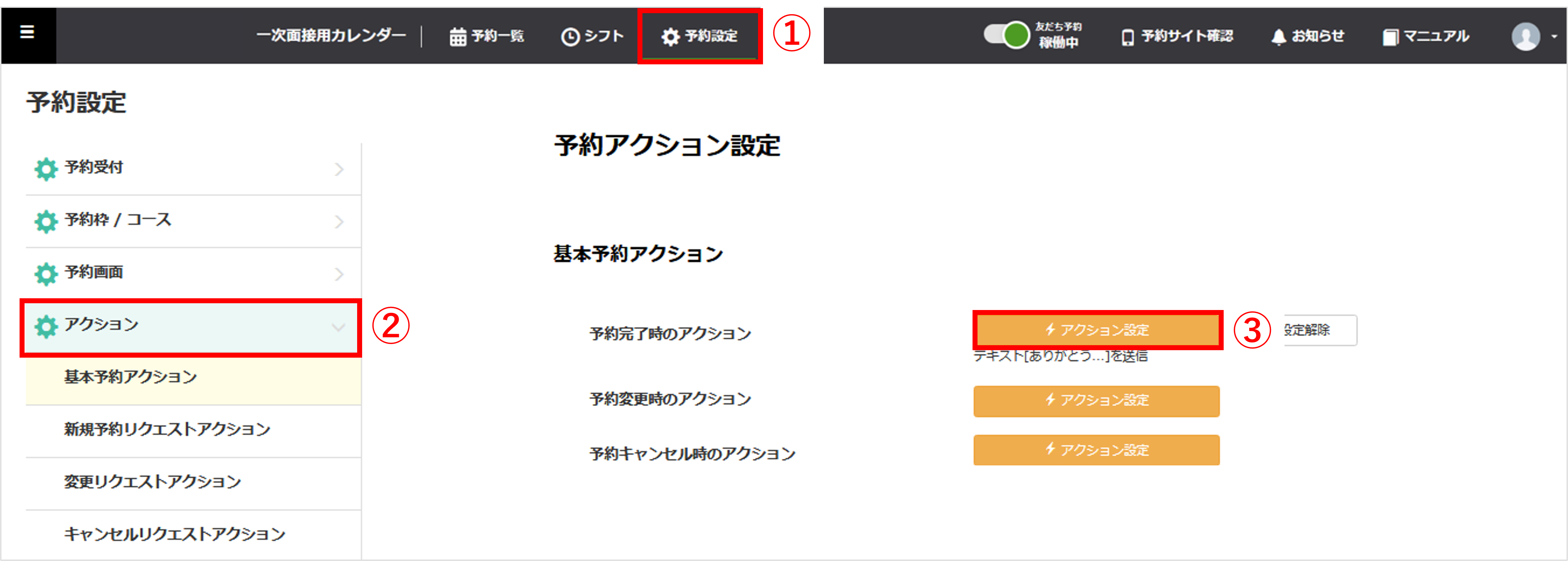
①〔⚙予約設定〕をクリックします。
②〔⚙アクション〕をクリックします。
③『基本予約アクション』>『予約完了時のアクション』>〔アクション設定〕ボタンをクリックします。
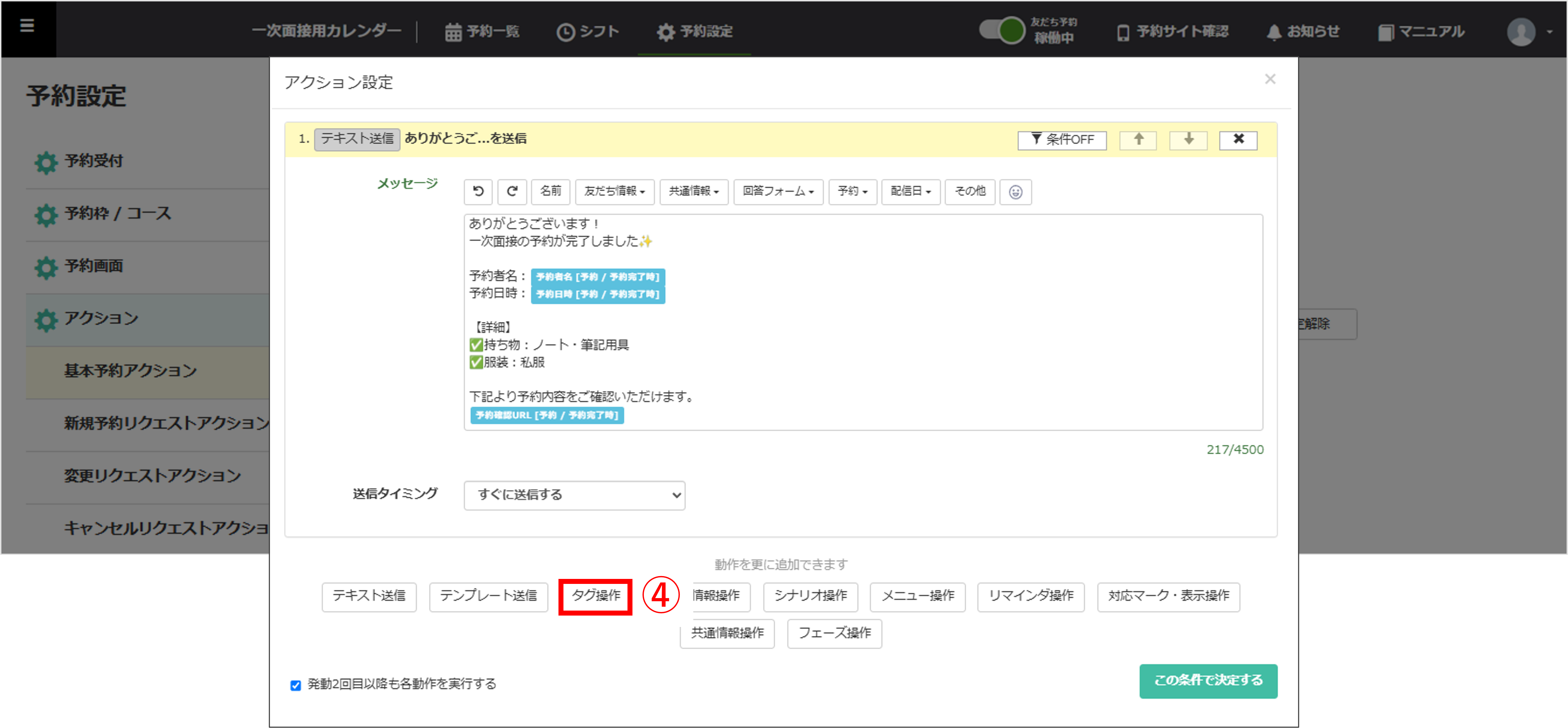
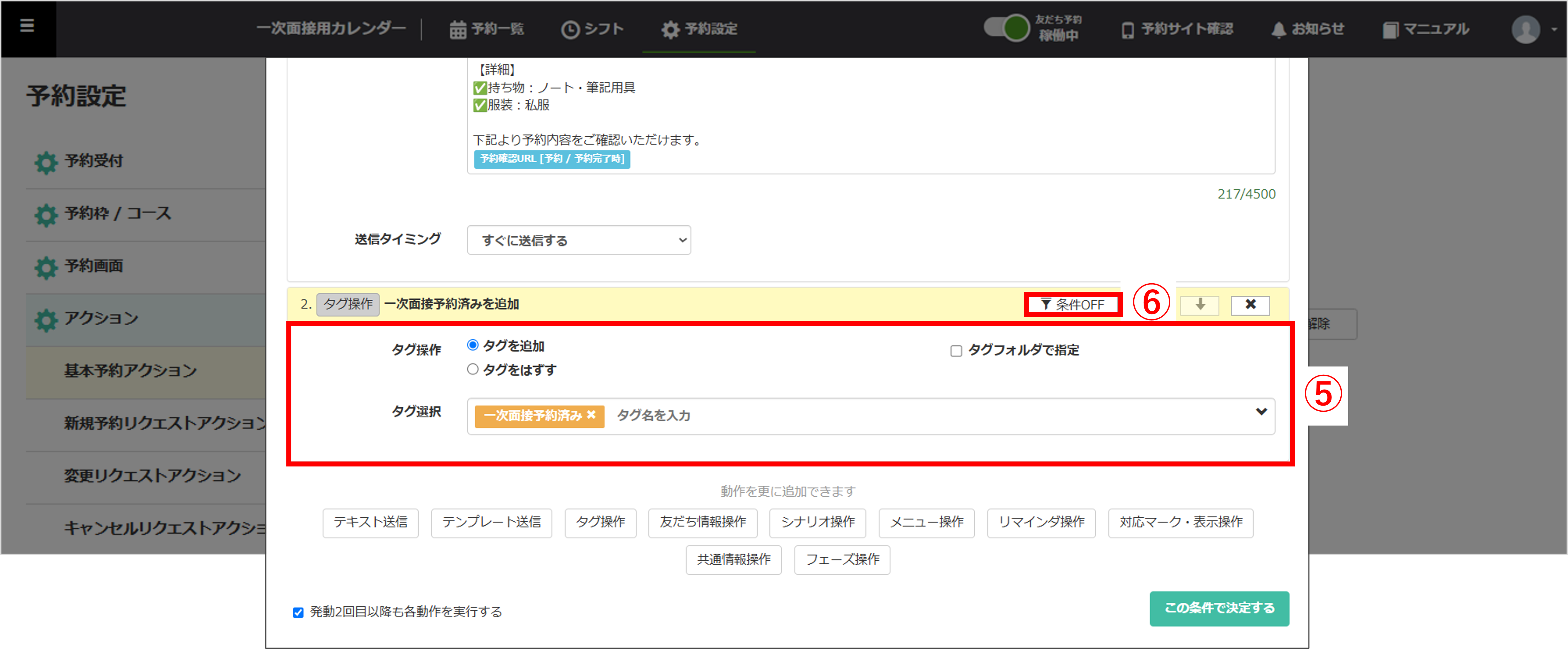
⑤『タグ操作』の【タグを追加】を選択し、『タグ選択』で「友だち予約可能条件の設定」で設定したタグを選択します。
⑥〔条件OFF〕をクリックし、タグを追加する条件を設定します。
★実行条件を設定します。
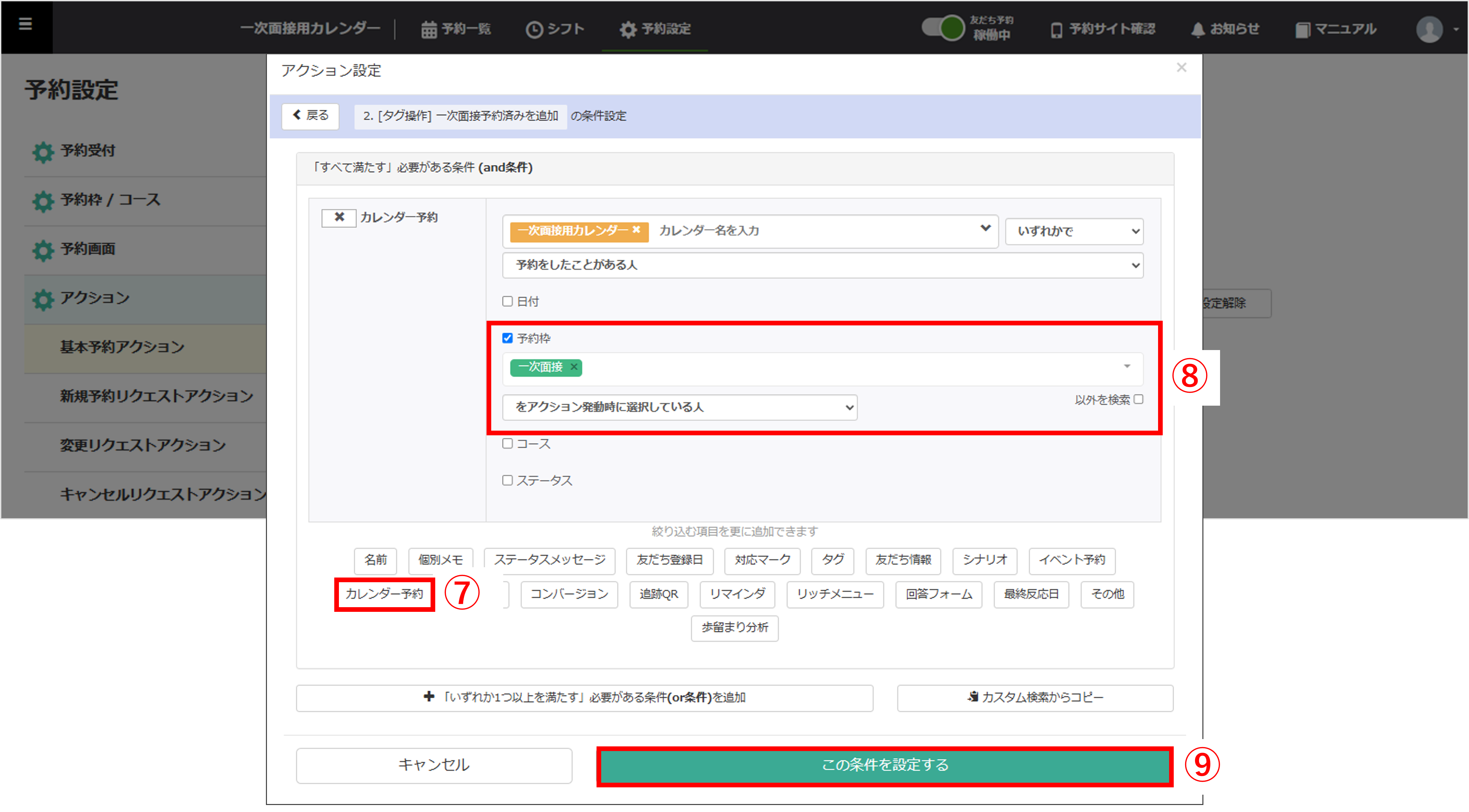
⑦〔カレンダー予約〕をクリックします。
※カレンダー予約の条件設定の詳細はこちら
⑧『予約枠』にチェックを入れ、1人1回のみの予約にする方法で設定した予約枠を選択し、【をアクション発動時に選択している人】を選択します。
⑨〔この条件を設定する〕ボタンをクリックします。
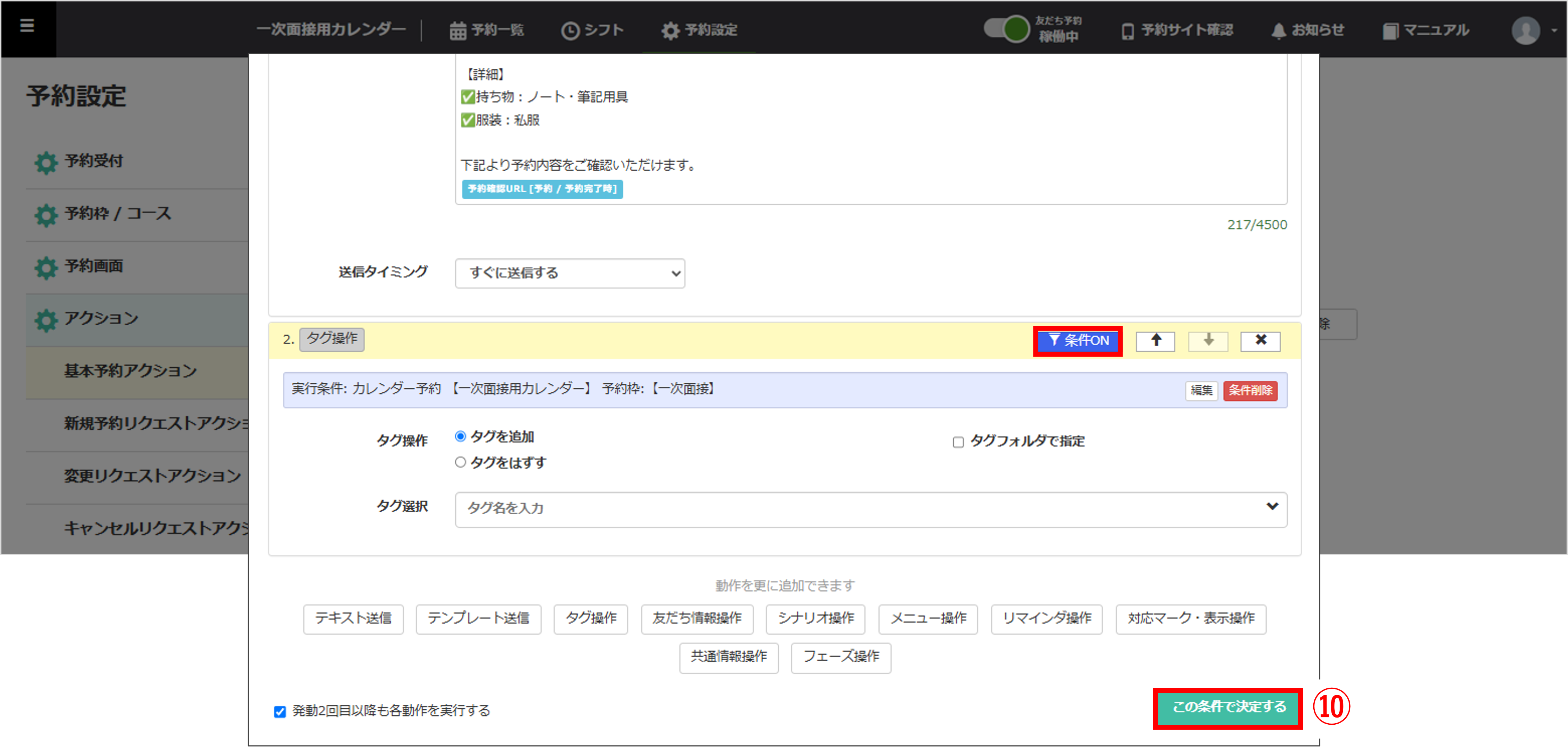
⑩条件ONになっていることを確認し、〔この条件で決定する〕ボタンをクリックします。
予約キャンセル時に「予約済」タグの解除を行う
★最後に、友だちが予約をキャンセルした時に「予約済」タグを解除し、再度予約ができるようにする設定を行います。
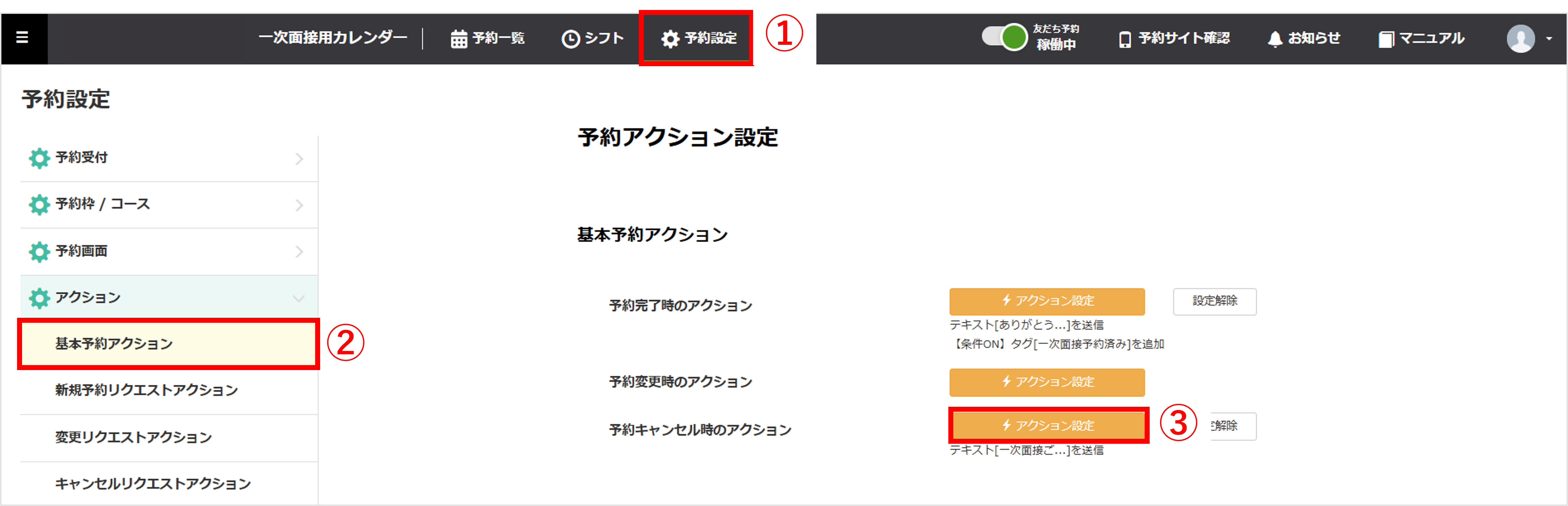
①〔⚙予約設定〕をクリックします。
②〔⚙アクション〕をクリックします。
③『基本予約アクション』>『予約キャンセル時のアクション』>〔アクション設定〕ボタンをクリックします。
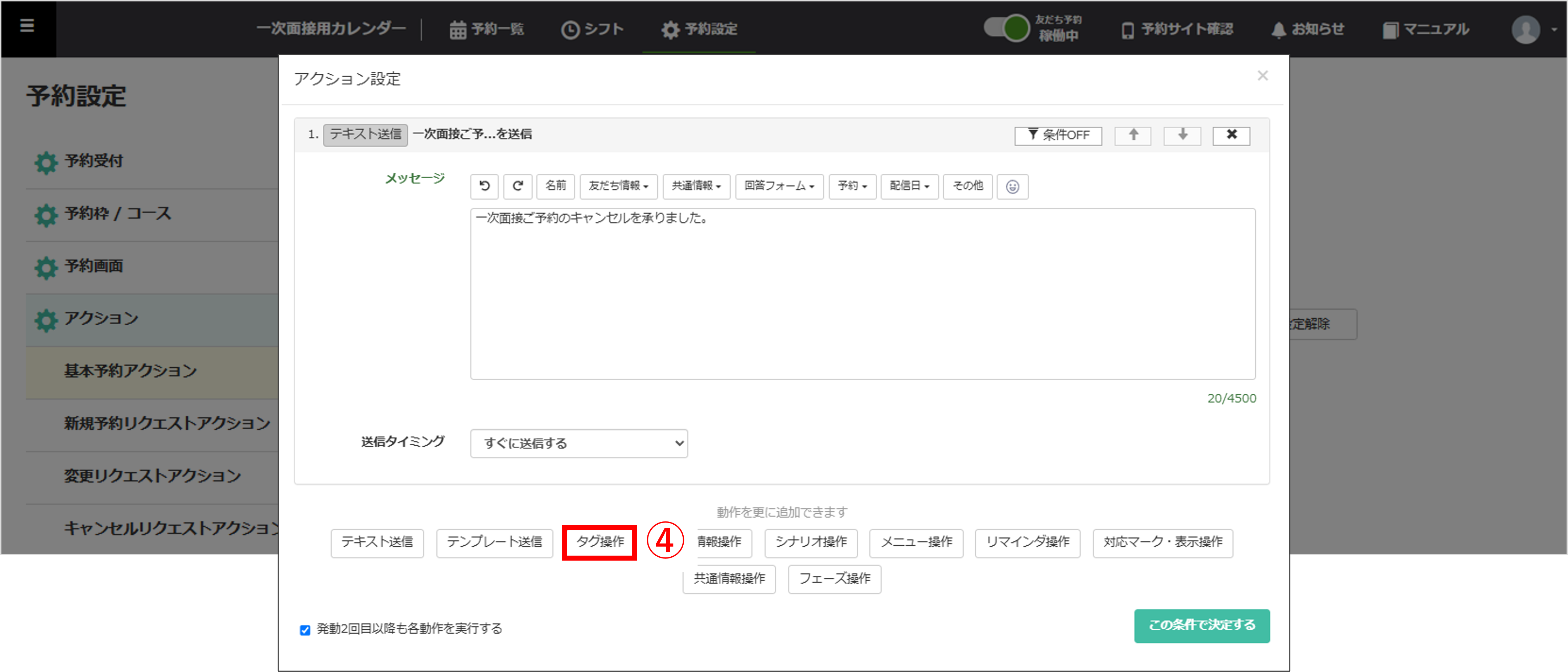
④〔タグ操作〕をクリックします。
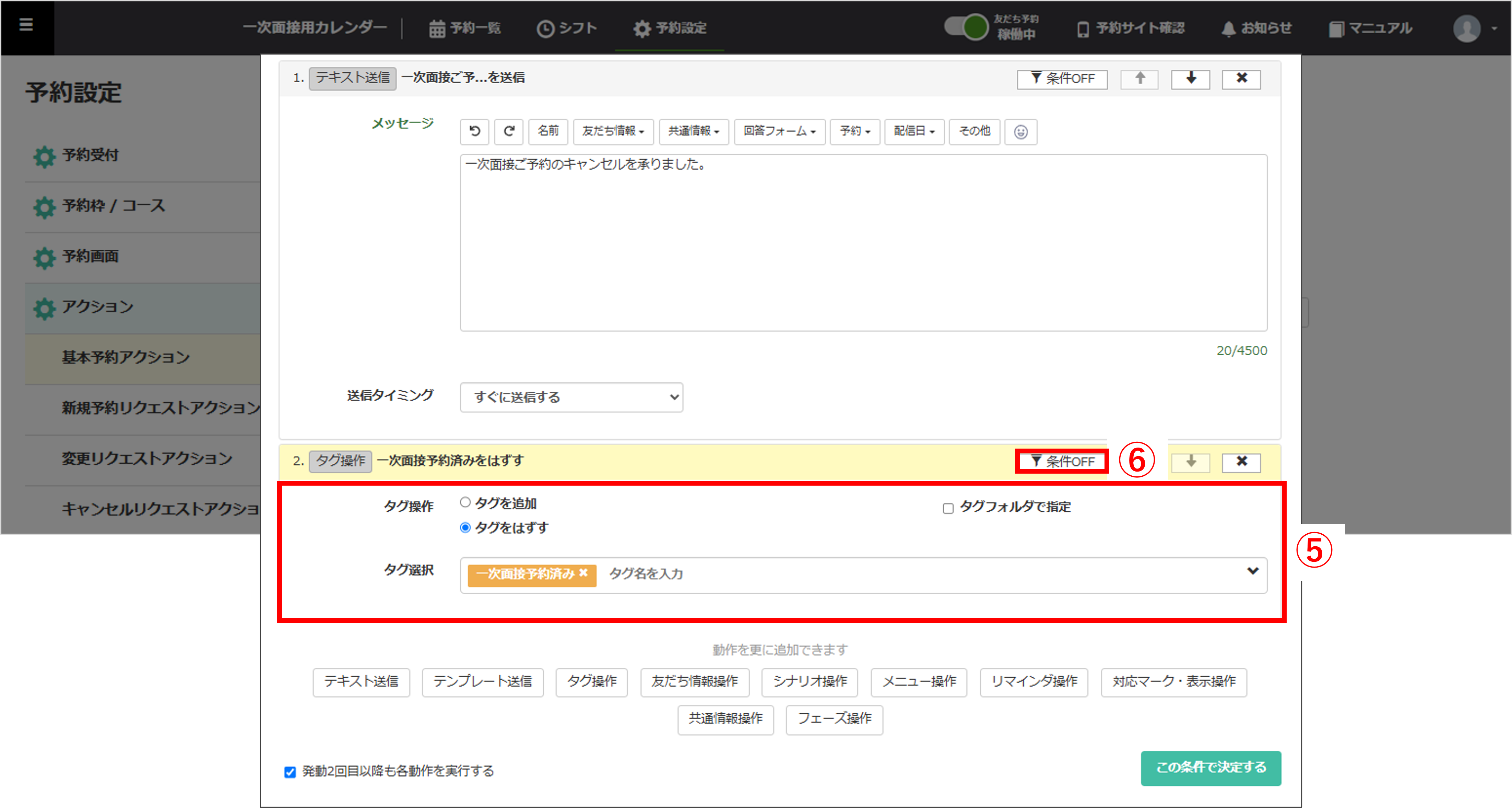
⑤『タグ操作』の【タグをはずす】を選択し、『タグ選択』で予約完了時に追加したタグ名を指定します。
⑥〔条件OFF〕をクリックし、タグをはずす条件を設定します。
※実行条件の設定方法はこちら
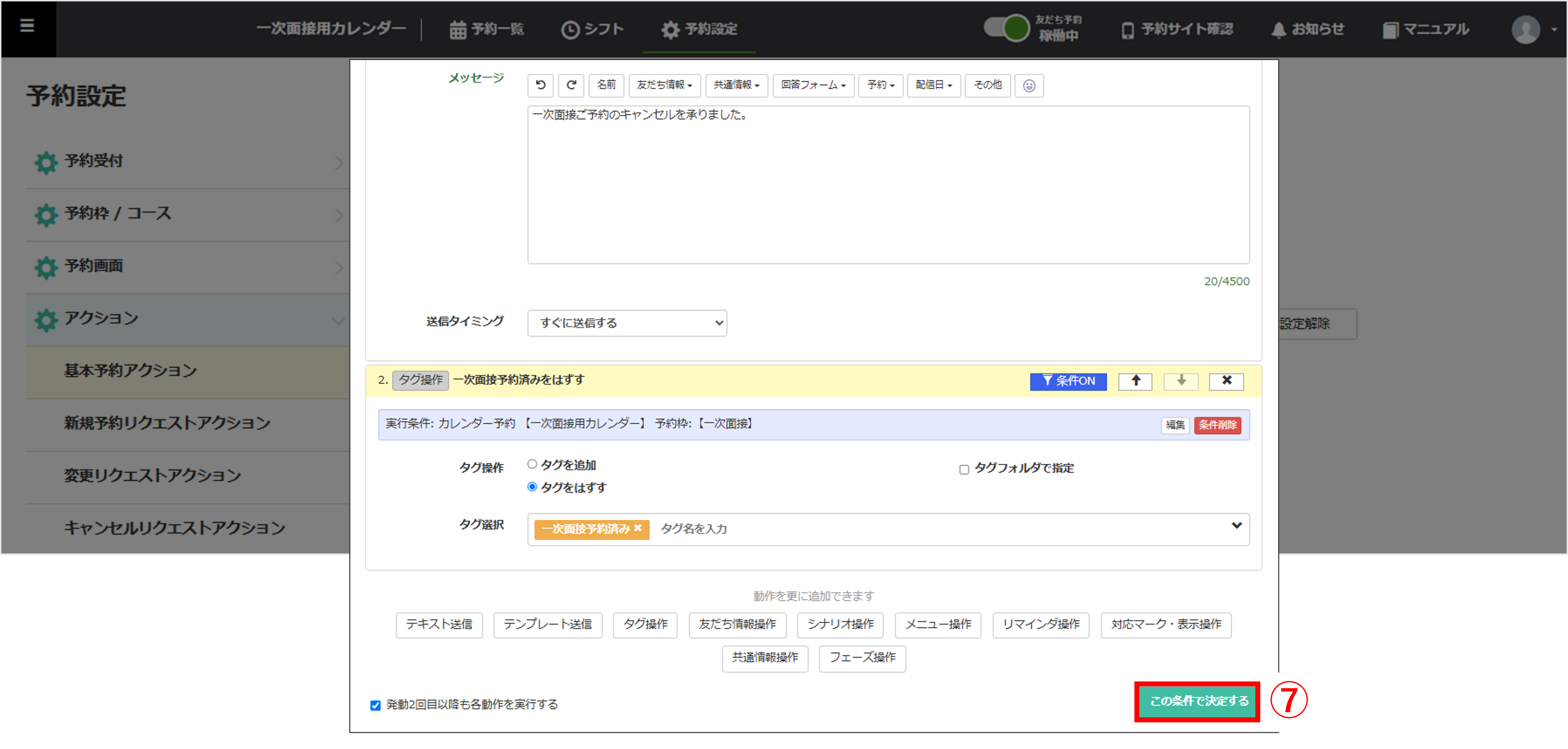
⑦条件ONになっていることを確認し、〔この条件で決定する〕ボタンをクリックします。
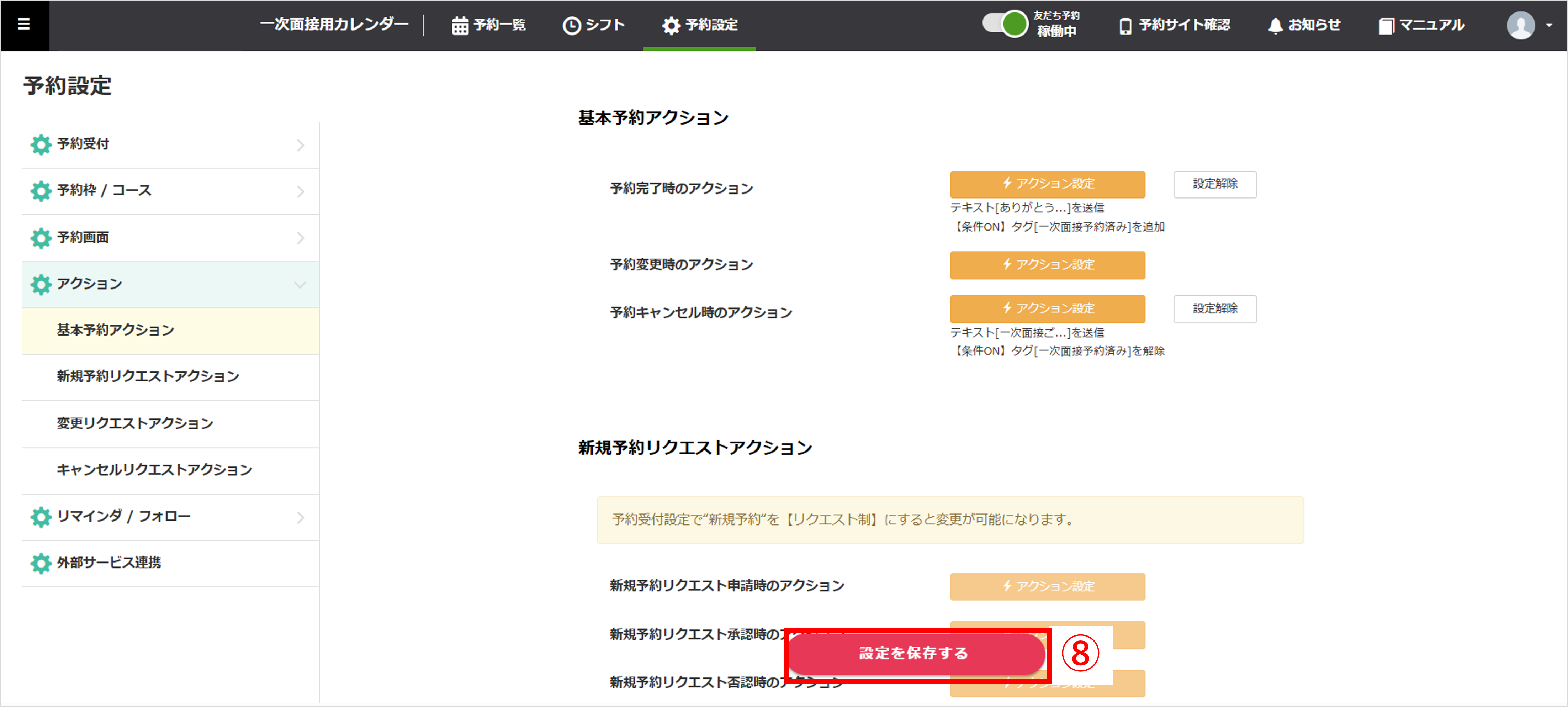
⑧〔設定を保存する〕ボタンをクリックして設定内容を保存します。
予約日時を過ぎると再度予約ができるようにする方法
★1人1回のみの予約にする方法を活用して、予約日時を過ぎると再度予約ができるようにする設定を解説します。
※一定期間受け付けている面談などで、予約日時を過ぎると再度予約ができるように設定されたい場合にご活用いただけます。
<イメージ>
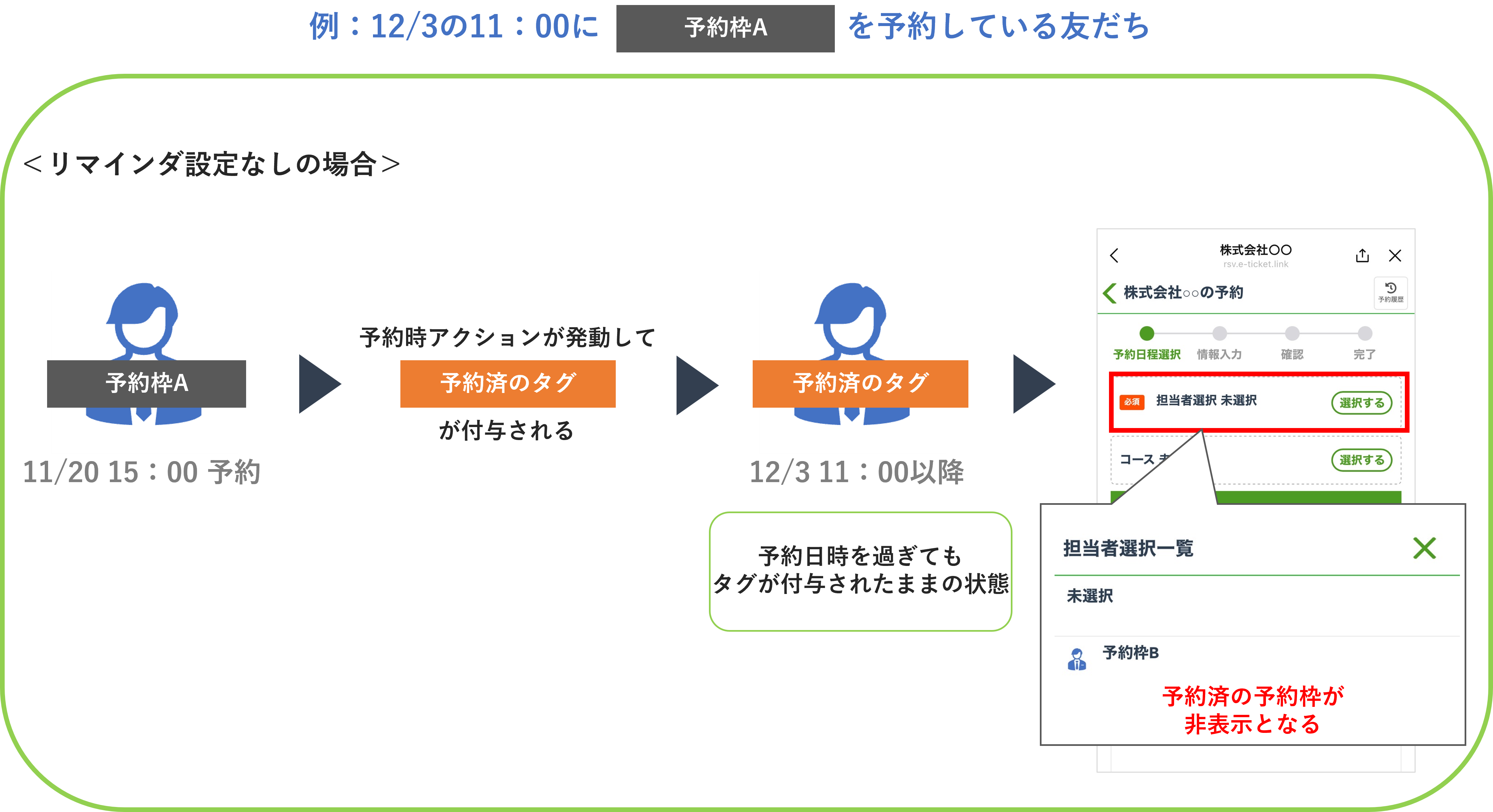
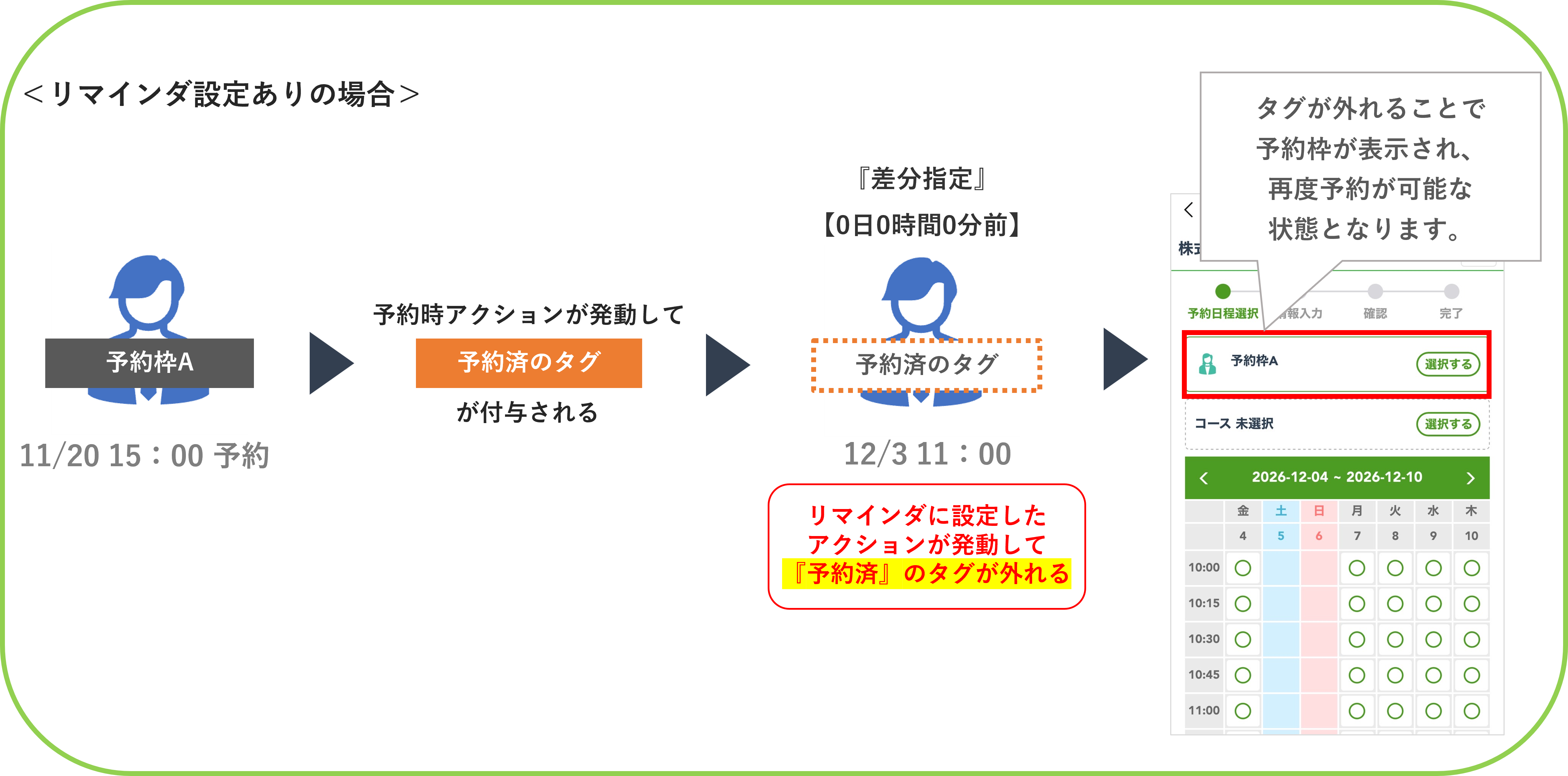
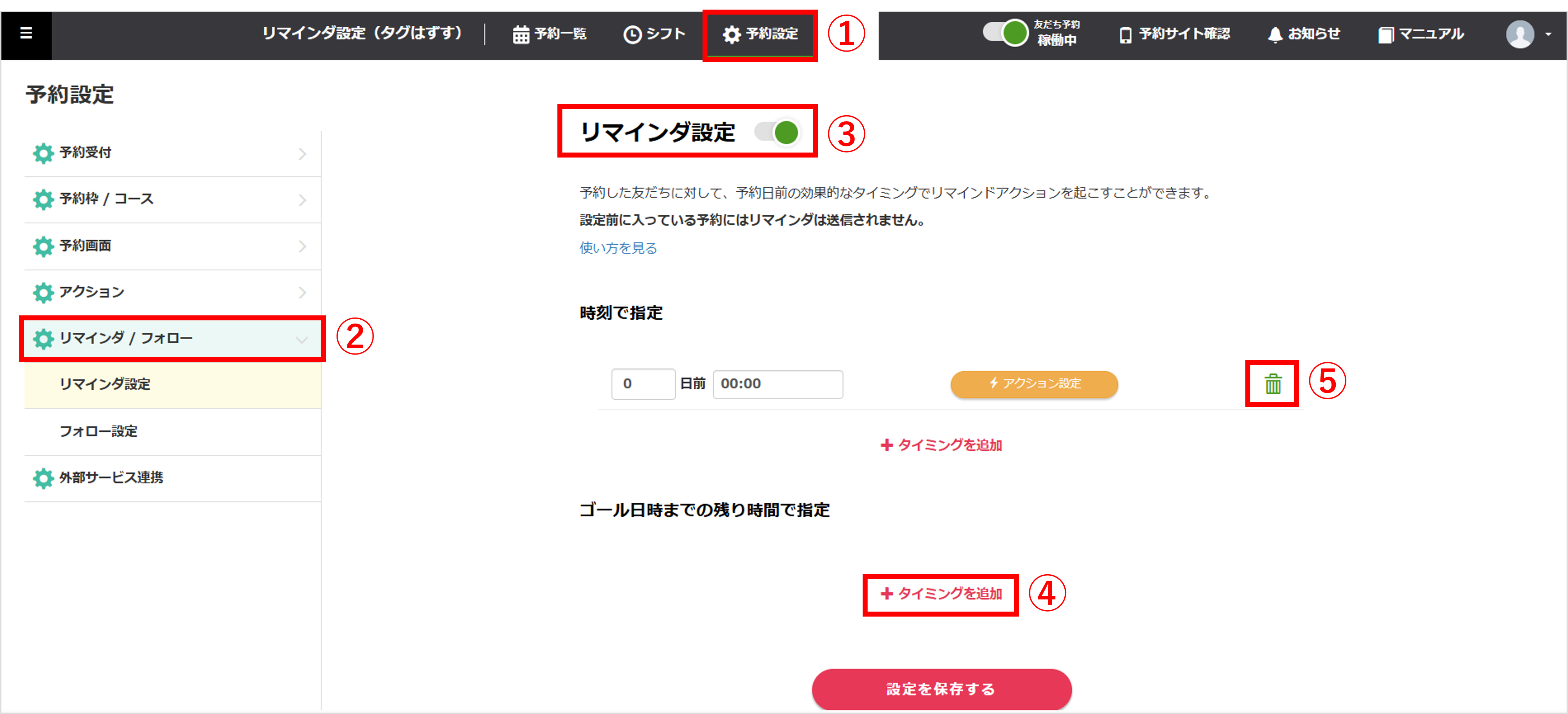
①〔⚙予約設定〕をクリックします。
②〔⚙リマインダ/フォロー〕をクリックします。
③『リマインダ設定』をオンにします。
④『ゴール日時までの残り時間で指定』の〔+タイミングを追加〕をクリックします。
⑤『時刻で指定』の〔ゴミ箱マーク〕ボタンをクリックしてタイミングを削除します。
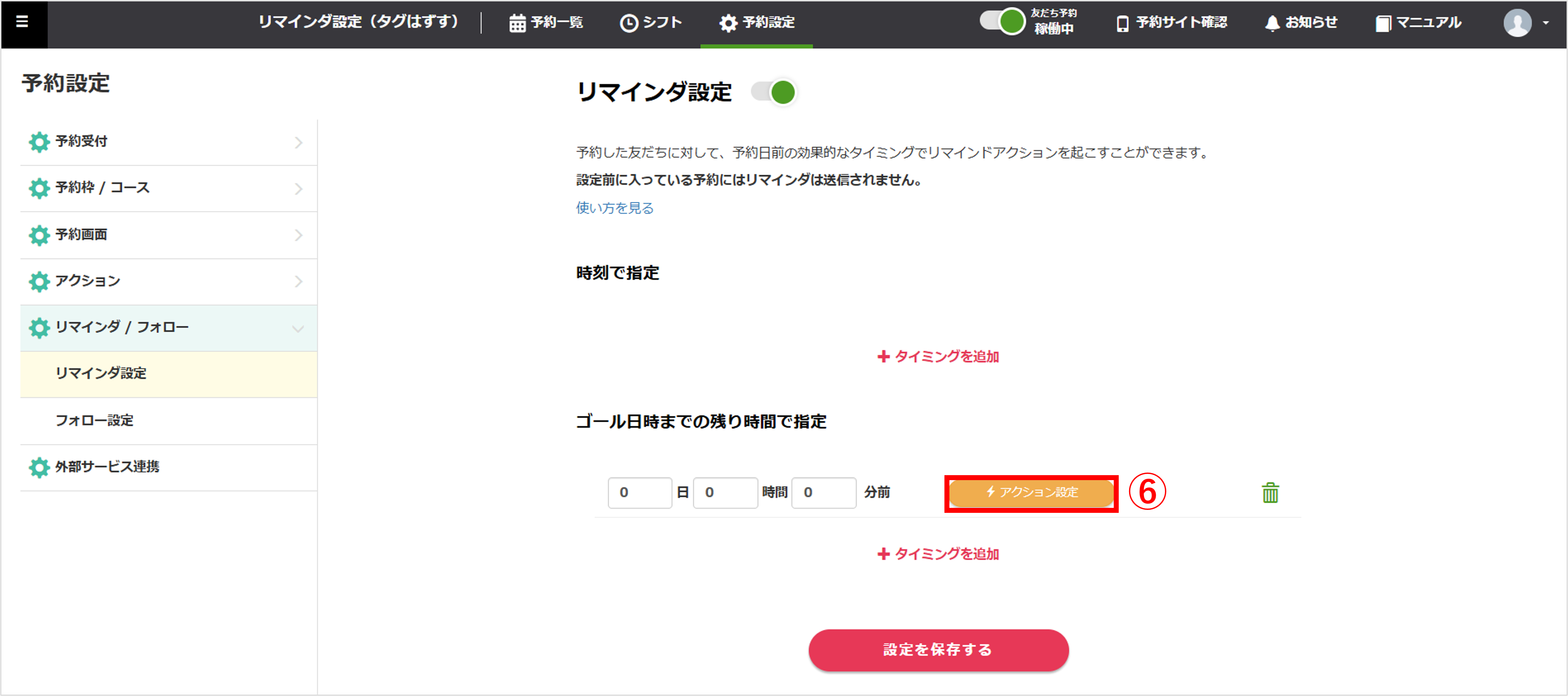
⑥『ゴール日時までの残り時間で指定』リマインダ>〔アクション設定〕ボタンをクリックします。
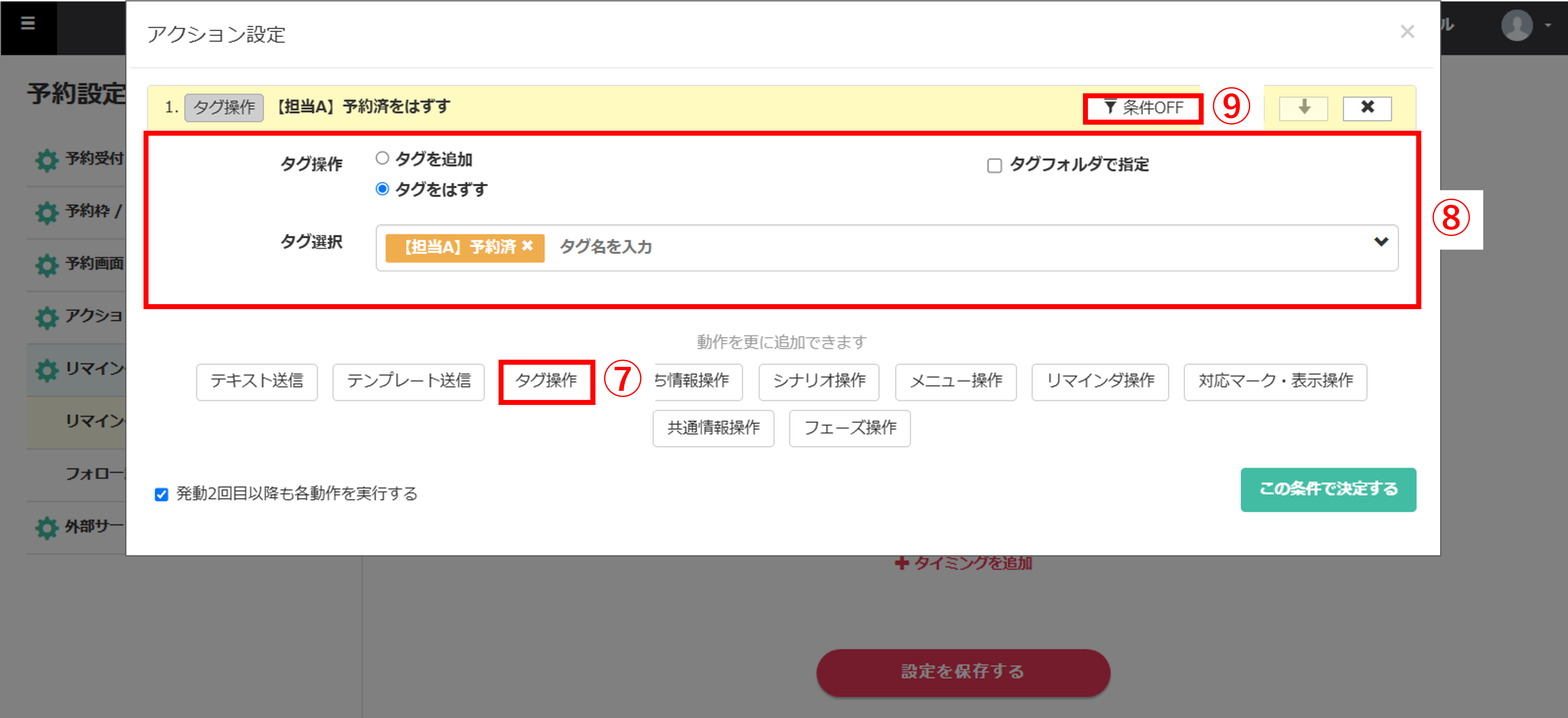
⑦〔タグ操作〕をクリックします。
⑧『タグ操作』の【タグをはずす】を選択し、『タグ選択』で予約完了時に「予約済」タグの追加を行うで選択したタグを選択します。
⑨〔条件OFF〕をクリックします。
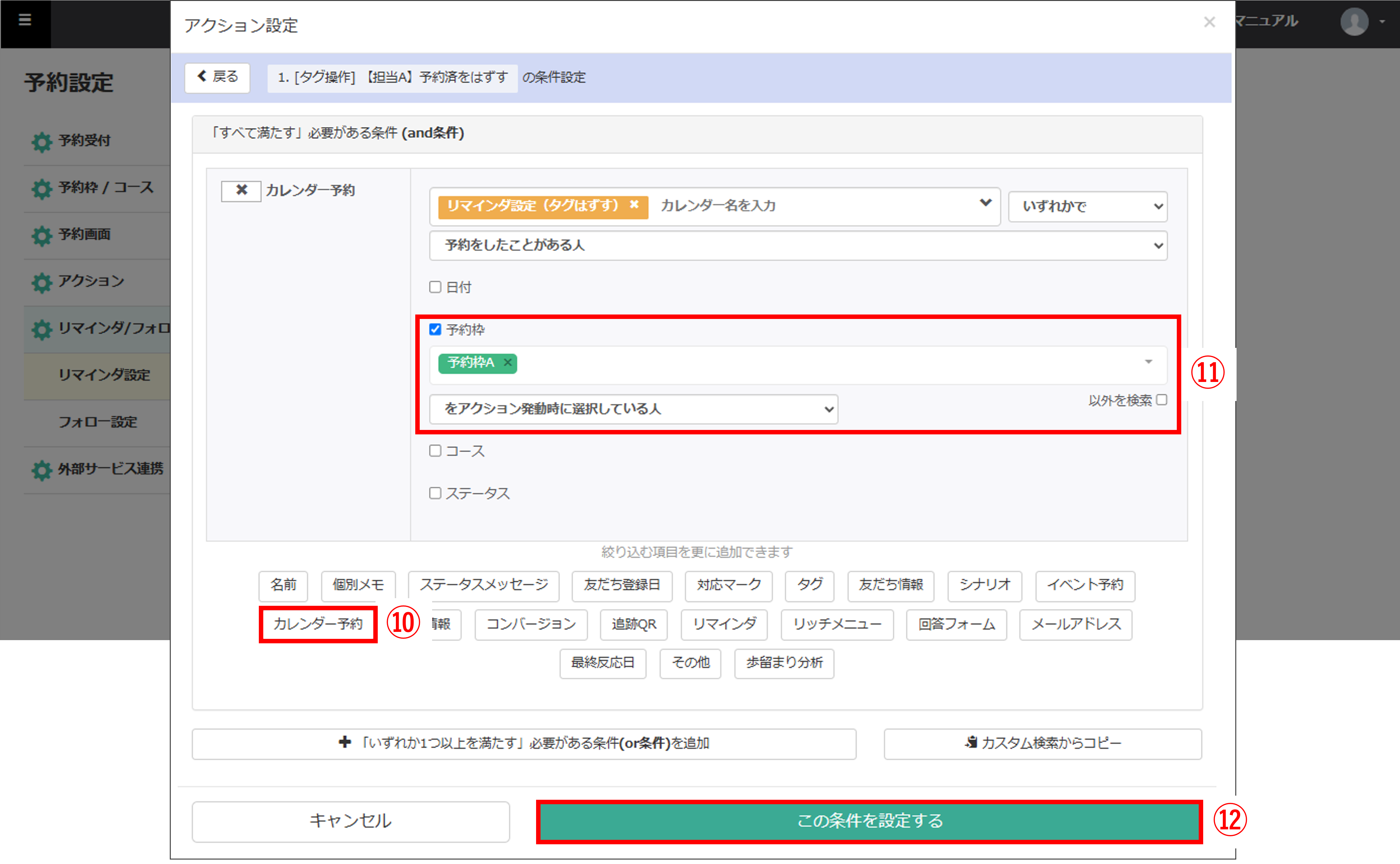
⑩〔カレンダー予約〕をクリックします。
※カレンダー予約の条件設定の詳細はこちら
⑪『予約枠』にチェックを入れ、一度のみの予約に設定した予約枠を選択し、【をアクション発動時に選択している人】を選択します。
⑫〔この条件を設定する〕ボタンをクリックします。
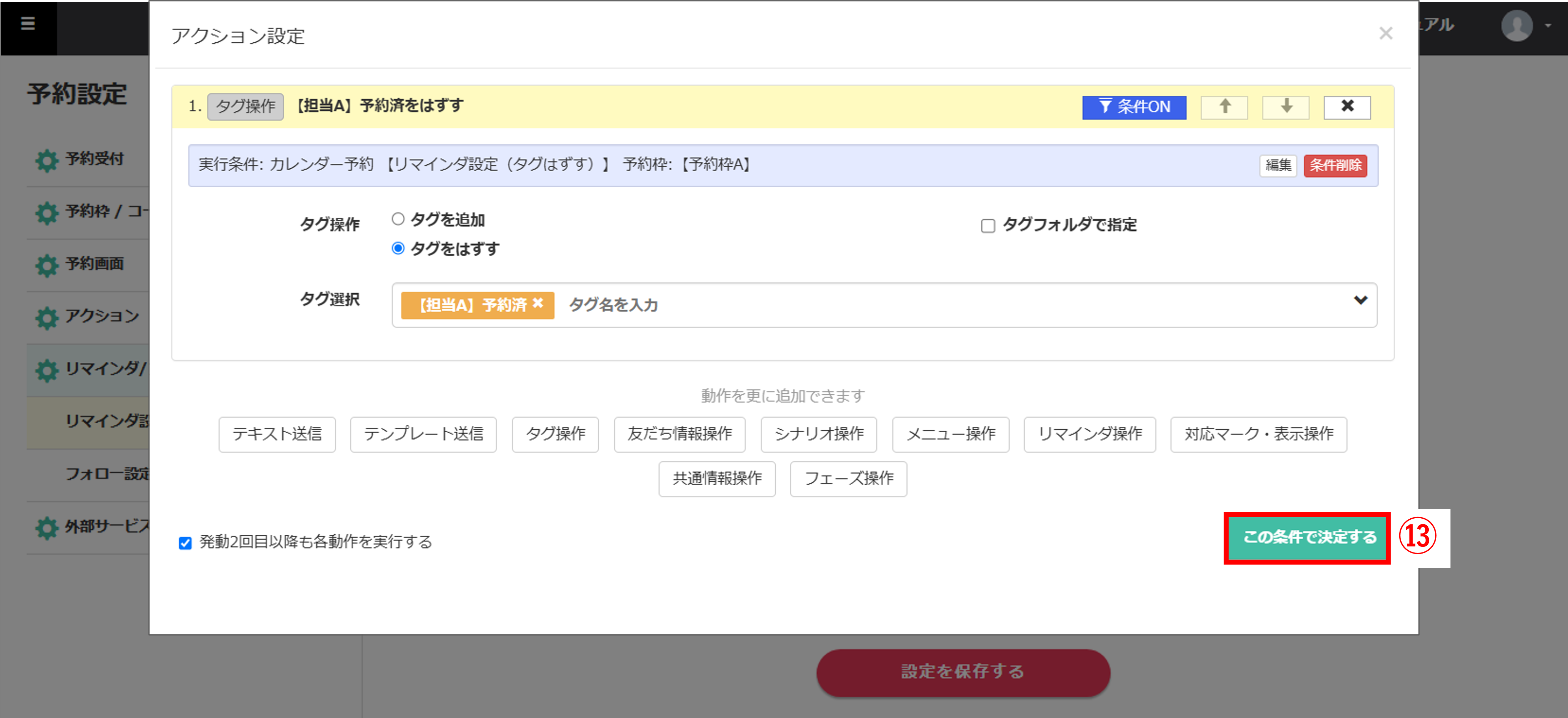
⑬条件ONになっていることを確認し、〔この条件で決定する〕ボタンをクリックします。
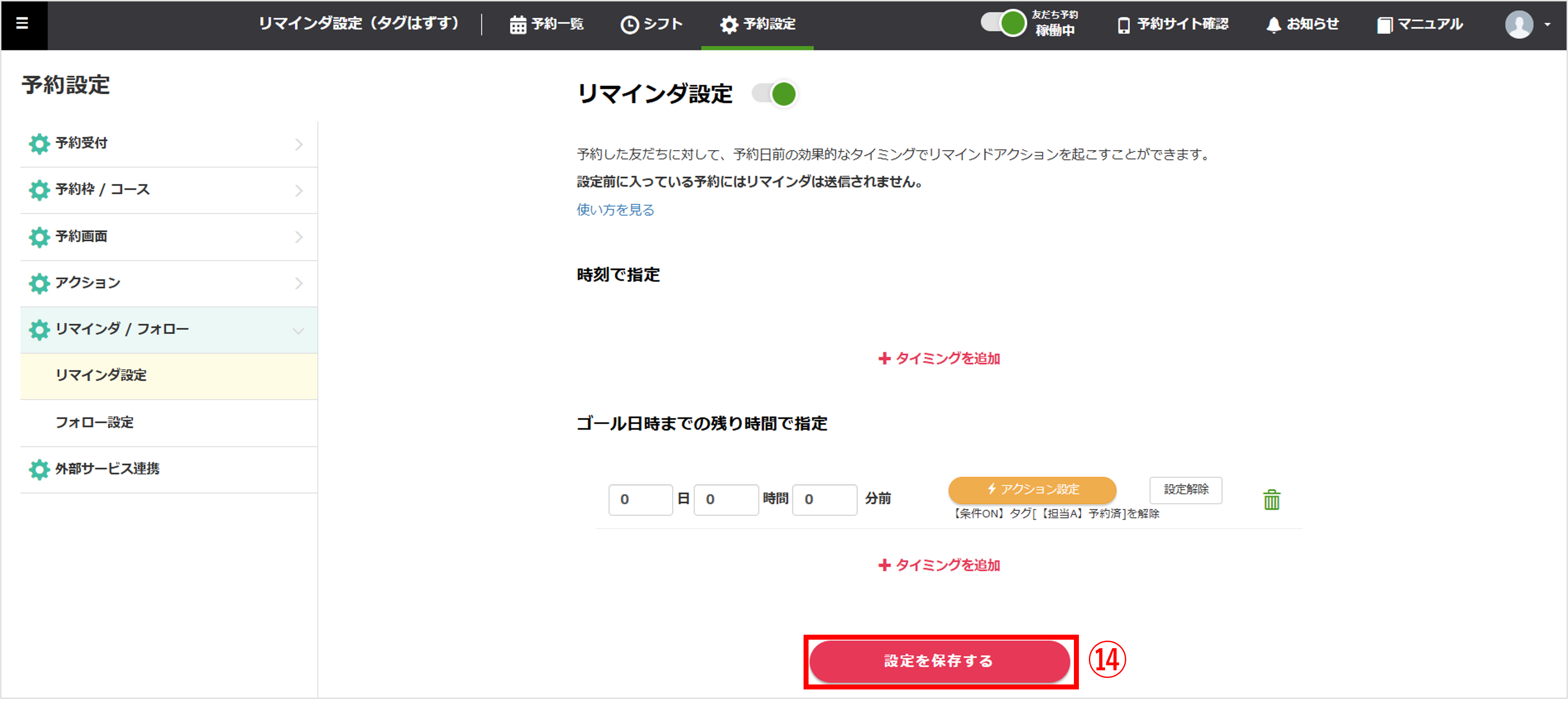
⑭〔設定を保存する〕ボタンをクリックして設定内容を保存します。
関連記事
この記事が役に立ったら「いいね」を押してください!


カレンダー予約 予約制限

