<手順⑦> メニューの設定方法
更新
<イメージ>
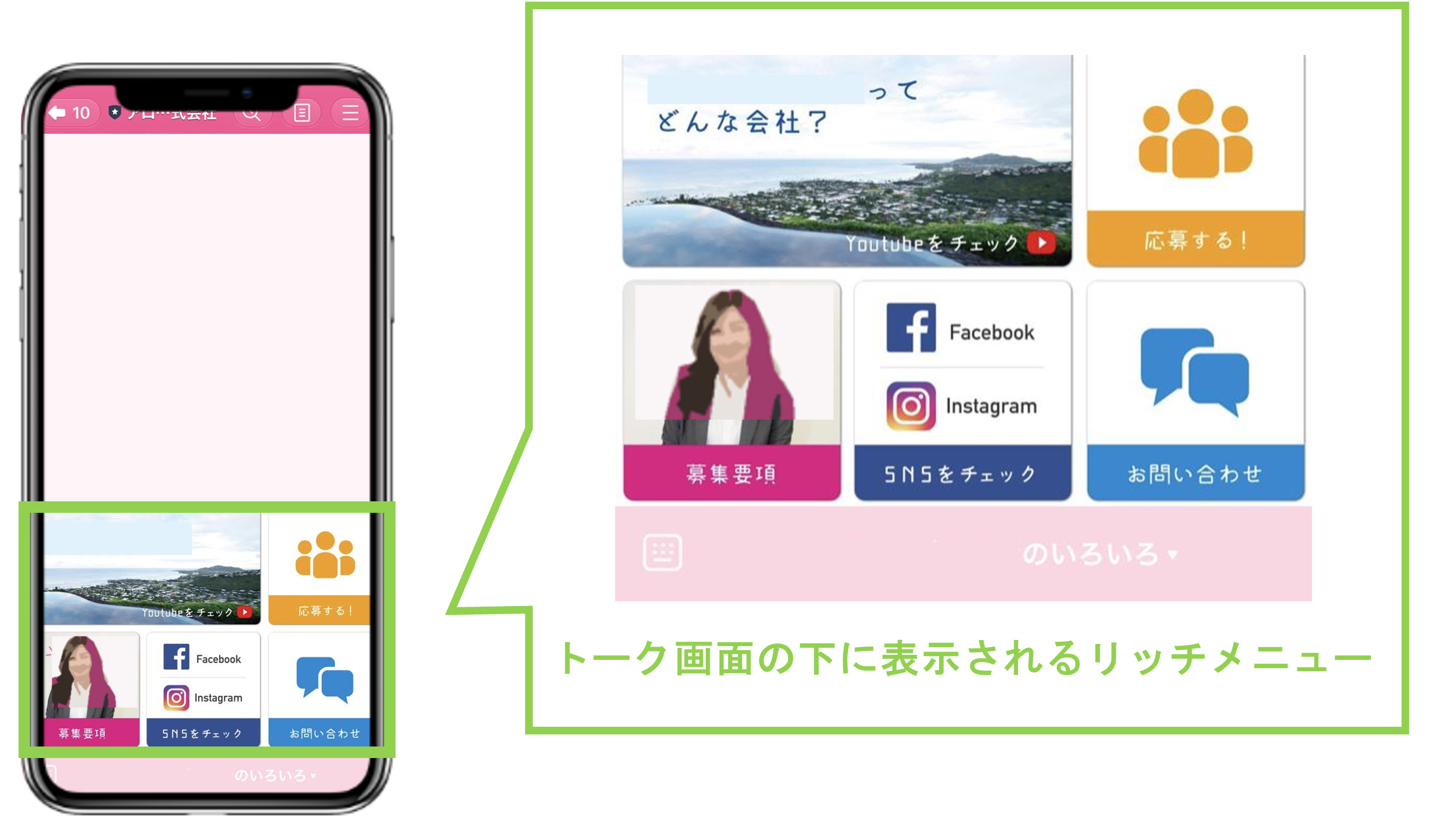
目次
メニュー画像について
★リッチメニューに使用する画像の作成方法について解説します。
<イメージ>
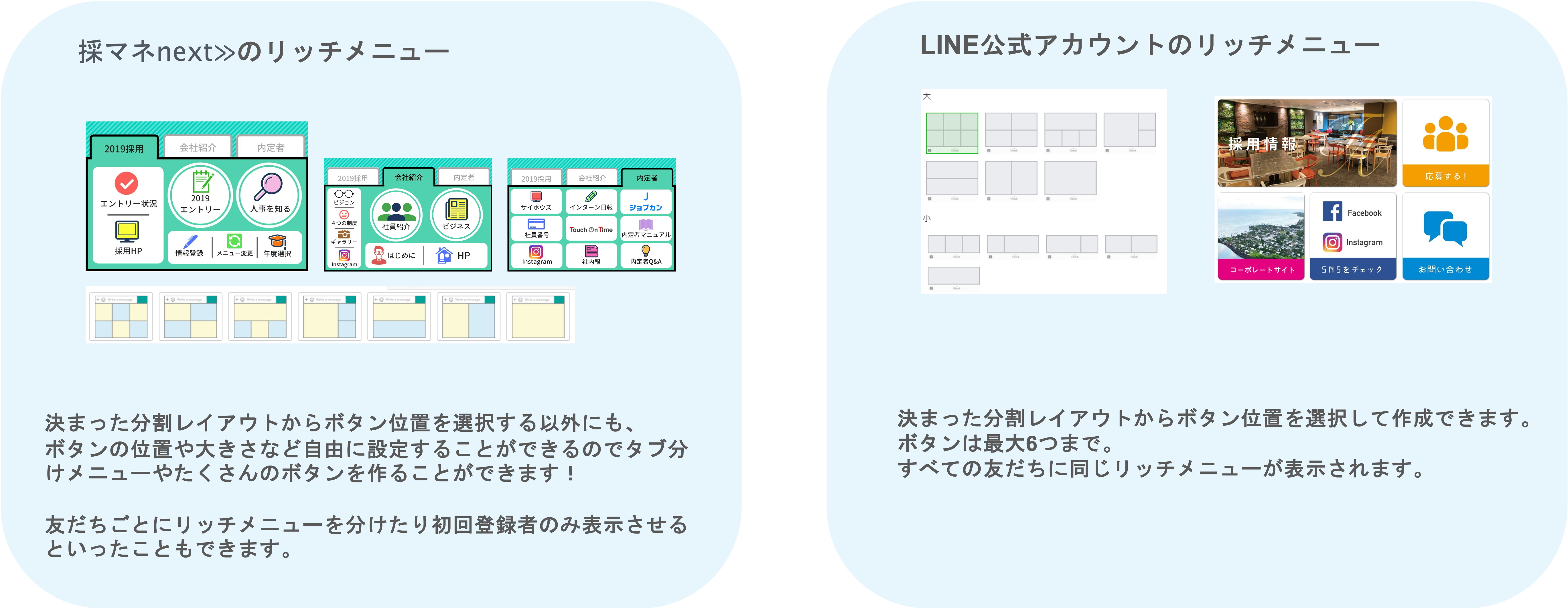
LINE公式アカウントから設定する
LINE公式アカウントで設定するメニューに使用する画像は以下の形式でアップロードができます。
ファイルサイズ:1MB以下
画像サイズ:2500px × 1686px、2500px × 843px、1200px × 810px、1200px × 405px、800px × 540px、800px × 270px
※LINE公式アカウントで作成する場合は、ボタン位置を下記の分割レイアウトにあうようにボタン位置を決めて画像の作成を行ってください。
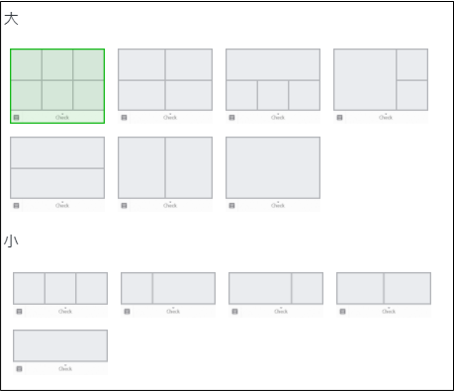
採マネnext≫から設定する
採マネnext≫で設定するメニューに使用する画像は以下の形式でアップロードができます。
ファイル形式:JPEGまたはPNG
ファイルサイズ:1MBまでのファイルをアップロードできます。
画像サイズ:横2500px 縦1686px、または横2500px 縦843px
採マネnext≫でリッチメニューの設定をする場合は分割レイアウトからボタン位置を決めることもできますが、自由にボタン位置の設定ができるので上記のファイル形式であれば自由にメニュー画像の作成を行うことができます。
メニューの設定方法
LINE公式アカウントでの設定方法
★プレミアムプラン以上の契約でない場合はこちらの方法で設定します。
まずはじめにLINE公式アカウント側の設定を行います。
LINEOfficialAccountManagerにログインします。

左側のメニューから「トークルーム管理」>「リッチメニュー」をクリックします。
①〔リッチメニューを作成〕ボタンをクリックします。

②『タイトル』を入力します。(管理用なので学生側には表示されません)
③『表示期間』を設定します。

④『テンプレート』の〔選択〕ボタンをクリックします。
⑤画像に適した分割レイアウトを選択します。
⑥〔選択〕ボタンをクリックします。
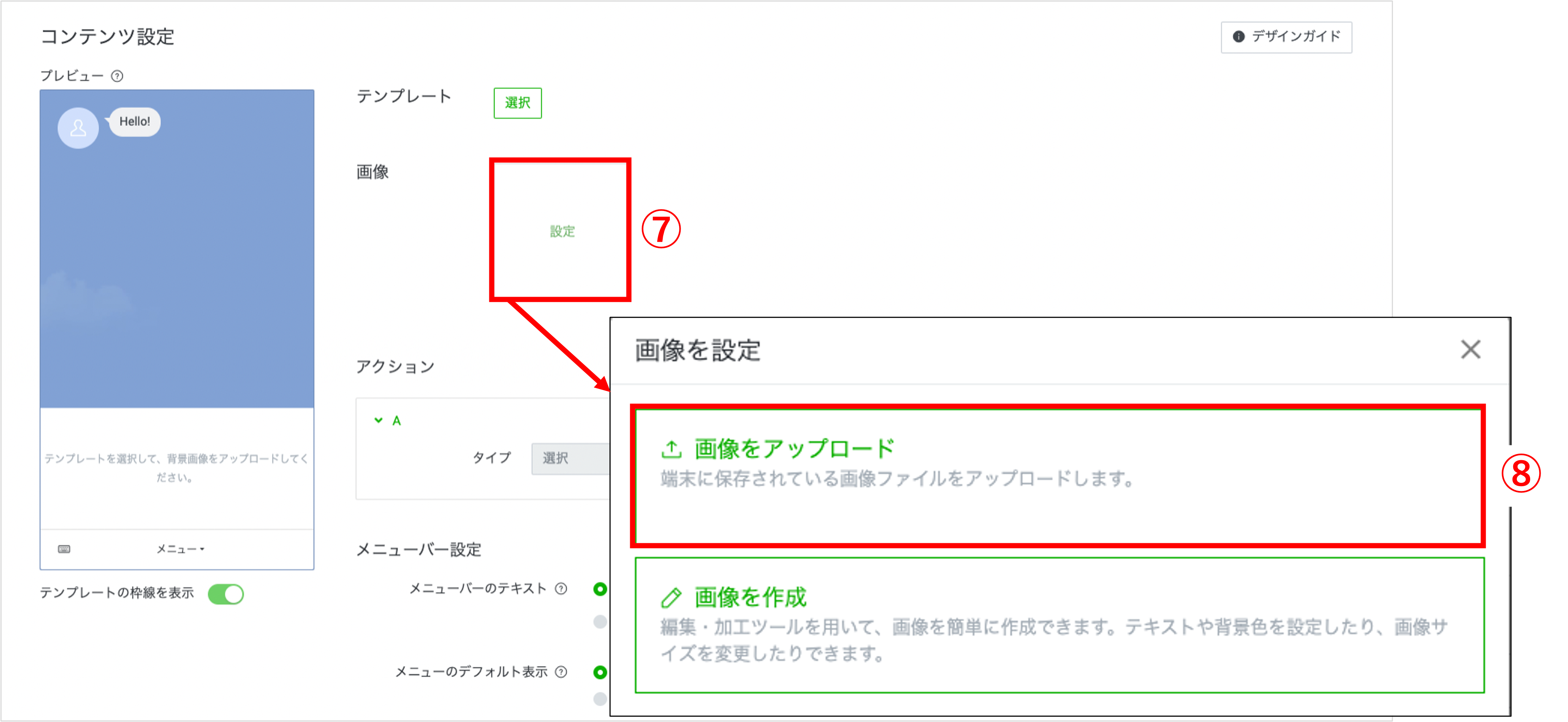
⑦『画像』の〔設定〕ボタンをクリックします。
⑧〔画像をアップロード〕ボタンをクリック後、使用する画像を開き、適用させます。
※画像のサイズは2500×1686です。
※〔画像を作成〕ボタンでリッチメニューを作成することも可能です。
★リッチメニューのボタンをタップしたときの挙動の設定を行います。
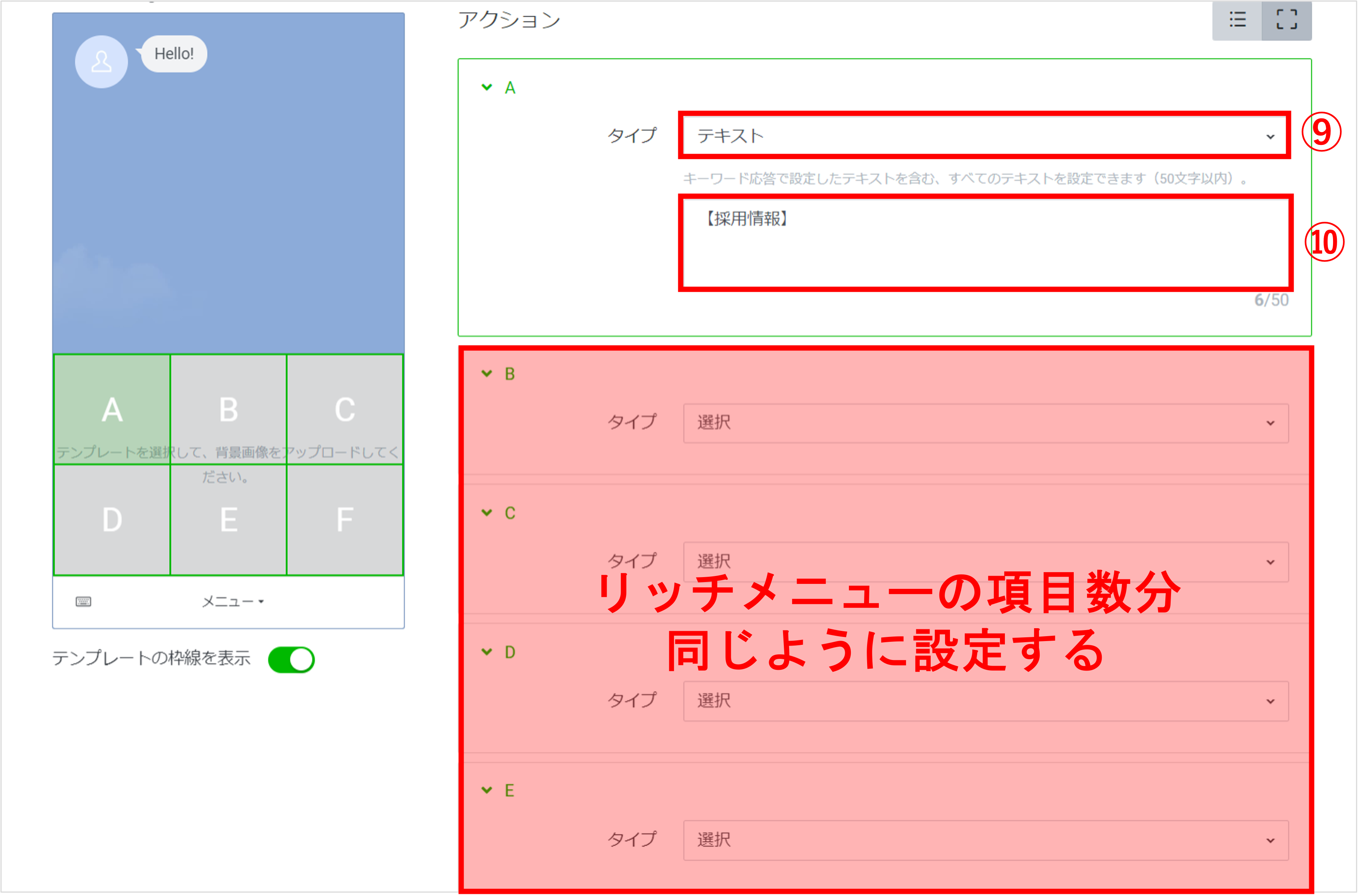
⑨『タイプ』を【テキスト】もしくは【リンク】から選択します。
※採マネnext≫でアクションを起こしたい場合は【テキスト】、URLを開きたい場合は【リンク】を選択してください。
⑩【テキスト】を選択した場合、リッチメニューのボタンにあうテキストを入力します。
【リンク】を選択した場合、URLを入力します。
※複数ボタンがある場合は、ボタンB以降も⑨~⑩の手順で設定を行います。
★採マネnext≫管理画面に移ります。
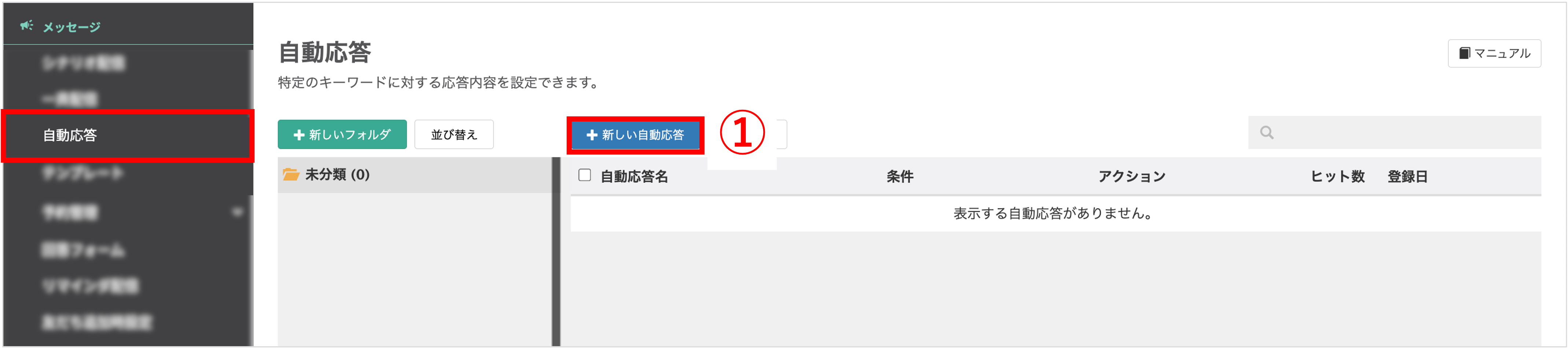
①左メニュー>「自動応答」をクリックします。
〔+新しい自動応答〕ボタンをクリックします。
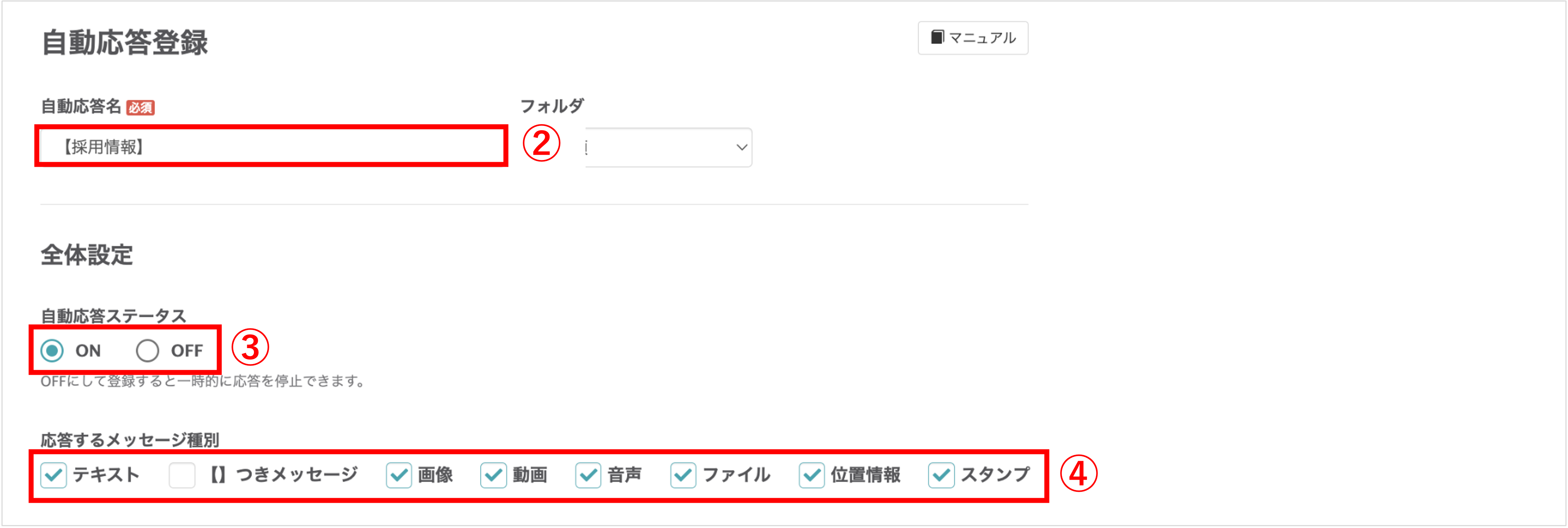
②『自動応答名』を入力します。(管理用なので学生側には表示されません)
③『全体設定』>『自動応答ステータス』を選択します。
※デフォルトで【ON】になっています。設定保存後すぐに反応させたくない場合は【OFF】を選択してください。
④『反応するメッセージ種別』を選択します。
※チェックを入れたメッセージ種別にのみ、自動応答が反応します。
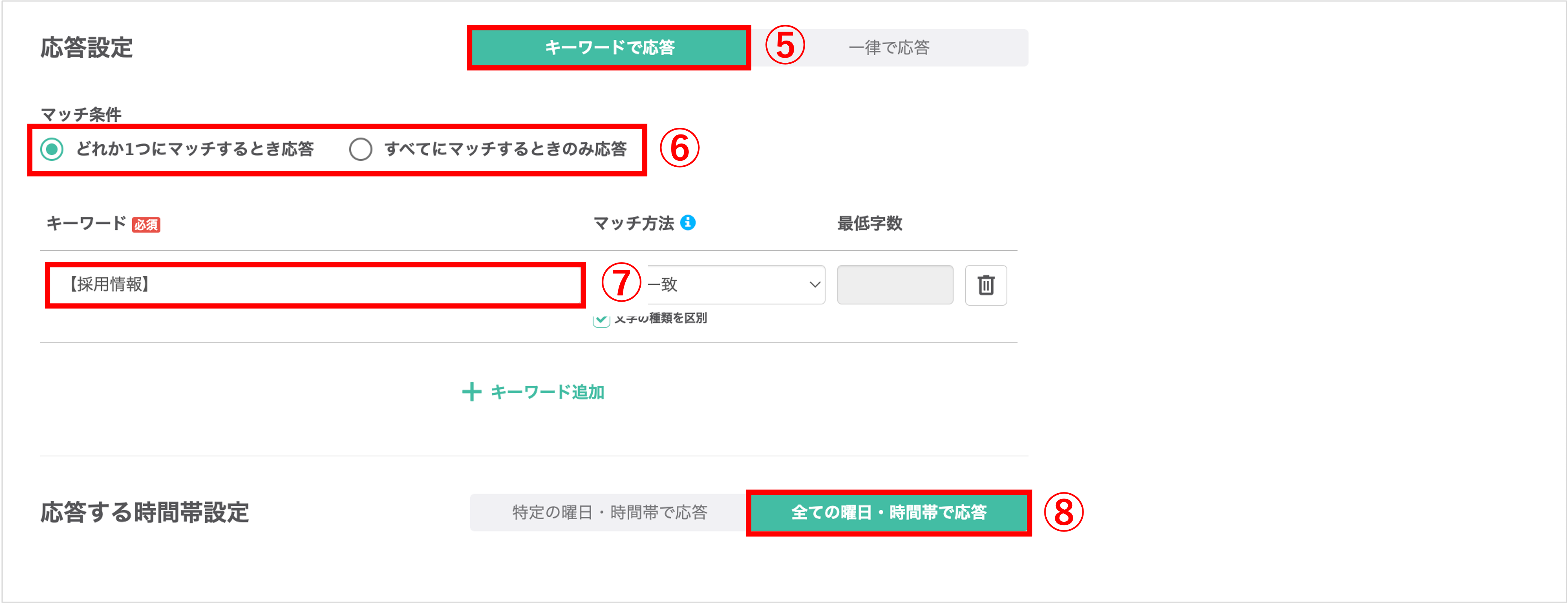
⑤『応答設定』で【キーワードで応答】を選択します。
⑥『マッチ条件』を選択します。
⑦反応するキーワードを設定します。
※このときのキーワードには「<LINE公式アカウント側の設定>」の⑩で入力したテキストと同じものを入力します。
⑧常時反応させたい場合は【全ての曜日・時間帯で応答】、応答する曜日や時間帯を決めたい場合は【特定の曜日・時間帯で応答】を選択します。
※【特定の曜日・時間帯で応答】を選択した場合は、応答するタイミングの設定も行います。
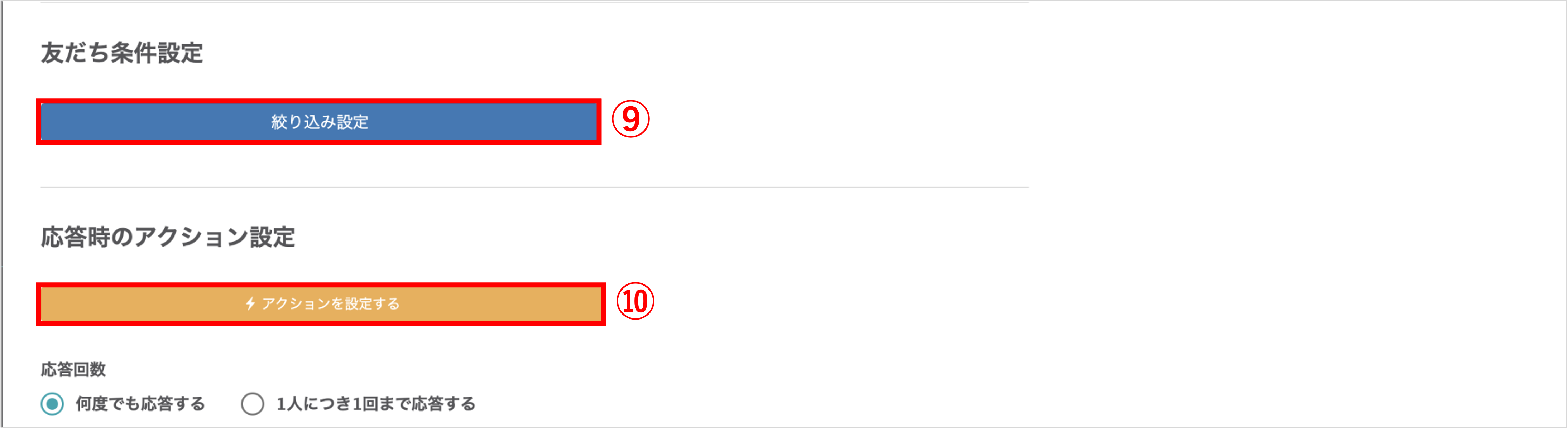
⑨『友だち条件設定』で反応する友だちの条件を指定することができます。
※友だち全員に反応させたい場合、設定は不要です。
⑩『反応時のアクション設定』の〔アクションを設定する〕ボタンをクリックします。

⑪友だちがボタンをタップしたときに起こるアクションを選択します。
※アクション設定ボタンでできることはこちら
⑫〔この条件で決定する〕ボタンをクリックします。
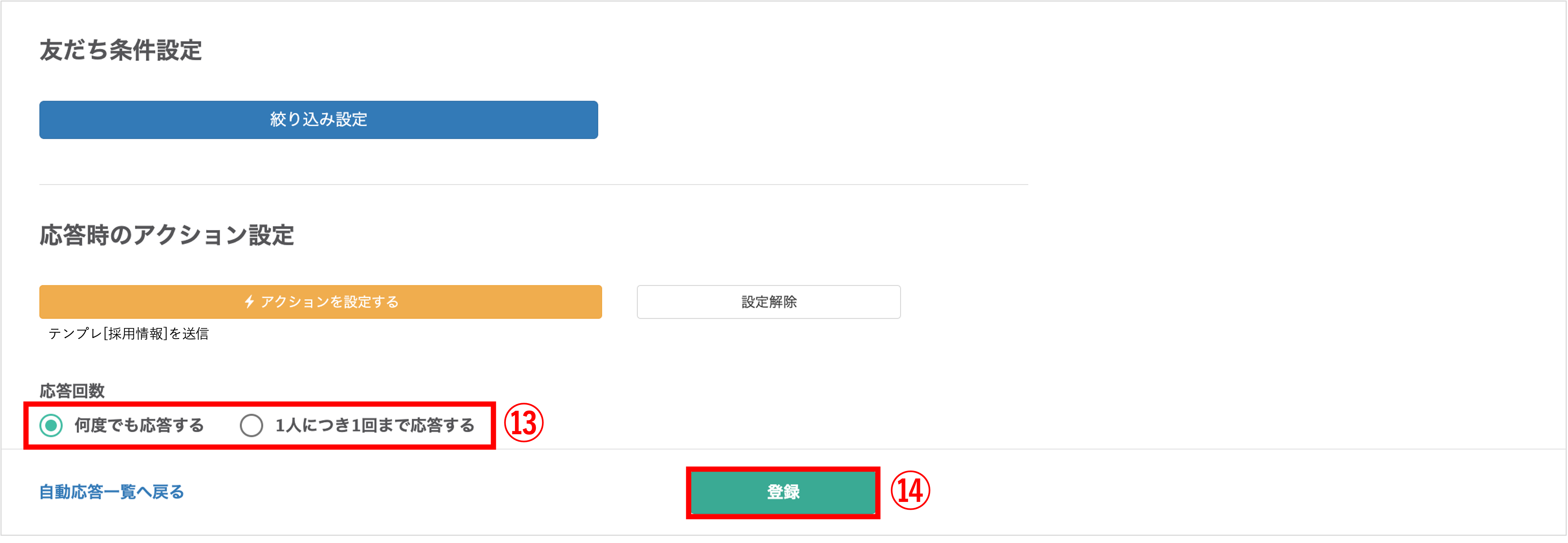
⑬『応答回数』を選択します。
⑭〔登録〕ボタンをクリックして設定完了です。
※複数ボタンがある場合は、①~⑭の手順でボタン数分設定を行います。
採マネnext≫のリッチメニューでの設定方法
★プレミアムプラン以上対象
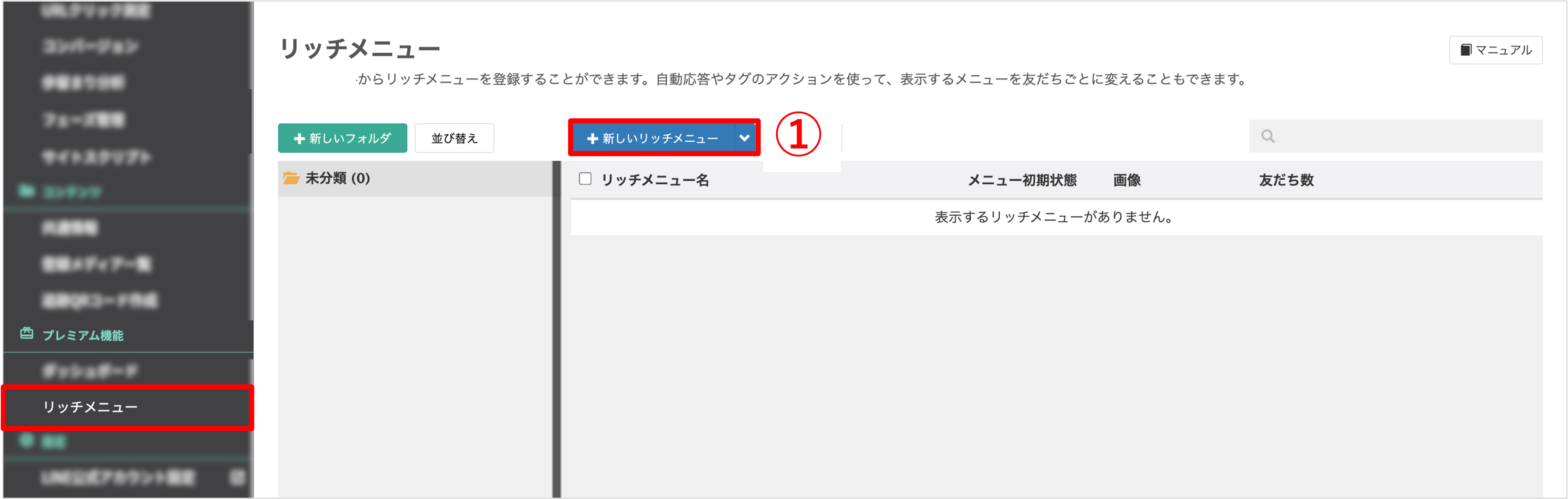
左メニュー>「リッチメニュー」をクリックします。
①〔+新しいリッチメニュー〕ボタンをクリックします。
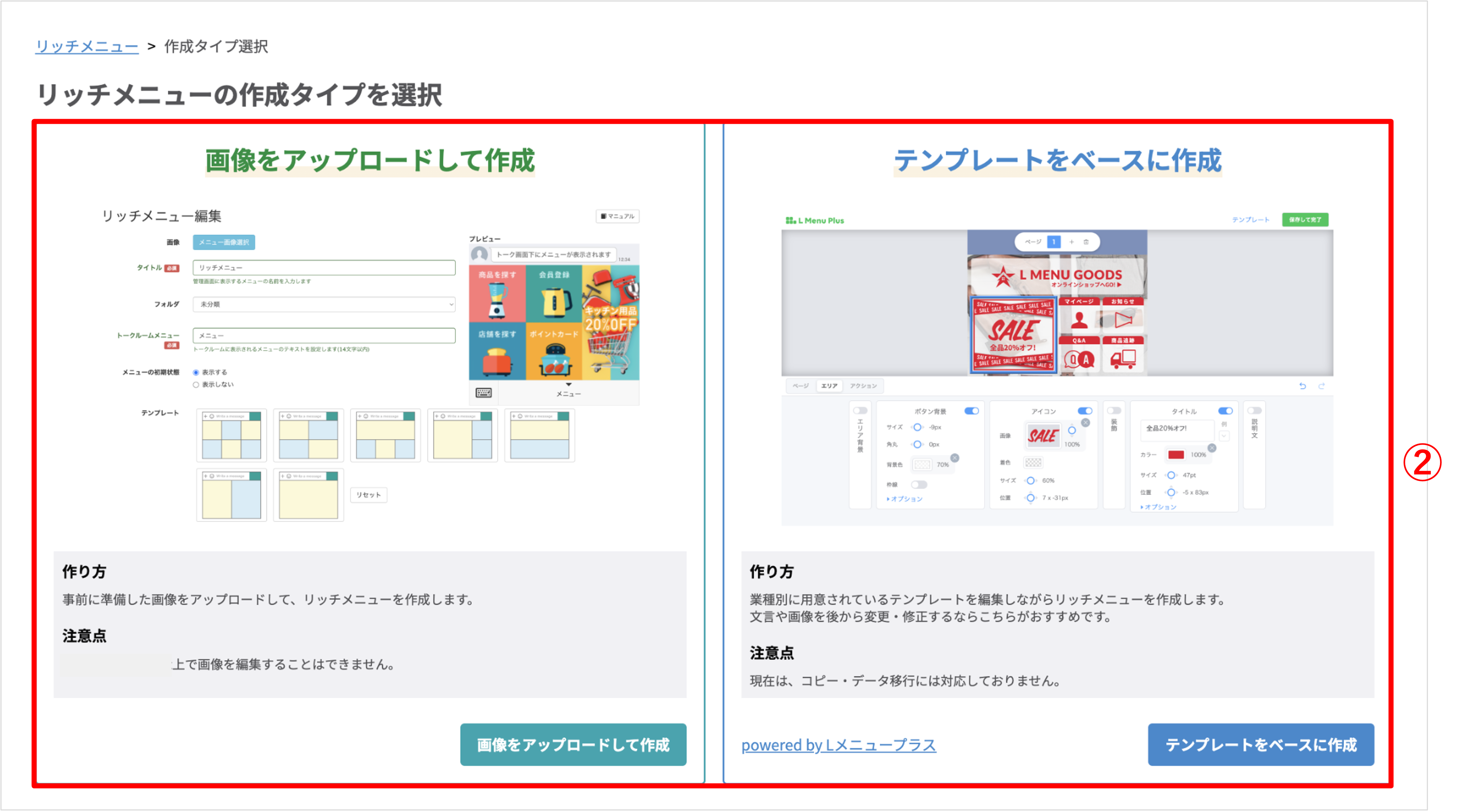
〔+新しいリッチメニュー〕ボタンをクリック後は、リッチメニューの作成タイプ選択画面が表示されますので、〔画像をアップロードして作成〕ボタンもしくは〔テンプレートをベースに作成〕ボタンのどちらかを選択してリッチメニューを作成してください。
※〔画像をアップロードして作成〕ボタンからリッチメニューを作成する方法はこちら
※〔テンプレートをベースに作成〕ボタンからリッチメニューを作成する方法はこちら
関連記事
この記事が役に立ったら「いいね」を押してください!


リッチメニュー

