アクション管理について
更新
保存したアクションは友だちリストで一括で実行したり、友だち個人の詳細ページからも設定することができます。
またスケジュール設定をしておくと、設定したスケジュールで自動的にアクションを実行することができます。
※スケジュール設定はプロプラン・プレミアムプラン以上対象です。
<イメージ>
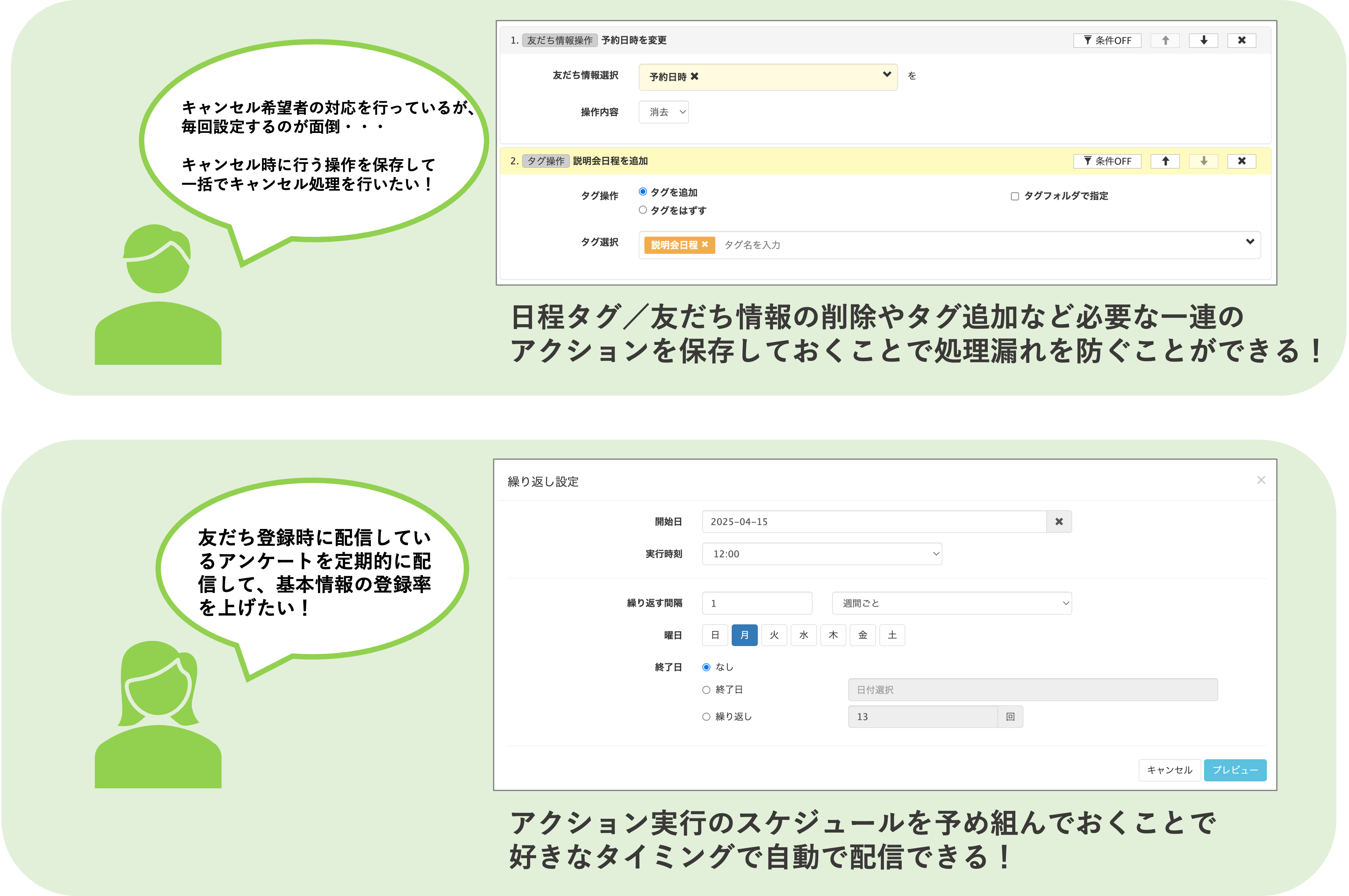
テンプレート送信…テンプレートを選択して送信できます。
タグ操作…タグを選択して付けたり、外したりの設定ができます。
(「タグ分類で指定」を選択するとフォルダで指定できます。)
※タグは複数つけることができます。
友だち情報操作…友だち情報欄に登録したい内容を設定できます。
シナリオを操作…シナリオの開始/停止、別のシナリオへ移動させたりできます。
メニュー操作…表示させるリッチメニューを変更できます。
※メニュー操作はリッチメニューを設定している方のみ表示されます。
リマインダ操作…リマインダー配信の開始・キャンセルができます。
対応マーク・表示操作…対応マークや表示を付けたり、変更することができます。
イベント予約操作…イベント予約で作成したイベントの予約やキャンセルの操作が行えます。
上記のアクションはいくつも追加ができるので「タグを追加してテキストを送る」など用途に合わせて組み合わせることができます。
アクション管理の設定方法
★アクション管理の設定方法を解説します。
(設定画面例:初回登録アンケートフォーム未回答者への定期的なメッセージ配信)
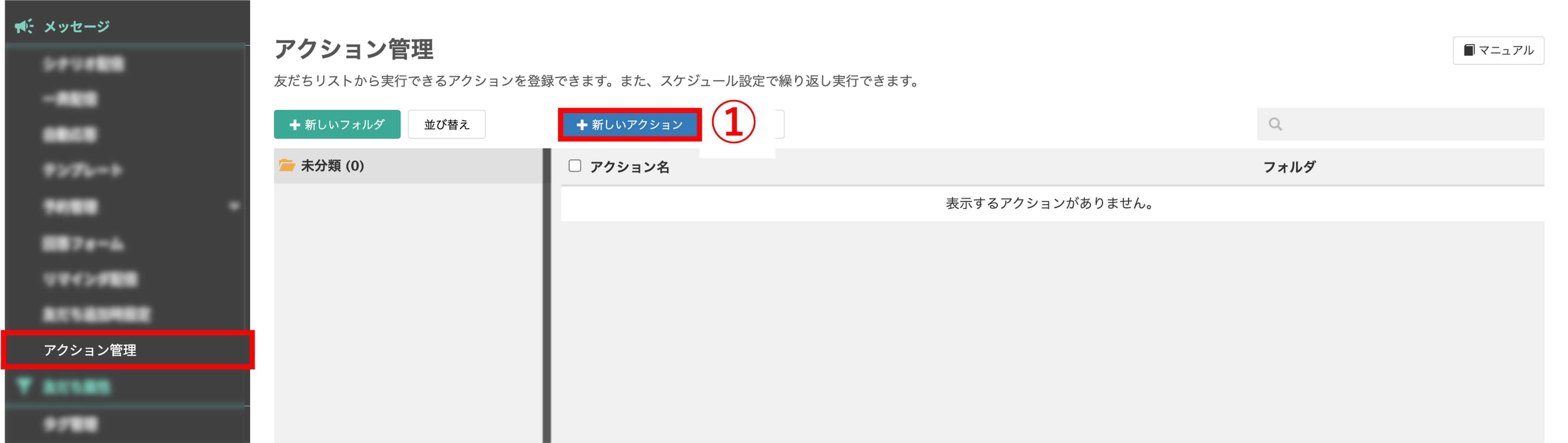
左メニュー>「アクション管理」をクリックします。
①〔+新しいアクション〕ボタンをクリックします。
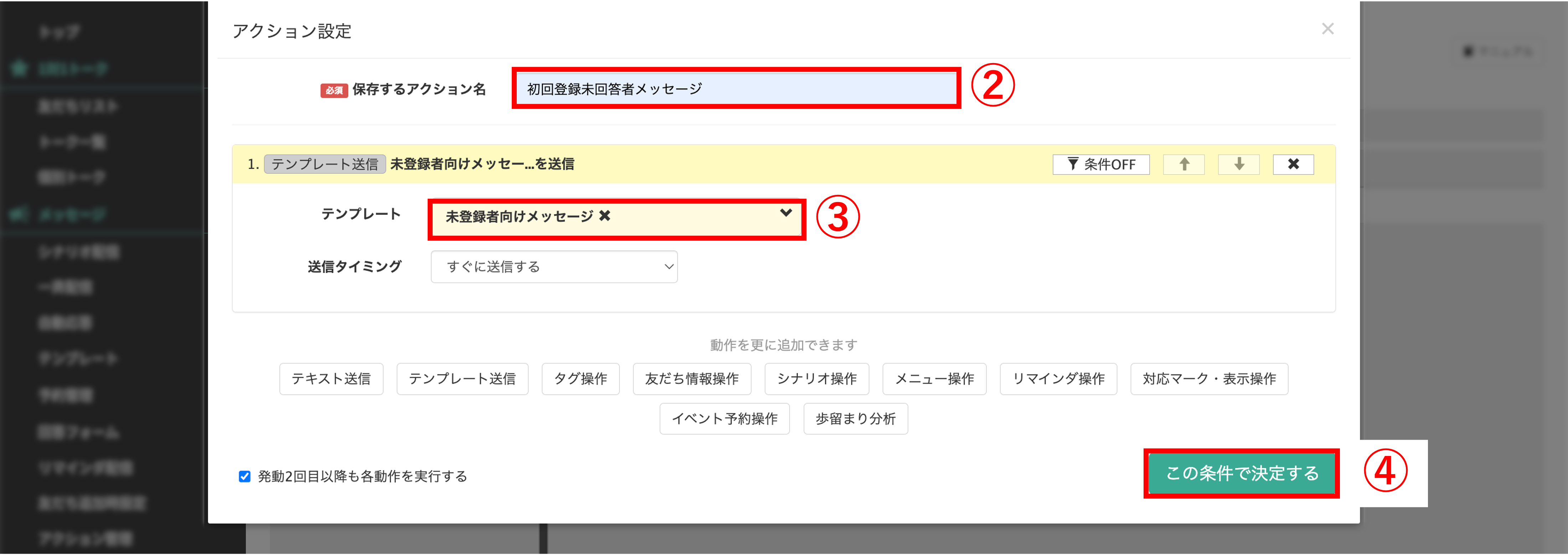
②『保存するアクション名』を入力します。(管理用なので学生側には表示されません)
③実行したいアクションを設定します。
④〔この条件で決定する〕ボタンをクリックしてアクション設定を完了します。
アクション実行のスケジュールを設定する方法
【※プロプラン・プレミアムプラン以上対象】
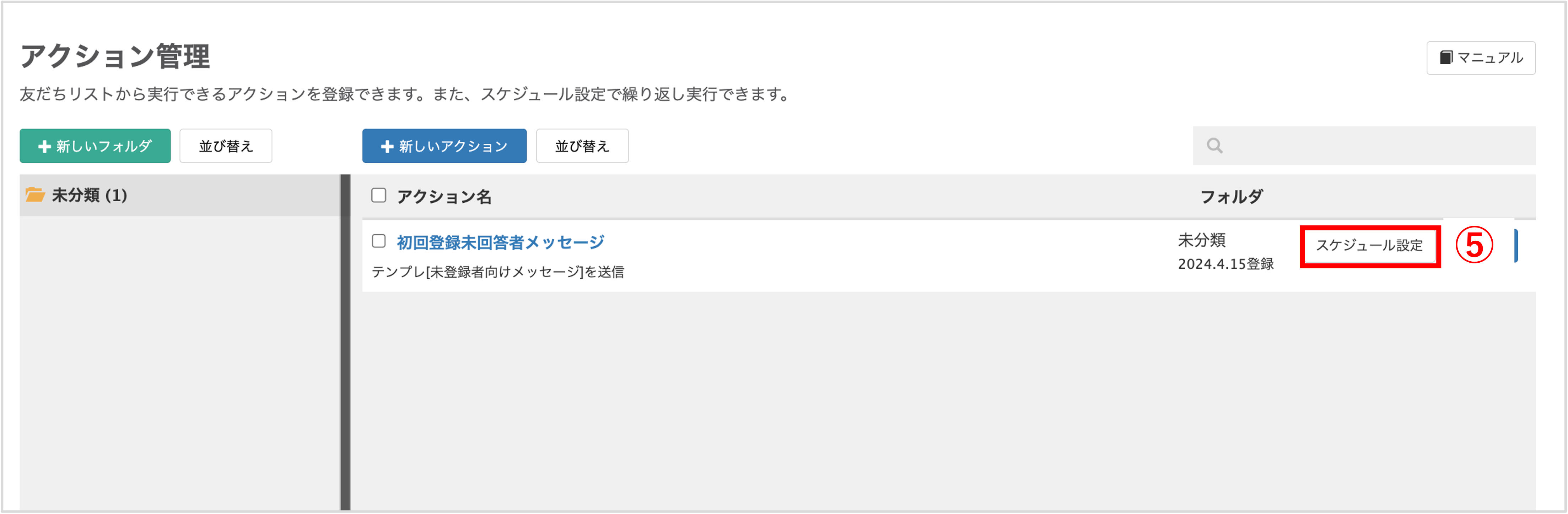
⑤先ほど作成したアクションの〔スケジュール設定〕ボタンをクリックします。
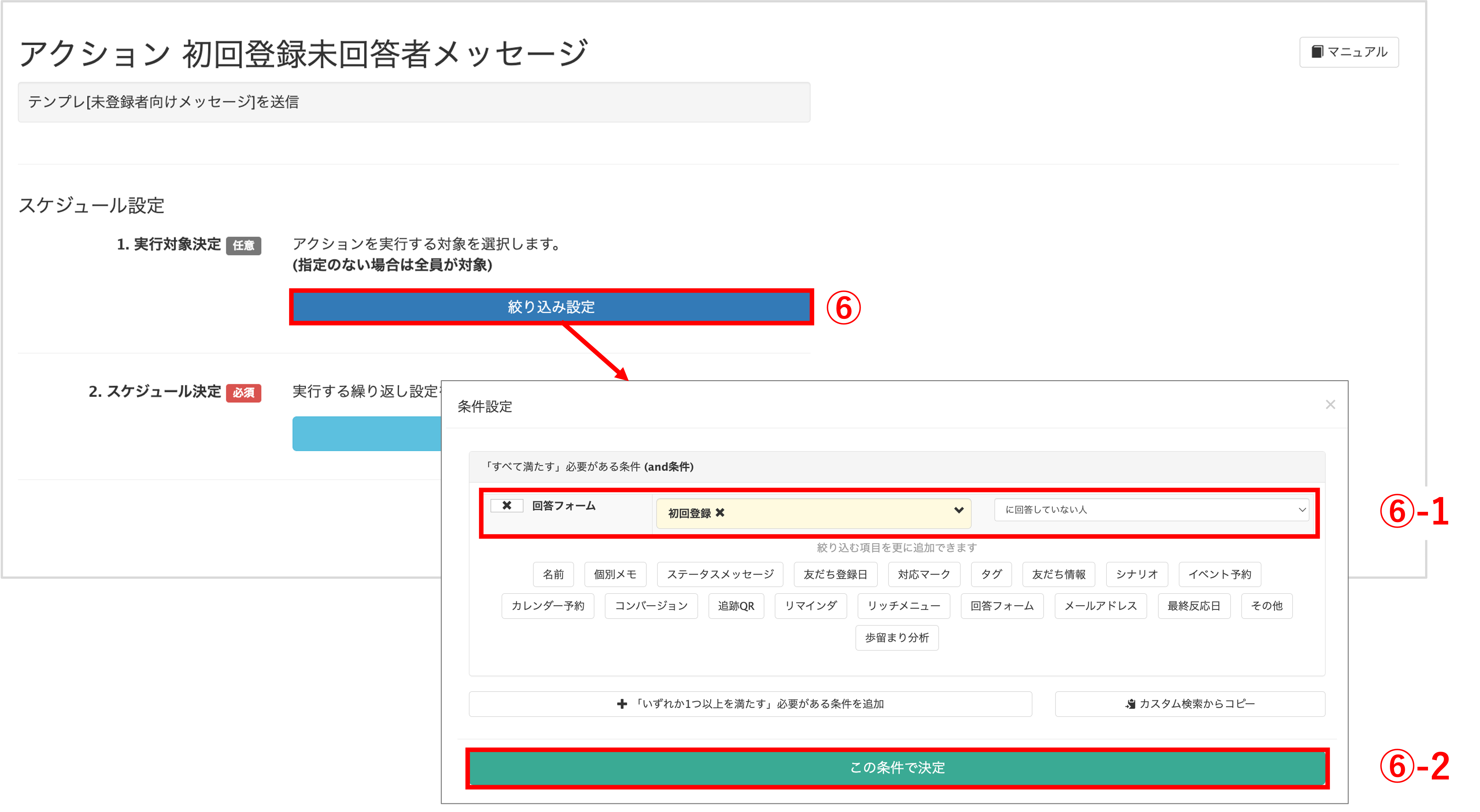
⑥『スケジュール設定』「1.実行対象決定」の〔絞り込み設定〕ボタンをクリックします。
⑥-1 アクションを実行する対象を設定します。
⑥-2 〔この条件で決定〕ボタンをクリックします。
※実行対象を指定しない場合は、友だち全員に対してアクションが実行されます。
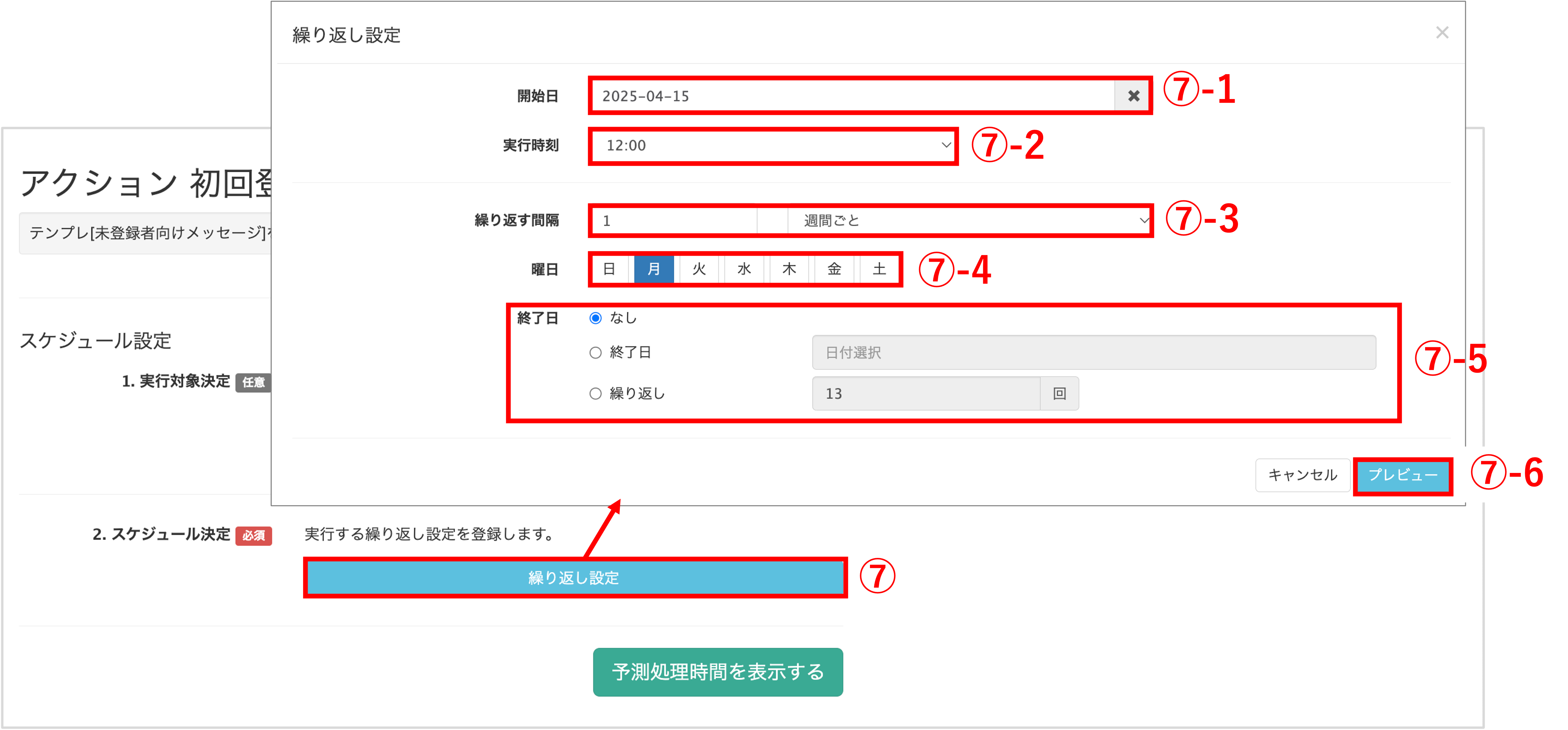
⑦「2.スケジュール決定」の〔繰り返し設定〕ボタンをクリックします。
⑦-1 『開始日』にアクションを初めて実行する日を入力します。
⑦-2 『実行時刻』にアクションを実行する時間を入力します。
⑦-3 『繰り返す間隔』を選択します。(日ごと、週間ごと、か月ごと)
⑦-4 ⑦-3で【週間ごと】を選択した場合は『曜日』を選択します。【か月ごと】を選択した場合は『配信日』を選択します。
⑦-5 『終了日』でアクション実行を終了する日、もしくは回数を入力します。
⑦-6 〔プレビュー〕ボタンをクリックします。
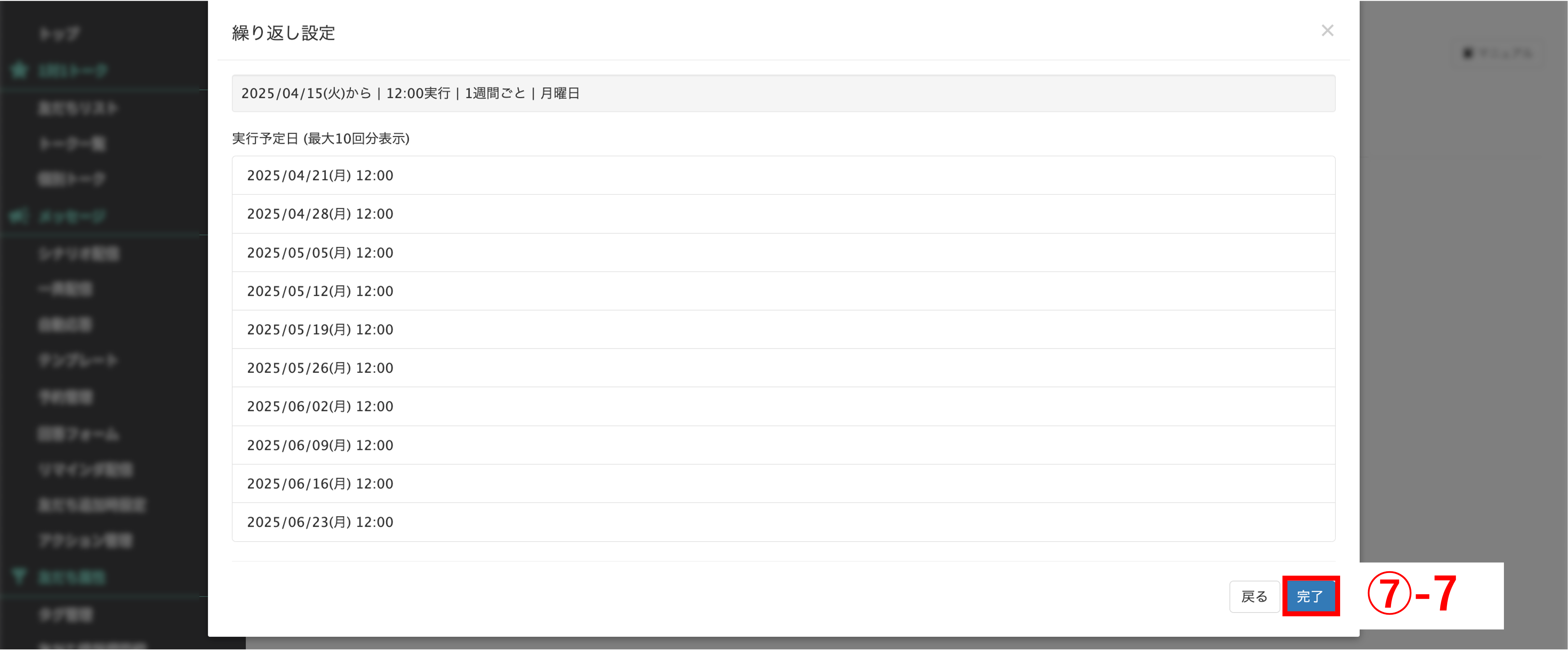
⑨-7 プレビュー画面でアクションを実行するスケジュールが表示されますので、間違いがないか確認し、問題なければ〔完了〕ボタンをクリックします。
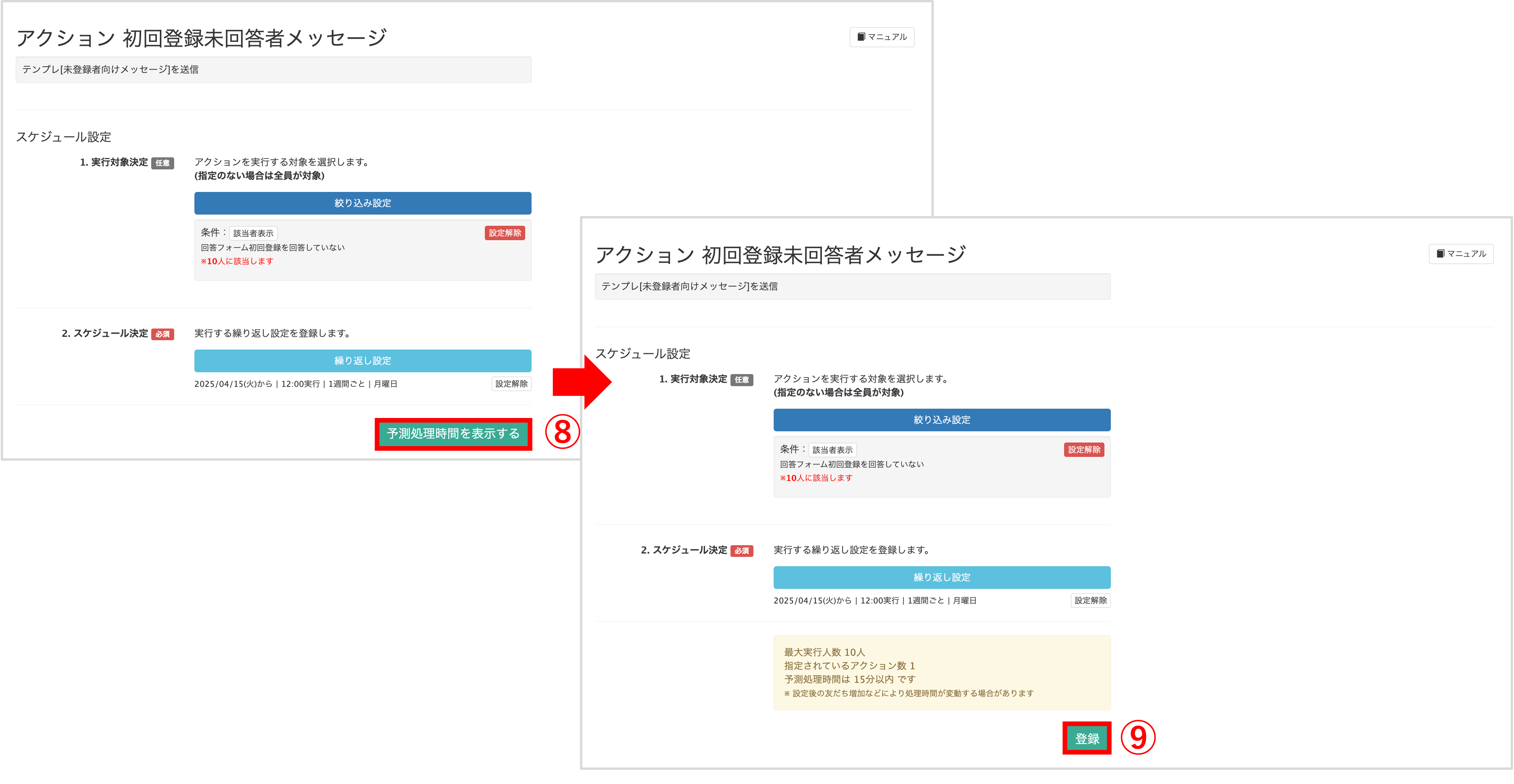
⑧〔予測処理時間を表示する〕ボタンをクリックします。
⑨〔登録〕ボタンをクリックしてスケジュール設定を完了します。
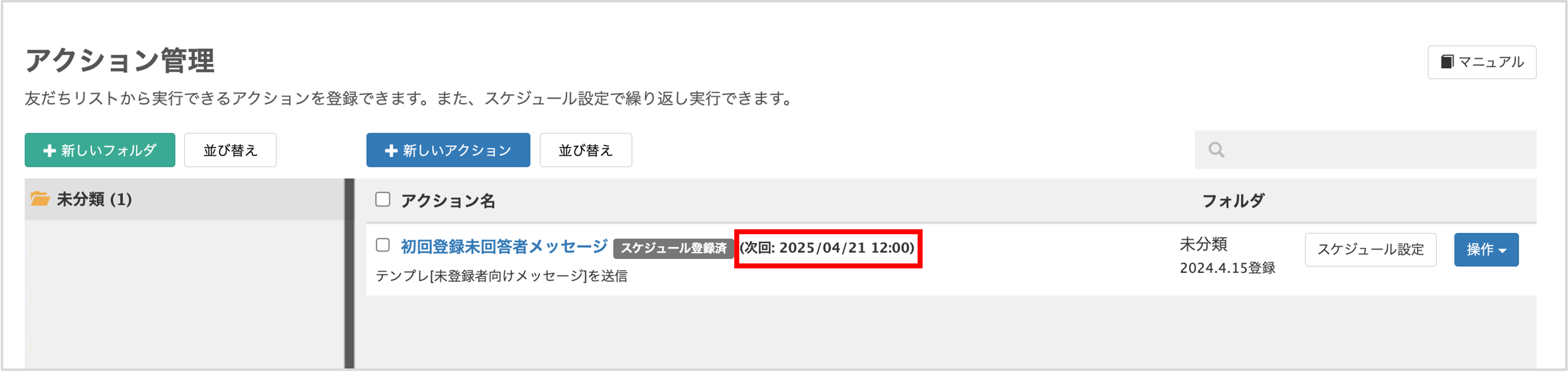
アクション管理でスケジュール設定を行った場合、一覧画面に次回の実行日が表示されます。
※繰り返し設定が既に終了している場合は表示されません。
アクションのコピー方法
★作成したアクションをコピーする方法を解説します。
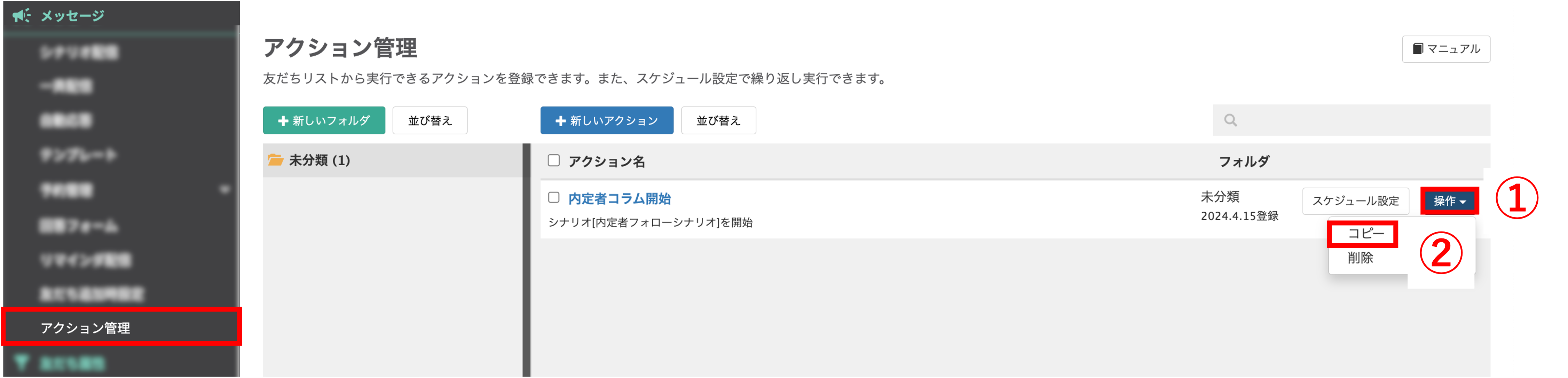
左メニュー>「アクション管理」をクリックします。
①コピーしたいアクションの〔操作〕ボタンをクリックします。
②〔コピー〕ボタンをクリックします。
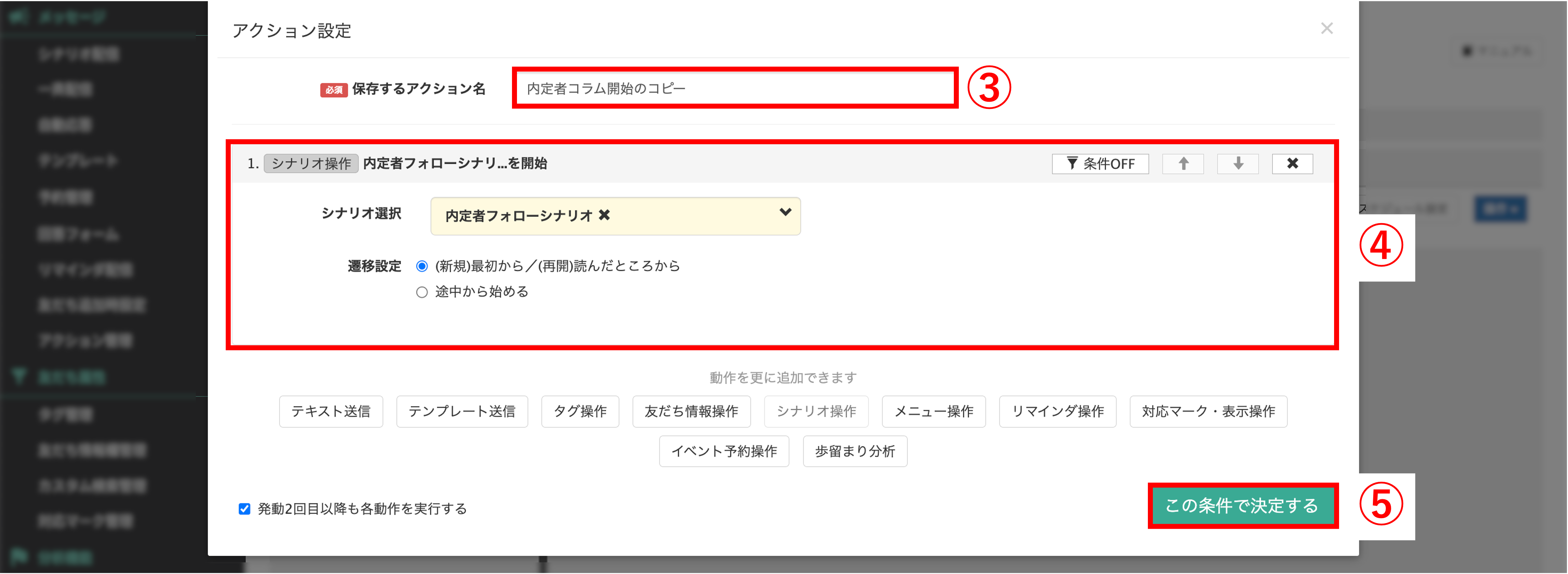
③『保存するアクション名』を入力します。
④追加したいアクションがあれば追加するアクションを設定します。
⑤〔この条件で決定する〕ボタンをクリックします。
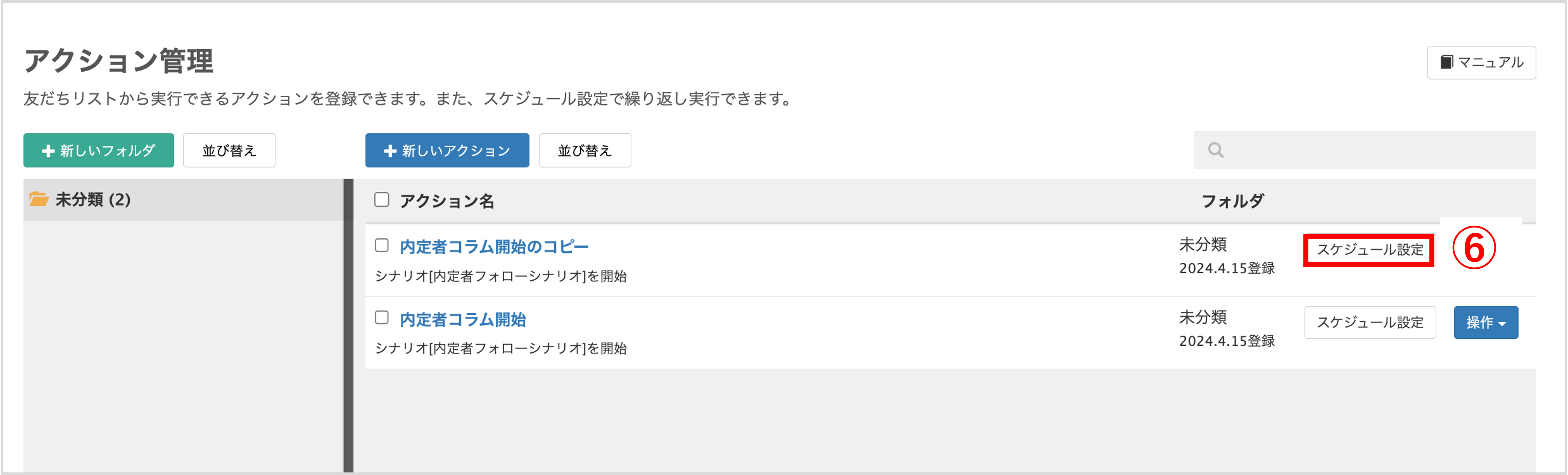
⑥スケジュール設定が必要な場合は設定を行います。
※スケジュール設定はコピーされません。
関連記事
この記事が役に立ったら「いいね」を押してください!


アクション管理

