カルーセルで作る予約確認/変更/キャンセルフォーム
更新
※カルーセルだけで作るスマート日程予約フォームはこちら
<イメージ>
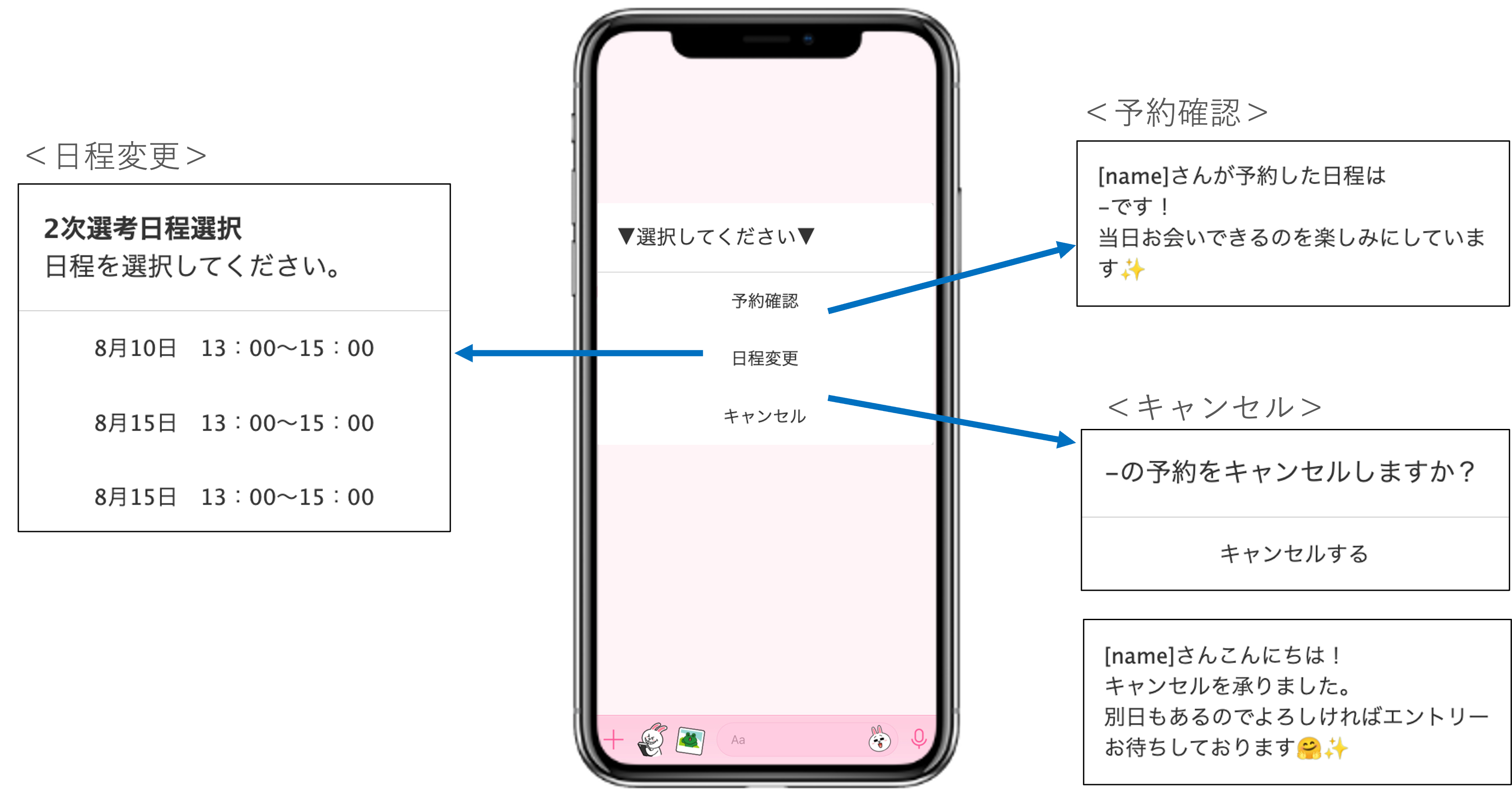
目次
予約確認メッセージの作成
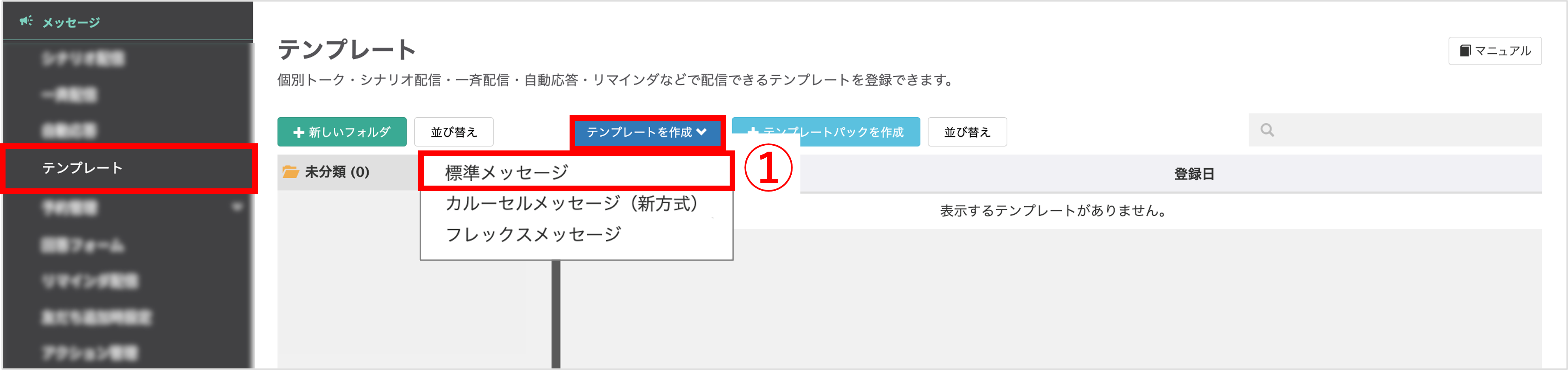
左メニュー>「テンプレート」をクリックします。
①〔テンプレートを作成〕>「標準メッセージ」をクリックします。
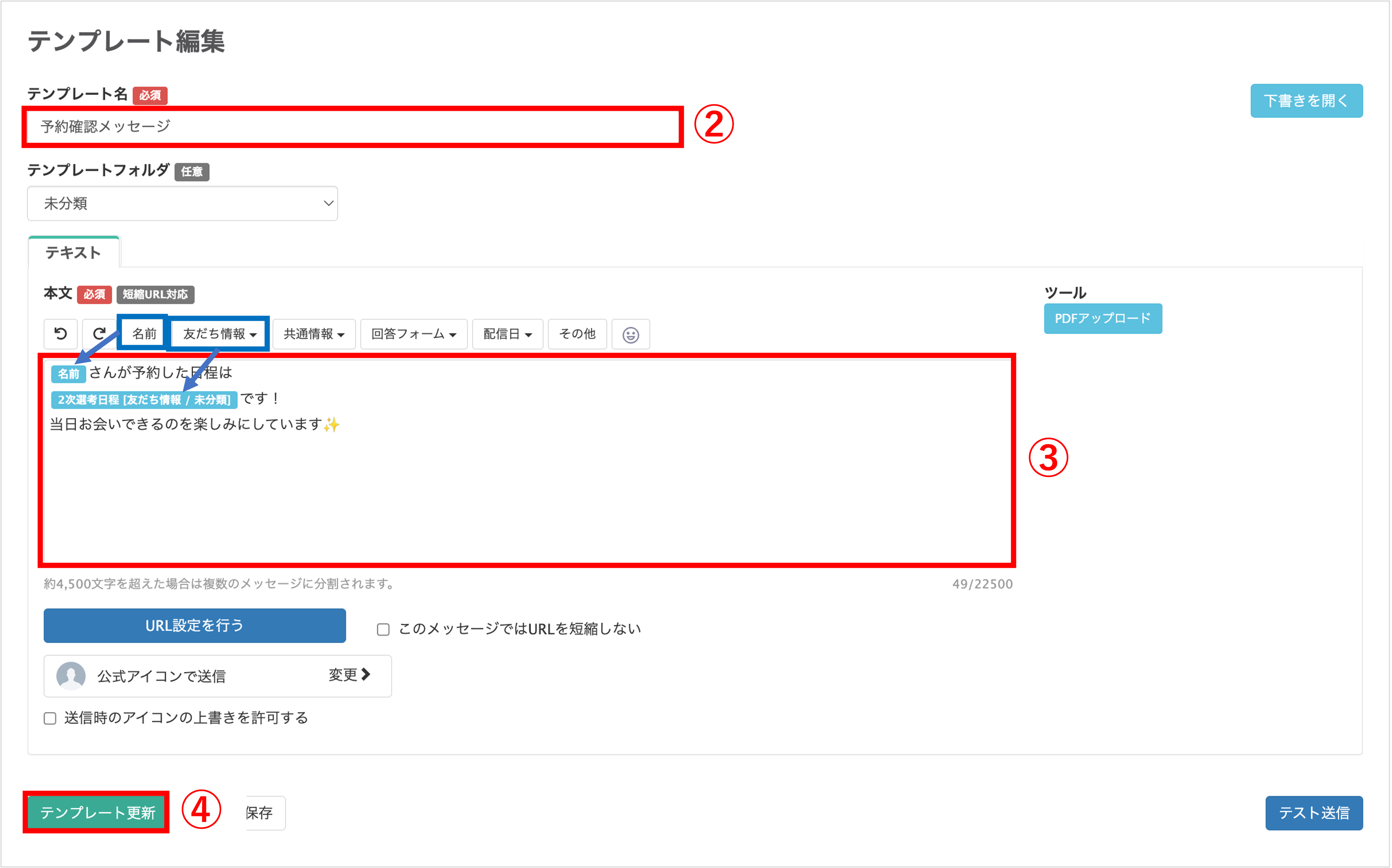
②『テンプレート名』を入力します(管理用なので学生側には表示されません)
③送信したいメッセージを入力します。「名前」や「友だち情報」からイベント日程などの情報を代入することができます。
日程変更メッセージの作成
★日程変更は、再度予約画面を表示させて日程変更を促します。
※予約画面の作成方法はこちら
キャンセルメッセージの作成
★まずは、キャンセルボタンをタップ時に友だちに送信されるメッセージを作成します。
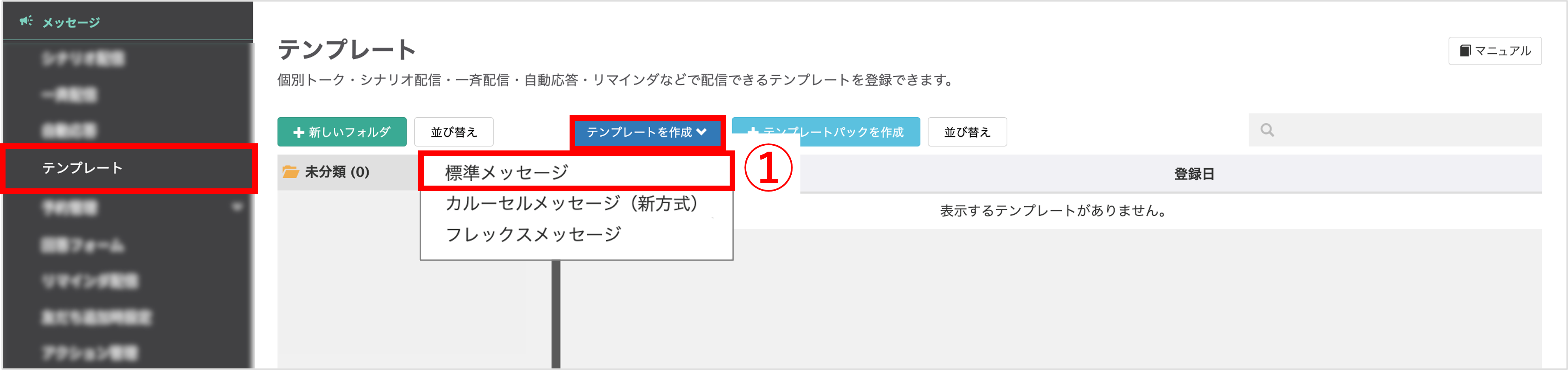
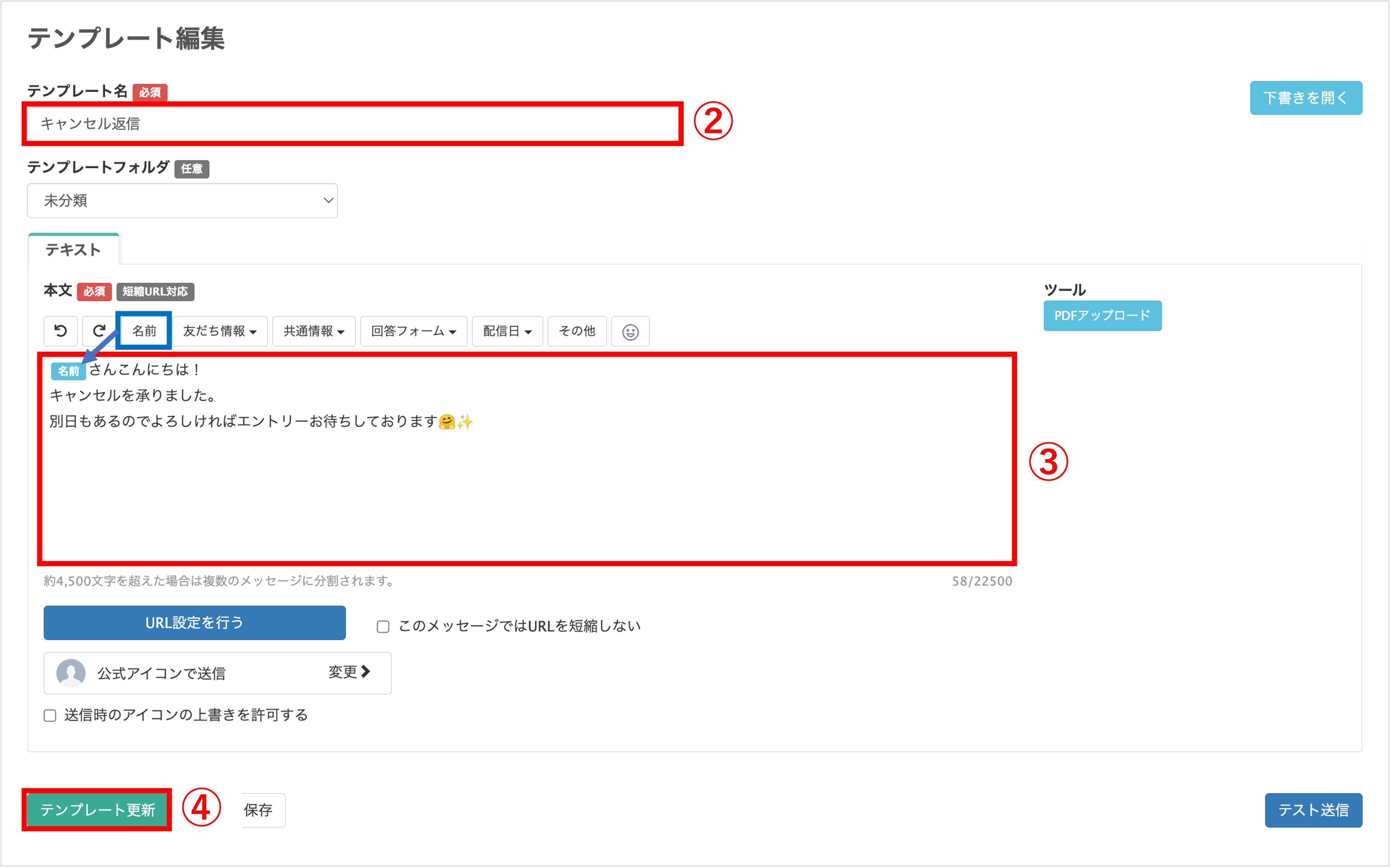
★次にキャンセルフォームの作成方法を解説します。
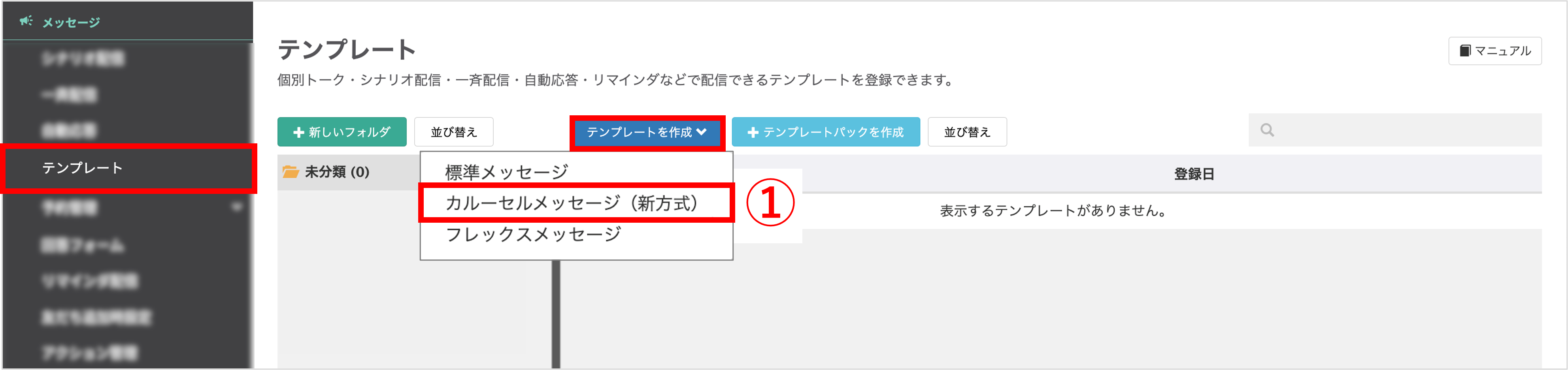
左メニュー>「テンプレート」をクリックします。
①〔テンプレートを作成〕>「カルーセルメッセージ(新方式)」をクリックします。

②『テンプレート名』(管理用なのでユーザー側には表示されません)
③『本文』を入力します。「友だち情報」からイベント日程などの情報を代入することができます。

④『選択肢名』にキャンセルすると入力します。
⑤ ボタンタップ後のアクションを【アクション実行】にして〔アクション設定〕ボタンをクリックします。
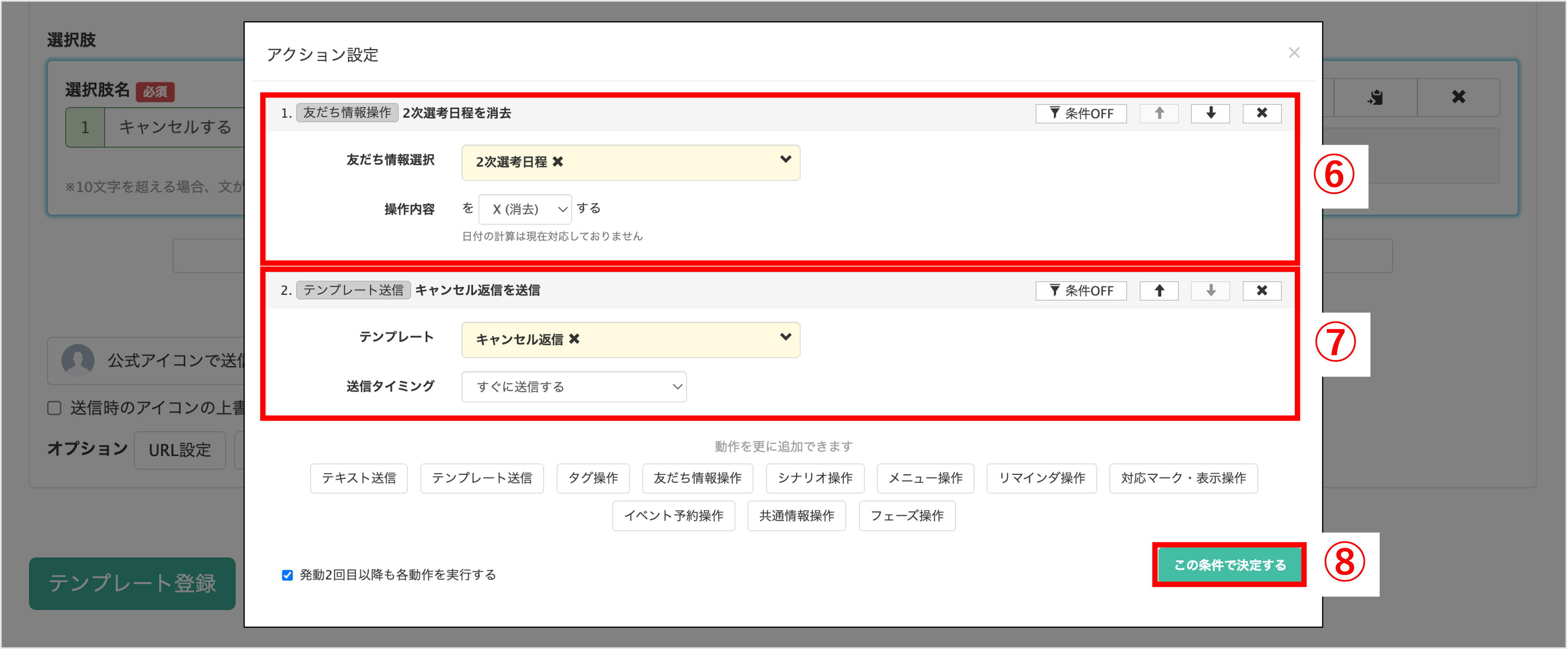
⑥『友だち情報操作』をクリックし、イベント日程の友だち情報を選択、【✕(消去)】する設定にします。
⑦『テンプレート送信』をクリックし、「キャンセルメッセージを作成する」で作成したテンプレートを選択します。
⑧〔この条件で決定する〕ボタンをクリックします。
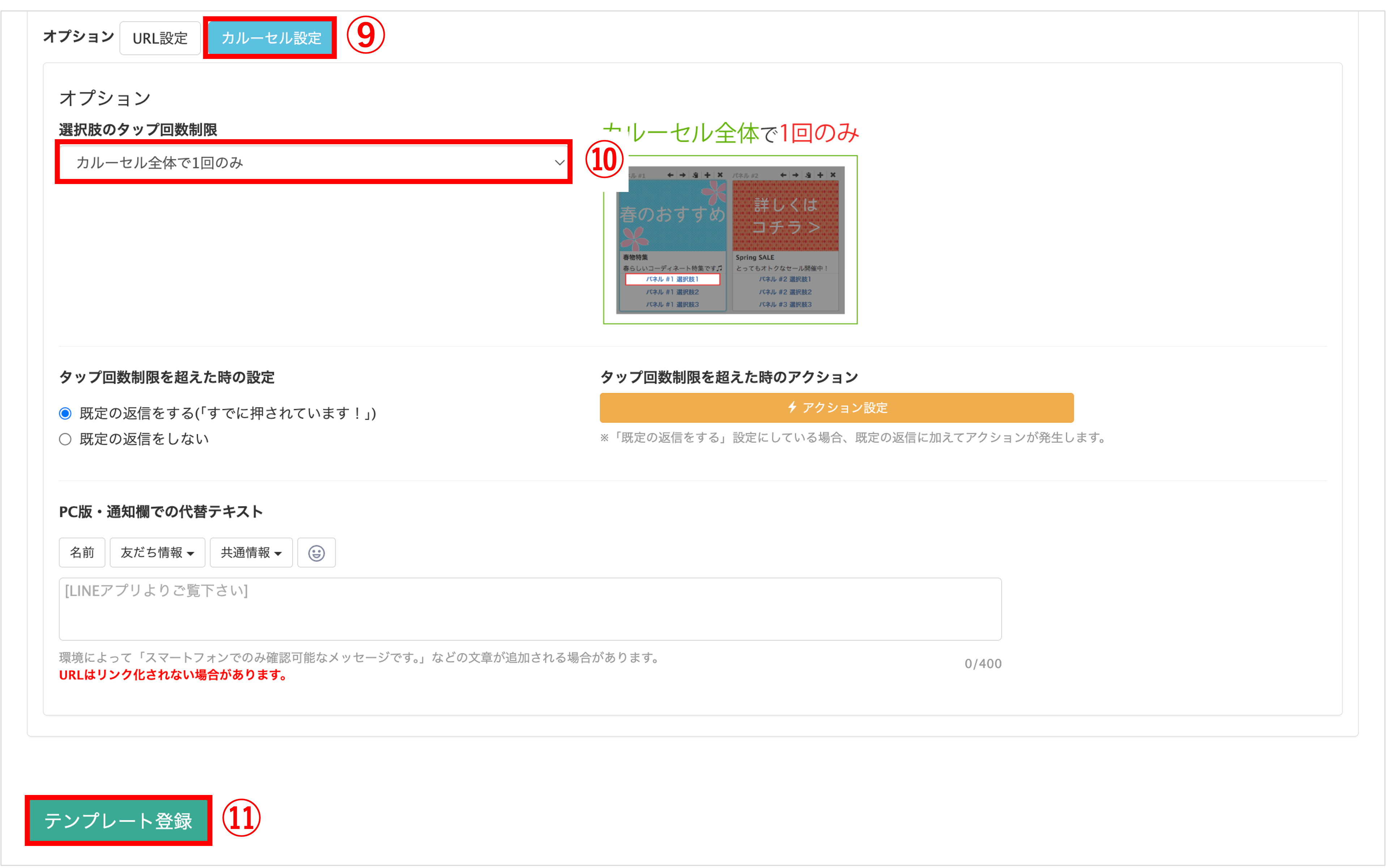
⑨〔カルーセル設定〕ボタンをクリックします。
⑩『選択肢のタップ回数制限』で「カルーセル全体で1回のみ」を選択します。
⑪〔テンプレート登録〕ボタンをクリックして設定完了です。
予約確認/変更/キャンセル画面の作成
★予約確認/日程変更/キャンセルができるフォームの作成方法を解説します。
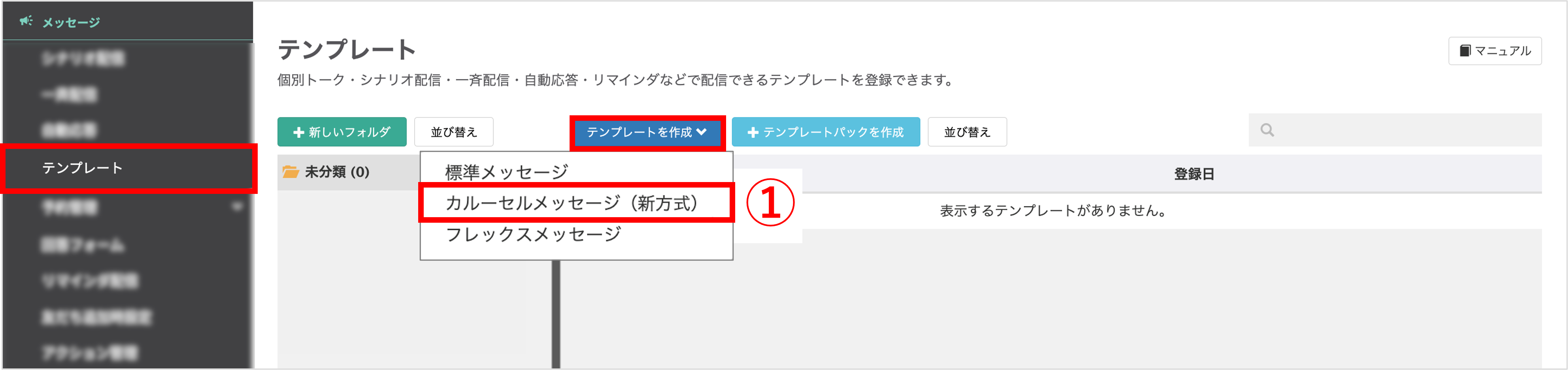
左メニュー>「テンプレート」をクリックします。
①〔テンプレートを作成〕>「カルーセルメッセージ(新方式)」をクリックします。
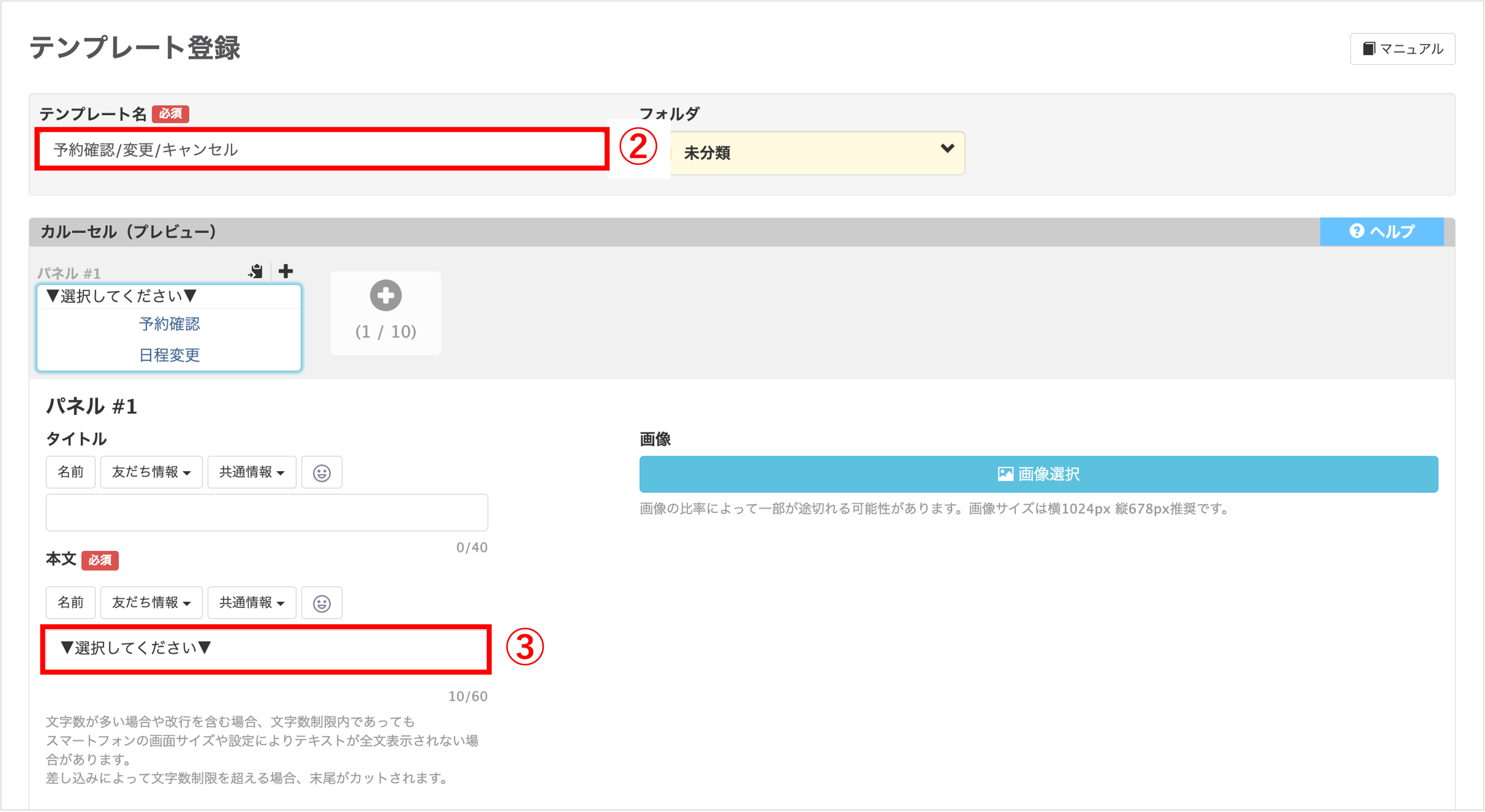
②『テンプレート名』(管理用なのでユーザー側には表示されません)
③『本文』を入力します。
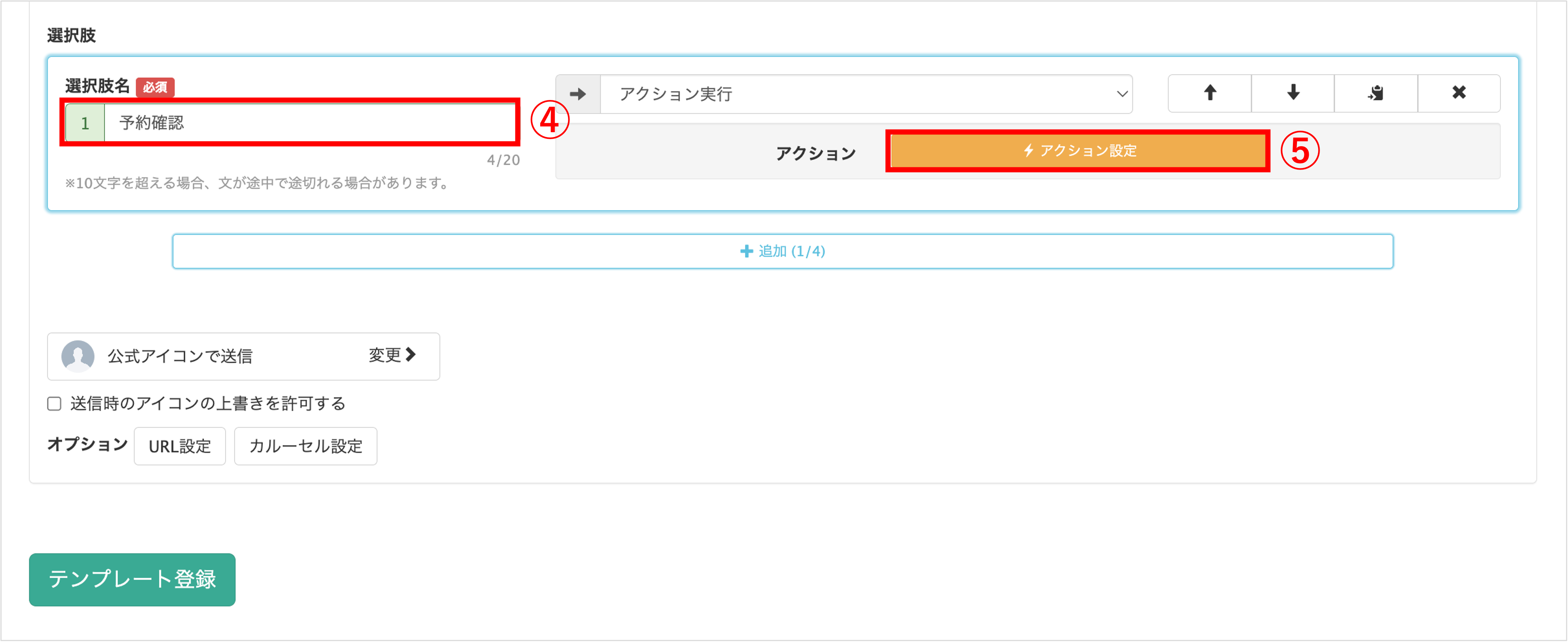
④『選択肢名』に予約確認と入力します。
⑤ ボタンタップ後のアクションを【アクション実行】にして〔アクション設定〕ボタンをクリックします。
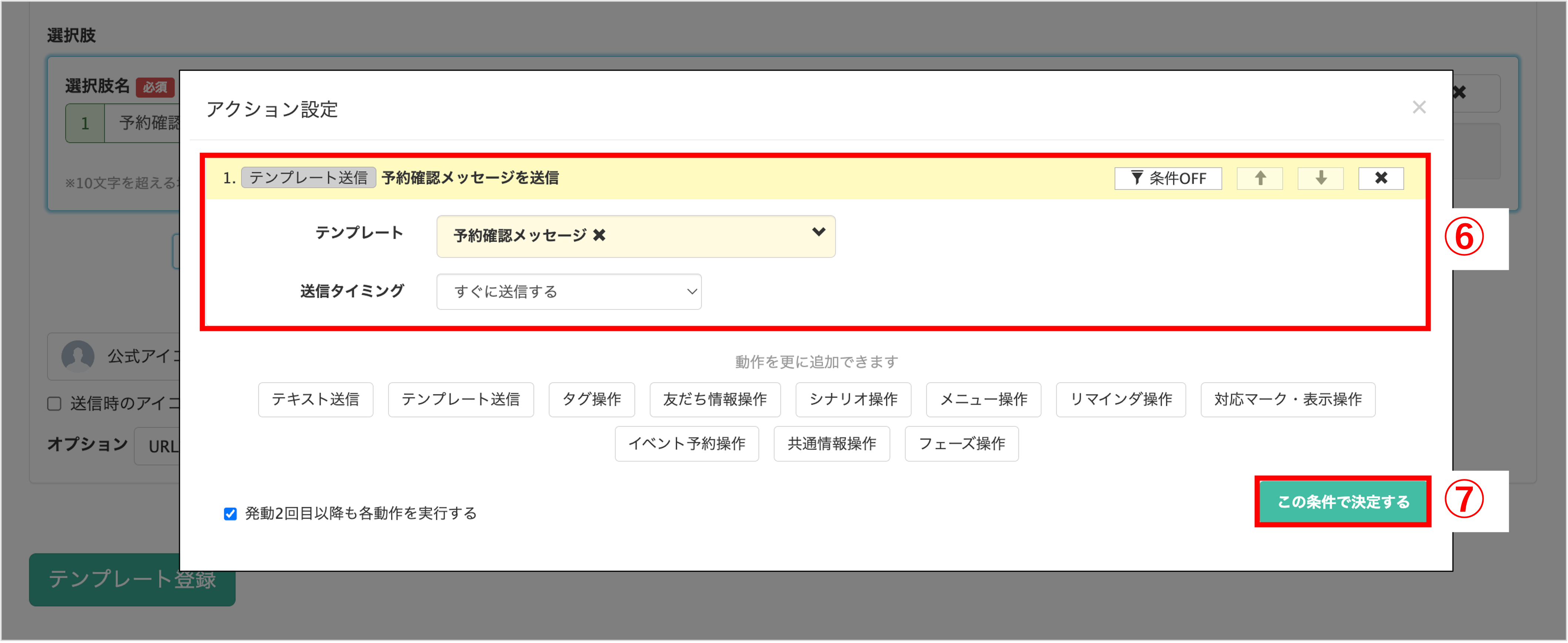
⑥『テンプレート送信』をクリックし、「予約確認メッセージの作成」で作成したテンプレートを選択します。
⑦〔この条件で決定する〕ボタンをクリックします。
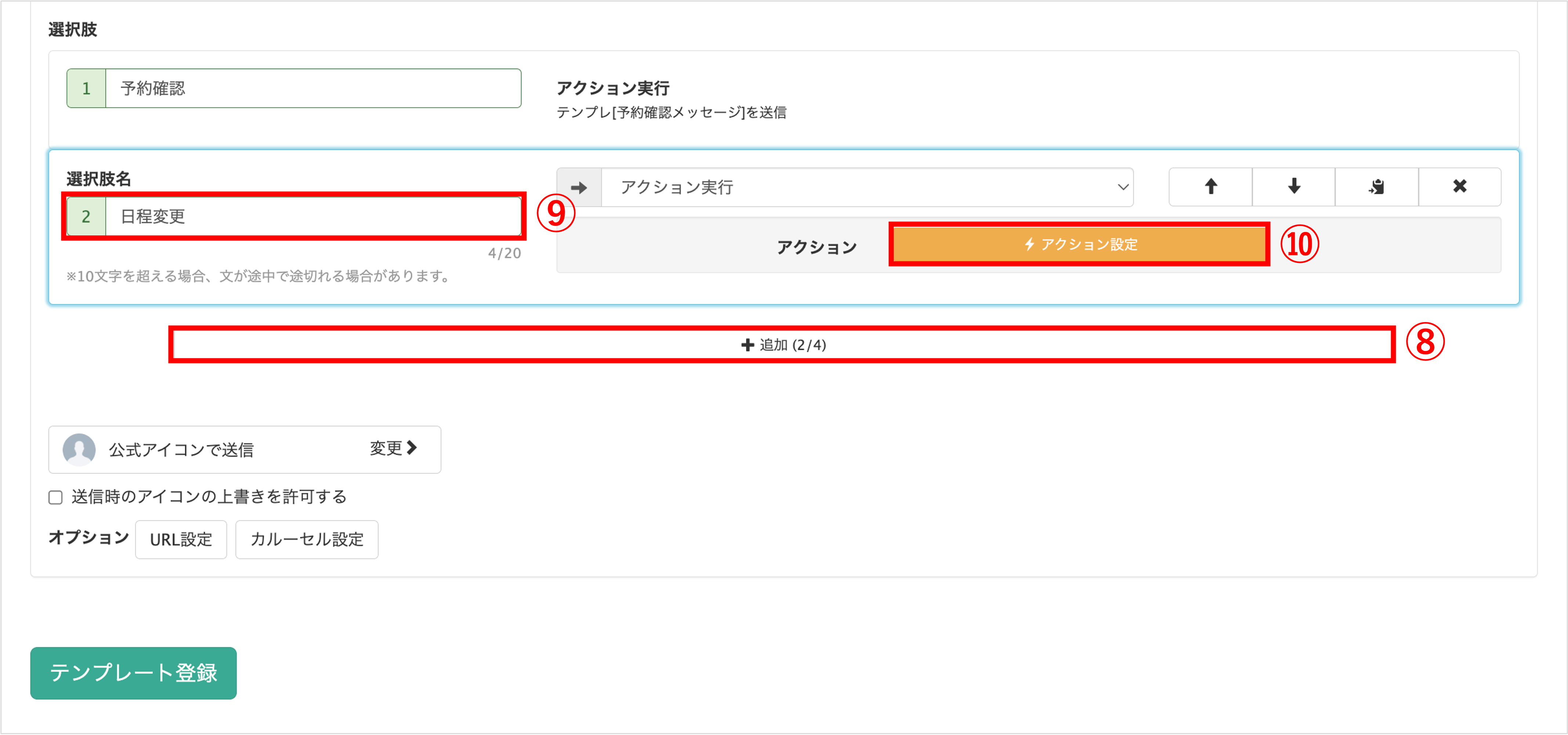
⑧〔+追加〕ボタンをクリックし選択肢を追加します。
⑨『選択肢名』に日程変更と入力します。
⑩ボタンタップ後のアクションを【アクション実行】にして〔アクション設定〕ボタンをクリックします。
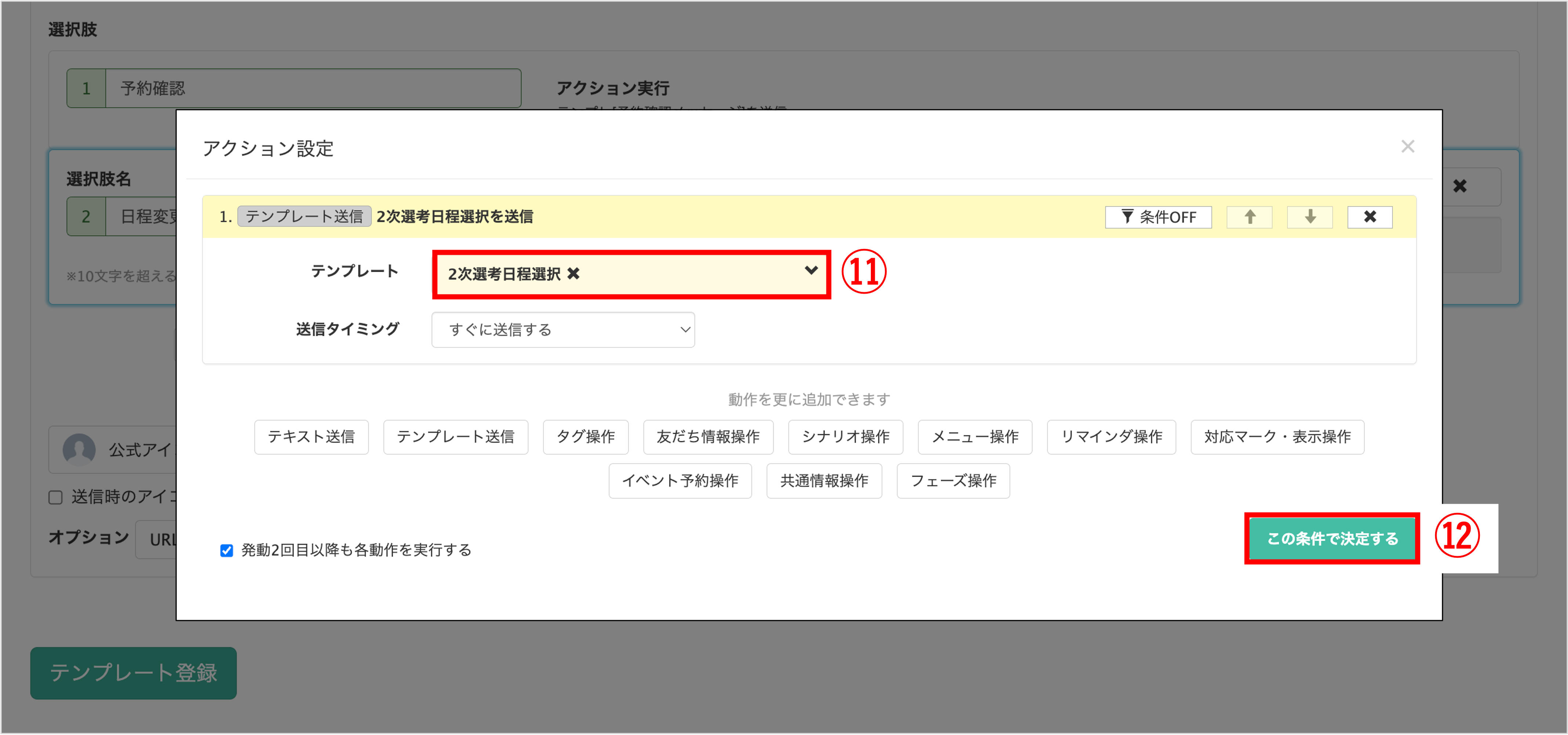
⑪『テンプレート送信』をクリックし、日程変更メッセージの作成のテンプレートを選択します。
⑫〔この条件で決定する〕ボタンをクリックします。
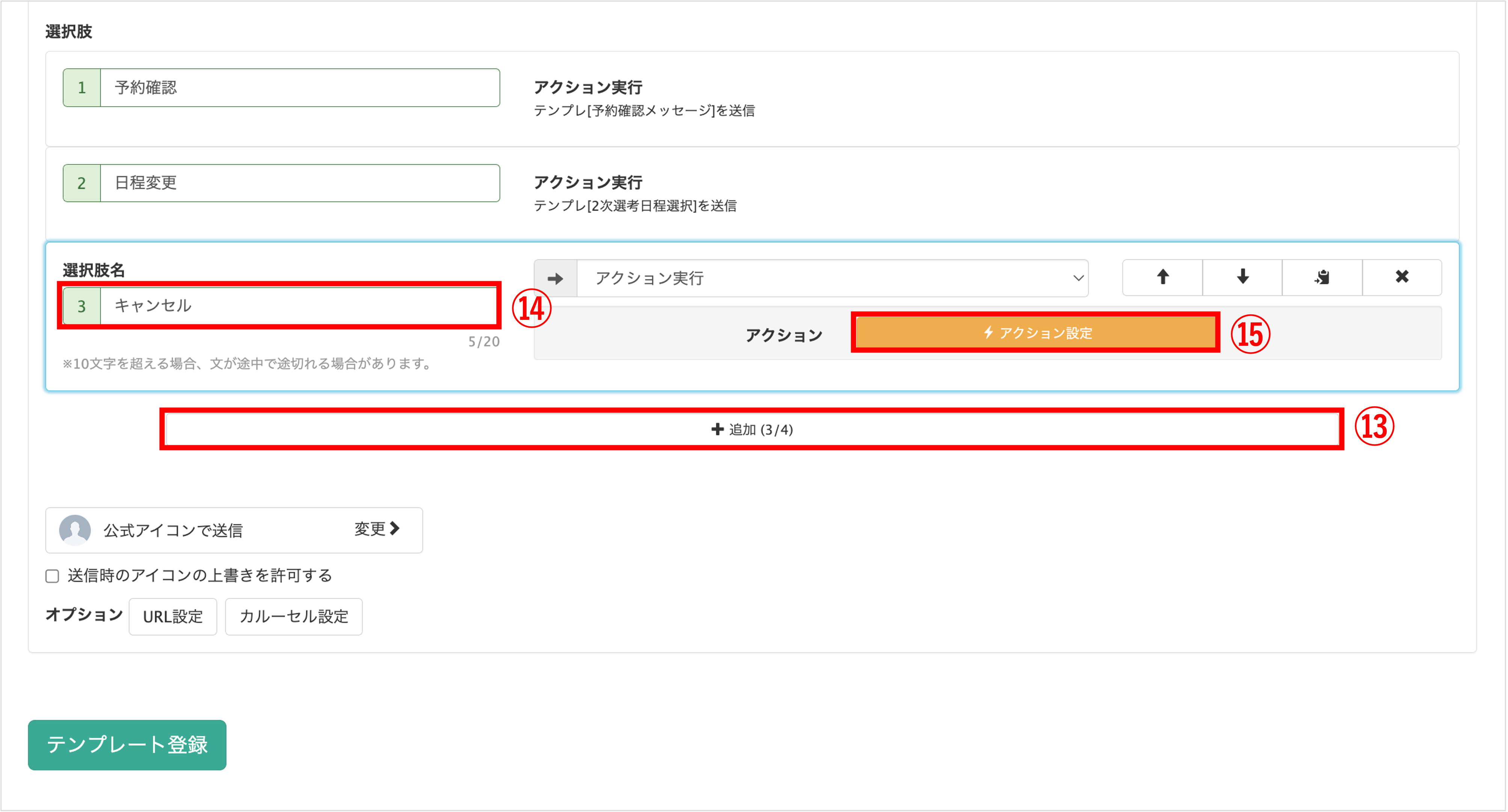
⑬〔+追加〕ボタンをクリックし選択肢を追加します。
⑭『選択肢名』にキャンセルと入力します。
⑮ボタンタップ後のアクションを【アクション実行】にして〔アクション設定〕ボタンをクリックします。
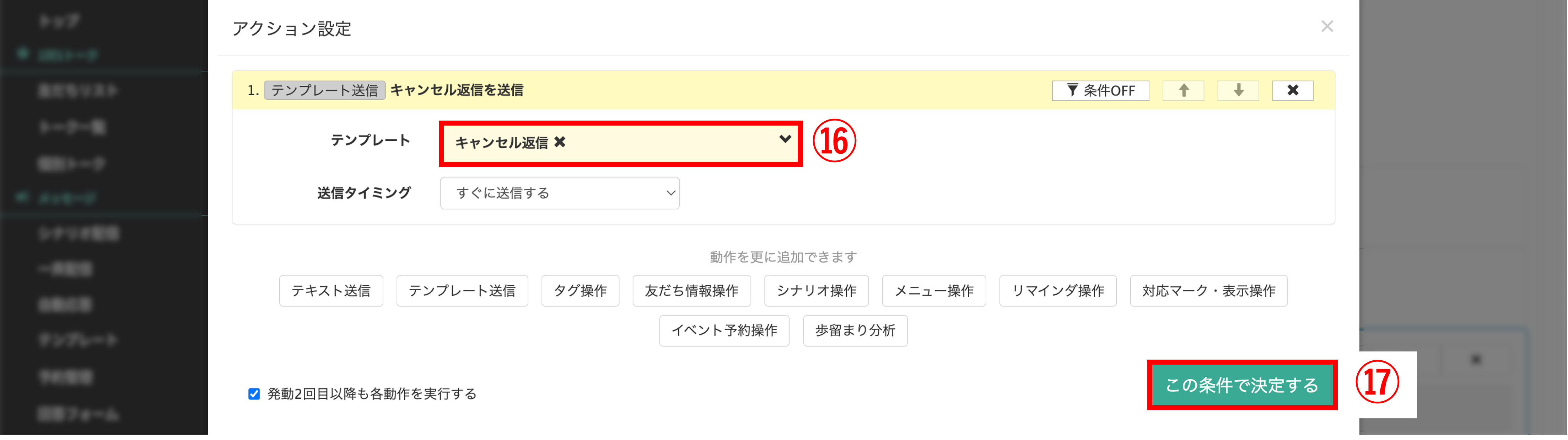
⑯『テンプレート送信』をクリックし、キャンセルフォームを作成するで作成したテンプレートを選択します。
⑰〔この条件で決定する〕ボタンをクリックします。
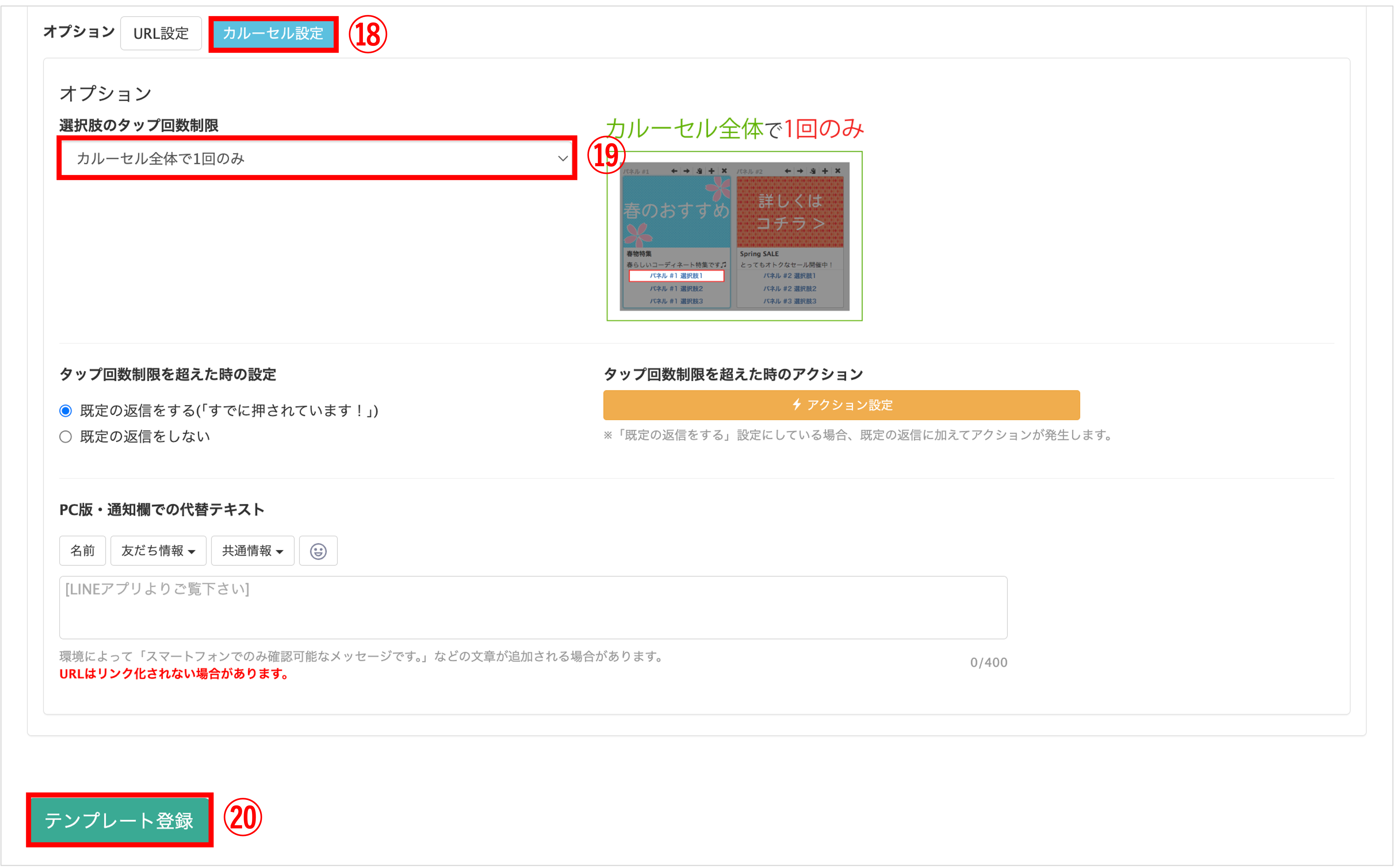
⑱〔カルーセル設定〕ボタンをクリックします。
⑲『オプション』設定で『選択肢のタップ回数制限』を選択します。
⑳〔テンプレート登録〕ボタンをクリックして設定完了です。
関連記事
この記事が役に立ったら「いいね」を押してください!


予約確認 日程変更 キャンセル

