徹底解説!回答フォームでラクラク作る基本のエントリーシート
更新
※回答フォーム機能についてはこちら
<イメージ>
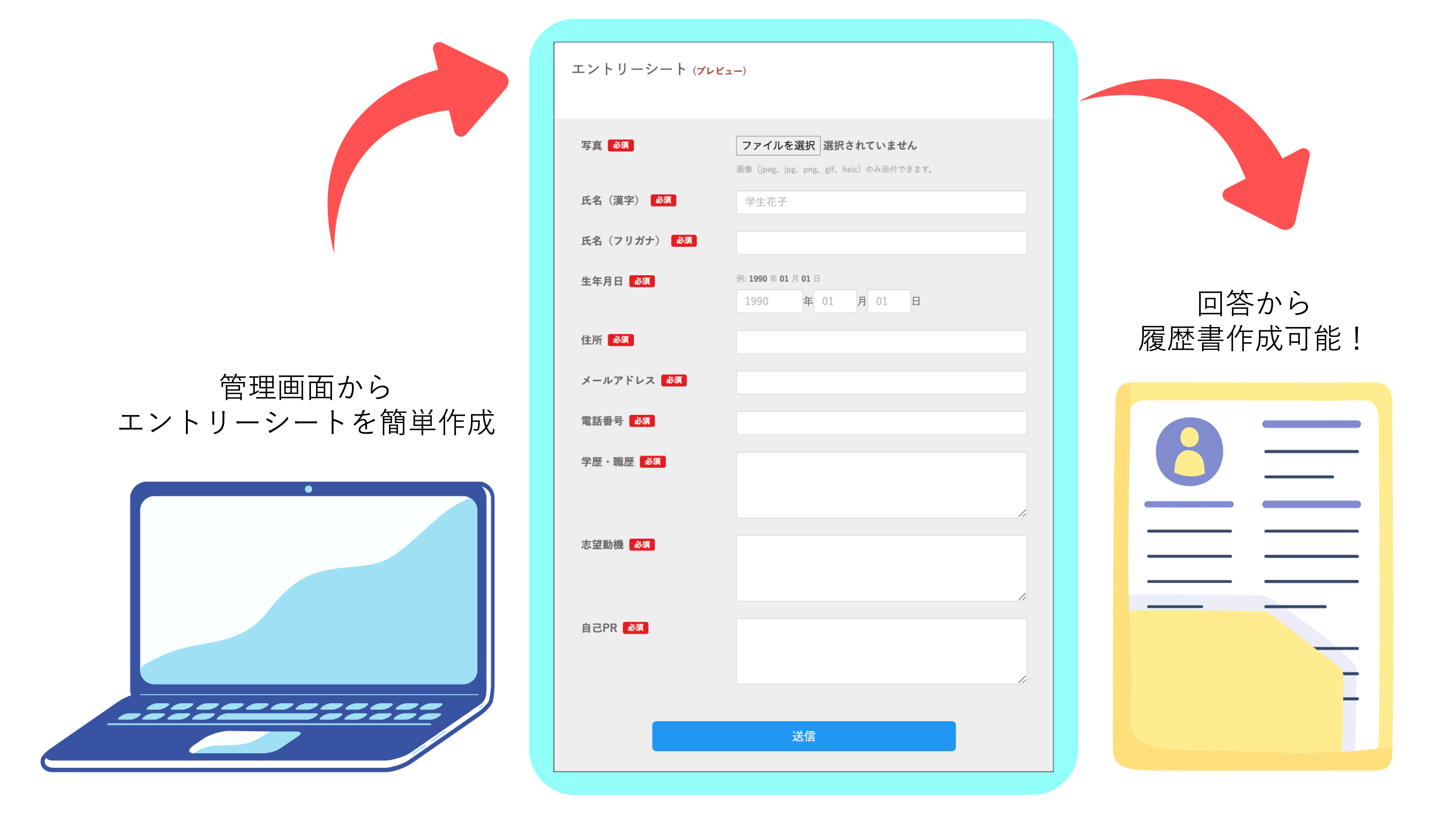
目次
エントリーシートフォーム作成方法
★エントリーシートに登録する情報を回答フォームで取得する方法を解説します。
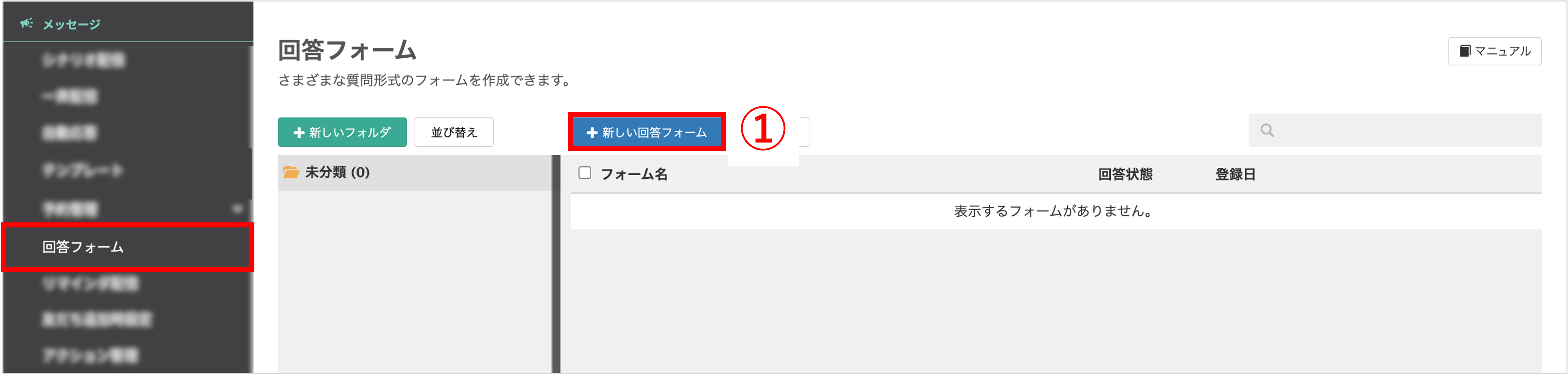
左メニュー>「回答フォーム」をクリックします。
①〔+新しい回答フォーム〕ボタンをクリックします。
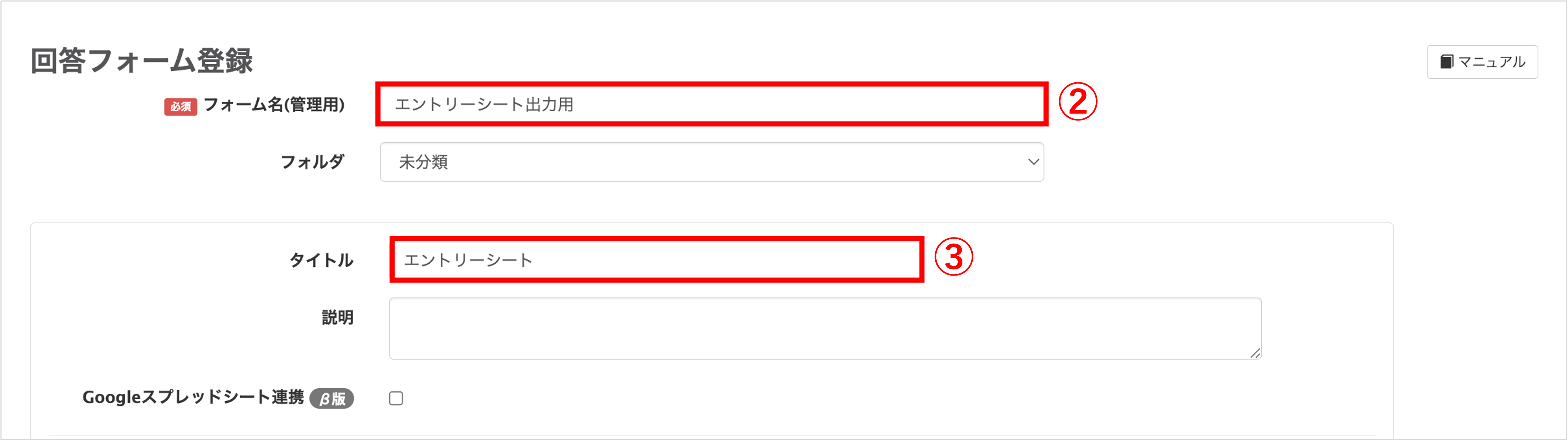
②『フォーム名』を入力します。(管理用なのでユーザー側には表示されません。)
③『タイトル』を任意で入力します。(ユーザー側に表示されます。)
証明写真の項目を追加する
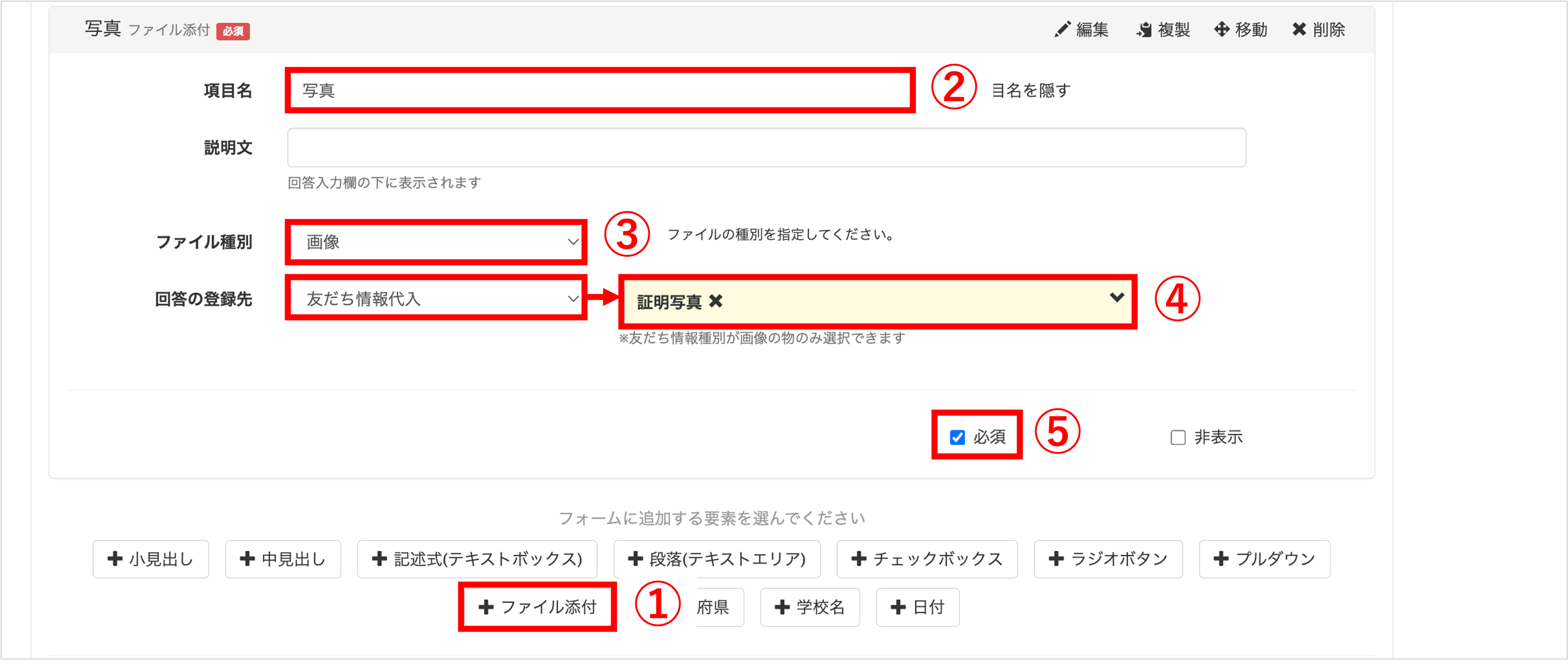
①〔+ファイル添付〕ボタンをクリックします。
②『項目名』に「写真」と入力します。
③『ファイル種別』で「画像」を選択します。
※ファイル種別で「画像」または「PDF」を選択した場合のみ、「友だち情報」に回答を登録できます。
④『回答の登録先』で「友だち情報代入」を選択して登録先の友だち情報を指定します。
★友だち情報入力窓に登録したい友だち情報欄名を入力して『[新しい友だち情報欄名]を新しく追加』をクリックすると新規登録することができます。

⑤【必須】にチェックを入れます。
★添付された画像・PDFは『回答の登録先』に設定した友だち情報欄へ自動で登録されます。
反映されるまで少し時間がかかる場合、「アップロード処理中」と表示されます。アップロード完了まで少々お待ちください。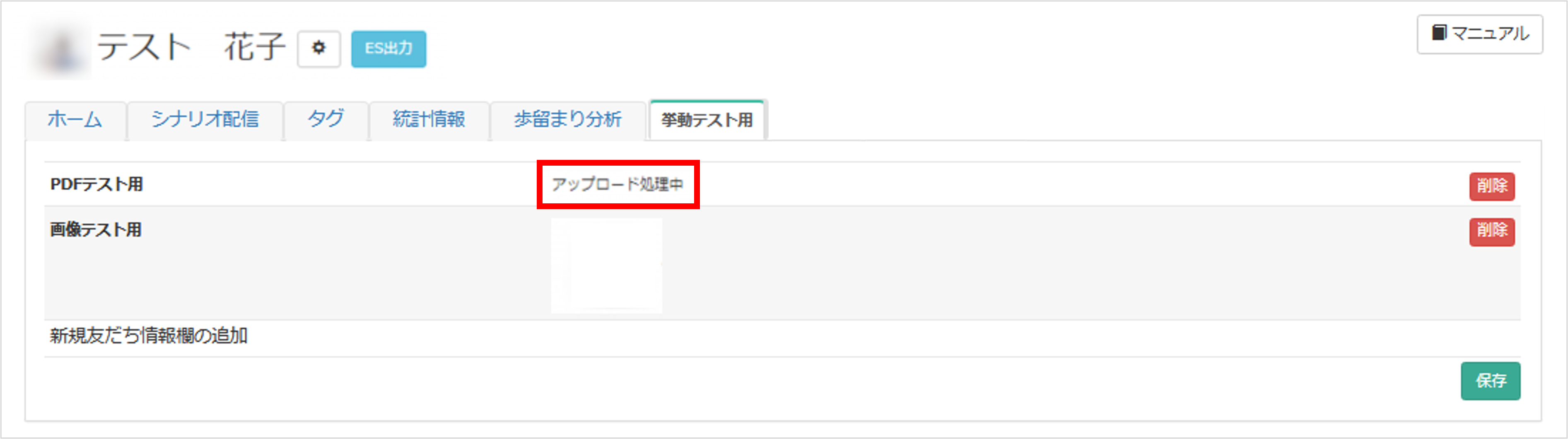
氏名の項目を追加する
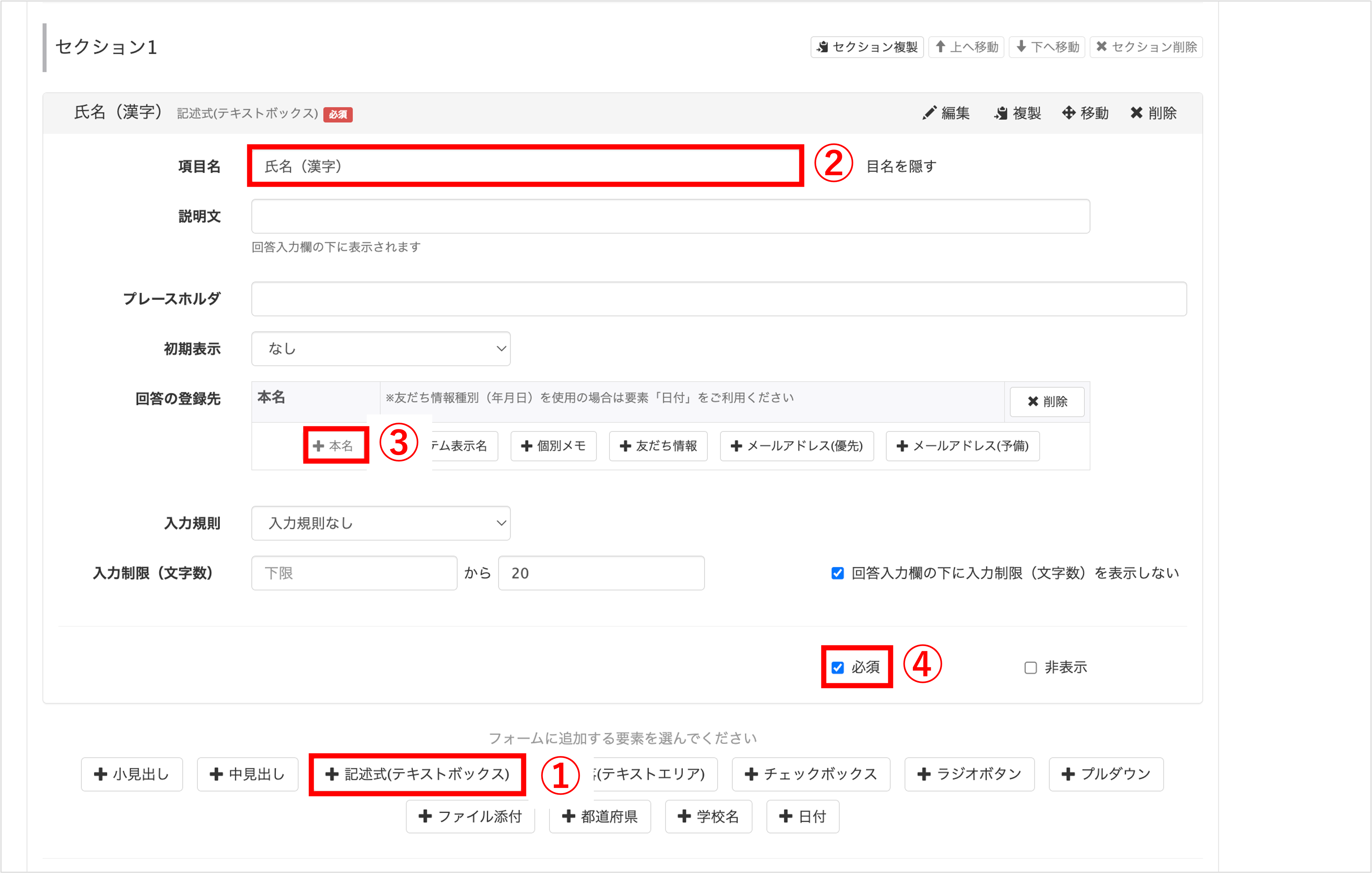
①〔+記述式(テキストボックス)〕ボタンをクリックします。
②『項目名』に「氏名(漢字)」と入力します。
③『回答の登録先』で〔+本名〕ボタンをクリックして登録先を指定します。
④【必須】にチェックを入れます。
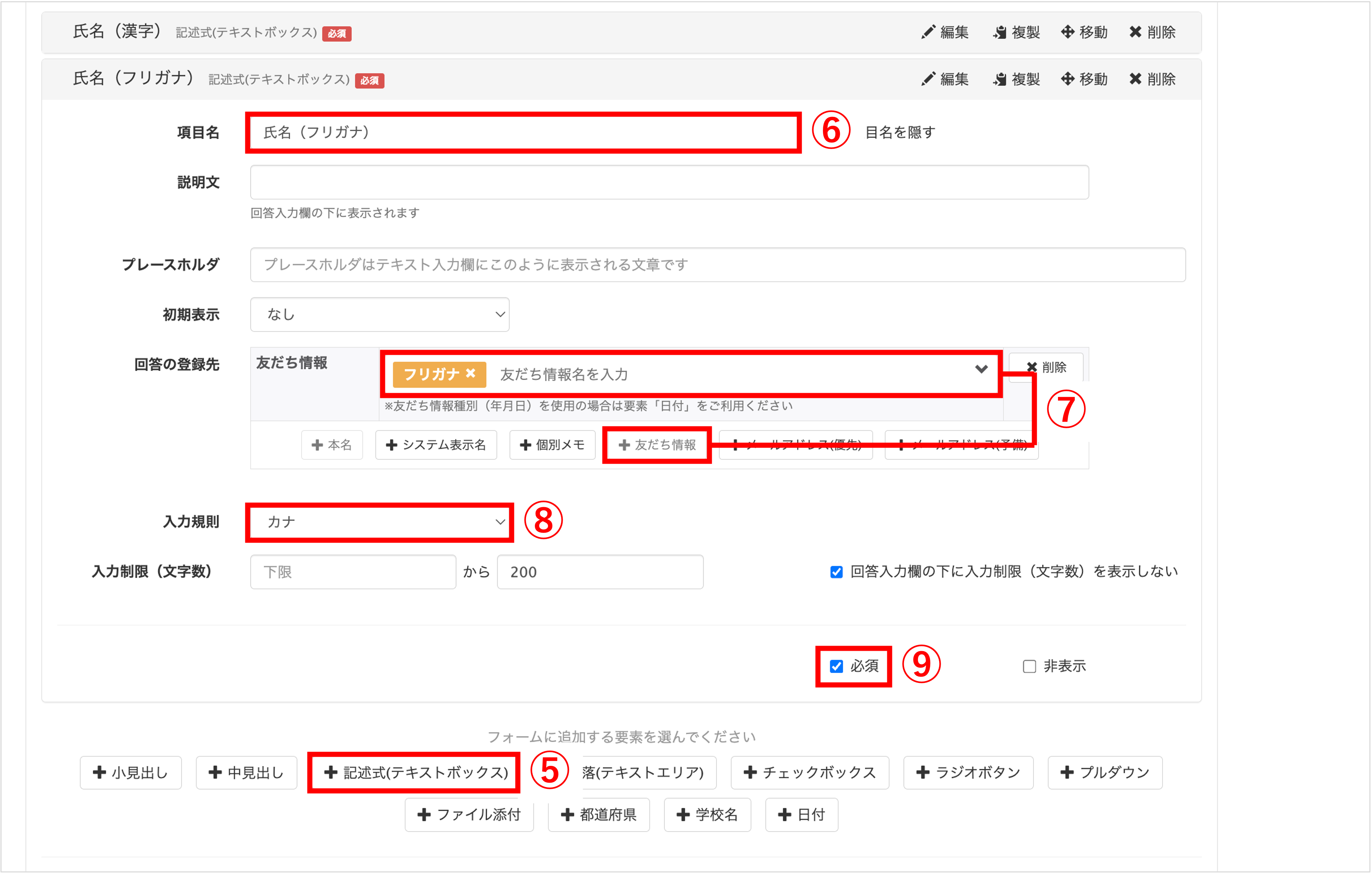
⑤〔+記述式(テキストボックス)〕ボタンをクリックします。
⑥『項目名』に「氏名(フリガナ)」もしくは「フリガナ」と入力します。
⑦『回答の登録先』で〔+友だち情報〕ボタンをクリックして登録先の友だち情報を指定します。
⑧『入力規則』で「カナ」を選択します。
⑨【必須】にチェックを入れます。
生年月日の項目を追加する
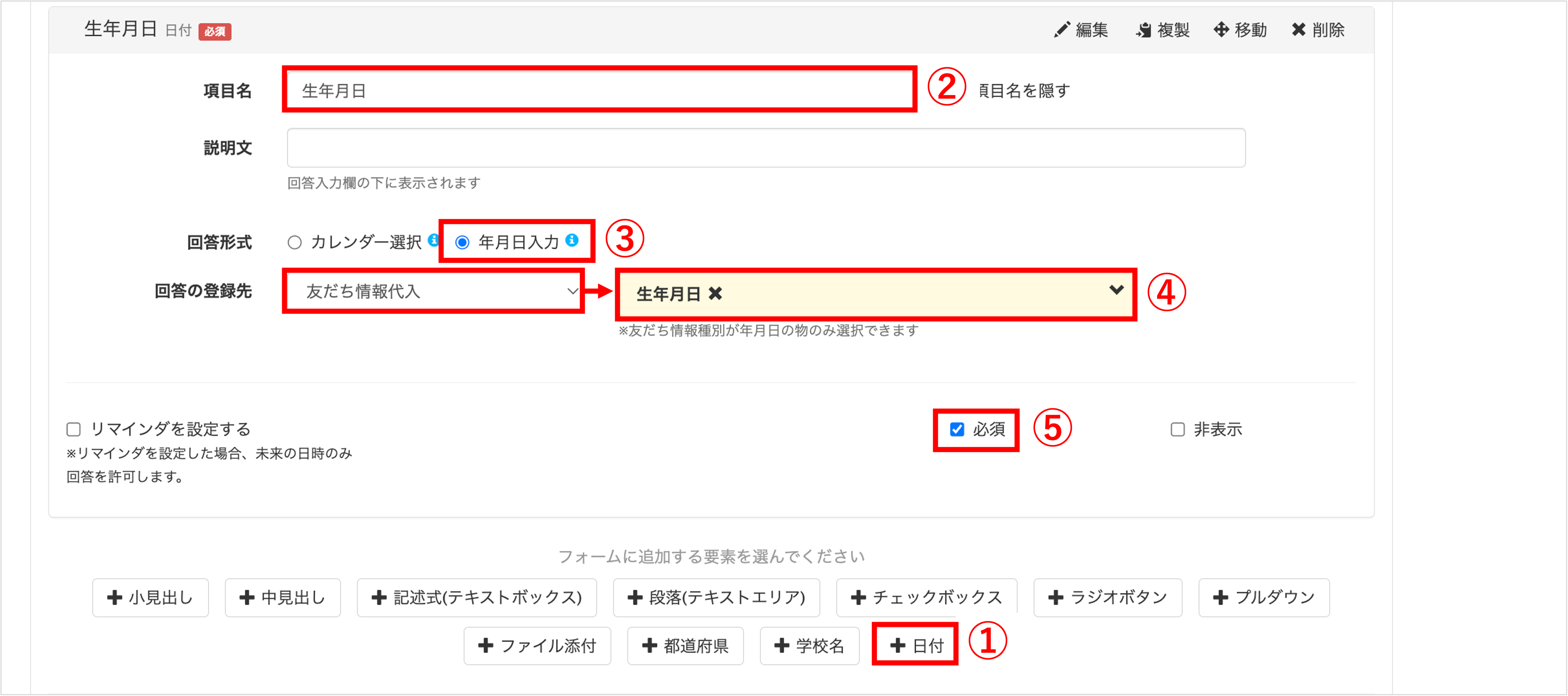
①〔+日付〕ボタンをクリックします。
②『項目名』に「生年月日」と入力します。
③『回答形式』で「年月日入力」を選択します。
※回答形式の詳細についてはこちら
④『回答の登録先』で「友だち情報代入」を選択し、登録先の友だち情報を指定します。
※友だち情報種別が「年月日」で作成されたもののみ選択できます。
★生年月日に登録する友だち情報欄の種別を「年月日」で作成しておくと、エントリーシートを出力した際に年齢を自動計算して表示することができます。
※友だち情報欄の種別の詳細はこちら

⑤【必須】にチェックを入れます。
学校名の項目を追加する
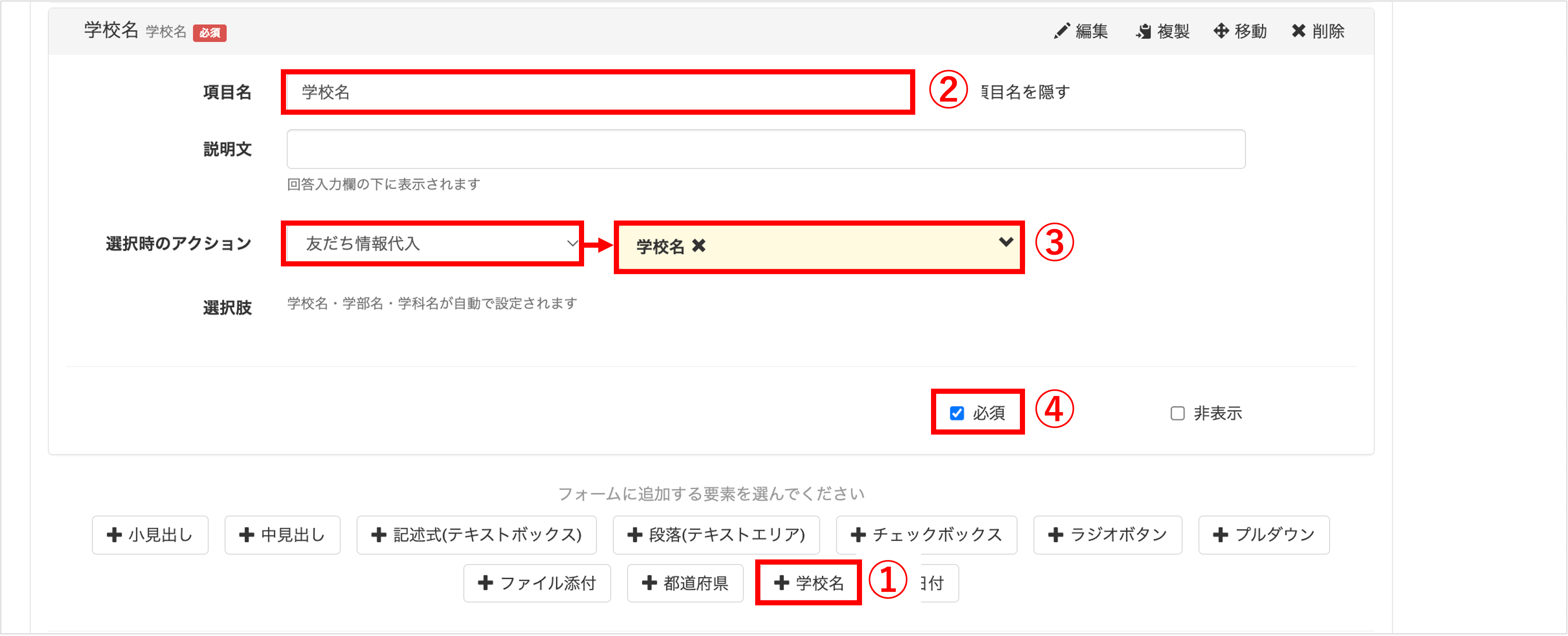
①〔+学校名〕ボタンをクリックします。
②『項目名』に「学校名」と入力します。
③『選択時のアクション』で「友だち情報代入」を選択し、登録先の友だち情報を指定します。
④【必須】にチェックを入れます。

<学歴・職歴の項目を追加する>
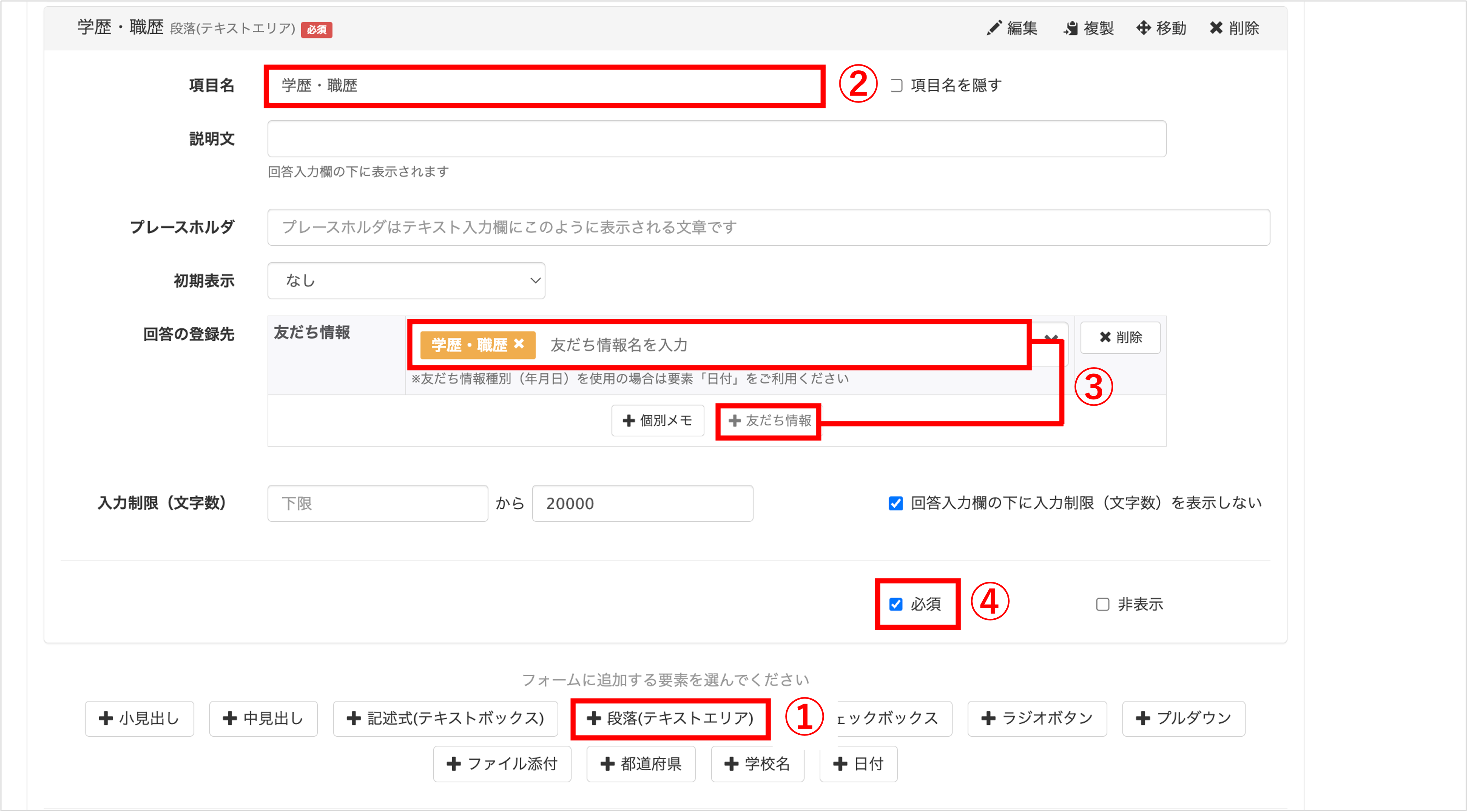
①〔+段落(テキストエリア)〕ボタンをクリックします。
②『項目名』に「学歴・職歴」と入力します。
③『回答の登録先』で〔+友だち情報〕ボタンをクリックして登録先の友だち情報を指定します。
④【必須】にチェックを入れます。
メールアドレスの項目を追加する
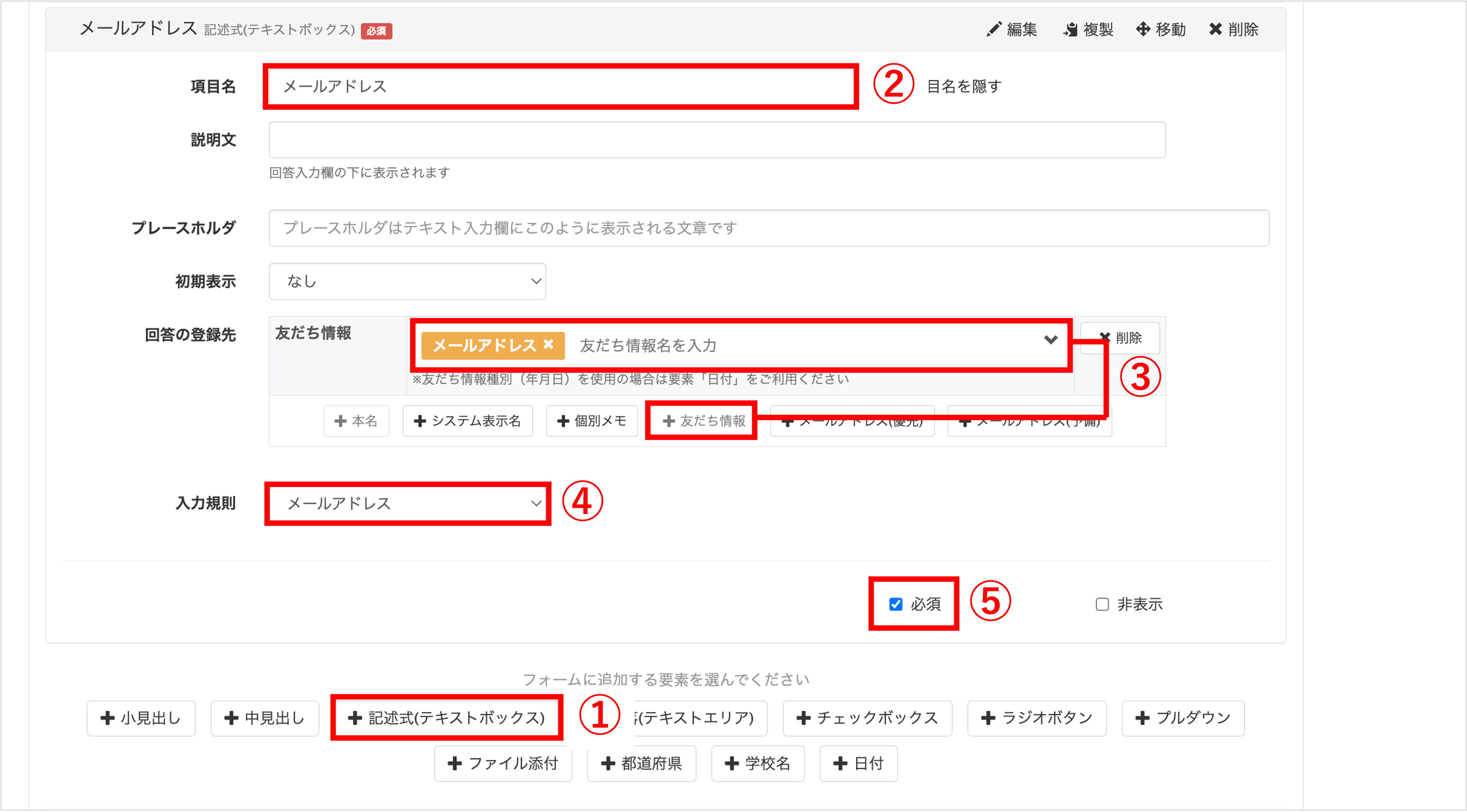
①〔+記述式(テキストボックス)〕ボタンをクリックします。
②『項目名』に「メールアドレス」と入力します。
③『回答の登録先』で〔+友だち情報〕ボタンをクリックして登録先の友だち情報を指定します。
④『入力規則』で「メールアドレス」を選択します。
⑤【必須】にチェックを入れます。
電話番号の項目を追加する
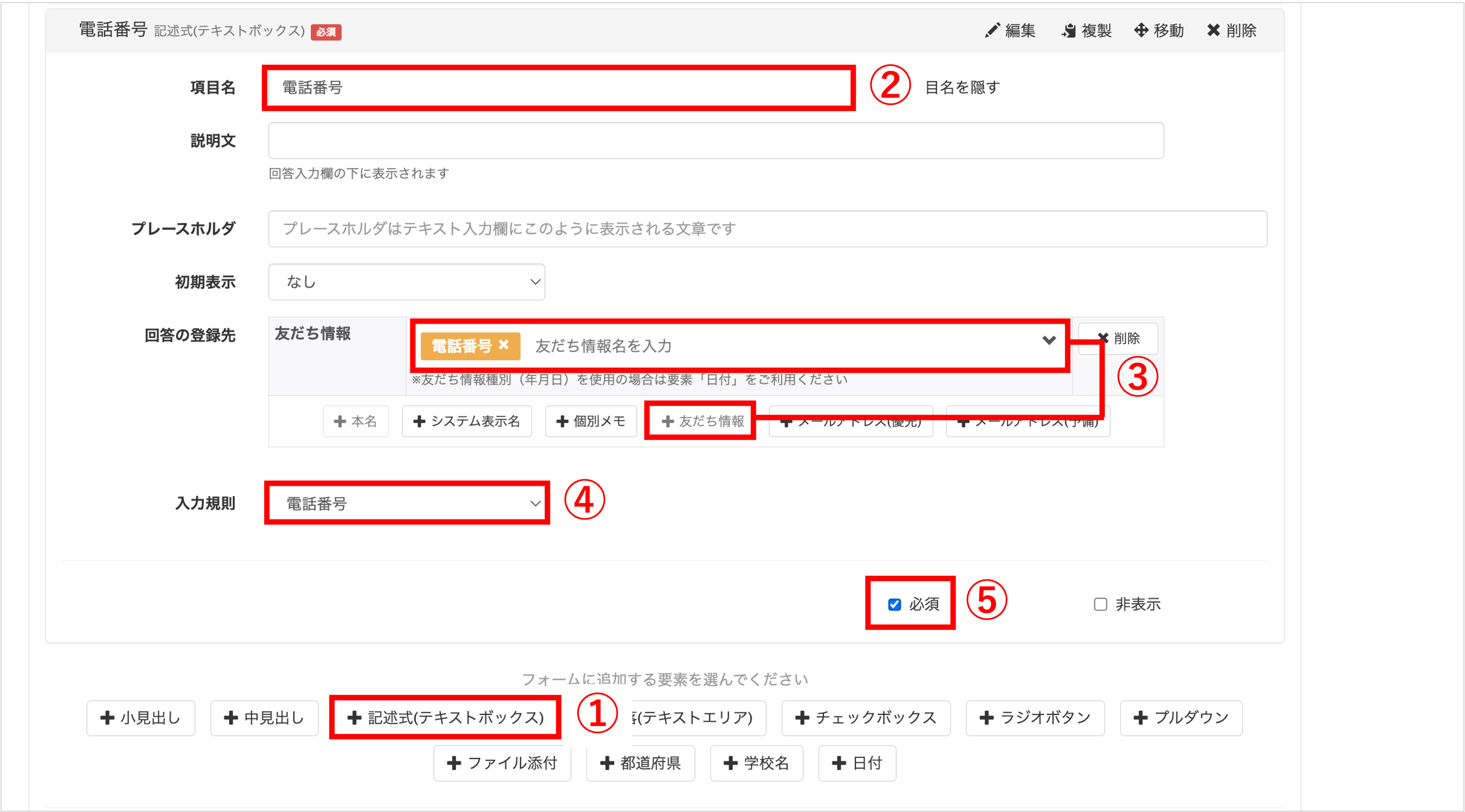
①〔+記述式(テキストボックス)〕ボタンをクリックします。
②『項目名』に「電話番号」と入力します。
③『回答の登録先』で〔+友だち情報〕ボタンをクリックして登録先の友だち情報を指定します。
④『入力規則』で「電話番号」を選択します。
⑤【必須】にチェックを入れます。
郵便番号の項目を追加する
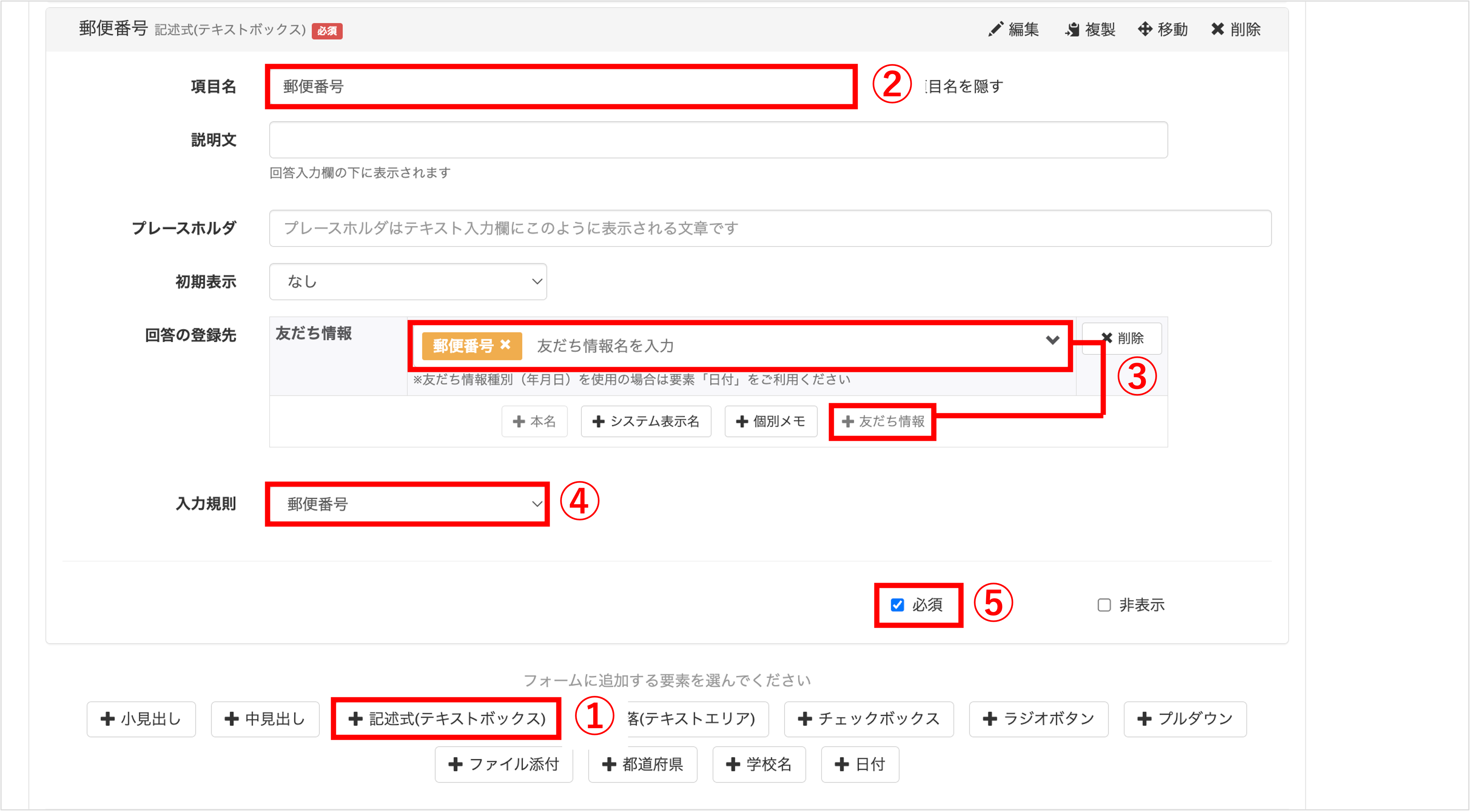
①〔+記述式(テキストボックス)〕ボタンをクリックします。
②『項目名』に「郵便番号」と入力します。
③『回答の登録先』で〔+友だち情報〕ボタンをクリックして登録先を指定します。
④『入力規則』で【郵便番号】を選択します。
⑤【必須】にチェックを入れます。
住所の項目を追加する
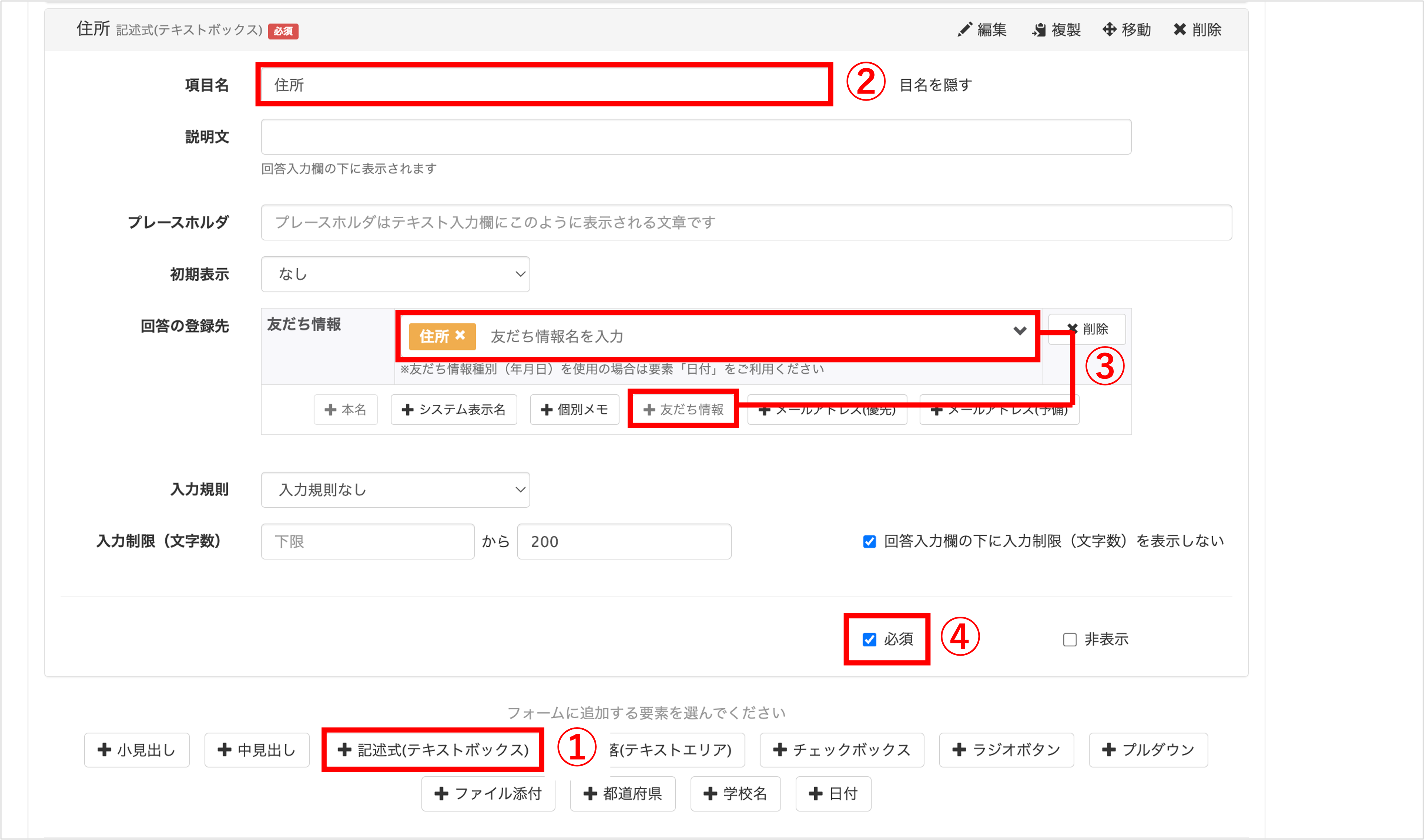
①〔+記述式(テキストボックス)〕ボタンをクリックします。
②『項目名』に「住所」と入力します。
③『回答の登録先』で〔+友だち情報〕ボタンをクリックして登録先を指定します。
④【必須】にチェックを入れます。
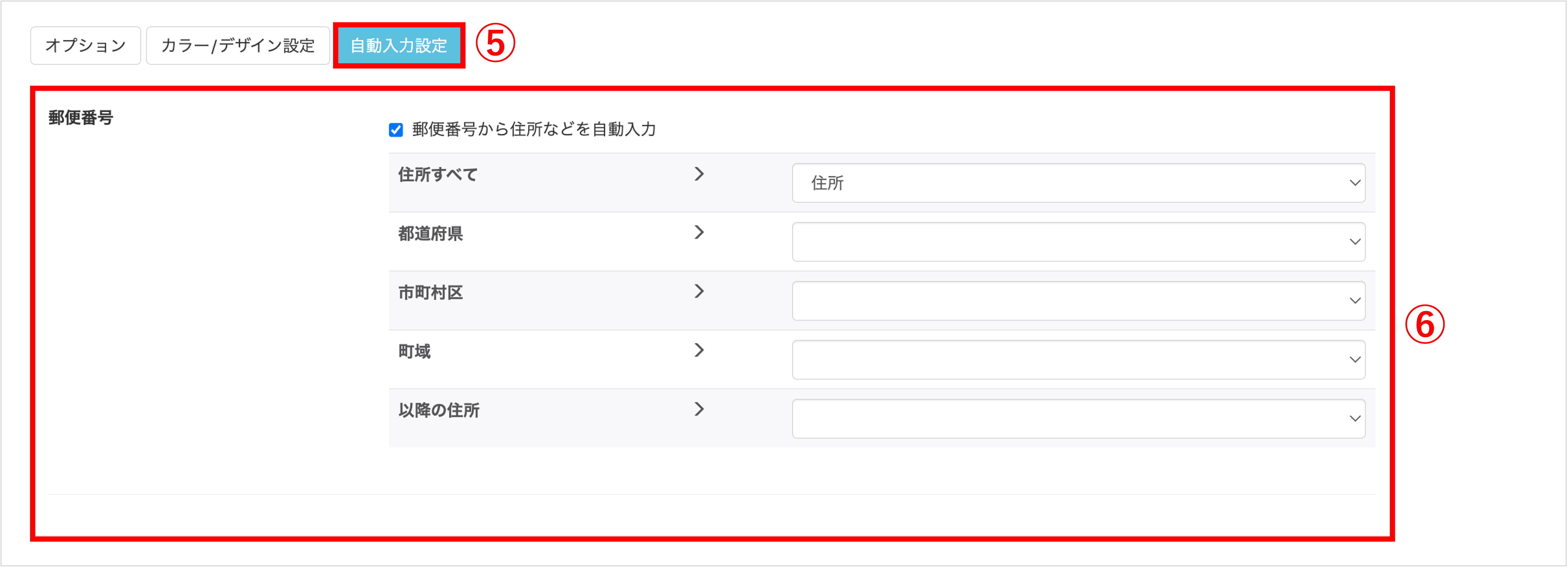
⑤画面を下にスクロールして〔自動入力設定〕ボタンをクリックします。
⑥『郵便番号』項目の右側にある「郵便番号から住所などを自動入力」にチェックを入れます。
※詳しい設定方法はこちら
志望動機・自己PRの項目を追加する
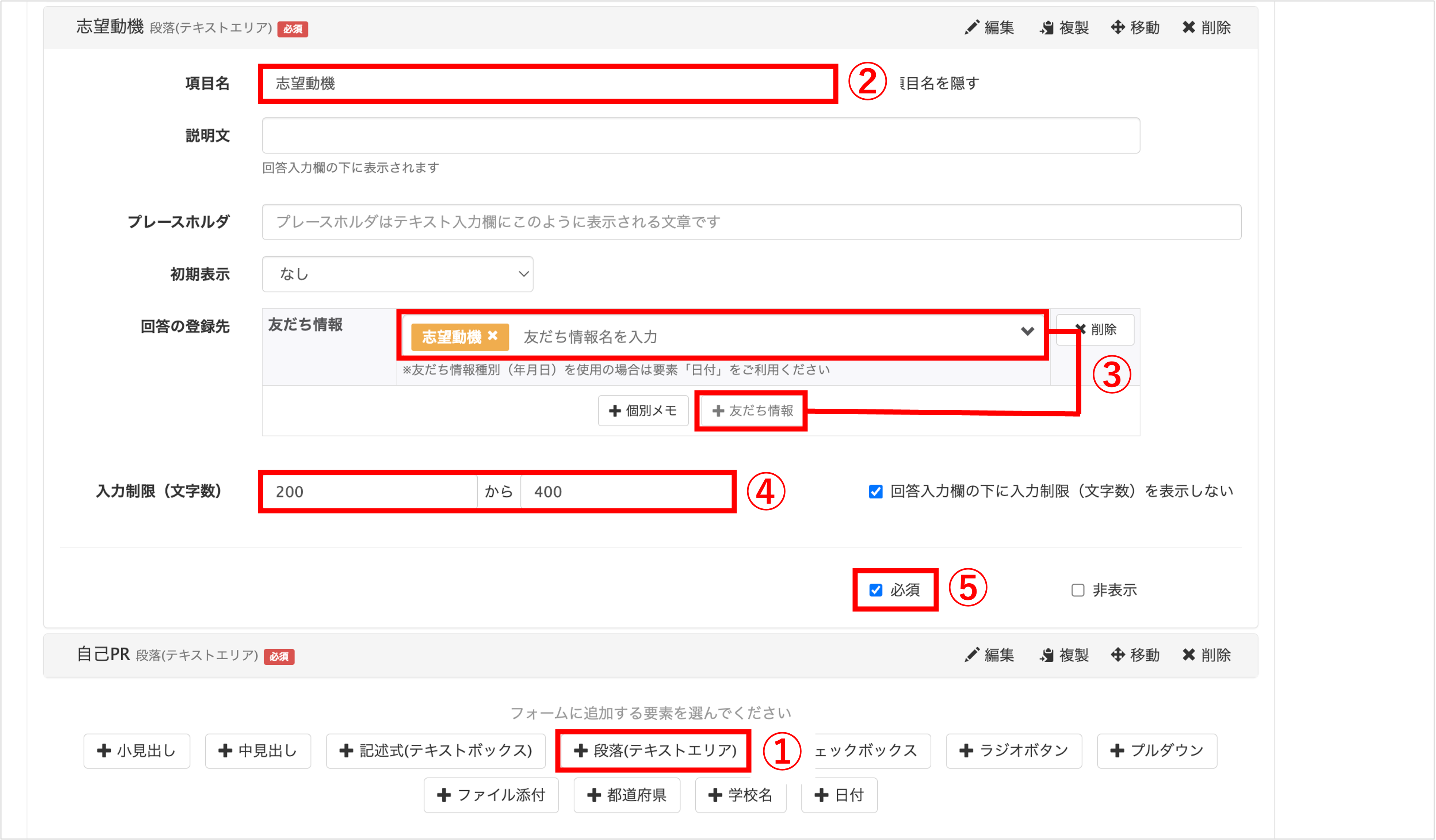
①〔+段落(テキストエリア)〕ボタンをクリックします。
②『項目名』に「志望動機」や「自己PR」などの質問項目をと入力します。
③『回答の登録先』で〔+友だち情報〕ボタンをクリックして登録先の友だち情報を指定します。
④入力する文字数を制限する場合、『入力制限(文字数)』を指定します。(制限しない場合、最大20000文字入力できます。)
⑤【必須】にチェックを入れます。
※登録したい項目が複数ある場合は、①~⑤の手順を繰り返して追加してください。
※「ES出力設定」では、質問項目は最大10項目まで追加できます。
保存
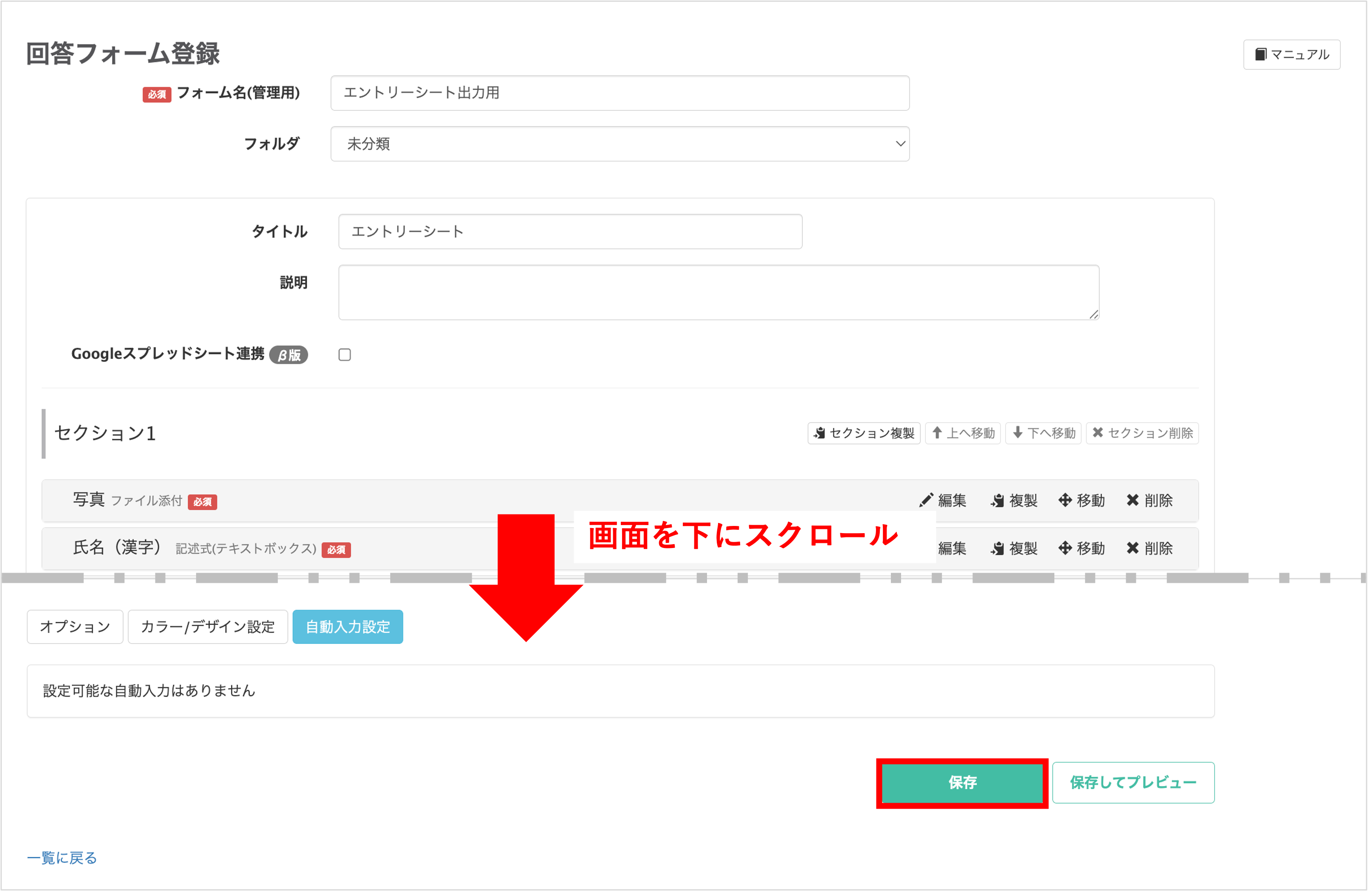
設定が完了したら必ず〔保存〕ボタンをクリックします。
★友だち(ユーザー)が回答した情報をもとに、エントリーシート形式で出力することができます。
プリントアウトやPDFデータとして保存することが出来るため面接官の資料としても活用できます。
LINEでエントリーシート情報を取集できるため、採用活動の効率化にも繋がります。
※エントリーシートの出力方法についてはこちら
エントリーシートフォームの送信方法
★友だちにエントリーシートを送信する方法を解説します。
メッセージ作成
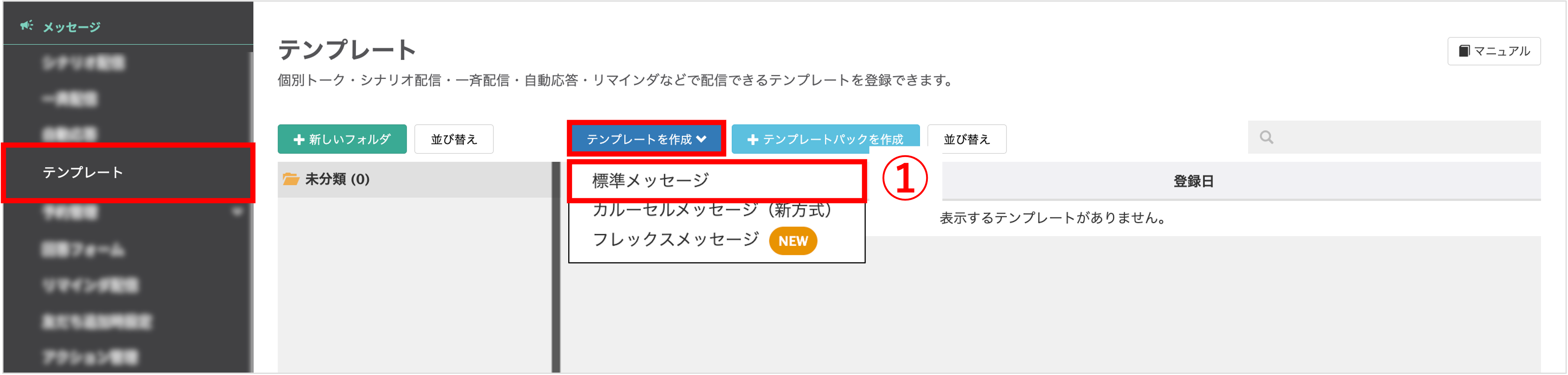
左メニュー>「テンプレート」をクリックします。
①〔テンプレートを作成〕>「標準メッセージ」をクリックします。

メッセージの送信
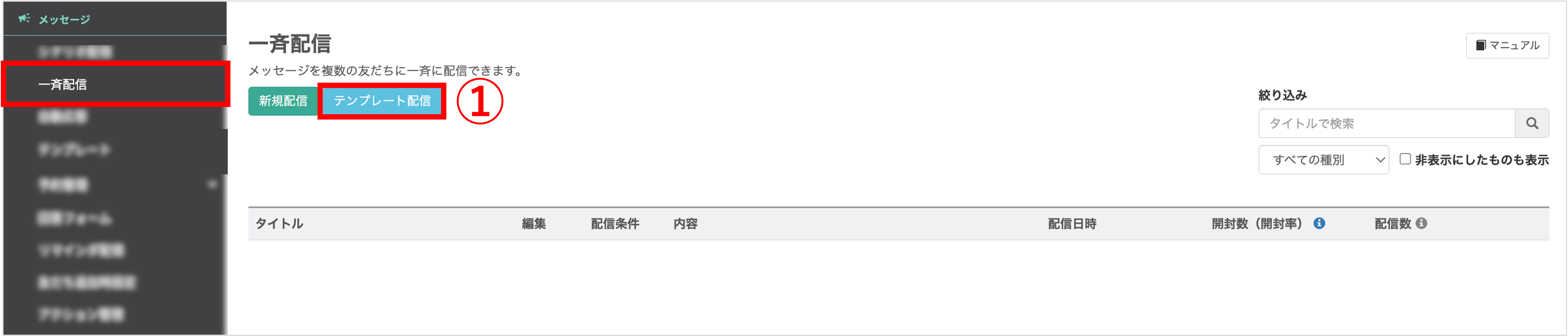
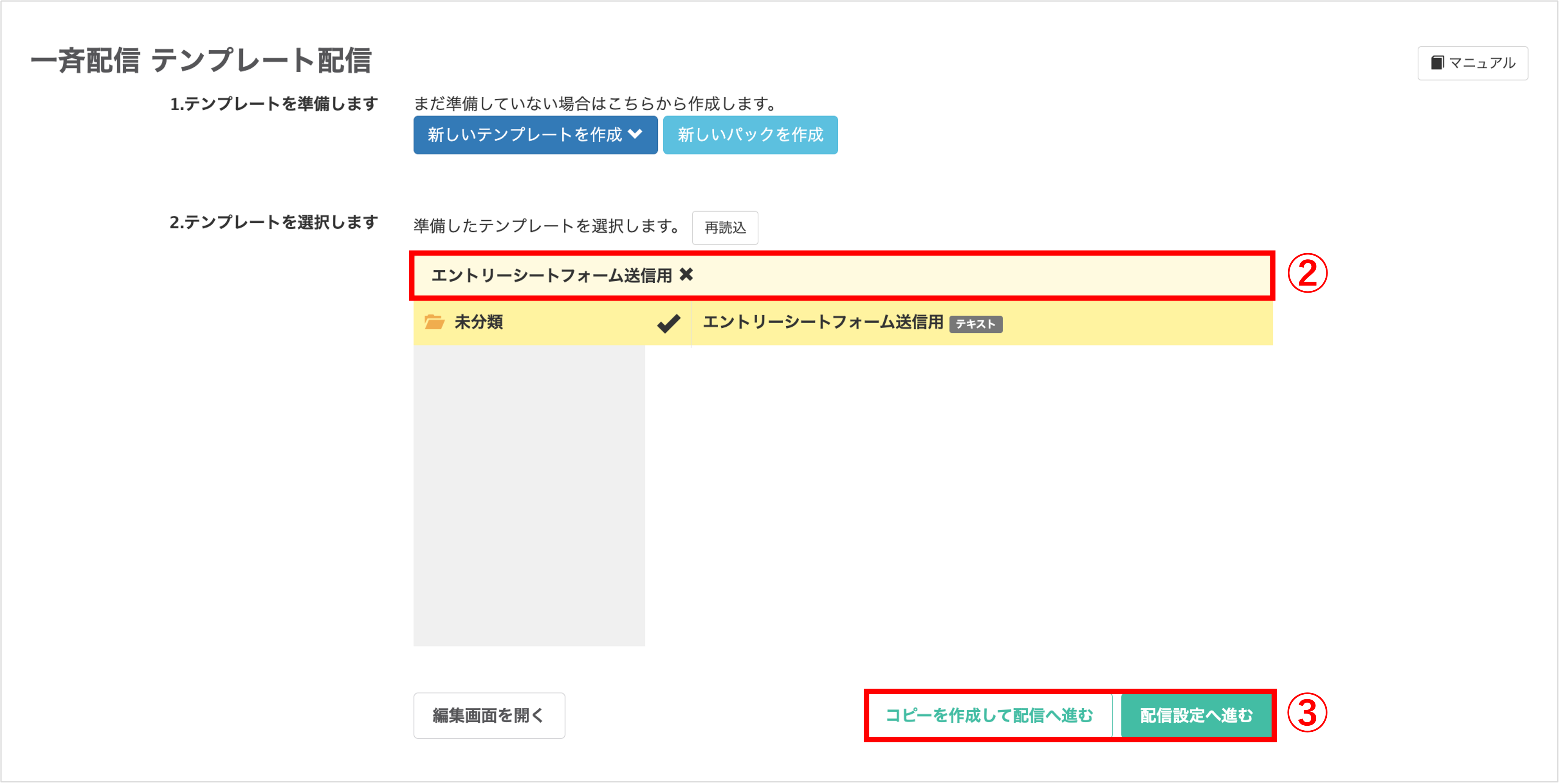
〔配信設定へ進む〕:元のテンプレートのまま、配信メッセージとして追加することができます。
※一斉配信設定画面で編集すると、元のテンプレートの内容も変更されるためご注意ください。

④『1.管理用タイトル(任意)』を任意で入力します。(管理用なのでユーザー側には表示されません)
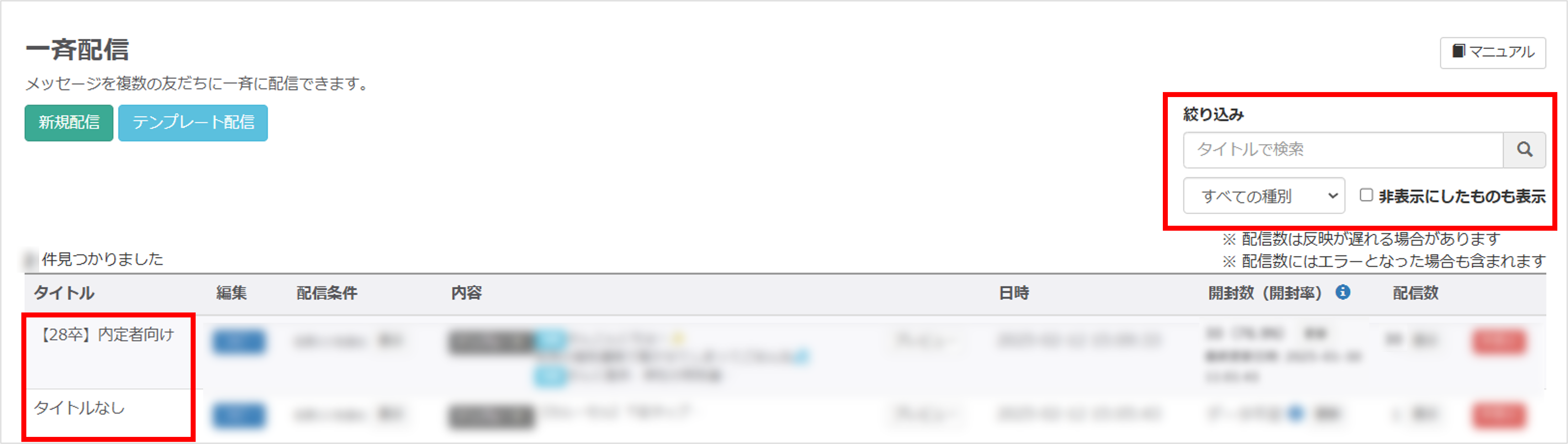 ★『1.管理用タイトル(任意)』で設定したタイトルを、一覧画面の「絞り込み」に入力すると、配信をタイトルから検索できます。
★『1.管理用タイトル(任意)』で設定したタイトルを、一覧画面の「絞り込み」に入力すると、配信をタイトルから検索できます。※『1.管理用タイトル(任意)』でタイトルを設定していない場合は「タイトルなし」と表示されます。
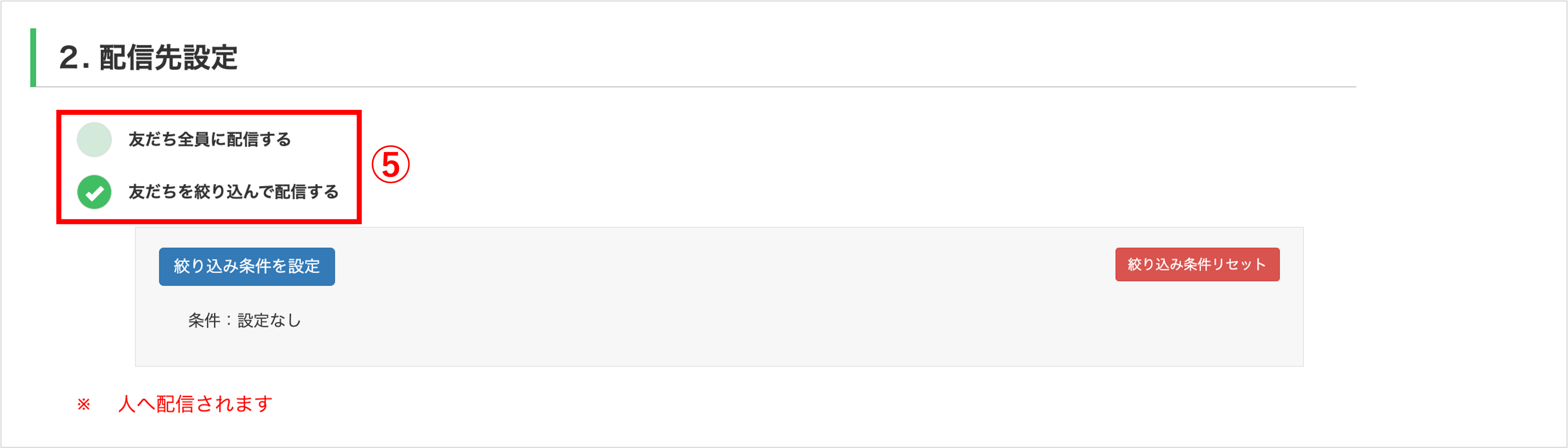
⑤『2.配信先設定』で【友だち全員に配信する】もしくは【友だちを絞り込んで配信する】を選択します。
※友だちを絞り込んで配信する方法の詳細はこちら
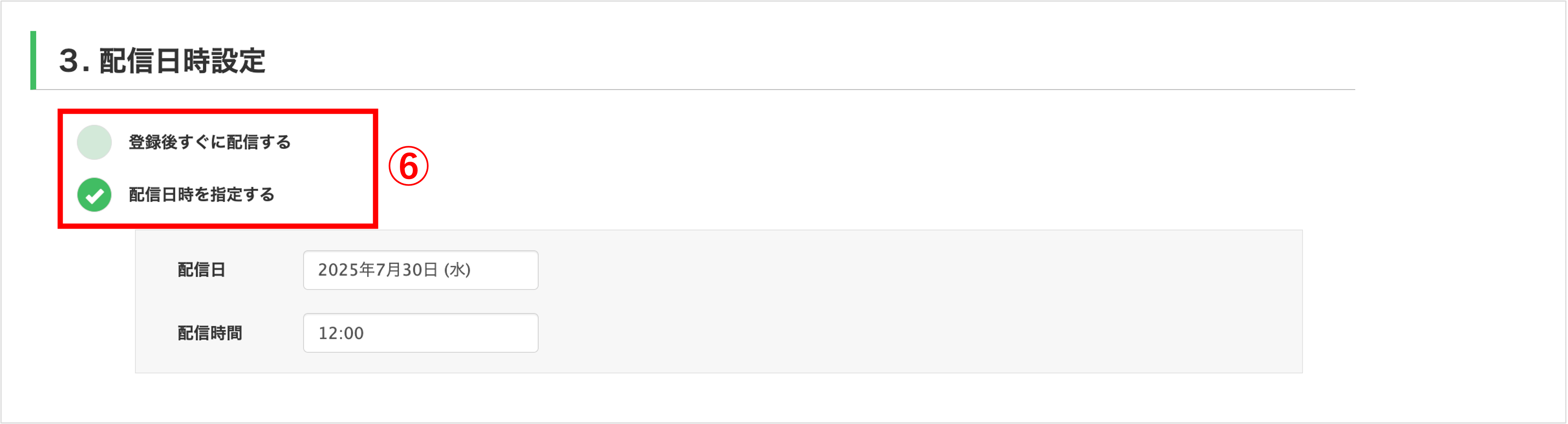
⑥『3.配信日時設定』で【登録後すぐに配信する】もしくは【配信日時を指定する】を選択します。
※【配信日時を指定する】を選択した場合、『配信日』と『配信時間』を入力してください。

⑦『4.開封数の取得』で【取得しない】もしくは【取得する】を選択します。
※【取得しない】設定時や、新規配信の【メール】やテンプレート配信の【メール】で送信した場合、開封数(開封率)に『-』と表示されます。
※メール機能はオプション機能です。
【取得する】:一覧画面の開封数(開封率)から、メッセージを閲覧した友だち数を測定できます。
※メッセージを開封した友だち数が「20未満」の場合、『データ不足』と表示され、測定できません。
※開封数を取得できる一斉配信は月/1000配信までです。
※一斉配信で新規配信の【メール】やテンプレート配信の【メール】で送信した場合、『4. 開封数の取得』で【取得する】に設定しても開封数は取得できません。
※開封率についての詳細はこちら
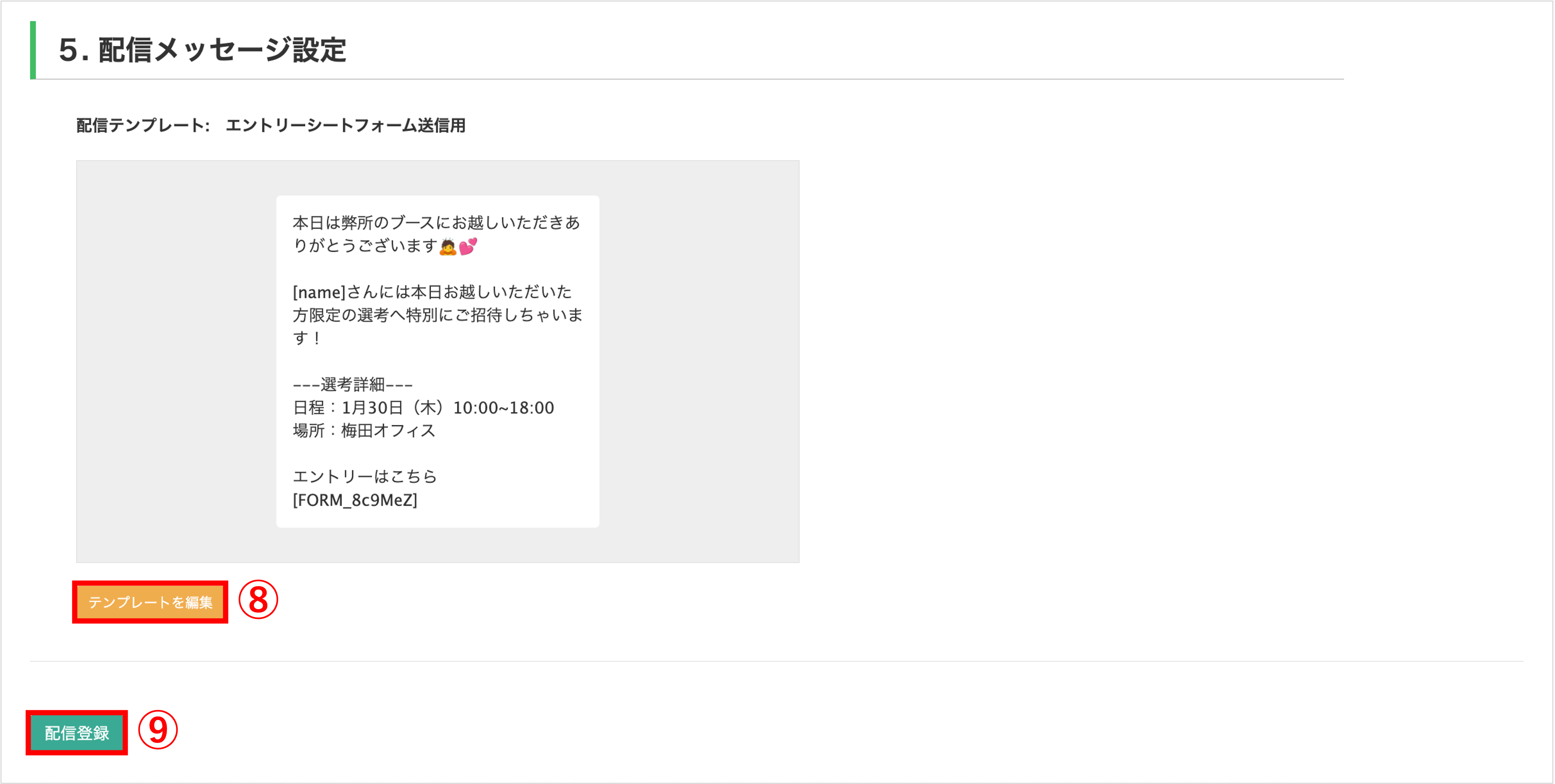
個別でエントリーシートフォームを送信する方法
★友だち個人宛にエントリーシートを直接送信する方法を解説します。
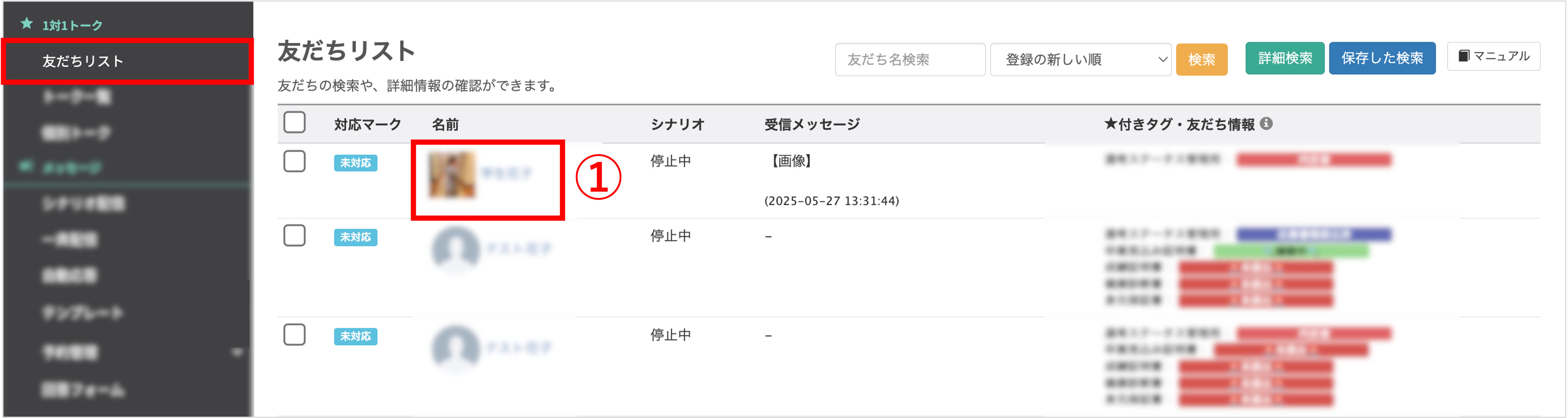
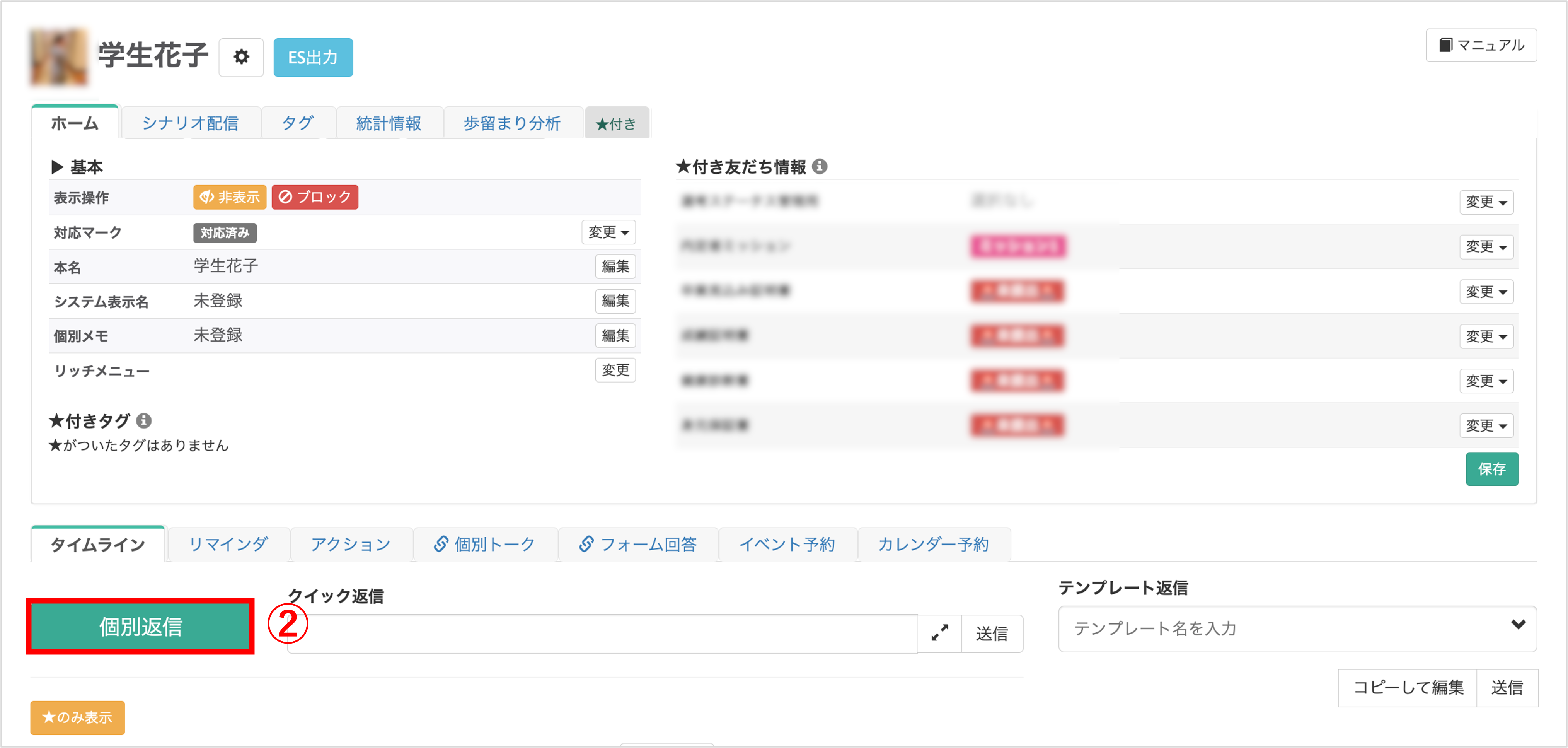
②〔個別返信〕ボタンをクリックします。

③メッセージ本文を入力します。
④送信するタイミングを『すぐに送信』または『日時を指定して送信』から選びます。
※『日時を指定して送信』にチェックを入れ送信日時に未来の日付を入力すると予約送信状態になります。
⑤〔メッセージ送信〕ボタンをクリックします。
この記事が役に立ったら「いいね」を押してください!


インターンシップ 友だち情報 タグ 回答後アクション エントリー 予約

