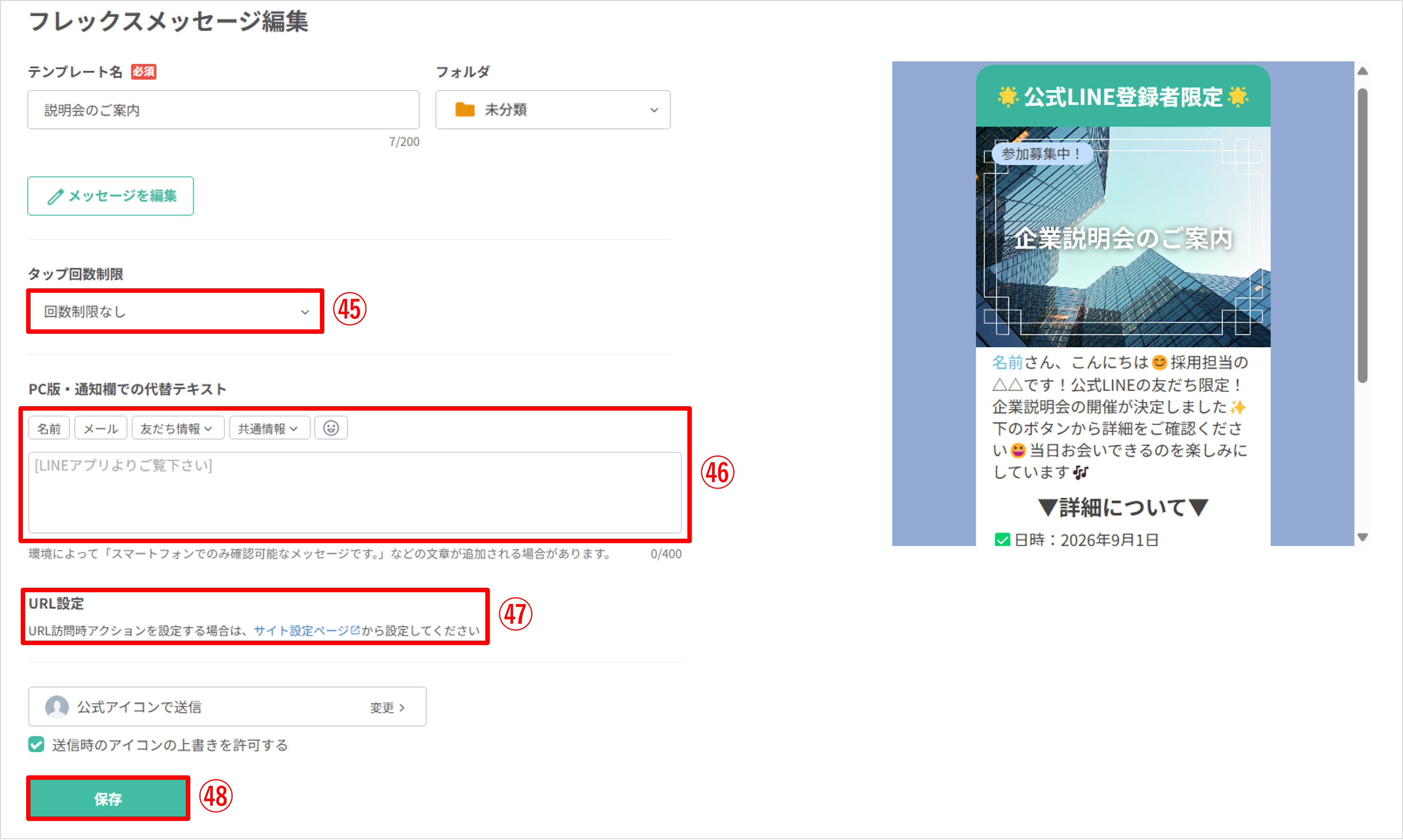説明会案内をパワーアップ!タップ回数もラクラク測定
更新
★「フレックスメッセージ」機能を活用することで、視認性の高いレイアウトで伝えたい情報をわかりやすく届けることができます。
また、「アクション設定」を利用すれば、回答フォームへの誘導やボタンのタップ回数の計測が可能となり、友だちの行動データを基にした効果測定や改善にもつなげられます。
<イメージ>
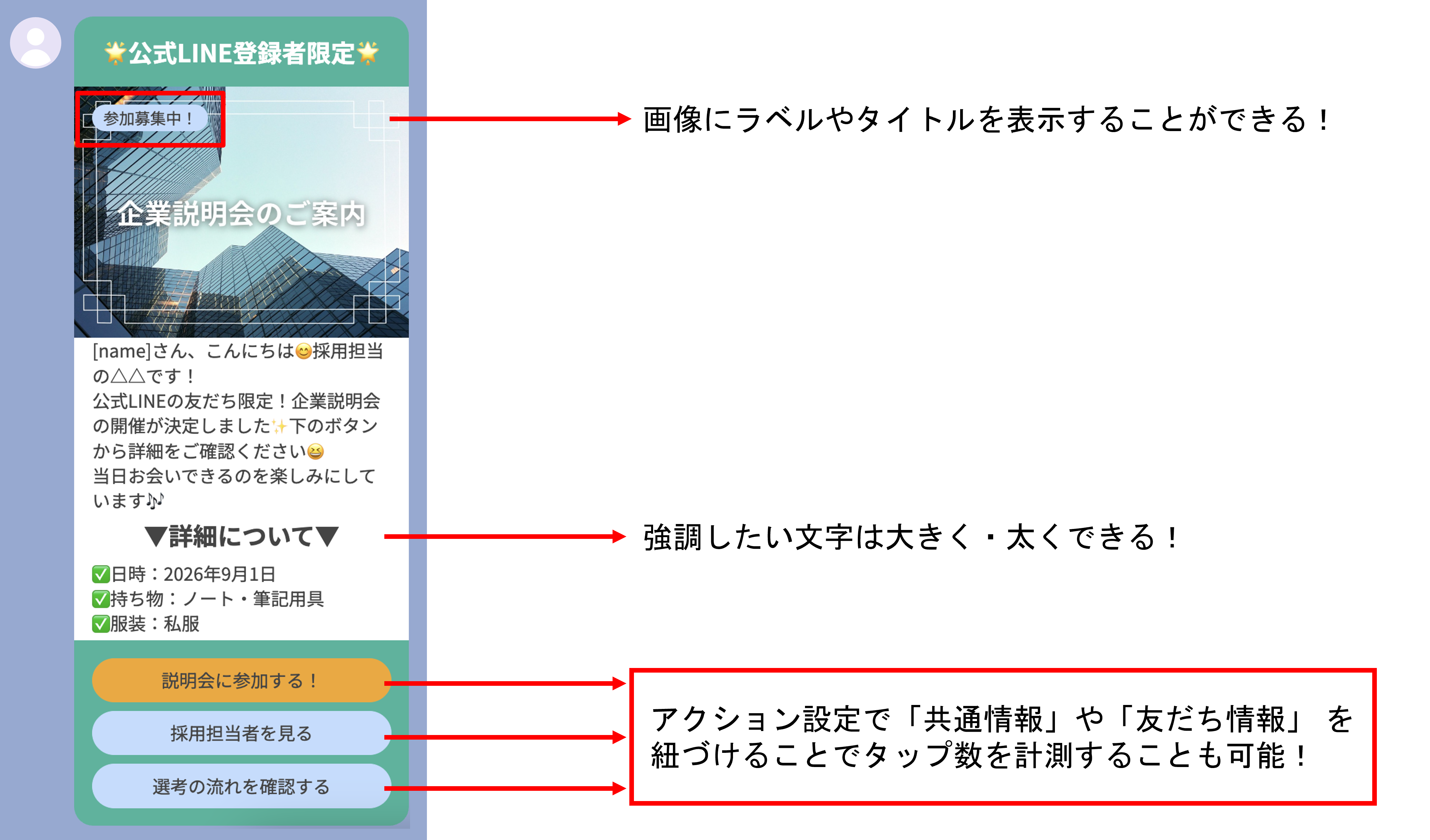
※フレックスメッセージの作成方法についてはこちら
準備
テンプレートを作成する
★ボタンタップ時に送信するテンプレートを作成します。
回答フォームの送信とタップ回数の計測を同時に行いたい場合は、テンプレートのテキスト内に回答フォームURLを記載するか、カルーセルのボタンからフォームへ遷移させます。
<イメージ>
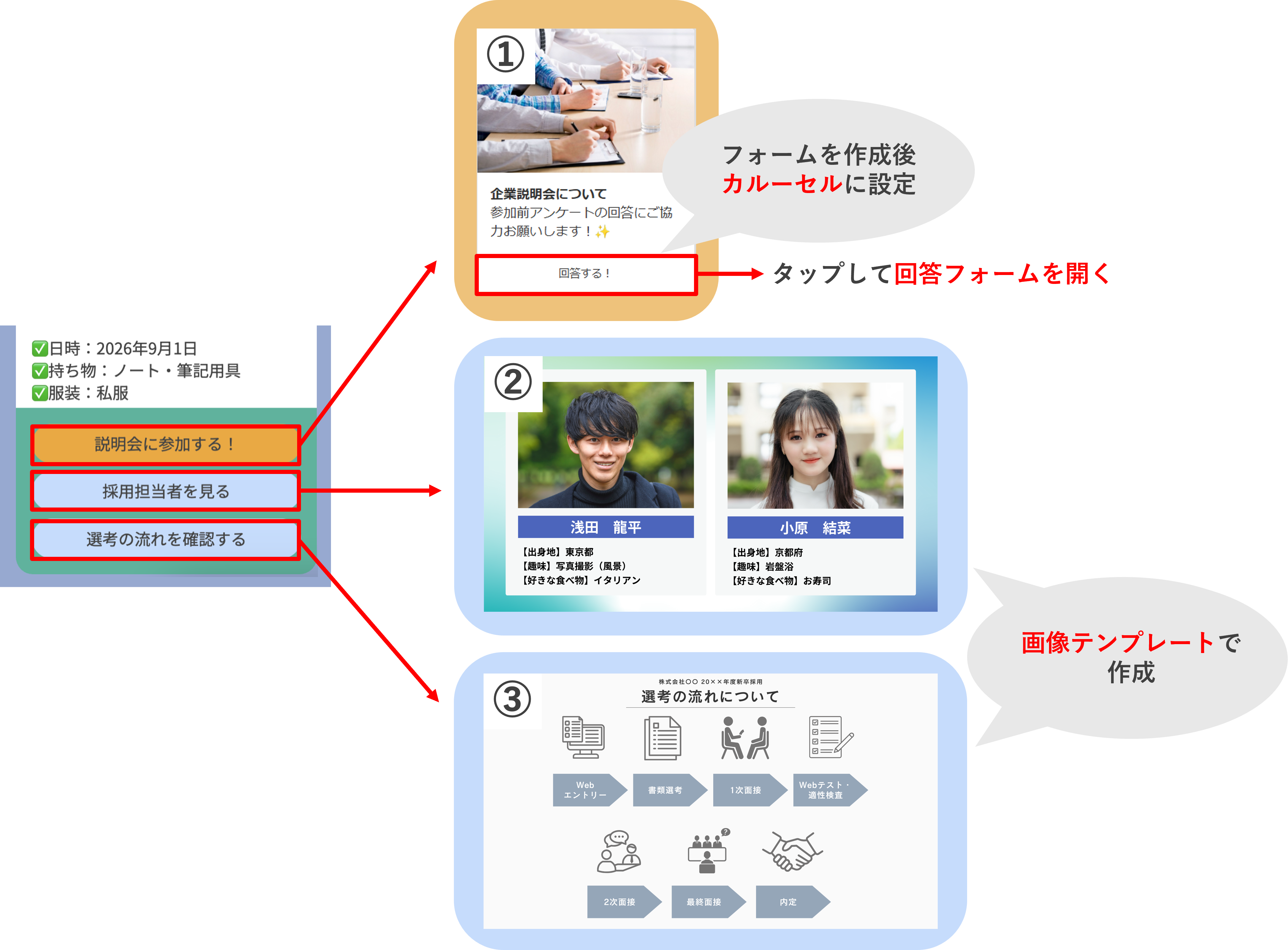
※イメージ図①を作成する場合はこちら
※イメージ図②、③を作成する場合はこちら
回答フォームを作成する
★イメージ図①のカルーセルに設置する回答フォームを作成します。
以下の記事は、回答フォーム作成時の参考にご活用いただけます。
<イメージ>

<カルーセルを作成する>
★イメージ図①の「説明会に参加する!」ボタン用のカルーセルテンプレートを作成します。
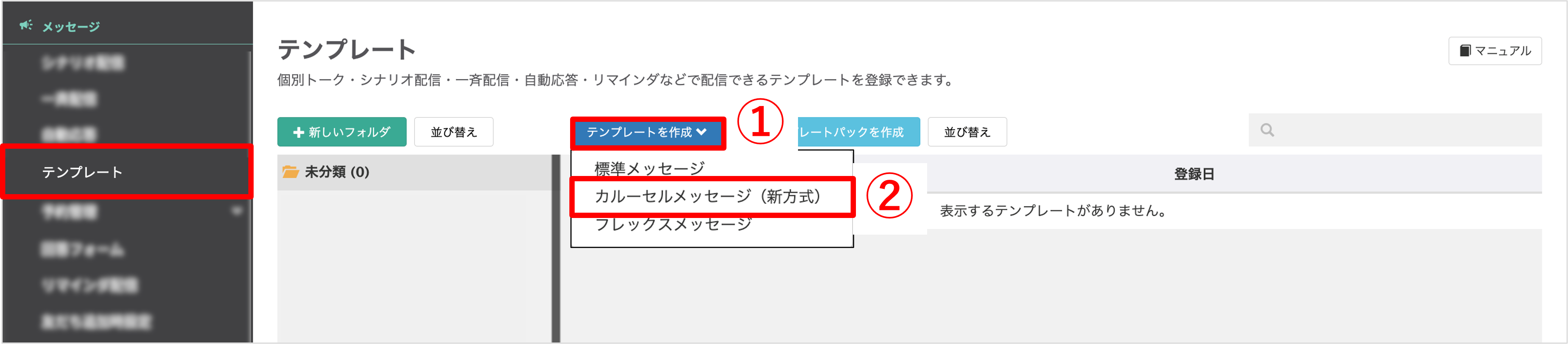
左メニュー>「テンプレート」をクリックします。
①〔テンプレートを作成〕ボタンをクリックします。
②「カルーセルメッセージ(新方式)」を選択します。
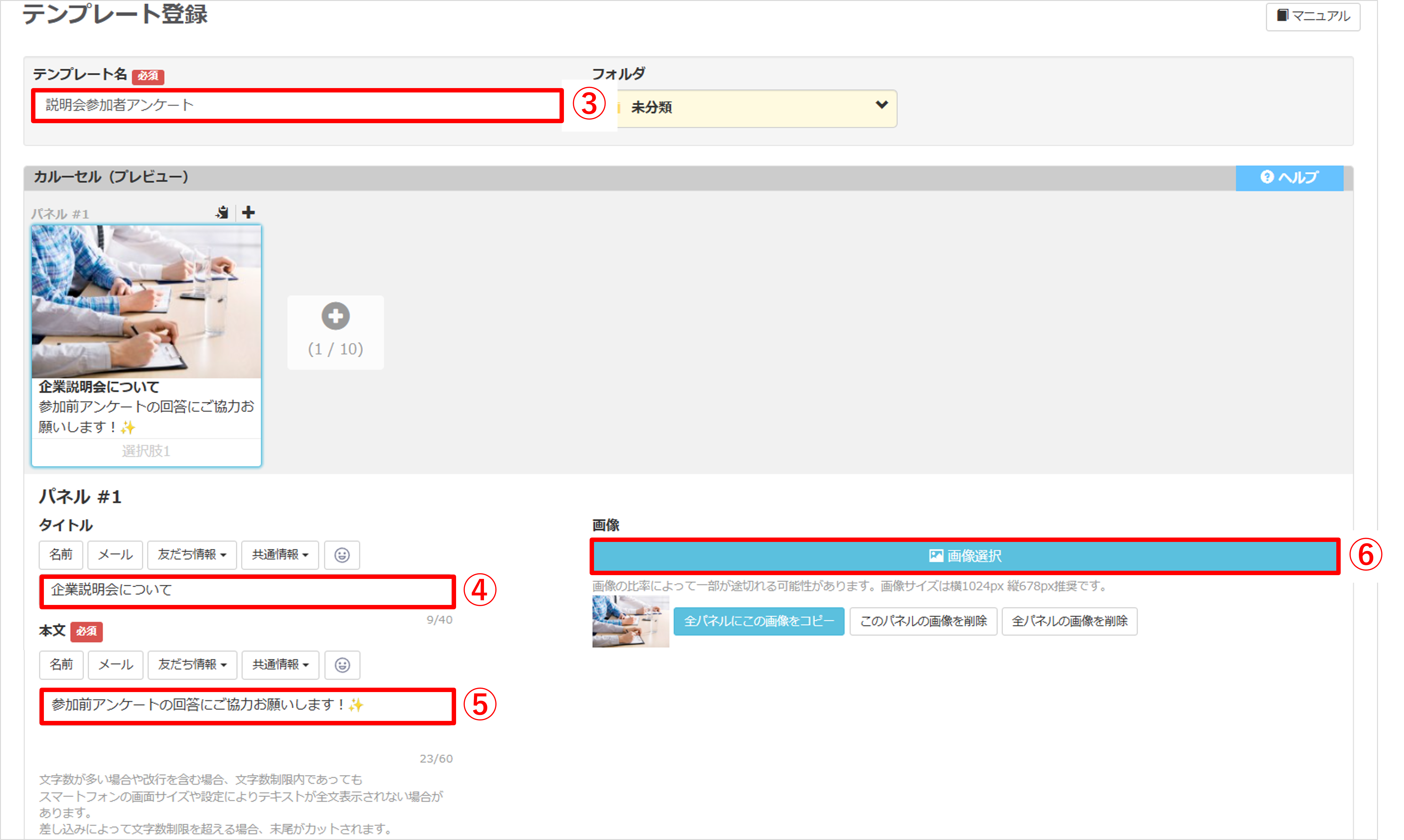
③『テンプレート名』を入力します。(管理用のため学生側には表示されません)
④任意で『タイトル』を入力します。
⑤『本文』を入力します。
⑥パネルに画像を設定したい場合は、〔画像選択〕ボタンから画像をアップロードします。

⑦『選択肢名』を入力します。
⑧選択肢のアクションで「回答フォームを開く」を選択します。
⑨回答フォームを作成するで事前に作成した回答フォームを選択します。
⑩〔カルーセル設定〕ボタンをクリックします。
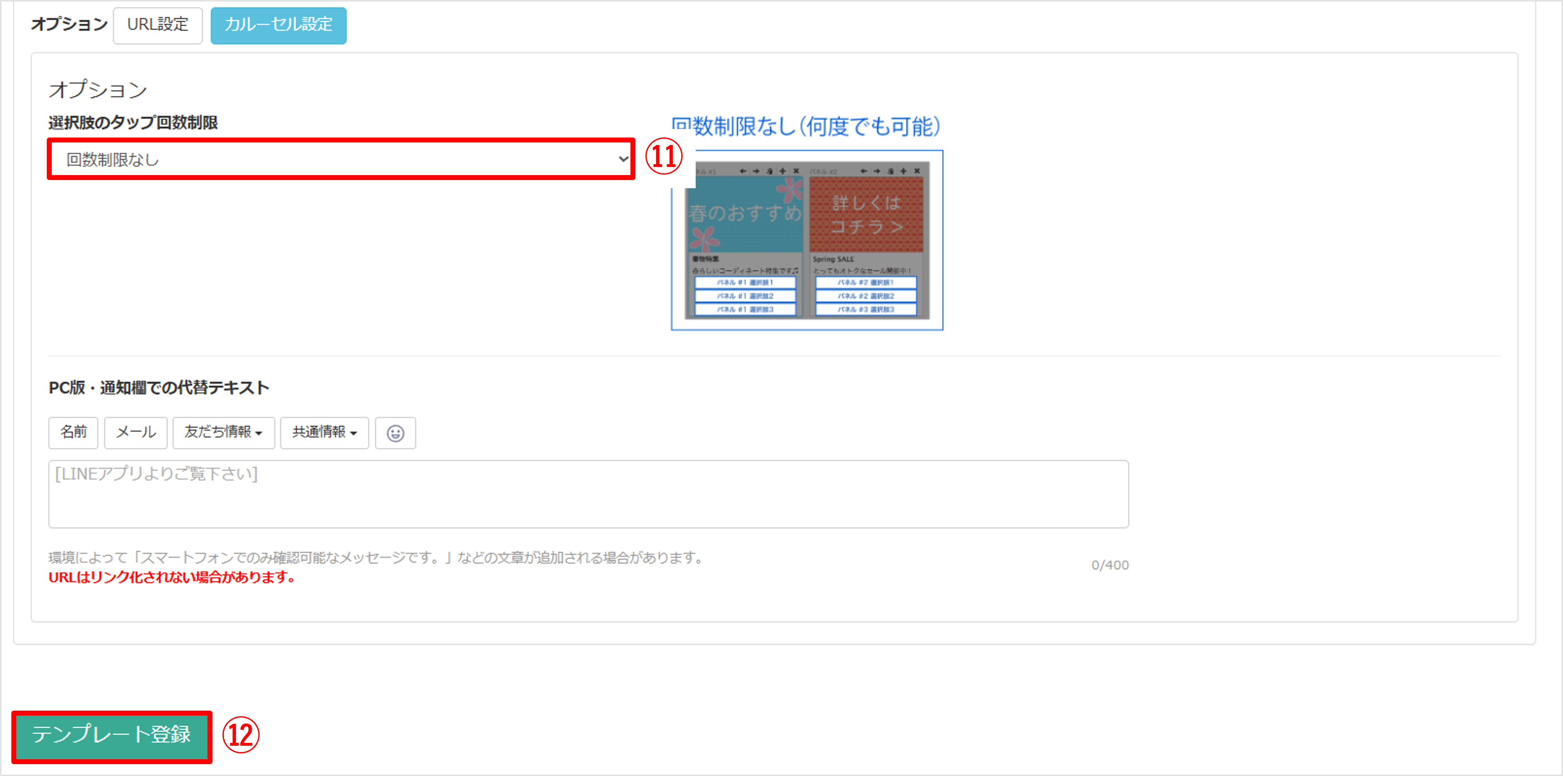
⑪『選択肢のタップ回数制限』で「回数制限なし」を選択します。
⑫〔テンプレート登録〕ボタンをクリックして登録完了です。
<画像テンプレートを作成する>
★イメージ図②の「採用担当者を見る」ボタン用の画像テンプレートを作成します。
※イメージ図③の「選考の流れを確認する」ボタン用の画像テンプレートも同じ手順で作成できます。
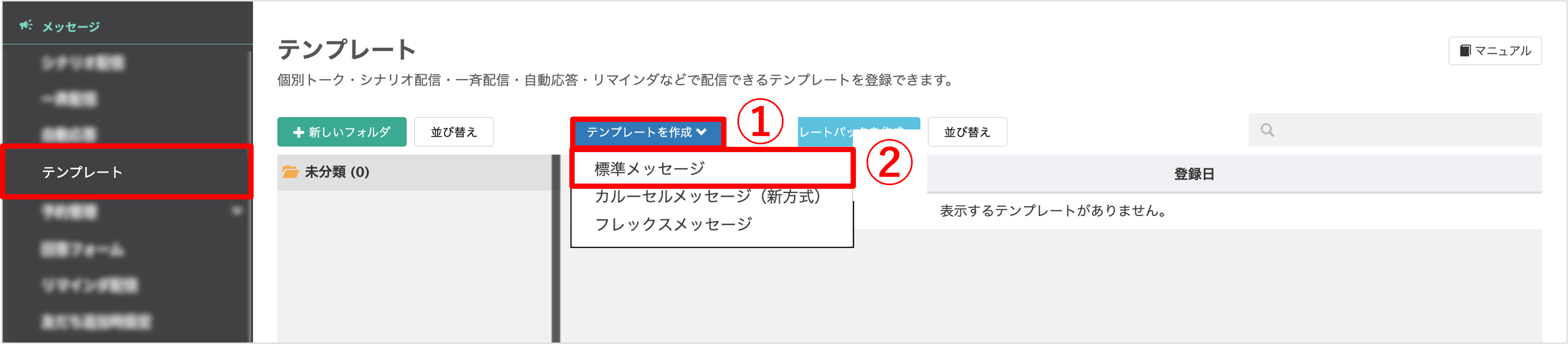
左メニュー>「テンプレート」をクリックします。
①〔テンプレートを作成〕ボタンをクリックします。
②「標準メッセージ」を選択します。
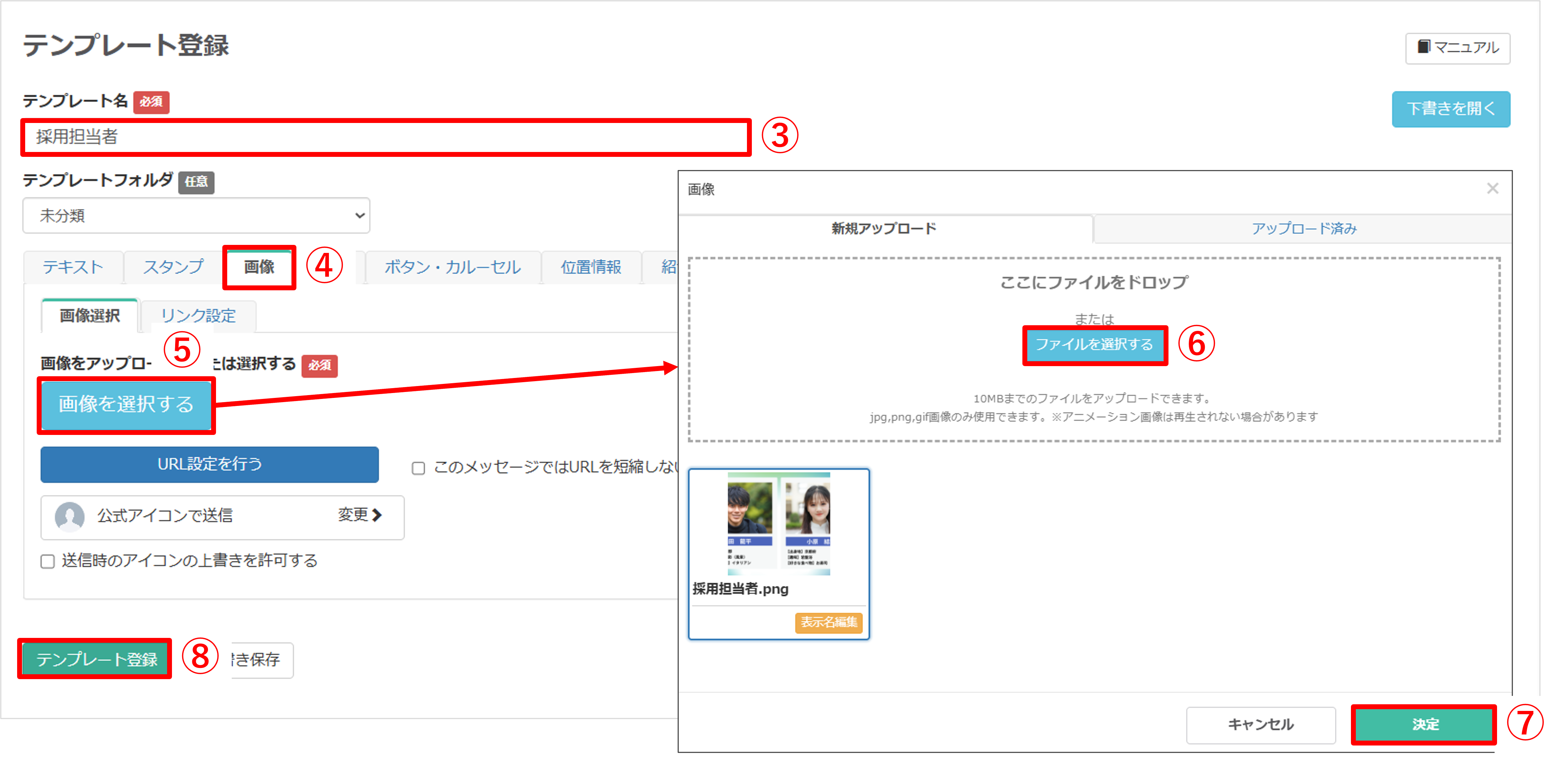
③『テンプレート名』を入力します。(管理用のため学生側には表示されません)
④『画像』タブに切り替えます。
⑤〔画像を選択する〕ボタンをクリックします。
⑥〔ファイルを選択する〕ボタンをクリックします。
⑦〔決定〕ボタンをクリックします。
⑧〔テンプレート登録〕ボタンをクリックして登録完了です。
ボタンのタップ回数を計測する
★ボタンのタップ時に、テンプレート送信とあわせてタップ回数も計測したい場合は、「共通情報」または「友だち情報」を作成しておく必要があります。
※計測したいボタンの数だけ、それぞれ「共通情報」または「友だち情報欄」を作成してください。
<イメージ>
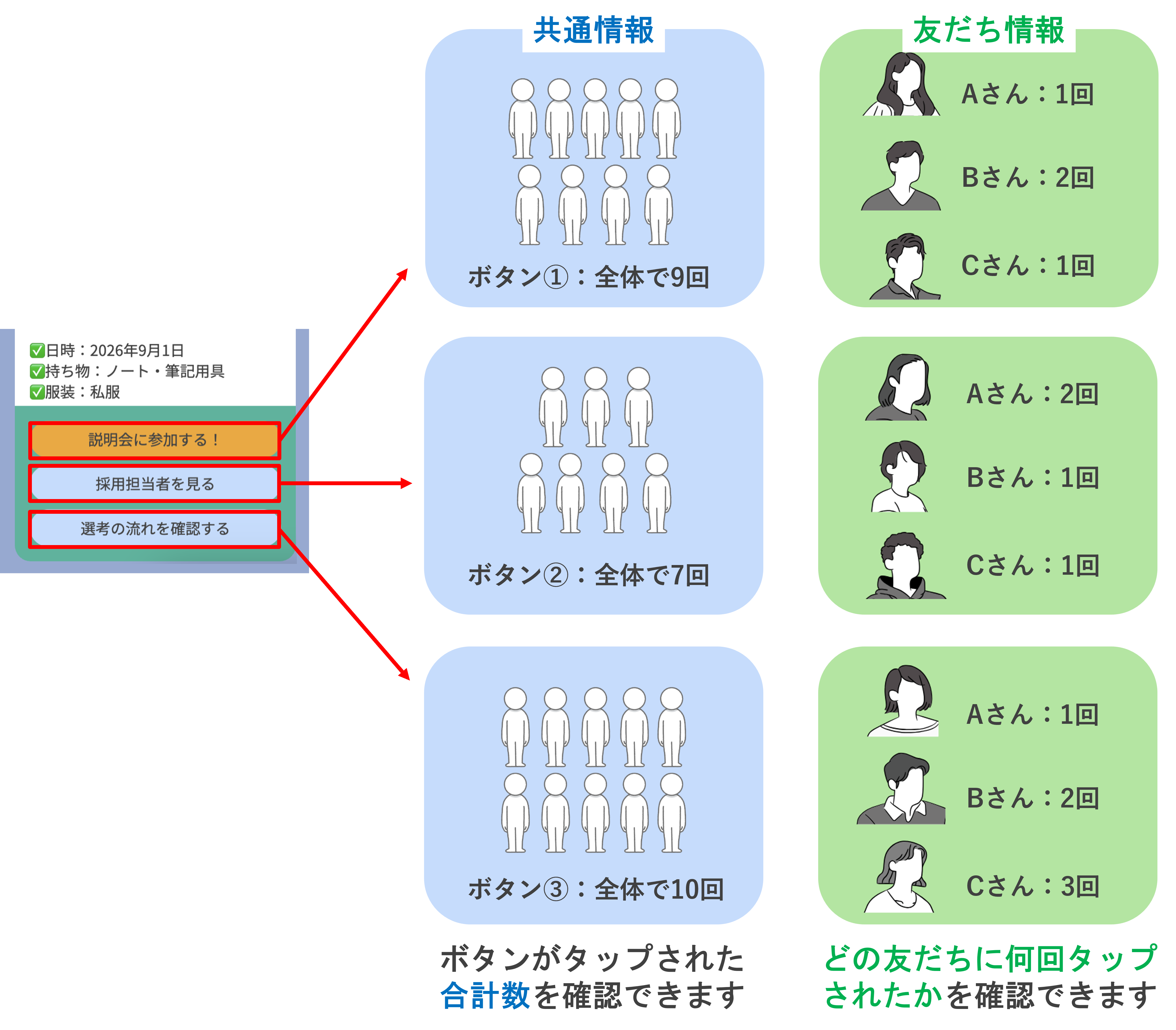
・友だち情報:友だちごとに内容が異なる情報を登録できます。友だちごとのタップ回数を計測する場合に使用します。
※共通情報を作成して全体のタップ回数を計測する方法はこちら
※友だち情報を作成して友だちごとにタップ回数を計測する方法はこちら
作成方法
★説明会の案内についてのフレックスメッセージを作成します。
※フレックスメッセージについてはこちら
※プレミアムプラン以上対象
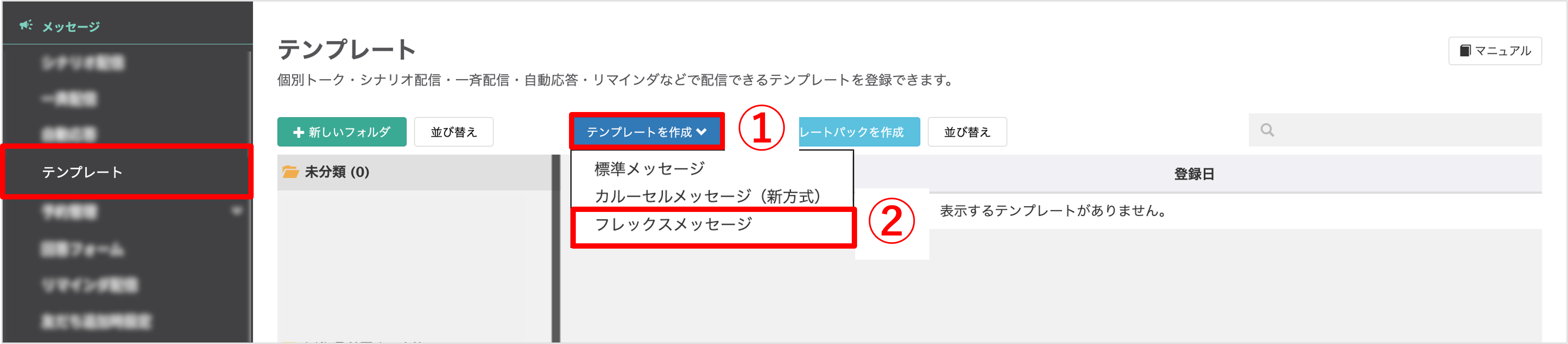
左メニュー>「テンプレート」をクリックします。
①〔テンプレートを作成〕ボタンをクリックします。
②「フレックスメッセージ」を選択します。
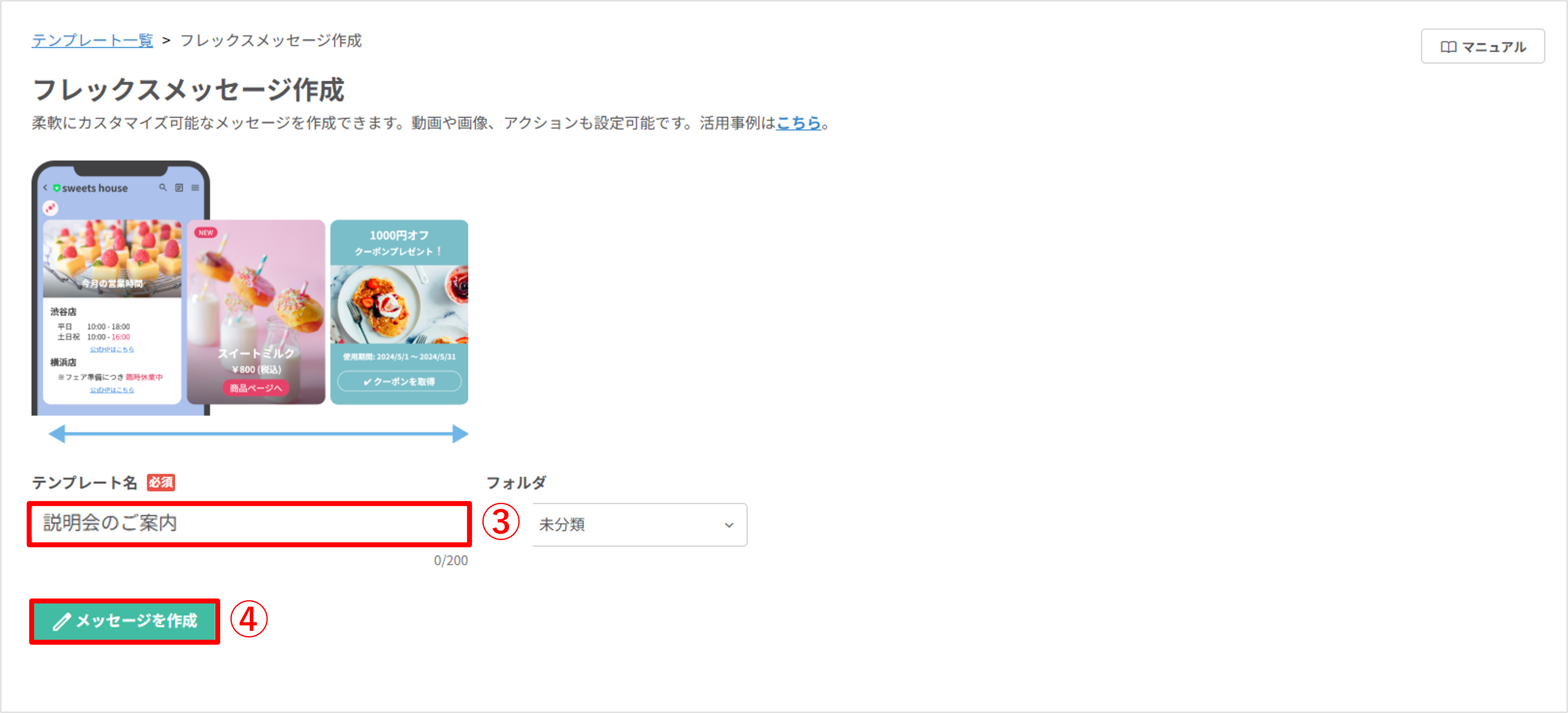
③「テンプレート名」を入力します。
④〔メッセージを作成〕ボタンをクリックします。
★まず、1段目に表示するタイトルのブロックを設定します。
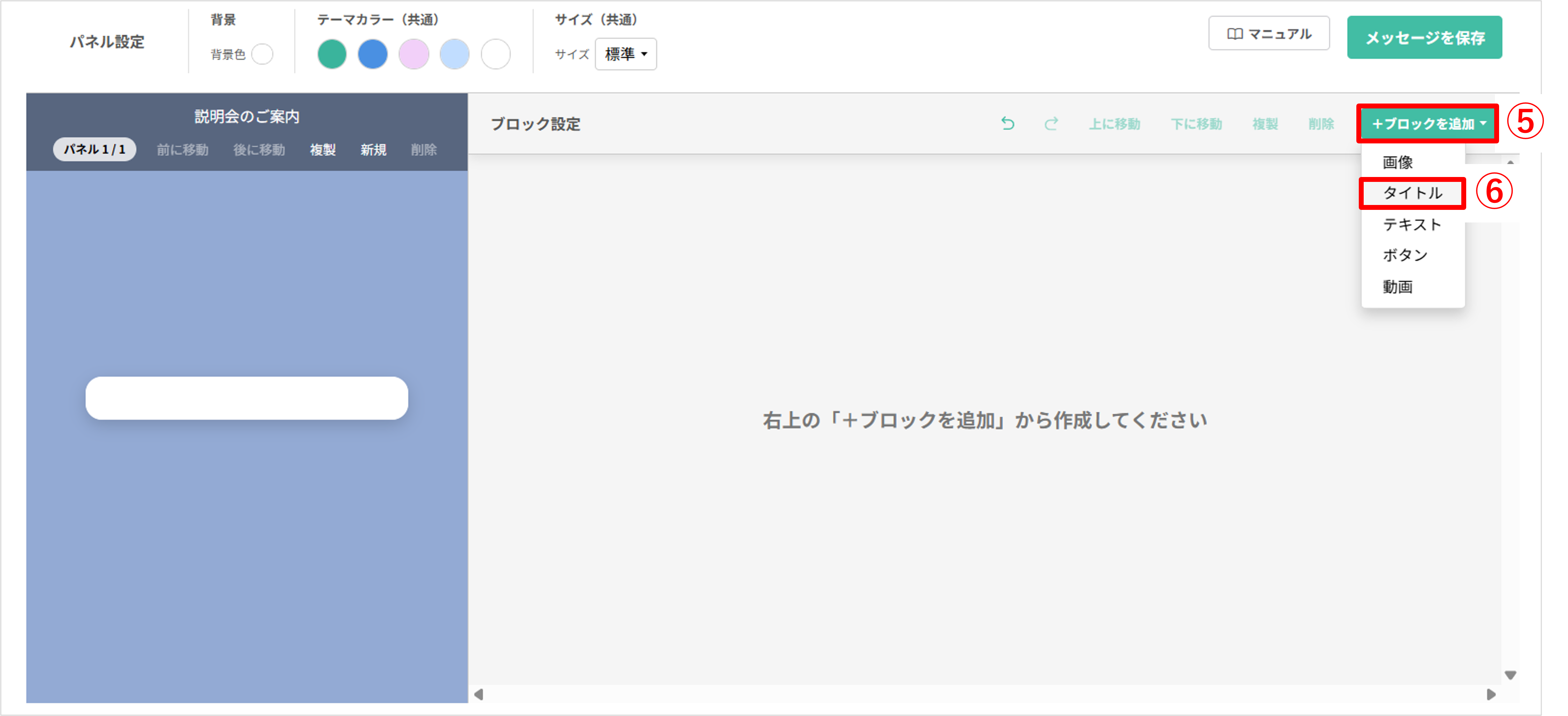
⑤〔+ブロックを追加〕ボタンをクリックします。
⑥「タイトル」を選択します。
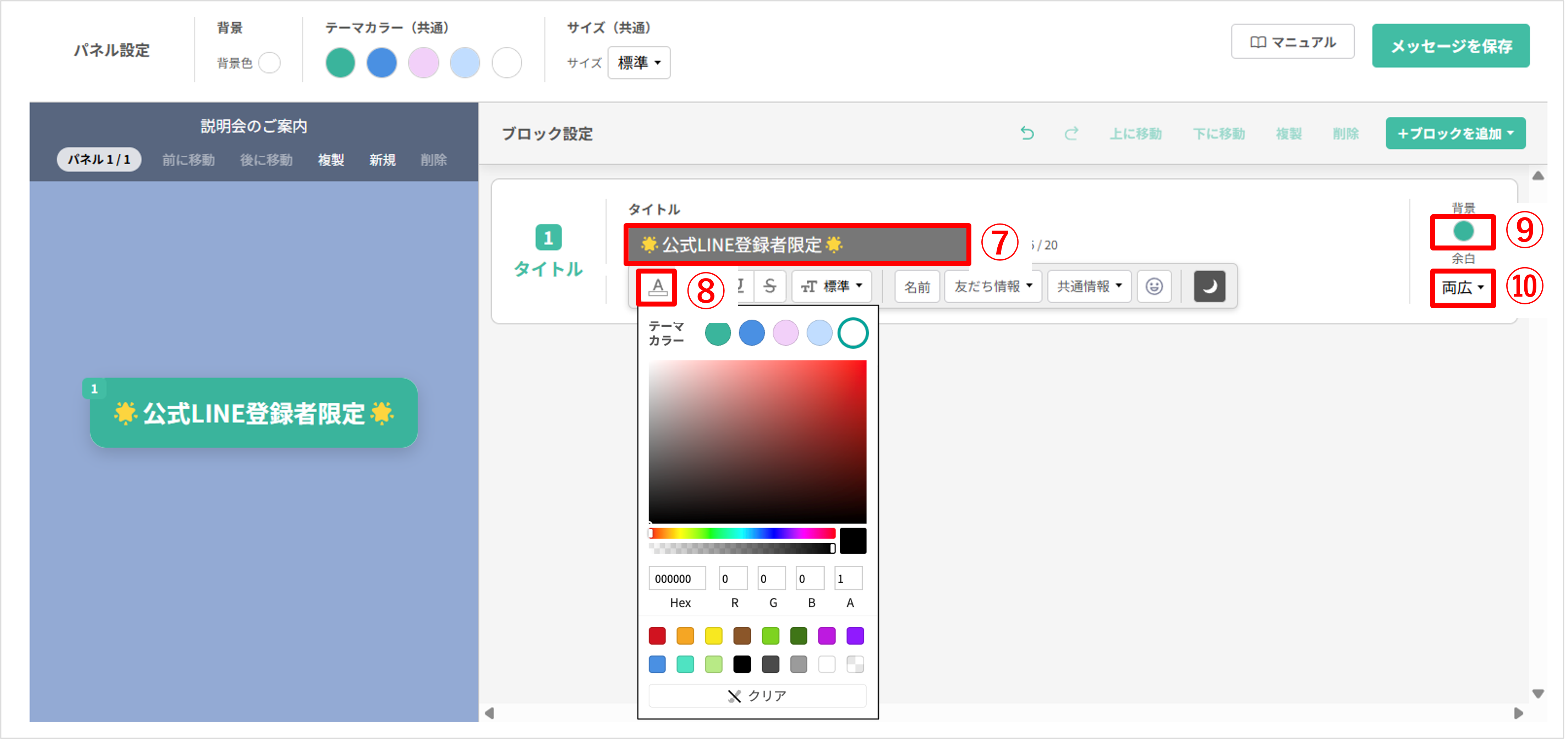
⑦タイトルのテキストを20文字以内で入力します。
⑧文字色を設定します。
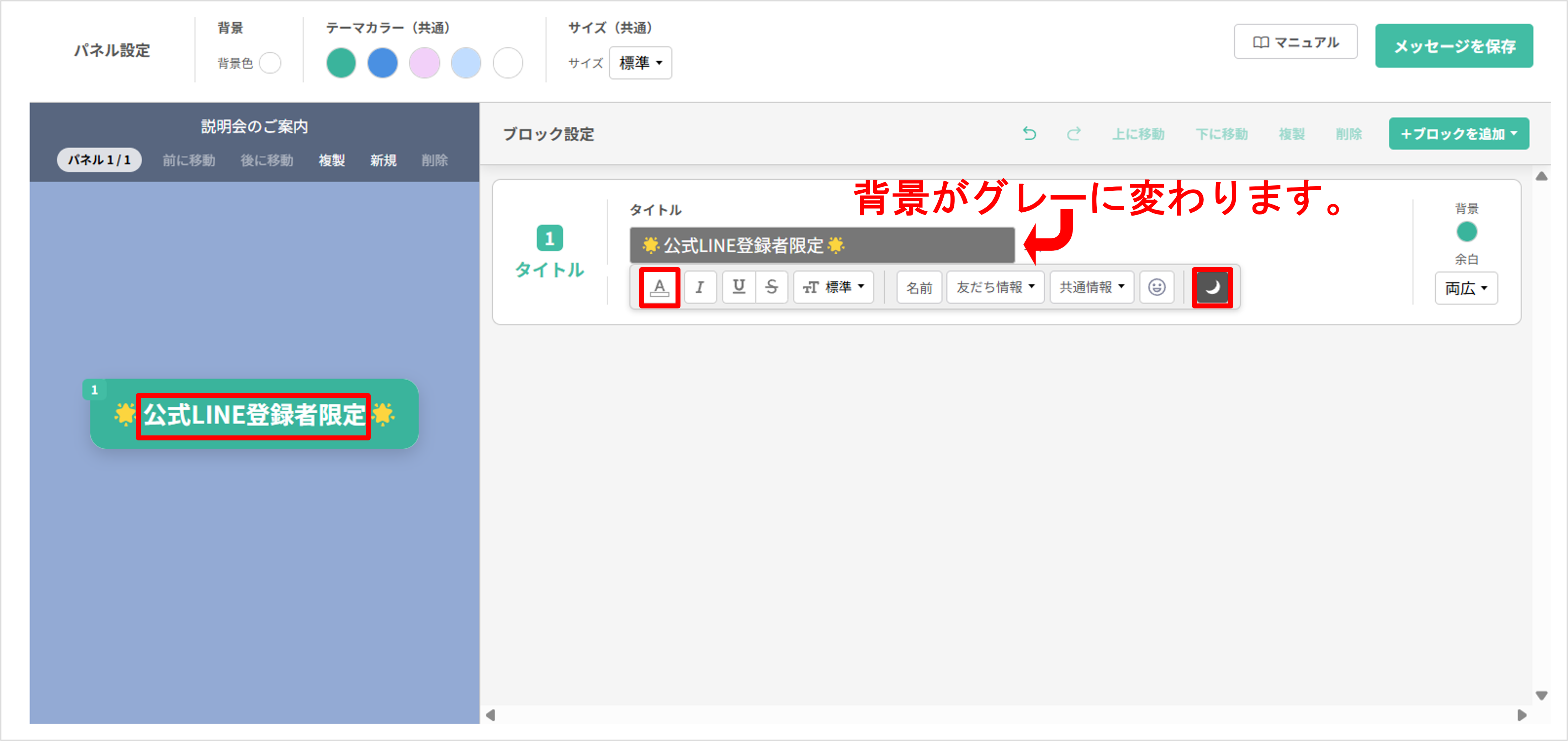
★文字色を白に設定した場合、「月」のマークをクリックするとダークモードで表示できます。入力画面の背景が暗くなり、白い文字が読めるようになります。
⑨ブロックの「背景」を選択します。
⑩ブロックの「余白」で「両広」を選択します。
★次に、2段目に表示する画像のブロックを設定します。
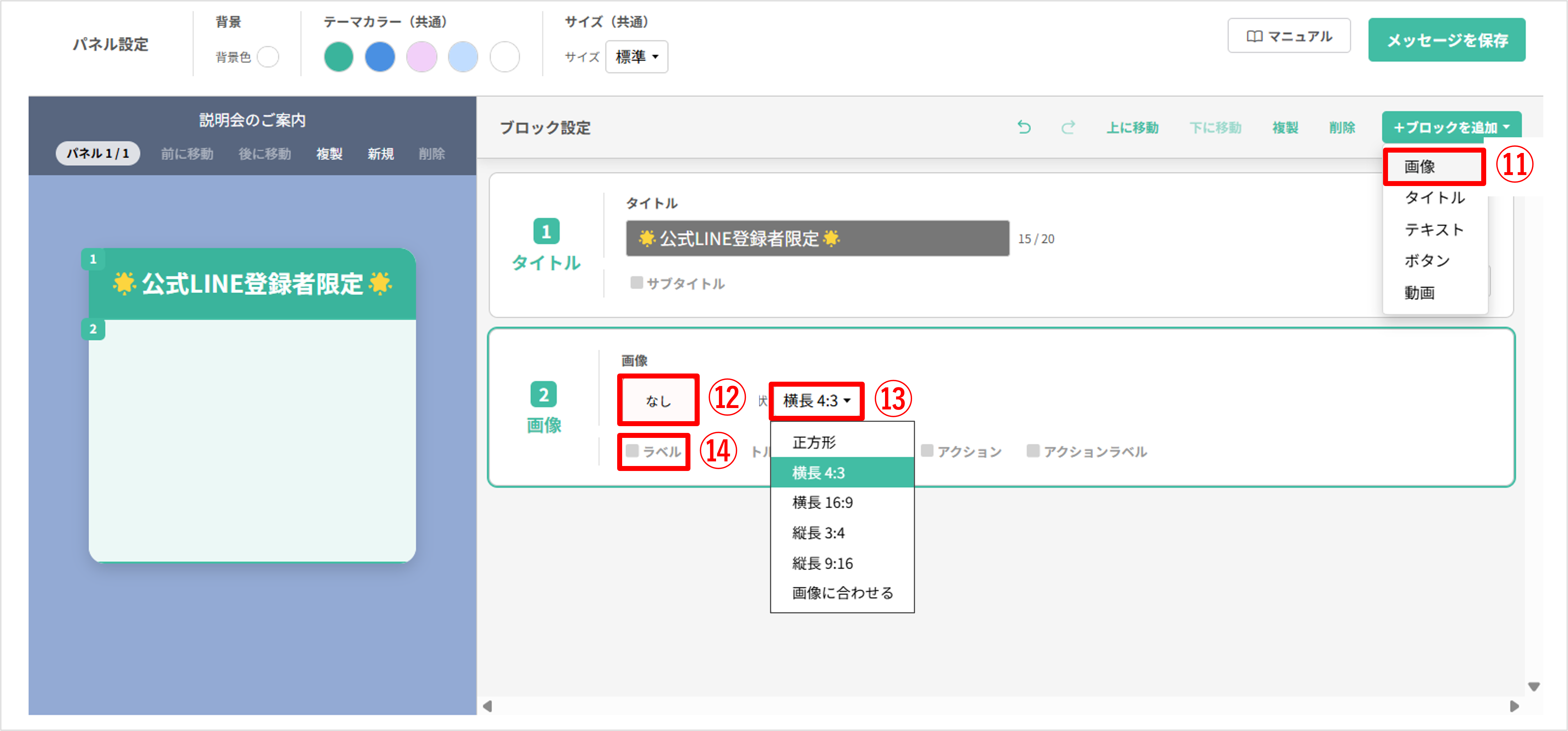
⑪〔+ブロックを追加〕ボタンから新たに『画像』のブロックを追加します。
⑫「画像」から表示したい画像をアップロードします。
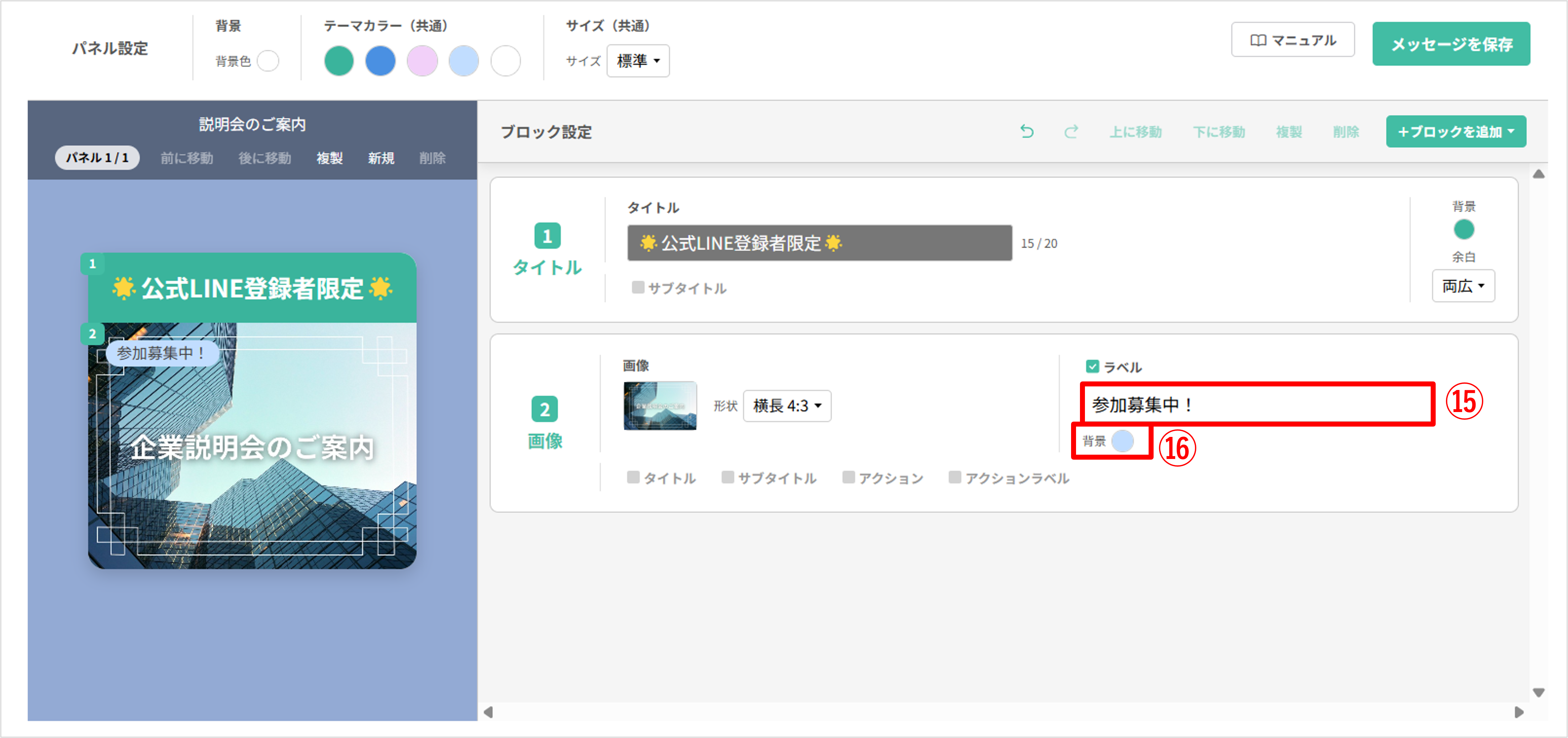
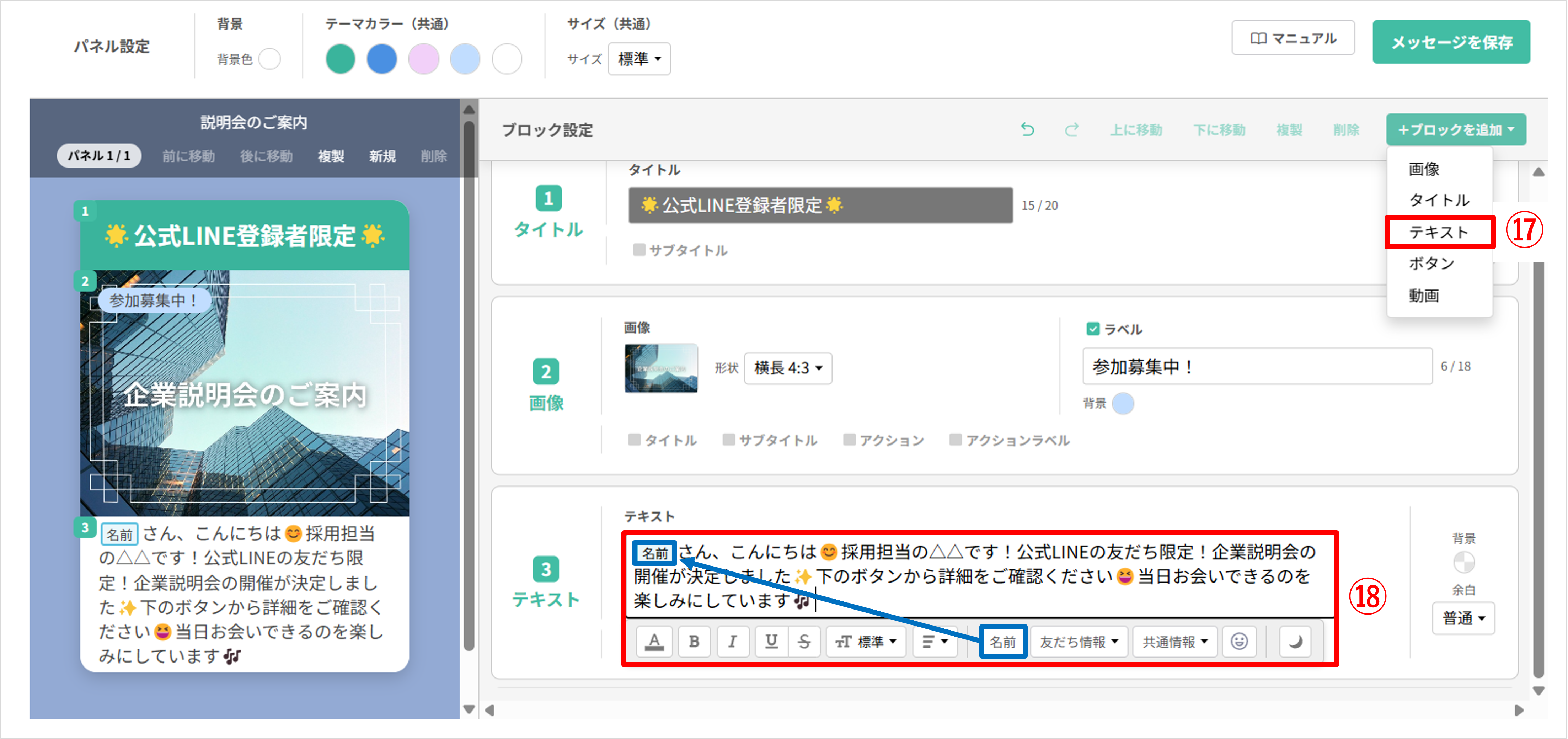
⑰〔+ブロックを追加〕ボタンから新たに『テキスト』のブロックを追加します。
⑱「テキスト」を選択して、300文字以内でテキストを入力します。
※〔名前〕ボタンをクリックすると、メッセージ内に友だちの名前を自動で反映できます。
※メッセージに個人の情報を差し込んで配信する方法の詳細はこちら
★次に、4段目に表示するタイトルのブロックを設定します。
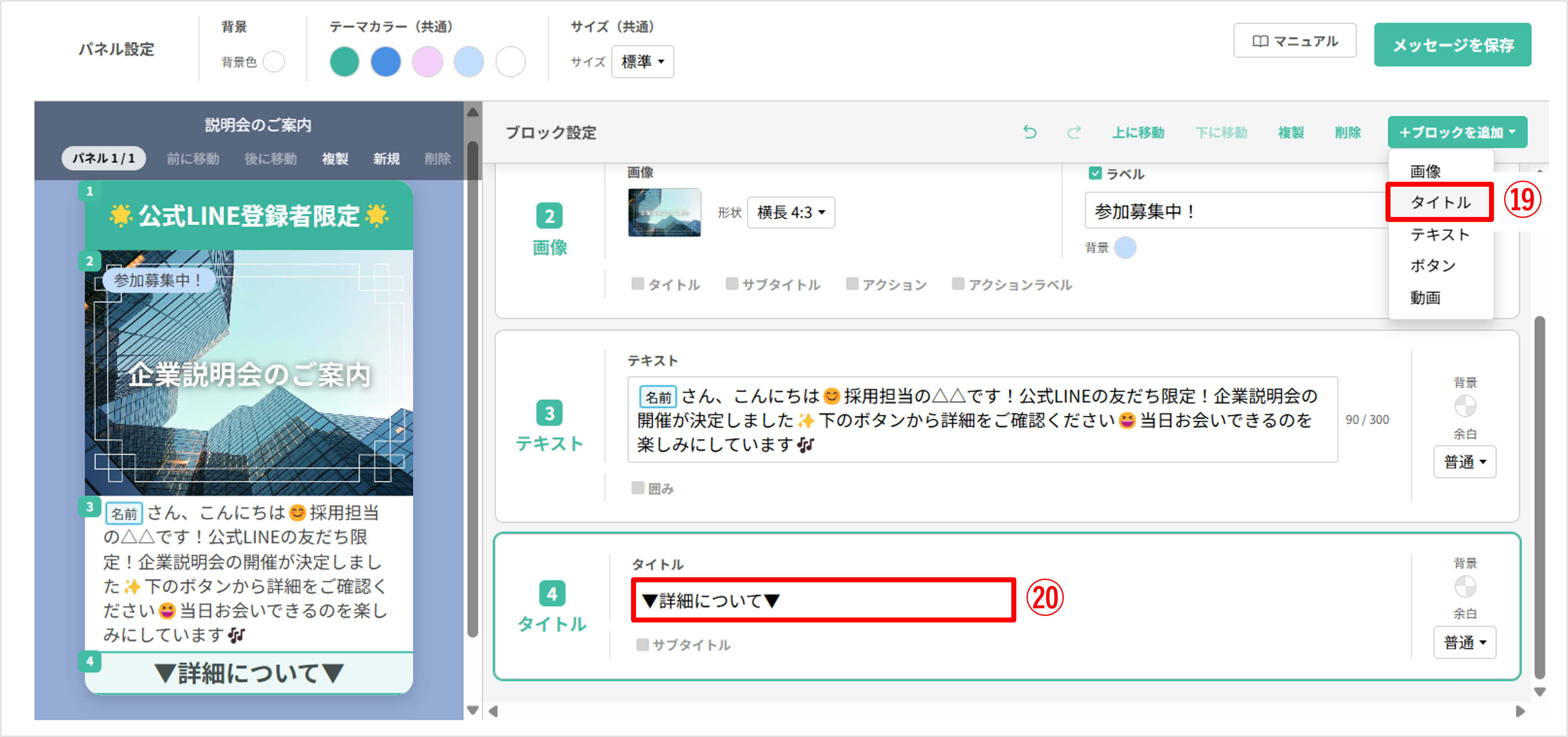
⑲〔+ブロックを追加〕ボタンから新たに『タイトル』のブロックを追加します。
⑳「タイトル」を選択して、タイトルのテキストを20文字以内で入力します。
★次に、5段目に表示するテキストのブロックを設定します。
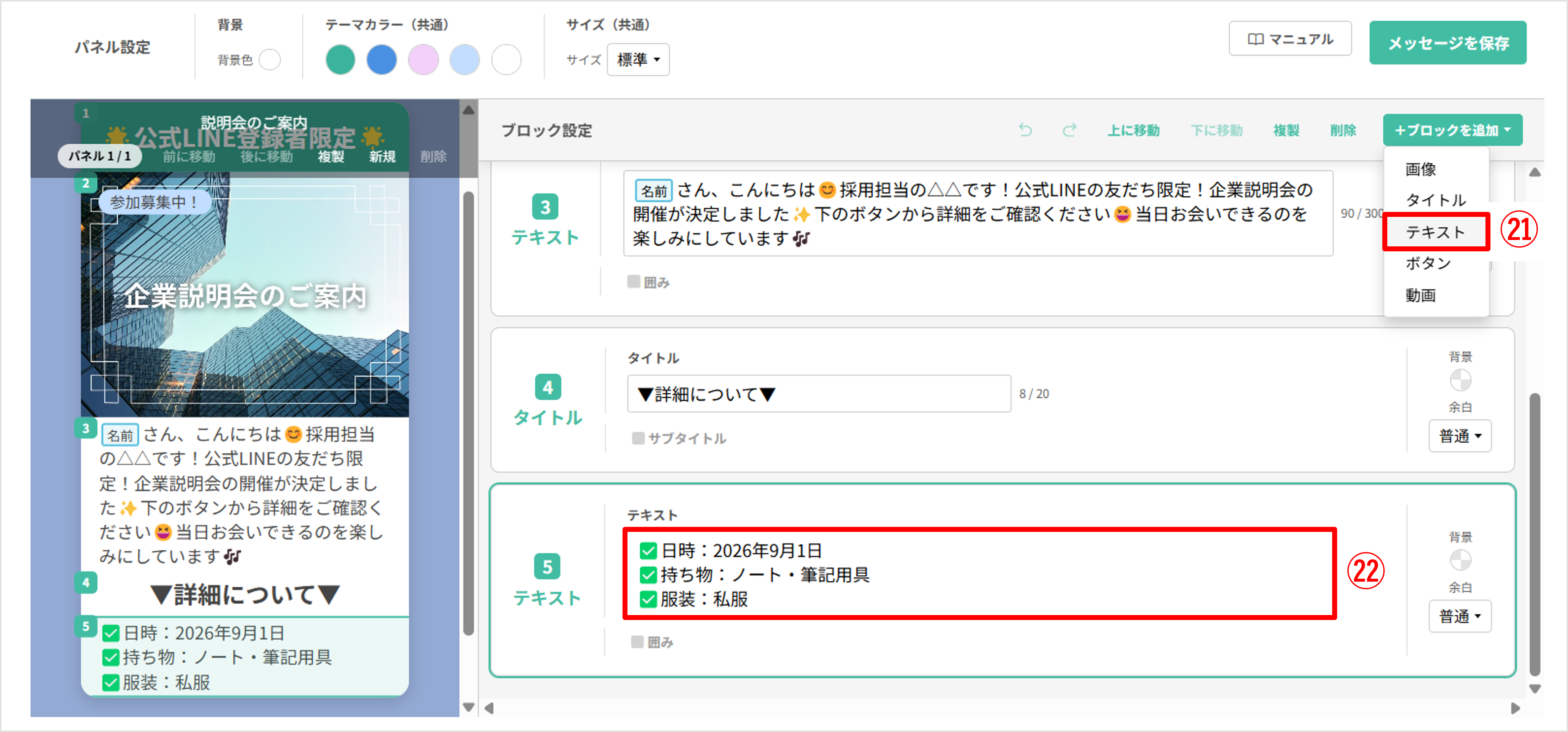
㉑〔+ブロックを追加〕ボタンから新たに『テキスト』のブロックを追加します。
㉒「テキスト」を選択して、300文字以内でテキストを入力します。
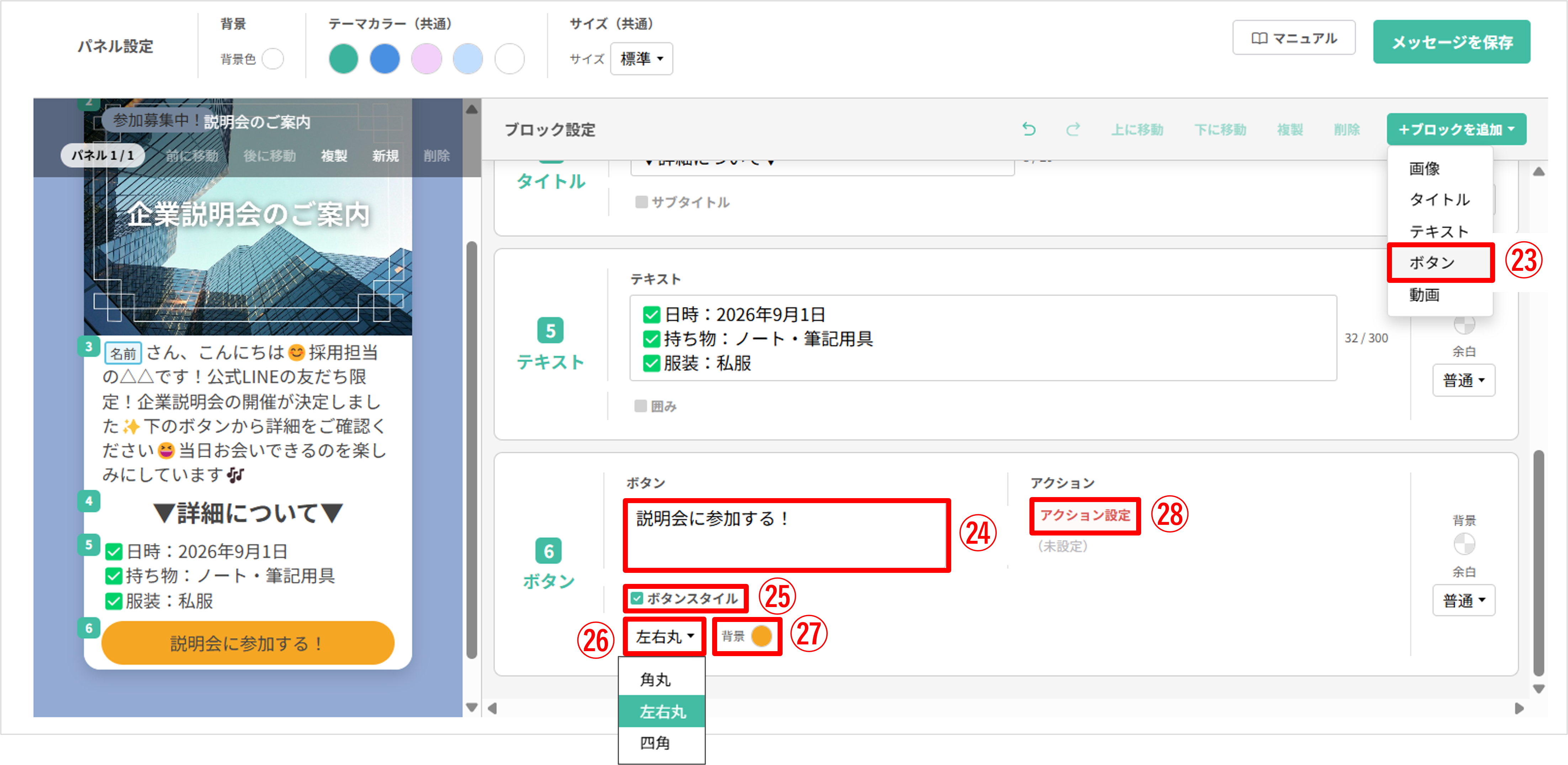
㉓〔+ブロックを追加〕ボタンから新たに『ボタン』のブロックを追加します。
㉔「ボタン」を選択して、ボタンに表示させたいテキスト「説明会に参加する!」などを入力します。
㉕「ボタンスタイル」のチェックボックスにチェックを入れます。
㉖ボタンの形を選択します。
㉗ボタンの「背景」を選択します。
㉘〔アクション設定〕ボタンをクリックします。
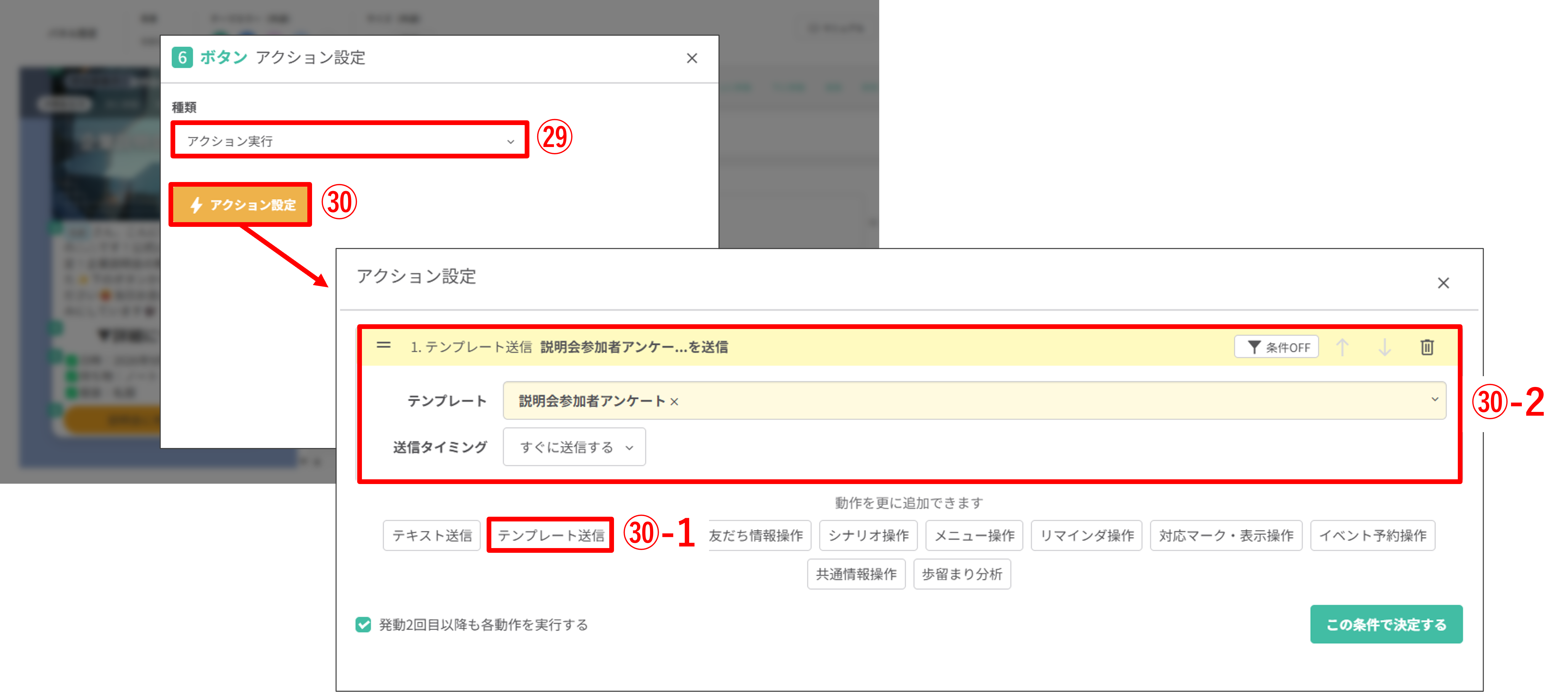
㉙「種類」で『アクション実行』を選択します。
㉚-1〔テンプレート送信〕ボタンをクリックします。
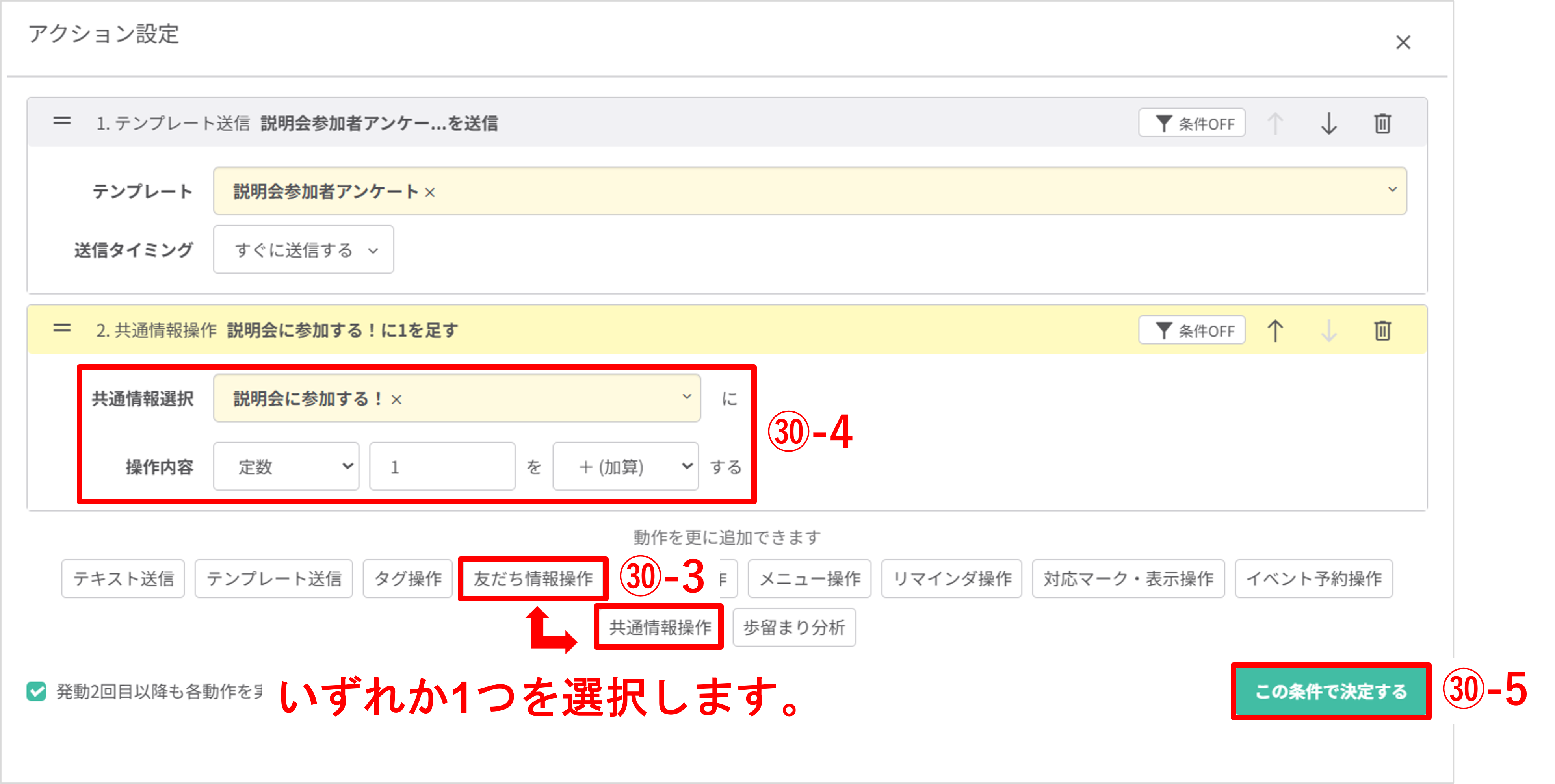
㉚-3〔共通操作〕ボタンまたは〔友だち情報操作〕ボタンをクリックします。
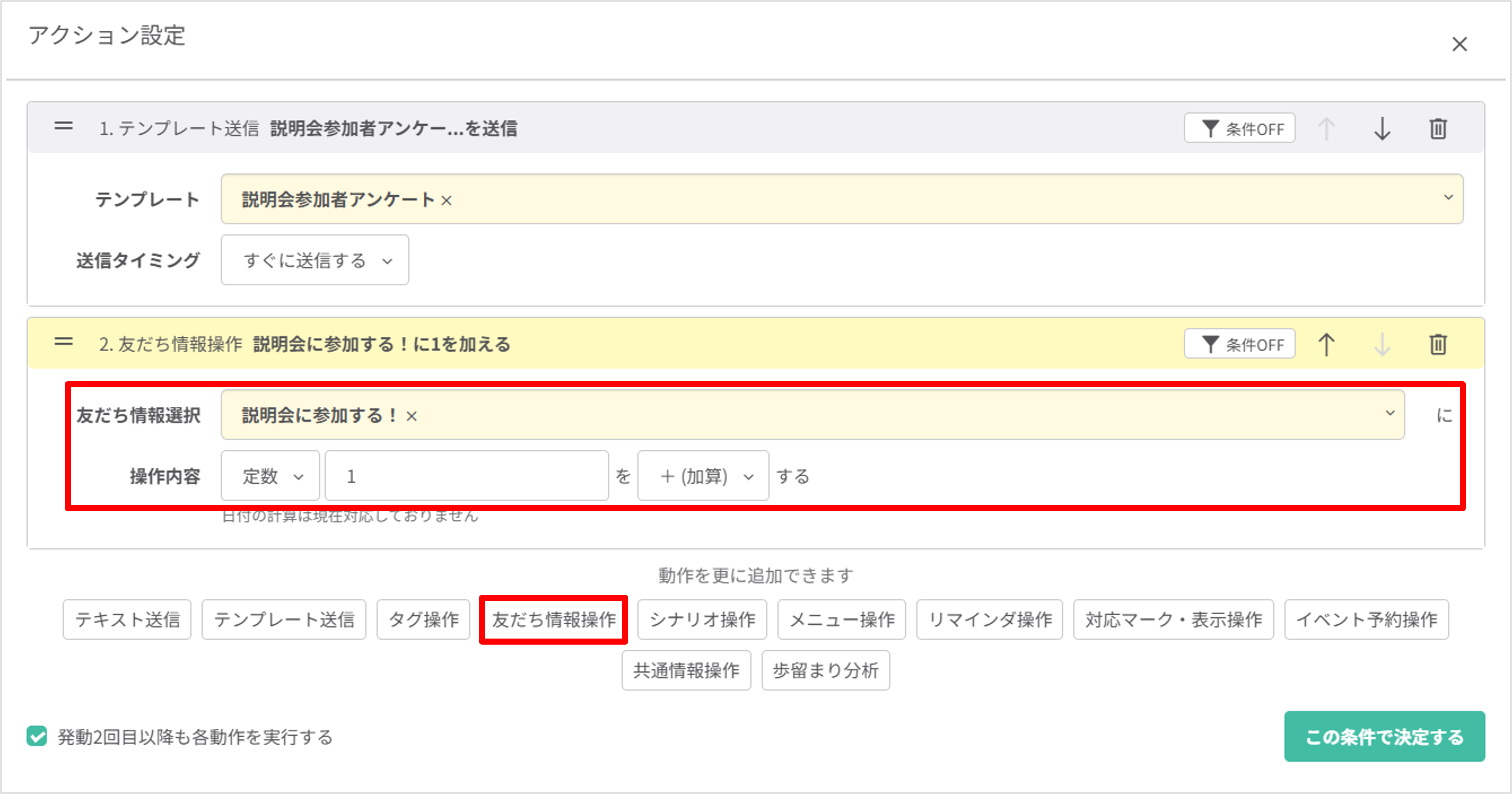
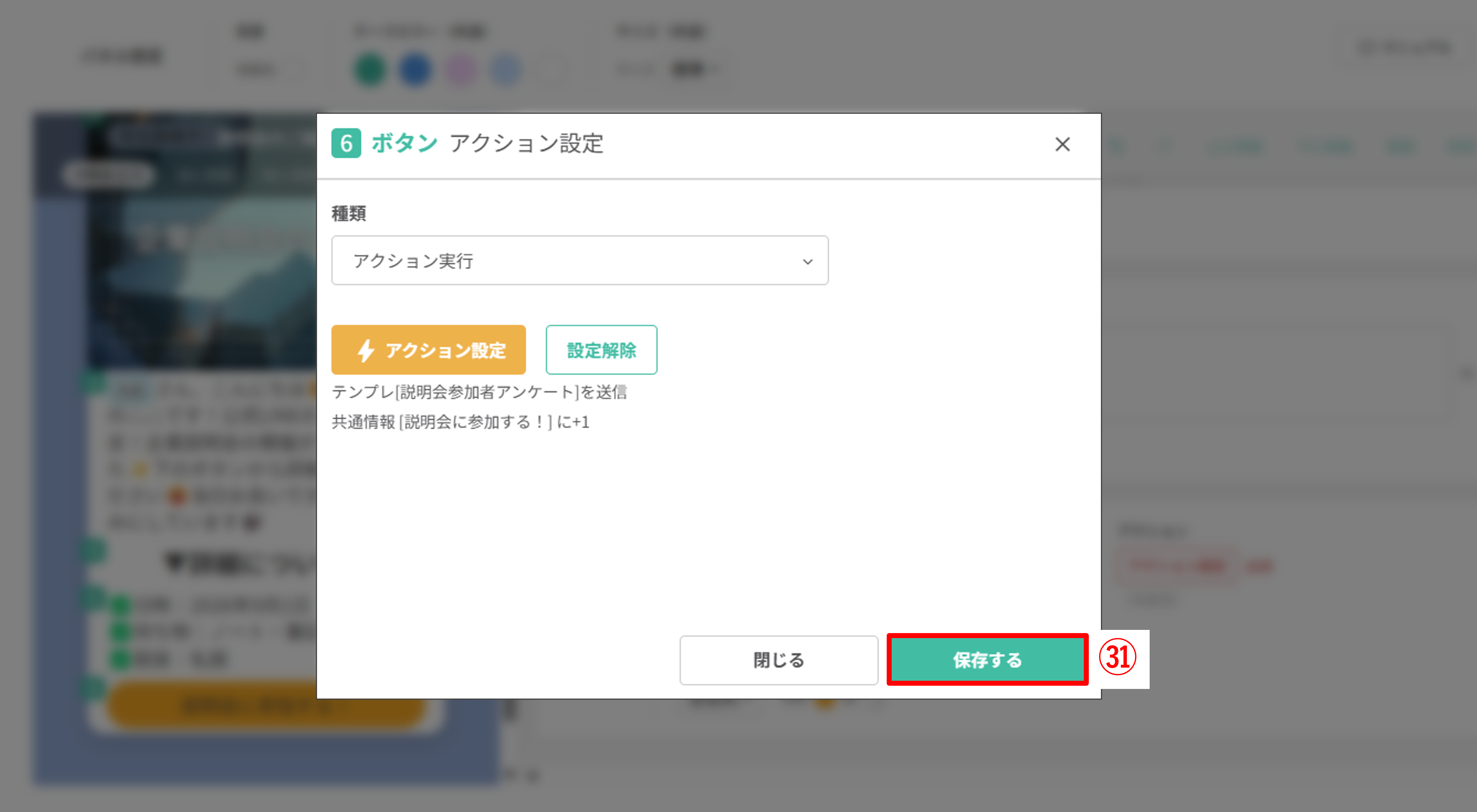
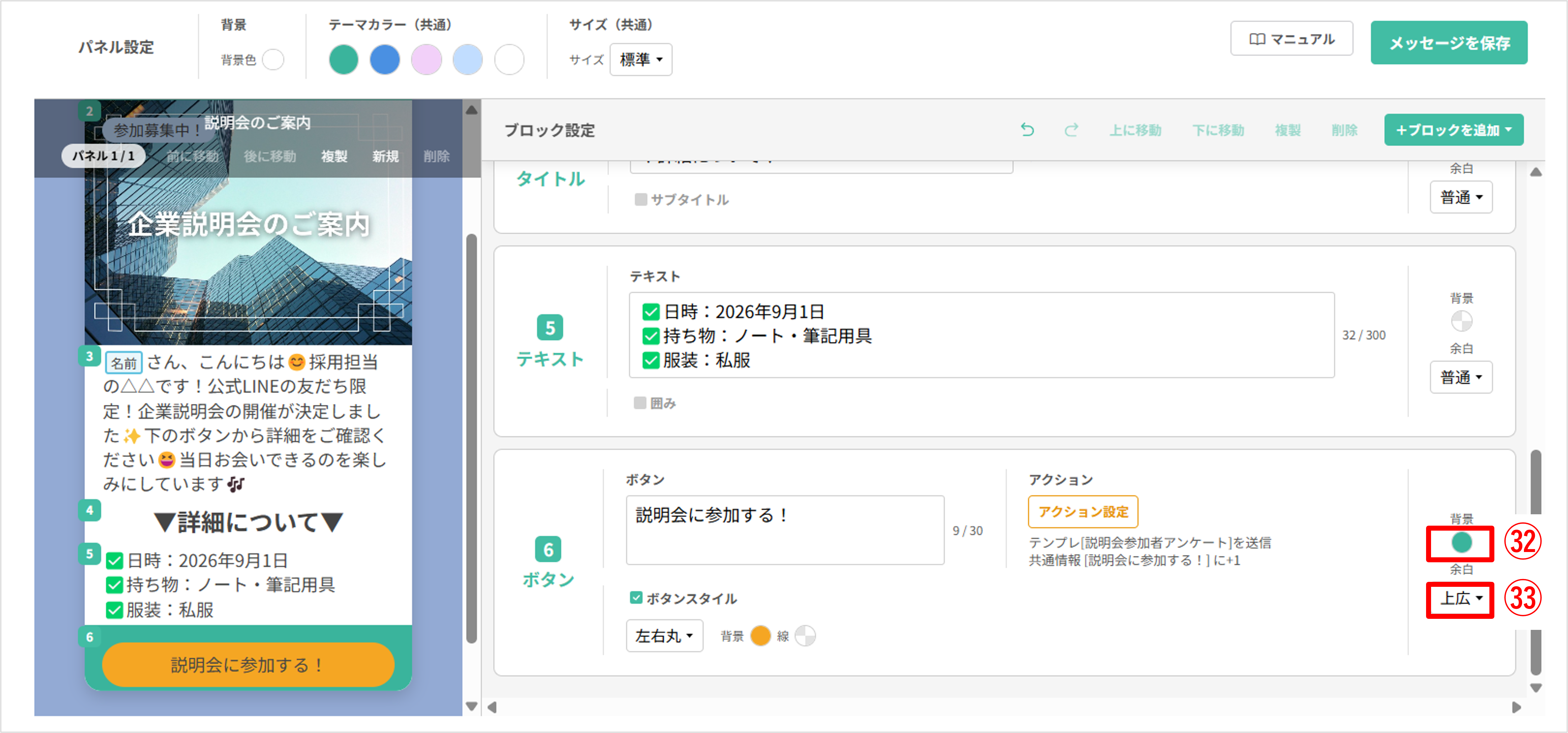
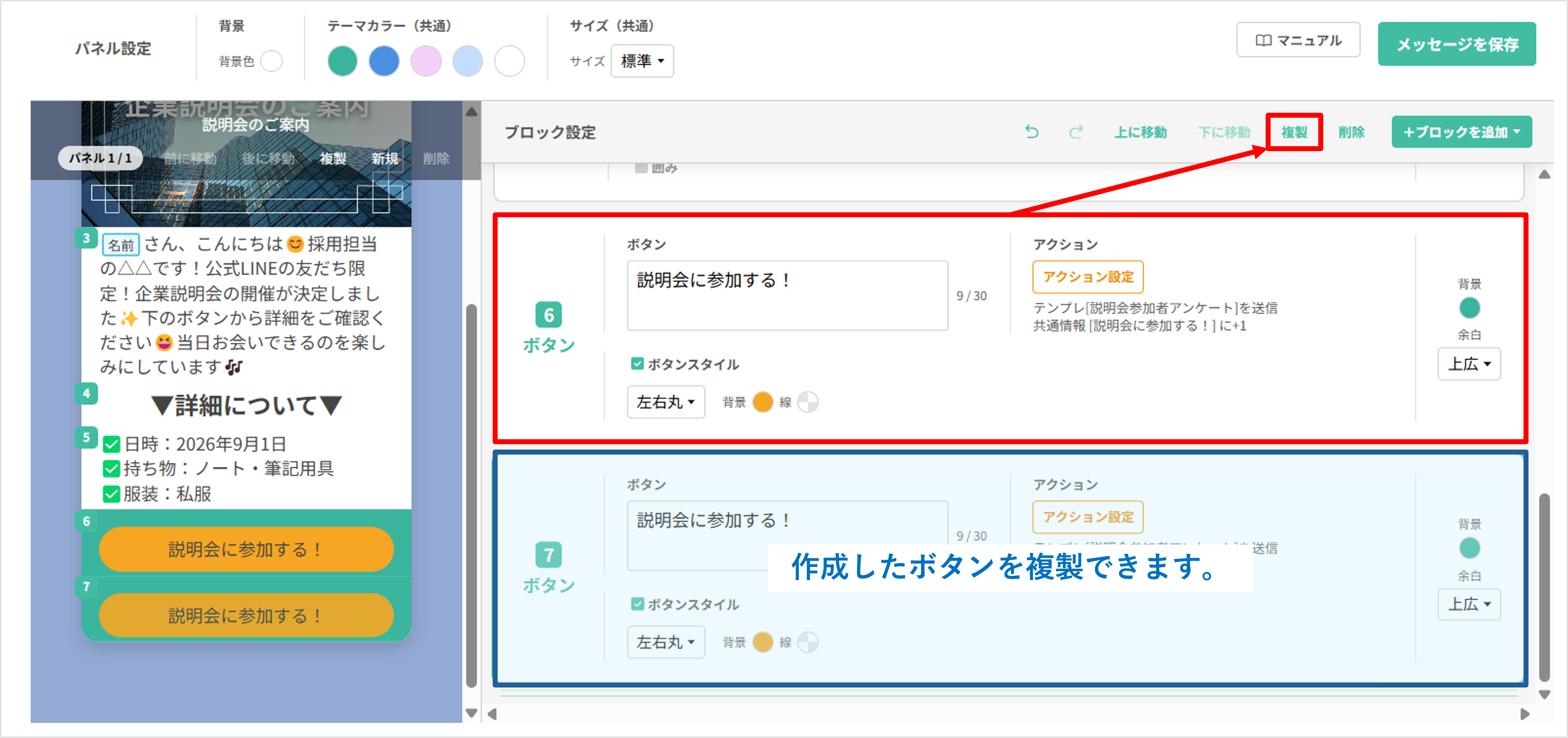
※複製した場合は、それぞれのブロックに合わせてテキストなどの内容を変更してください。
※今回は6段目のボタンを複製して、設定を行います。
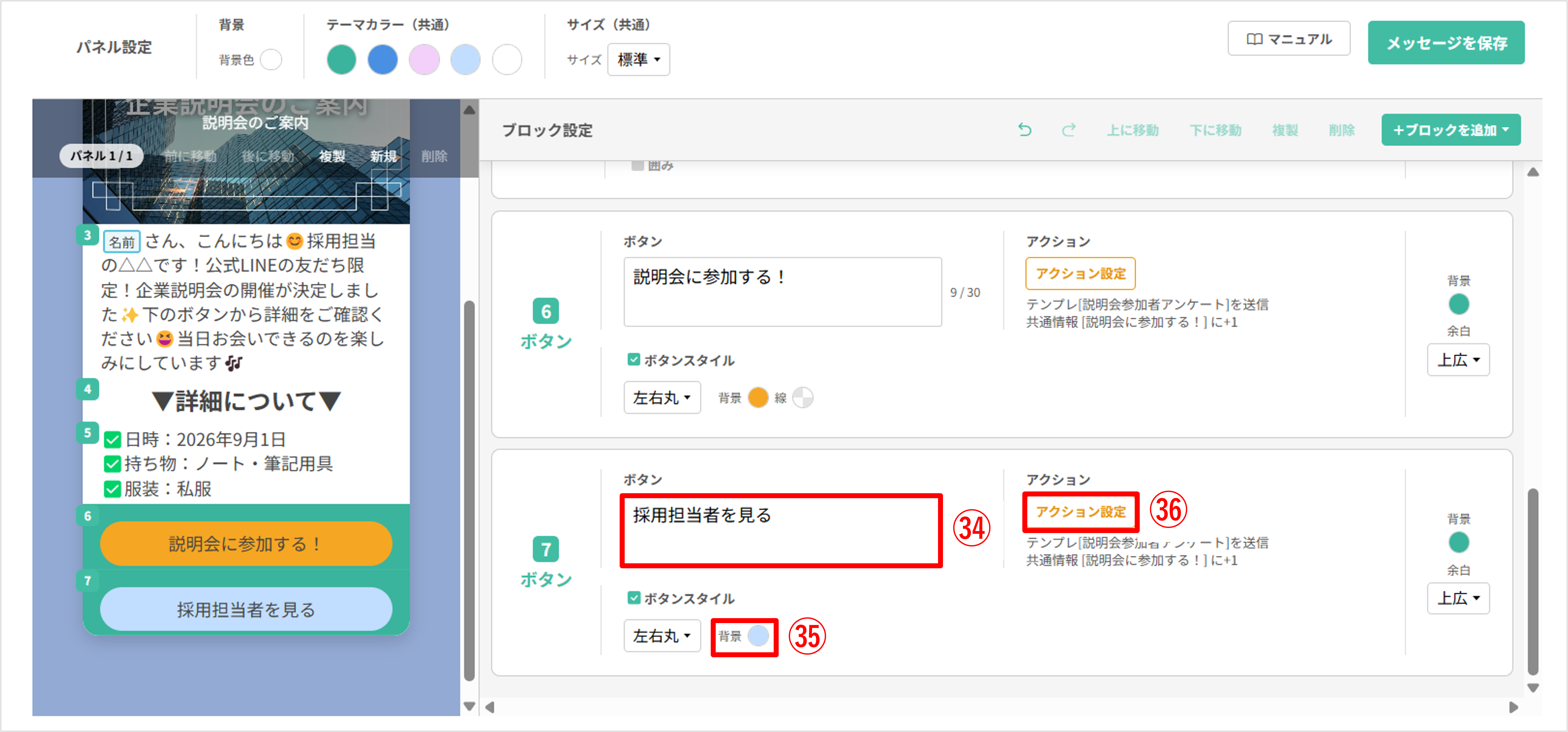
㉞複製した7段目のブロックの「ボタン」を選択して、表示させたいテキスト「採用担当者を見る」などを入力します。
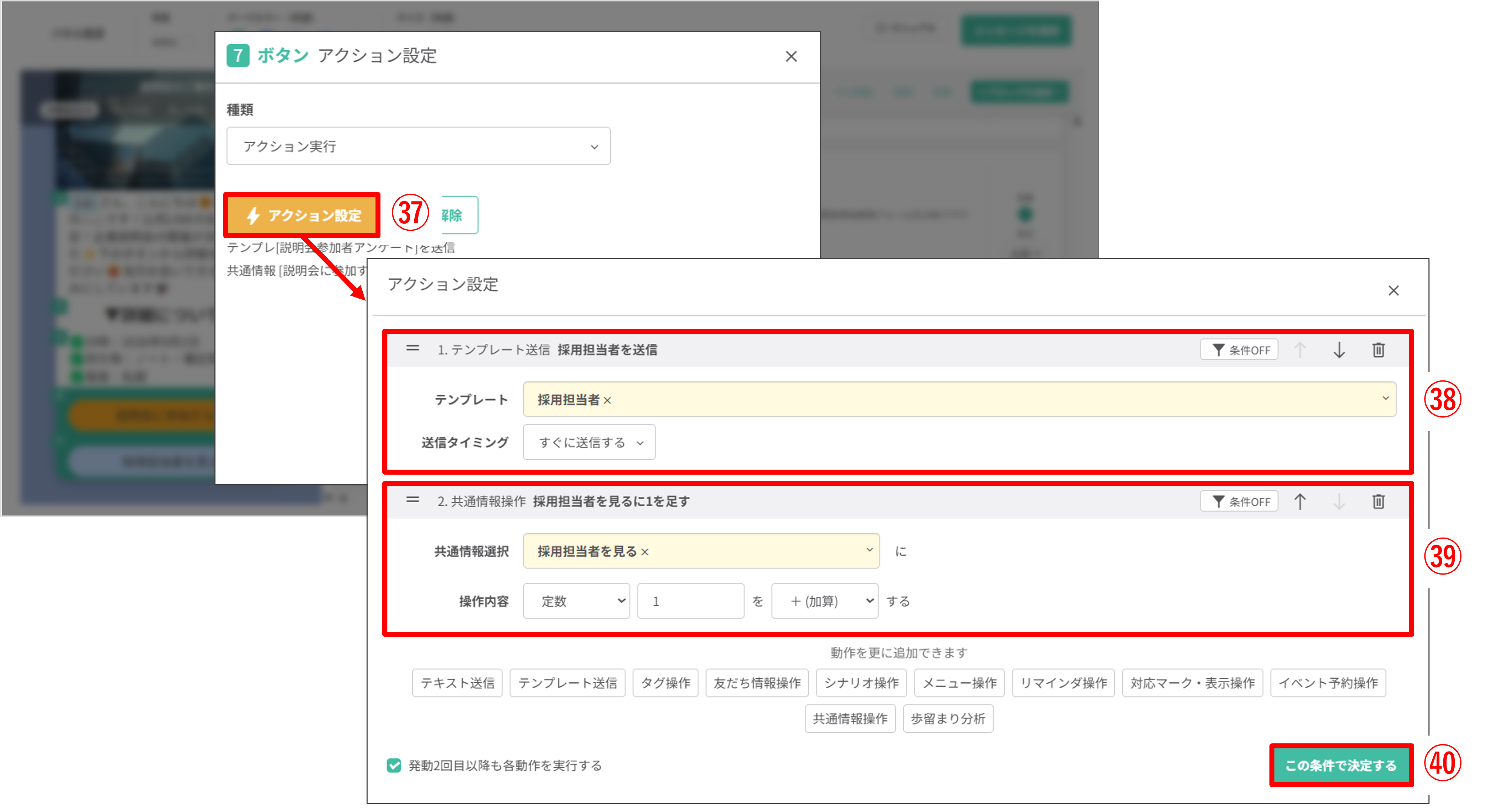
㊳ 「1.テンプレート送信」で、<画像テンプレートを作成する>で事前に作成したテンプレートを選択します。
㊴ 「2.共通情報操作」または「2.友だち情報操作」で、ボタンのタップ回数を計測するで作成した「共通情報」または「友だち情報」を選択し、『操作内容』で「定数」「1」を「+(加算)」に設定します。
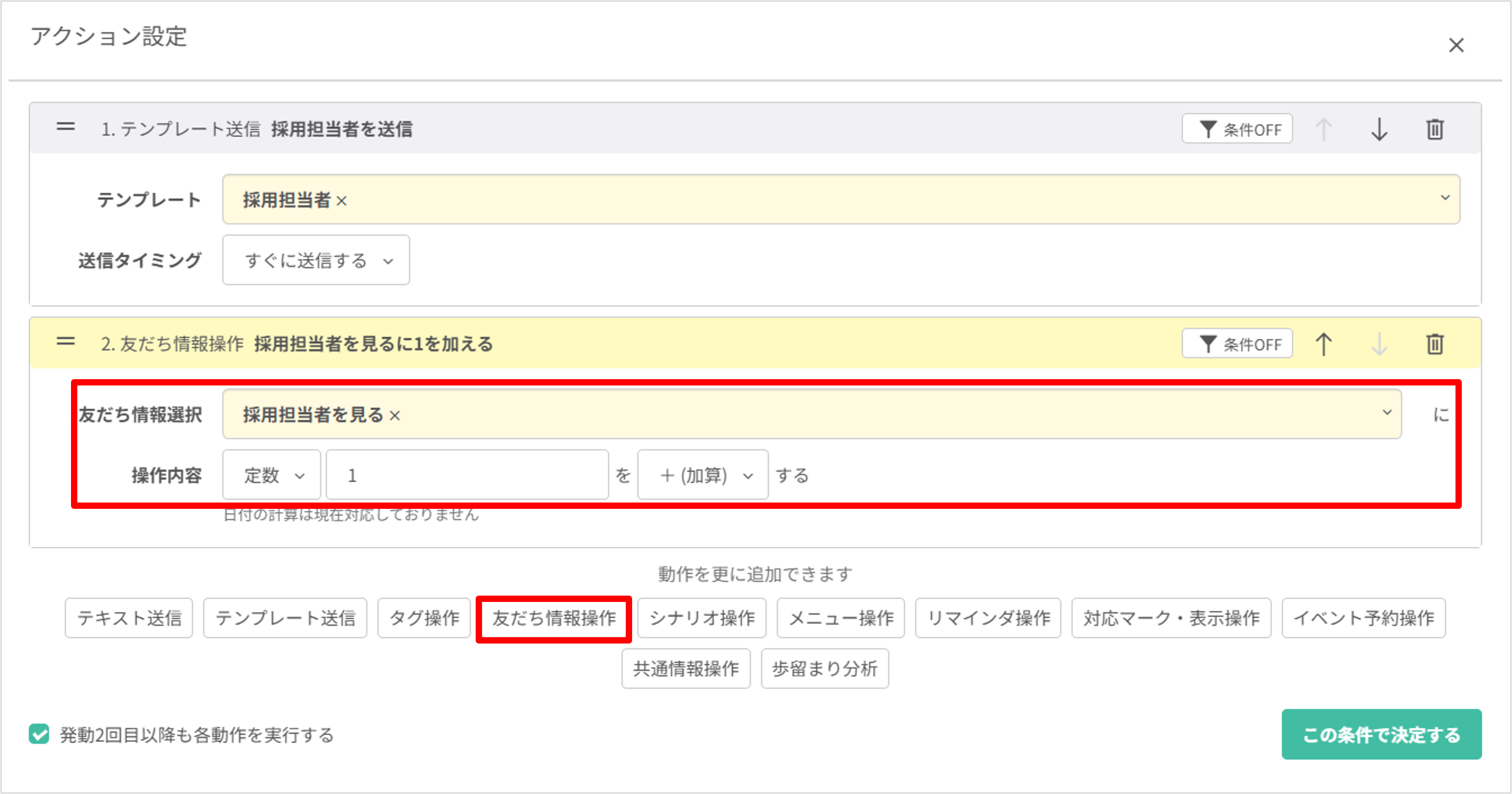
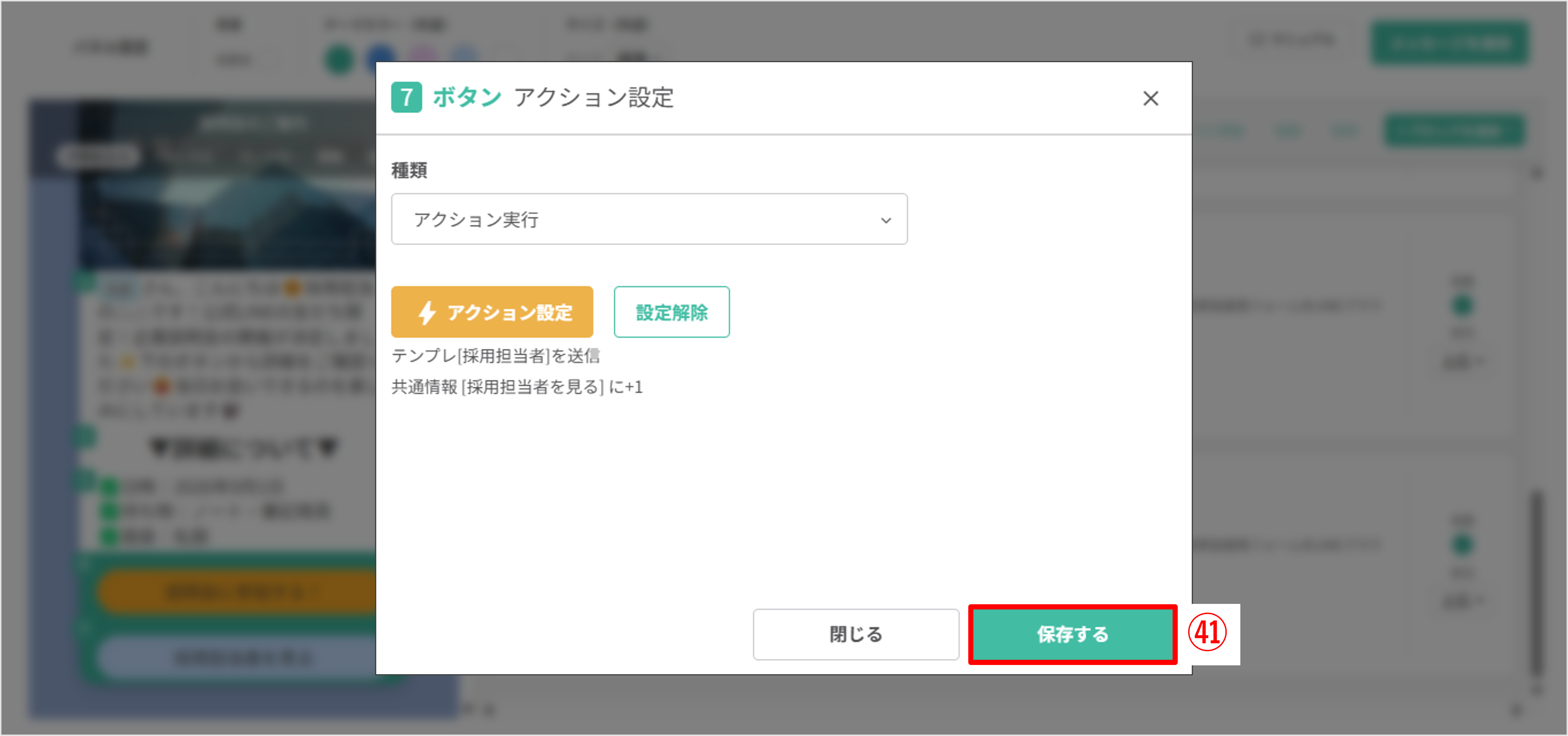
㊶〔保存する〕ボタンをクリックします。
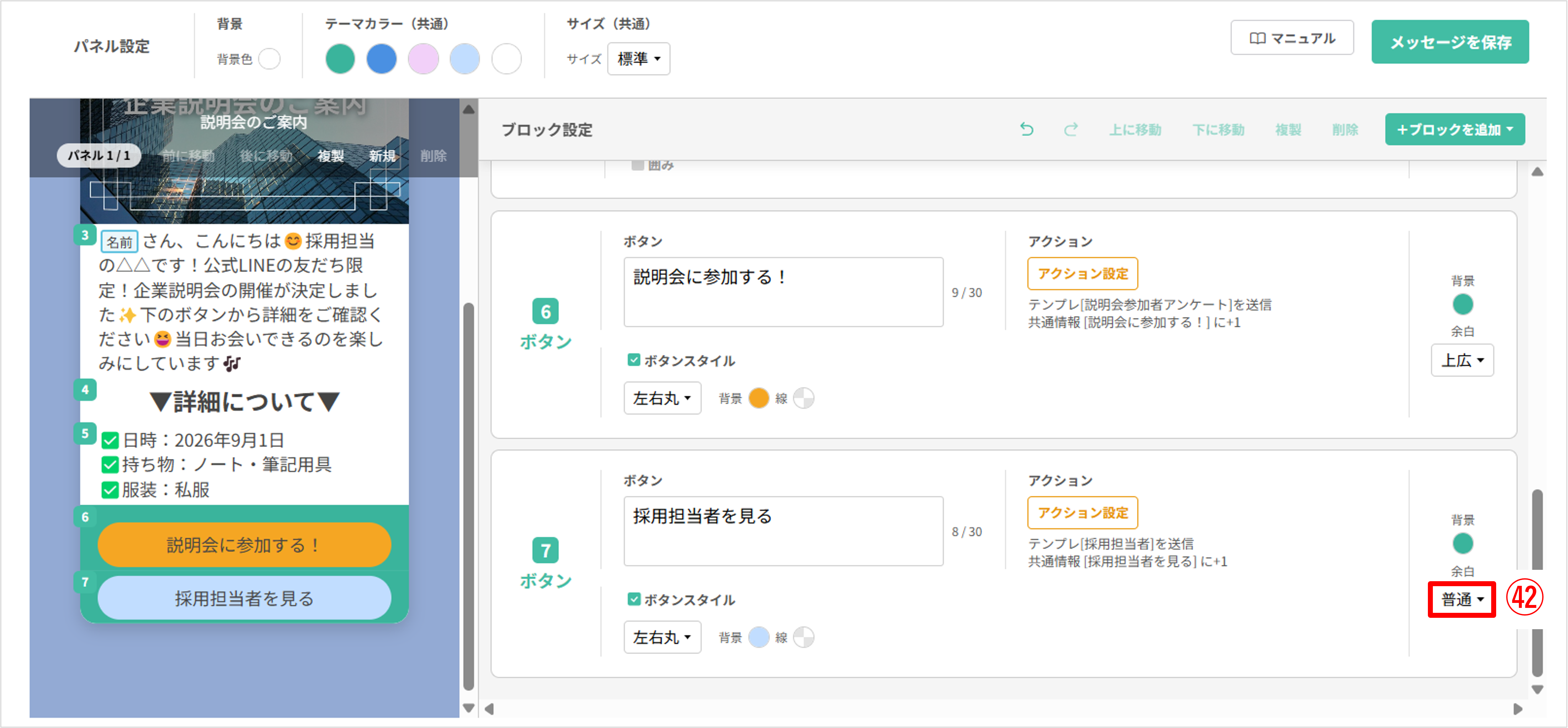
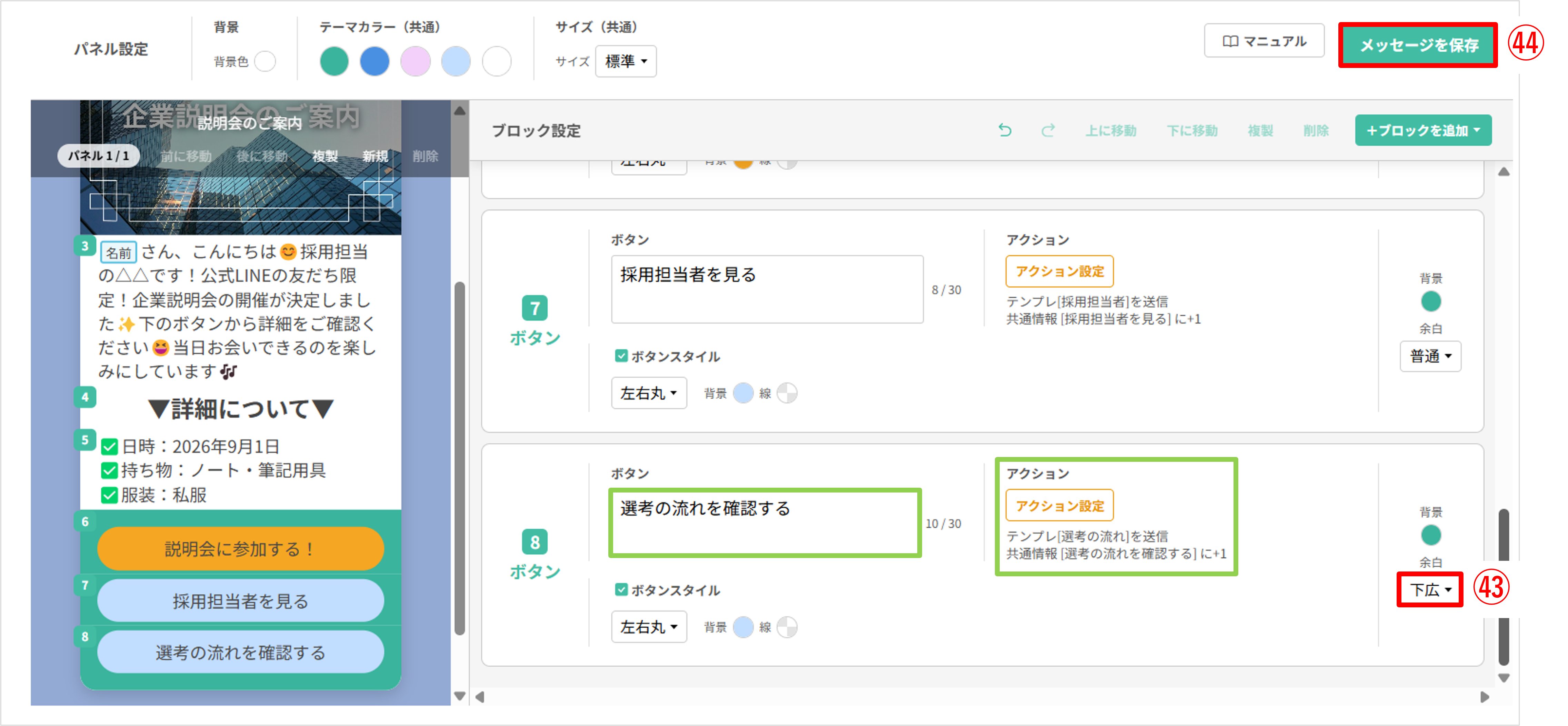
㊸ブロックの「余白」で「下広」を選択します。
㊹〔メッセージを保存〕ボタンをクリックし、編集したフレックスメッセージを保存します。
関連記事
この記事が役に立ったら「いいね」を押してください!