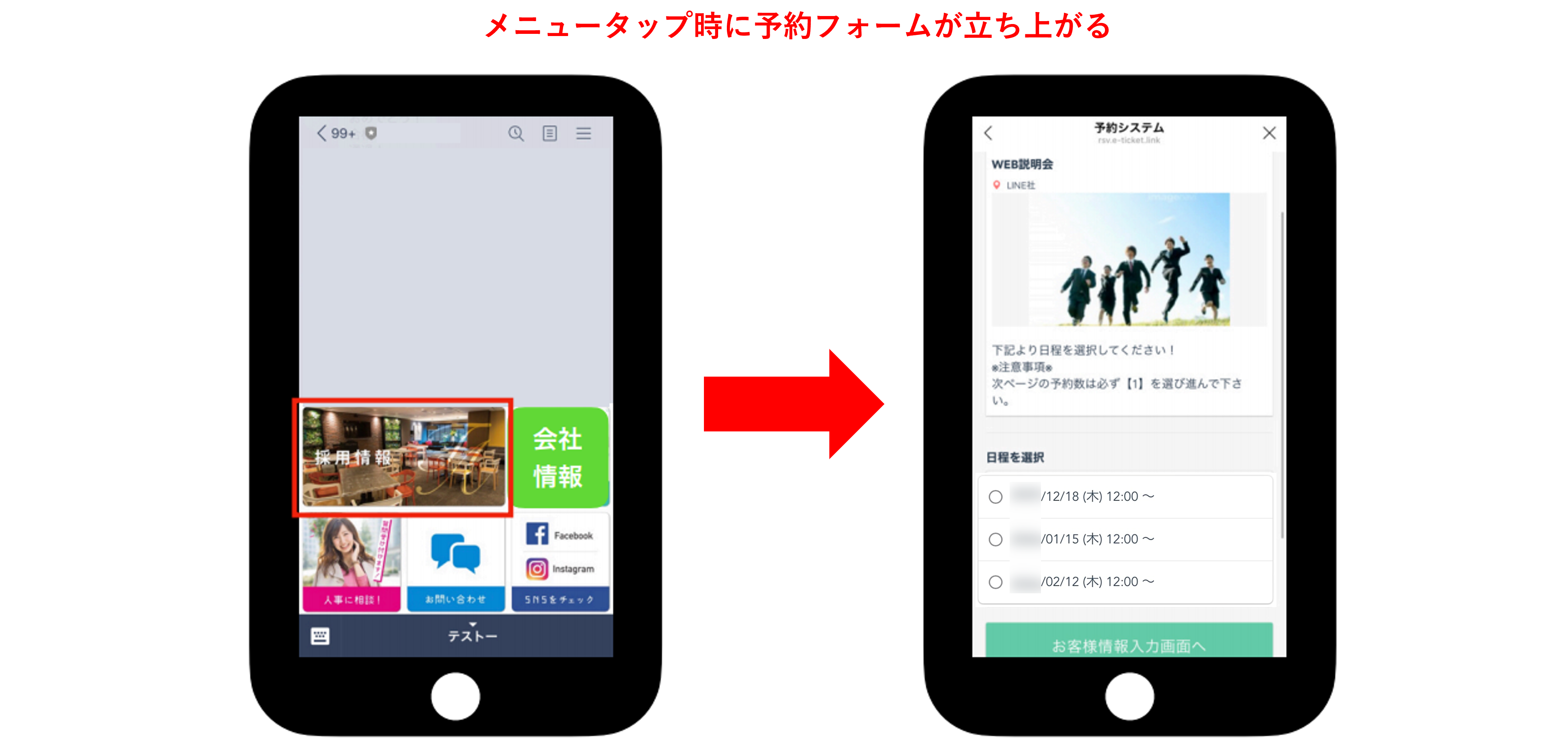イベント予約機能の配信活用事例
更新
<イメージ>
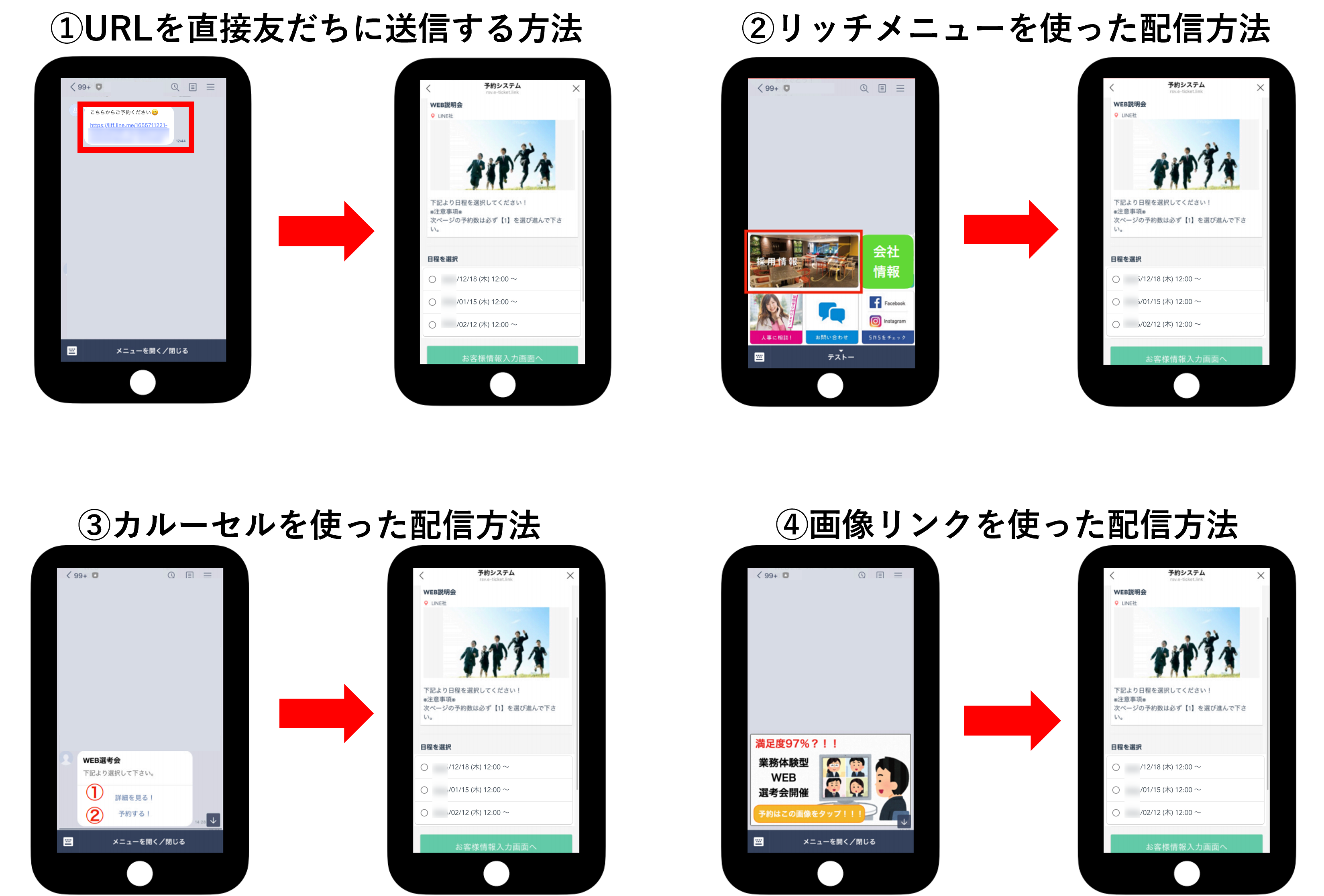
準備
★予約管理機能で作成したイベントの予約フォームを配信するには、事前に送信したいイベントのURLを以下の手順でコピーしておいてください。
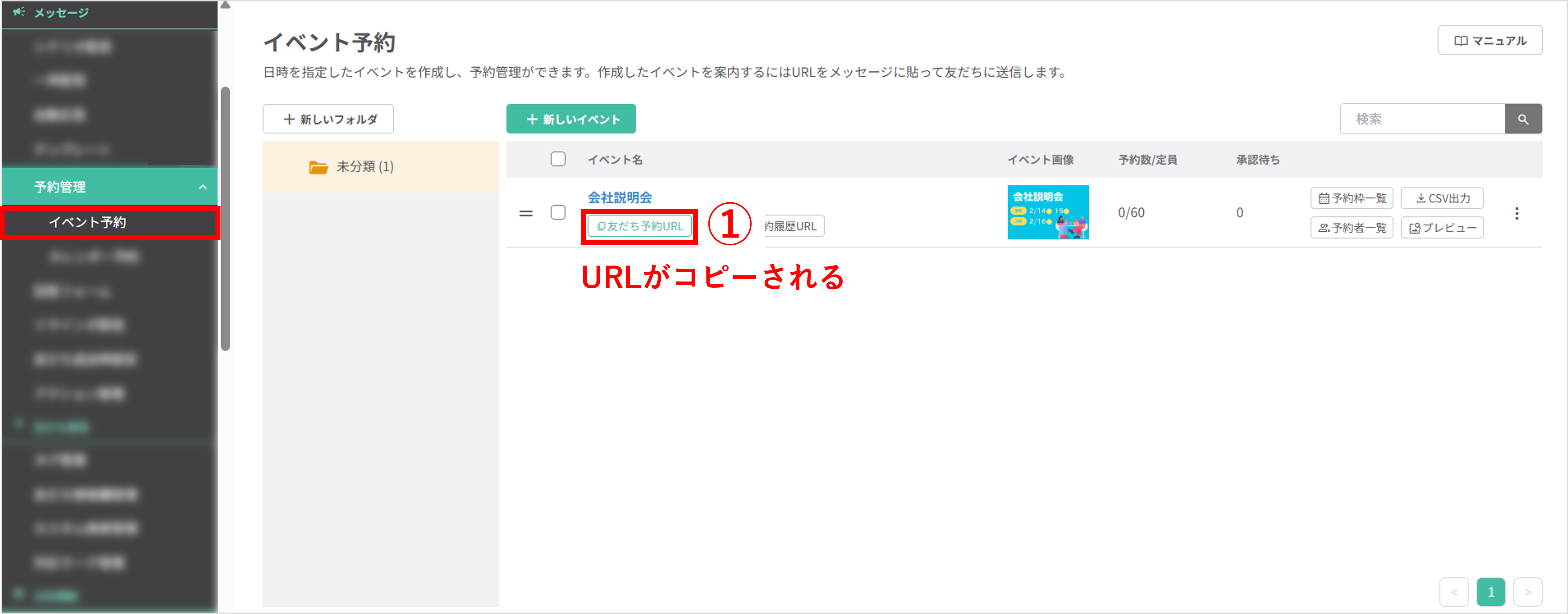
URLを直接友だちに送信する方法
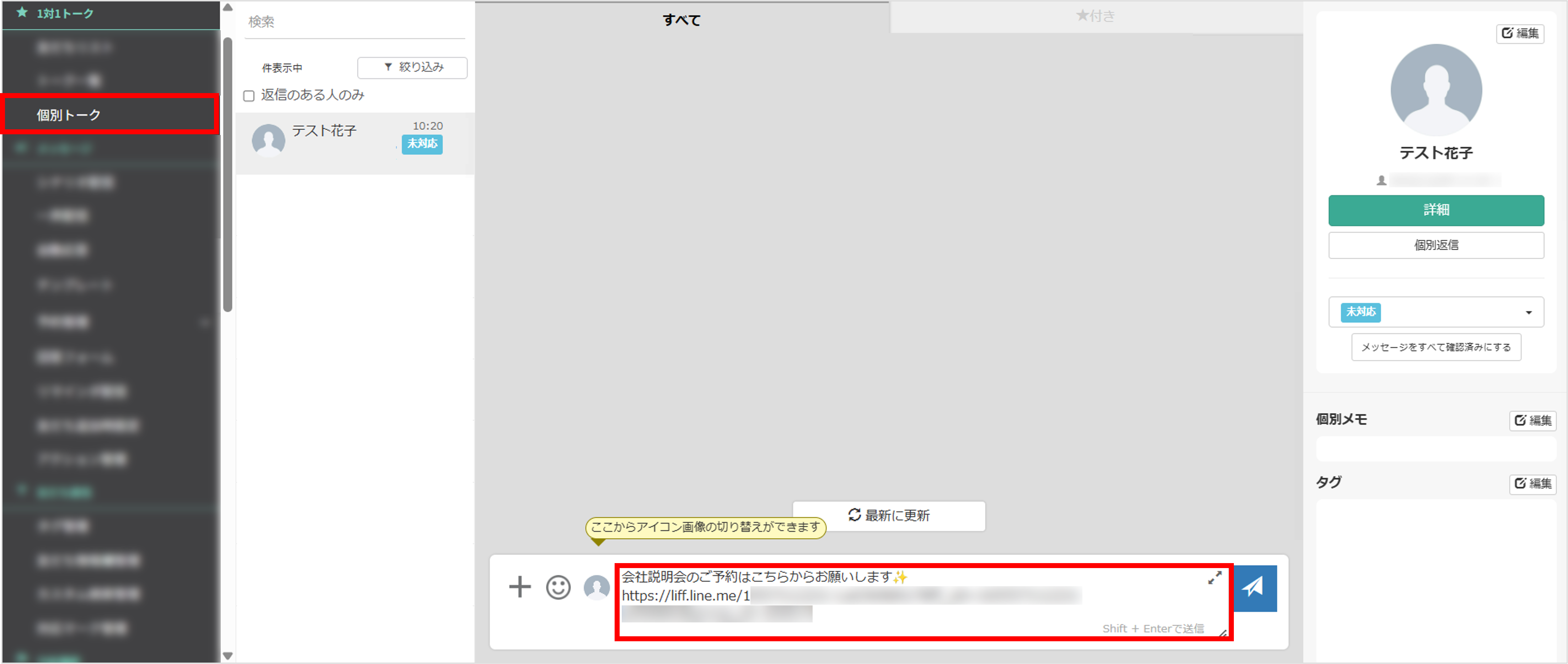
左メニュー>「個別トーク」で送りたい相手を選択し、メッセージ入力欄にあらかじめコピーしておいた友だち予約URLを貼り付けて送信します。
また、URLをボタンや画像に設置して遷移させたい場合は、以下の方法がおすすめです。
プレミアムプラン以上対象
★リッチメニューから予約フォームを開く設定方法をご紹介します。ここでは、すでに登録済みのリッチメニューに予約フォームを設定する手順を解説しています。
※リッチメニューの新規作成方法はこちら
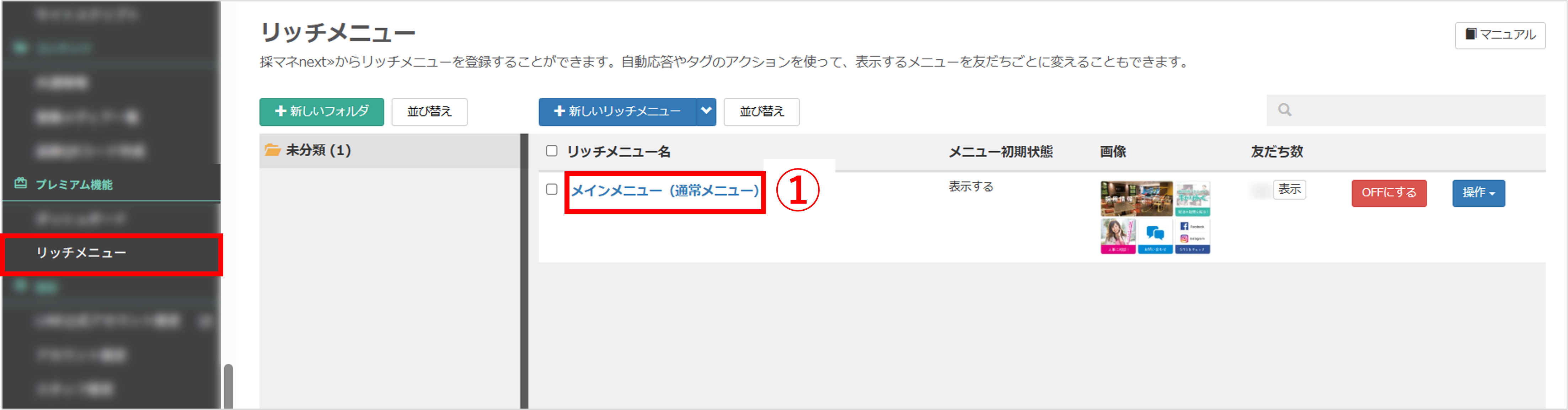
左メニュー>「リッチメニュー」をクリックします。
①予約フォームを設定したいリッチメニュー名をクリックします。
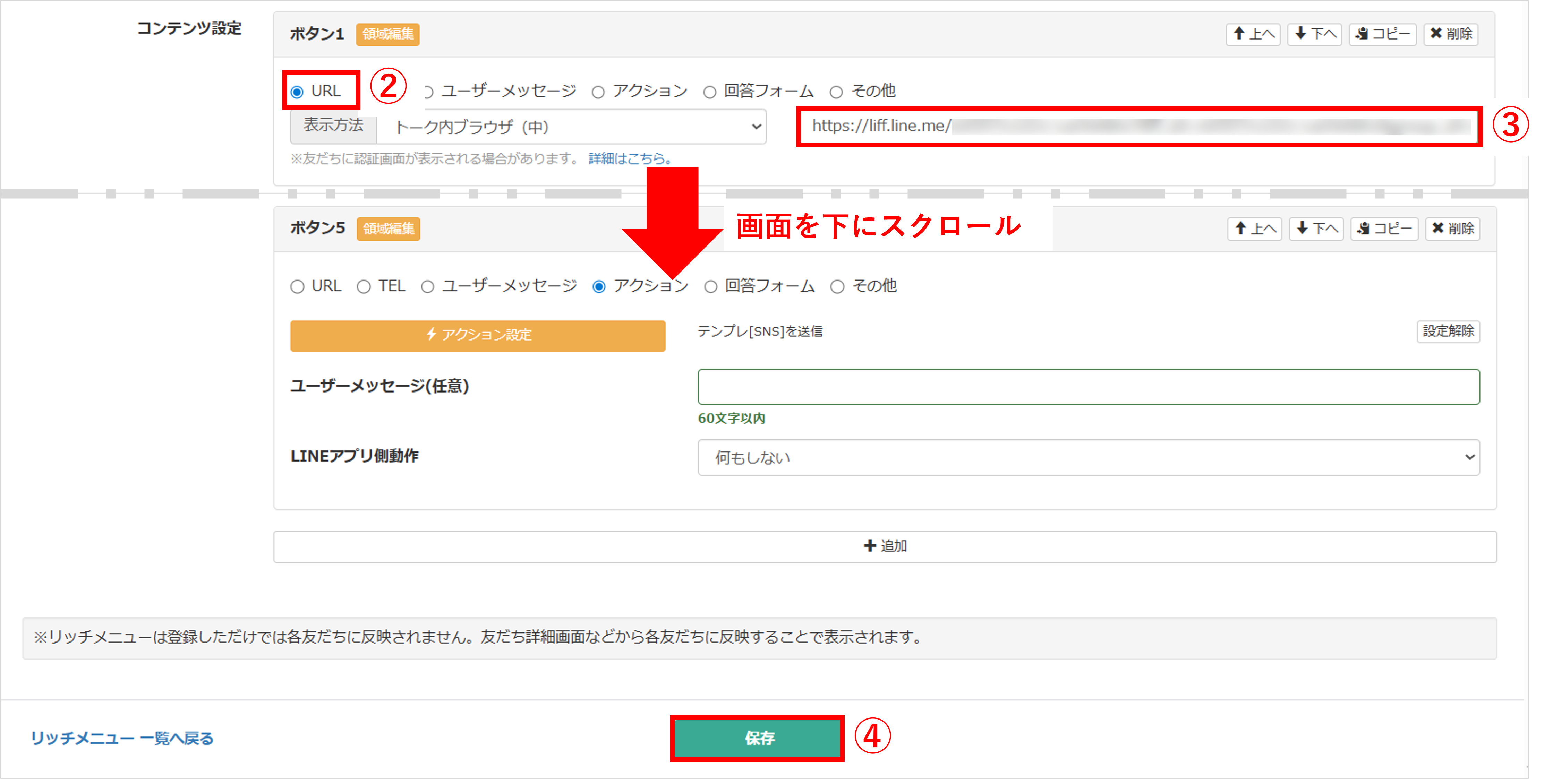
②予約フォームを設定したいボタンのタップ後の挙動を【URL】にします。
③あらかじめコピーしておいた友だち予約URLを貼り付けます。
④〔保存〕ボタンをクリックして設定完了です。
ライトプラン対象
★LINE公式アカウントのリッチメニュー機能を使用して、リッチメニューから予約フォームを開く設定方法を解説します。
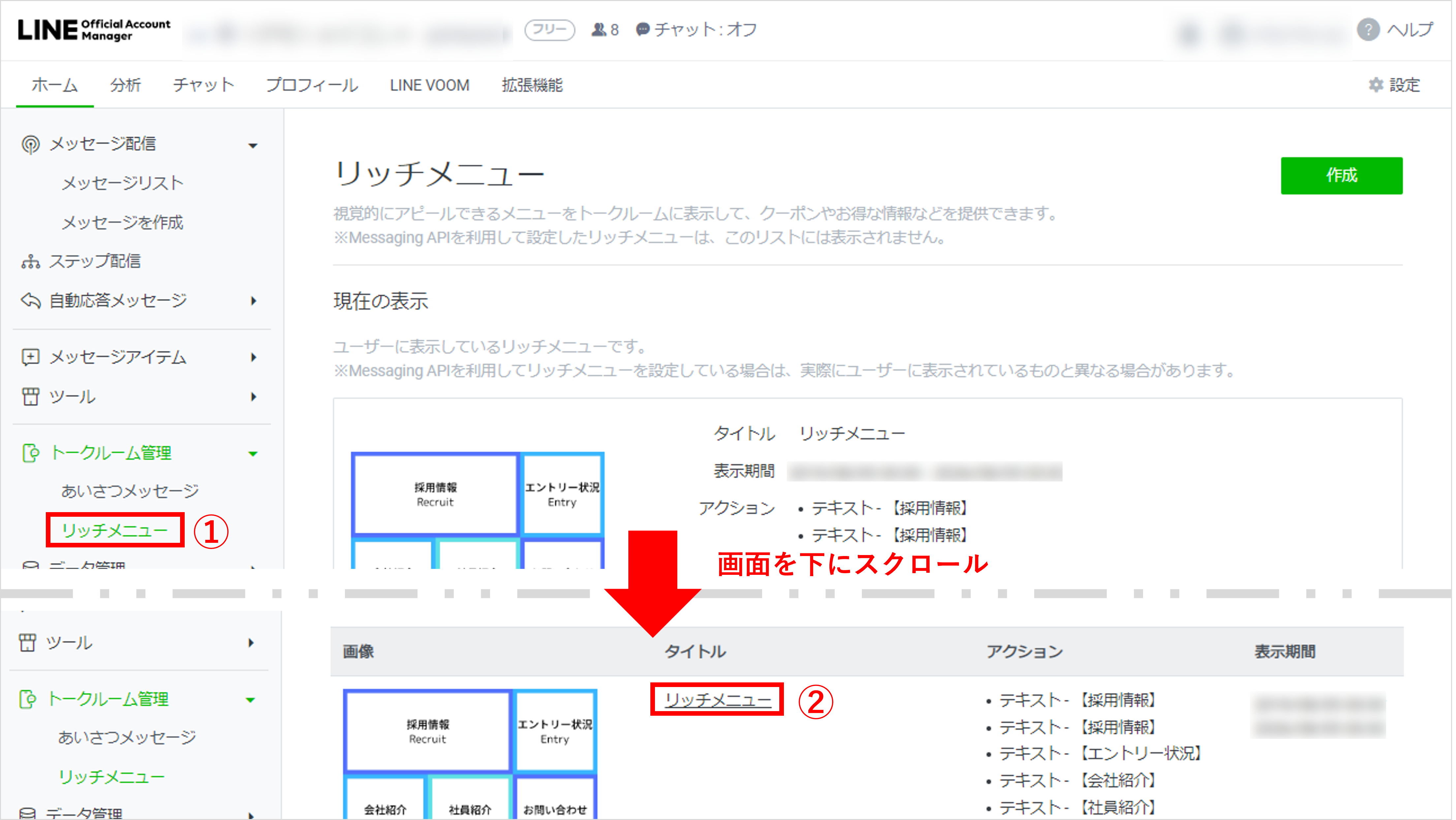
まずはじめにLINE公式アカウント側の設定を行います。
LINEOfficialAccountManagerにログインします。
①左側のメニューから「トークルーム管理」>「リッチメニュー」をクリックします。
②予約フォームを設定したいリッチメニューのタイトルをクリックします。
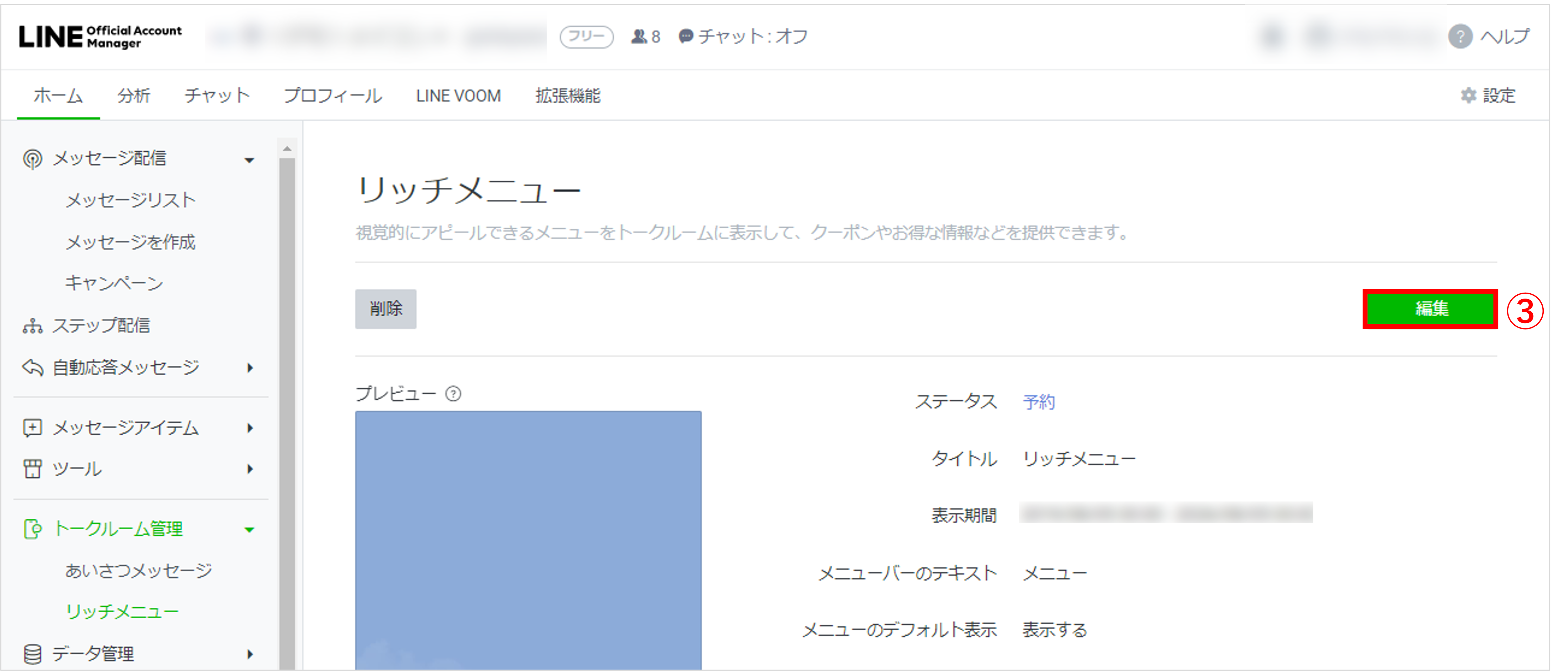
③〔編集〕ボタンをクリックし、リッチメニュー編集画面を開きます。
★『コンテンツ設定』項目まで画面を下にスクロールします。
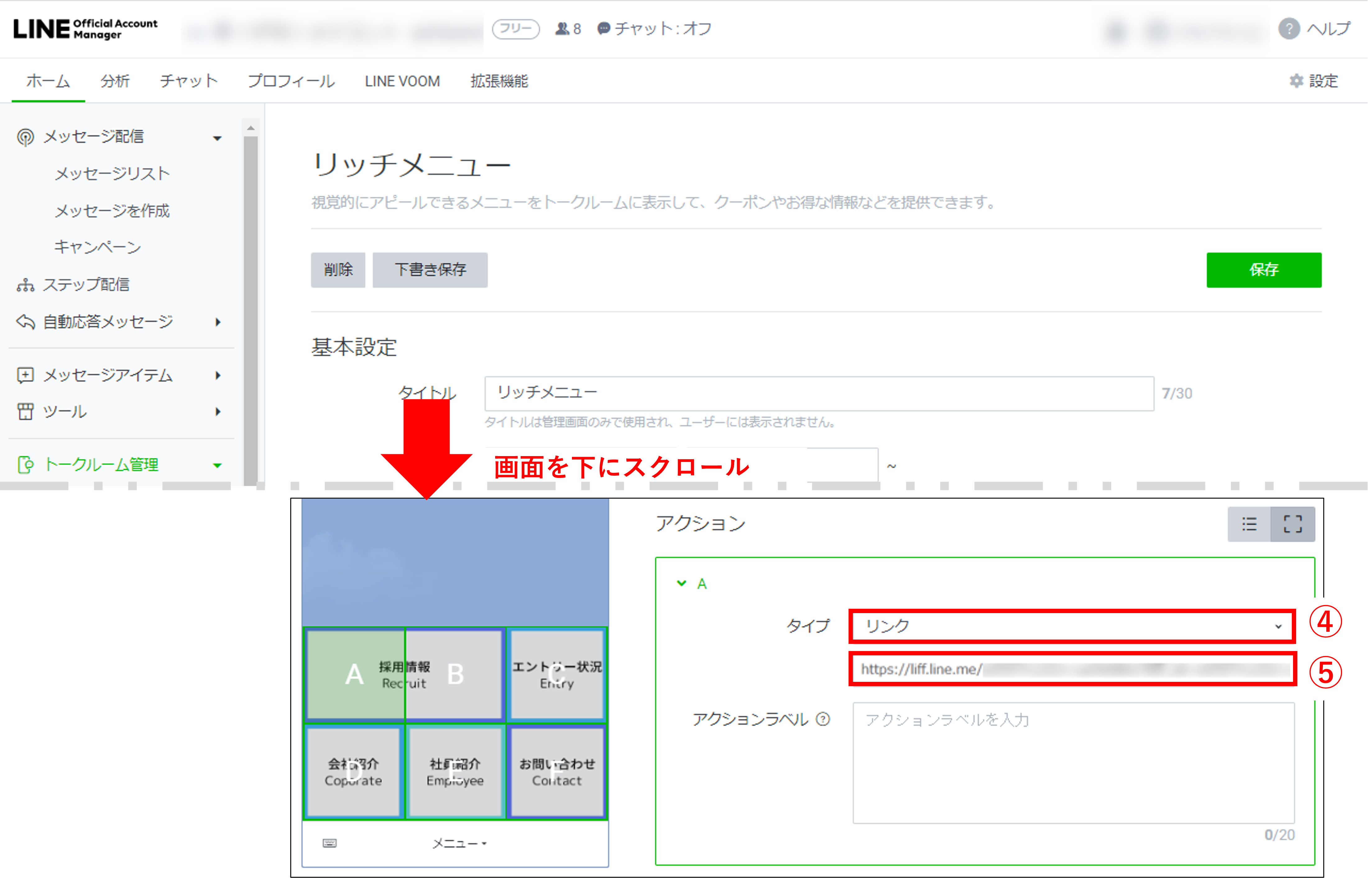
④タイプで【リンク】を選択します。
⑤あらかじめコピーしておいた友だち予約URLを貼り付けます。
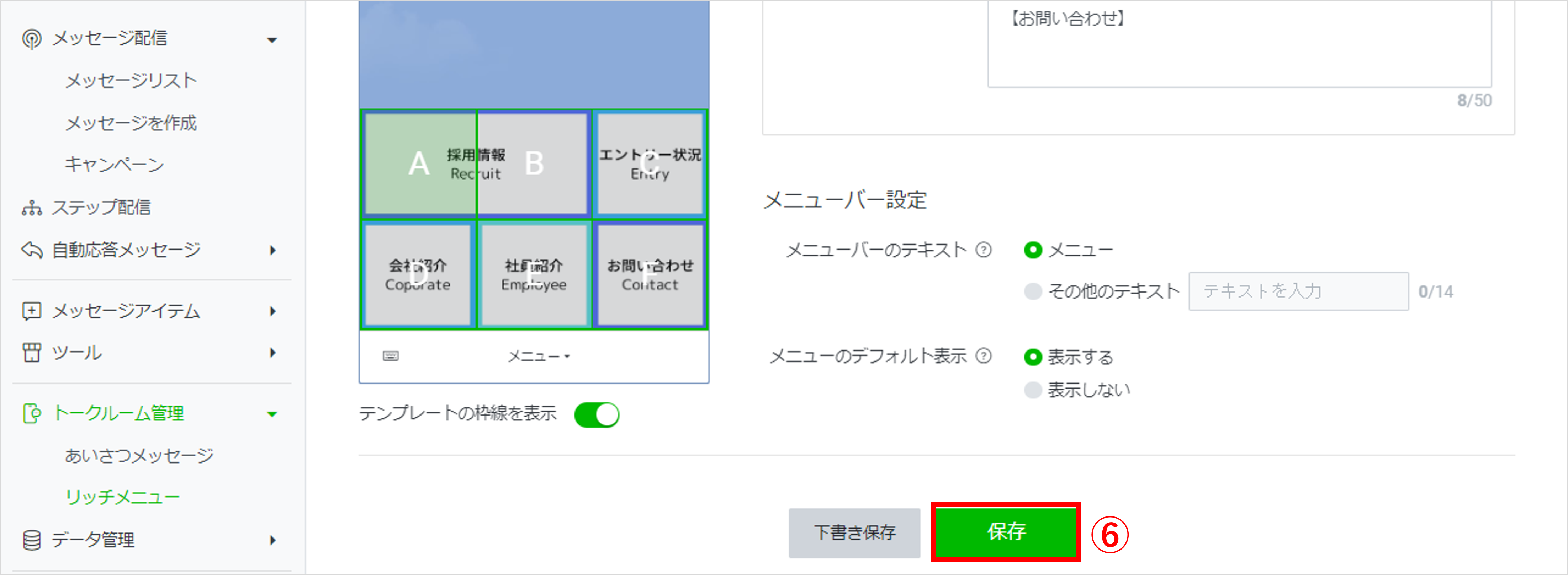
⑥最後に〔保存〕ボタンをクリックして設定完了です。
カルーセルを使った配信方法
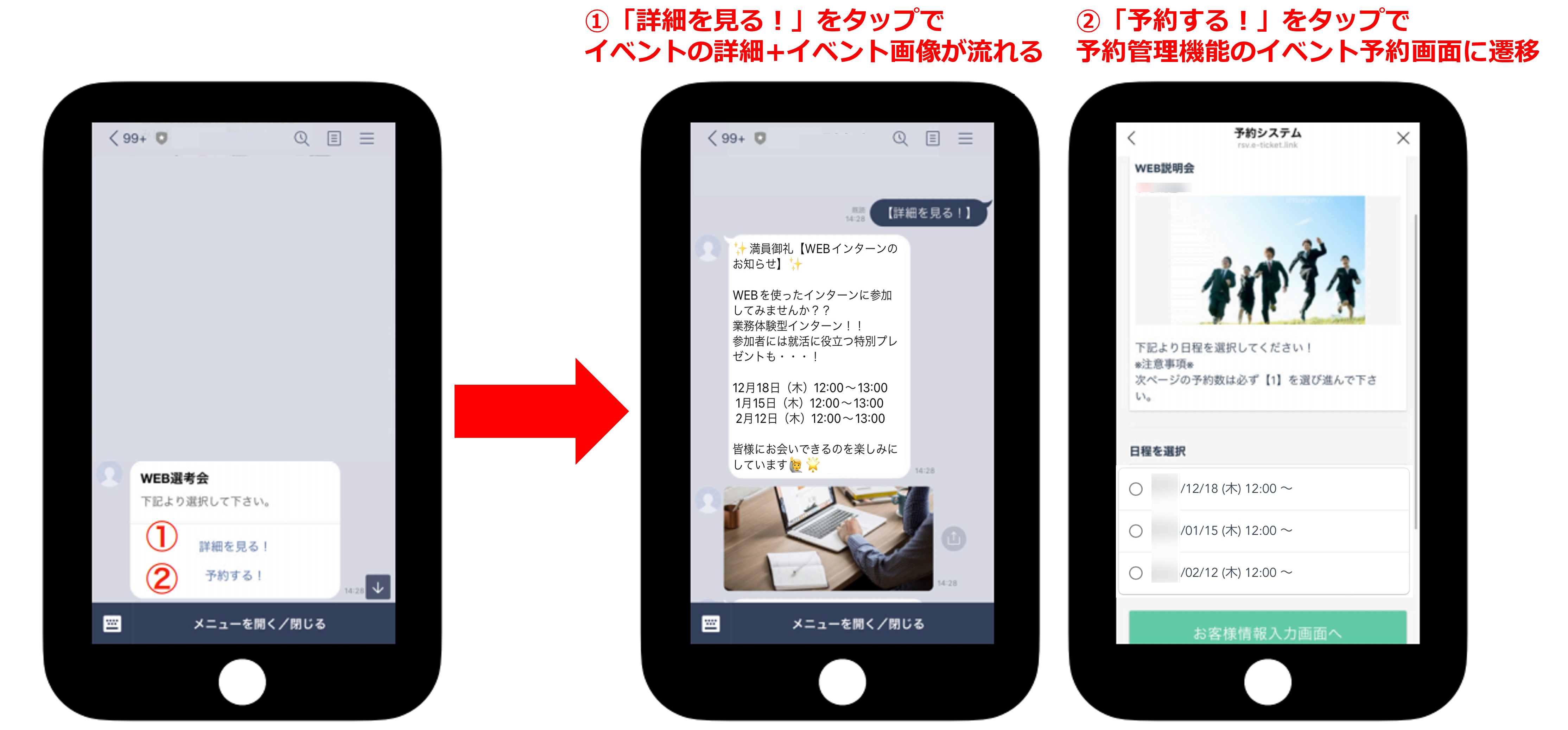
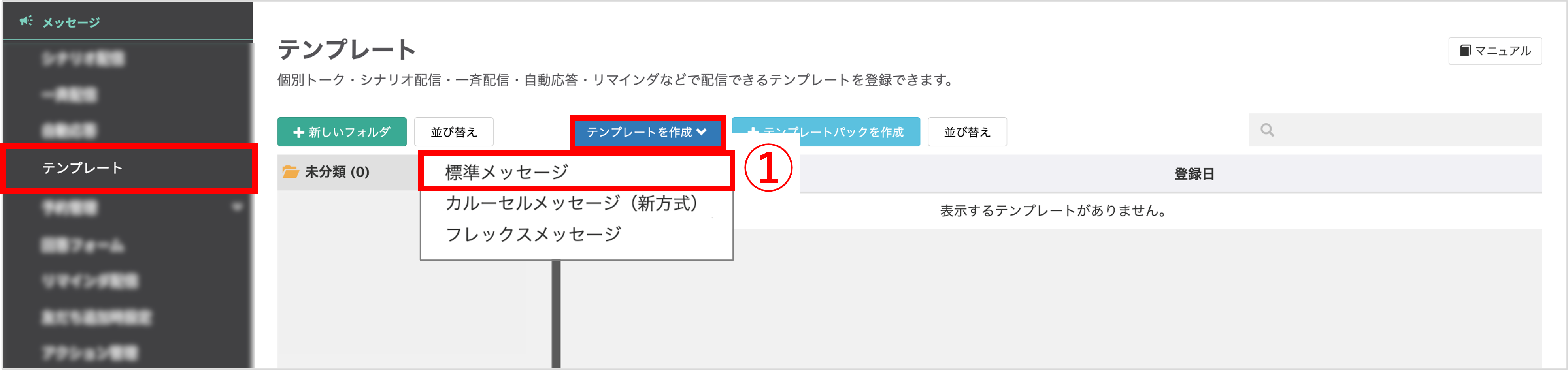
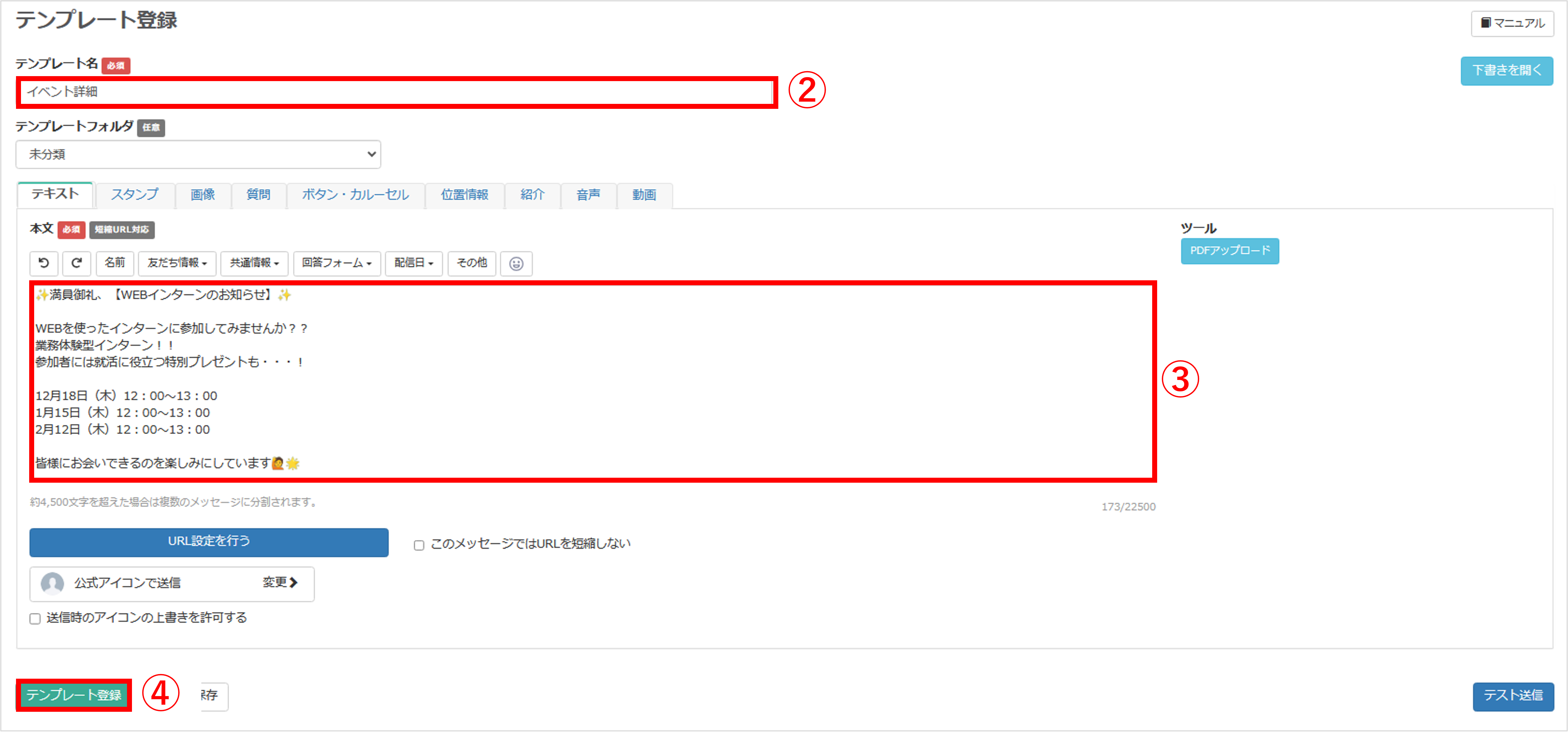
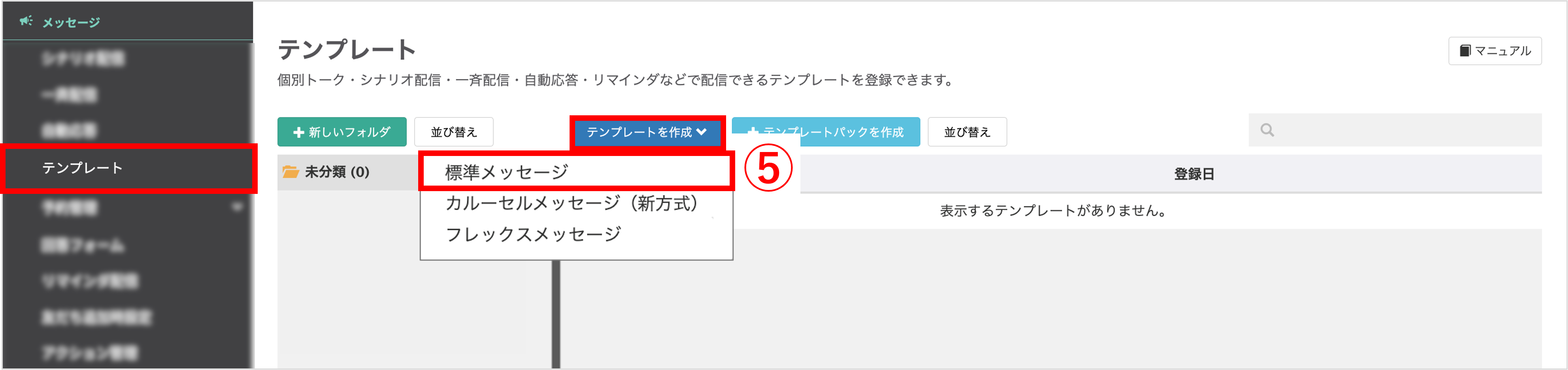
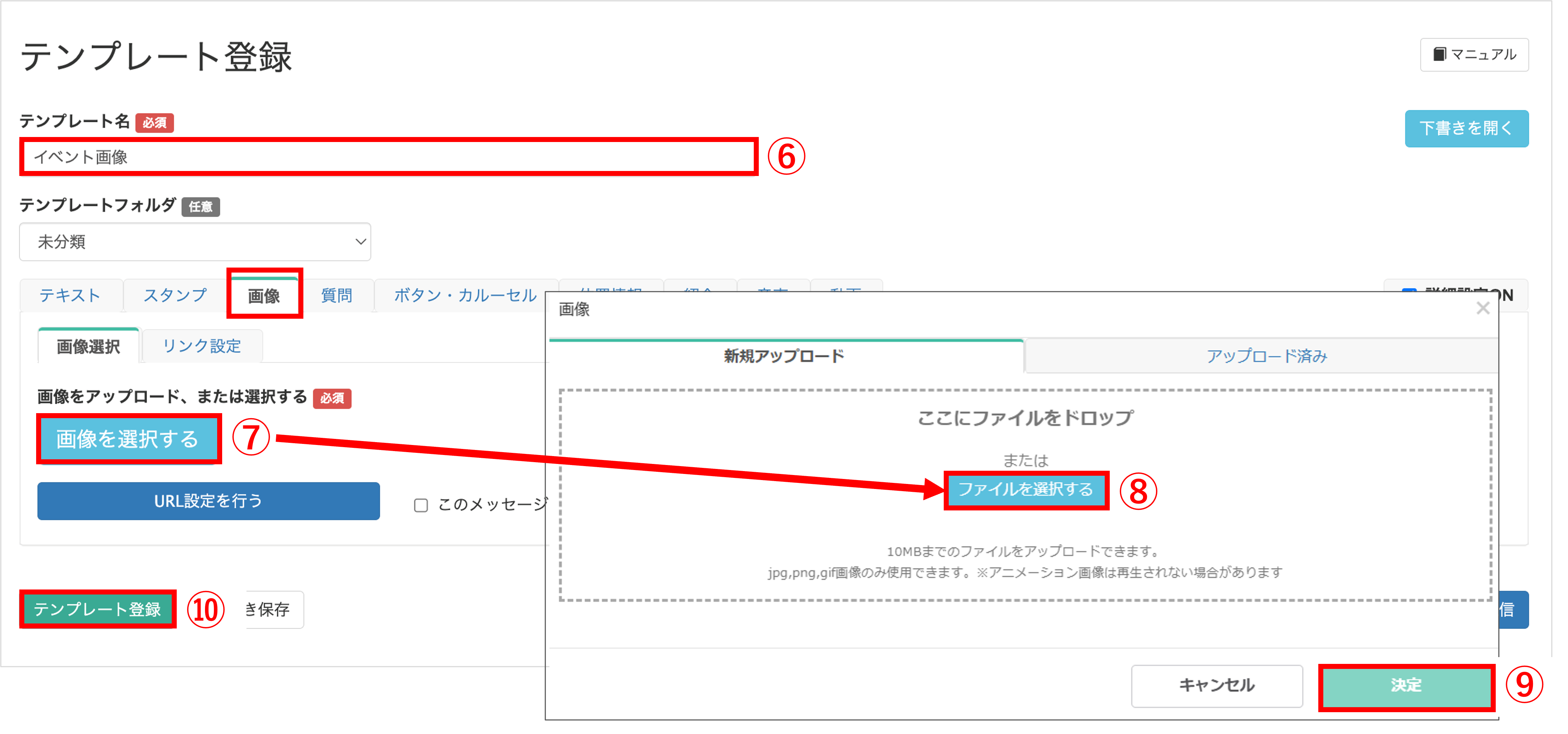
※アップロード済みの画像を使用する場合は、「アップロード済み」から画像を選択してください。
★次に、先ほど作成した2つのテンプレートを1つにまとめて配信できるように、テンプレートパックを作成します。
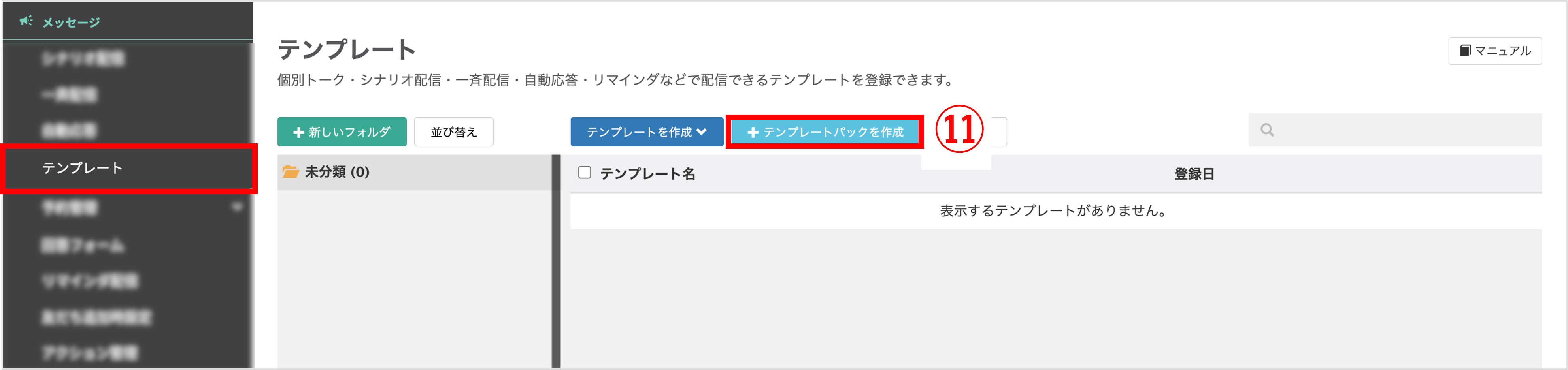
左メニュー>「テンプレート」をクリックします。
⑪〔+テンプレートパックを作成〕ボタンをクリックします。
※テンプレートパックの詳細はこちら
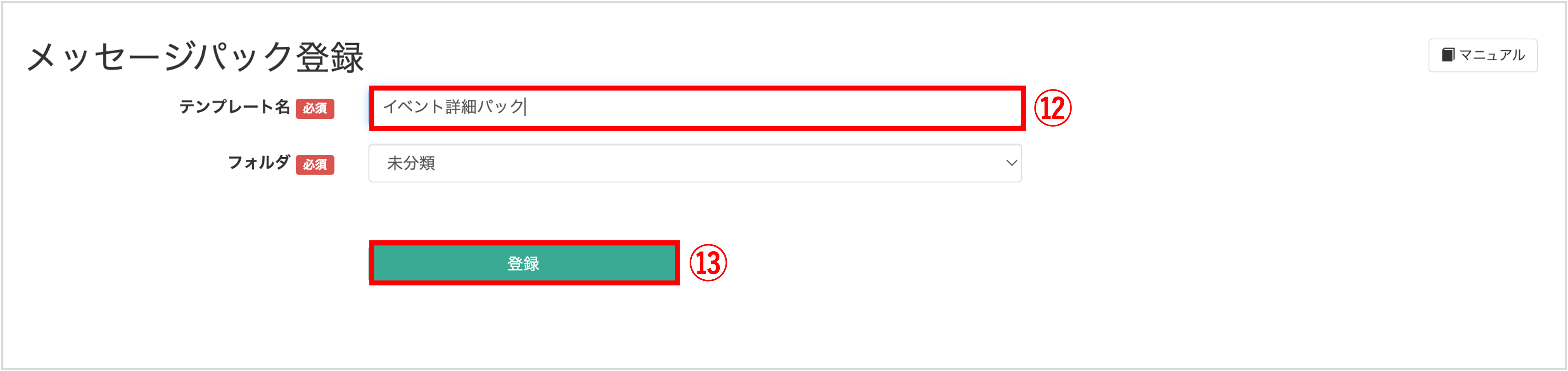
⑫『テンプレート名』を入力します。(管理用のため、ユーザー側には表示されません)
⑬〔登録〕ボタンをクリックします。
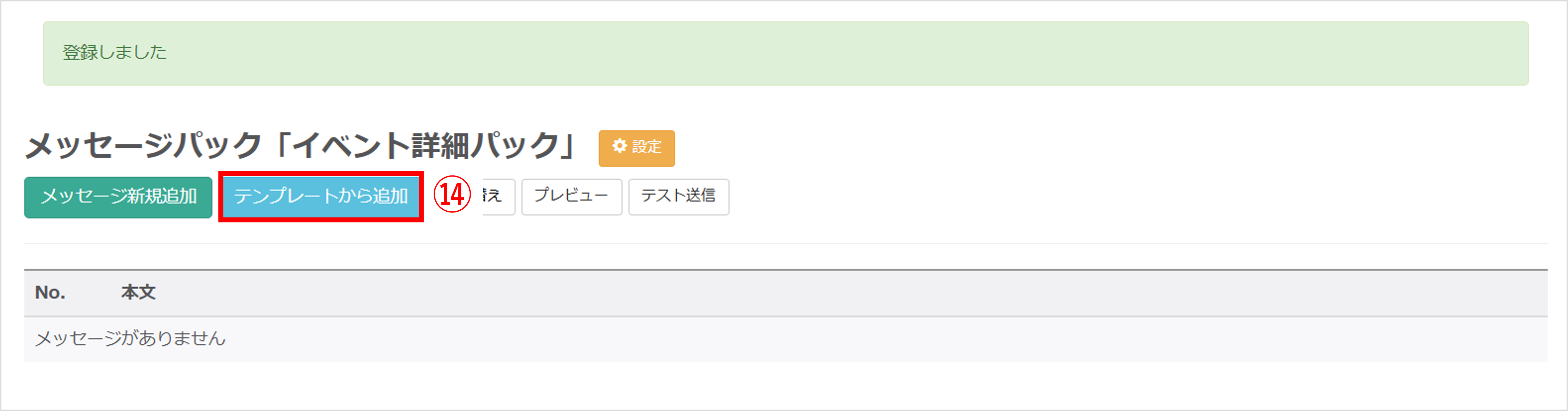
⑭〔テンプレートから追加〕ボタンから①で作成したイベント詳細のテンプレートと⑤で作成したイベント画像のテンプレートを選択します。
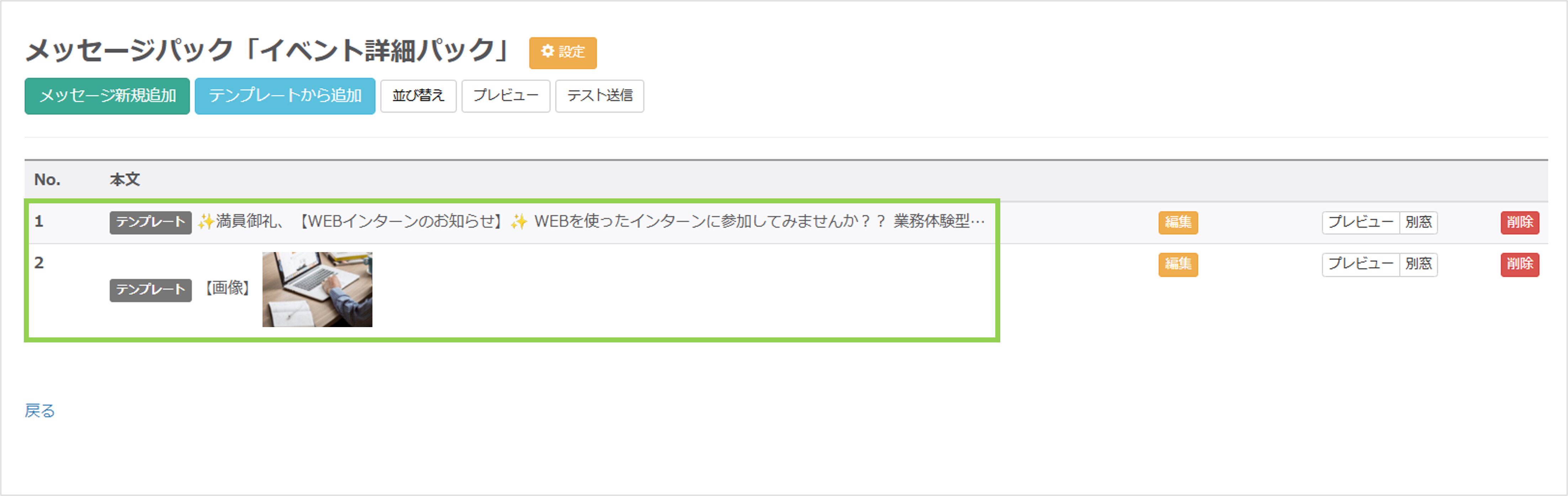
テンプレートパックの完成です。
★最後に、「イベント詳細」と「イベント予約」の2つの選択肢が表示されるカルーセルを作成します。
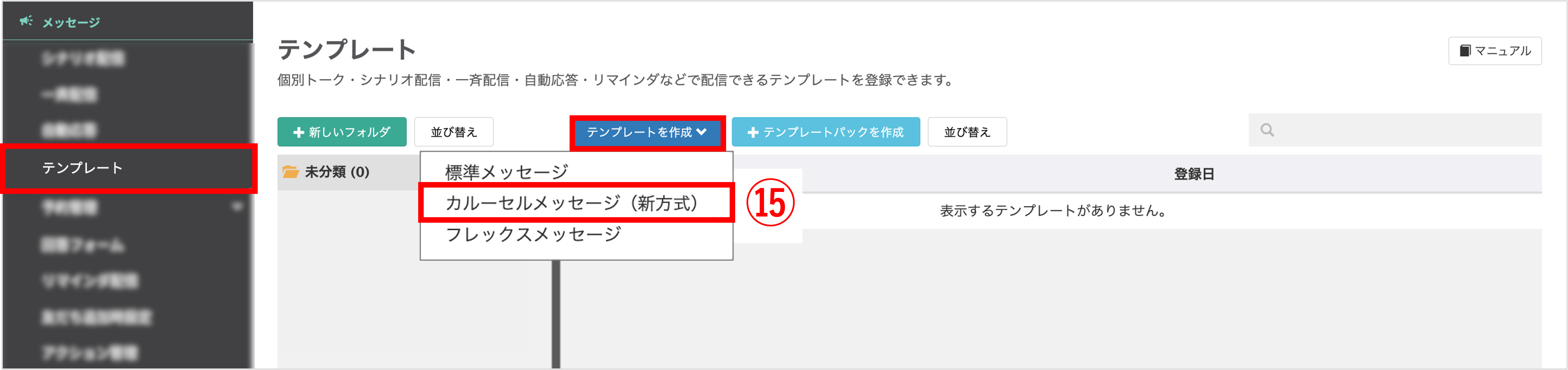
左メニュー>「テンプレート」をクリックします。
⑮〔テンプレートを作成〕>「カルーセルメッセージ(新方式)」をクリックします。
※カルーセルメッセージ(新方式)についてはこちら
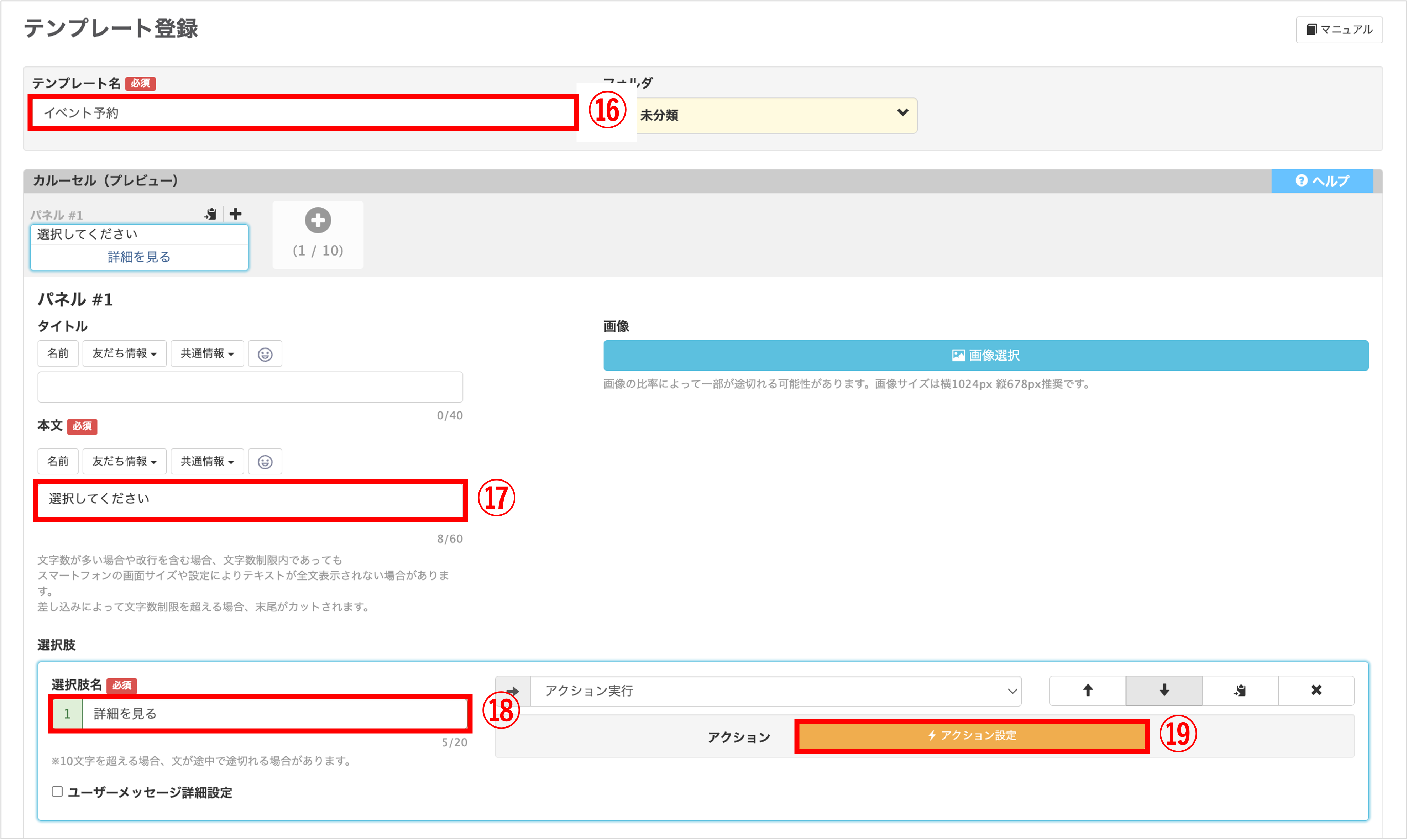
⑯『テンプレート名』を入力します。(管理用のため、ユーザー側には表示されません)
⑰『本文』を入力します。
⑱『選択肢1』に「詳細を見る」と入力します。
⑲〔アクション設定〕ボタンをクリックします。
※ユーザーメッセージ詳細設定についてはこちら
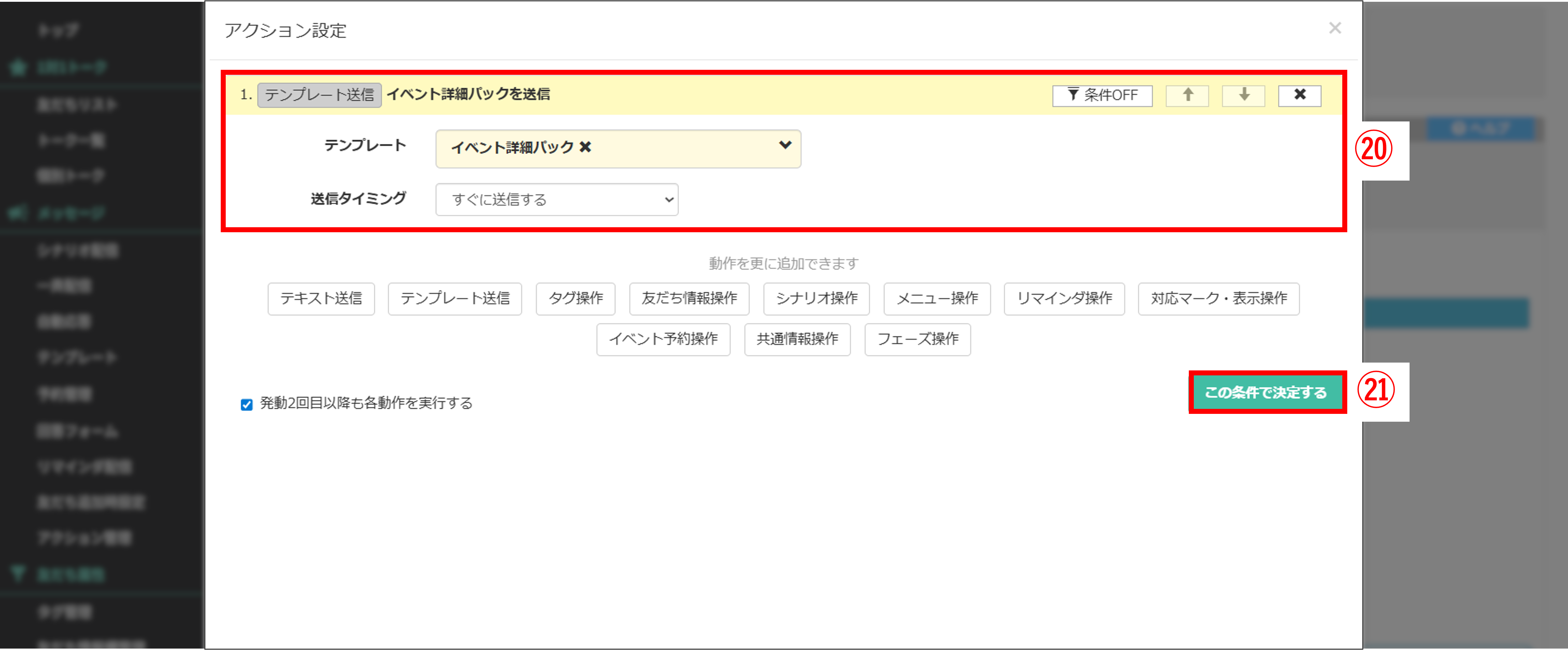
⑳『テンプレート送信』を選択し、先ほど作成したテンプレートパックを選択します。
㉑〔この条件で決定する〕ボタンをクリックします。
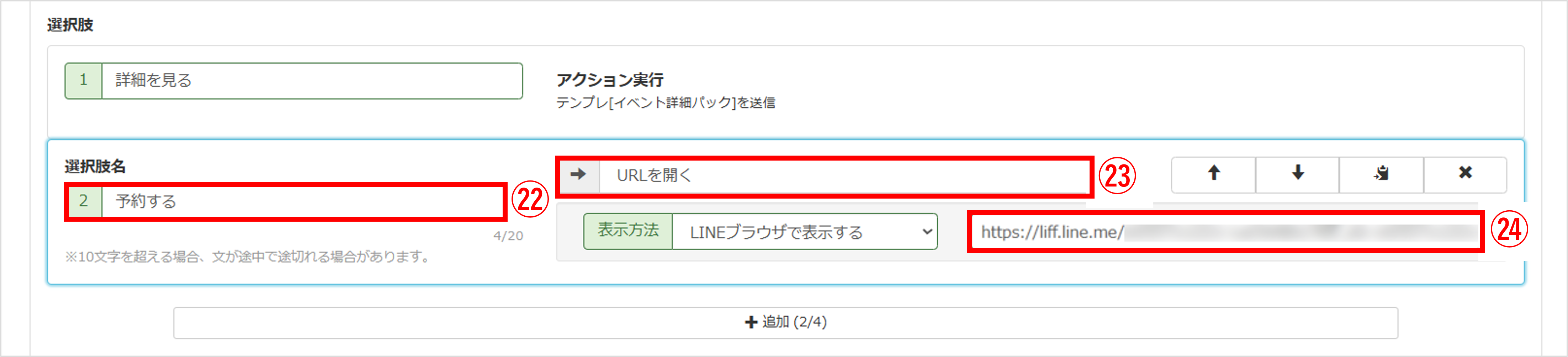
㉒『選択肢2』に「予約する」と入力します。
㉓『URLを開く』をクリックします。
㉔あらかじめコピーしておいた友だち予約URLを貼り付けます。
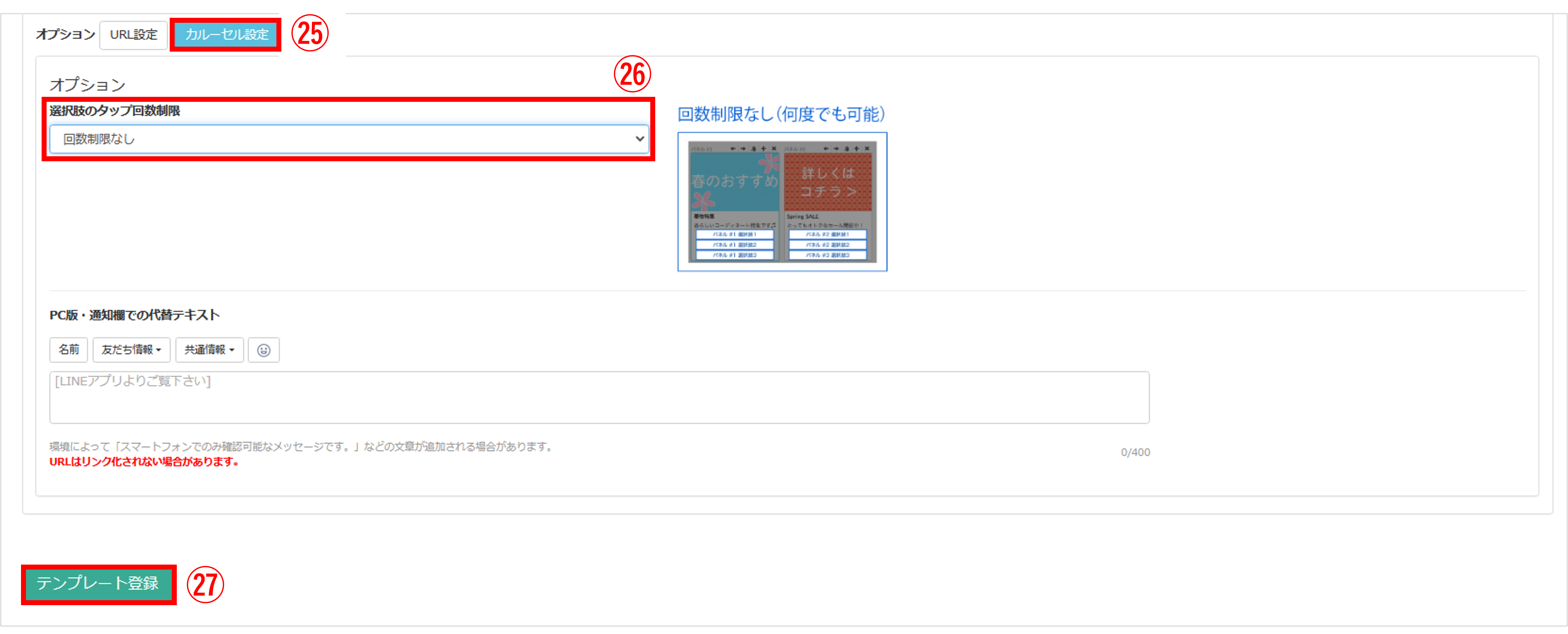
㉕〔カルーセル設定〕ボタンをクリックします。
㉖『選択肢のタップ回数』で「回数制限なし」を選択します。
㉗〔テンプレート登録〕ボタンをクリックして設定完了です。
画像リンクを使った配信方法
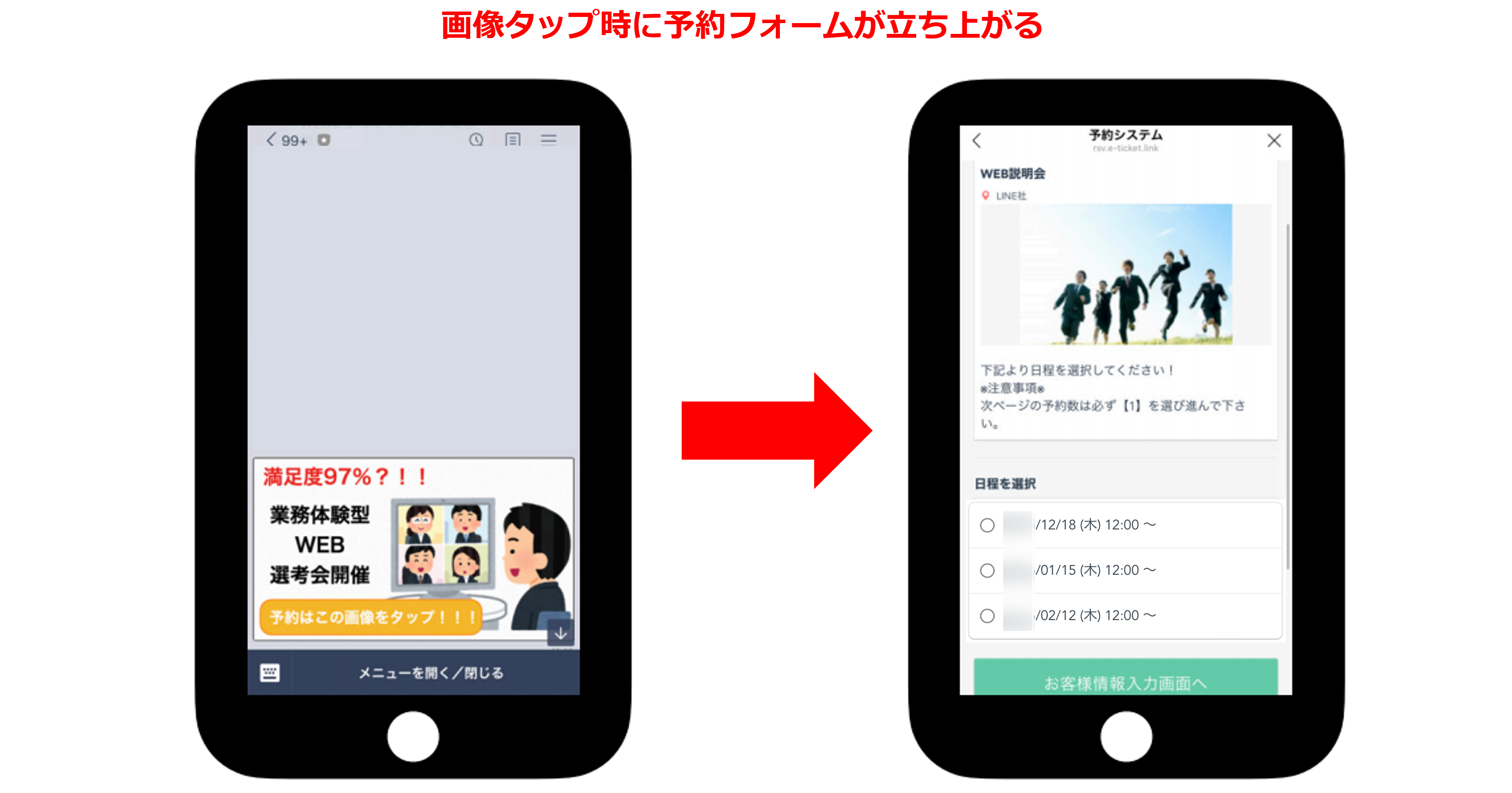
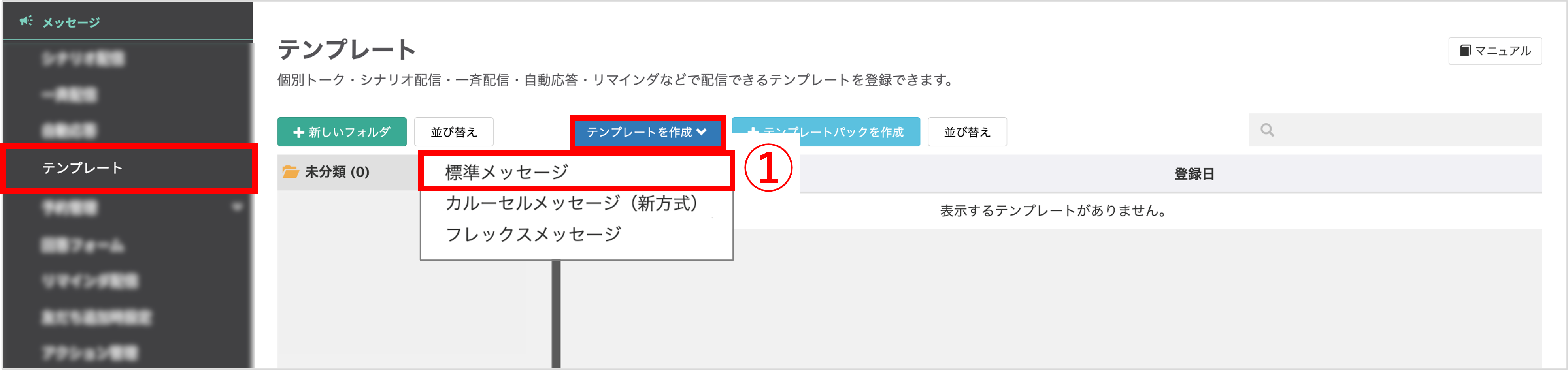
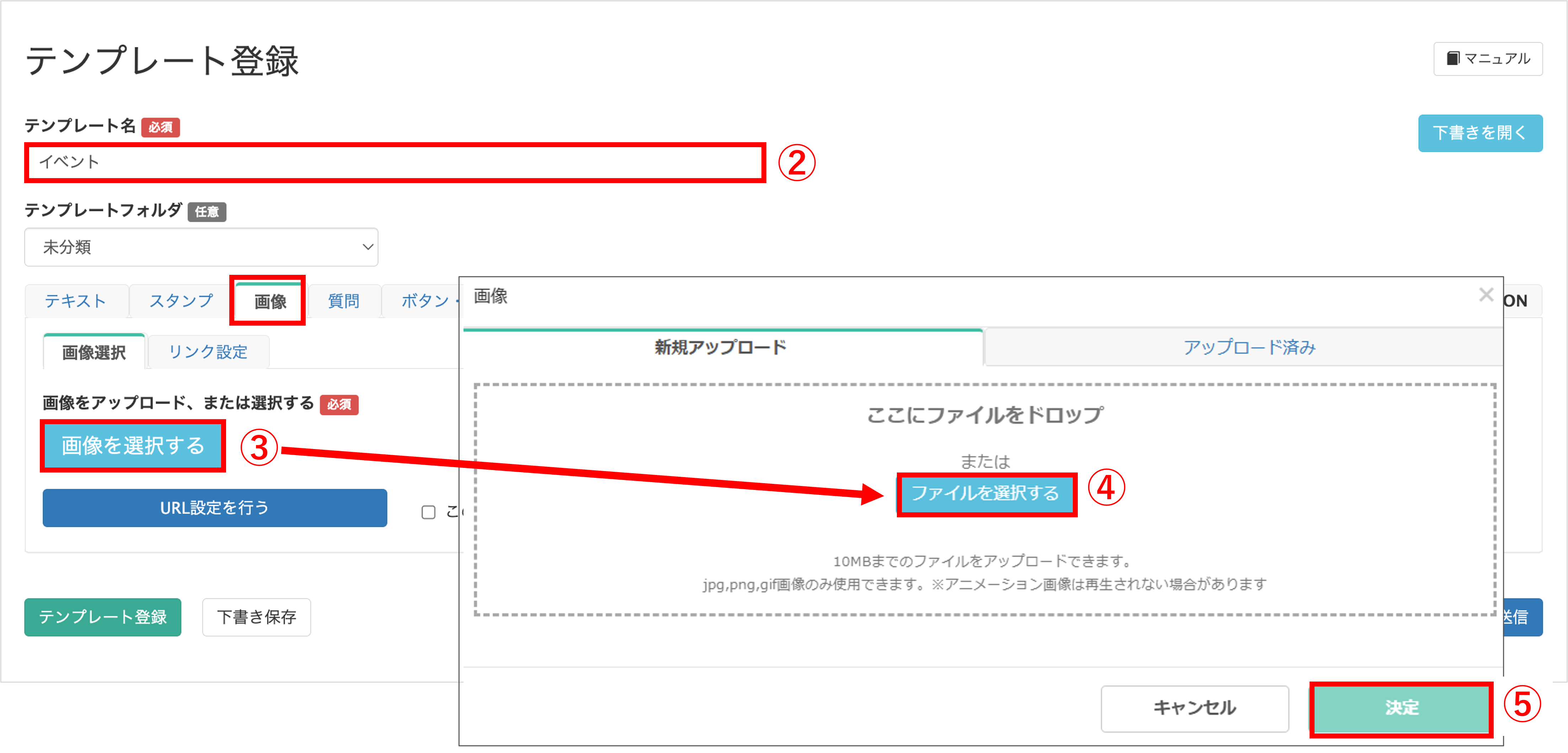
②『テンプレート名』を入力します。(管理用のため、ユーザー側には表示されません)
③『画像』タブを選択し、〔画像を選択する〕ボタンをクリックします。
④〔ファイルを選択する〕ボタンをクリックします。
※アップロード済みの画像を使用する場合は、「アップロード済み」から画像を選択してください。
⑤ファイルのアップロードが完了したら〔決定〕ボタンをクリックします。
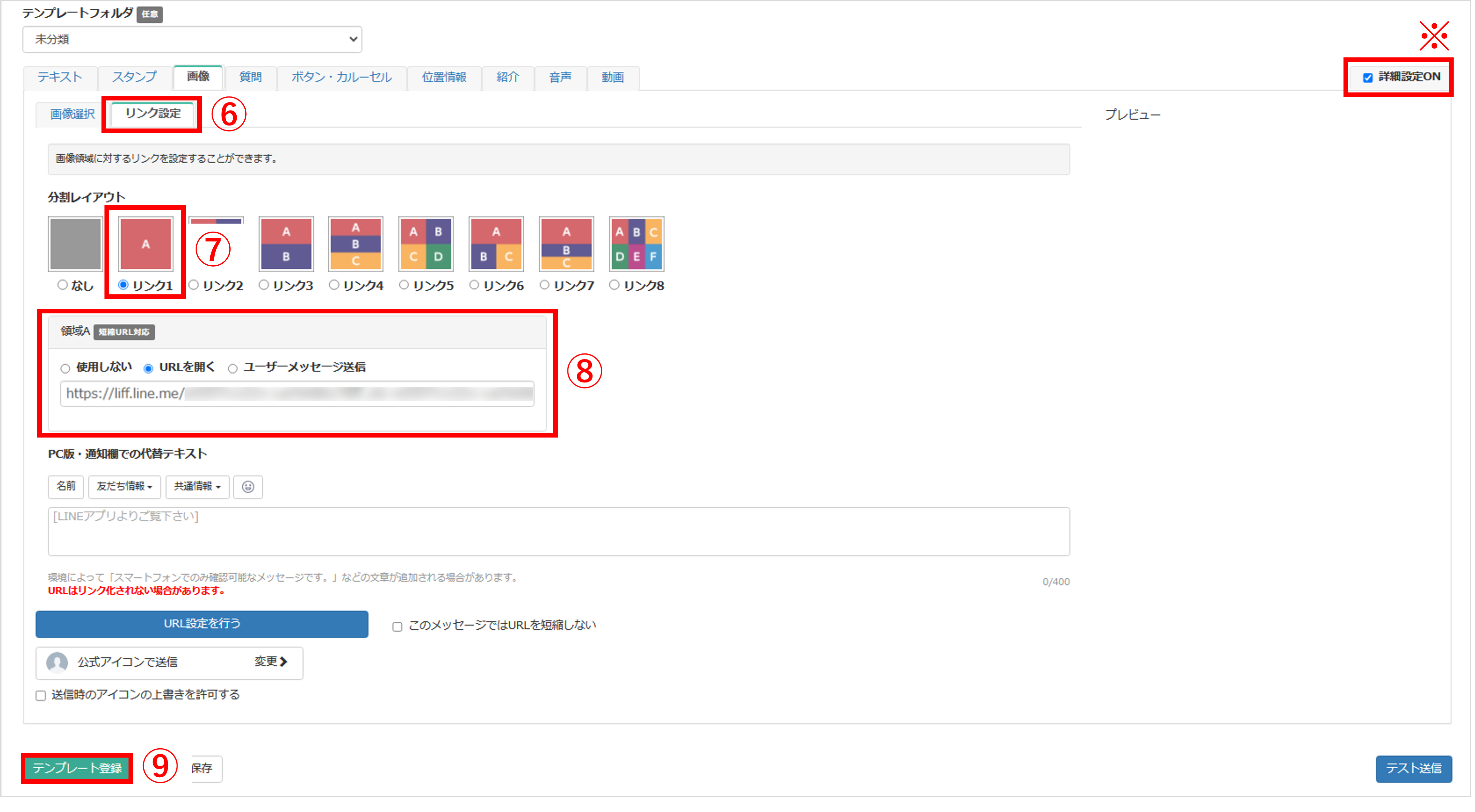
⑥ 『リンク設定』タブをクリックします。
※『リンク設定』タブが表示されない場合は、画面右端の【詳細設定ON】にチェックを入れてください。
⑦『分割レイアウト』で【リンク1】を選択します。
⑧『領域A』で【URLを開く】を選択し、あらかじめコピーしておいた友だち予約URLを貼り付けます。
⑨〔テンプレート登録〕ボタンをクリックして設定完了です。
この記事が役に立ったら「いいね」を押してください!


配信事例 事例 配信