テストアカウントの登録手順
更新
はじめに
★作成したテンプレートやシナリオ配信などは、実際に送信する前に事前に設定したテストアカウントへ送信して内容を確認することができます。
※テスト送信する方法はこちら
※テスト送信する方法はこちら
<イメージ>
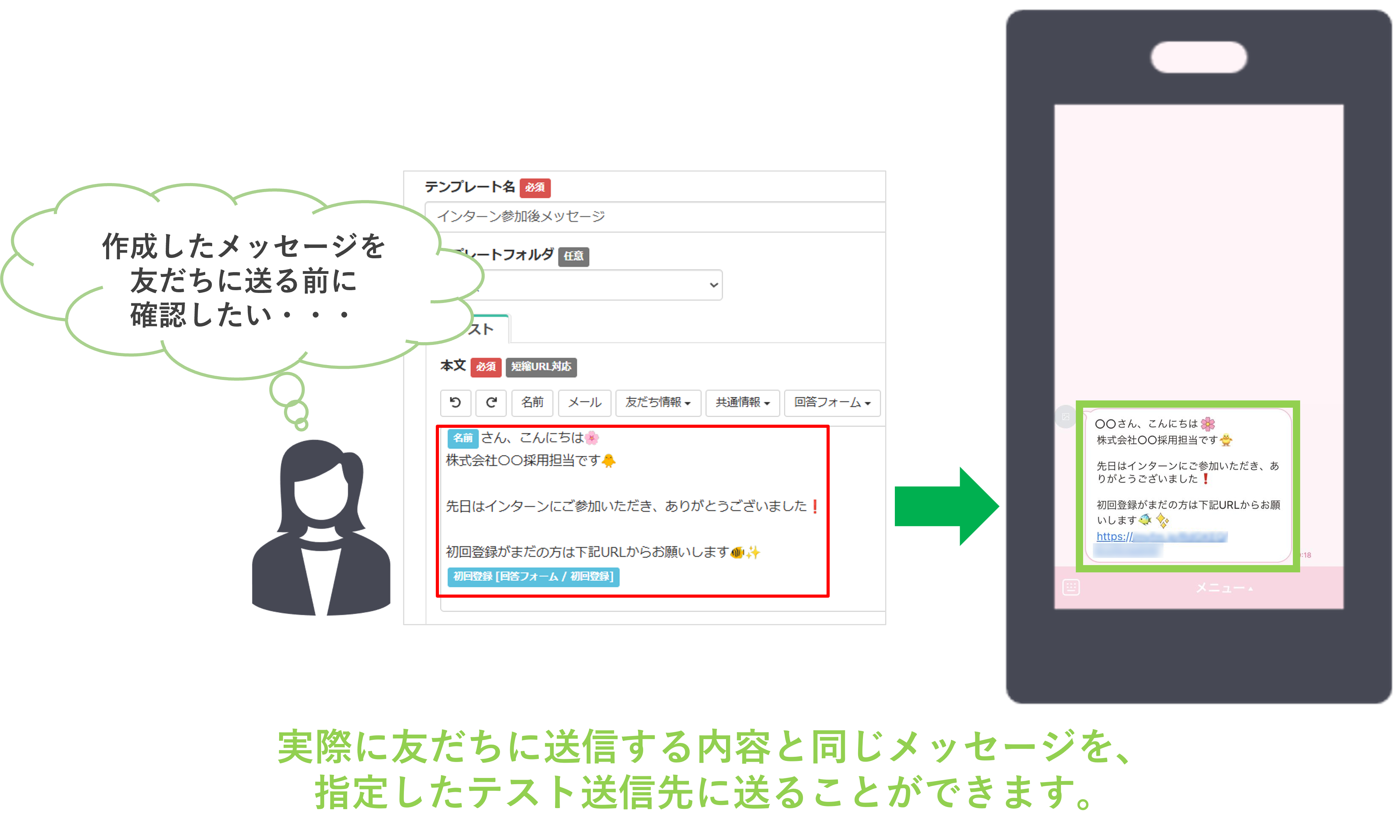
準備
★テストアカウントに設定できるのは「友だち」のみです。設定したいLINEアカウントが友だちでない場合は、先に友だち登録をしてください。
※すでに友だち登録済みの場合はこちら
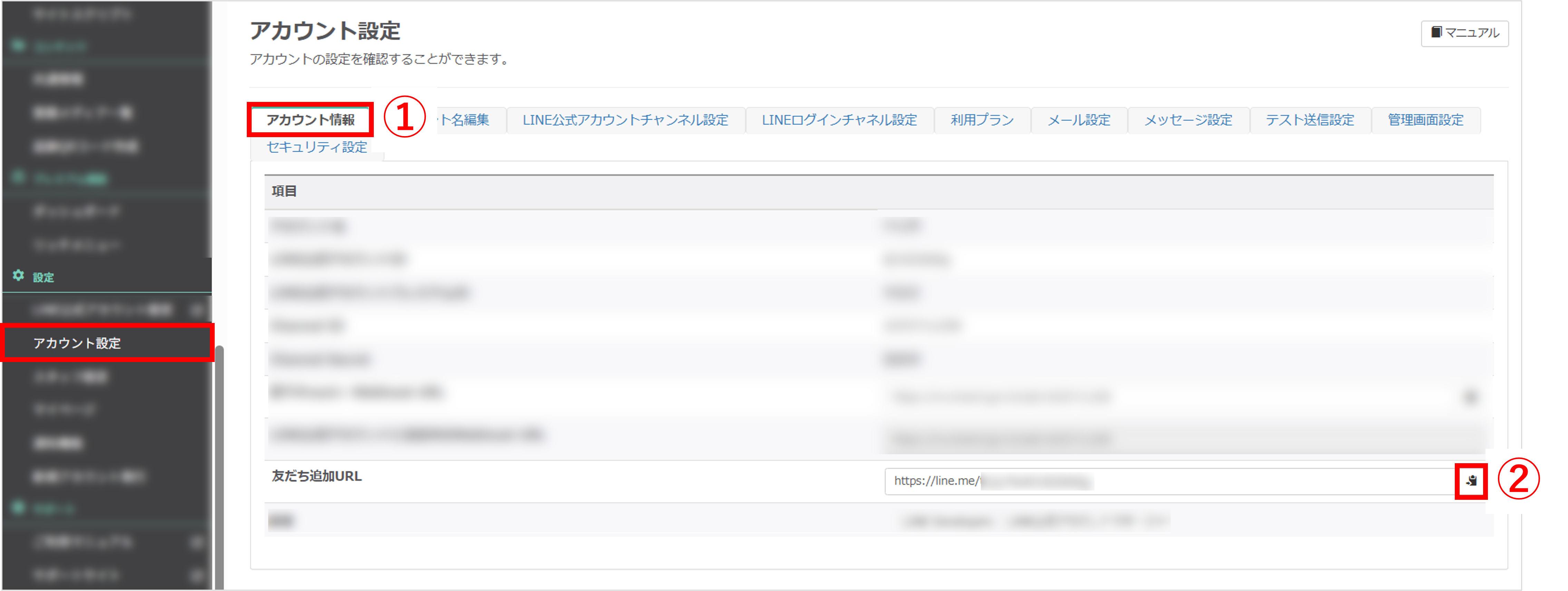
左メニュー>「アカウント設定」をクリックします。
ポイント
★アカウント設定は、スタッフ権限が「管理者」または「副管理者」の方のみ操作できます。
※スタッフ権限が「運用者」または「一般」の場合は、「アカウント設定」の項目がグレーアウトしており操作できません。
※スタッフ権限が「運用者」または「一般」の場合は、「アカウント設定」の項目がグレーアウトしており操作できません。
①『アカウント情報』タブに切り替えます。
②『友だち追加URL』のURLをコピーします。
★パソコンのブラウザ(Google Chromeなど)で、手順②でコピーしたURLを貼り付けてアクセスすると、QRコードが表示されます。
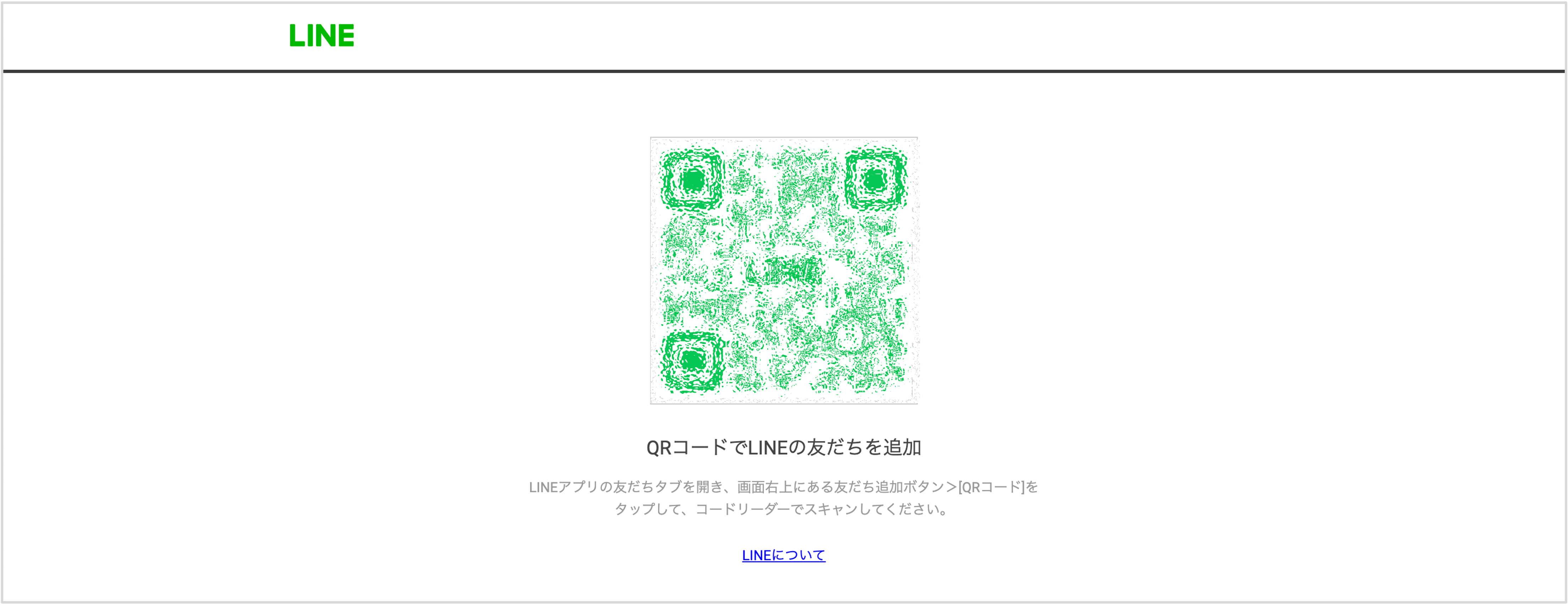
表示されたQRコードをLINEで読み取って、友だち登録を行ってください。
テスト送信先の設定/解除方法
★テスト送信先の設定方法と、設定を解除する方法について解説します。
<設定方法>
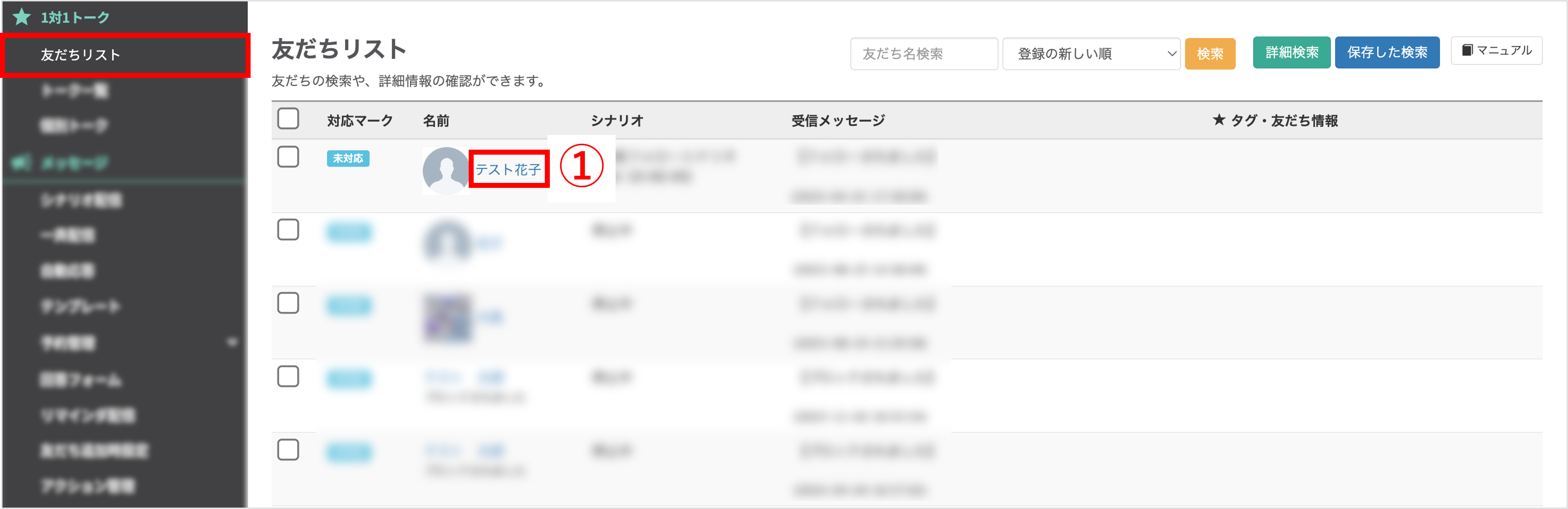
左メニュー>「友だちリスト」をクリックします。
①テストアカウントに設定したい友だちの名前をクリックし、個人詳細ページを開きます。
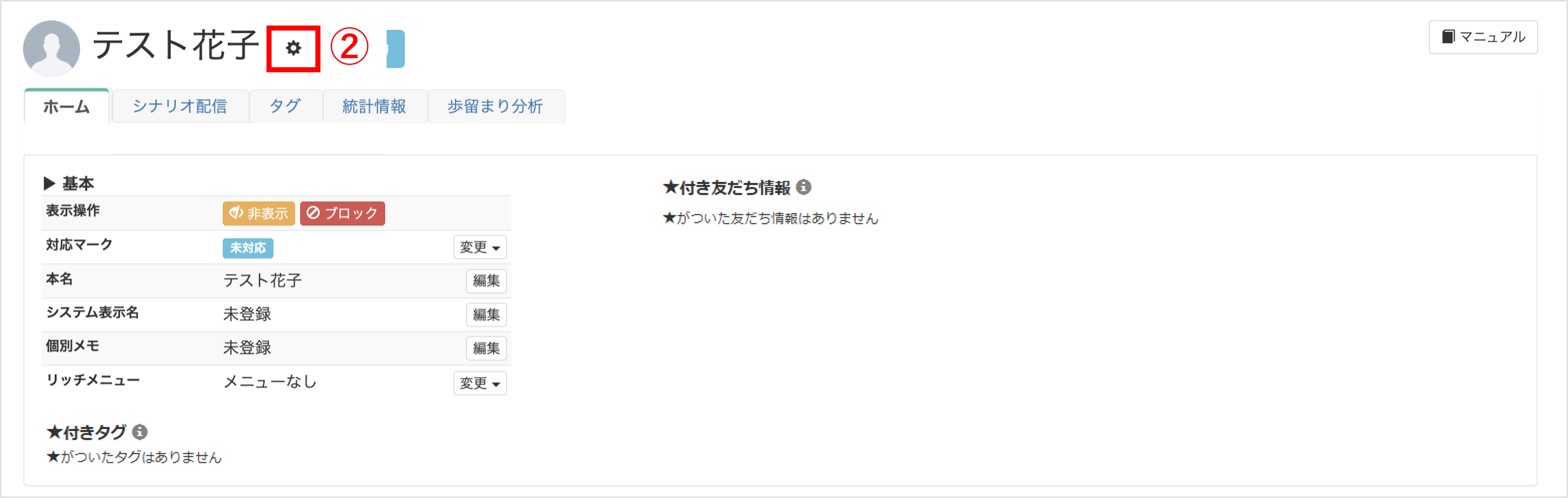
②友だちの名前の横にある〔歯車マーク〕ボタンをクリックします。
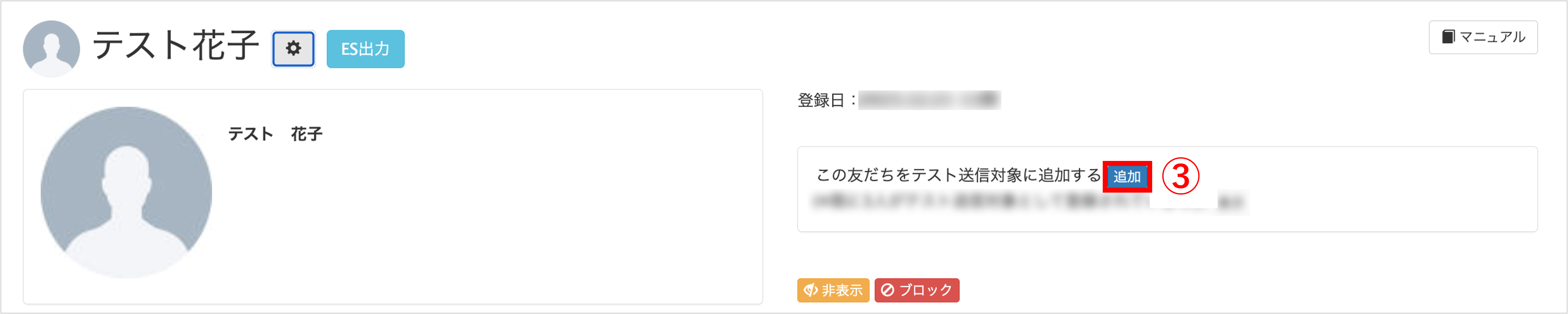
③「この友だちをテスト送信対象に追加する」の右側にある〔追加〕ボタンをクリックすると、該当の友だちをテスト送信アカウントとして設定できます。
<解除方法>
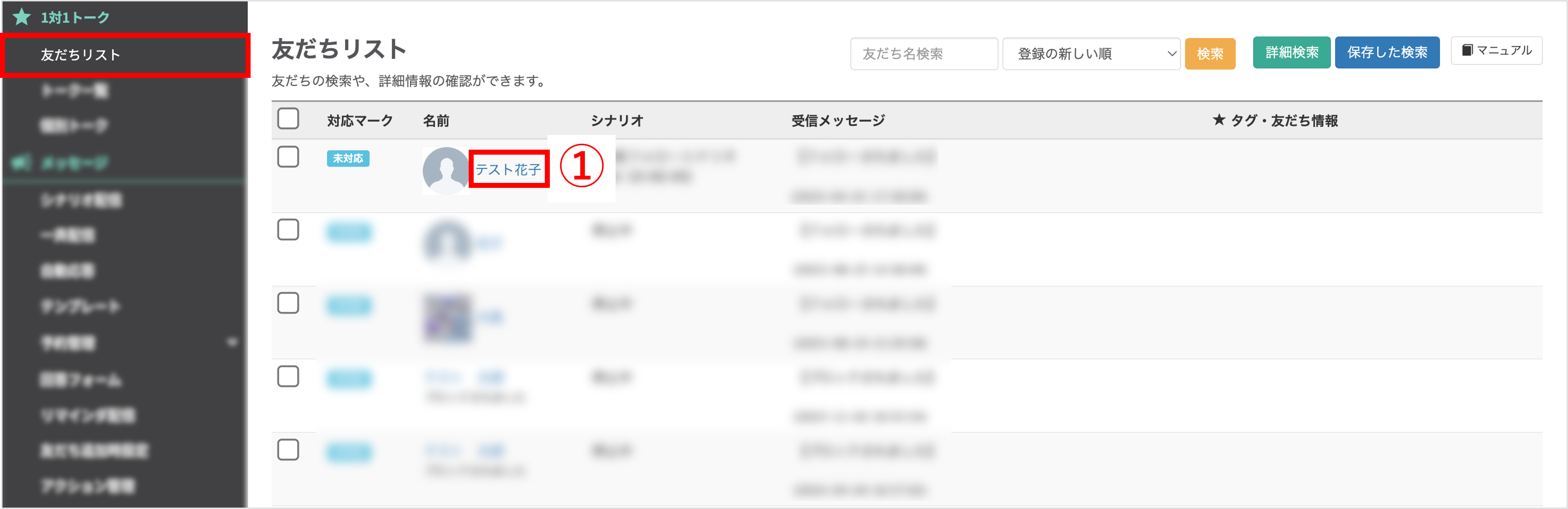
左メニュー>「友だちリスト」をクリックします。
①テストアカウントを解除したい友だちの名前をクリックし、個人詳細ページを開きます。
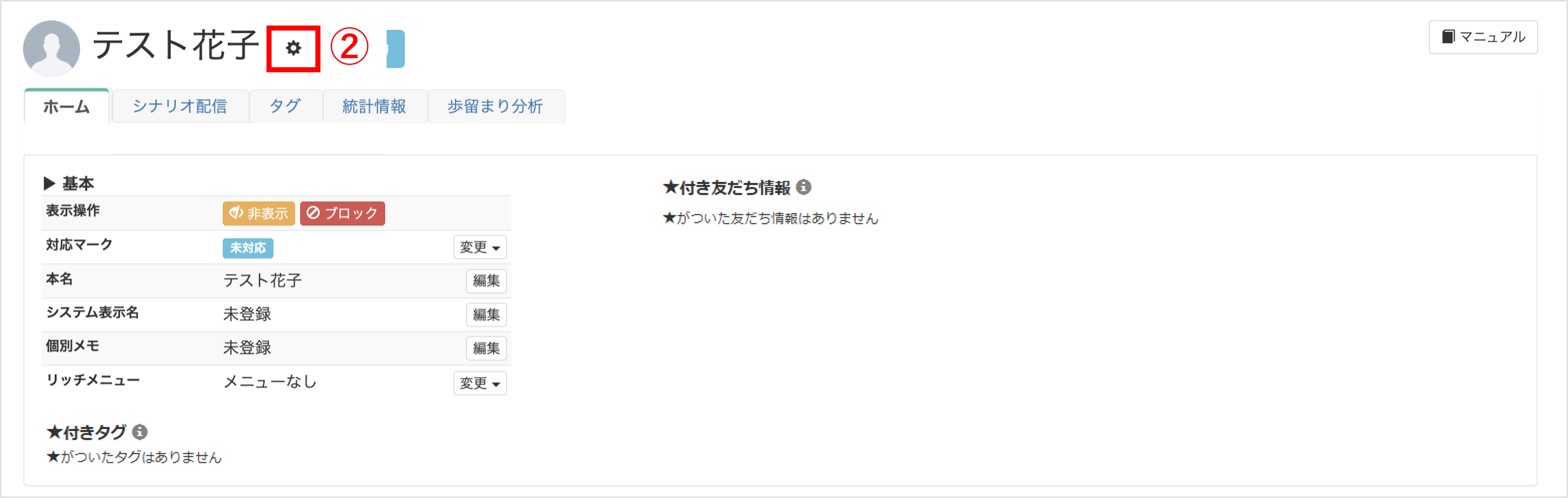
②友だちの名前の横にある〔歯車マーク〕ボタンをクリックします。
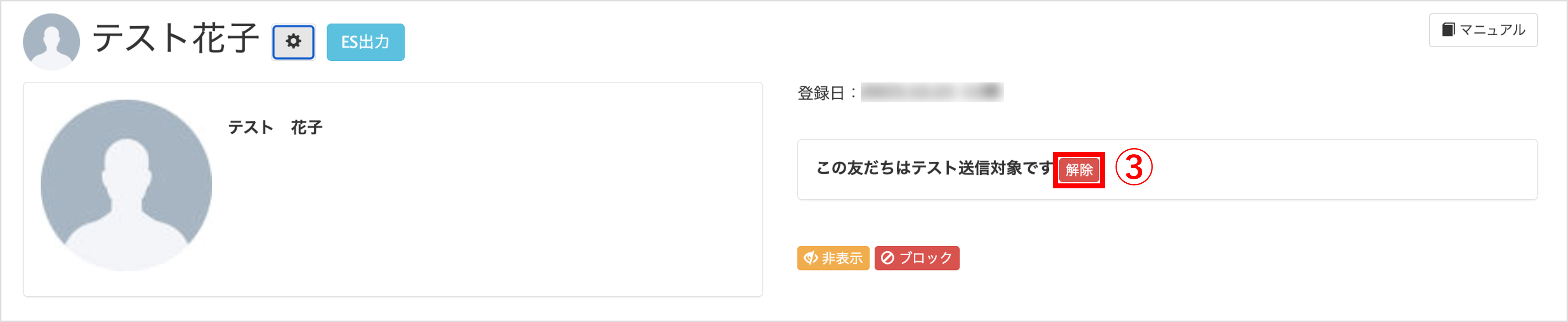
③「この友だちはテスト送信対象です」の右側にある〔解除〕ボタンをクリックすると、テスト送信アカウントから解除できます。
補足
★左メニュー>「アカウント設定」の『テスト送信設定』タブからも、テスト送信アカウントの解除が可能です。
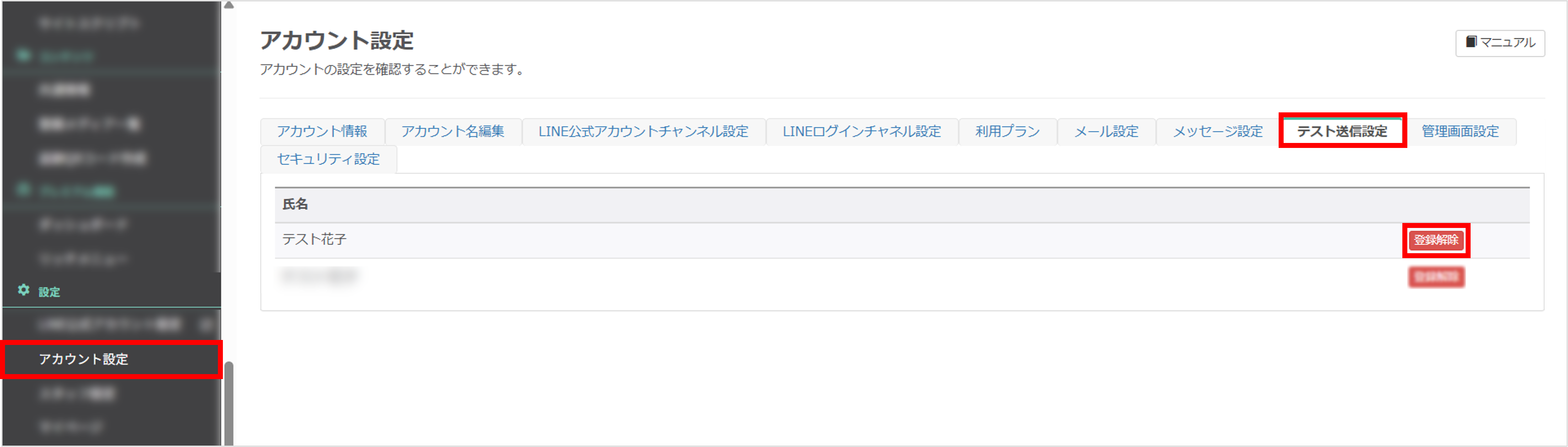
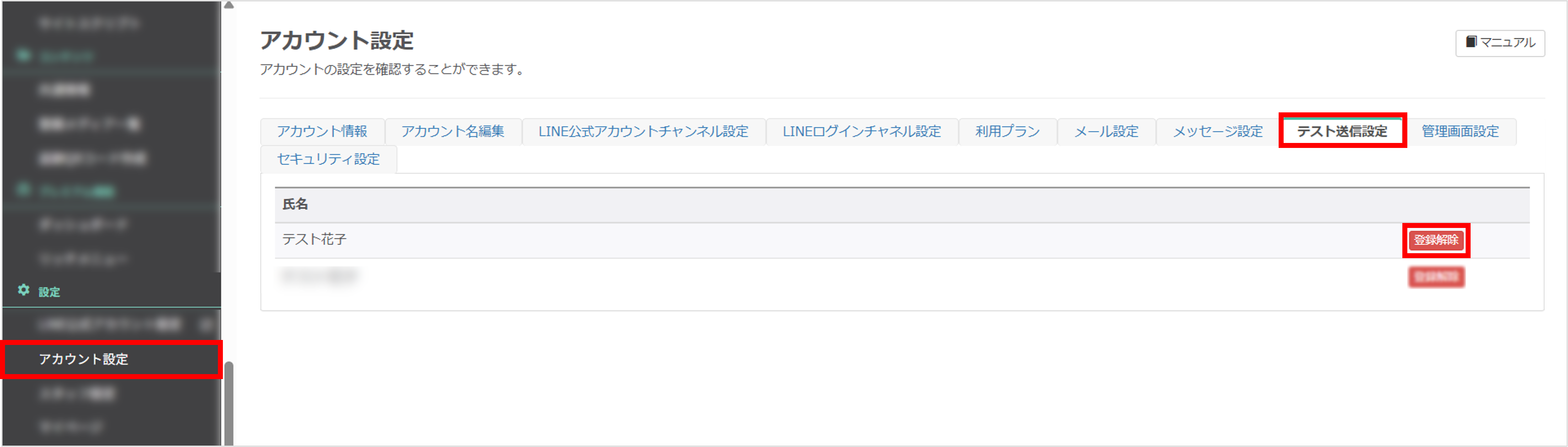
テスト送信先の確認方法
★テストアカウントに設定した友だちを一覧で確認する方法を解説します。
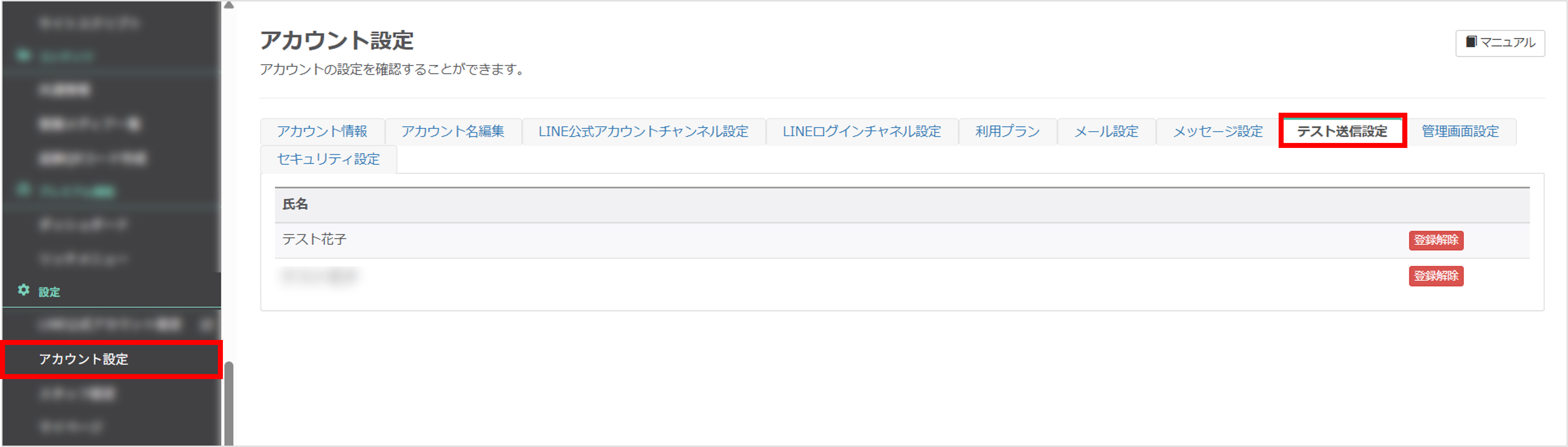
左メニュー>「アカウント設定」の『テスト送信設定』タブを開くと、設定されているテストアカウントの一覧が表示されます。
また、〔登録解除〕ボタンをクリックすることで、テストアカウントの解除も可能です。
ポイント
★アカウント設定は、スタッフ権限が「管理者」または「副管理者」の方のみ操作できます。
※スタッフ権限が「運用者」または「一般」の場合は、「アカウント設定」の項目がグレーアウトしており操作できません。
※スタッフ権限が「運用者」または「一般」の場合は、「アカウント設定」の項目がグレーアウトしており操作できません。
(Visited 8,271 times, 1 visits today)
この記事が役に立ったら「いいね」を押してください!


テスト テストアカウント

