複数の学生にメッセージを送る方法
更新
<イメージ>
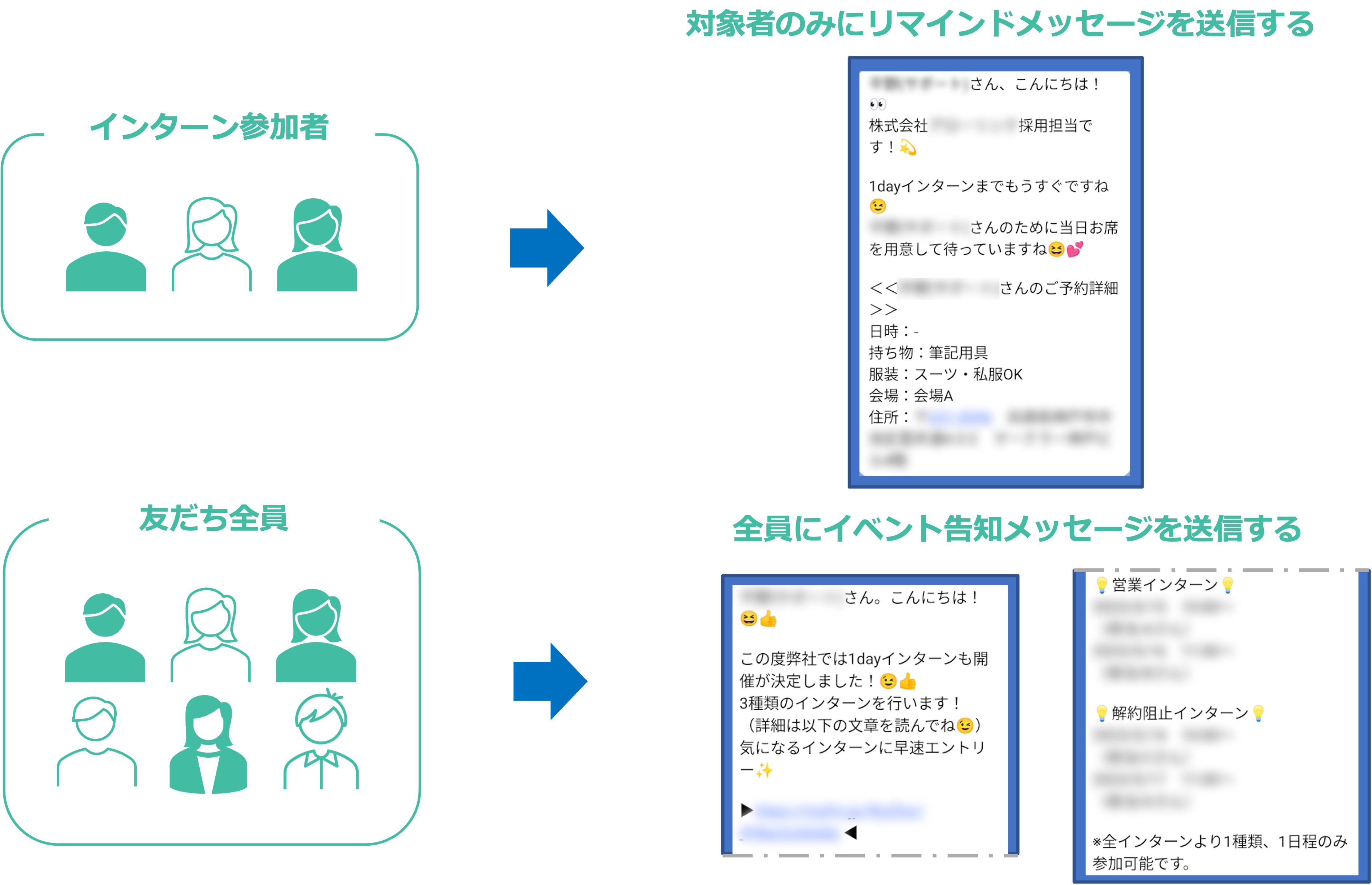
メッセージを作成して配信する
★メッセージを新規作成して配信する方法を解説します。
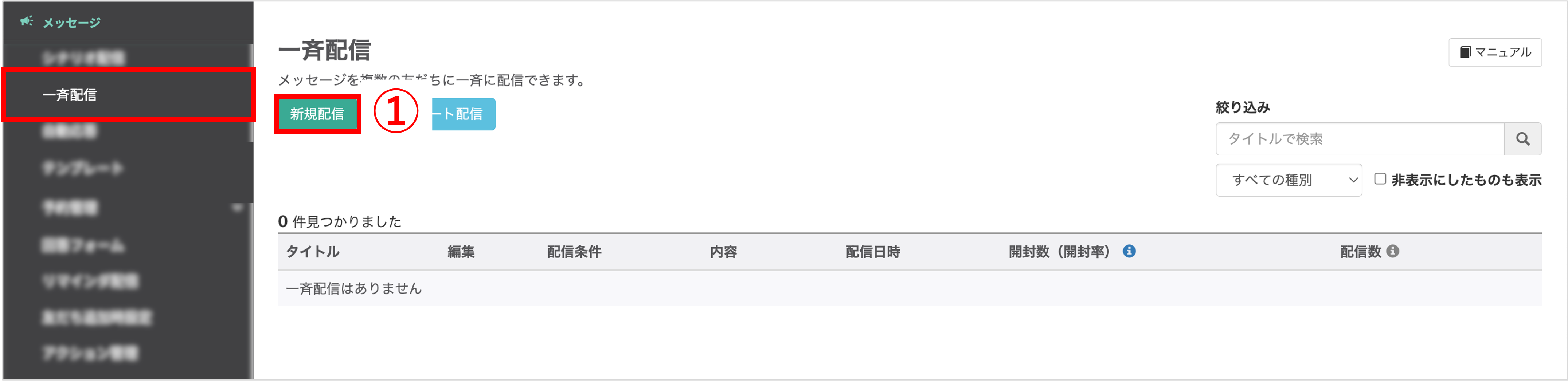

②『1.管理用タイトル(任意)』を任意で入力します。(管理用なので学生側には表示されません)
※『1.管理用タイトル(任意)』でタイトルを設定していない場合は「タイトルなし」と表示されます。
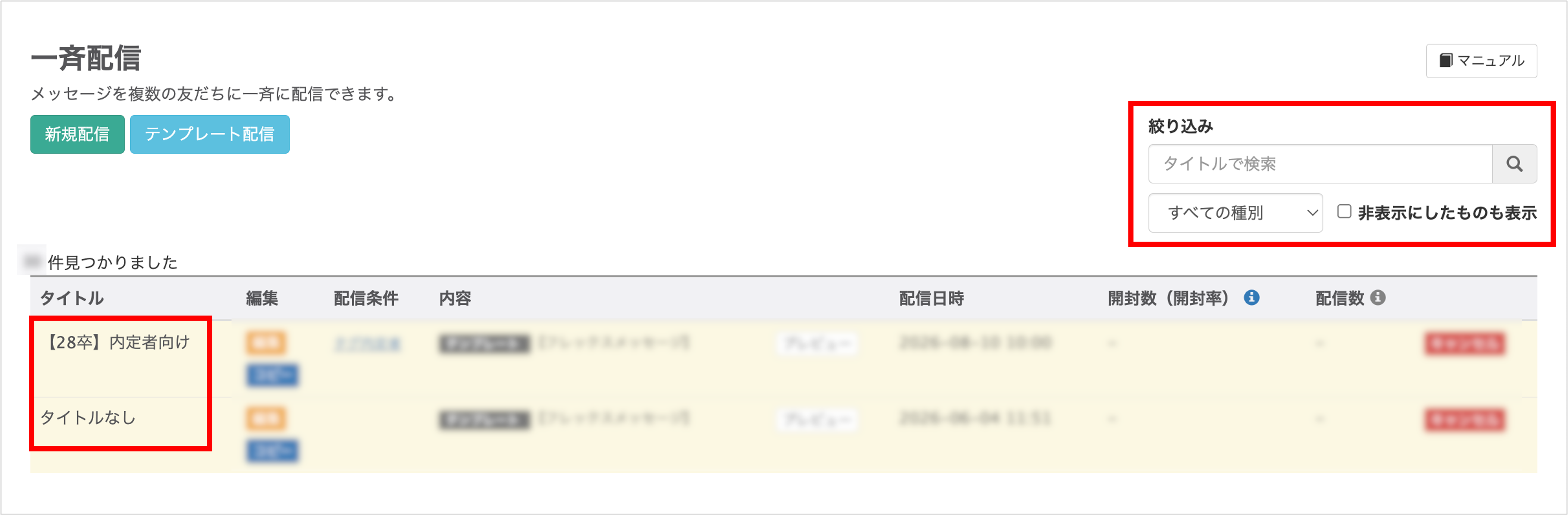
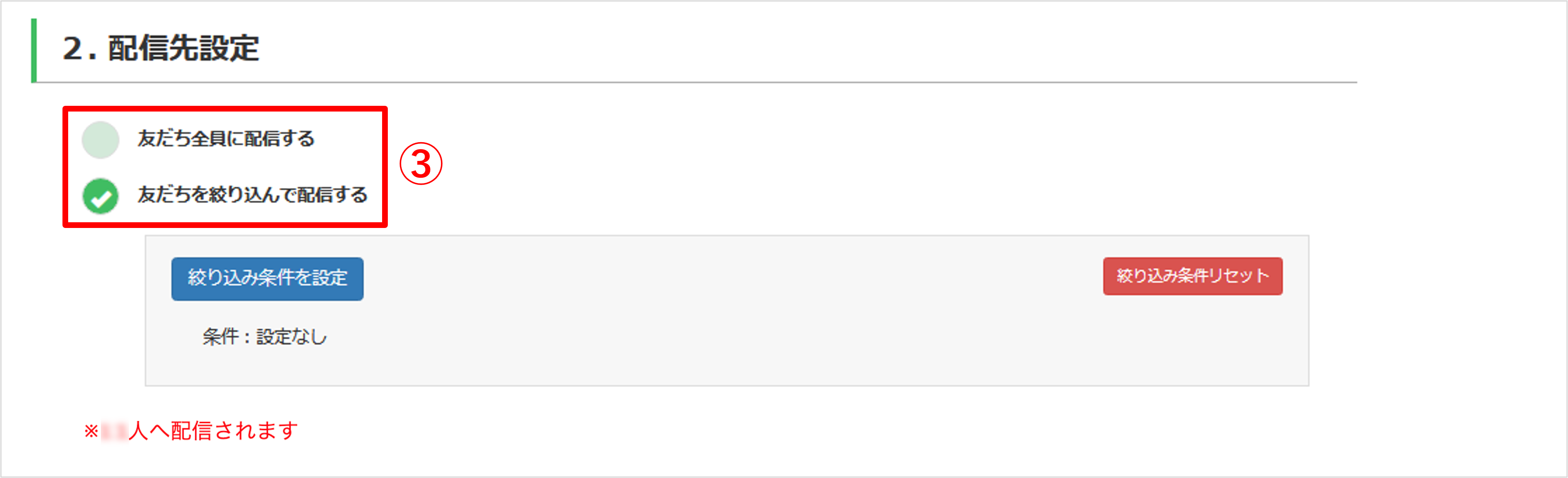
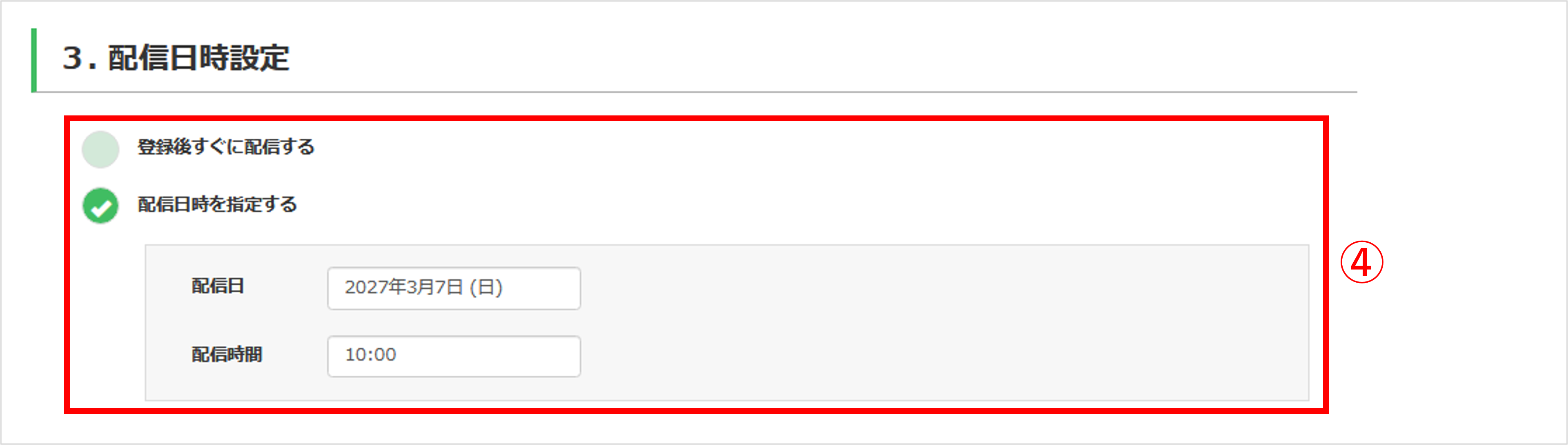
 ⑤『4.開封数の取得』で【取得しない】もしくは【取得する】を選択します。
⑤『4.開封数の取得』で【取得しない】もしくは【取得する】を選択します。※【取得しない】で設定した場合や、新規配信の【メール】やテンプレート配信の【メール】で送信した場合は、開封数(開封率)の項目に『-』と表示されます。
※メール機能はオプション機能です。
・取得する:一覧画面の開封数(開封率)からメッセージを閲覧した友だち数を測定できます。
※メッセージを開封した友だち数が「20未満」の場合は『データ不足』と表示され、測定できません。
※開封数を取得できる一斉配信は月/1000配信までです。
※一斉配信で新規配信の【メール】やテンプレート配信の【メール】で送信した場合、『4. 開封数の取得』で【取得する】に設定しても、開封数は取得できません。
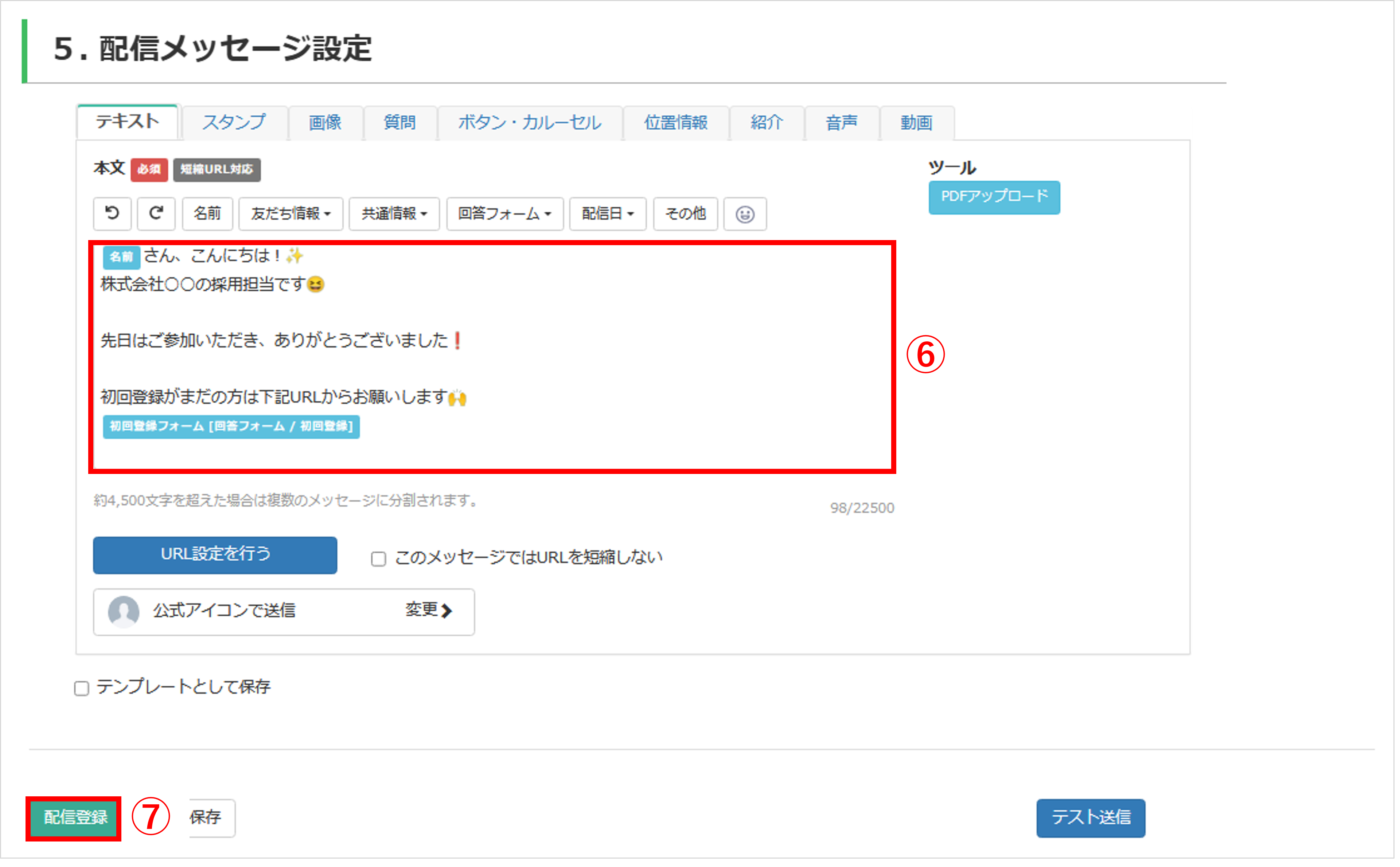
登録済みのテンプレートを配信する
★登録済みのテンプレートを使用して配信する方法を解説します。
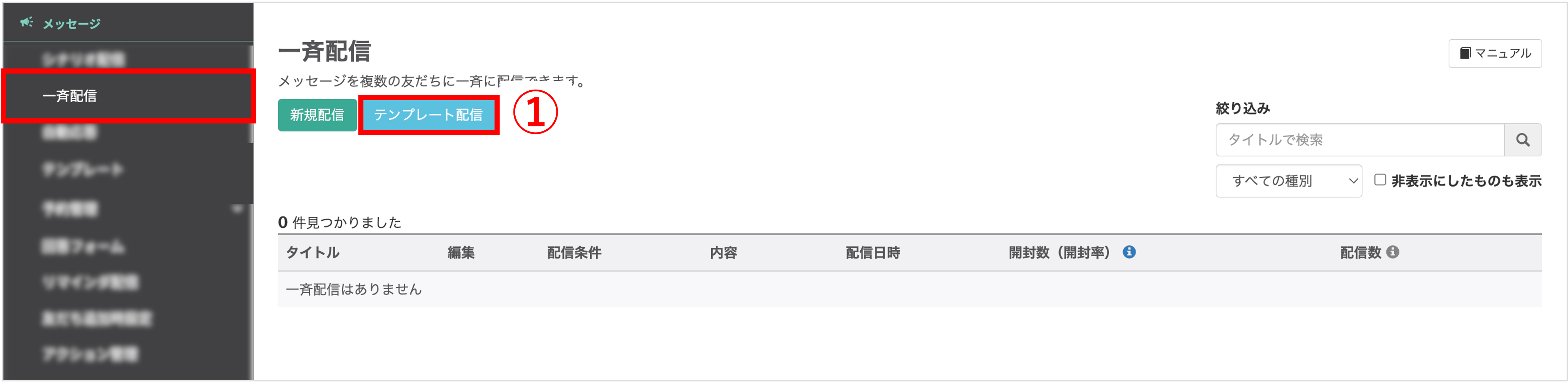
左メニュー>「一斉配信」をクリックします。
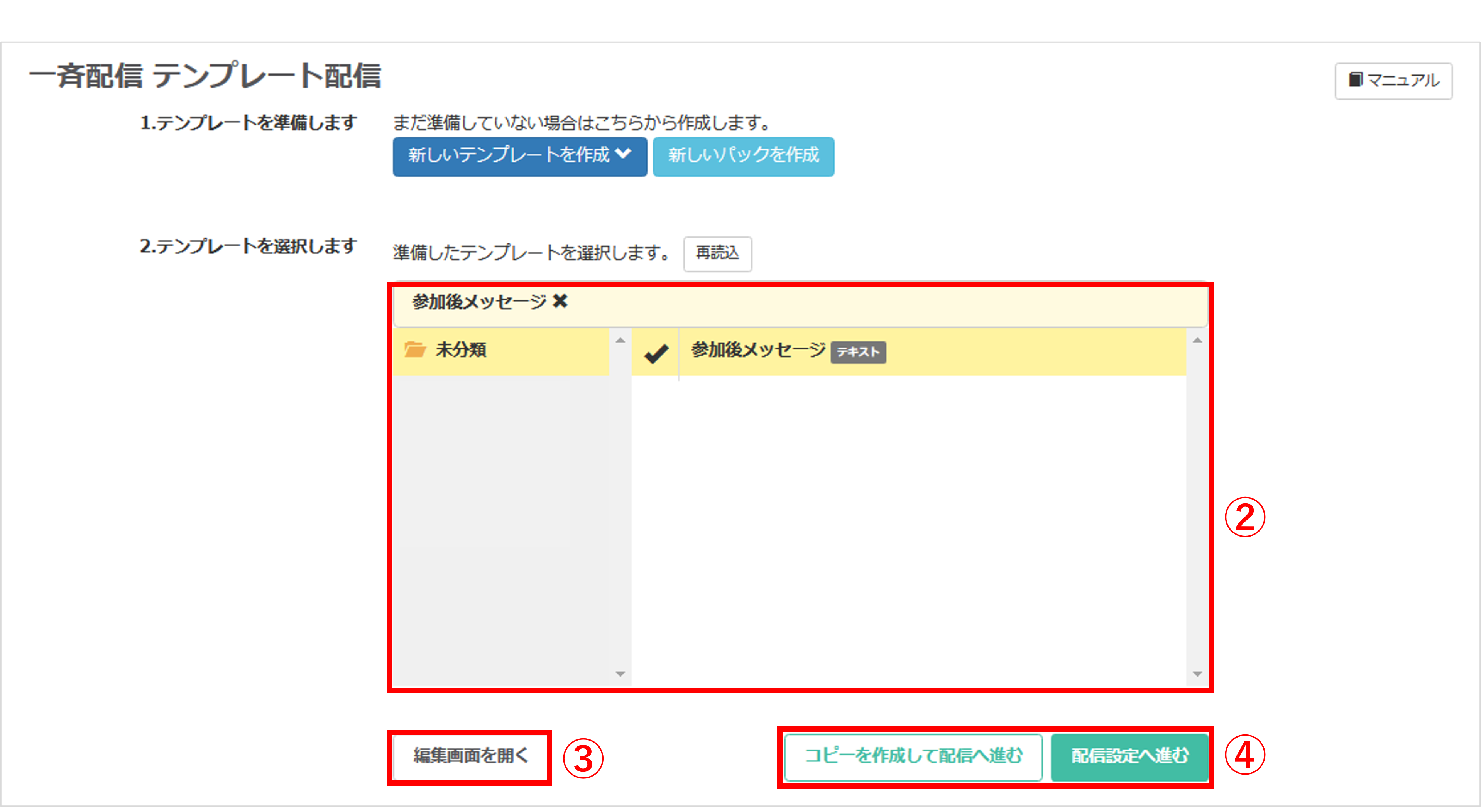
③テンプレートを編集する場合は〔編集画面を開く〕ボタンをクリックします。
※元のテンプレートが編集されます。
④テンプレートを編集しない場合は〔コピーを作成して配信へ進む〕もしくは〔配信設定へ進む〕ボタンをクリックします。
・配信設定へ進む:元のテンプレートのまま、配信メッセージとして追加することができます。
※一斉配信設定画面で編集すると元のテンプレートの内容も変更されますのでご注意ください。
〔コピーを作成して配信へ進む〕の場合
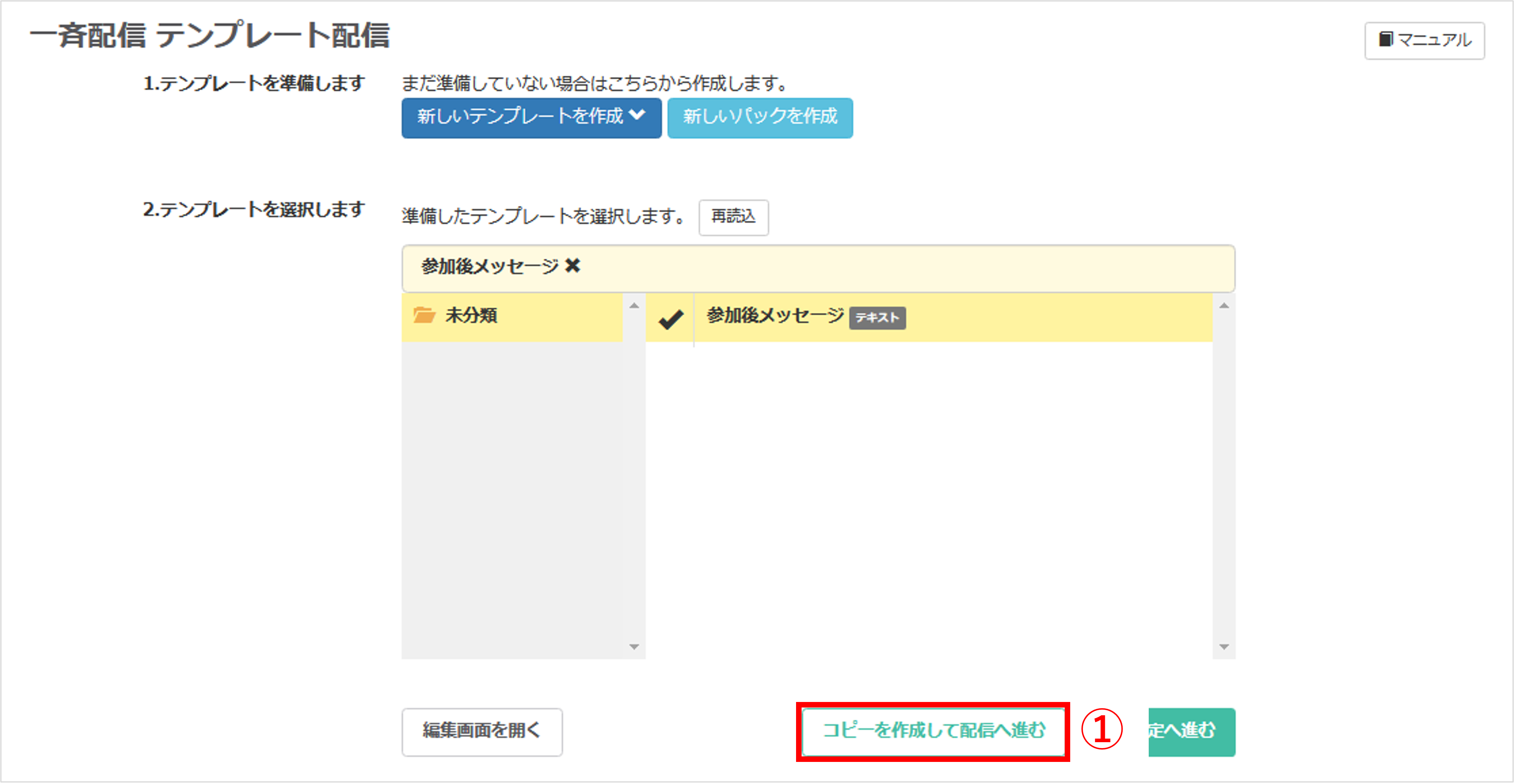
①〔コピーを作成して配信へ進む〕ボタンをクリックします。
★『1.管理用タイトル(任意)』『2.配信先設定』『3.配信日時設定』『4.開封数の取得』は、「メッセージを作成して配信する」②〜⑤の手順と同じように設定します。

〔配信設定へ進む〕の場合
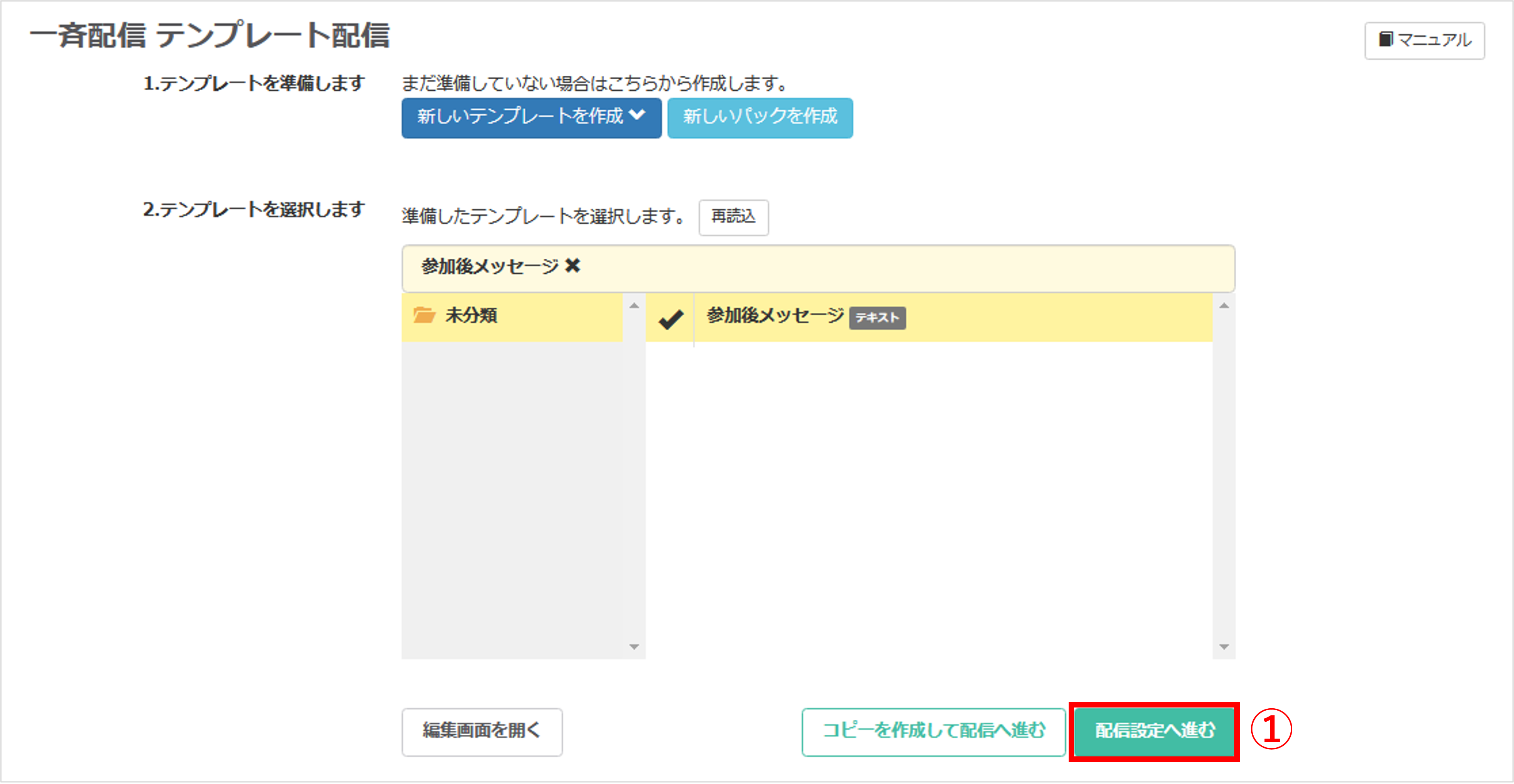
①〔配信設定へ進む〕ボタンをクリックします。
★『1.管理用タイトル(任意)』『2.配信先設定』『3.配信日時設定』『4.開封数の取得』は、「メッセージを作成して配信する」②〜⑤の手順と同じように設定します。
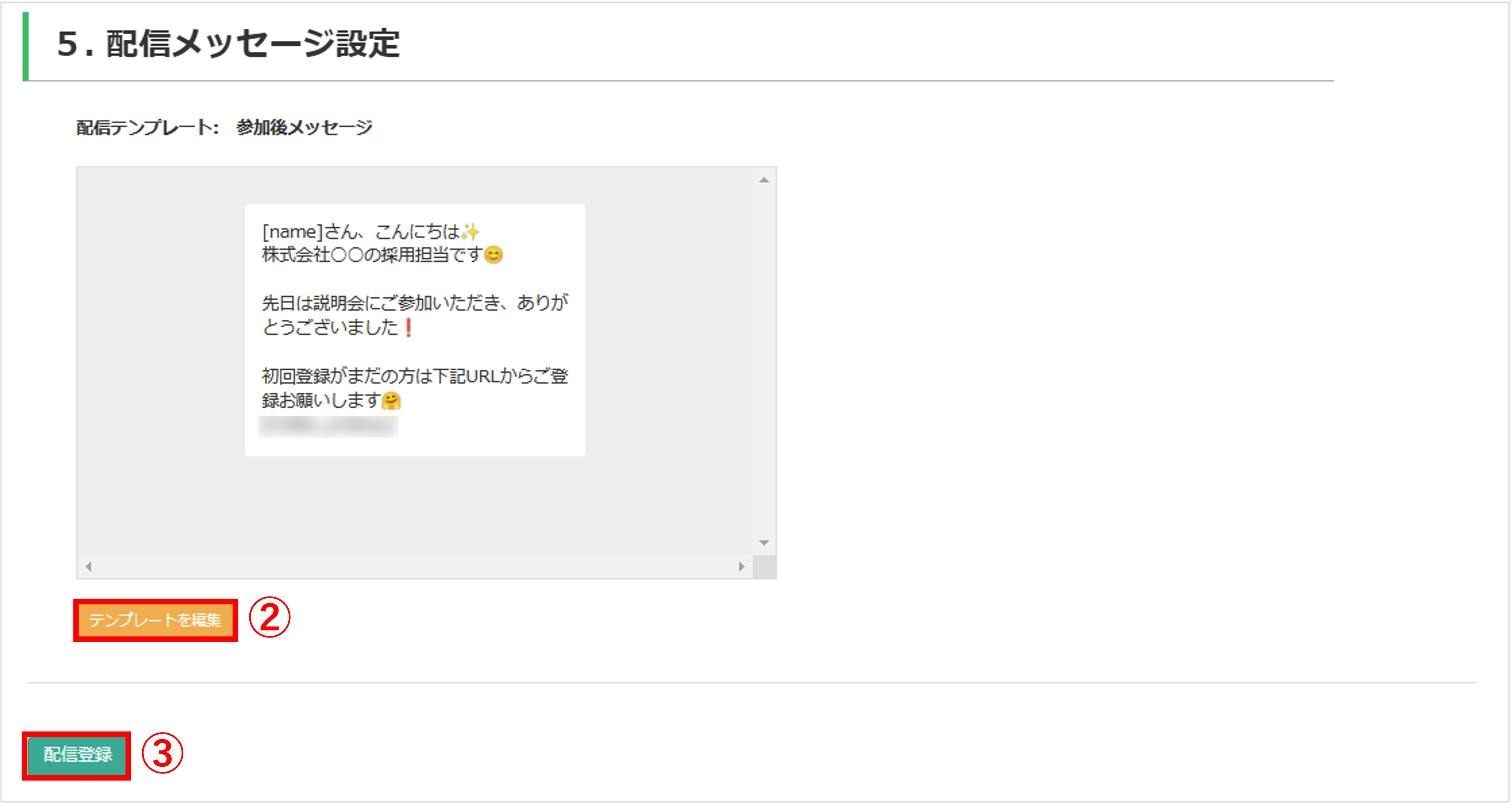
③内容を変更する場合は〔テンプレートを編集〕ボタンをクリックし編集します。
元のテンプレートを変更したくない場合はテンプレート選択画面の〔コピーを作成して配信へ進む〕ボタンから配信設定を行ってください。
④〔配信登録〕ボタンをクリックして配信設定完了です。
この記事が役に立ったら「いいね」を押してください!


リマインド 送信 一斉配信

