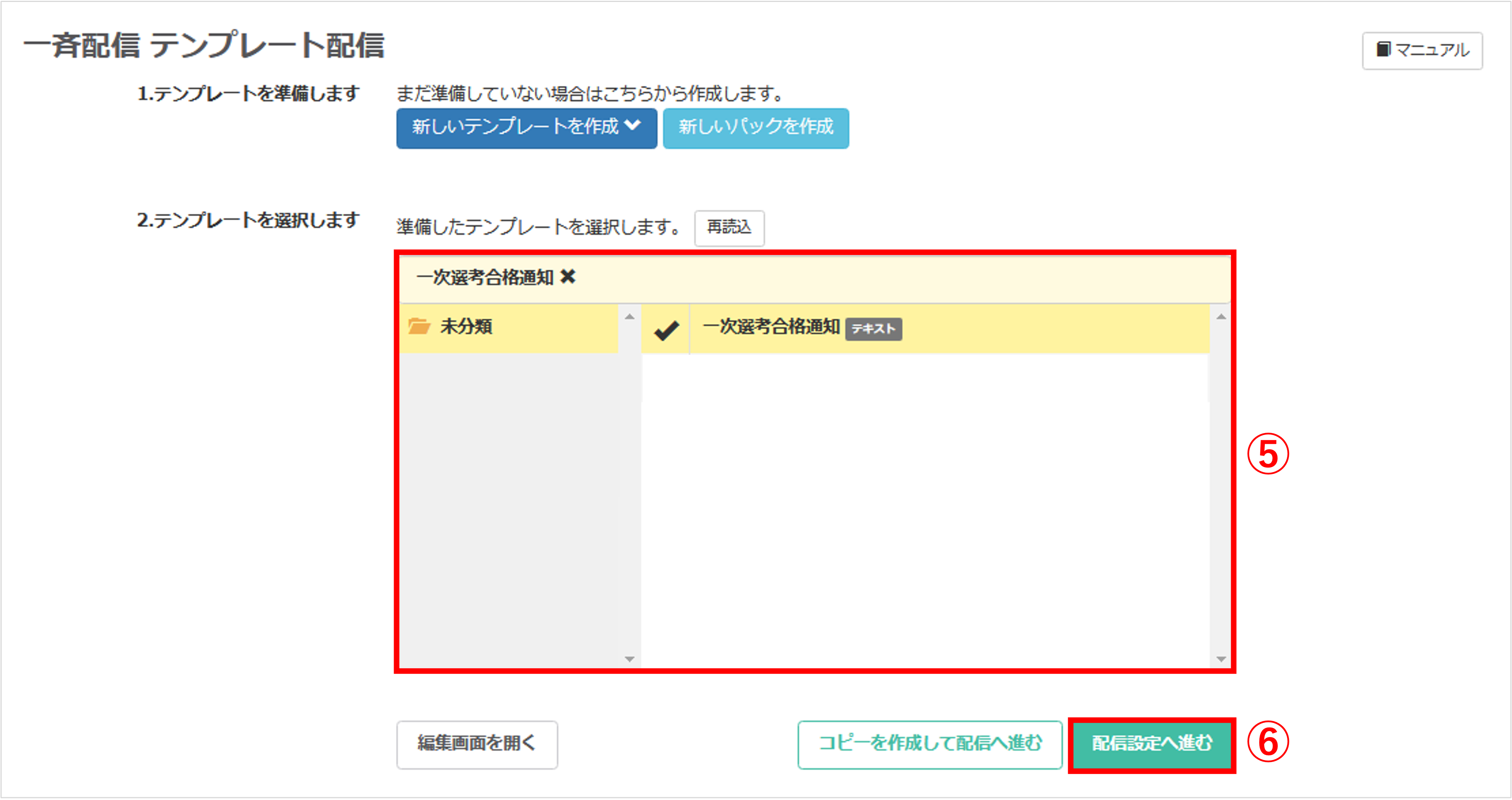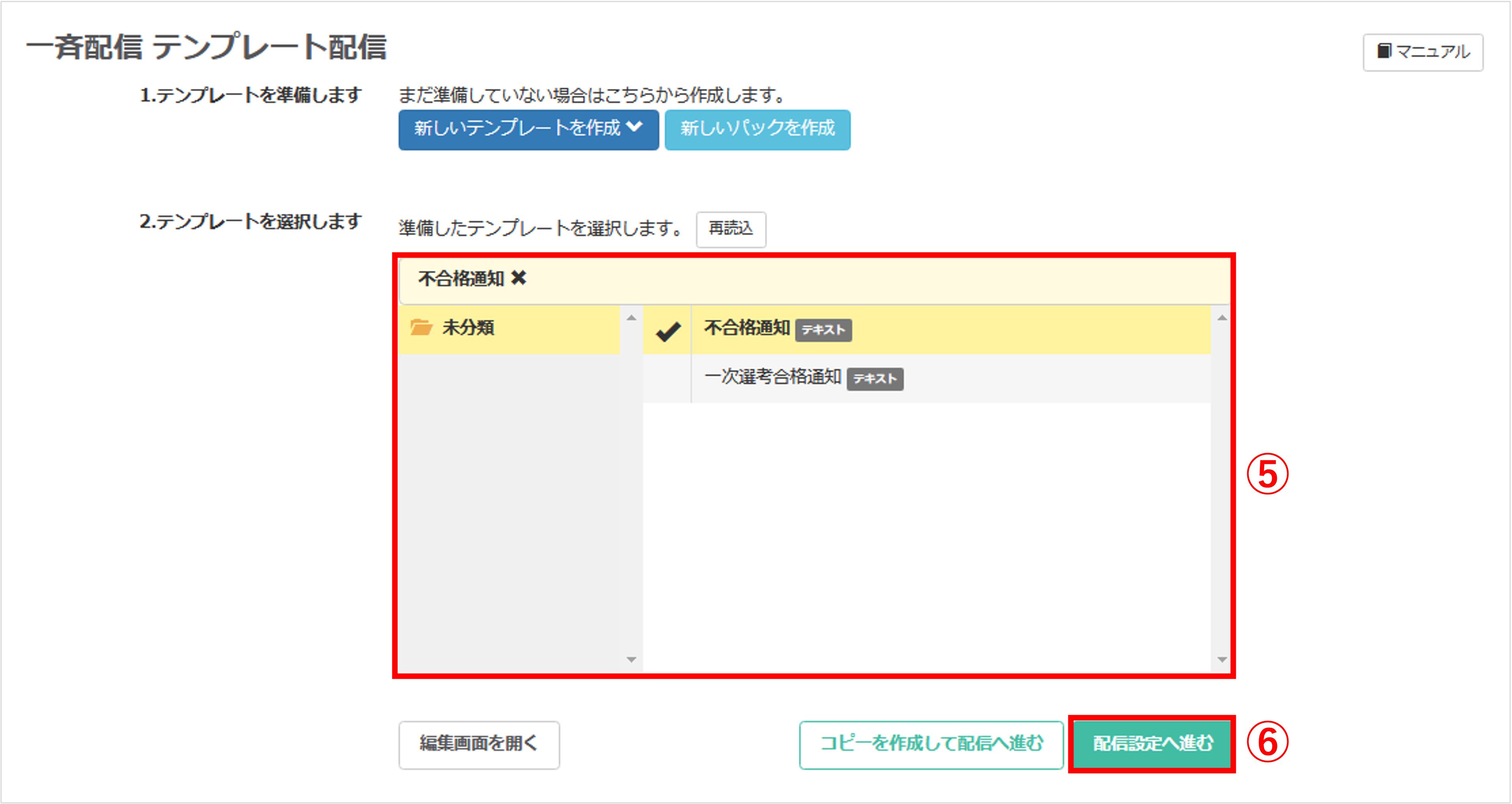合格・不合格の連絡方法
更新
<イメージ>

準備
★送信先を絞り込むためにタグや友だち情報で「合格者」と「不合格者」を分けておく必要があります。
※友だち情報欄の作成方法についてはこちら
※タグの作成方法についてはこちら
<イメージ>
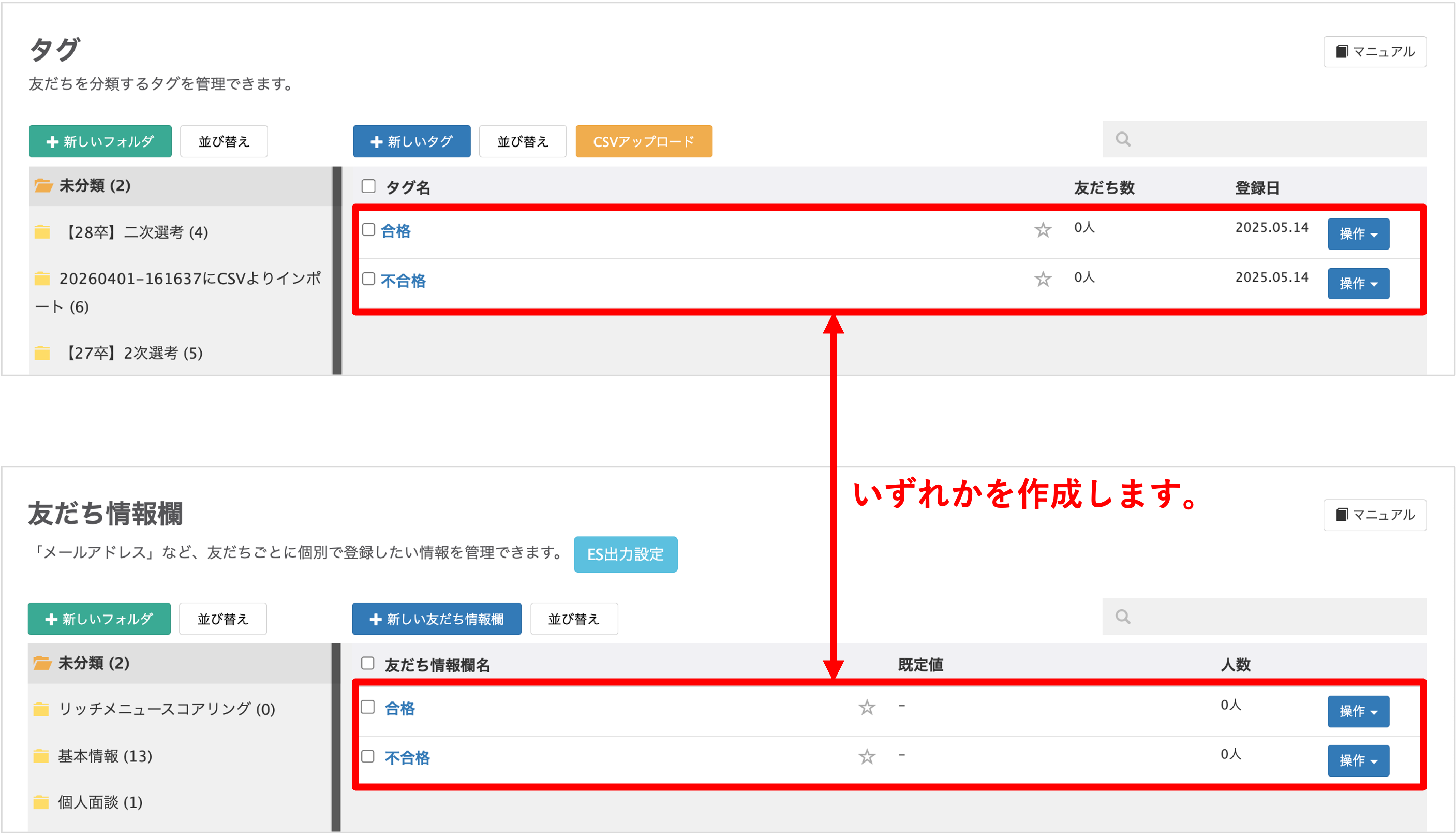
合格・不合格を入力する方法
★選考などに参加した友だちに「合格・不合格」を入力する方法はこちら
合格者への連絡
★一斉配信機能を使って合格者へ一斉に連絡する方法を解説します。
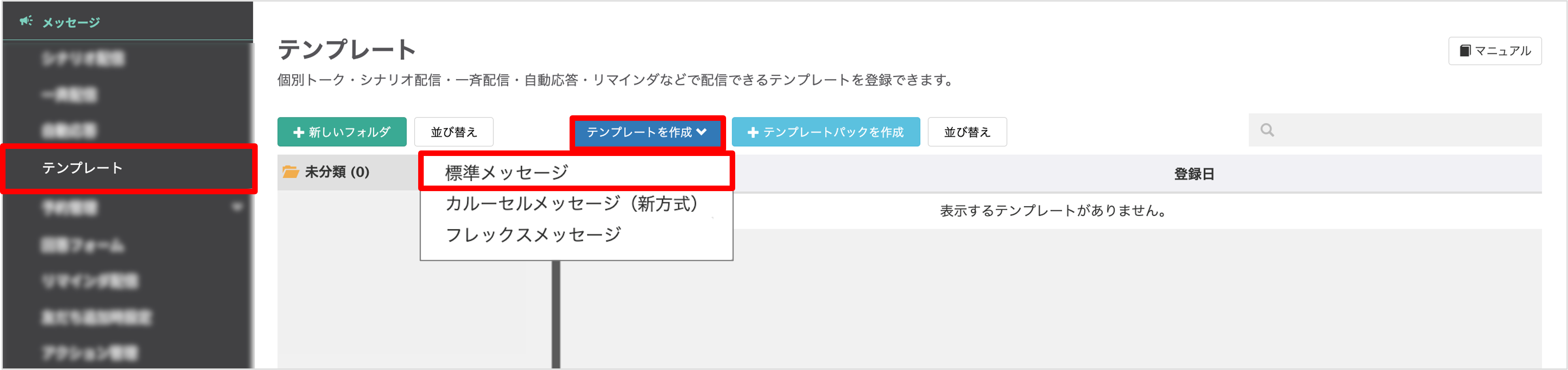
左メニュー>「テンプレート」で〔テンプレートを作成〕>「標準メッセージ」をクリックします。
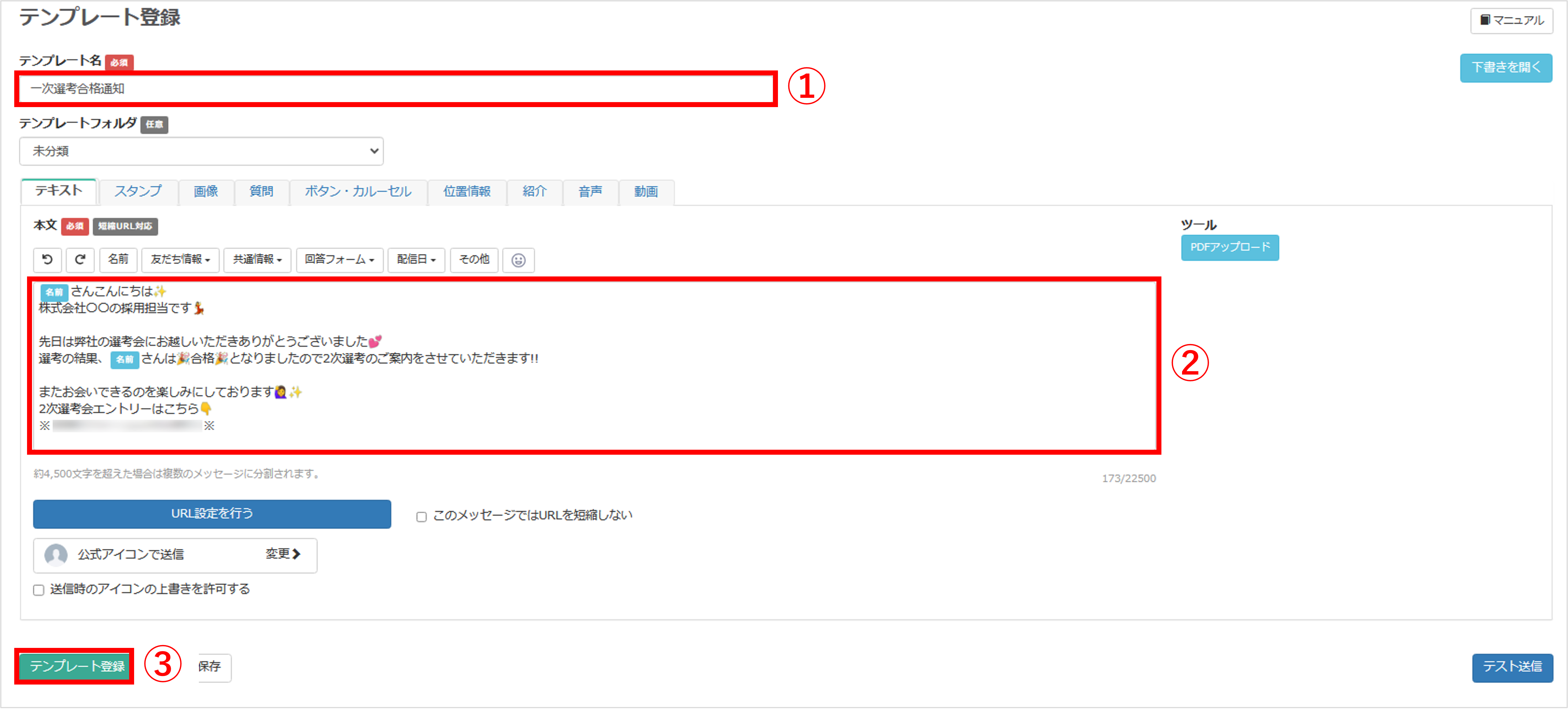
①『テンプレート名』を入力します。
②メッセージ本文を入力します。友だちの名前をメッセージ内に挿入することで、ひとつのテンプレートを合格者全員に使うことができます。
※メッセージへの挿入方法についてはこちら
③〔テンプレート登録〕ボタンをクリックしてテンプレートの登録を完了します。

左メニュー>「一斉配信」を選択します。
④〔テンプレート配信〕ボタンをクリックします。
⑤『2.テンプレートを選択します』で作成した合格者へのメッセージテンプレートを選択します。
⑥〔配信設定へ進む〕ボタンをクリックします。

⑦『1.管理用タイトル(任意)』を任意で入力します。(管理用なので学生側には表示されません)
※『1.管理用タイトル(任意)』でタイトルを設定していない場合は「タイトルなし」と表示されます。
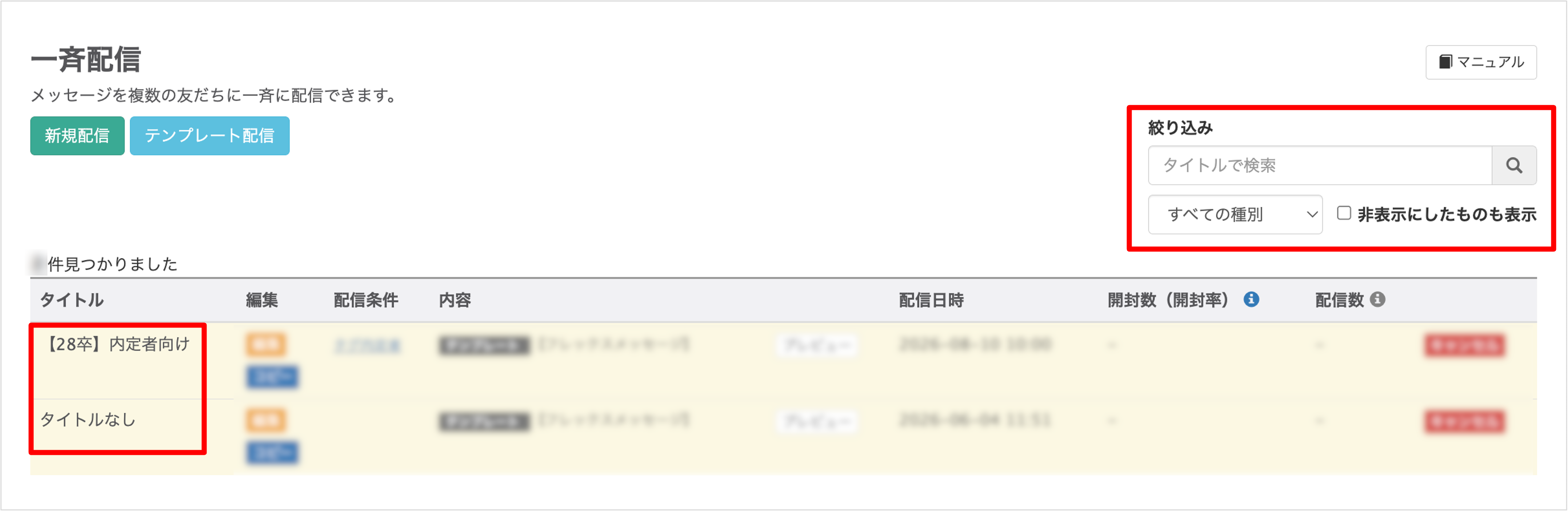
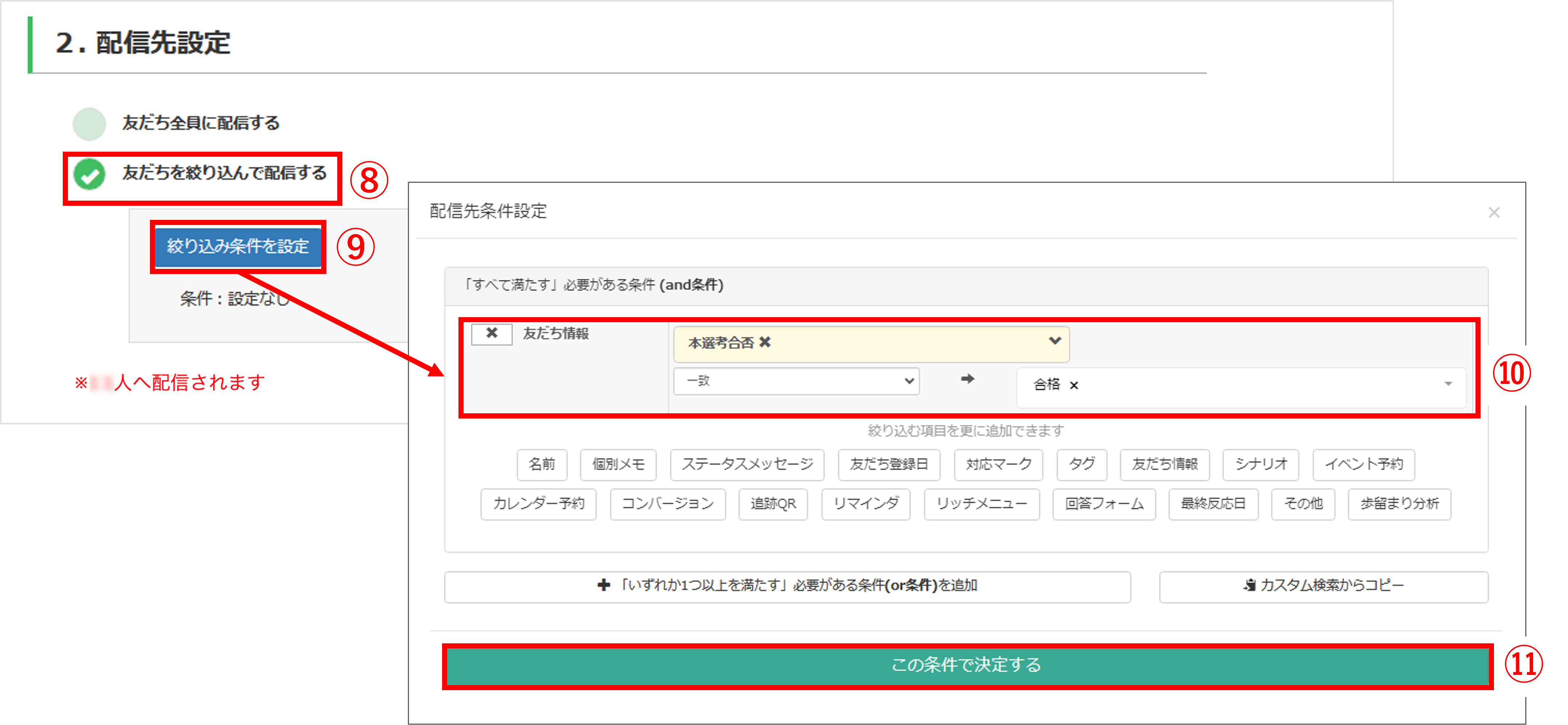
⑧『2.配信先設定』で【友だちを絞り込んで配信する】にチェックを入れます。
⑨〔絞り込み条件を設定〕ボタンをクリックします。
⑩「準備」で作成しておいた合格者のタグ、もしくは友だち情報を選択します。
⑪〔この条件で決定する〕ボタンをクリックします。
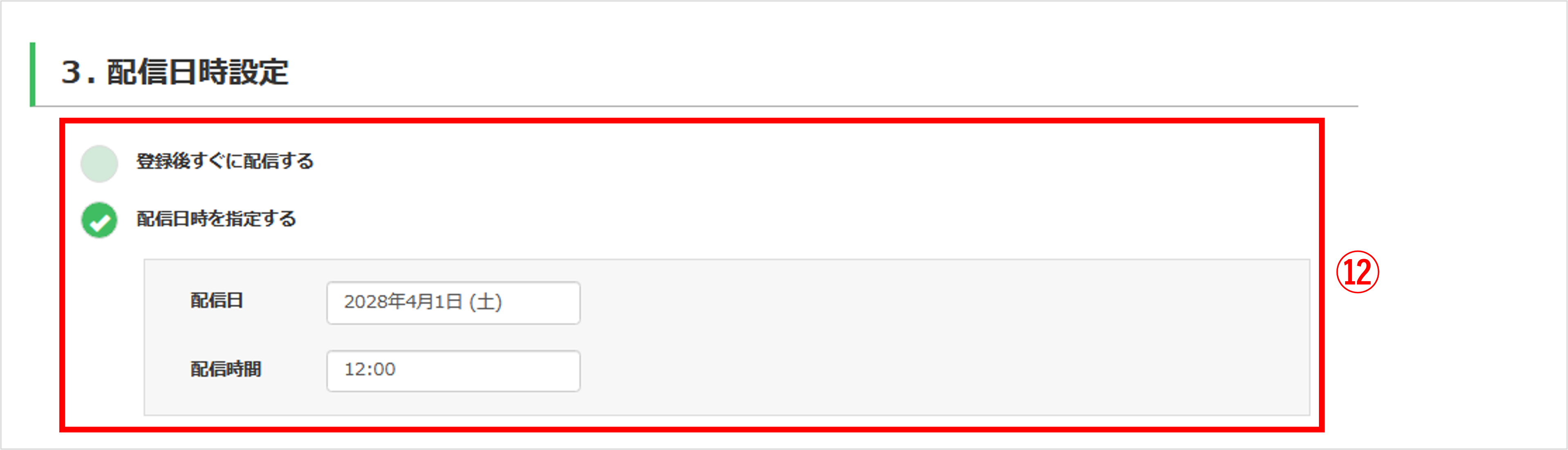
⑫『3.配信日時設定』で【登録後すぐに配信する】もしくは【配信日時を指定する】にチェックを入れます。
※【配信日時を指定する】を選択した場合は、『配信日』と『配信時間』を入力してください。
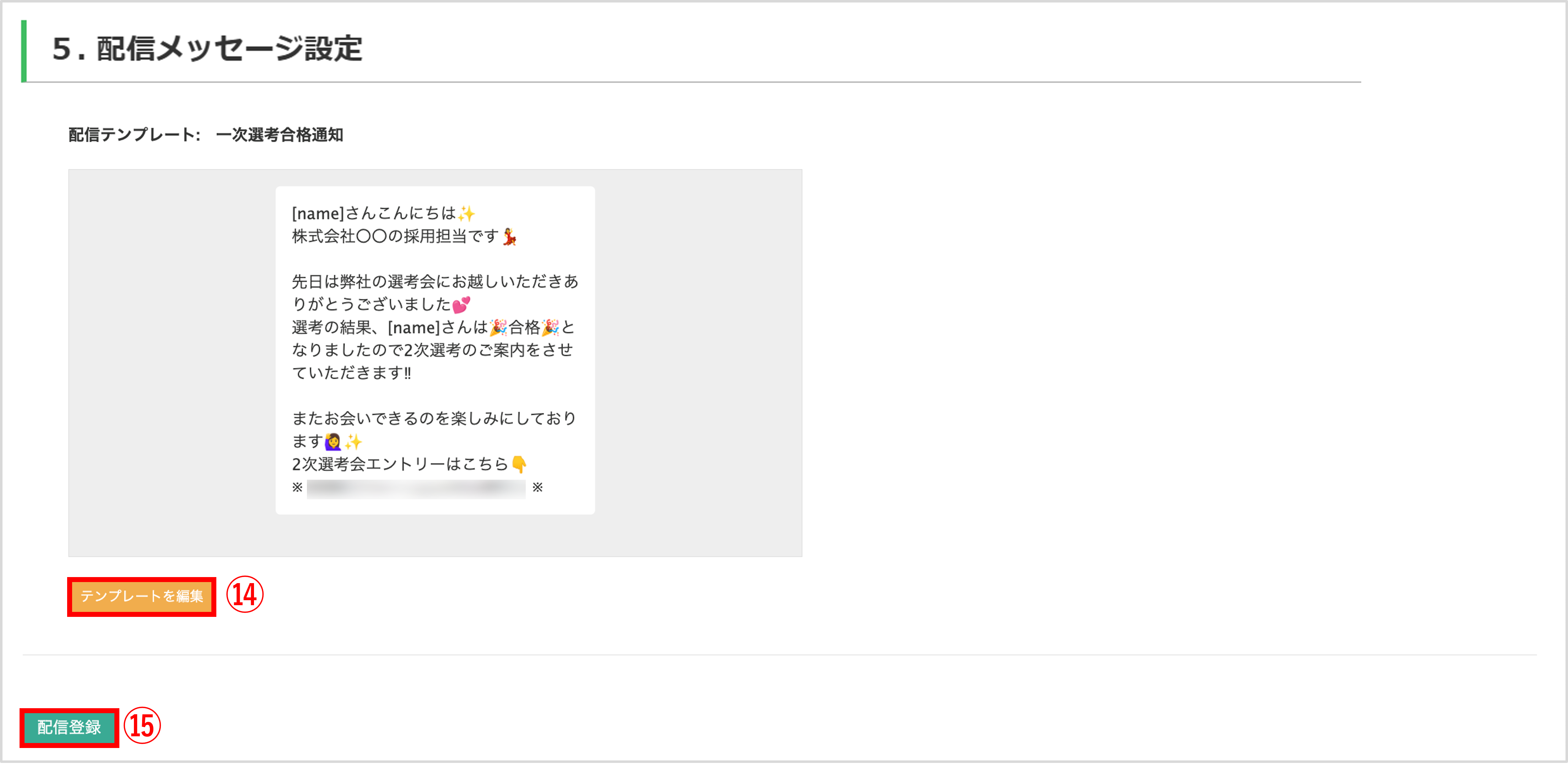
⑭内容を変更する場合は〔テンプレートを編集〕ボタンをクリックし編集します。
元のテンプレートを変更したくない場合は、⑥で〔コピーを作成して配信へ進む〕ボタンをクリックして配信設定を行ってください。
⑮〔配信登録〕ボタンをクリックして配信設定を完了させます。
不合格通知のご案内
★不合格者にもご案内を行う場合の設定方法を解説します。
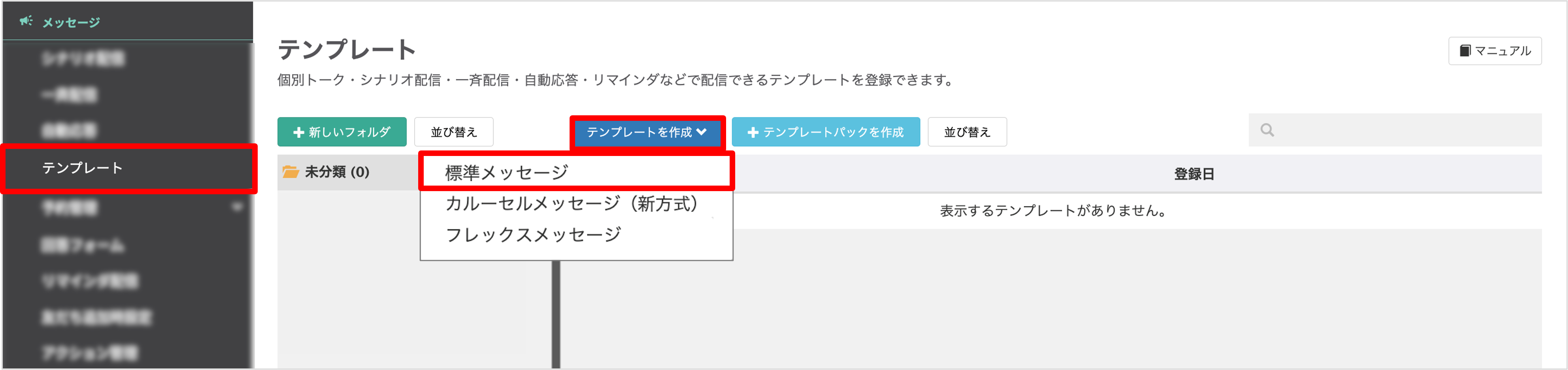
左メニュー>「テンプレート」で〔テンプレートを作成〕>「標準メッセージ」をクリックします。
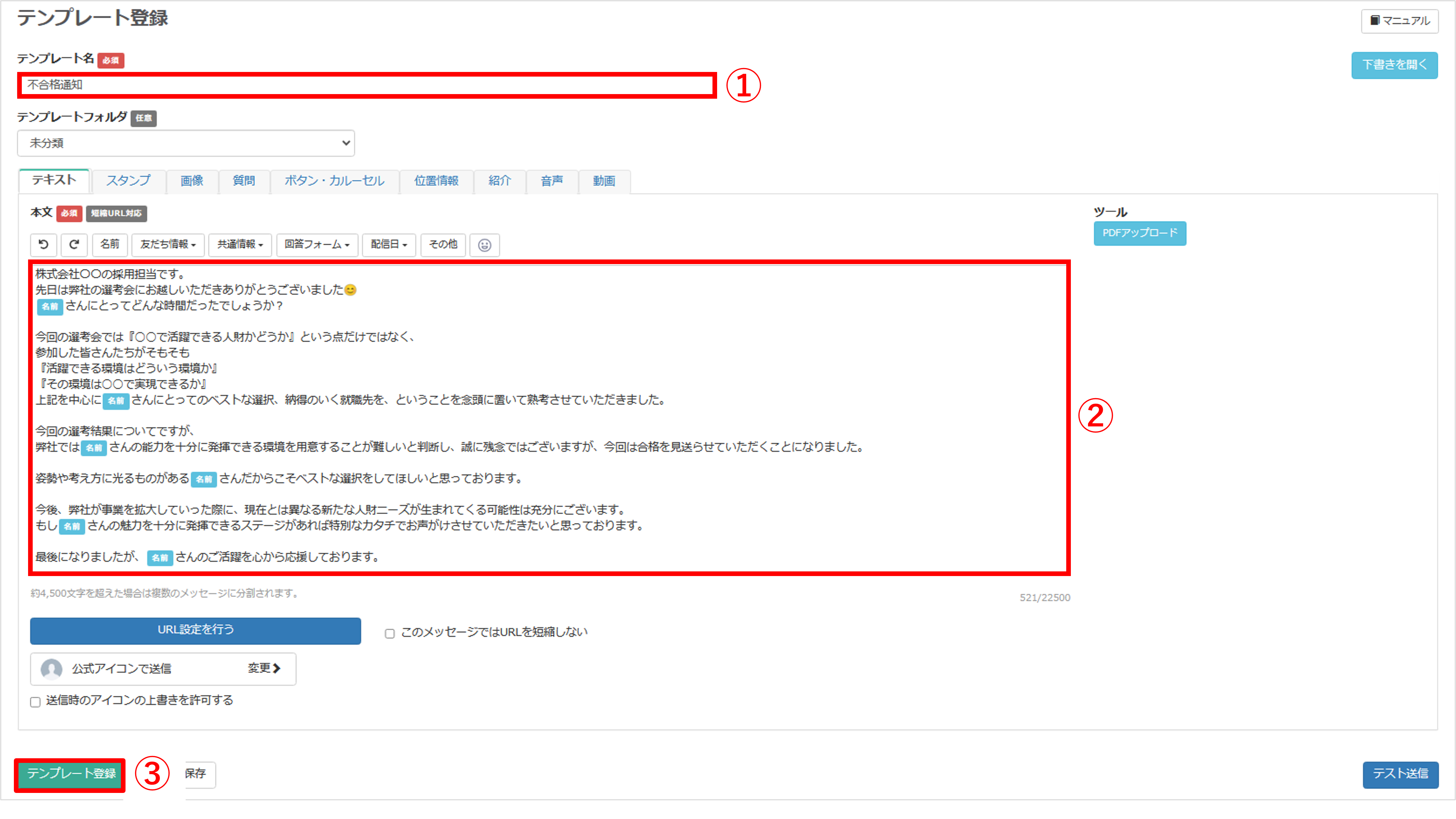
①『テンプレート名』を入力します。
②メッセージ本文を入力します。
友だちの名前をメッセージ内に挿入することで、ひとつのテンプレートを不合格者全員に使うことができます。
※メッセージへの挿入方法についてはこちら
③〔テンプレート登録〕ボタンをクリックしてテンプレートの登録を完了します。

左メニュー>「一斉配信」を選択します。
④〔テンプレート配信〕ボタンをクリックします。
⑤『2.テンプレートを選択します』から①~③で作成した不合格者へのメッセージテンプレートを選択します。
⑥〔配信設定へ進む〕ボタンをクリックします。
★『1.管理用タイトル(任意)』は、「合格者への連絡」⑦の手順と同じように設定します。

⑦『2.配信先設定』で【友だちを絞り込んで配信する】にチェックを入れます。
⑧〔絞り込み条件を設定〕ボタンをクリックします。
⑨「準備」で作成しておいた不合格者のタグ、もしくは友だち情報を選択します。
⑩〔この条件で決定する〕ボタンをクリックします。

⑪『3.配信日時設定』で【登録後すぐに配信する】もしくは【配信日時を指定する】にチェックをいれます。
※【配信日時を指定する】を選択した場合は、『配信日』と『配信時間』を入力してください。
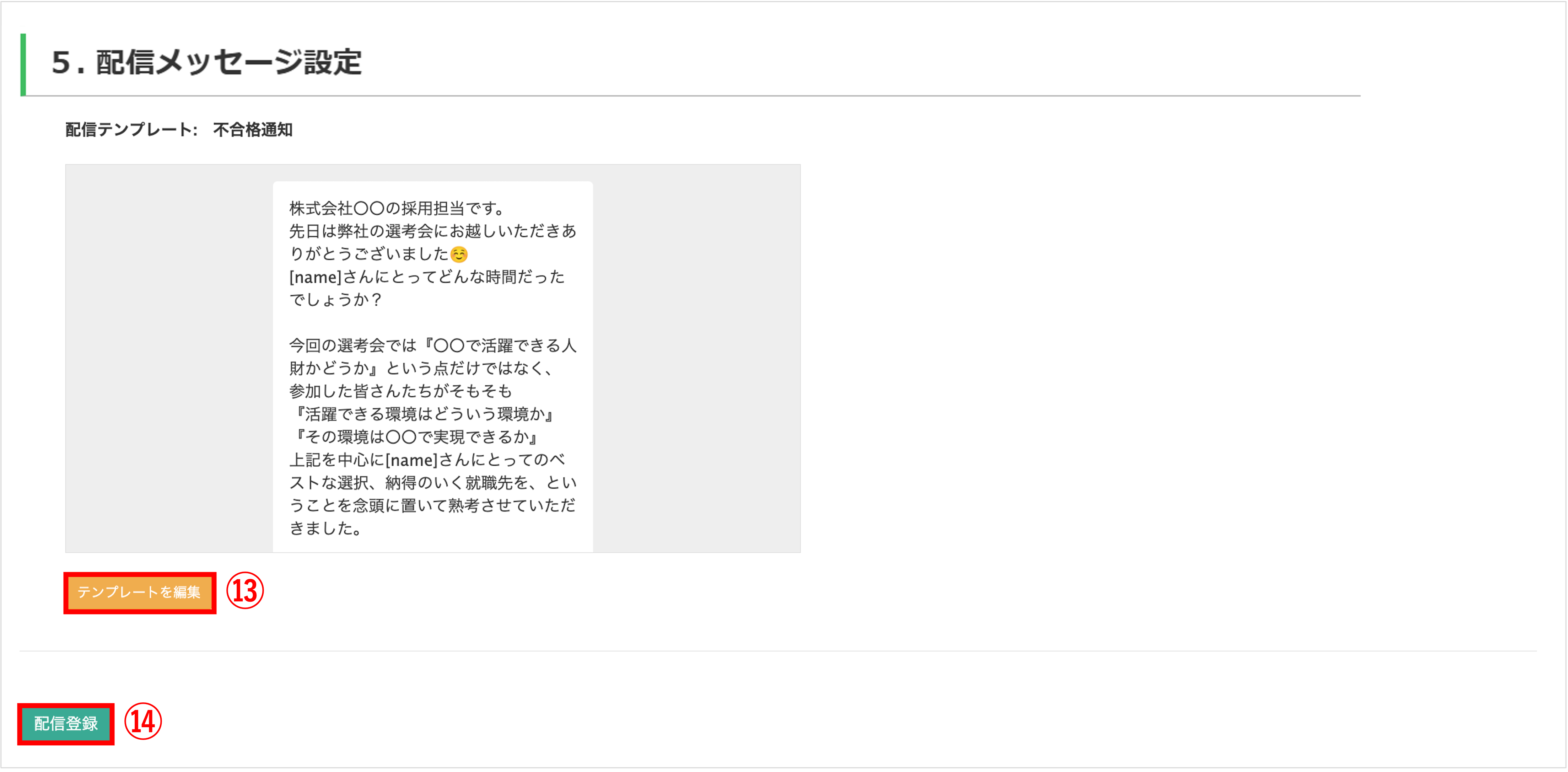
⑬内容を変更する場合は〔テンプレートを編集〕ボタンをクリックし編集します。
元のテンプレートを変更したくない場合は、⑥で〔コピーを作成して配信へ進む〕ボタンをクリックして配信設定を行ってください。
⑭〔配信登録〕ボタンをクリックして配信設定を完了させます。
この記事が役に立ったら「いいね」を押してください!


合否 不合格 合格 通知 配信