参加者用のアンケート作成、回収
更新
<イメージ>
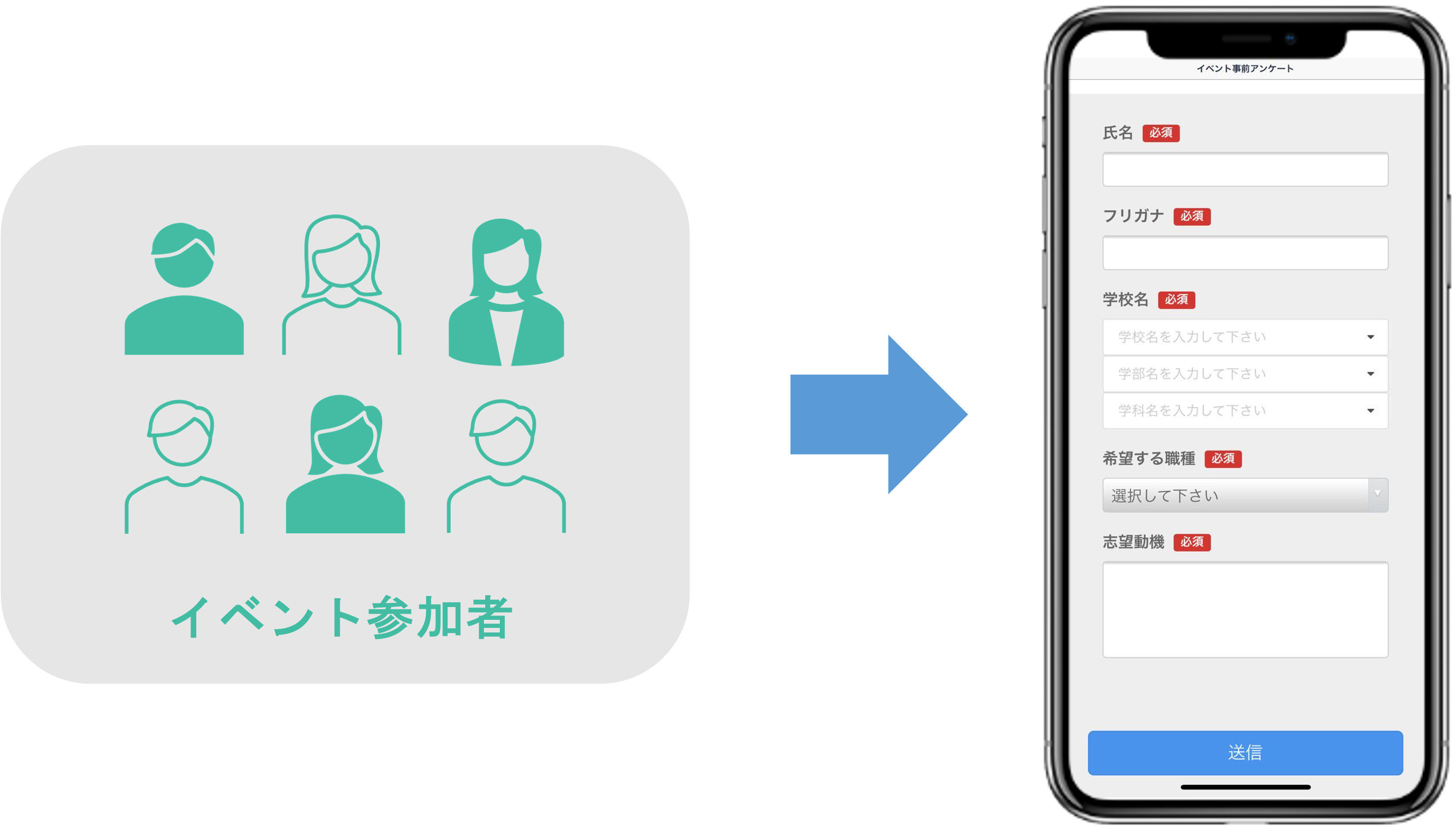
★イベント参加者へ送信するアンケートの作成方法を解説します。
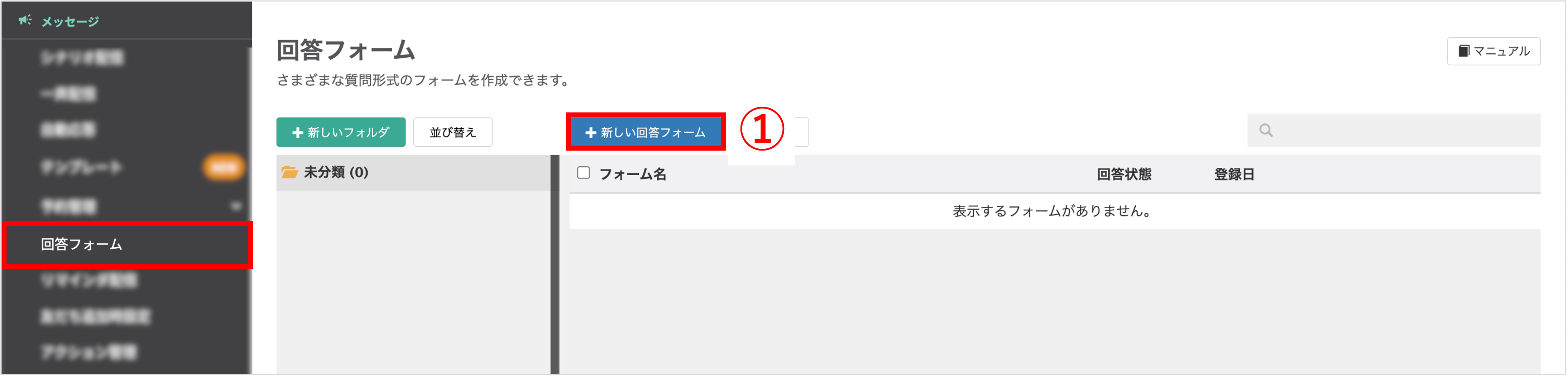
左メニュー>「回答フォーム」をクリックします。
①〔+新しい回答フォーム〕ボタンをクリックします。
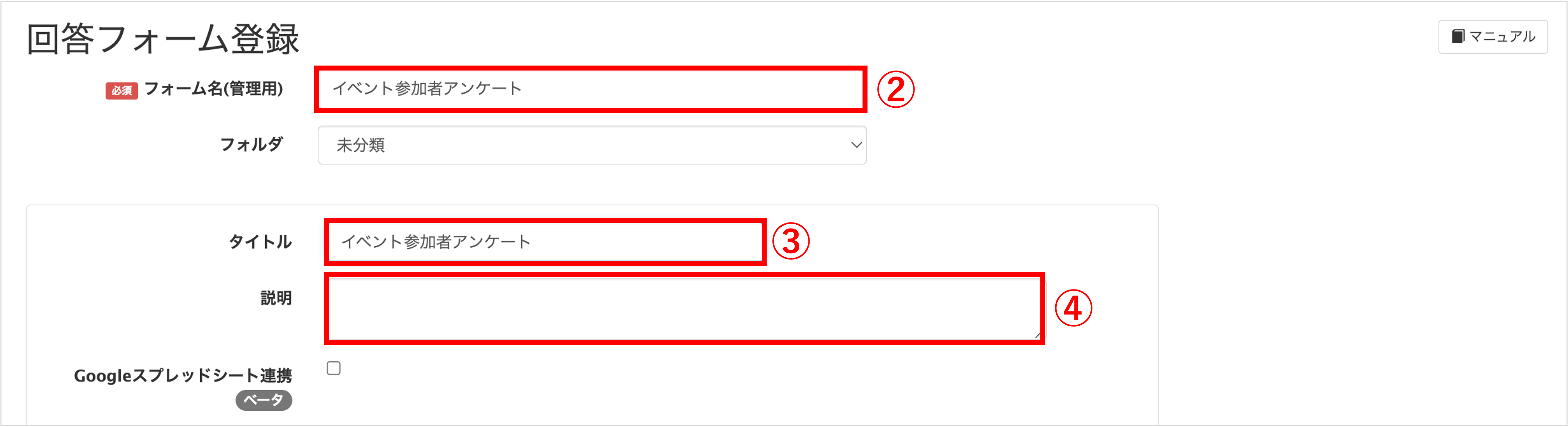
②『フォーム名』を入力します。(管理用なので学生側には表示されません)
③『タイトル』を任意で入力します。
④『フォームの説明』を任意で入力します。
「名前」を追加する
★回答フォーム内に友だちの本名を入力する箇所を作成する方法を解説します。
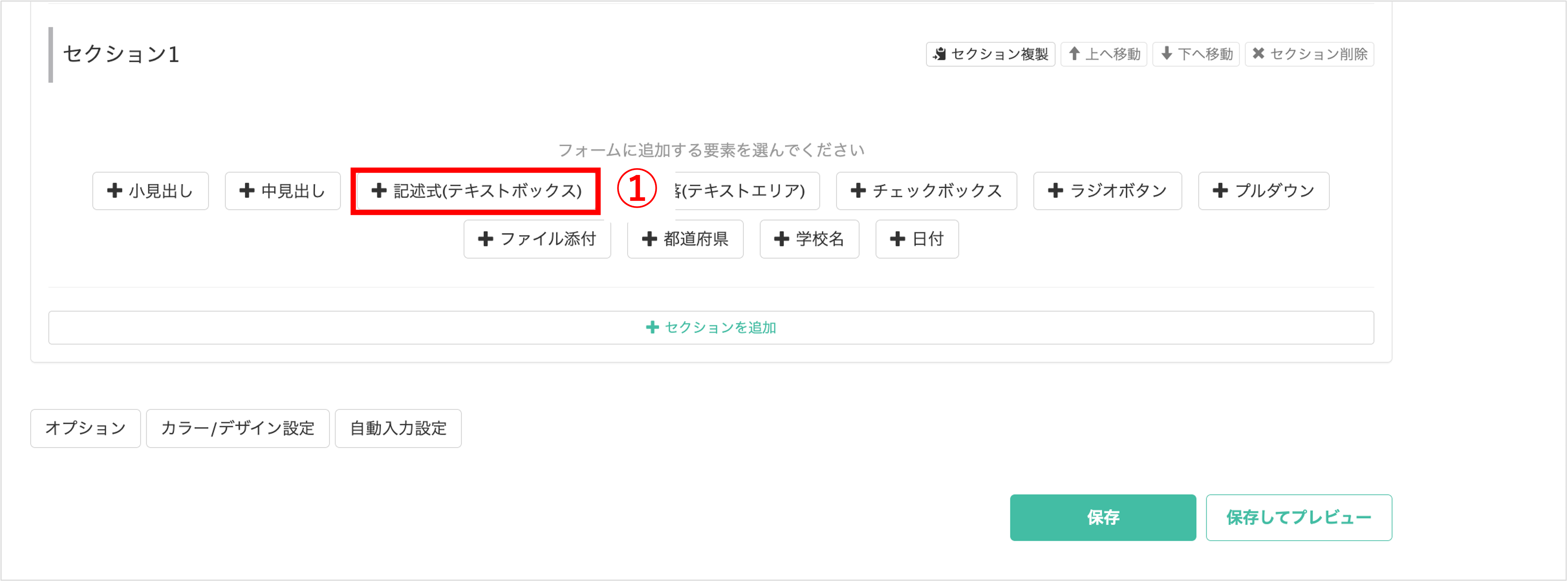
①〔+記述式(テキストボックス)〕ボタンをクリックします。
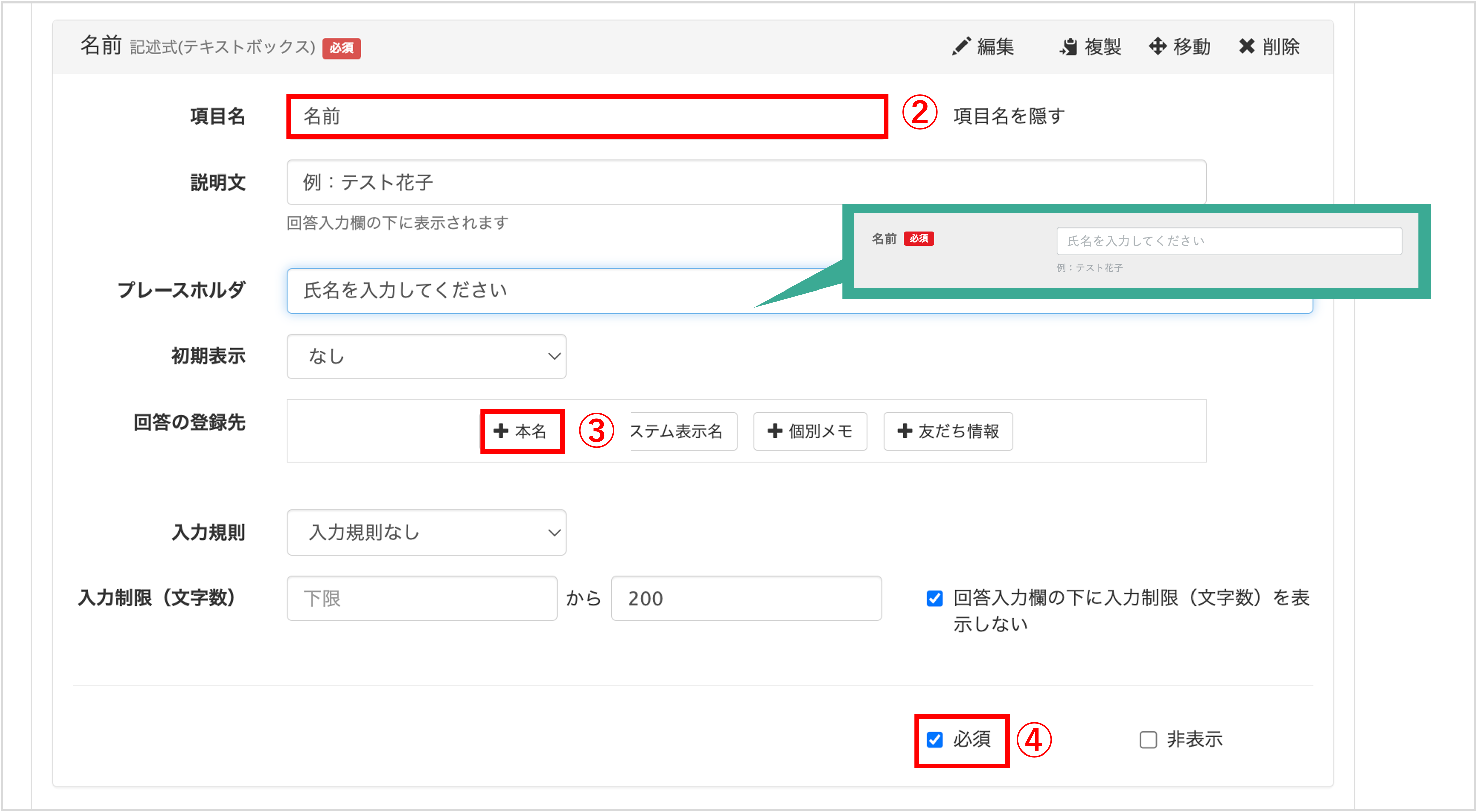
②『項目名』に「氏名」もしくは「名前」と入力します。
③『回答の登録先』で〔+本名〕ボタンをクリックして登録先を指定します。
④【必須】にチェックを入れます。
「学校名」を追加する
★回答フォーム内に学校名を入力する箇所を作成する方法を解説します。
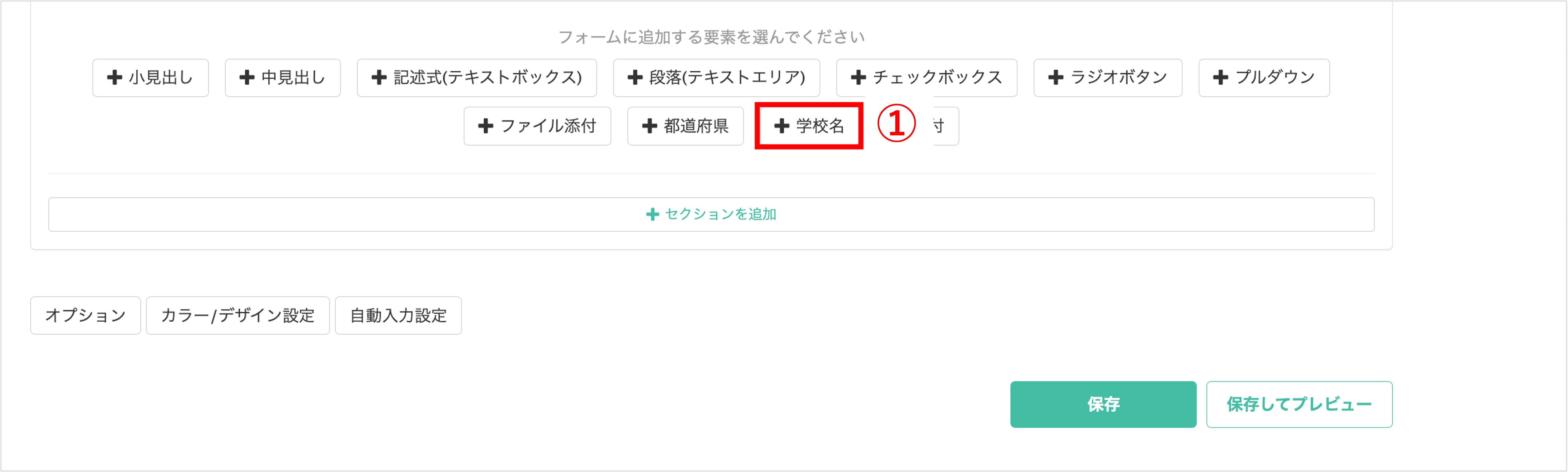
①〔+学校名〕ボタンをクリックします。
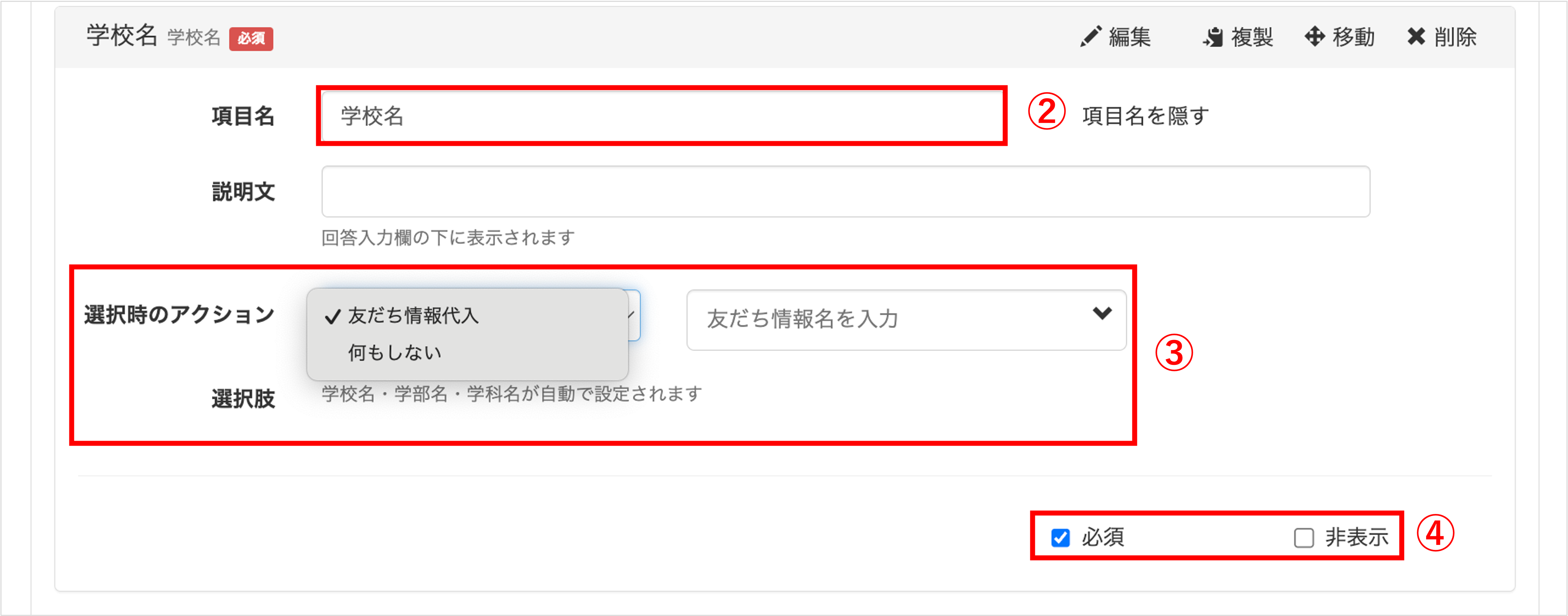
②『項目名』に「学校名」と入力します。
③『選択時のアクション』で友だち情報の「友だち情報代入」もしくは「何もしない」を指定します。
※入力窓に新しく登録したい友だち情報欄名を入力すると新しく友だち情報を登録することができます。
※友だち情報の作成方法はこちら
④【必須】にチェックをいれます。
「希望職種」の登録を追加する
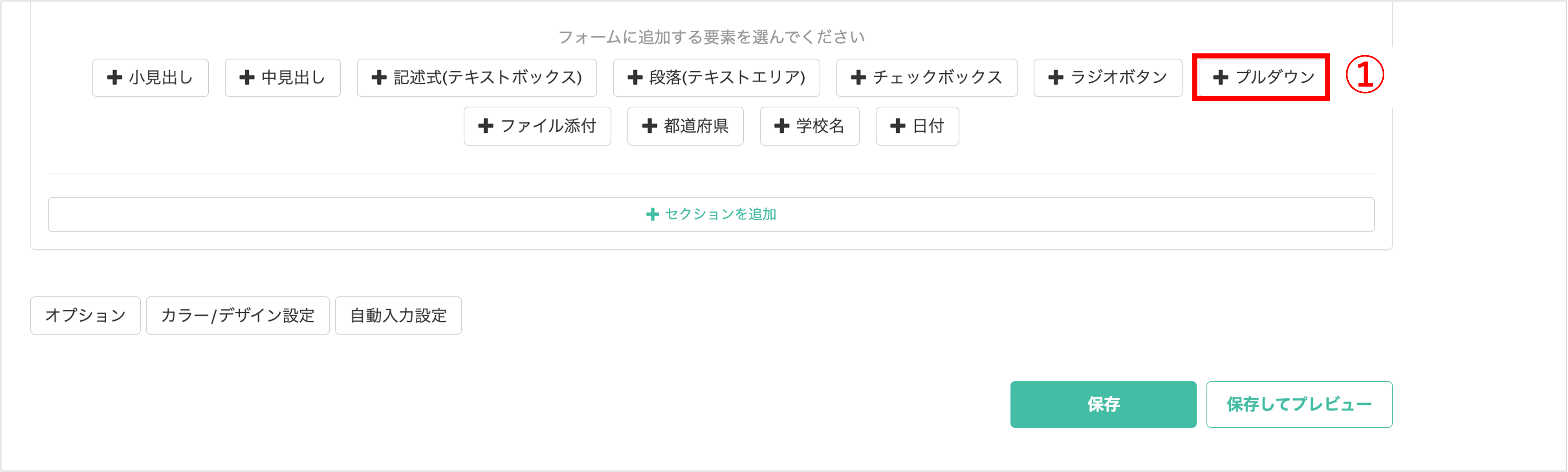
①〔+プルダウン〕ボタンをクリックします。
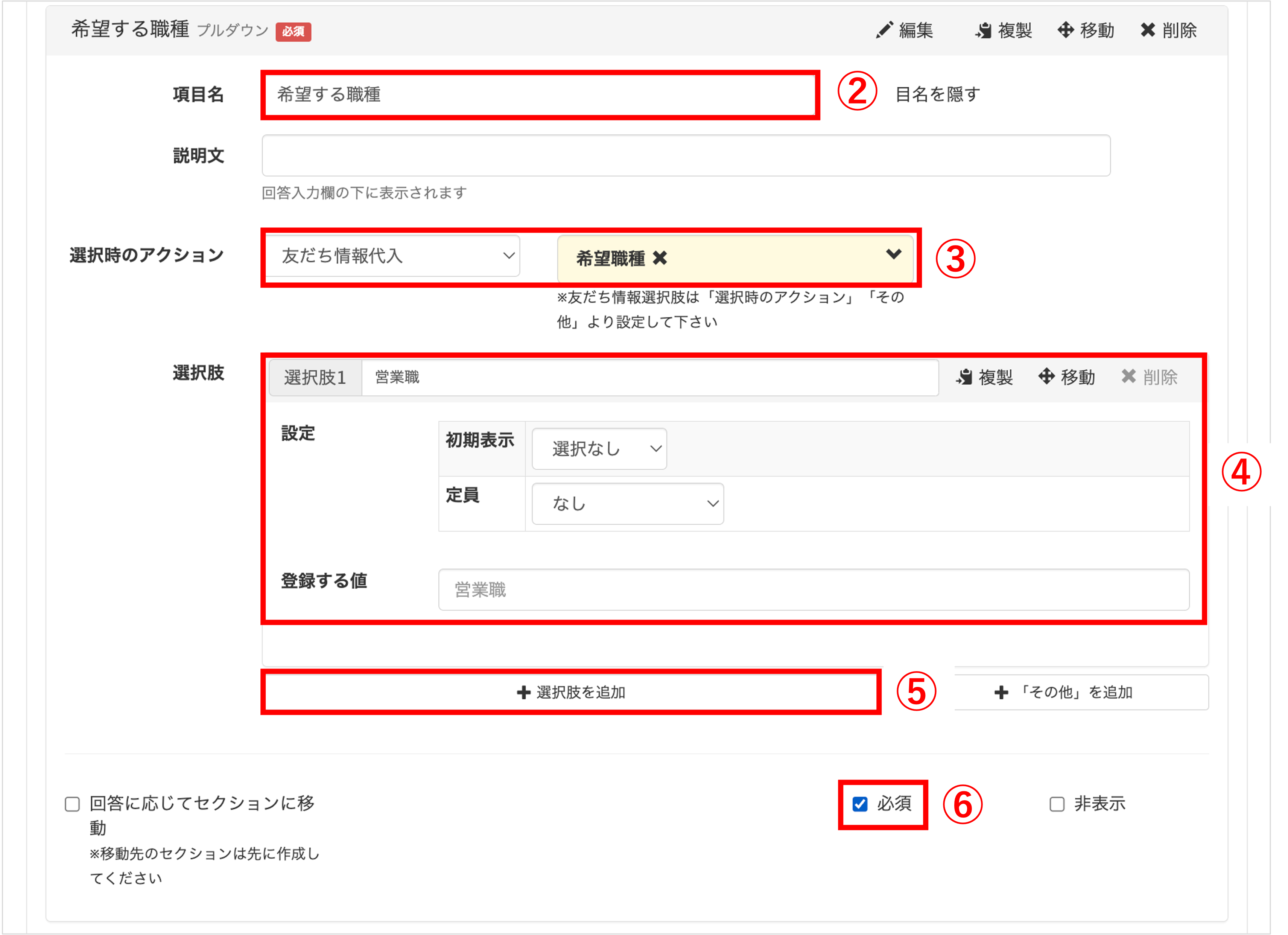
②『項目名』に「希望職種」と入力します。
③『選択時アクション』で「友だち情報代入」に「希望職種」を選択する。
④ 選択肢を入力します。
⑤選択肢を増やしたい場合は〔+選択肢を追加〕ボタンをクリックして③と同じ要領で設定します。
⑥入力を【必須】にしたい場合はチェックを入れます。
「志望動機」の登録を追加する
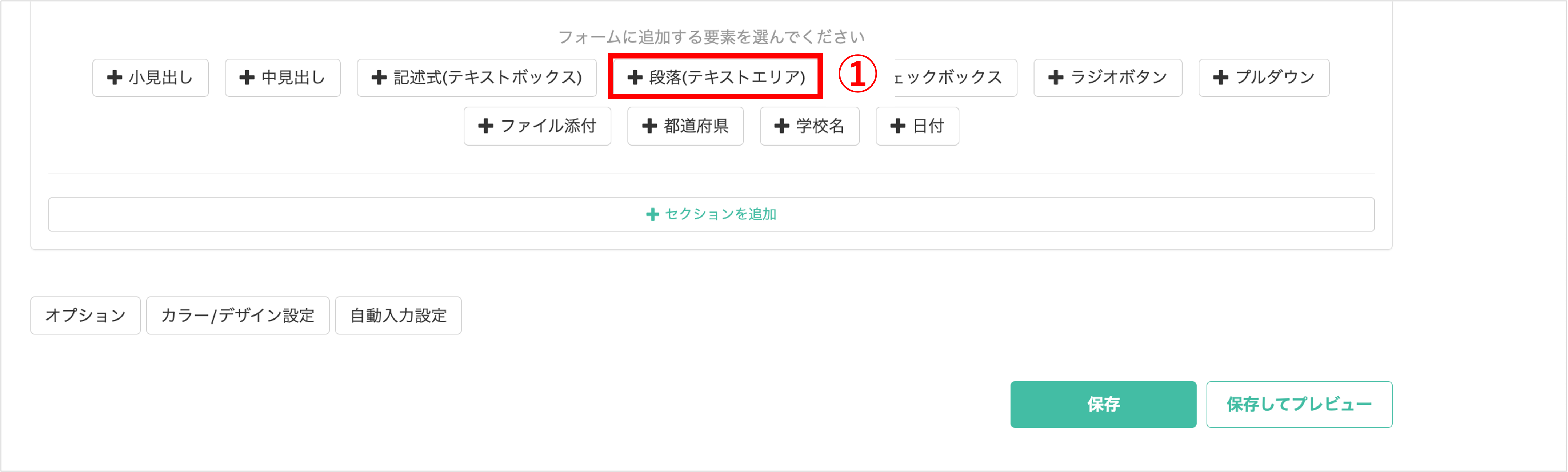
①〔+記述式(テキストエリア)〕ボタンをクリックします。
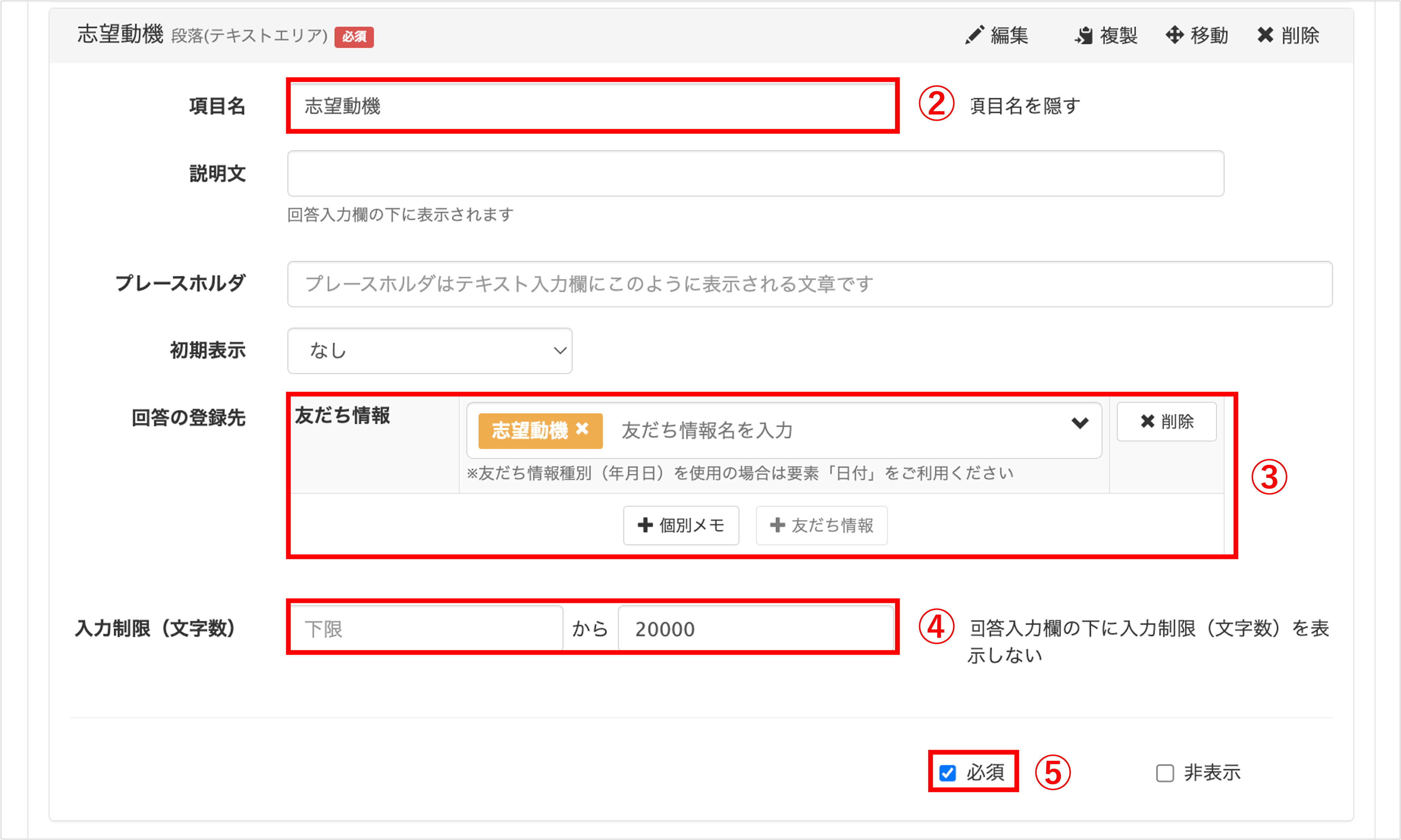
②『項目名』に「志望動機」と入力します。
③『回答の登録先』で〔+友だち情報〕ボタンをクリックして登録先を指定します。
※入力窓に新しく登録したい友だち情報欄名を入力すると新しく友だち情報を登録することができます。
④文字数の入力制限の下限と上限を入力します。
※文字数の入力制限の詳細はこちら
⑤入力を【必須】にしたい場合はチェックを入れます。
内容を保存する
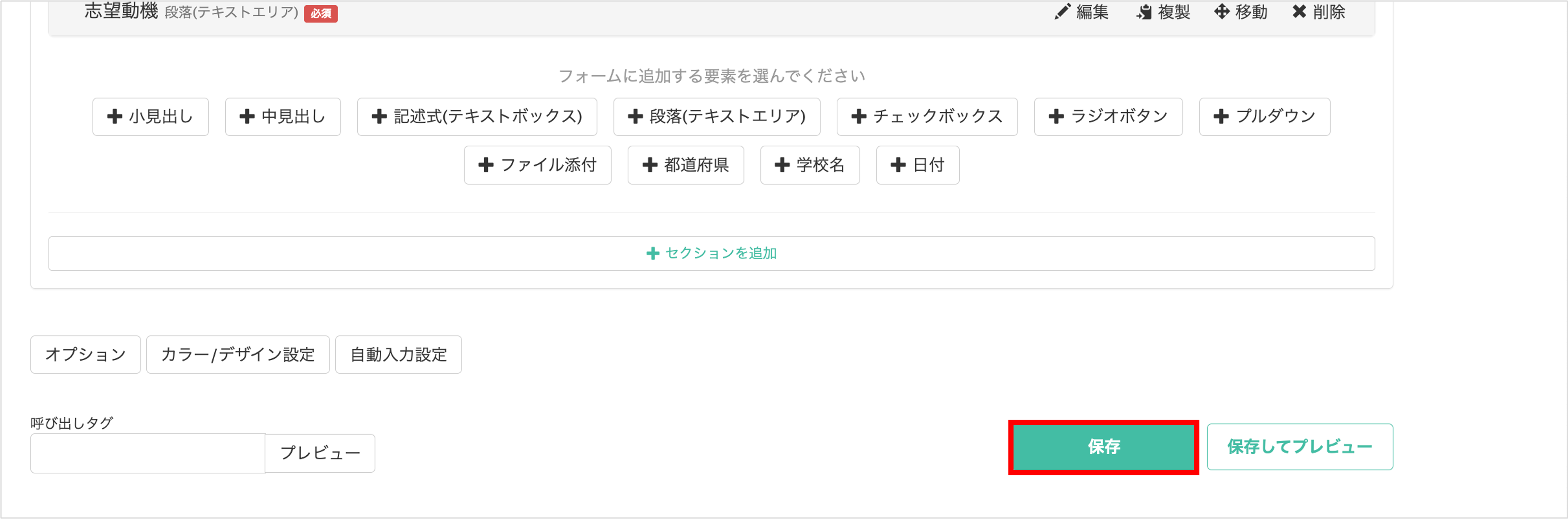
設定が完了したら必ず〔保存〕ボタンをクリックして設定内容を保存します。
★イベント参加者へ「アンケート作成方法」で作成したフォームつきのメッセージを作成する方法を解説します。
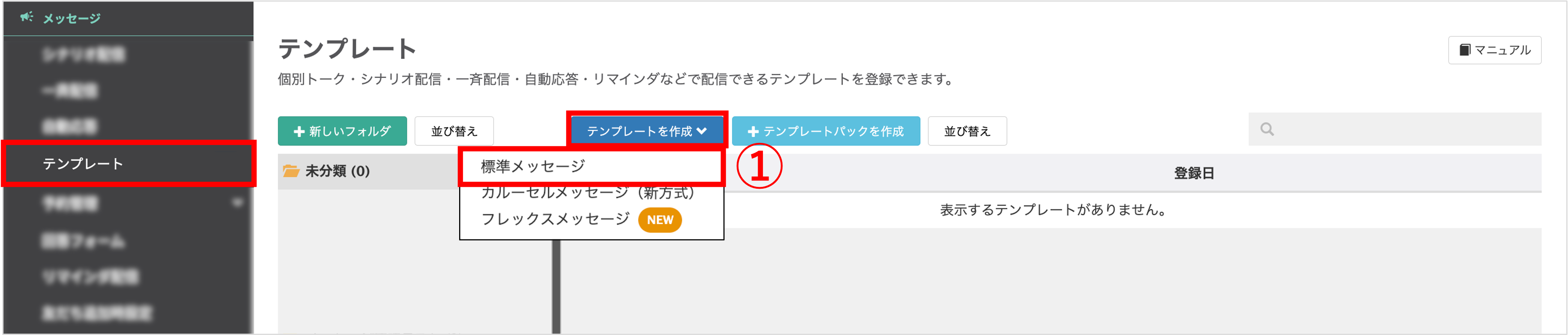
左メニュー>「テンプレート」をクリックします。
①「テンプレートを作成」>〔標準メッセージ〕をクリックします。
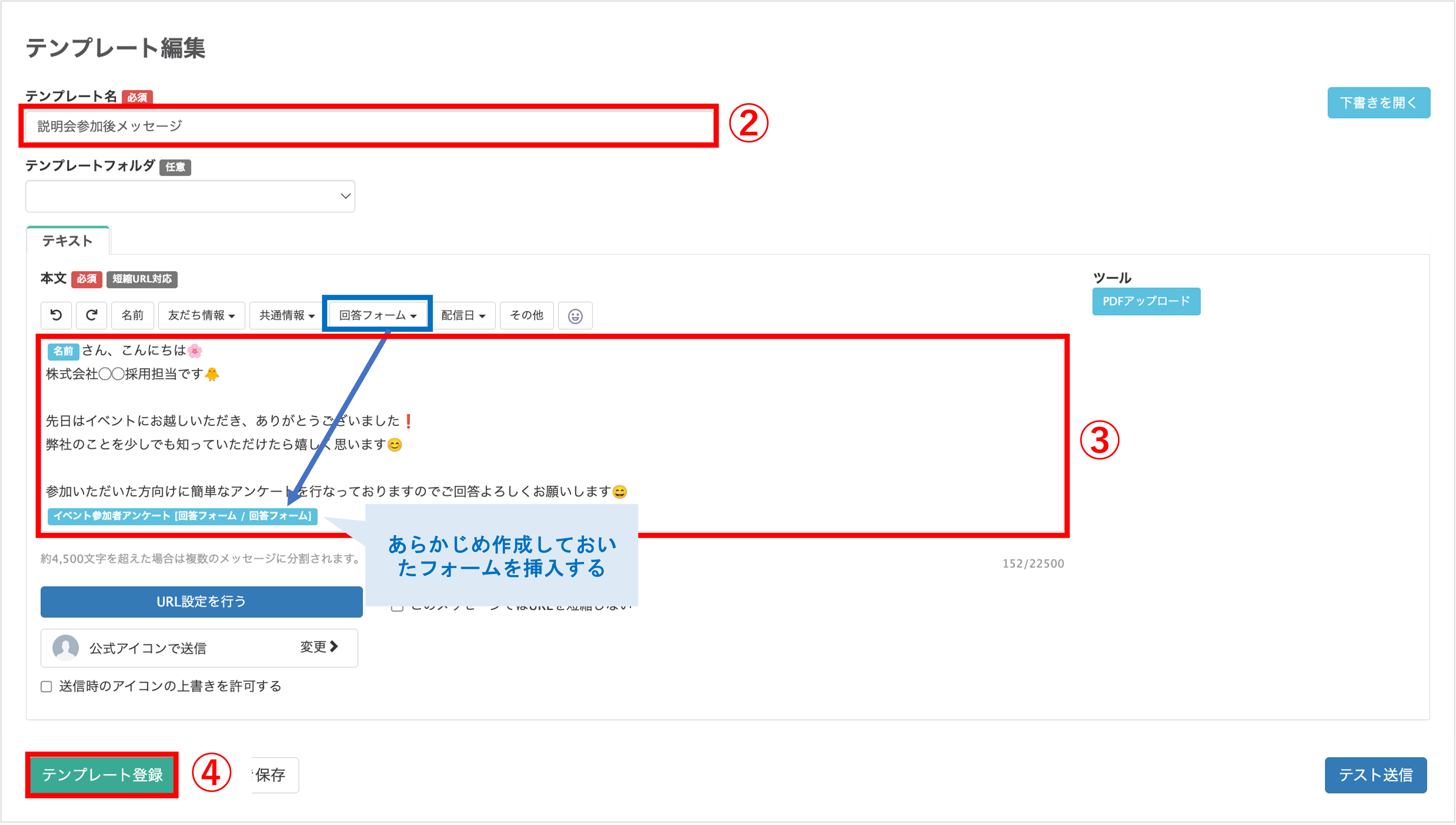
②『テンプレート名』を入力します。(管理用なので学生側には表示されません)
③ 『テキスト』タブ内でメッセージ内容を入力します。
※フォームを挿入したい箇所で〔回答フォーム〕ボタンをクリックするとメッセージ内にフォームURLが挿入されます。
④〔テンプレート登録〕ボタンをクリックしてメッセージの登録を完了します。
アンケートの送付
★参加者用のQRコードにアンケート送付の設定をしておくと、QRコード読み込み時にアンケートを参加者へ自動で送信することができます。
イベント参加時にアンケートを送付してその場で回答してもらうことで回答率が高まり、自動で学生情報が管理画面に反映されます。
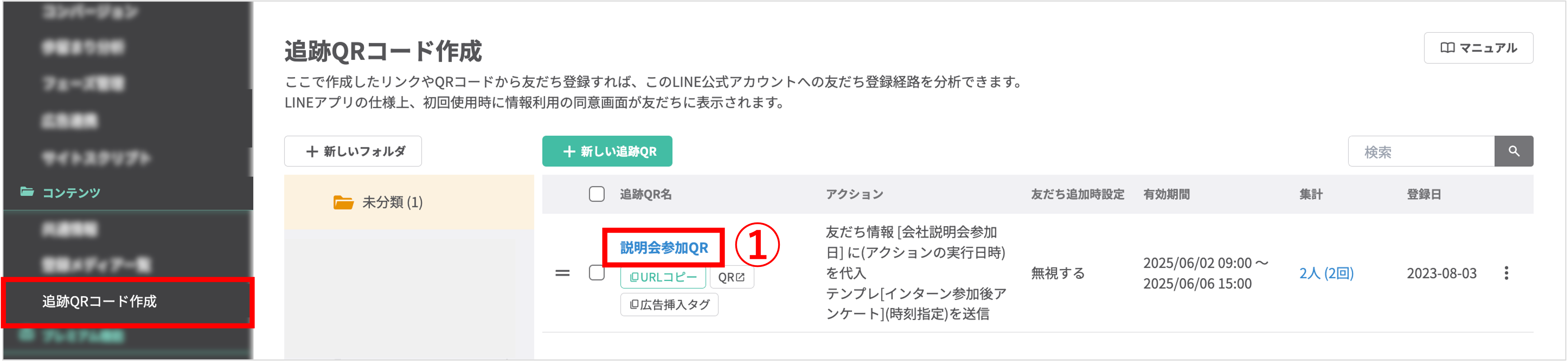
左メニュー>「追跡QRコード作成」をクリックします。
①こちらの方法で作成した開催イベントのQRコード青文字のタイトル名をクリックします。
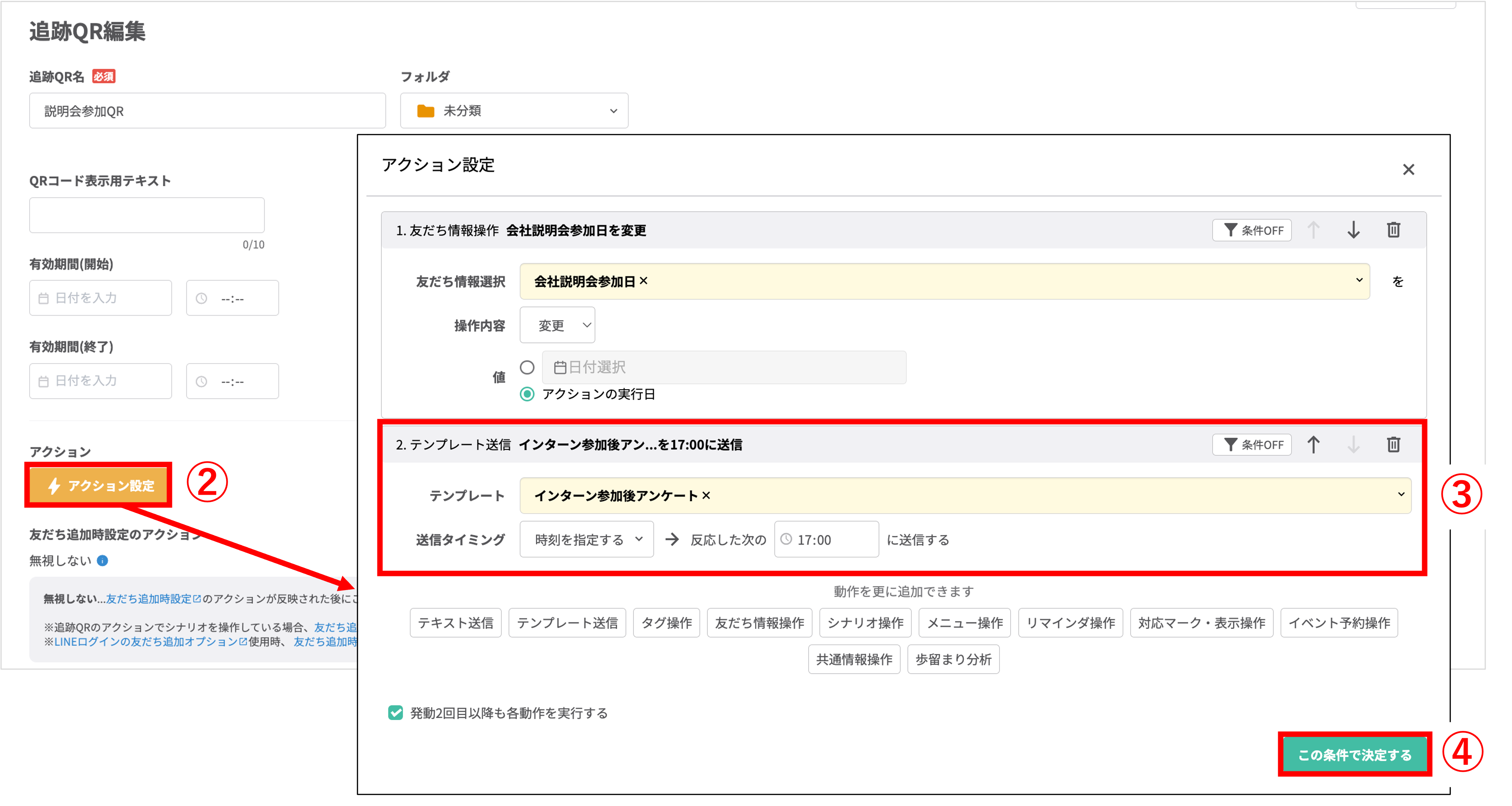
②〔アクションを設定〕ボタンをクリックします。
③『テンプレート送信』で「参加者へ送信するメッセージの作成」で作成したテンプレートを選択します。
『送信タイミング』で【時刻を指定する】もしくは【送信を遅らせる】を選択し、テンプレートを配信したい時刻を指定します。
★【送信を遅らせる】を選択した場合は、QRコードの読み取りを行った後”何分~何分”の間に送信するか設定を行ってください。
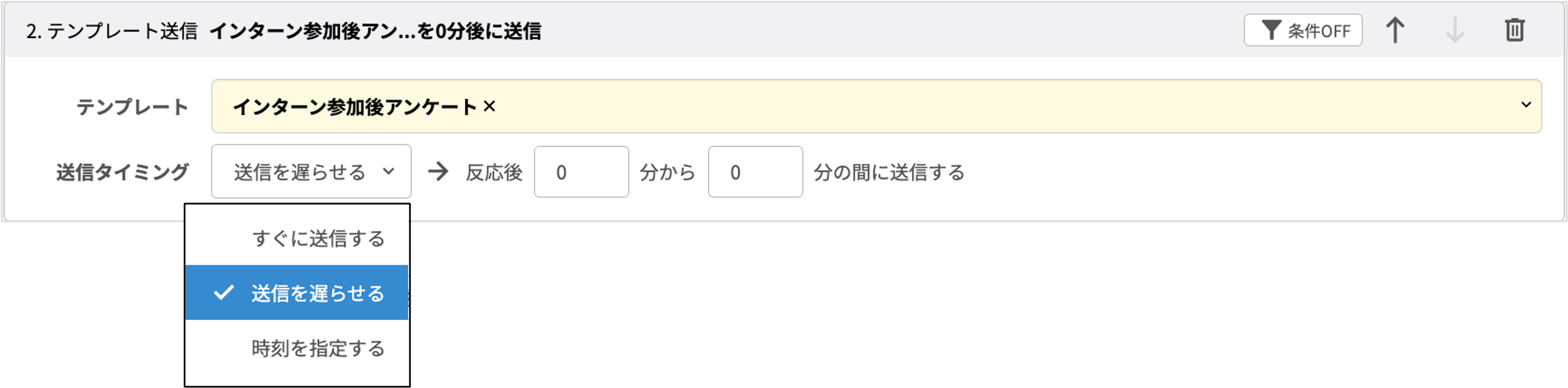
④〔この条件で決定する〕ボタンをクリックします。
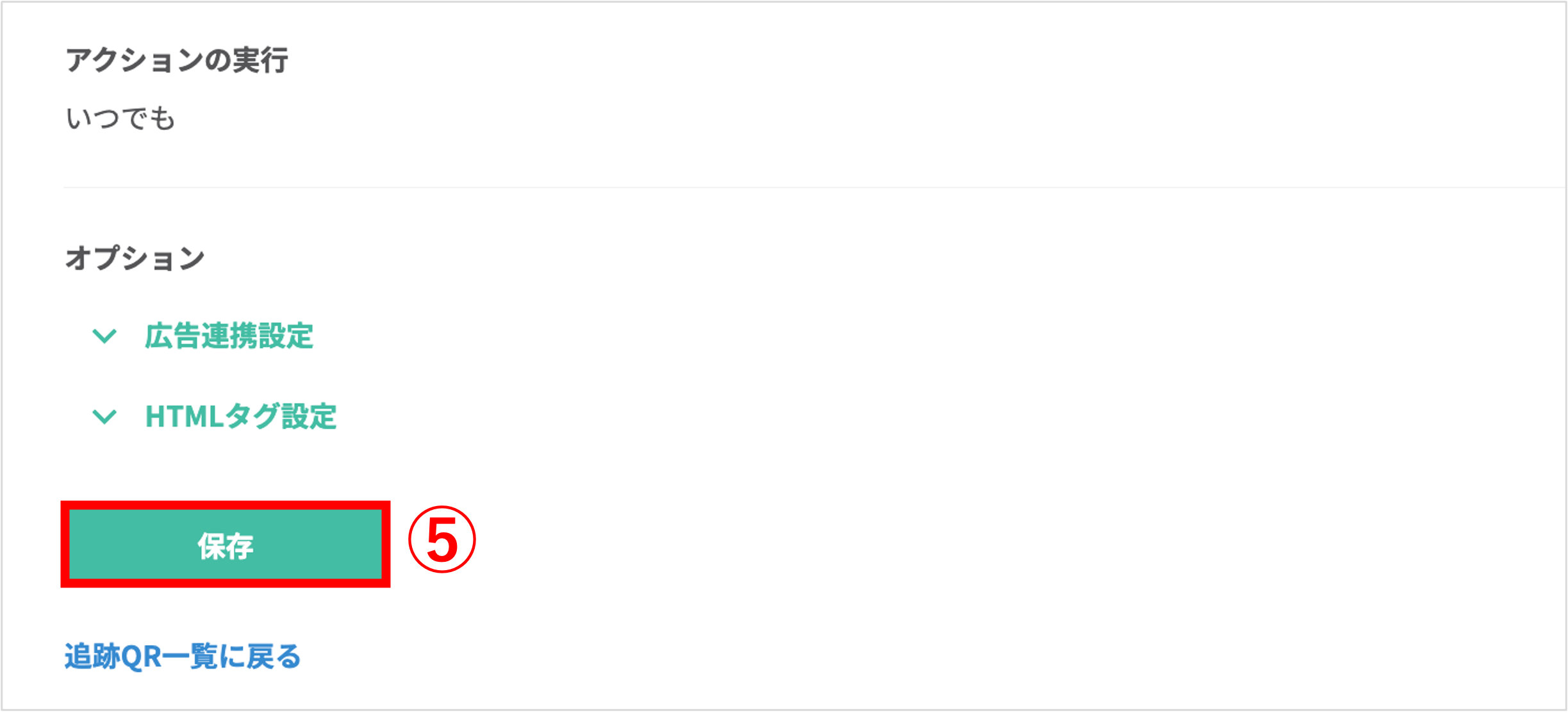
⑤〔保存〕ボタンをクリックして設定完了です。
アンケート結果の確認
★アンケートの回答内容の確認方法を解説します。
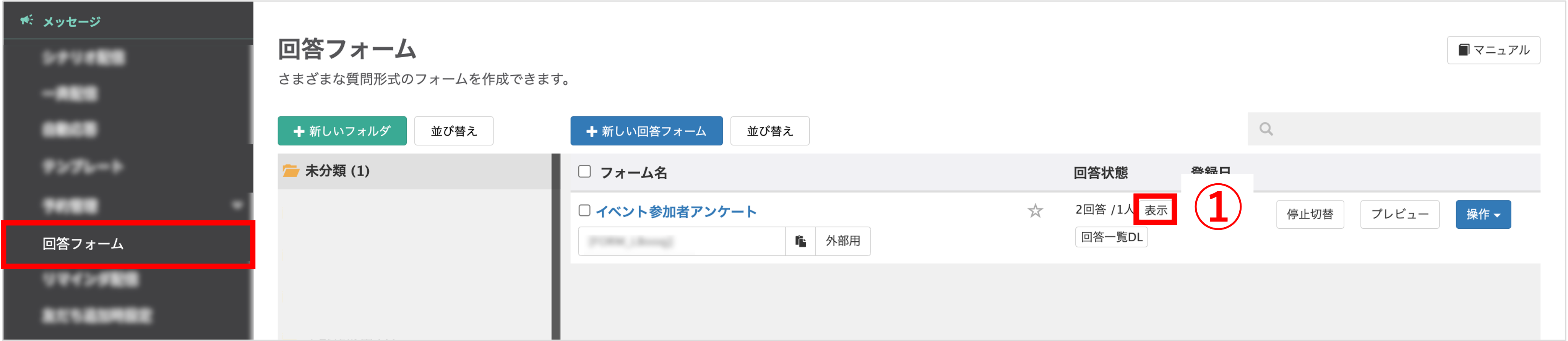
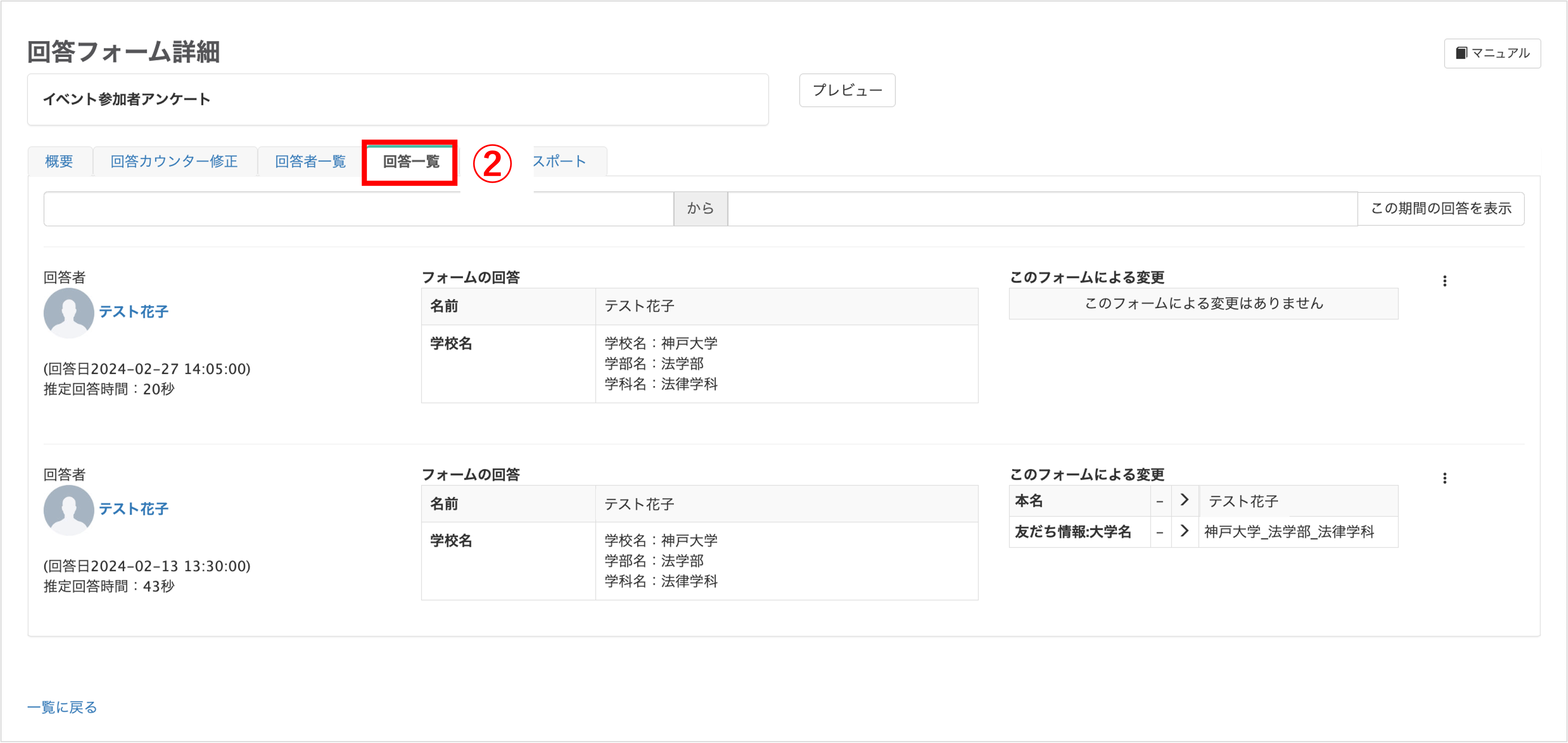
②『回答一覧』タブをクリックすると回答の一覧が表示されます。
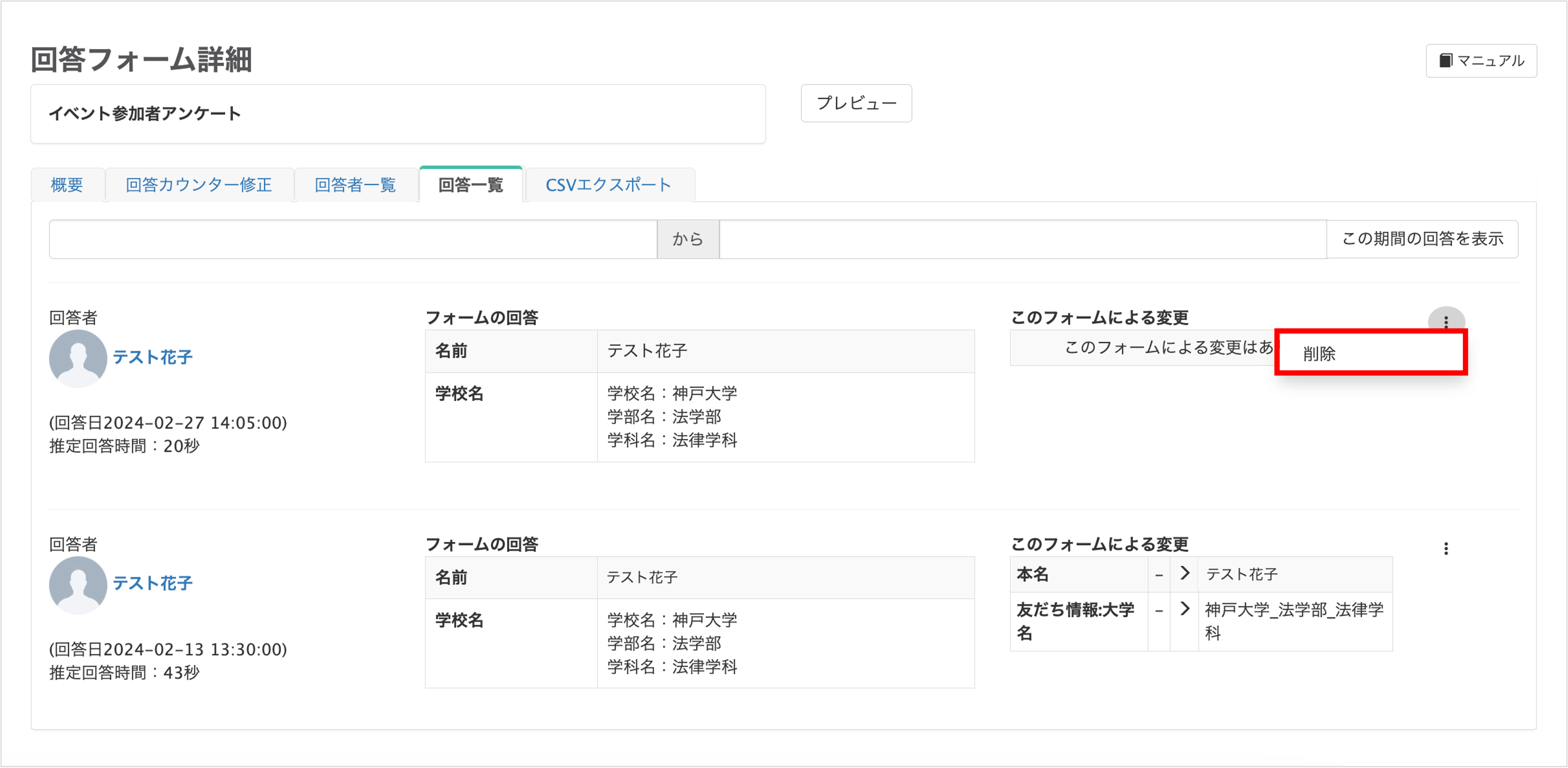
上記の箇所から回答を削除することができます。
テストで回答した場合などに、回答を削除することで、運用しやすくなります。
※削除後は回答を復元できません。
※Googleスプレッドシート連携機能を利用している場合は、回答を削除することができません。
※選択肢に定員を設定する、フォーム全体の回答数を制限する、1人が回答できる回数を制限する設定をしている場合、回答を削除すると回答数のカウントも減少します。
※回答を削除しても、友だち情報に挿入された値や、アクションで付けられたタグ等は元に戻りません。
この記事が役に立ったら「いいね」を押してください!


アンケート 回答フォーム

