予約者にリマインドを自動送信する方法
更新
※リマインダ配信についての詳細はこちら
<イメージ>
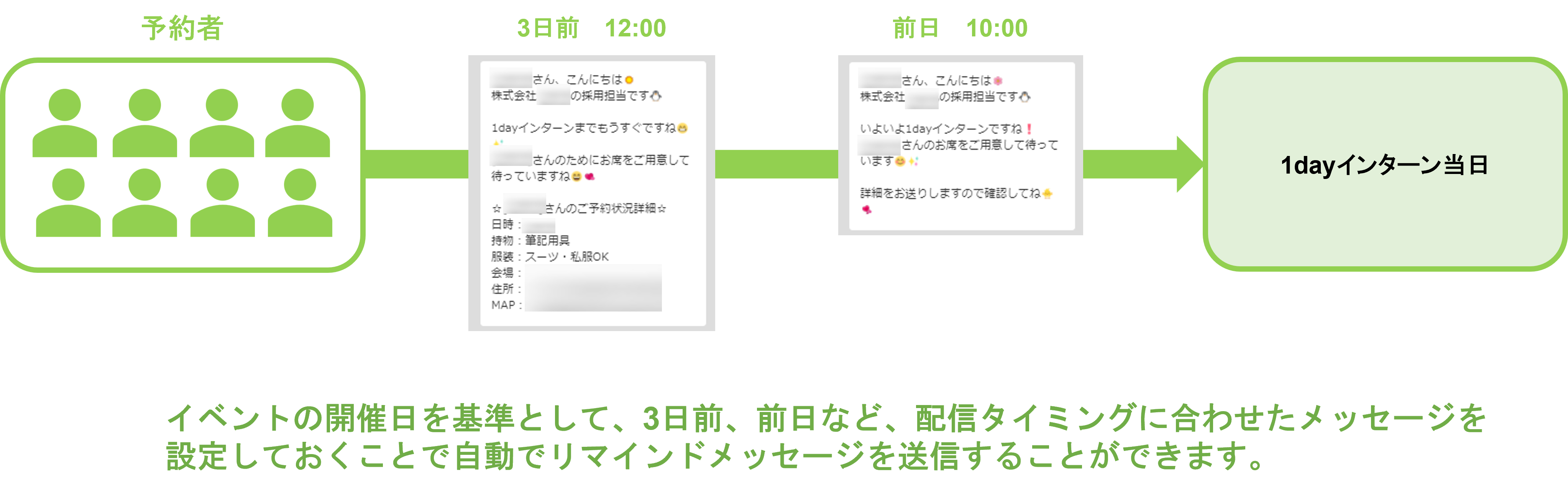
リマインダ配信の設定
★リマインドメッセージの登録方法について解説します。
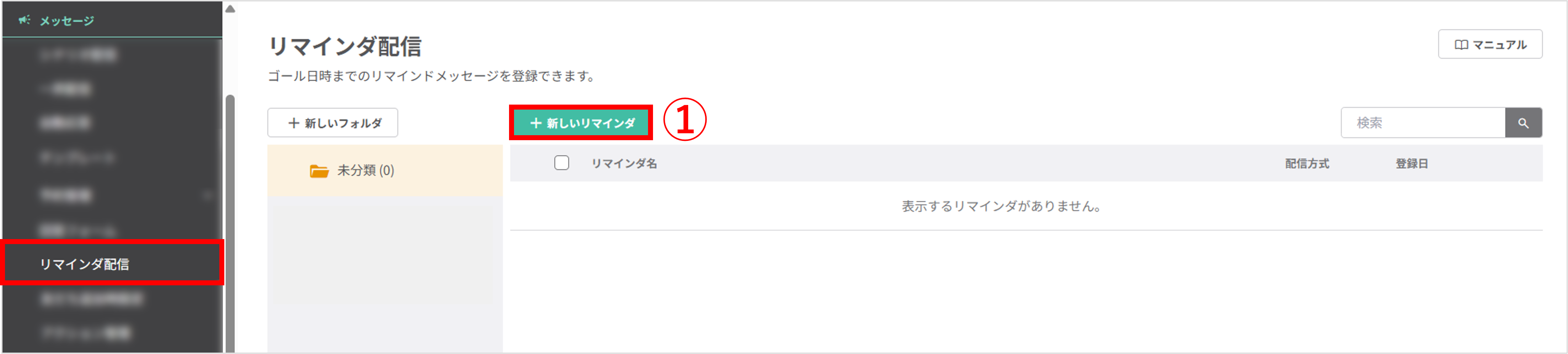
左メニュー>「リマインダ配信」をクリックします。
①〔+新しいリマインダ〕ボタンをクリックします。
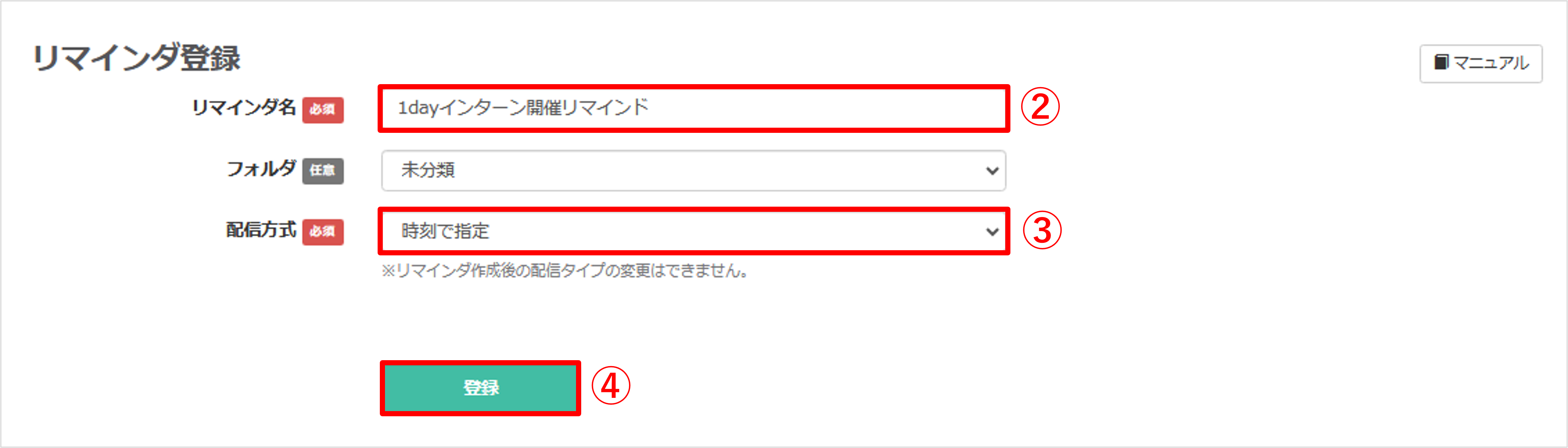
②『リマインダ名』を入力します。(管理用のため学生側には表示されません)
③『配信方式』で「時刻で指定」を選択します。
※新規作成後は配信タイプの変更はできません。
④〔登録〕ボタンをクリックします。
★3日前に配信するリマインドを設定します。
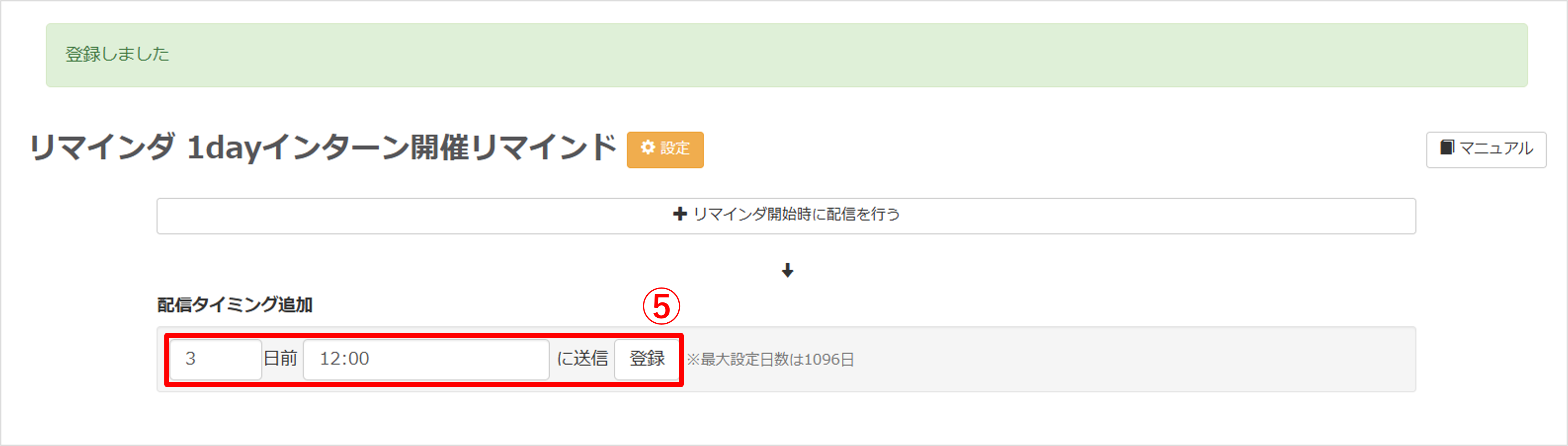
⑤『配信タイミング追加』で配信タイミングを指定し、〔登録〕ボタンをクリックします。
★リマインダ開始時のアクションを任意で設定します。
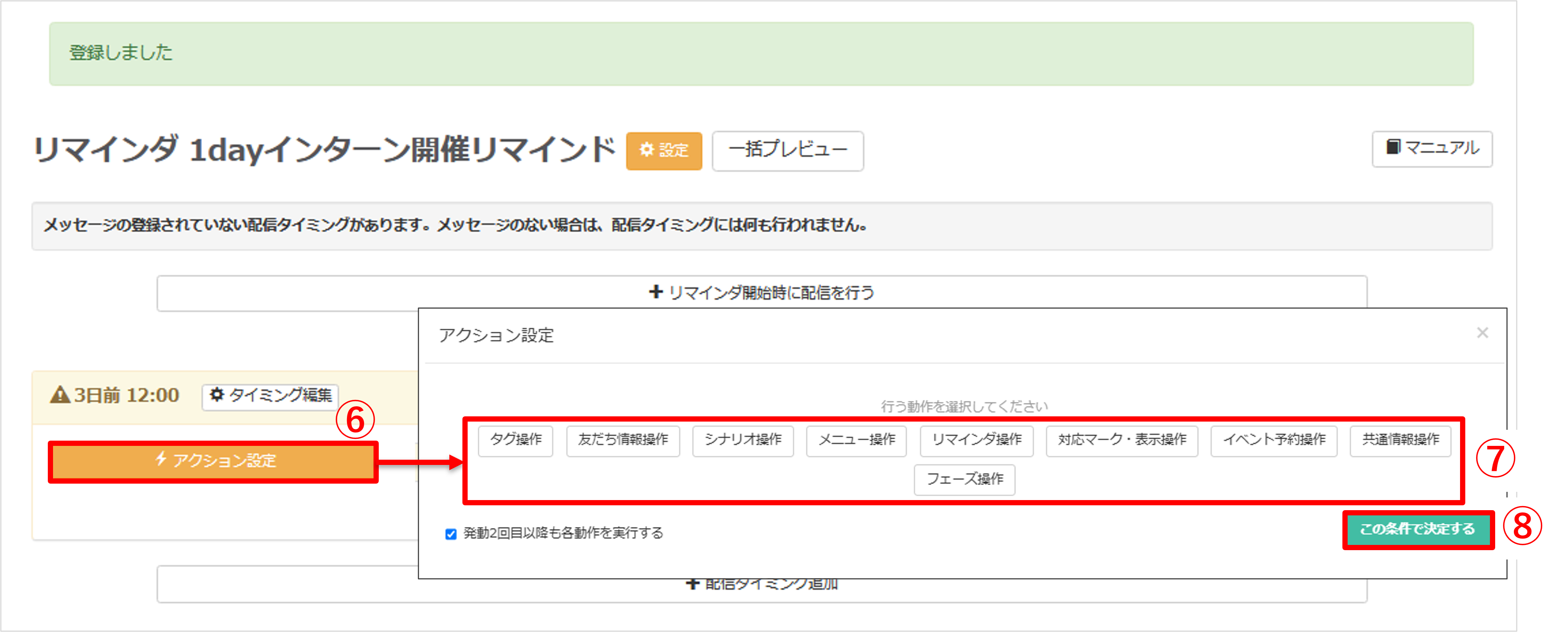
⑥〔アクション設定〕ボタンをクリックします。
⑦実行するアクションを選択します。
※アクション設定ボタンでできることについてはこちら
⑧〔この条件で決定する〕ボタンをクリックします。
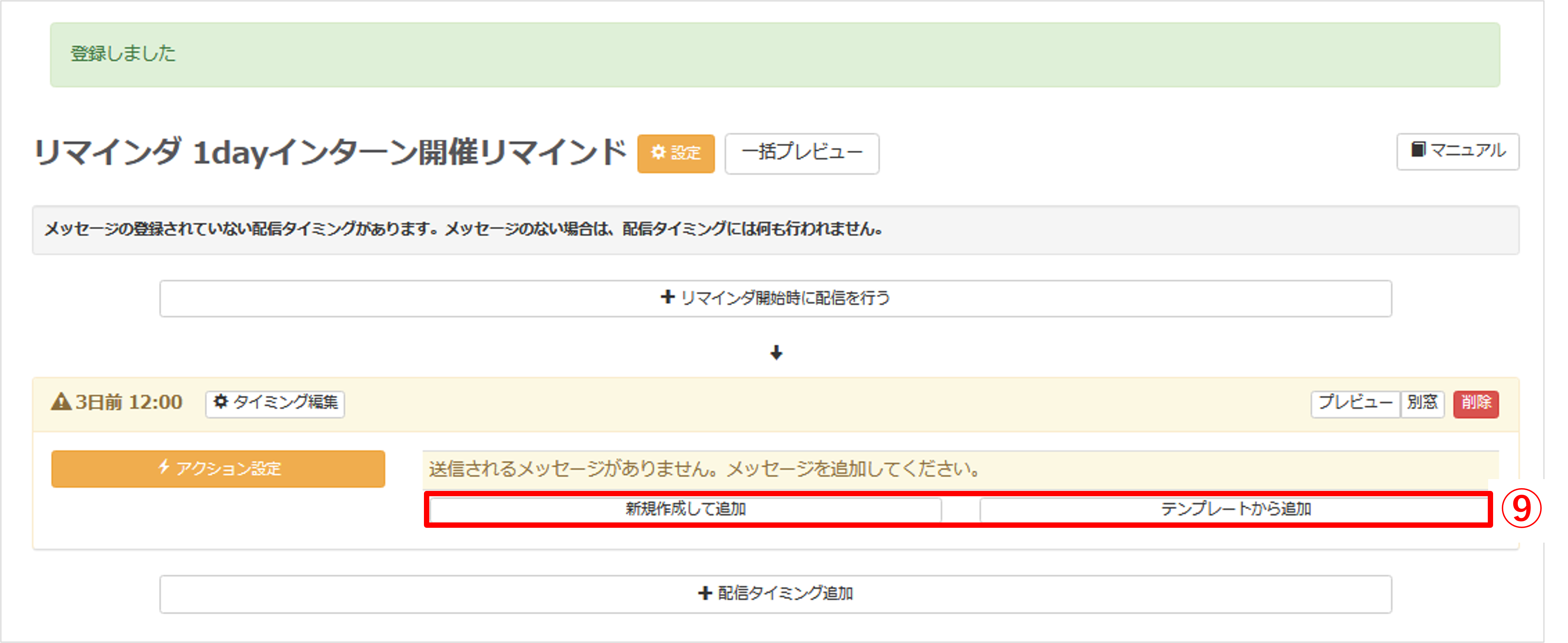
⑨送信されるメッセージを『新規作成して追加』または『テンプレートから追加』から選択します。
※『新規作成して追加』から登録する方法はこちら
※『テンプレートから追加』から登録する方法はこちら
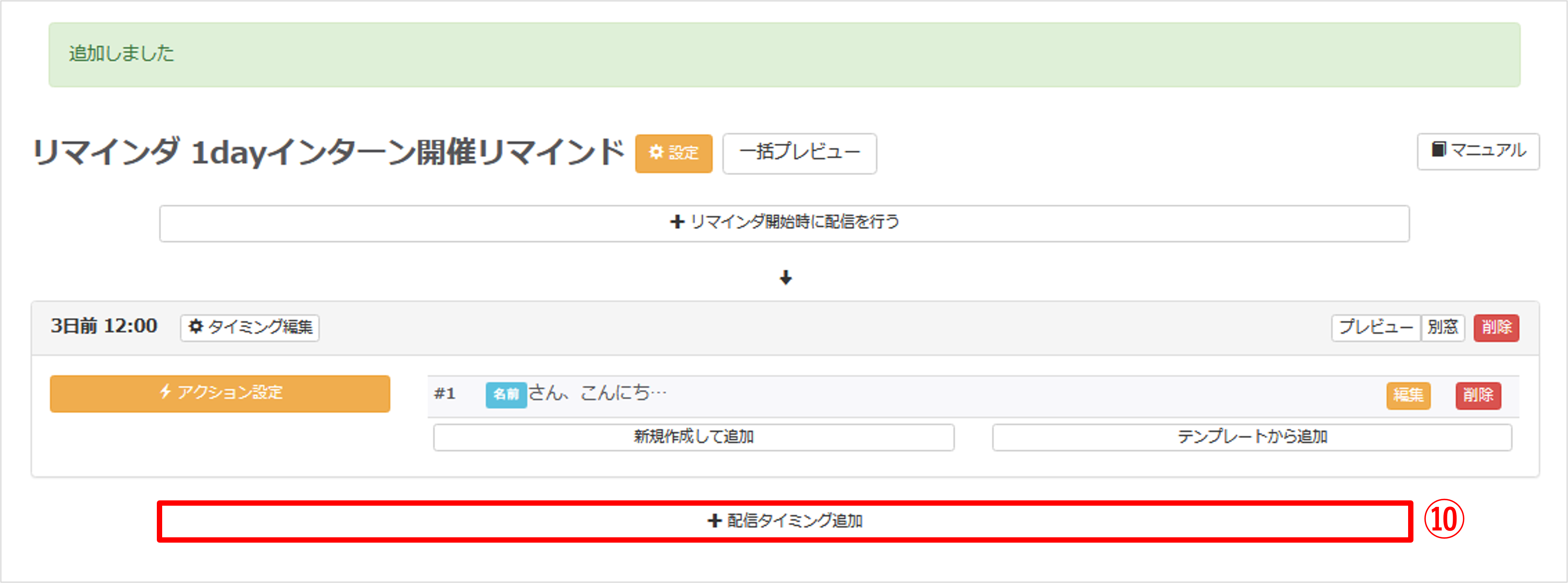
⑩〔+配信タイミングを追加〕ボタンをクリックします。
★前日に配信するリマインドを設定します。
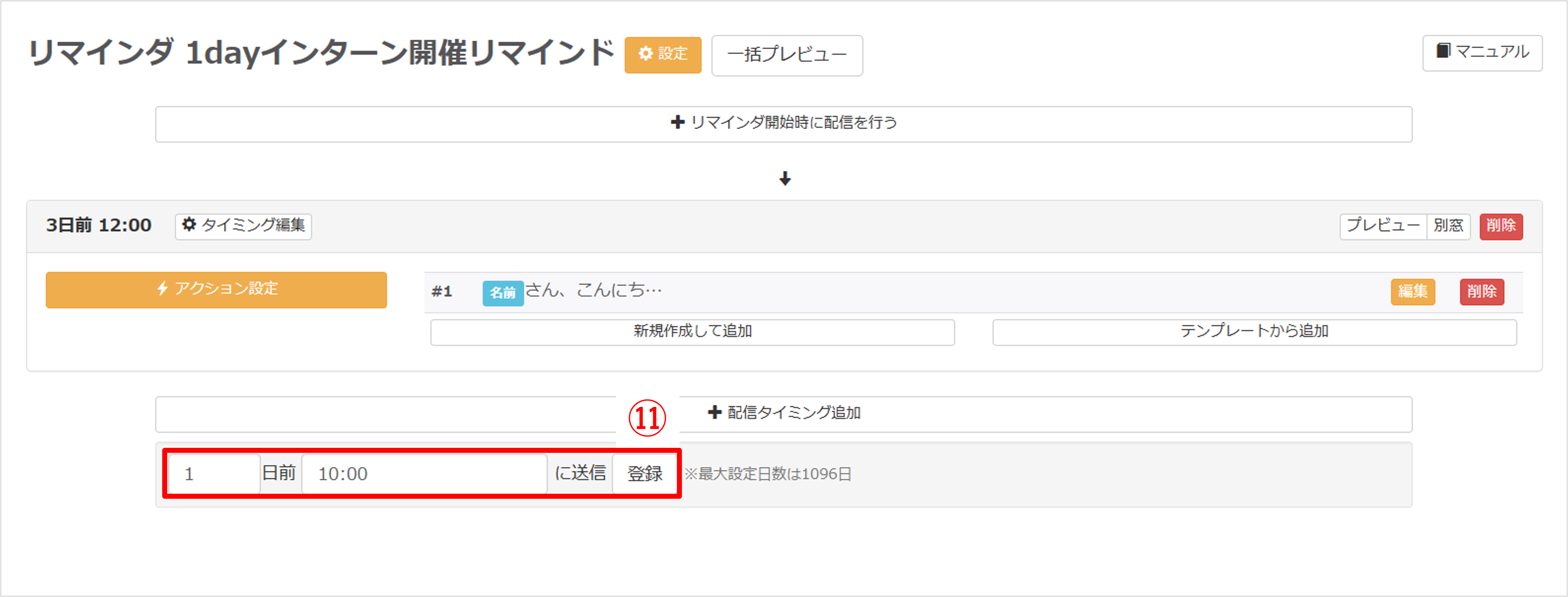
⑪『配信タイミング追加』で配信タイミングを指定し、〔登録〕ボタンをクリックします。
★リマインダ開始時のアクションを任意で設定します。
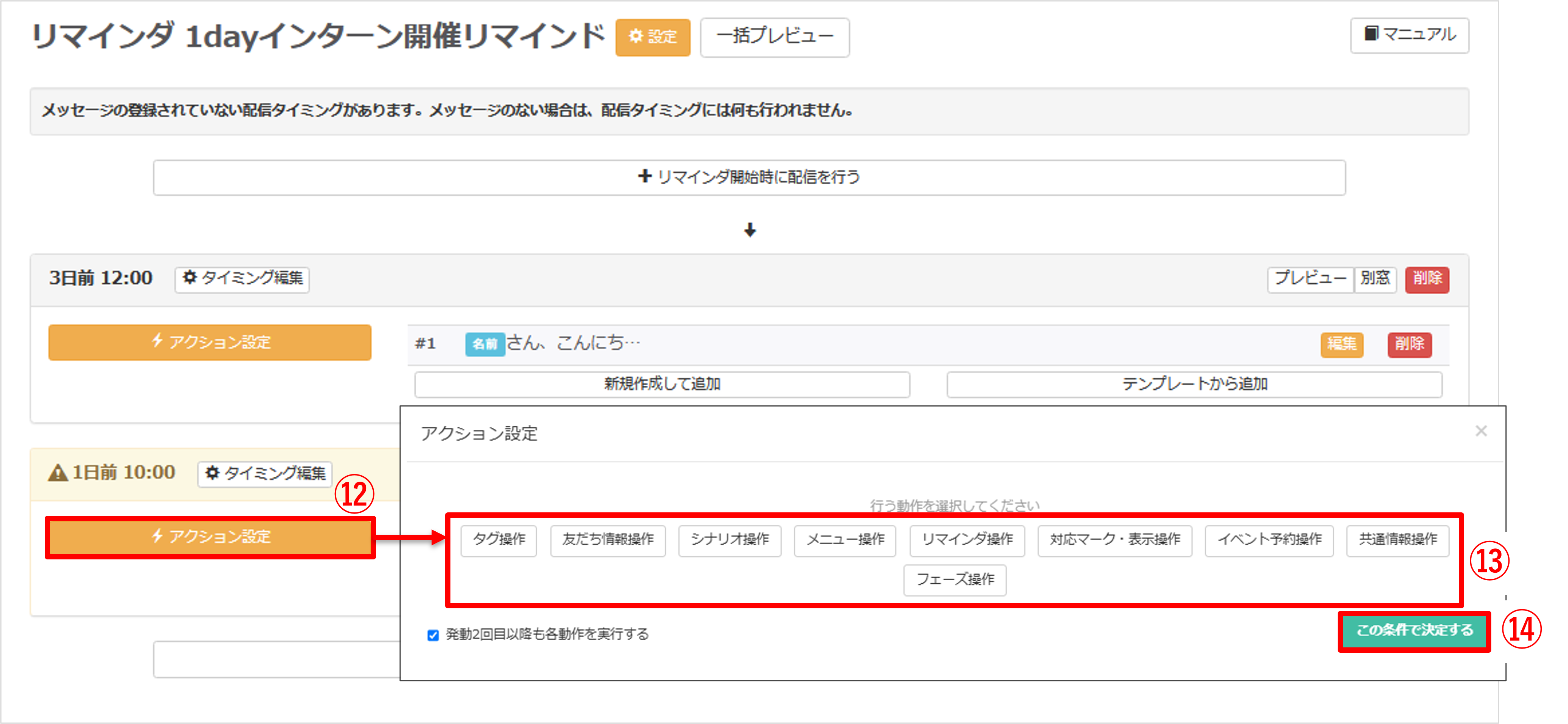
⑫〔アクション設定〕ボタンをクリックします。
⑬実行するアクションを選択します。
※アクション設定ボタンでできることについてはこちら
⑭〔この条件で決定する〕ボタンをクリックします。
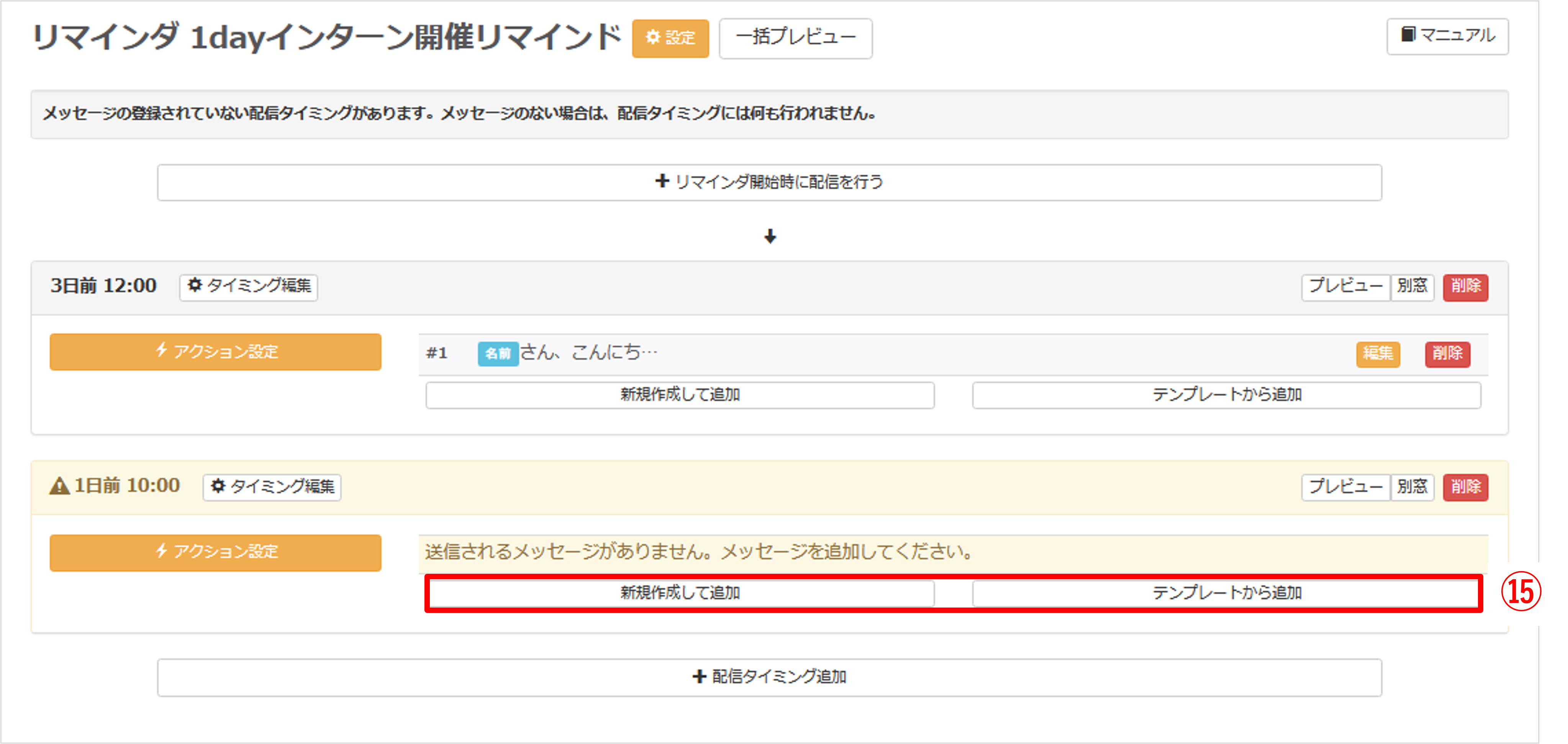
⑮送信されるメッセージを『新規作成して追加』または『テンプレートから追加』から選択します。
※『新規作成して追加』から登録する方法はこちら
※『テンプレートから追加』から登録する方法はこちら
メッセージを新規作成する場合
★メッセージを最初から作成する場合はこちらの方法で設定します。
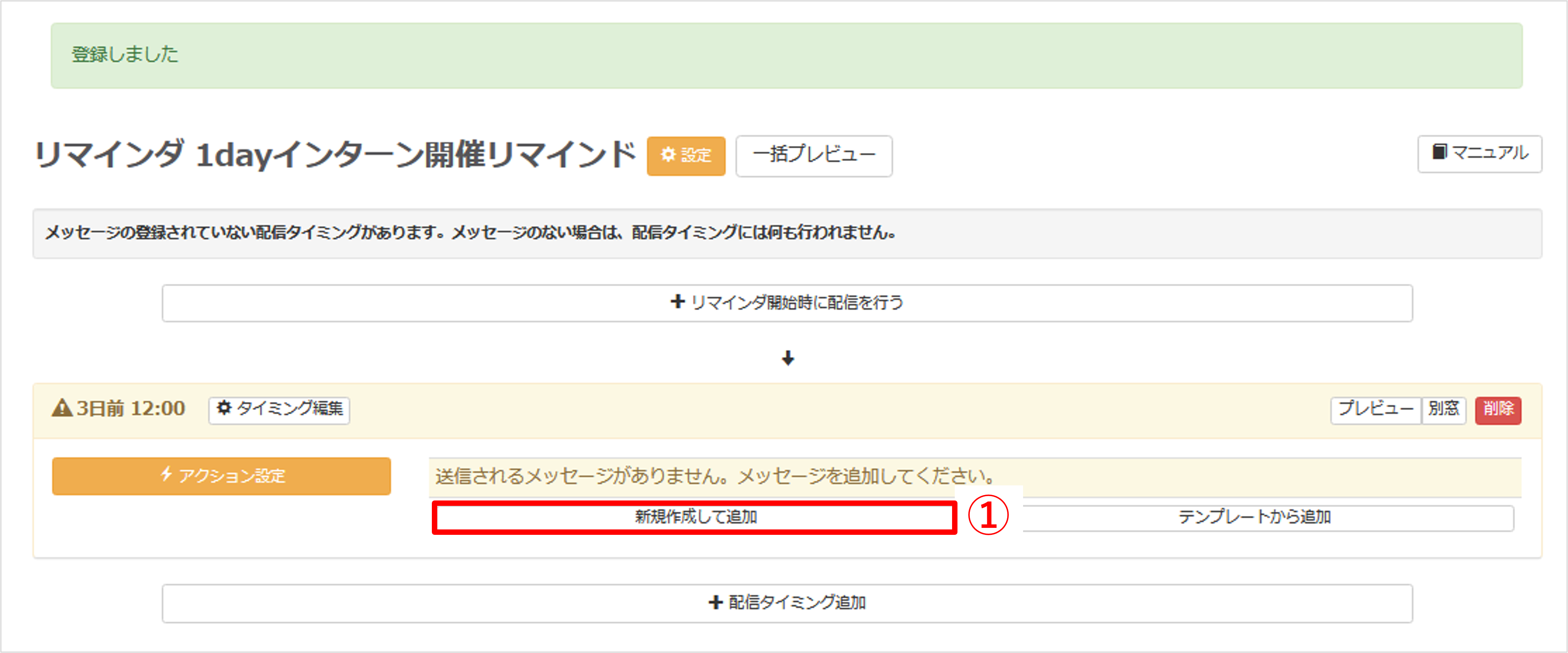
①〔新規作成して追加〕ボタンをクリックします。
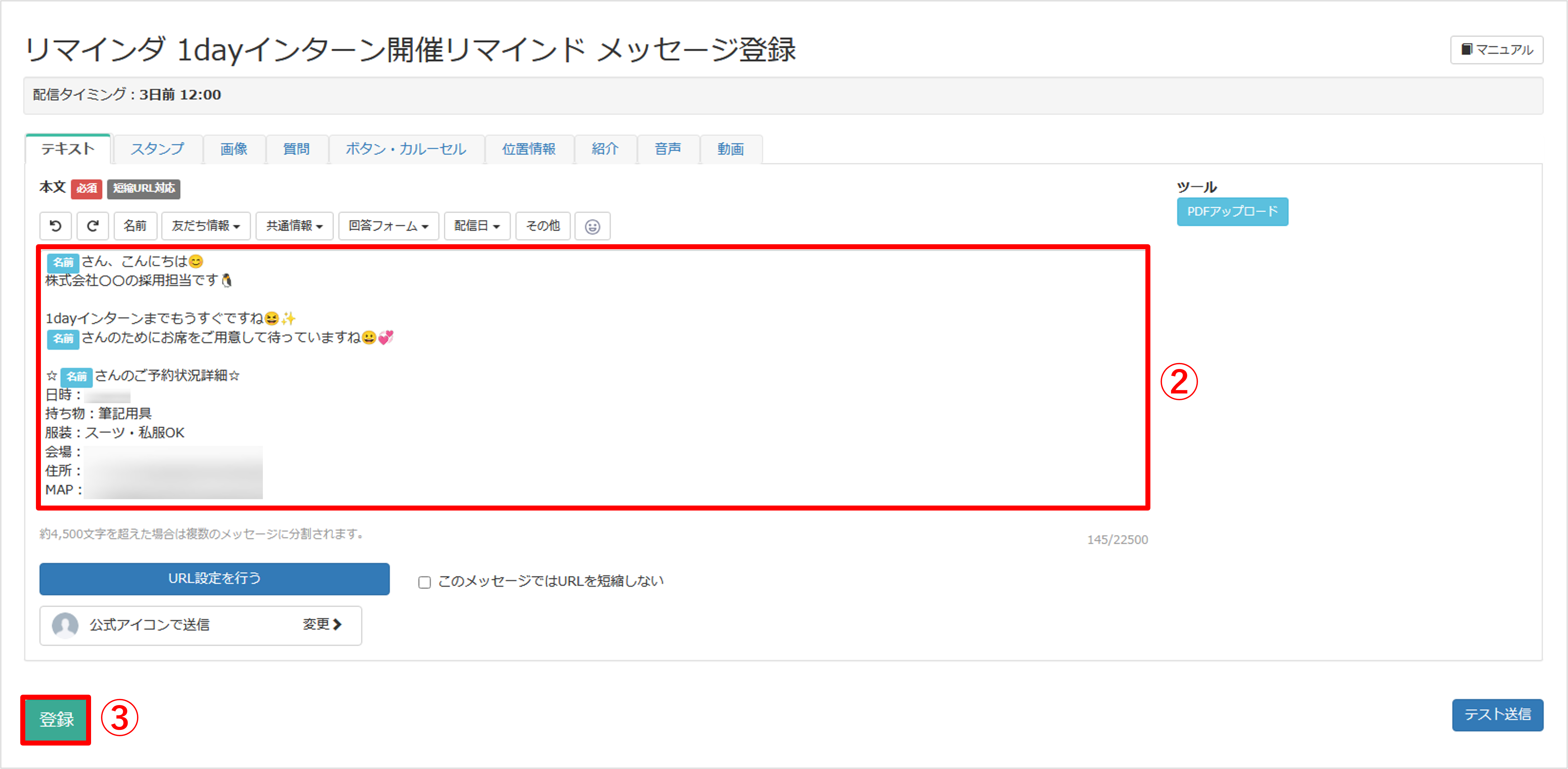
②メッセージ内容を入力します。
③〔登録〕ボタンをクリックします。
メッセージをテンプレートから登録する場合
★あらかじめ作成したテンプレートメッセージを使用する場合はこちらの方法で設定します。
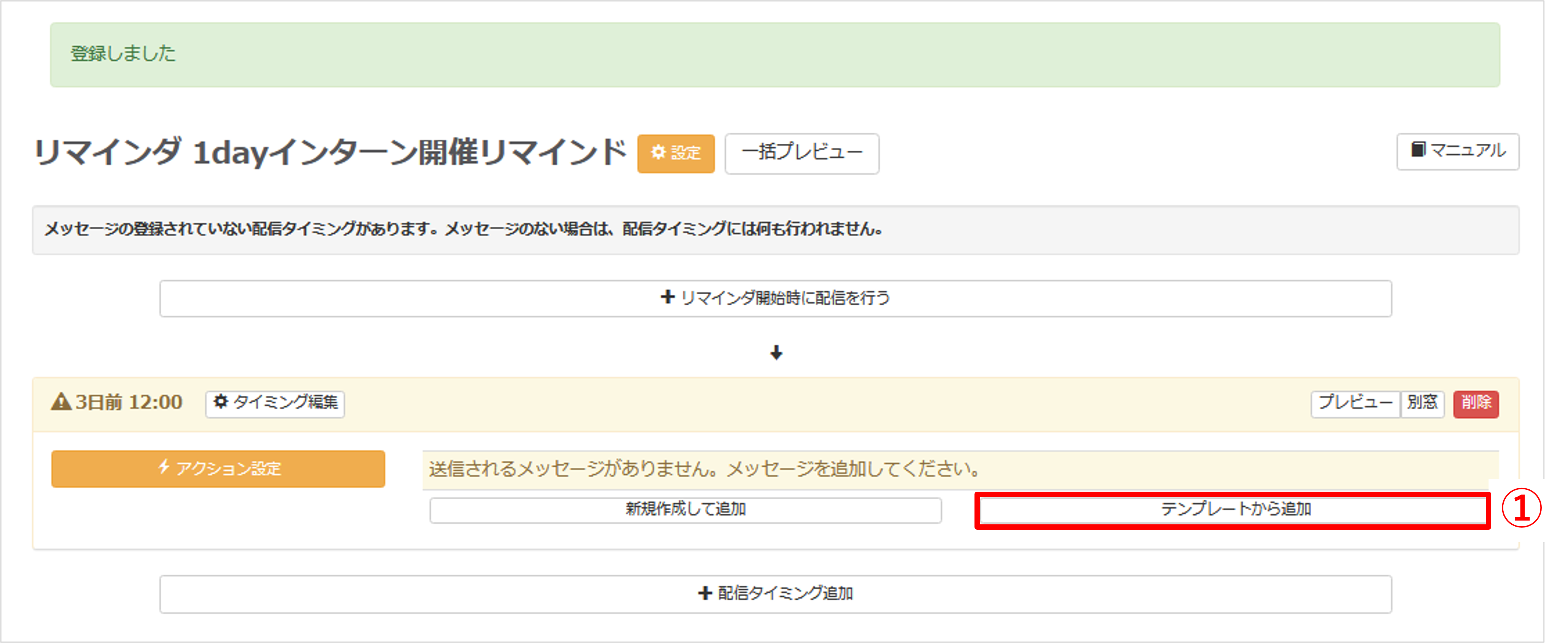
①〔テンプレートから追加〕ボタンをクリックします。
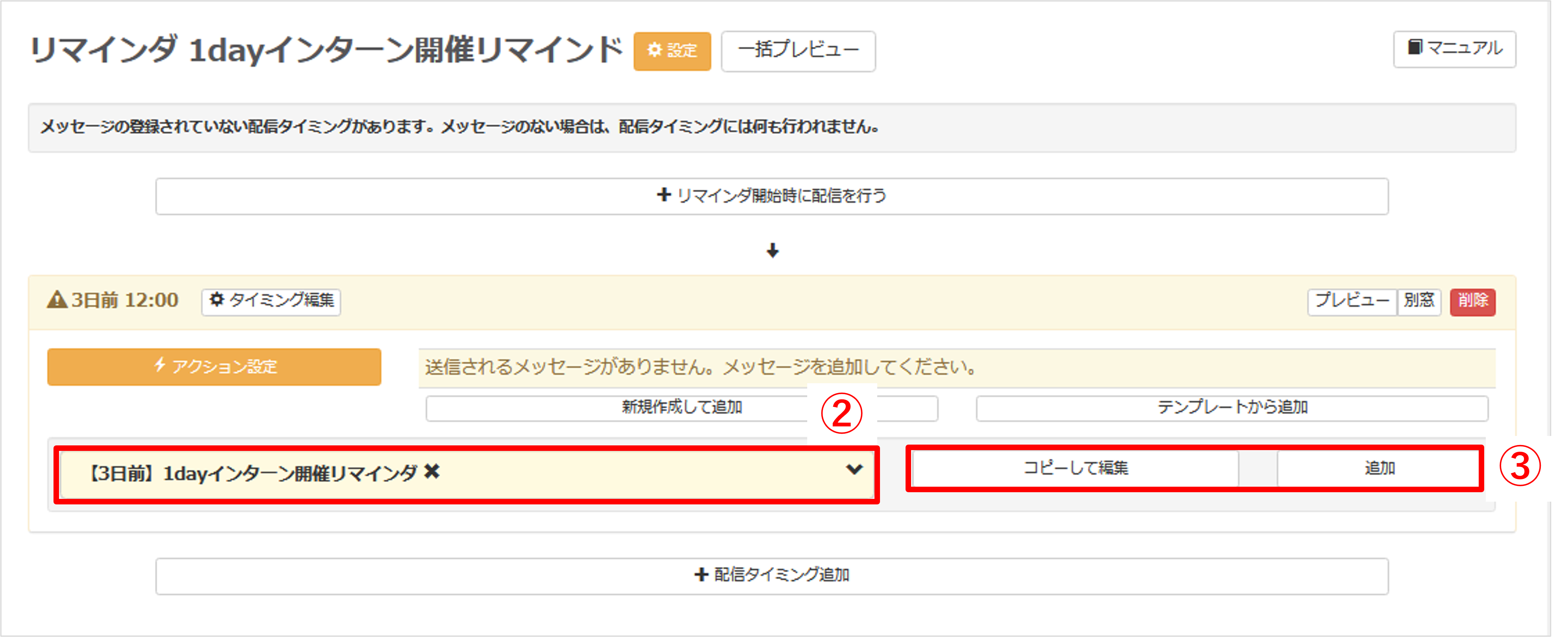
②配信するテンプレートを選択します。
③〔コピーして編集〕または〔追加〕ボタンをクリックします。
※元のテンプレートは変更されません。
・追加:登録しているテンプレートをそのまま使用します。
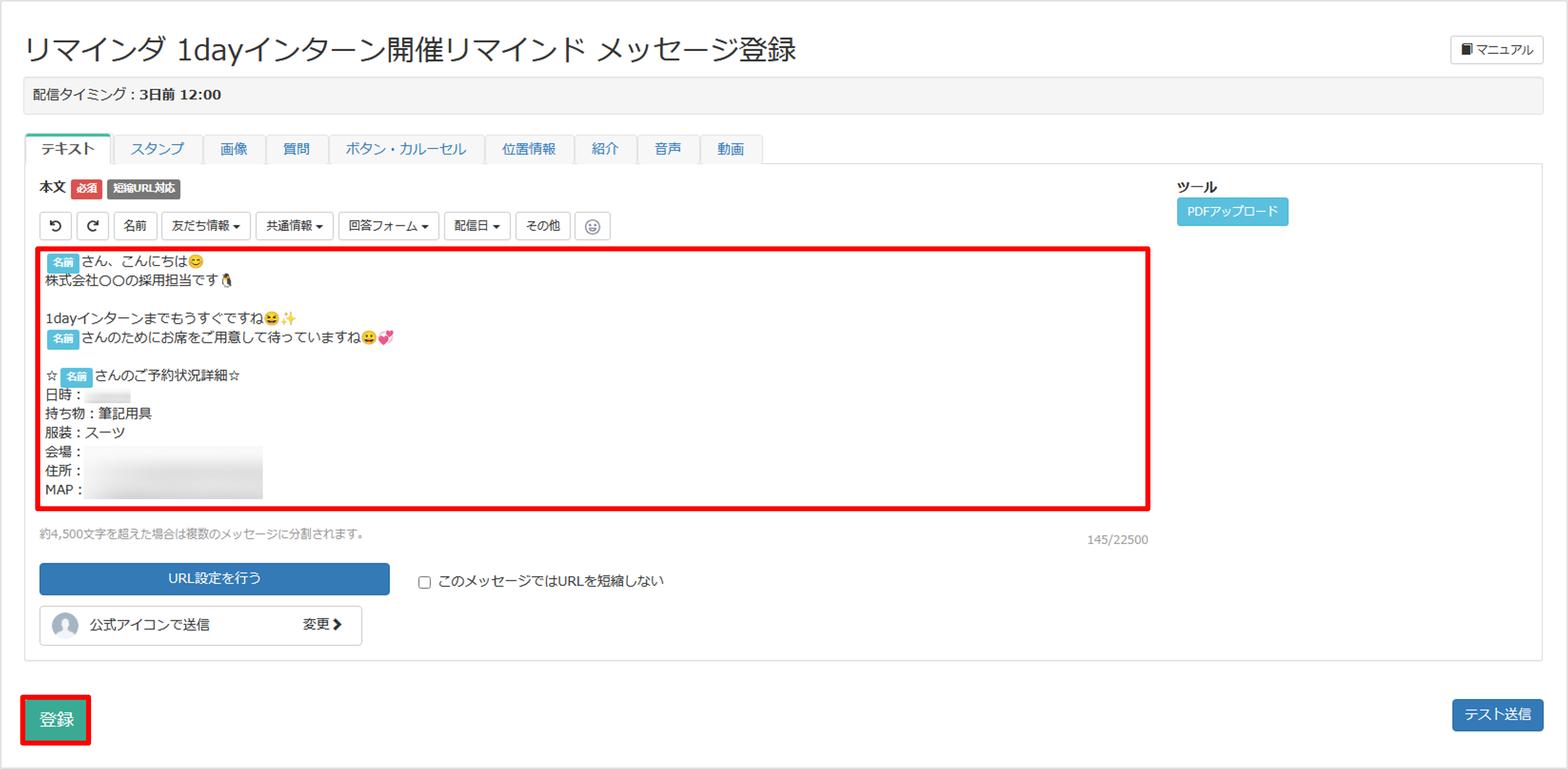
メッセージ本文を編集して〔登録〕ボタンからメッセージの登録を行います。
日程予約時にリマインド送信を行う設定
★日程予約時にリマインドメッセージ送信設定を自動で行う方法を解説します。
※日程予約フォームの作成方法はこちら
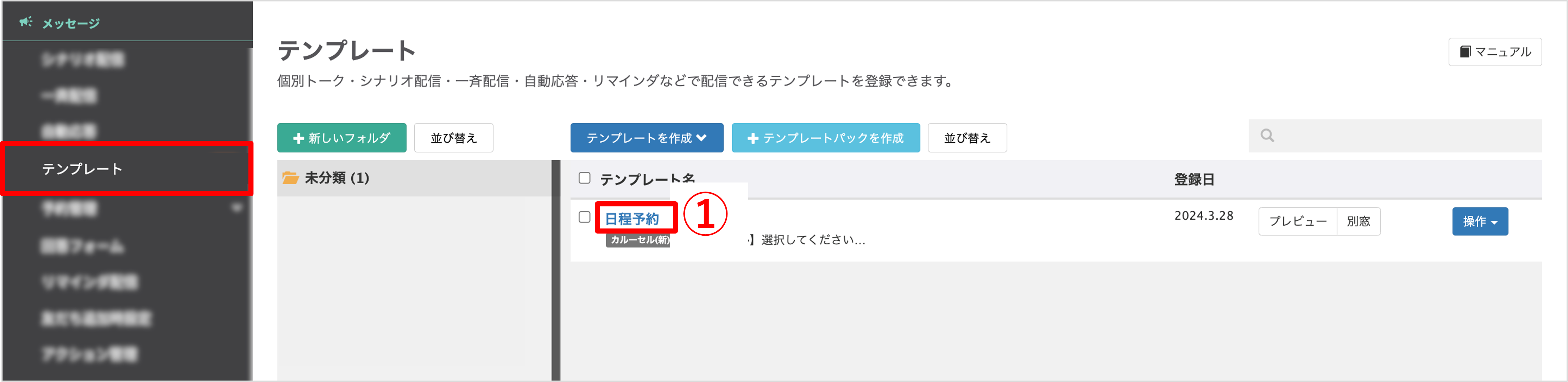
左メニュー>「テンプレート」をクリックします。
①リマインダを設定したい日程予約パネルのテンプレート名をクリックします。
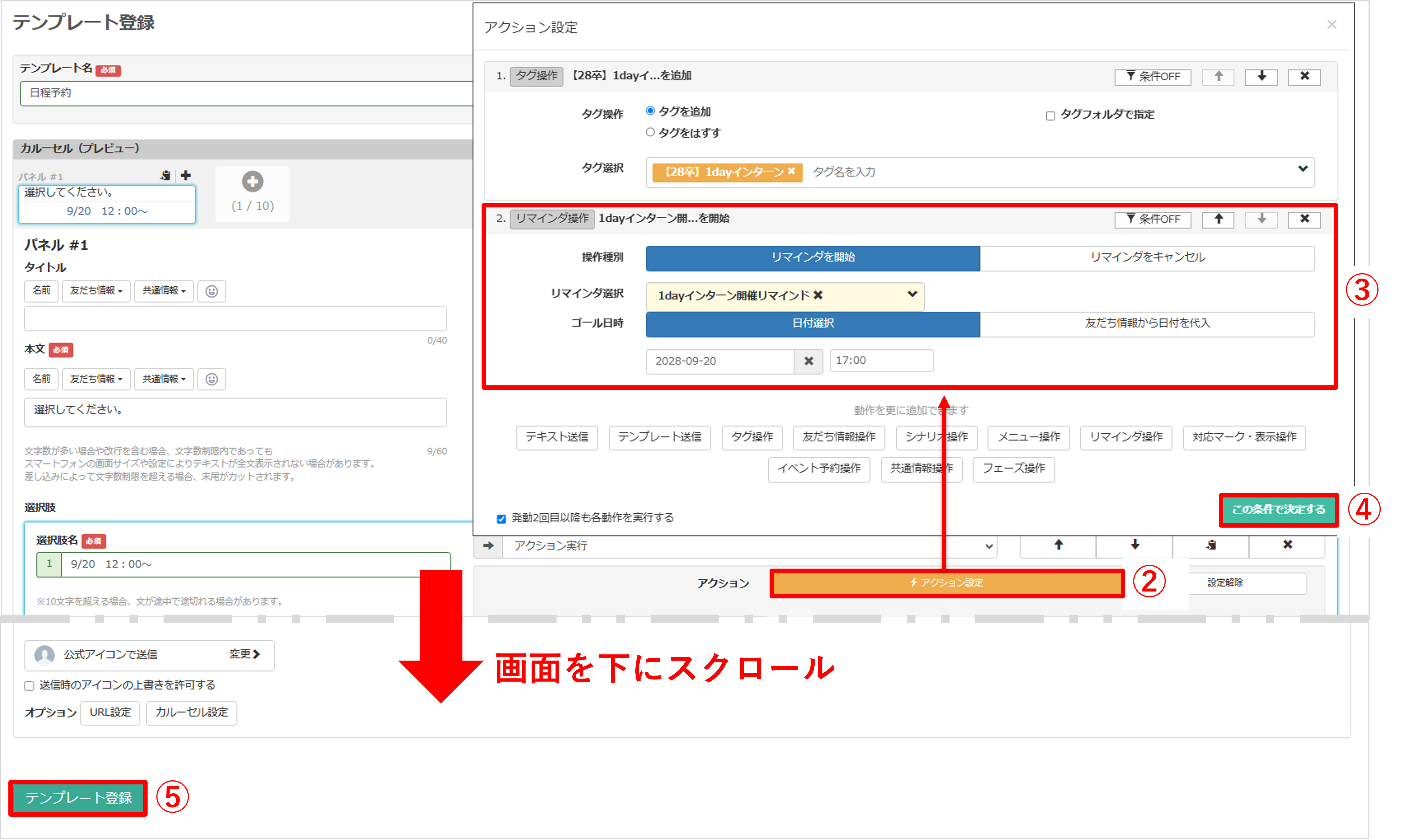
②選択肢1の〔アクション設定〕ボタンをクリックします。
③『リマインダ操作』を選択し、『操作種別』を【リマインダを開始】、『リマインダ選択』で「リマインダ配信の設定」で設定したリマインダを選択、『ゴール日時』で日付と時刻を指定します。
※「友だち情報から日付を代入」についての詳細はこちら
④〔この条件で決定する〕ボタンをクリックします。
※日程が複数ある場合は、②~④の手順で各選択肢ごとに設定を行います。
⑤〔テンプレート登録〕ボタンをクリックして配信設定完了です。
関連記事
この記事が役に立ったら「いいね」を押してください!


後追い 自動送信 予約確認 リマインド ⚪日前 予約配信 リマインダー 参加確認

