リマインダ配信について
更新
リマインダを開始するには、きっかけとなるアクションを設定するか、手動で配信を開始する必要があります。
※予約者に自動でリマインドを送信する方法についてはこちら
<イメージ>
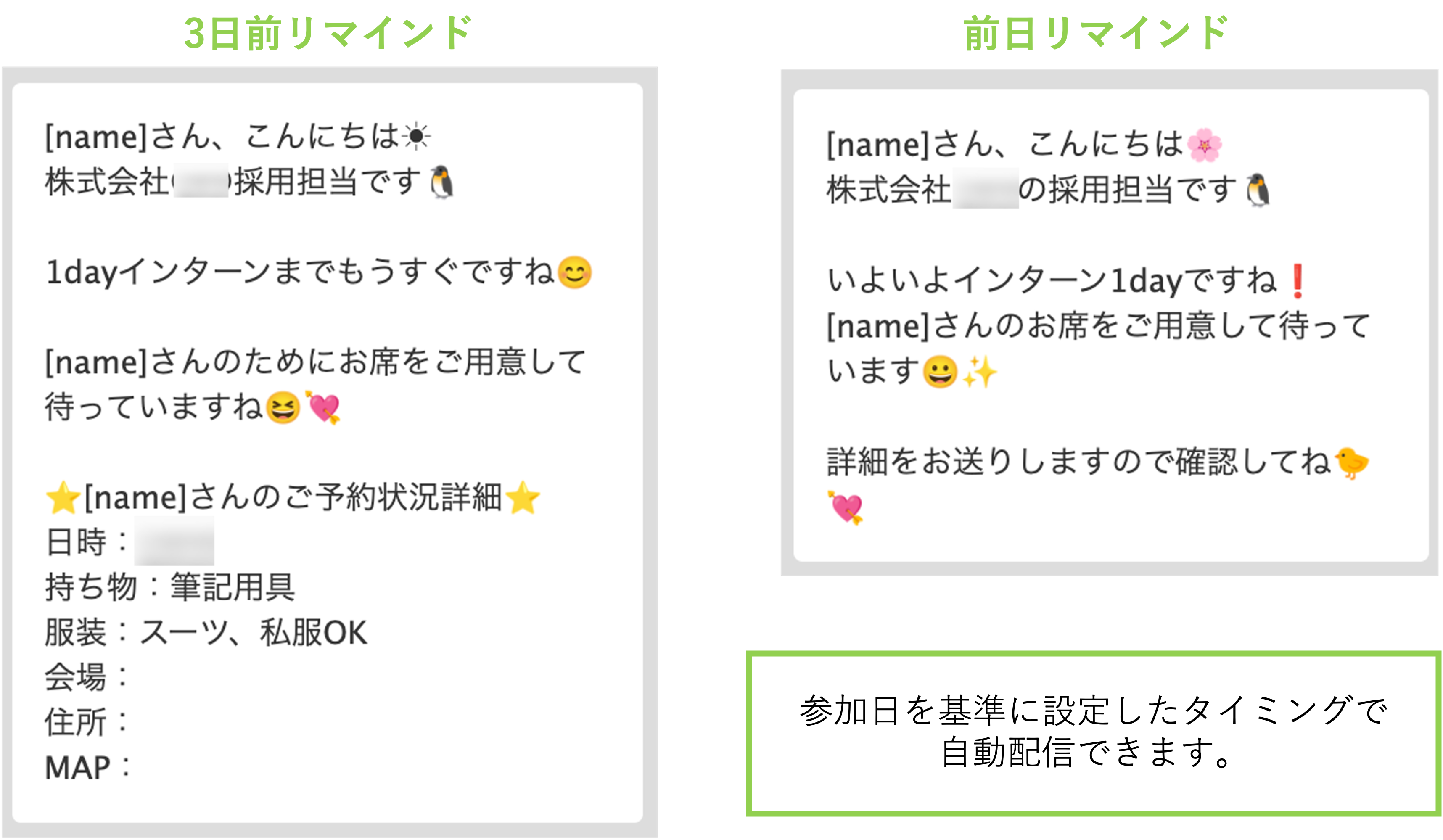
目次
リマインダ配信の登録方法
★リマインダ配信を登録する方法を解説します。
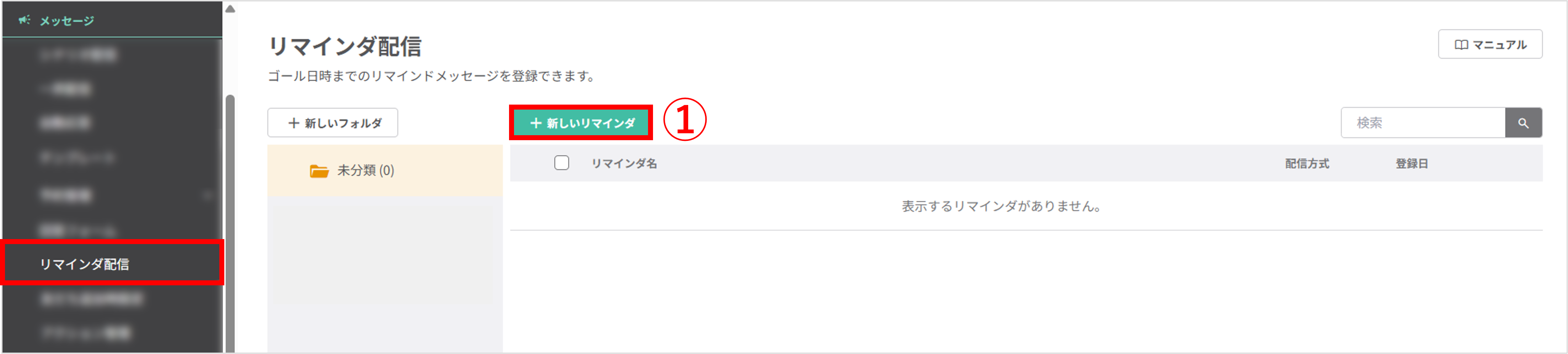
左メニュー>「リマインダ配信」をクリックします。
①〔+新しいリマインダ〕ボタンをクリックします。
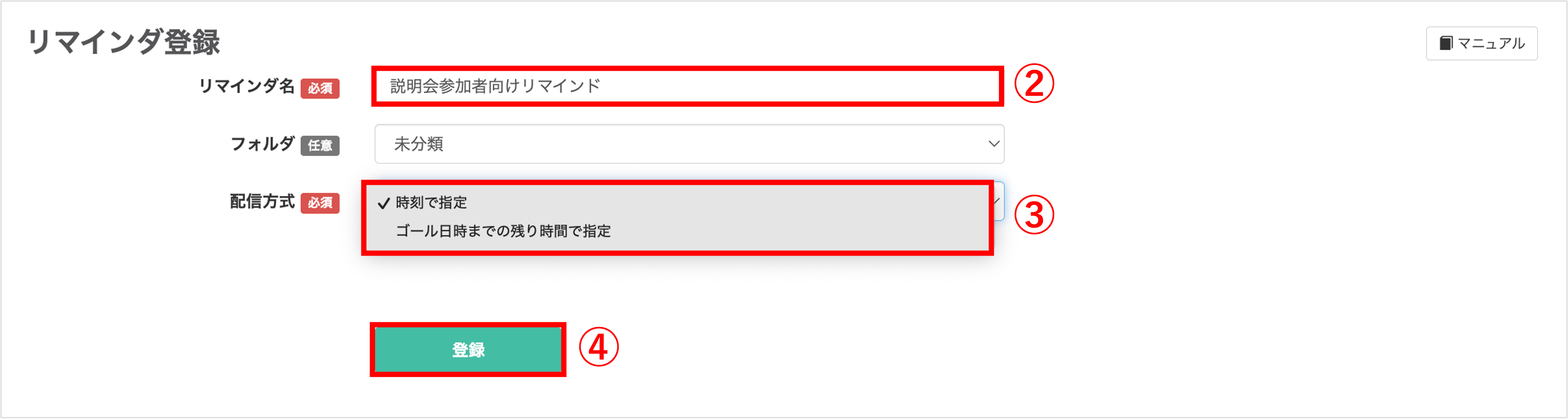
②『リマインダ名』を入力します。(管理用のため学生側には表示されません)
③『配信方式』を選択します。
・ゴール日時までの残り時間で指定:ゴール日時の「当日の1時間30分前」「当日の1時間前」「当日の30分前」のように、残り時間を指定して配信できます。
④〔登録〕ボタンをクリックします。
※「時刻で指定」から登録する方法はこちら
※「ゴール日時までの残り時間で指定」から登録する方法はこちら
「時刻で指定」の設定方法
★「時刻で指定」は、イベントへの参加促進リマインドなど、開始からゴールまでの期間が比較的長いケースや、配信する時刻が重要なリマインダを運用したい場合に便利です。
<イメージ>

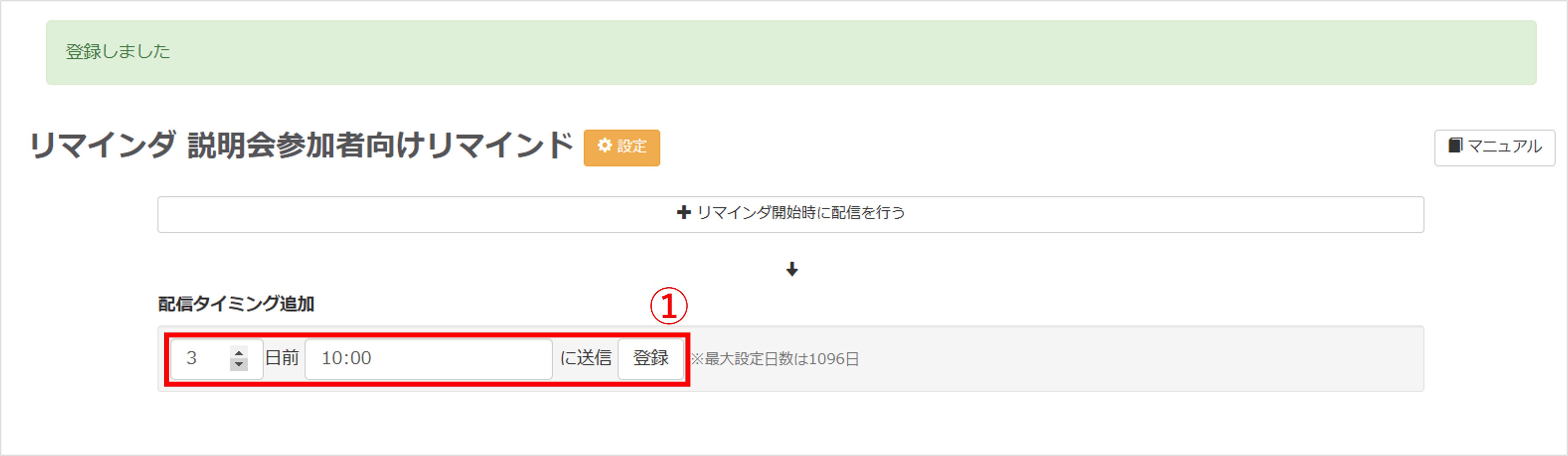
①『配信タイミング追加』で配信タイミングを指定し〔登録〕ボタンをクリックします。
★リマインダ開始時のアクションを任意で設定します。
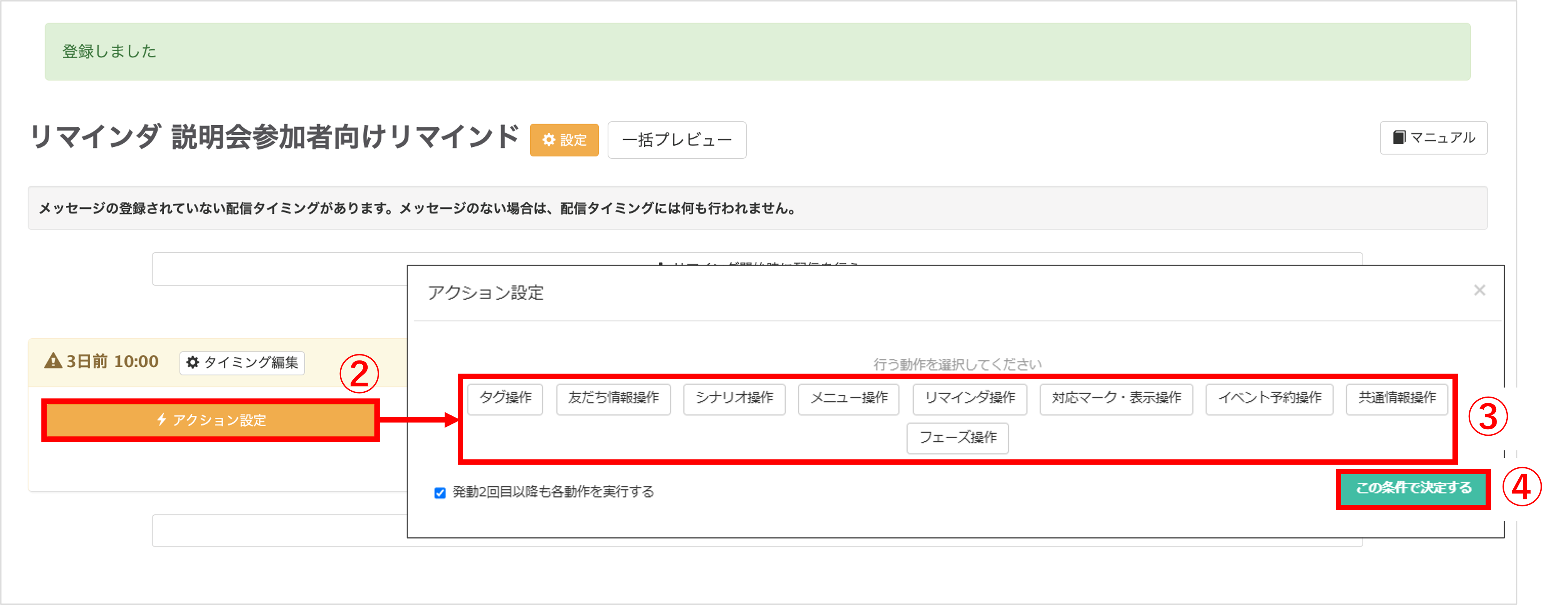
②〔アクション設定〕ボタンをクリックします。
③実行するアクションを選択します。
※アクション設定ボタンでできることについてはこちら
④〔この条件で決定する〕ボタンをクリックします。
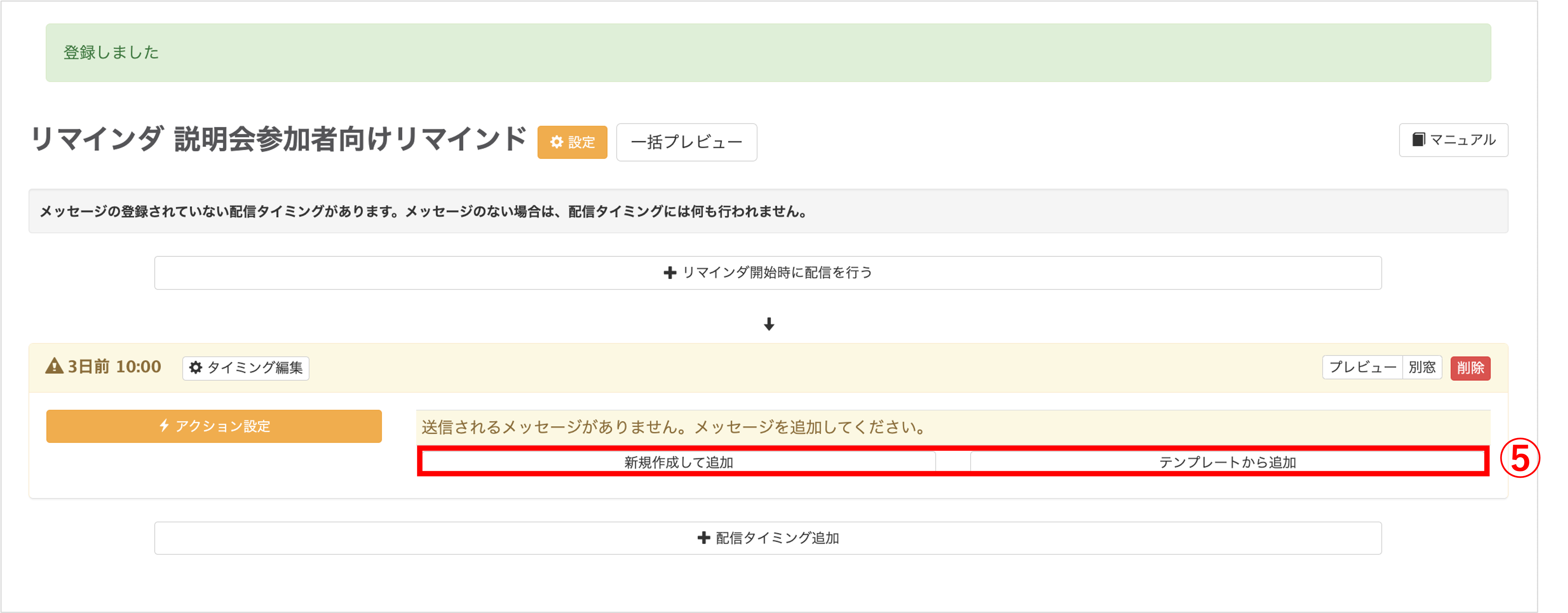
⑤送信されるメッセージを『新規作成して追加』または『テンプレートから追加』から選択します。
※『新規作成して追加』から登録する方法はこちら
※『テンプレートから追加』から登録する方法はこちら
「ゴール日時までの残り時間で指定」の設定方法
★「ゴール日時までの残り時間で指定」は説明会受付時間のリマインドなど、開始からゴールまでが比較的短いケースや、ゴールまでの残り時間が重要なリマインダを運用したい場合に便利です。
<イメージ>

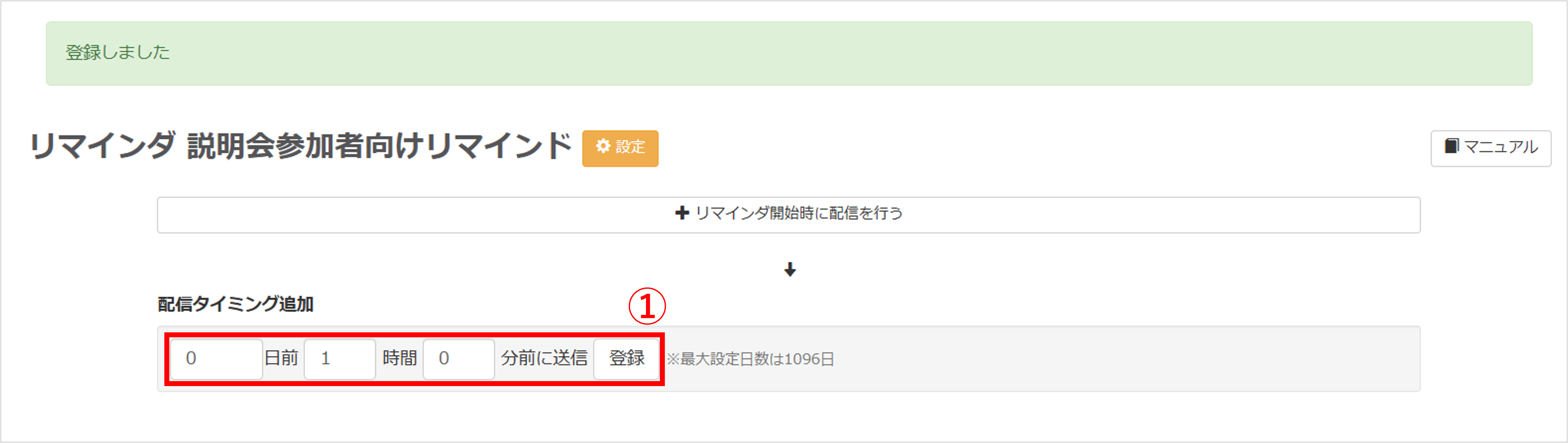
①『配信タイミング追加』で配信タイミングを指定し〔登録〕ボタンをクリックします。
★リマインダ開始時のアクションを任意で設定します。
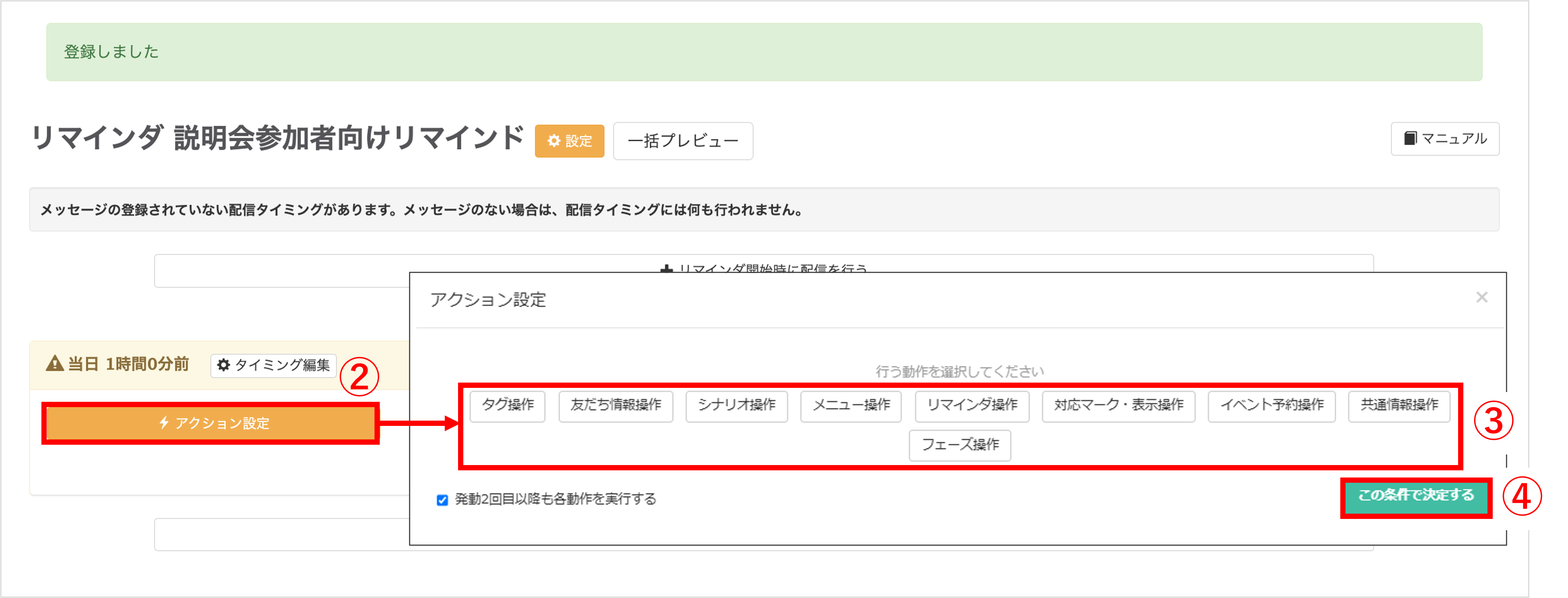
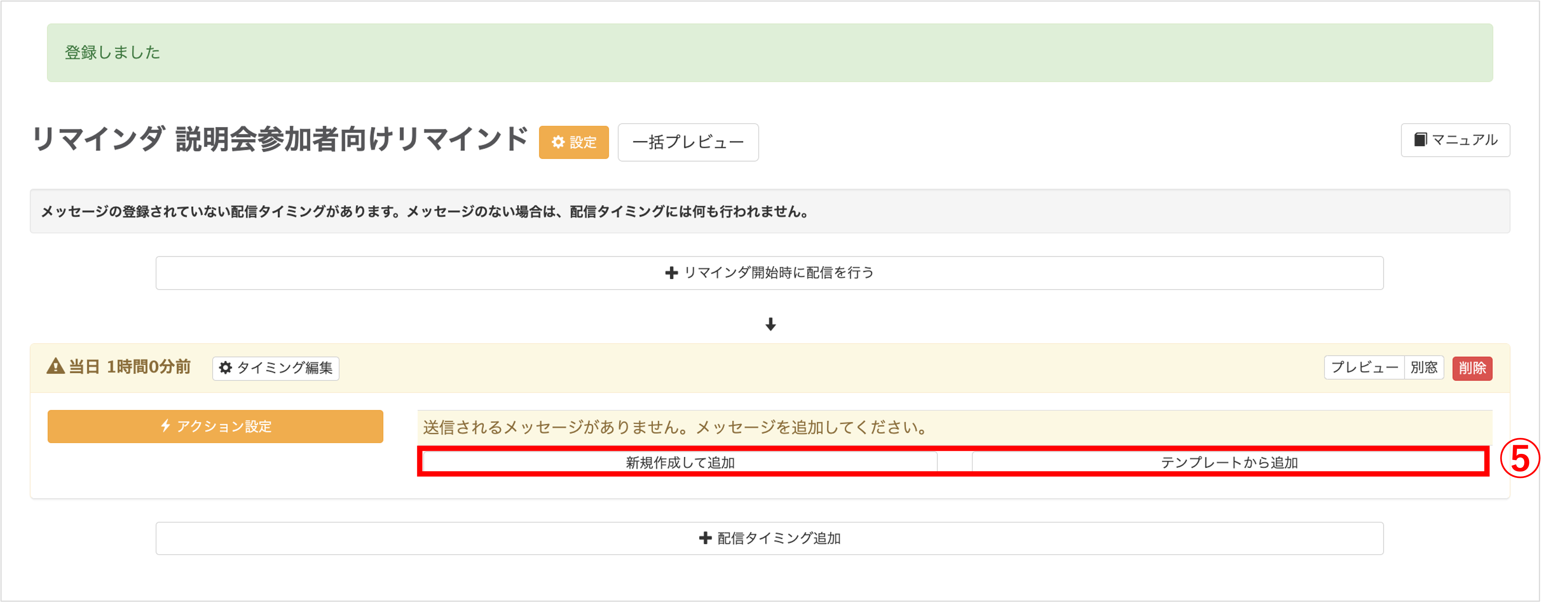
⑤送信されるメッセージを『新規作成して追加』または『テンプレートから追加』から選択します。
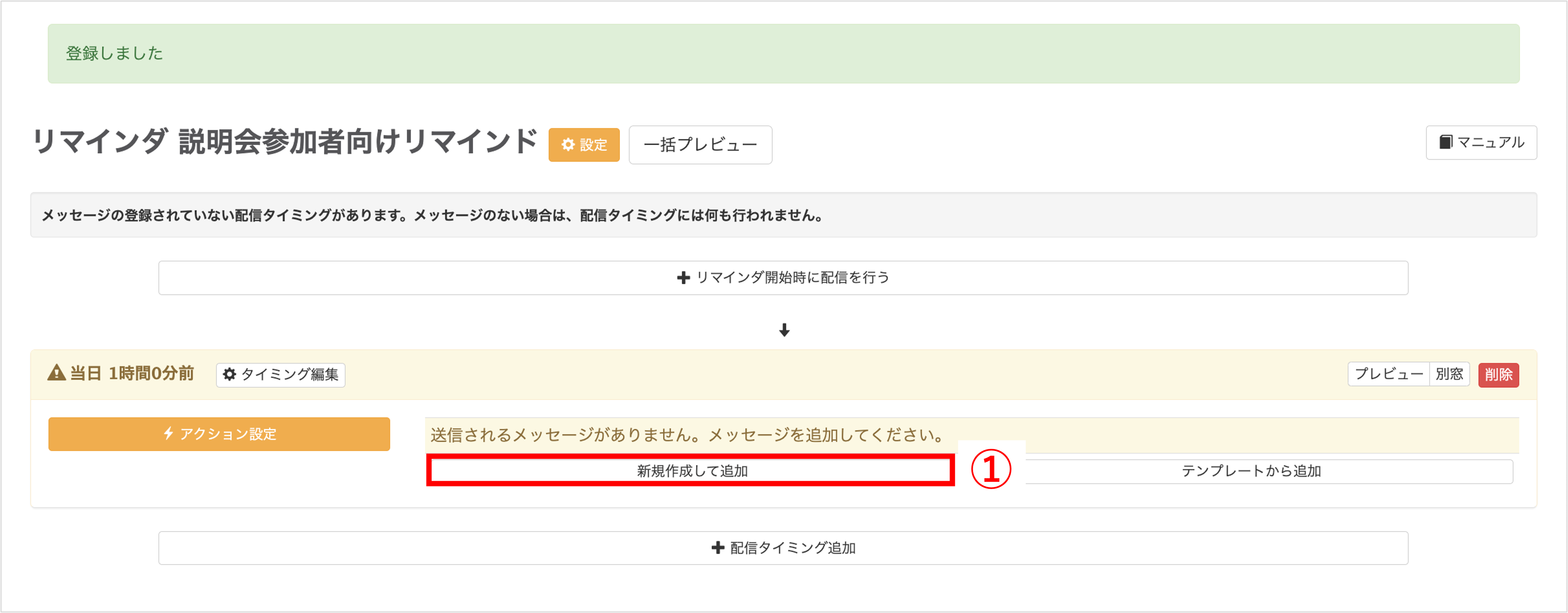
①〔新規作成して追加〕ボタンをクリックします。
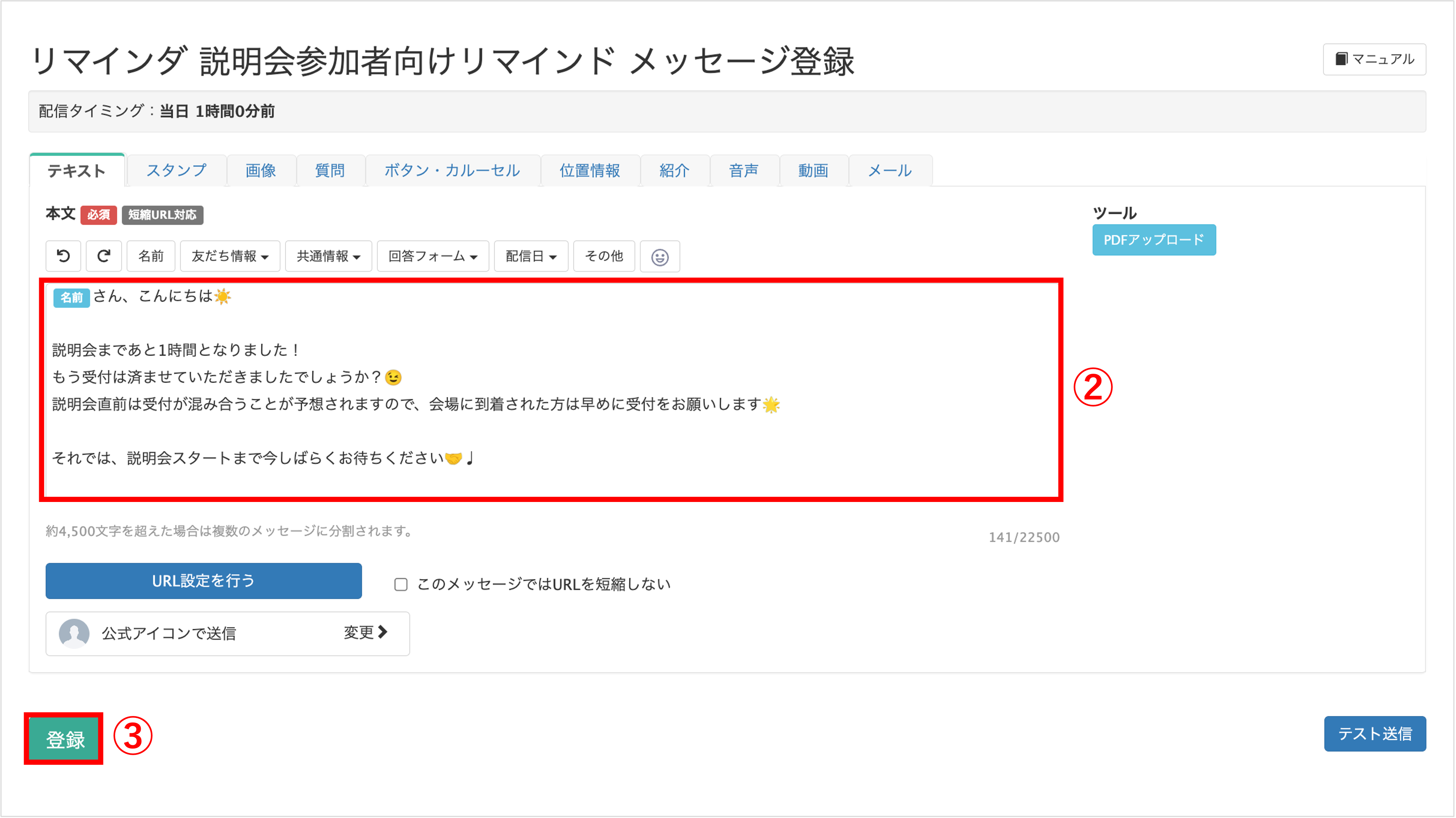
②メッセージ内容を入力します。
③〔登録〕ボタンをクリックします。
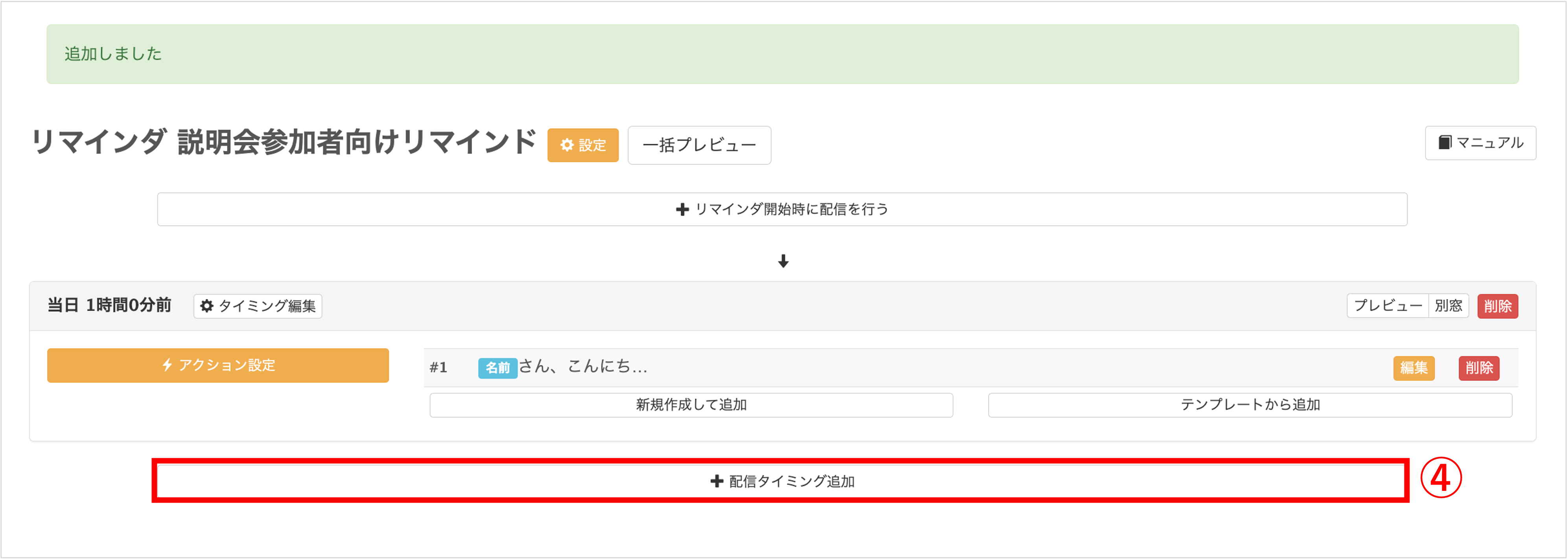
④リマインドのメッセージ配信タイミングを追加する場合は〔+配信タイミング追加〕ボタンをクリックします。
『テンプレートから追加』から登録する
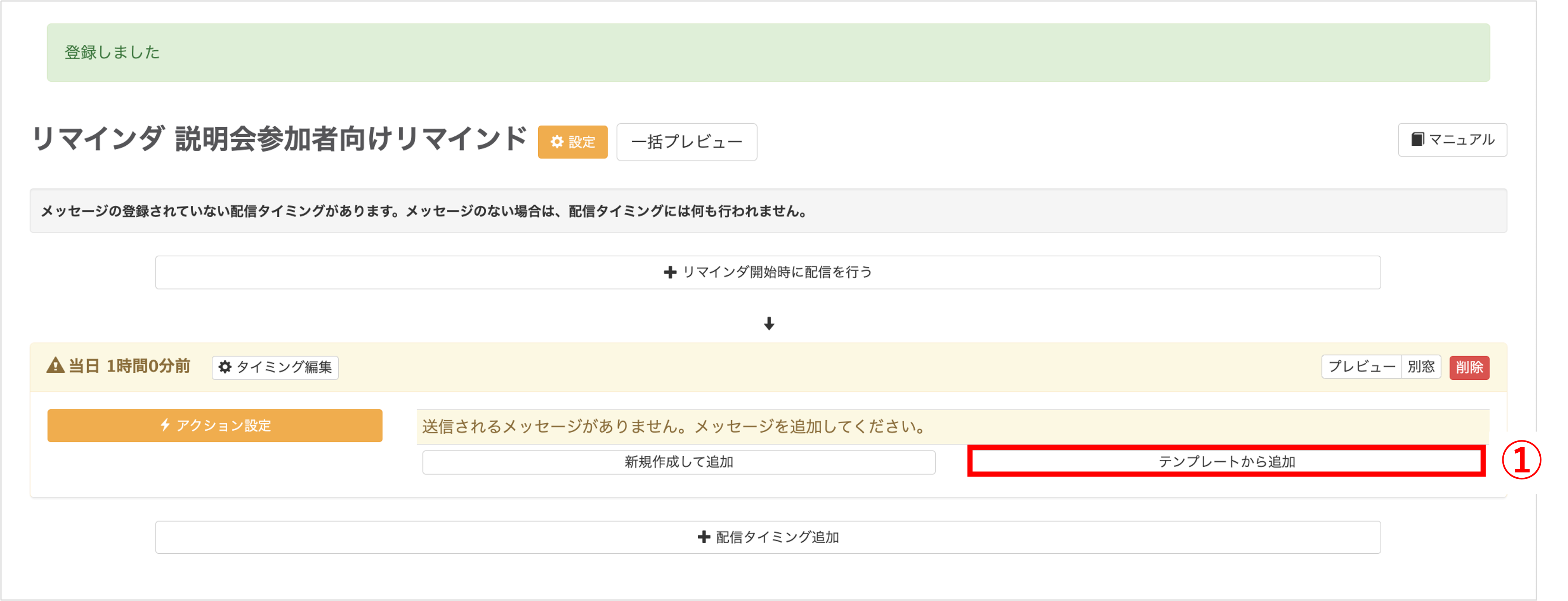
①〔テンプレートから追加〕ボタンをクリックします。
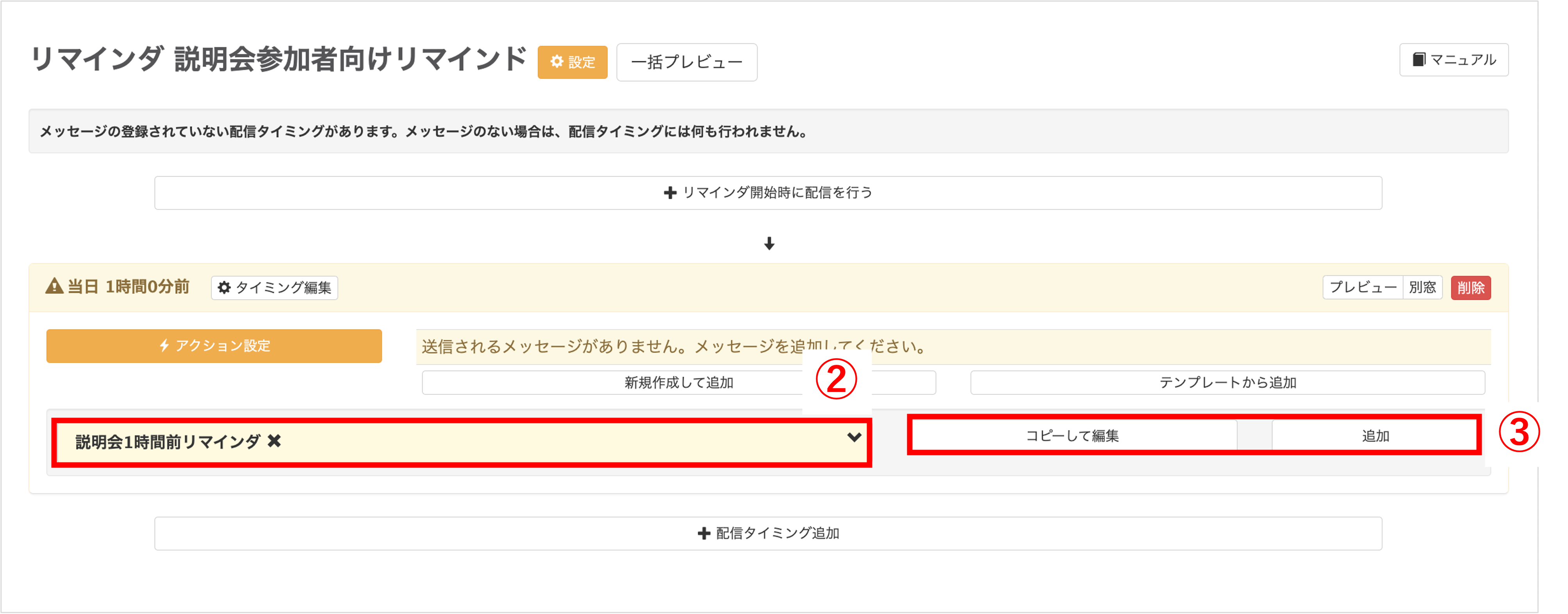
②配信するテンプレートを選択します。
③〔コピーして編集〕または〔追加〕ボタンをクリックします。
・追加:登録しているテンプレートをそのまま使用します。
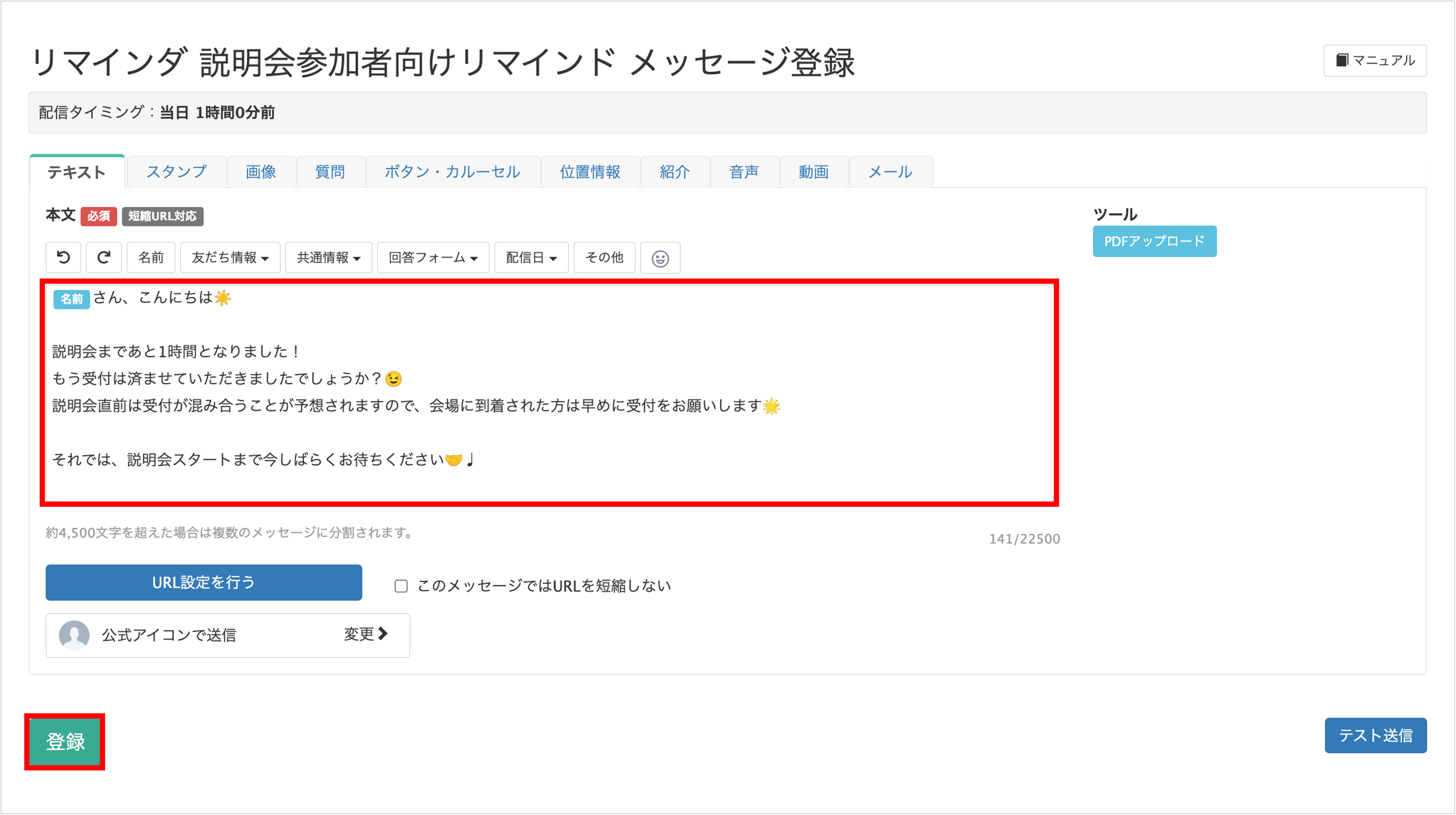
メッセージ本文を編集して〔登録〕ボタンからメッセージの登録を行います。
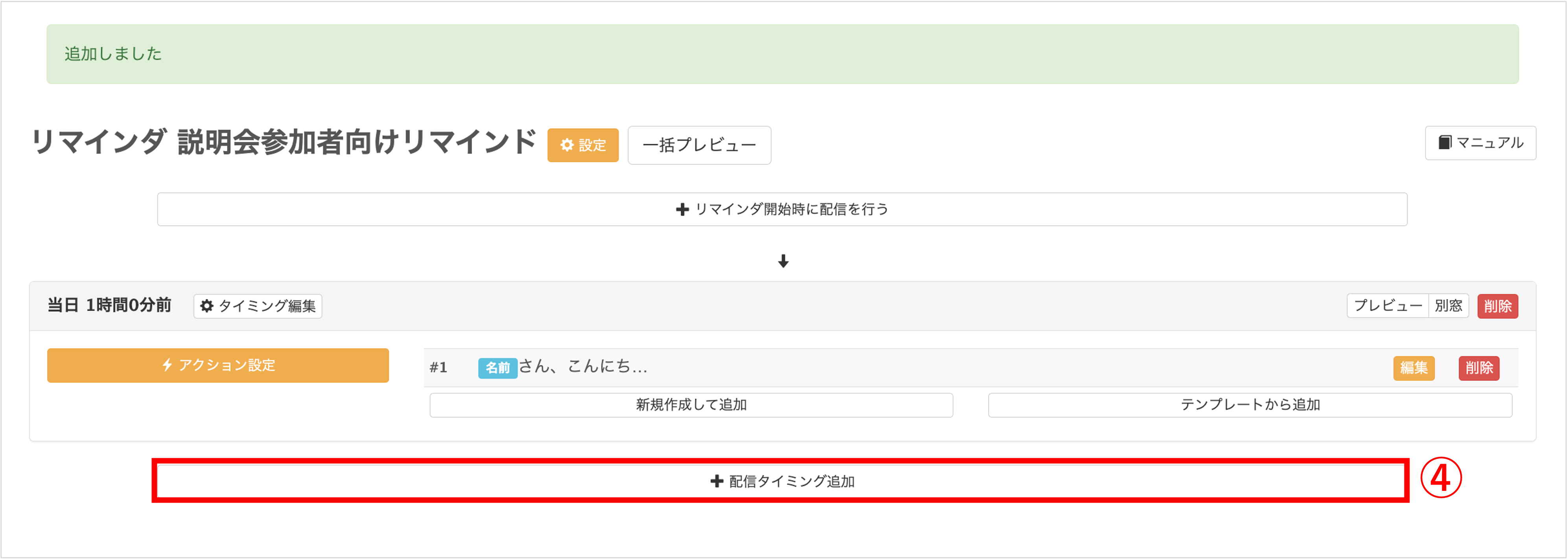
④リマインドのメッセージ配信タイミングを追加する場合は〔+配信タイミング追加〕ボタンをクリックします。
リマインダの配信方法
★設定したリマインダの配信方法を解説します。
日程予約パネルで配信設定する
★カルーセル機能を使って日程予約をとり、同時にリマインダの配信を行う方法を解説します。
※カルーセルの作成方法はこちら
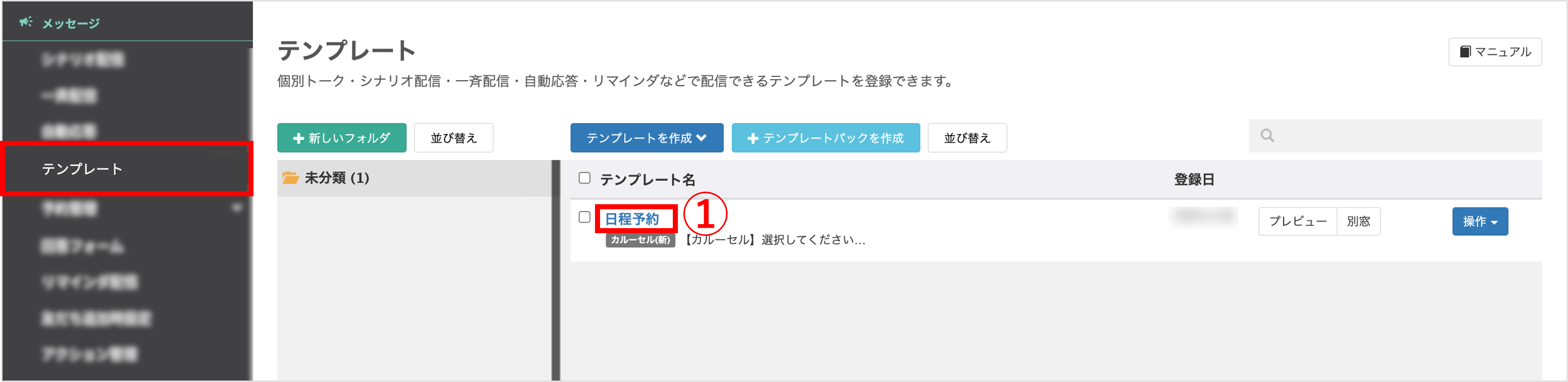
左メニュー>「テンプレート」をクリックします。
①リマインダを設定したい日程予約パネルのテンプレート名をクリックします。
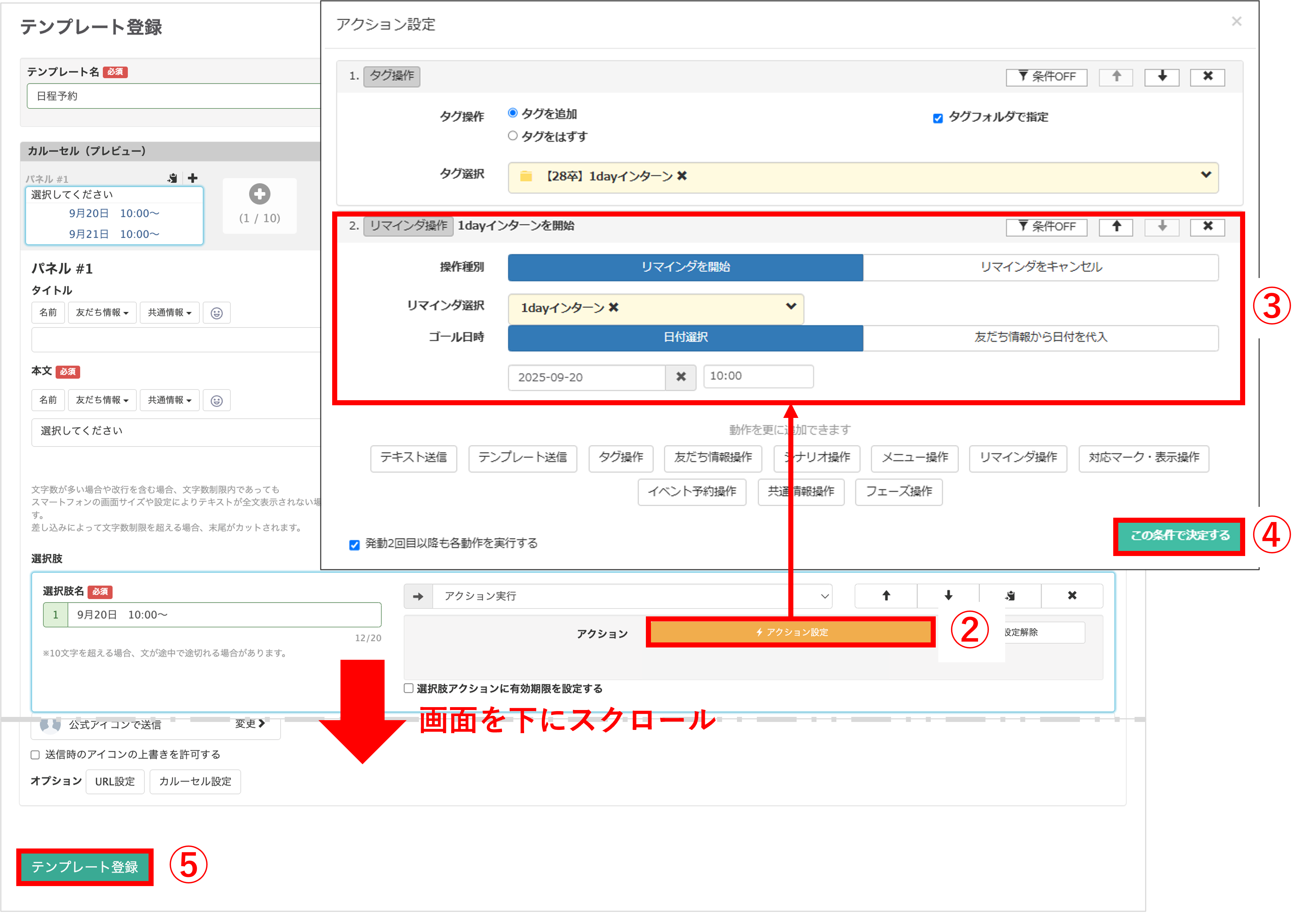
②選択肢1の〔アクション設定〕ボタンをクリックします。
③『リマインダ操作』を選択し、『操作種別』を【リマインダを開始】、『リマインダ選択』でリマインダ配信の登録方法で設定したリマインダを選択、『ゴール日時』で日付と時刻を指定します。
※「友だち情報から日付を代入」についての詳細はこちら
④〔この条件で決定する〕ボタンをクリックします。
※日程が複数ある場合は、②~④の手順で各選択肢ごとに設定を行います。
⑤〔テンプレート登録〕ボタンをクリックして配信設定完了です。
手動でリマインダの配信設定をする
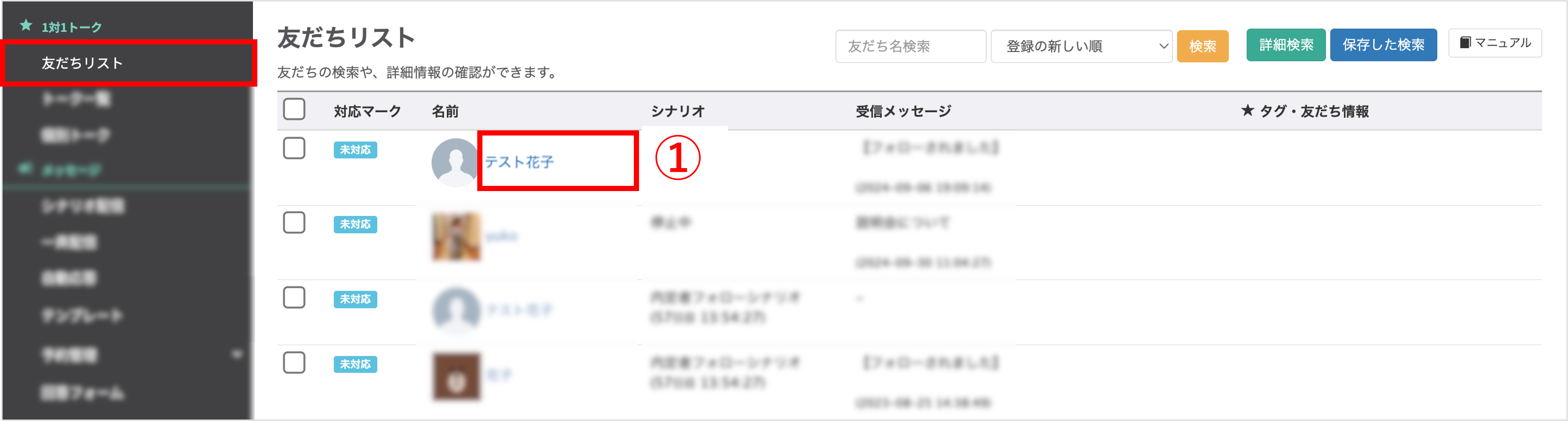
左メニュー>「友だちリスト」をクリックします。
①リマインダを配信したい友だちの名前をクリックします。
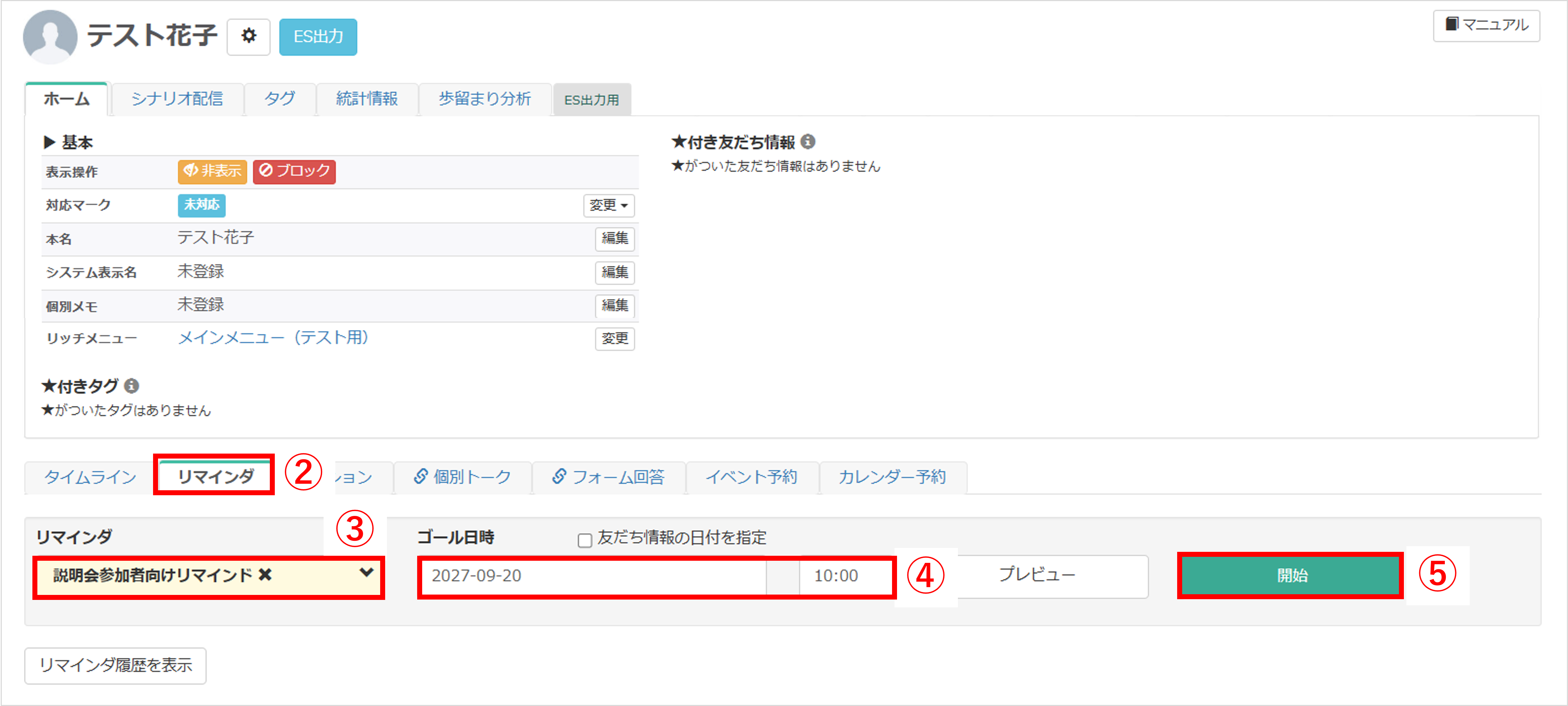
②個人詳細ページで『リマインダ』タブに切り替えます。
③リマインダ配信の登録方法で設定したリマインダを選択します。
④『ゴール日時』で日付と時刻を指定します。
★ゴール日時に友だち情報の「年月日」を指定できます。
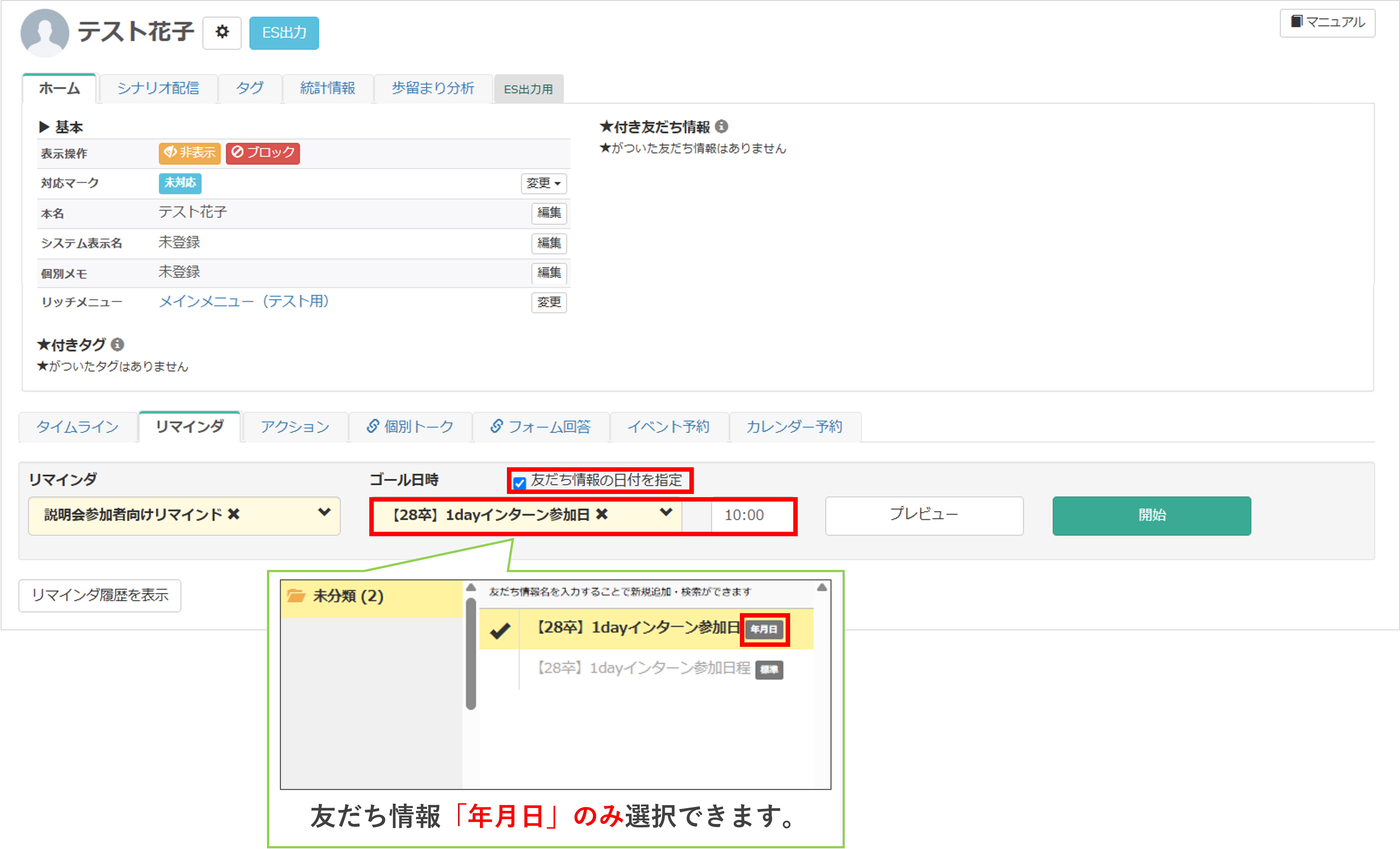
★指定した「年月日」の友だち情報が【未登録】または【過去の日付】の場合、リマインダは開始されません。
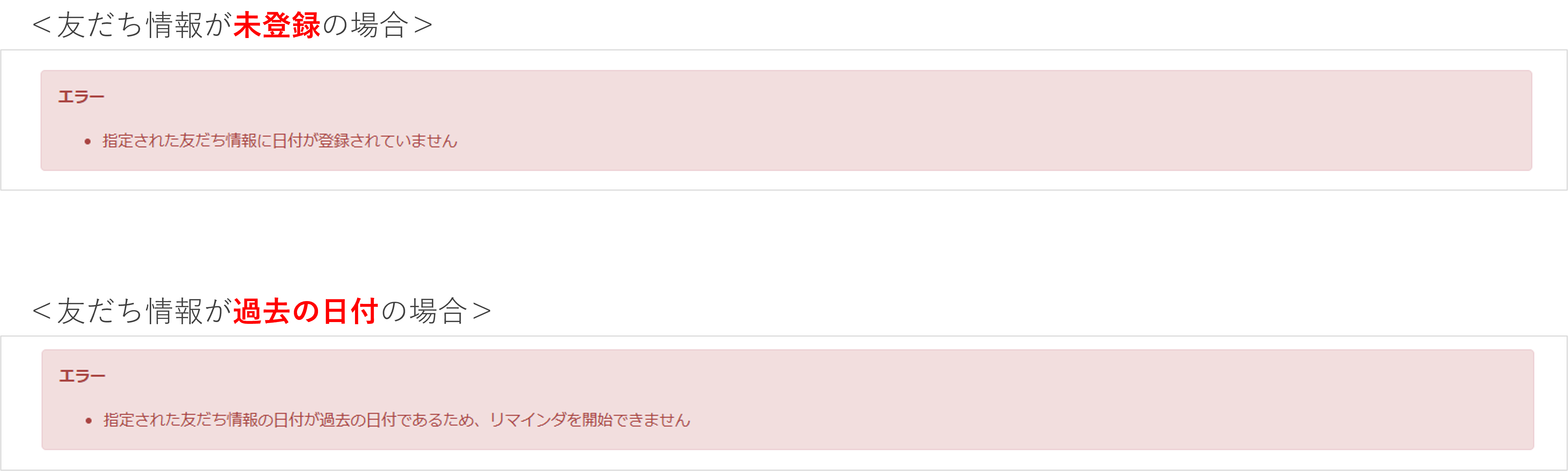
⑤〔開始〕ボタンをクリックします。
指定した条件に該当する友だちに一括で配信設定する
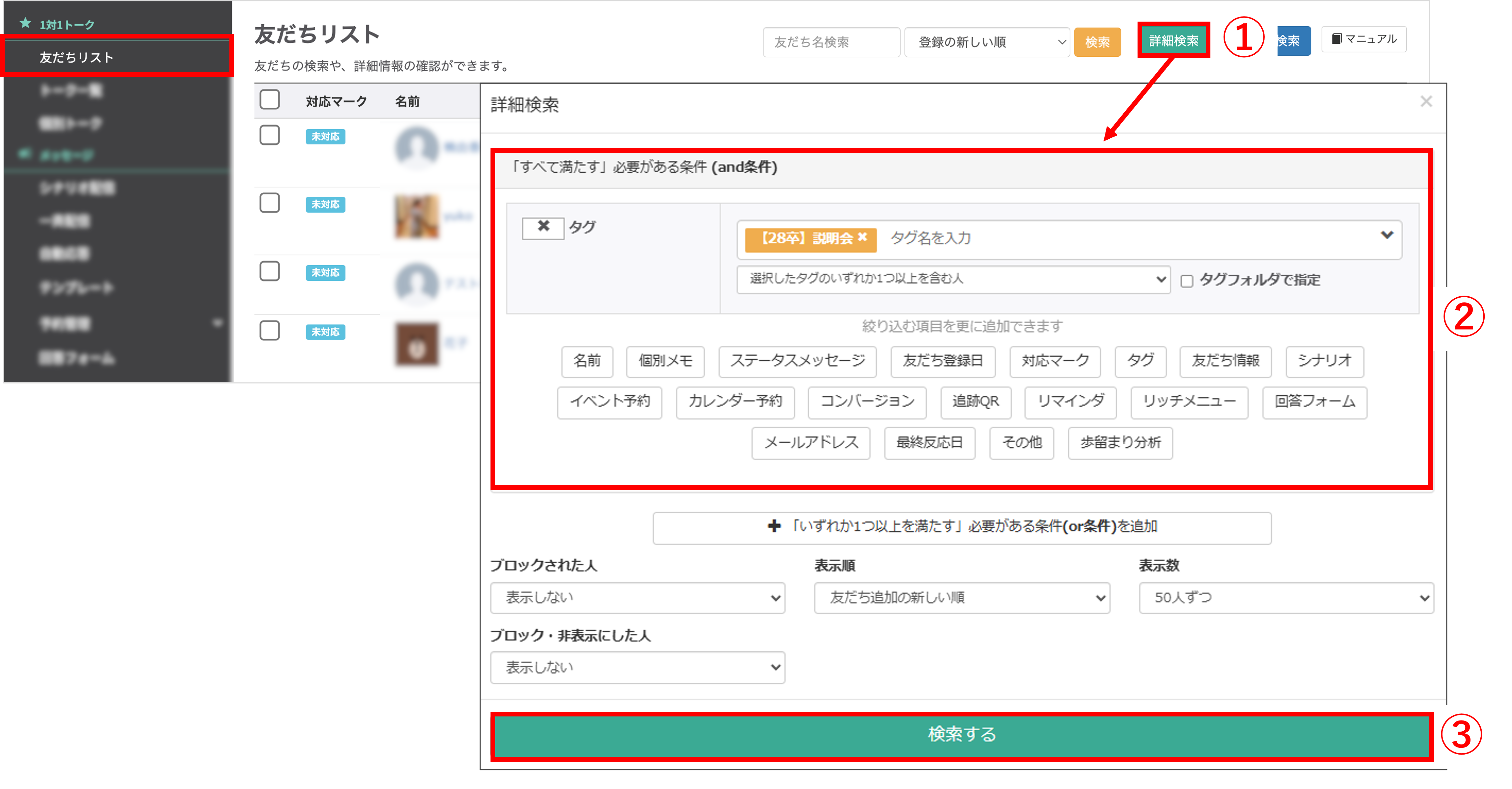
左メニュー>「友だちリスト」をクリックします。
①〔詳細検索〕ボタンをクリックします。
②検索条件を指定します。
※詳細検索についてはこちら
③〔検索する〕ボタンをクリックします。
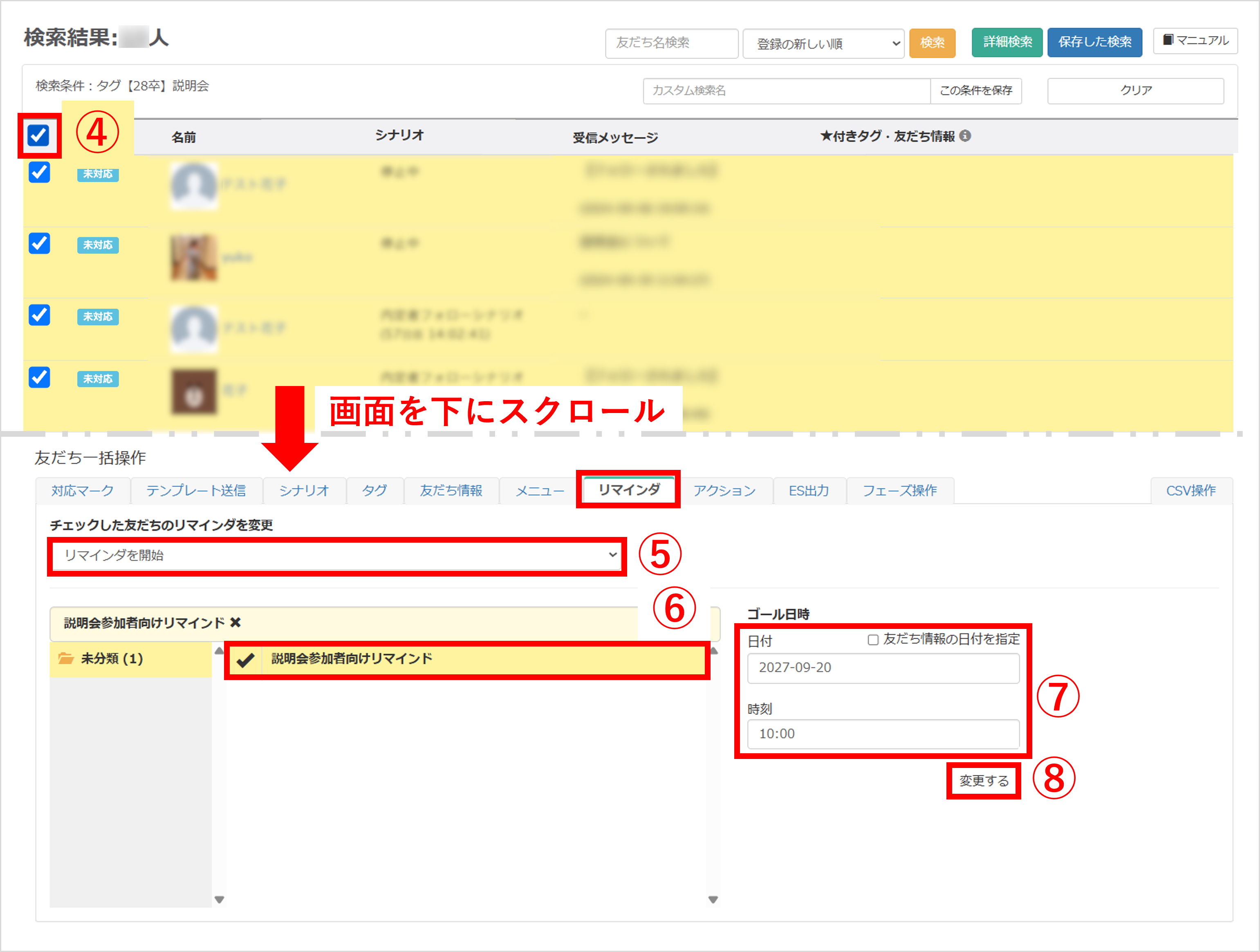
④検索条件に該当する友だち全員にチェックを入れます。
⑤友だち一括操作の『リマインダ』タブで【リマインダを開始】を選択します。
⑥リマインダ配信の登録方法で設定したリマインダを選択します。
⑦『ゴール日時』で日付と時刻を指定します。
※「友だち情報の日付を指定」についての詳細はこちら
⑧〔変更する〕ボタンをクリックします。
関連記事
この記事が役に立ったら「いいね」を押してください!


リマインダ配信 設定

