学生との個別面談をスマートに!Zoom待機室を使った安全なオンライン面談
更新
はじめに
★Zoomの機能「待機室」を活用することにより、1つのZoomURLを固定で使用することが可能です。また、入室にホストの許可が必要になるので、学生同士のバッティングも防止できます。
<イメージ>

待機室を設定する
★Zoomの待機室の設定方法を解説します。
★ブラウザでZoomにログインします。
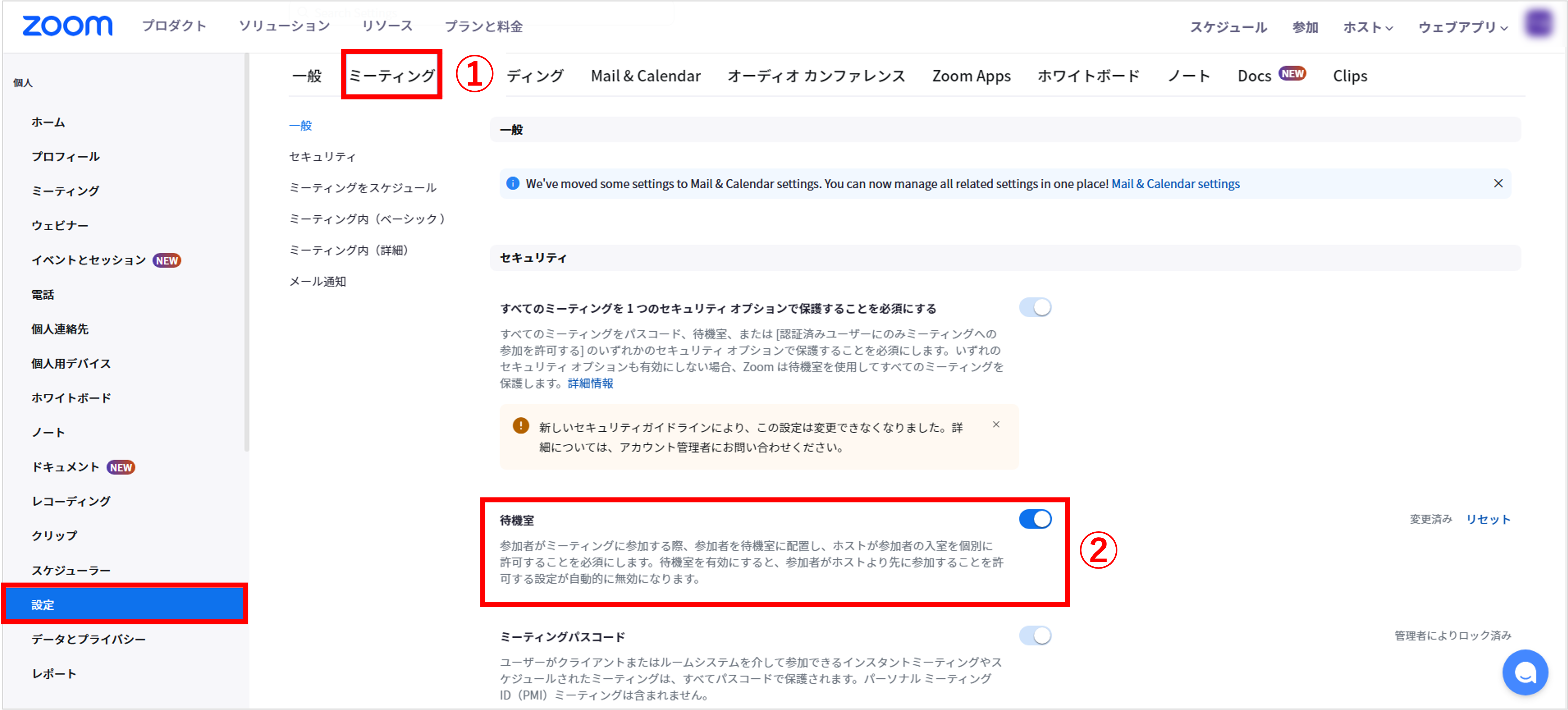
左メニュー「設定」をクリックします。
①『ミーティング』をクリックします。
②『待機室』のトグルをクリックしてオンにします。
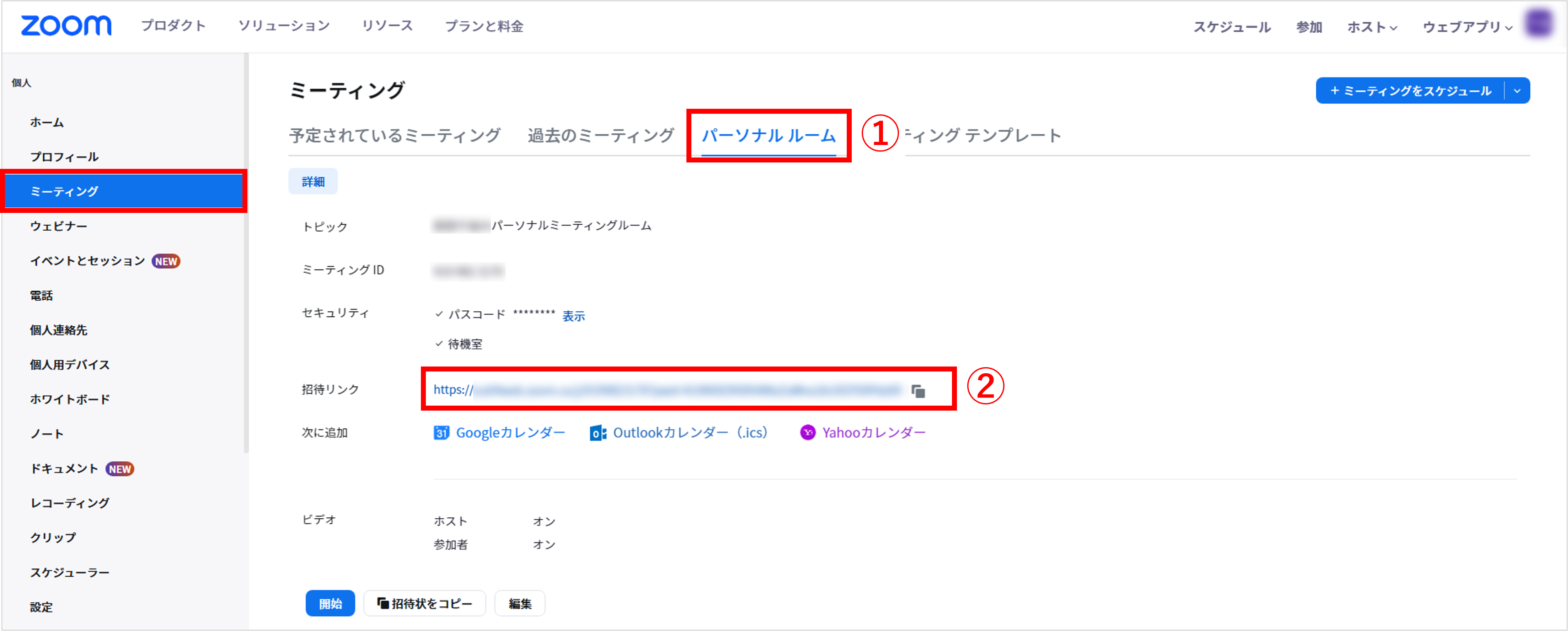
左メニュー「ミーティング」クリックします。
①『パーソナルルーム』をクリックします。
②『招待リンク』からURLをコピーします。
zoom URLを配信する
★テンプレートを使って固定URL入りのメッセージを作成する方法を解説します。
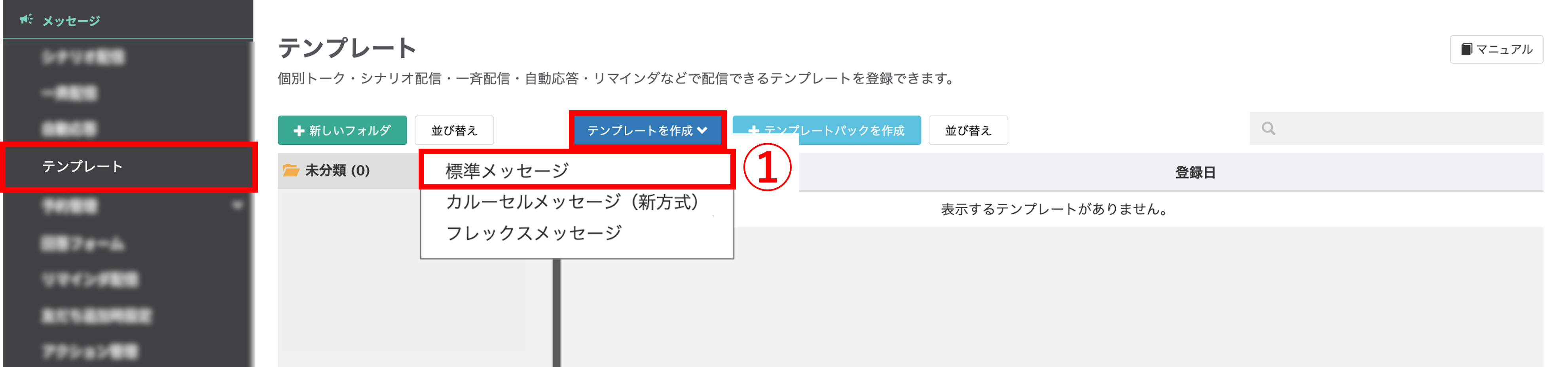
左メニュー>「テンプレート」をクリックします。
①〔テンプレートを作成〕>「標準メッセージ」をクリックします。
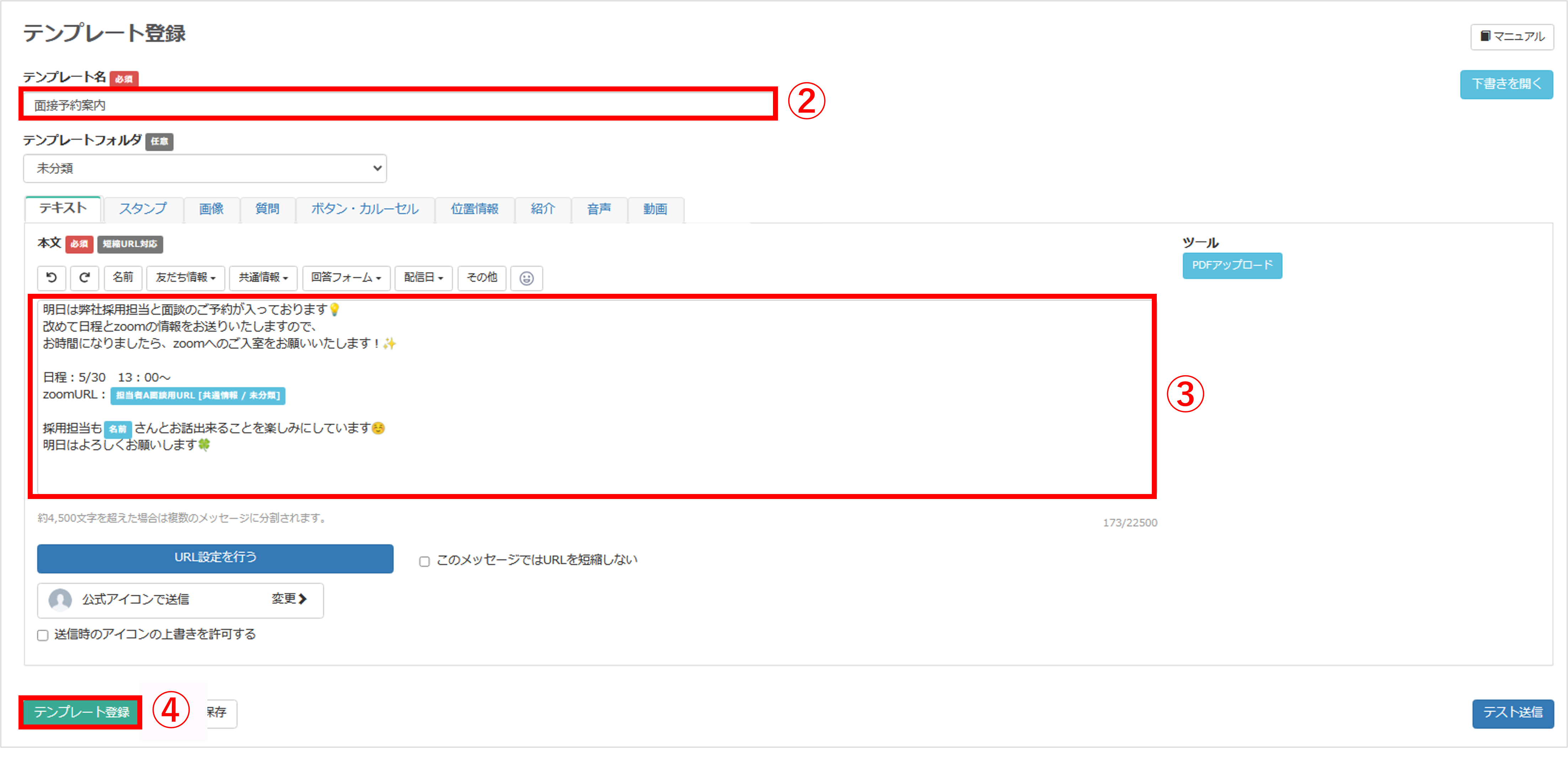
②『テンプレート名』を入力します。(管理用のなので学生側には表示されません)
③配信したいメッセージを入力し、コピーしたzoom URLを貼り付けます。
ポイント
★面談用URLなどの情報をあらかじめ共通情報として登録し、メッセージへ挿入することができます。変更頻度や利用頻度が高い情報を予め登録しておくことで、都度入力する手間を省き入力ミスを防ぐことができます。
※共通情報の詳しい設定方法はこちら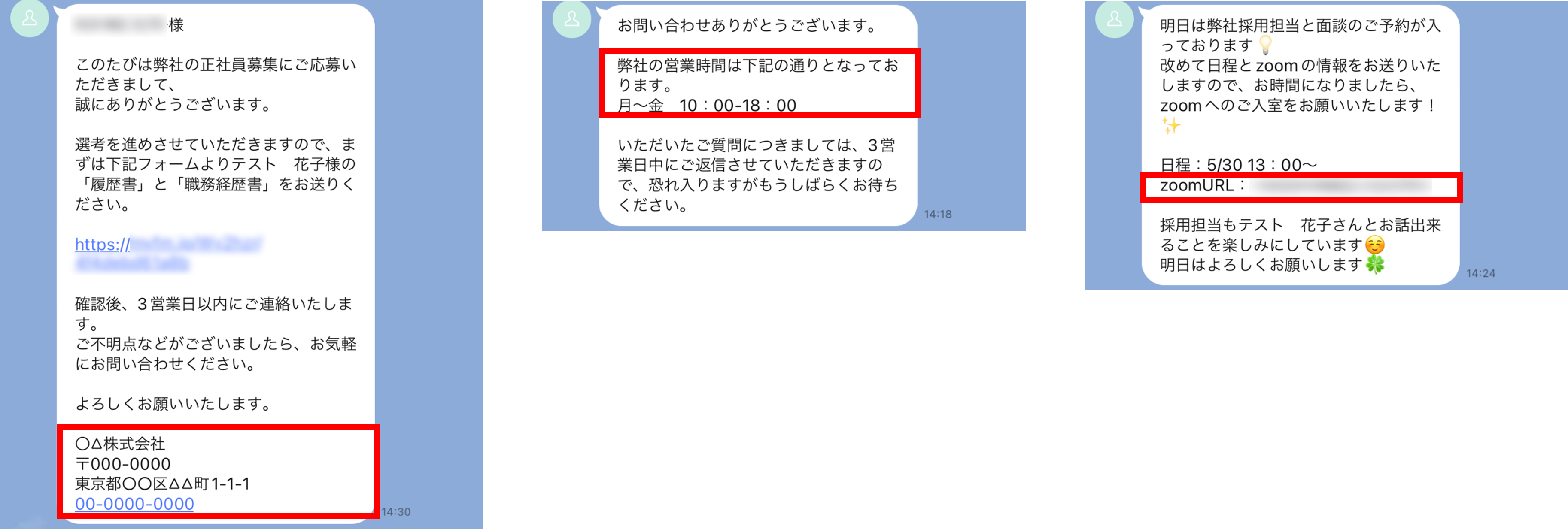
④〔テンプレート登録〕ボタンをクリックします。
※作成したテンプレートを予約者にリマインダ配信する方法はこちら
※イベント予約の設定方法はこちら
当日の操作について
★ホストが待機室にいる参加者を許可することでミーティングに参加できます。
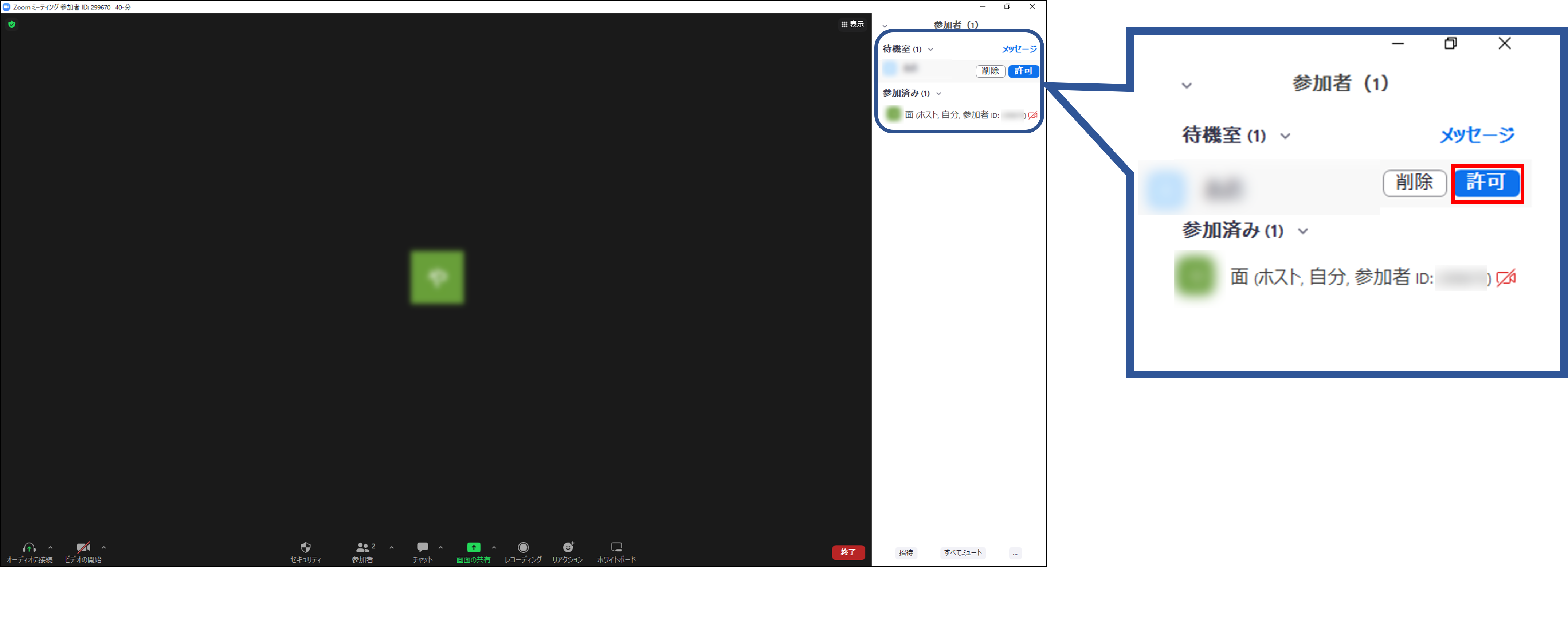
【ホスト側】
面接時間が来たら、参加者の横に表示されている〔許可〕ボタンをクリックします。
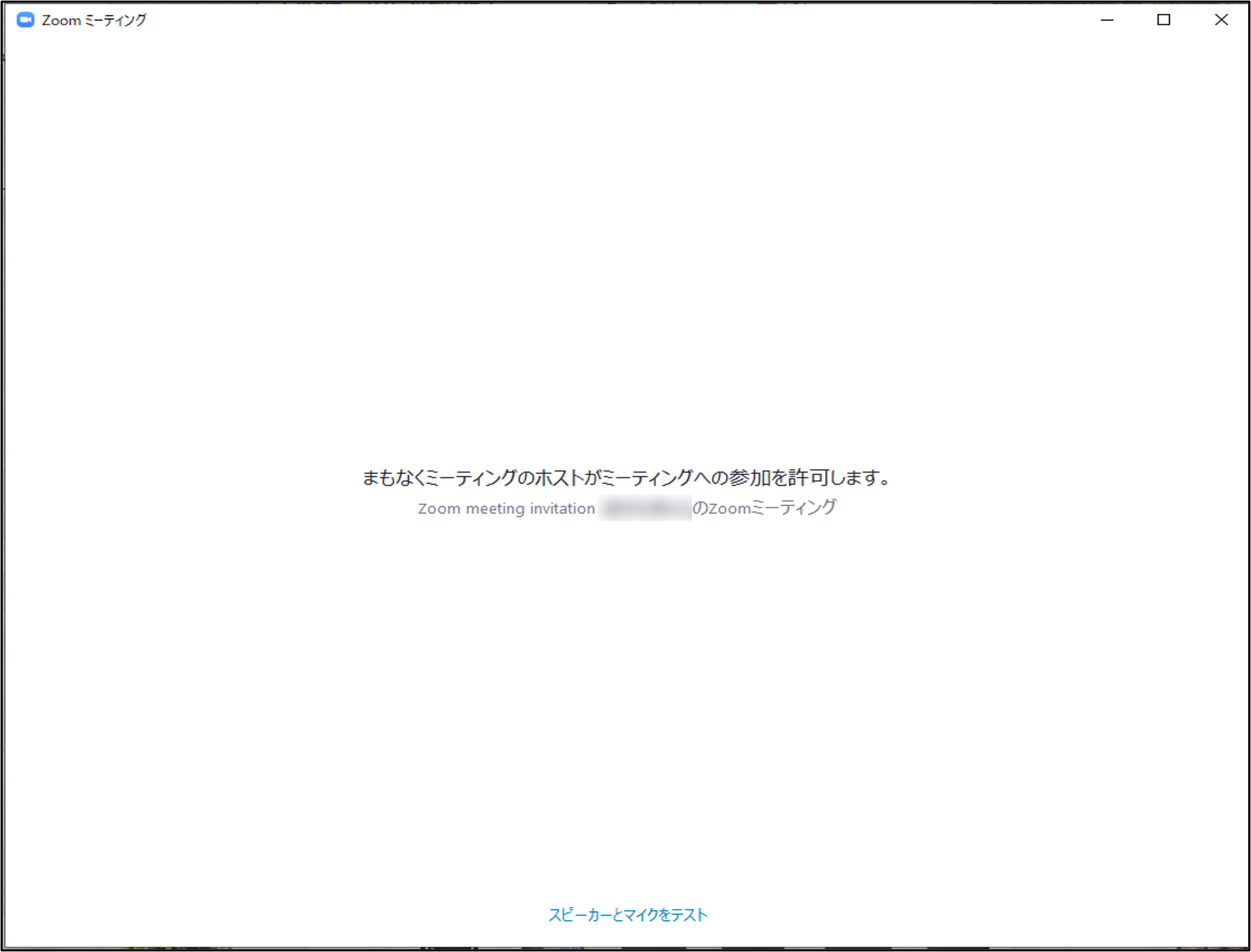
【面接者側】
ホスト側の操作によって画面が切り替わり、面接が開始されます。
(Visited 1,191 times, 1 visits today)
関連記事
この記事が役に立ったら「いいね」を押してください!


ZOOM 待機室

