登録元ごとの追跡QRコード作成方法
更新
<イメージ>

登録元ごとにタグを作成
★まずはじめに、流入元タグを一カ所にまとめておくためのフォルダを作成します。
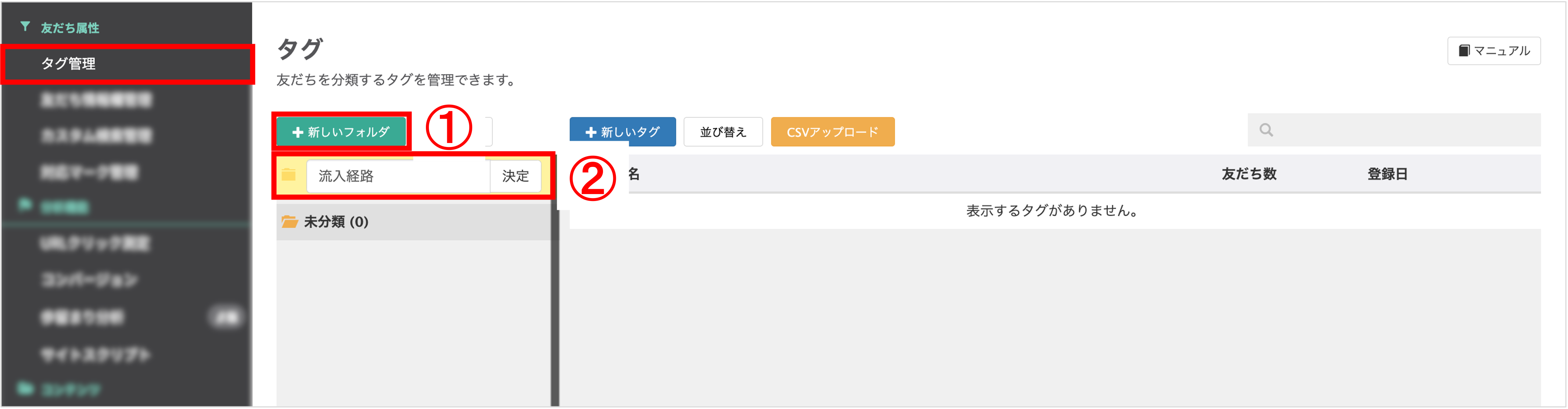
左メニュー>「タグ管理」をクリックします。
①〔+新しいフォルダ〕ボタンをクリックします。
②『タグフォルダ名』を入力し〔決定〕ボタンをクリックします。
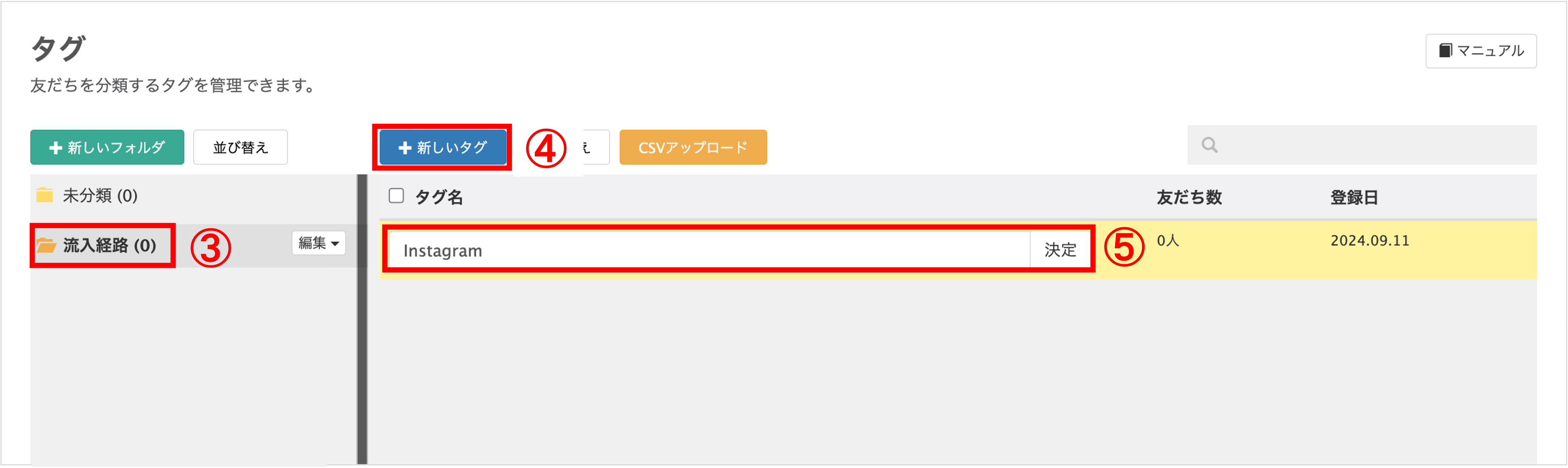
③ ①~②で作成したタグフォルダを選択します。
④〔+新しいタグ〕ボタンをクリックします。
⑤『タグ名』を入力し〔決定〕ボタンをクリックします。
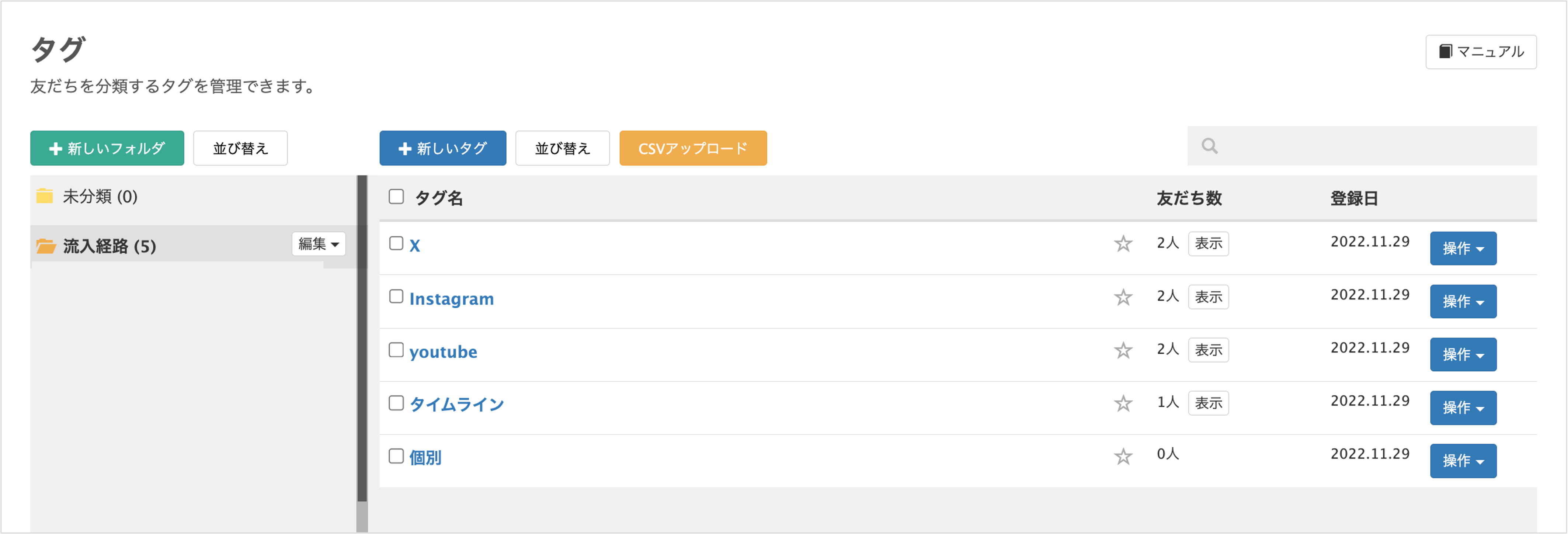
追跡QRコードを作成したい登録元の数だけ④⑤の手順でタグを作成しておきます。
追跡QRコードの作成

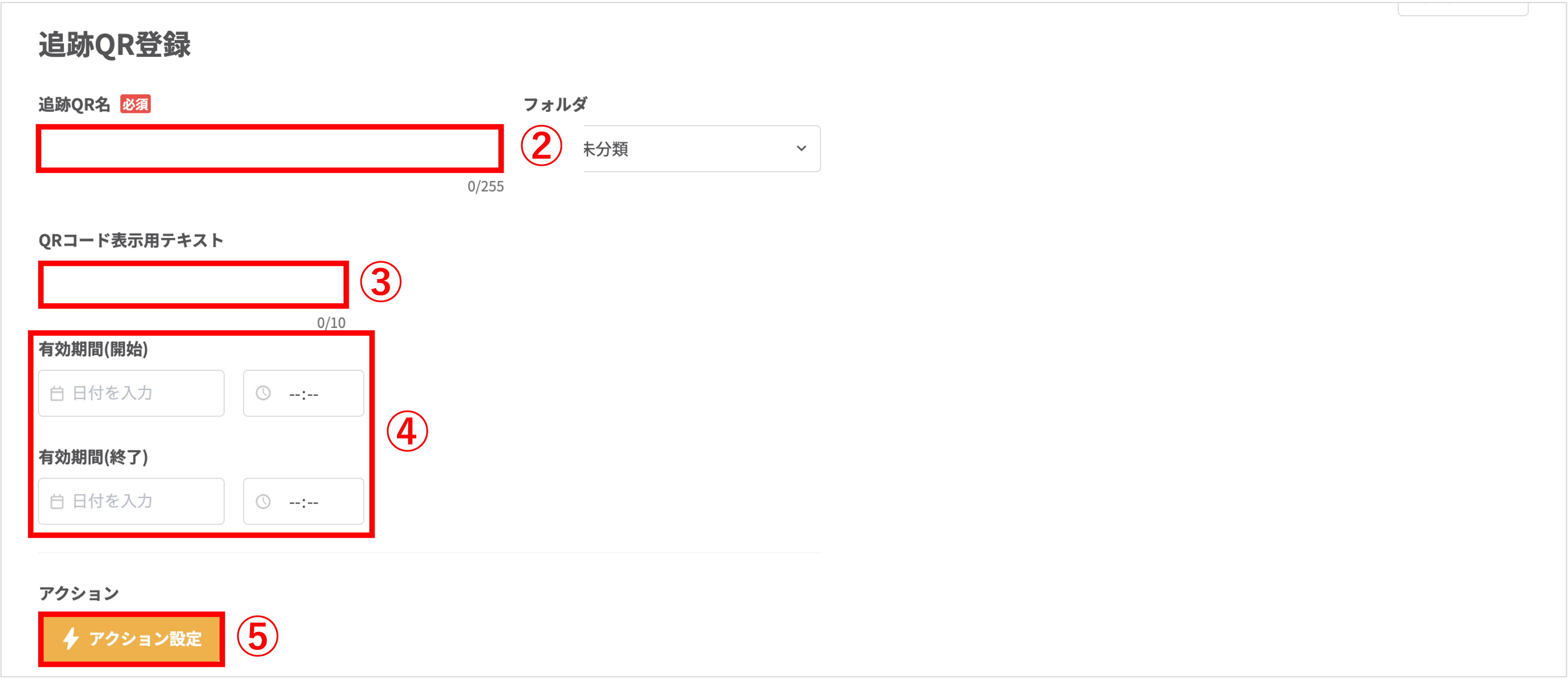
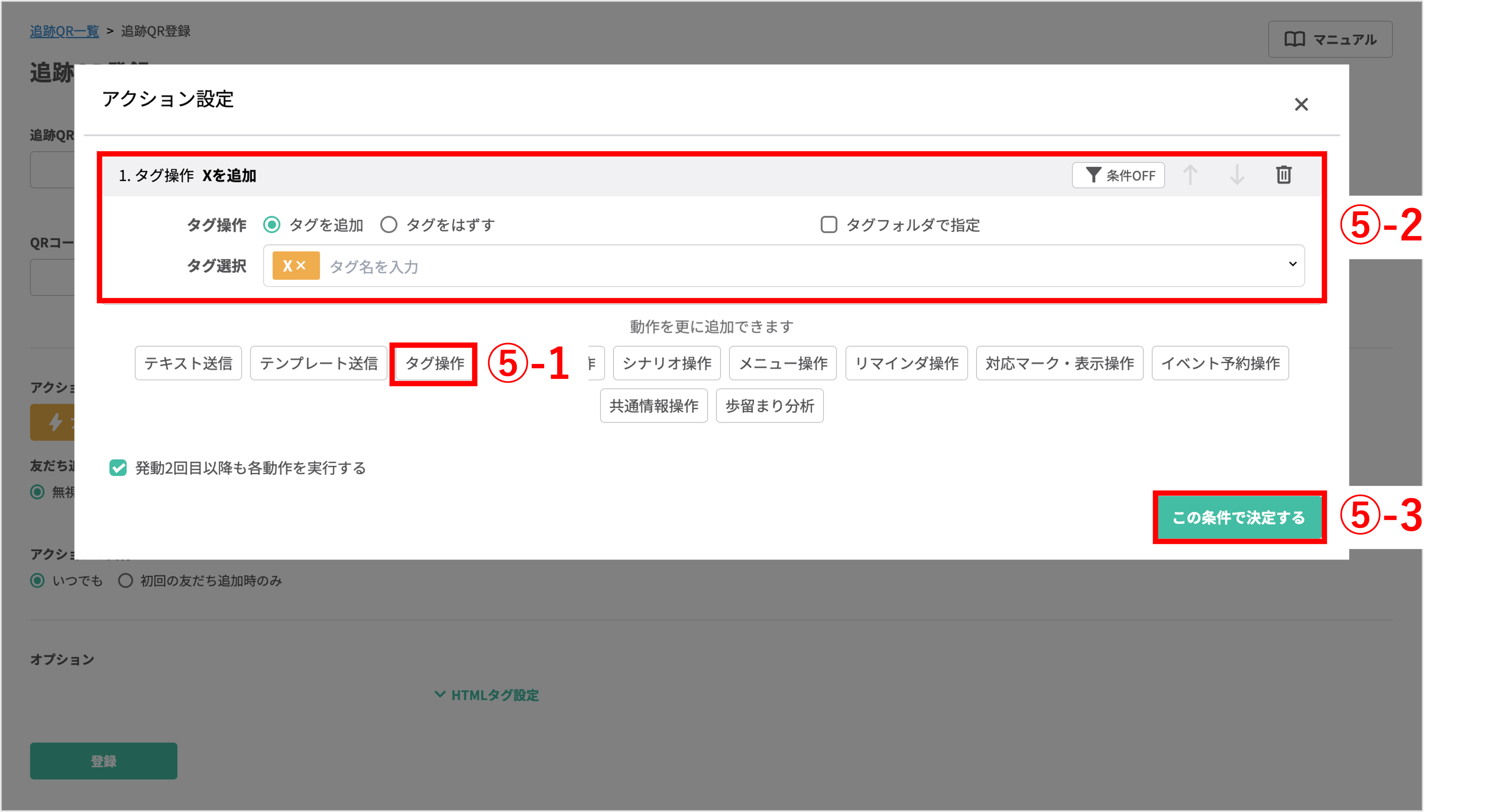
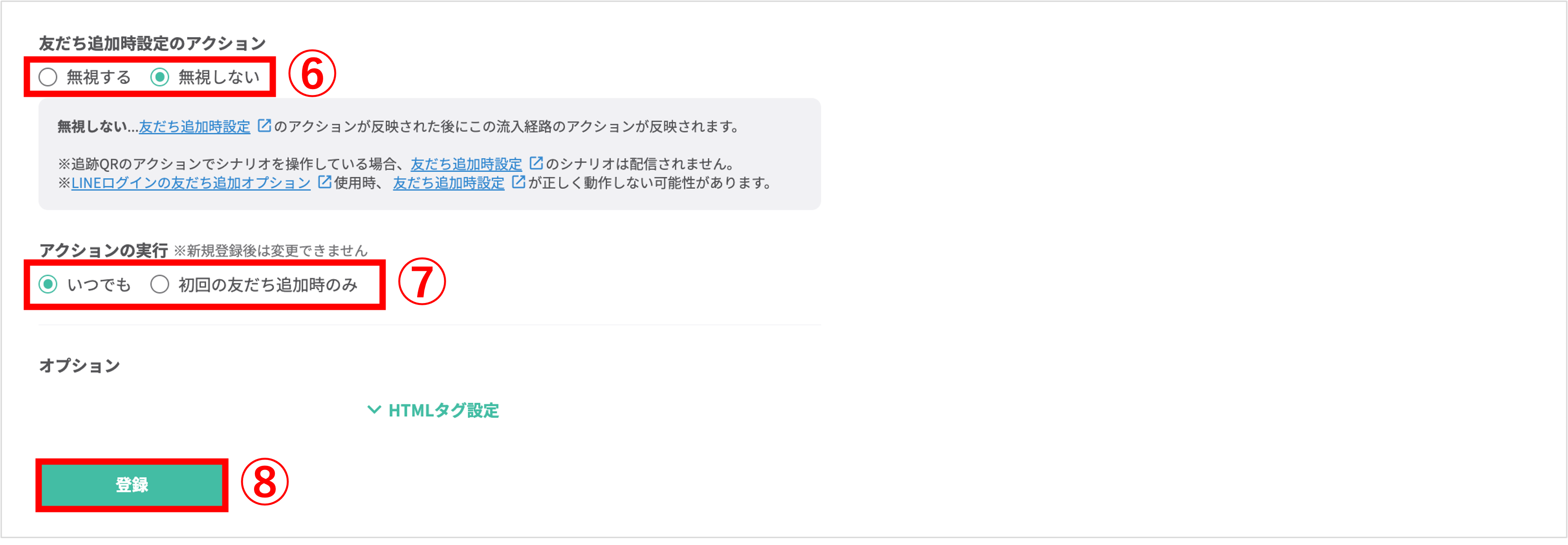
無視しない:友だち登録時設定が反映された後に、アクションが反映されます。
読み込んだ追跡QRコードごとに送信するメッセージを変更したい場合
★登録元ごとに送信するメッセージを変えたい場合の方法を解説します。
※先に送信するメッセージを作成してください。メッセージの作成方法はこちら
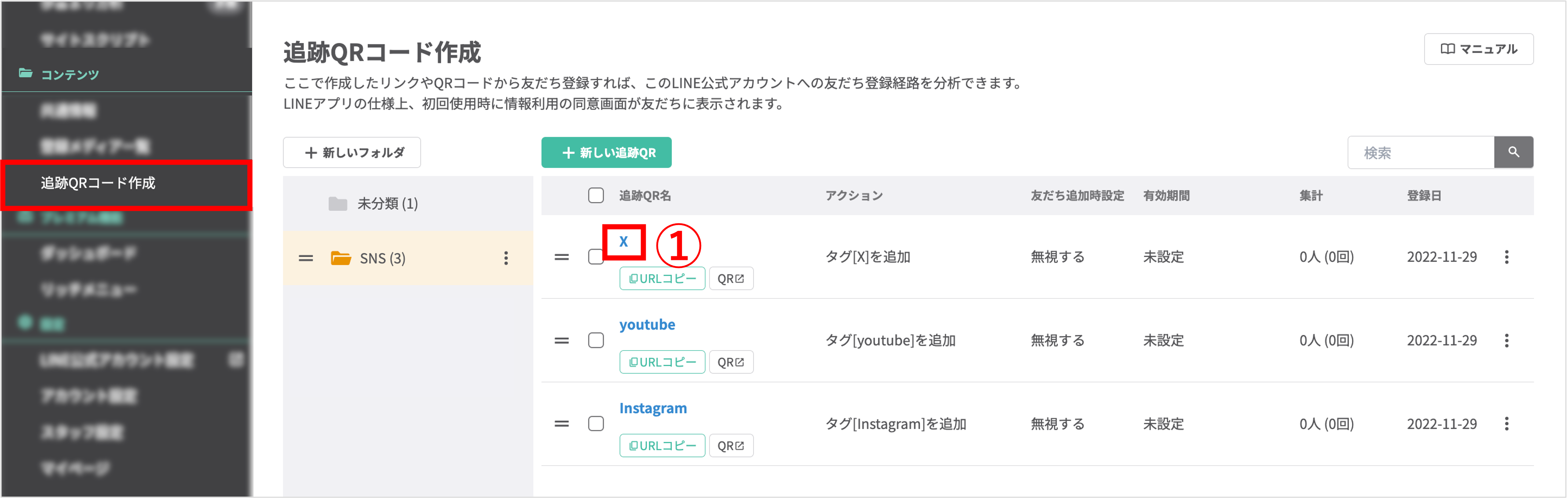
左メニュー>「追跡QRコード作成」をクリックします。
①メッセージ送信を変更したい追跡QRコードの〔追跡QR名〕をクリックします。
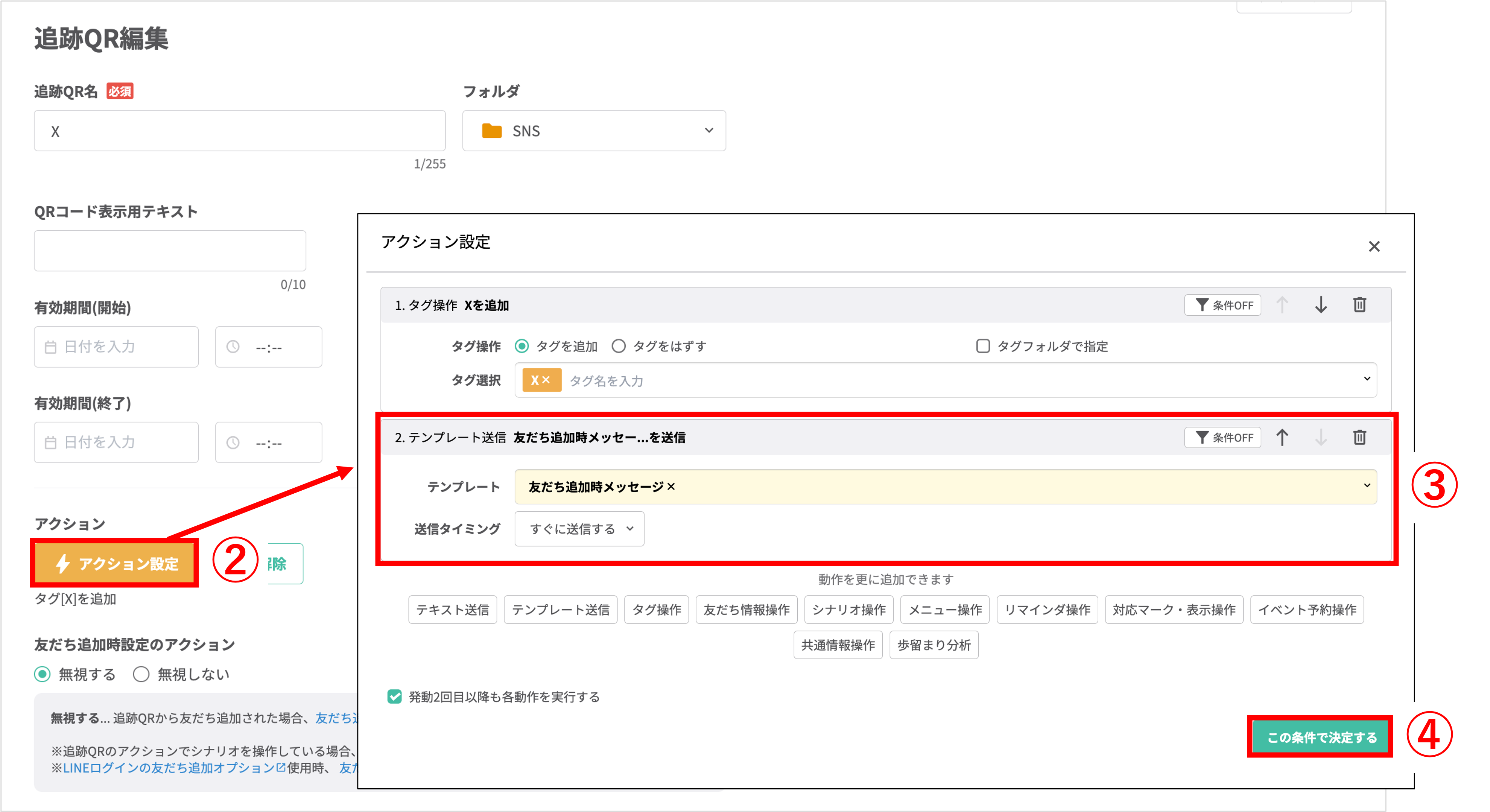
②〔アクションを設定〕ボタンをクリックします。
③『テンプレート送信』で送信したいテンプレートを選択します。
④〔この条件で決定する〕ボタンをクリックします。
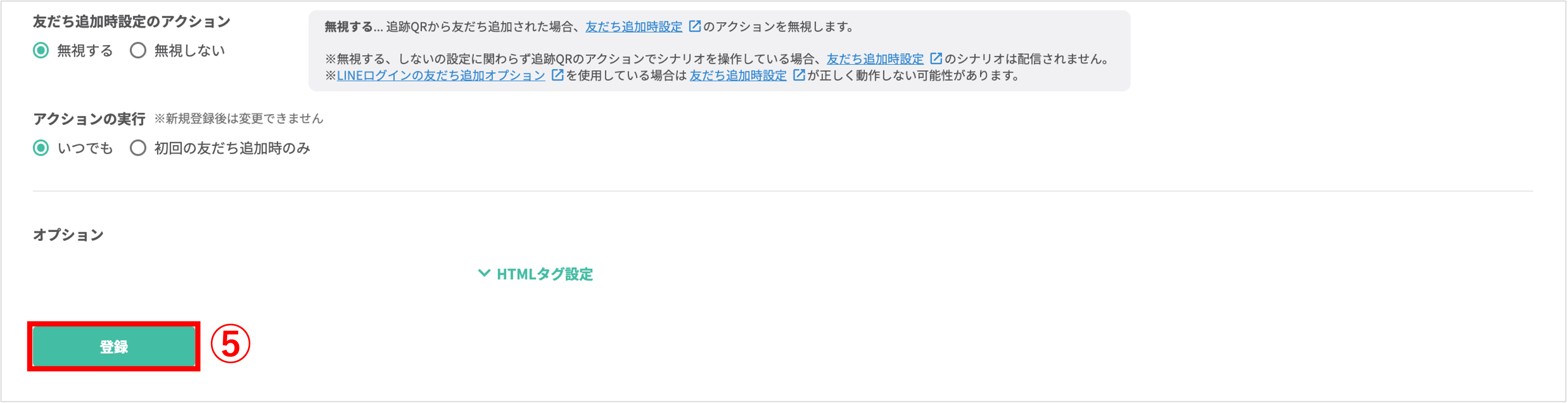
⑤〔登録〕ボタンをクリックします。(読み込んだ追跡QRコードごとに送信するメッセージを変更したい場合)
※友だち登録時にメッセージを分けたい流入元が複数ある場合は、①~⑤の手順で流入元分設定を行ってください。
追跡QRコードを使う
★作成した追跡QRコードを実際に使用する場合の活用例をご紹介します。
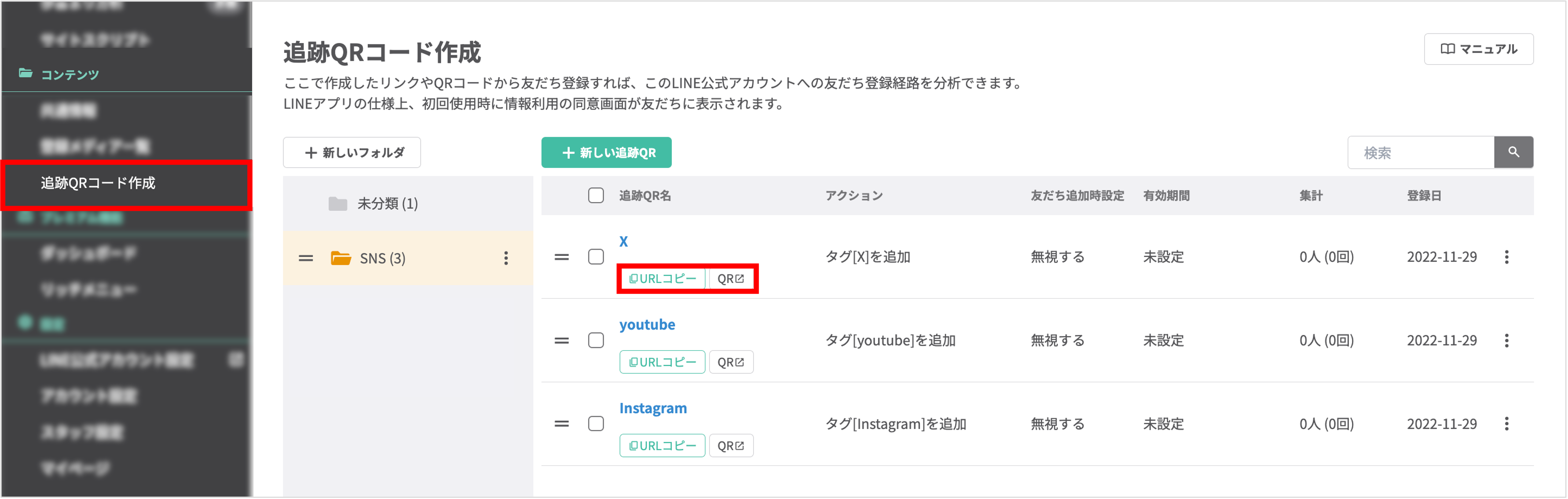
左メニュー>「追跡QRコード作成」をクリックします。
〔URLコピー〕もしくは〔QR〕ボタンをクリックしてURLまたはQRコードをコピーします。
★インターネット上での流入元を特定したい場合は、URLか追跡QRコードの画像を外部サイトなどに貼ってお使いください。
※ここでコピーしたURLまたは追跡QRコードのみ分析可能です。
★説明会などオフラインで開催のイベントで友だち登録してもらう場合は、〔QR〕ボタンをクリックして表示された追跡QRコードを画像で保存しプリントして掲示することも可能です。
関連記事
この記事が役に立ったら「いいね」を押してください!


QRコード作成 QRコード分析 追跡QRコード タグ 絞り込み イベント参加 出席確認 媒体QR

