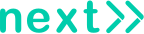予約者にリマインドを自動送信する方法
更新
<イメージ>

リマインダ配信の設定
★イベント開催日を基準にリマインドメッセージを作成する方法を解説します。
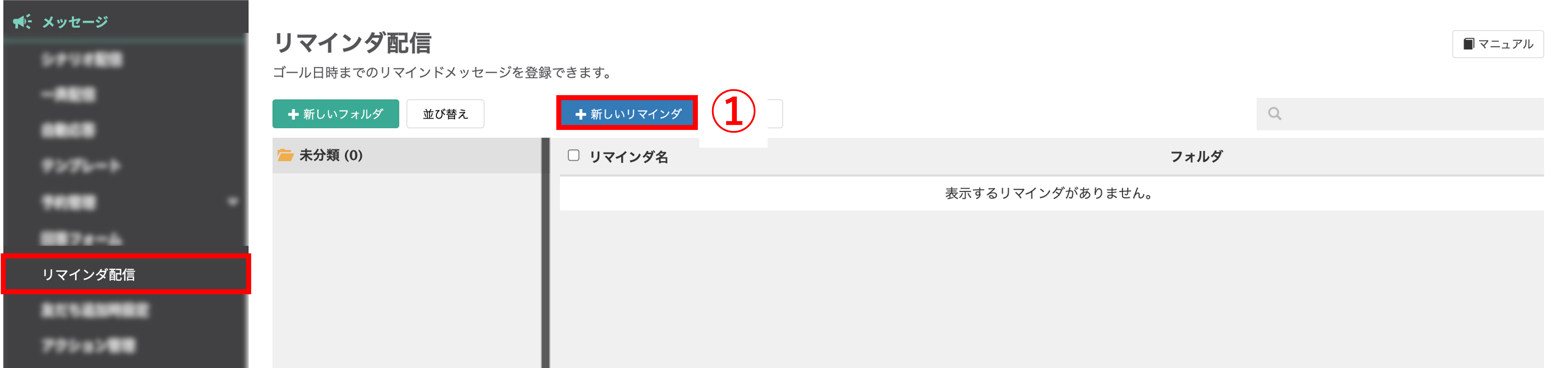
左メニュー「メッセージ」>「リマインダ配信」をクリックします。
①〔+新しいリマインダ〕ボタンをクリックします。
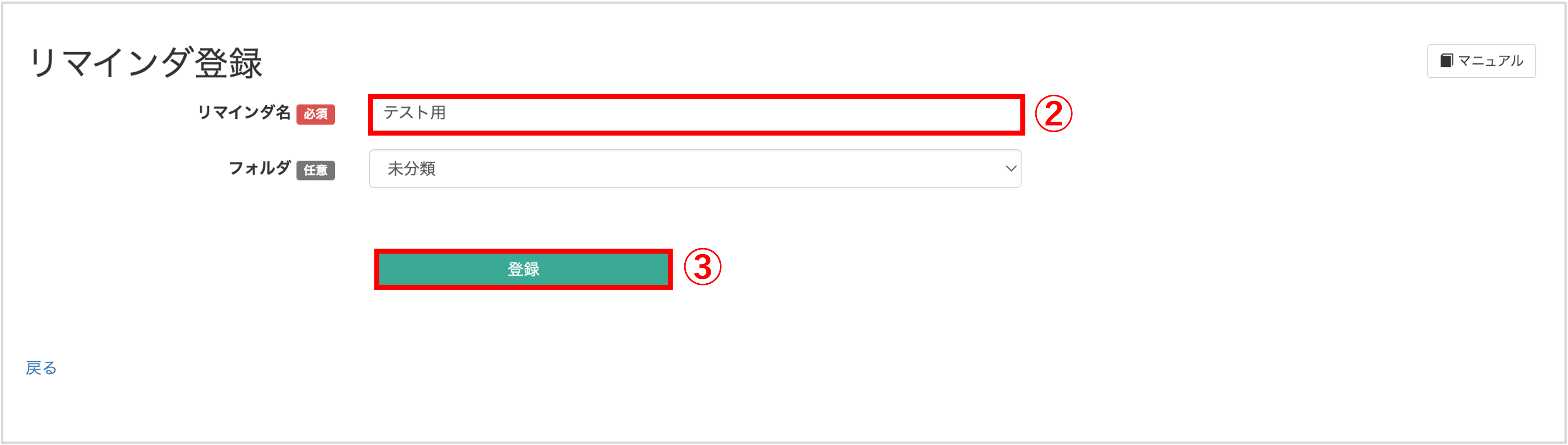
②『リマインダ名』を入力します。(管理用なので学生側には表示されません)
③〔登録〕ボタンをクリックします。
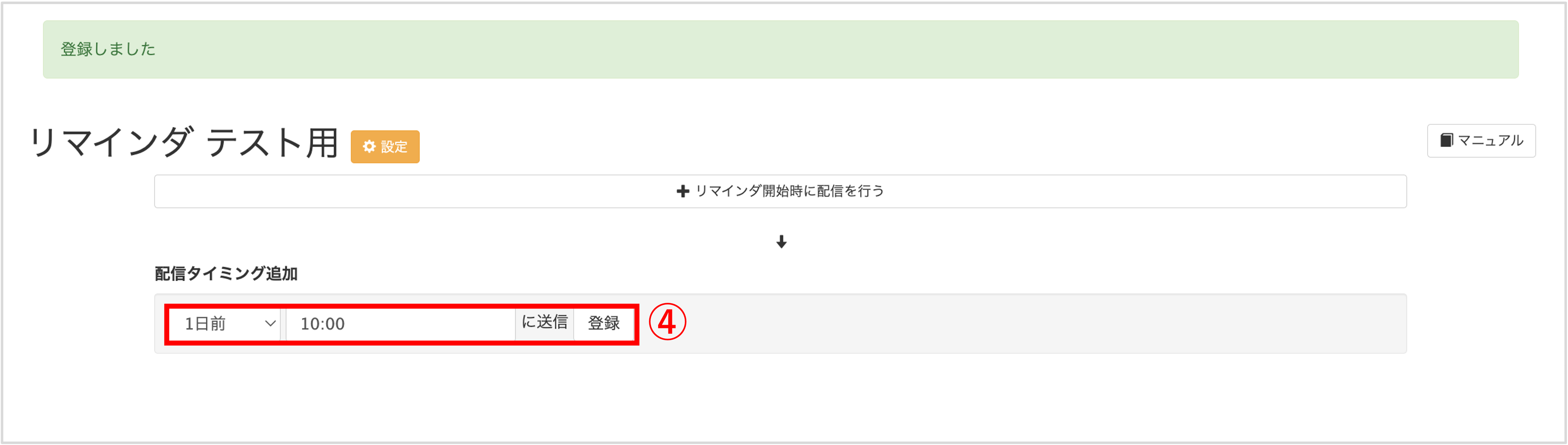
④『配信タイミング追加』で配信タイミングを指定し〔登録〕ボタンをクリックします。
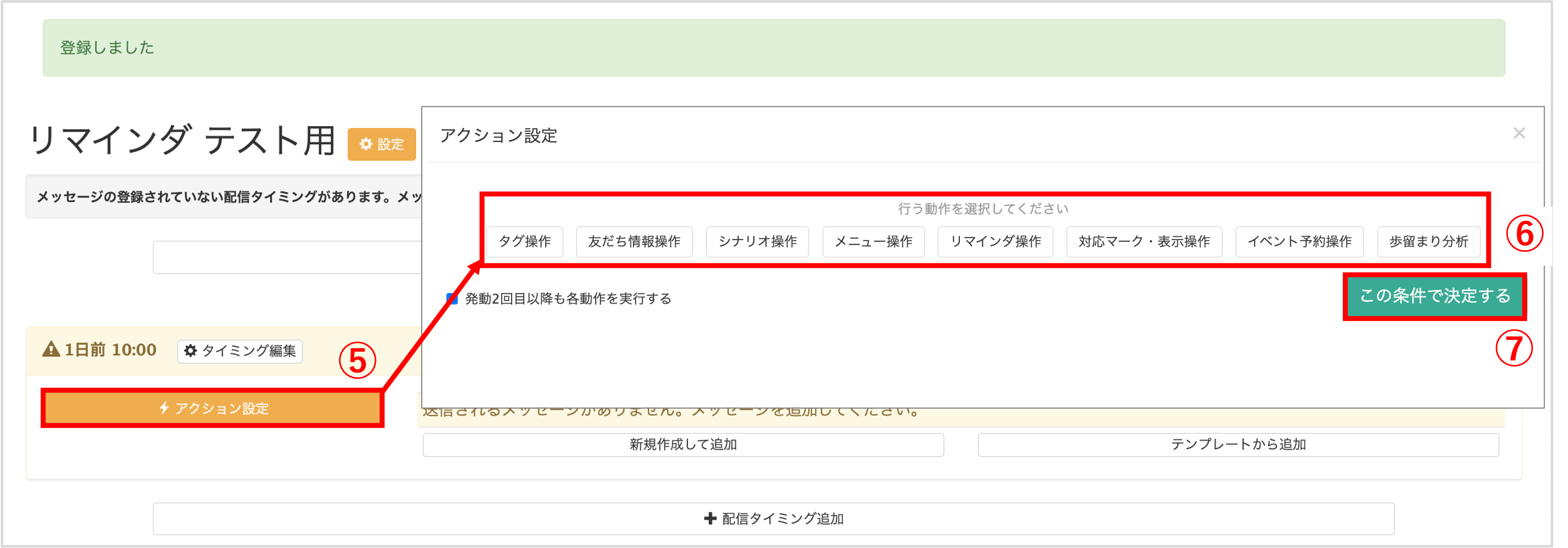
リマインダが開始された時のアクションを任意で設定します。
⑤〔アクション設定〕ボタンをクリックします。
⑥実行するアクションを選択します。
⑦〔この条件で決定する〕ボタンをクリックします。
メッセージをテンプレートから登録する場合
★予め作成したテンプレートメッセージを使用する場合はこちら方法で設定します。
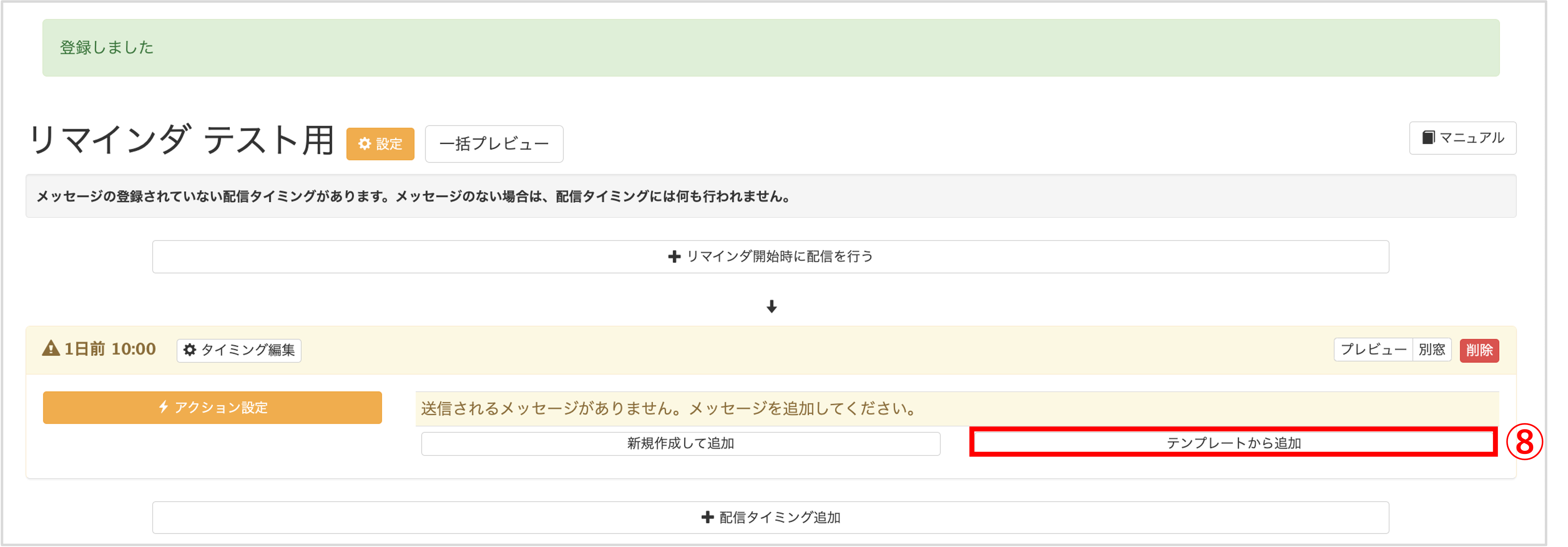
⑧〔テンプレートから追加〕ボタンをクリックします。
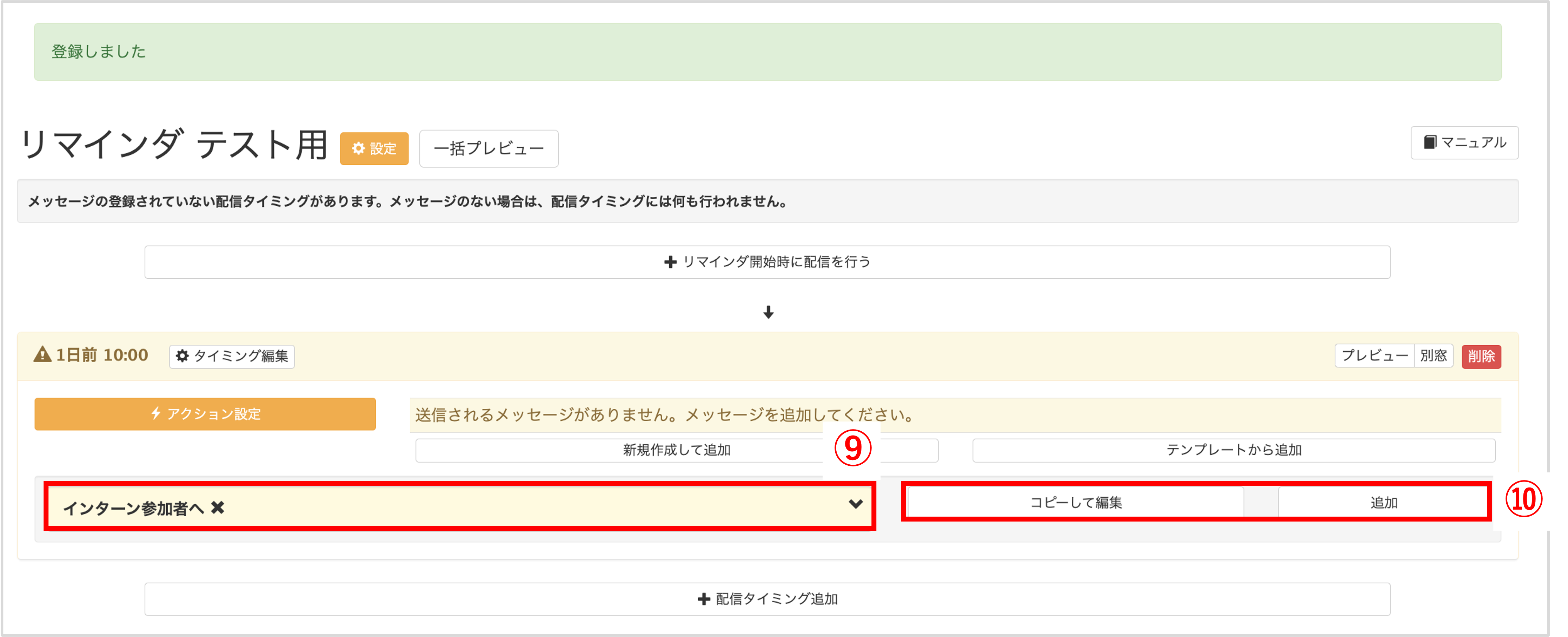
⑨配信するテンプレートを選択します。
⑩〔コピーして編集〕もしくは〔追加〕ボタンをクリックします。
元のテンプレートは変更されません。
追加・・・登録しているテンプレートをそのまま使用します。
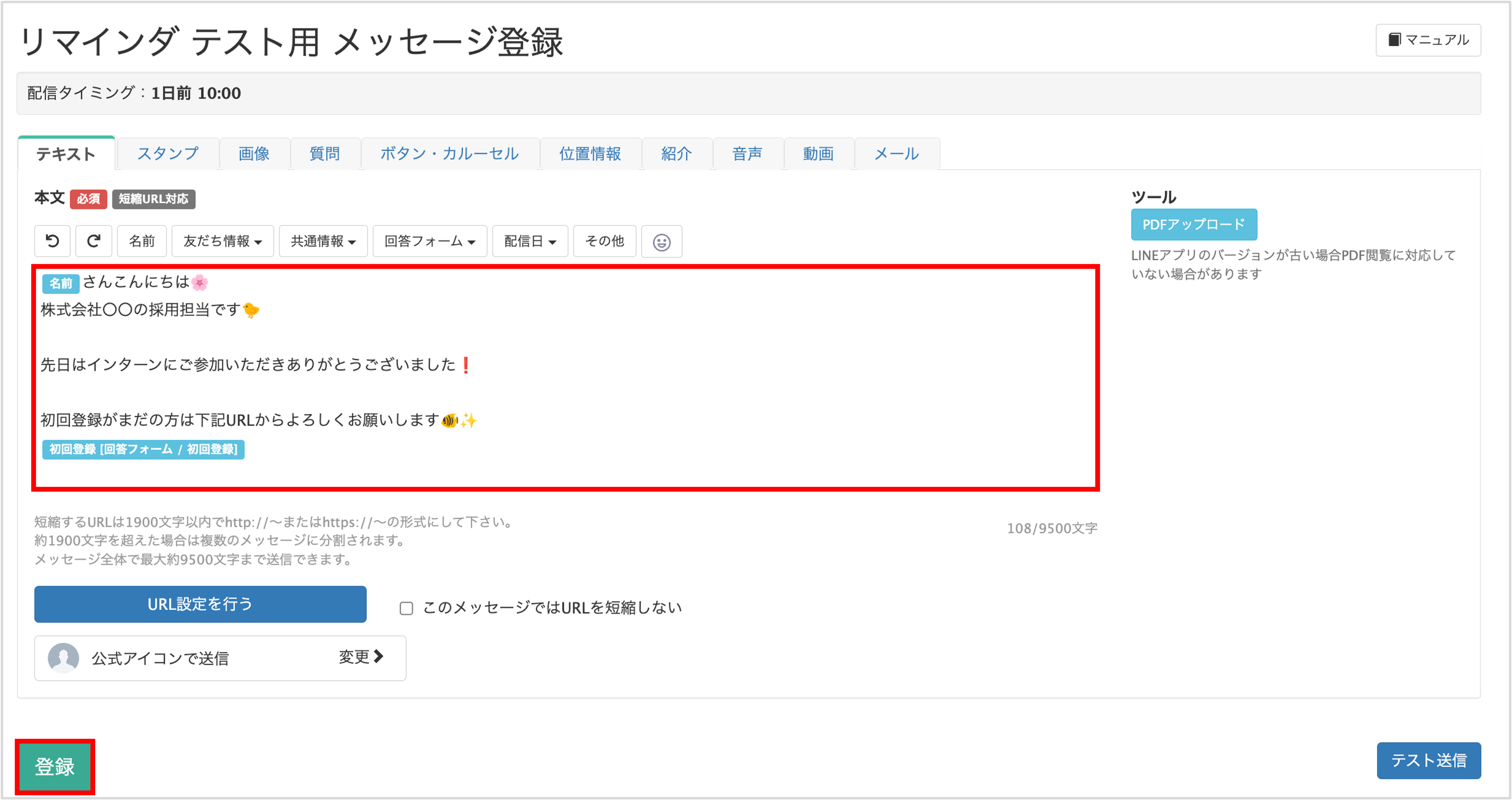
メッセージ本文を編集して〔登録〕ボタンからメッセージの登録を行います。
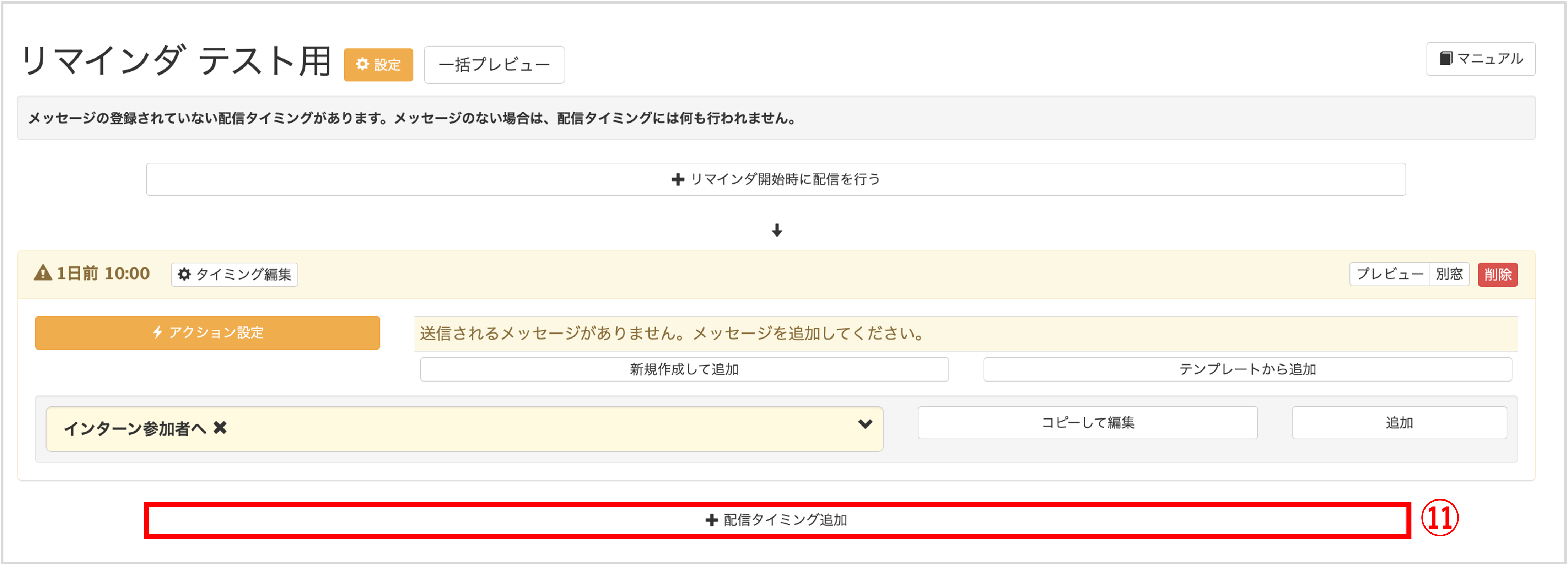
⑪リマインドのメッセージ配信タイミングを追加する場合は〔+配信タイミングを追加〕ボタンをクリックし、⑧~⑩の手順で設定を行います。
メッセージを新規作成する場合
★メッセージを最初から作成する場合はこちらの方法で設定します。
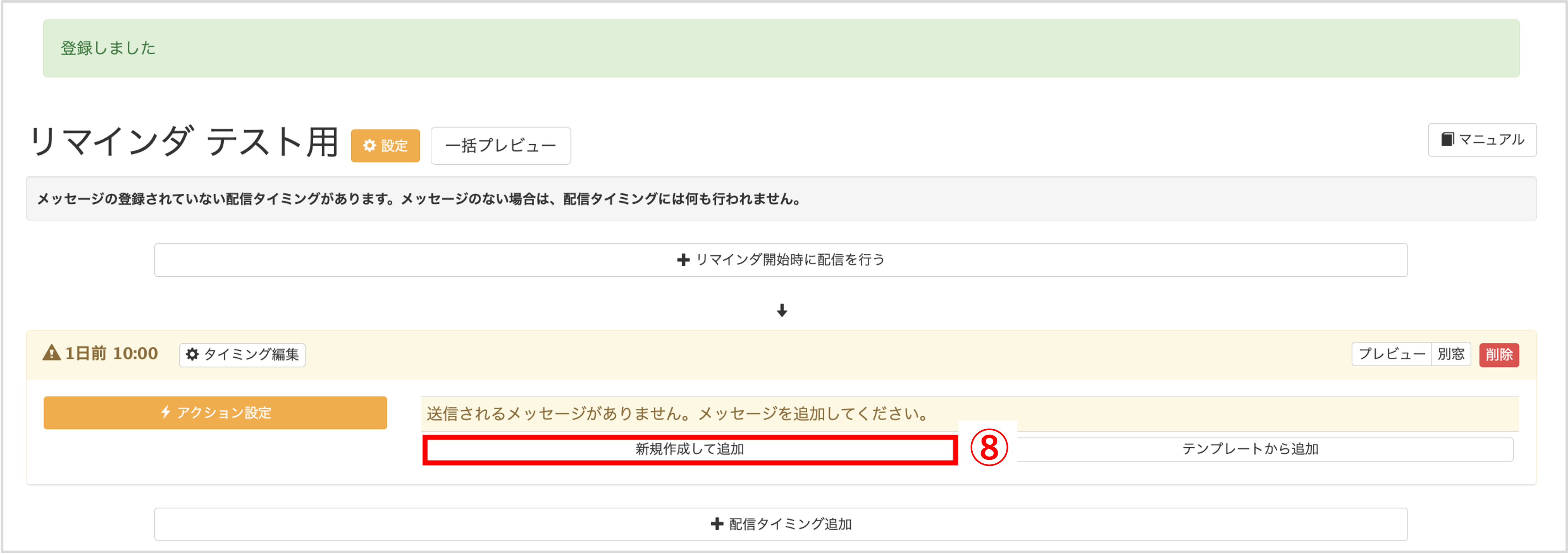
⑧〔新規作成して追加〕ボタンをクリックします。
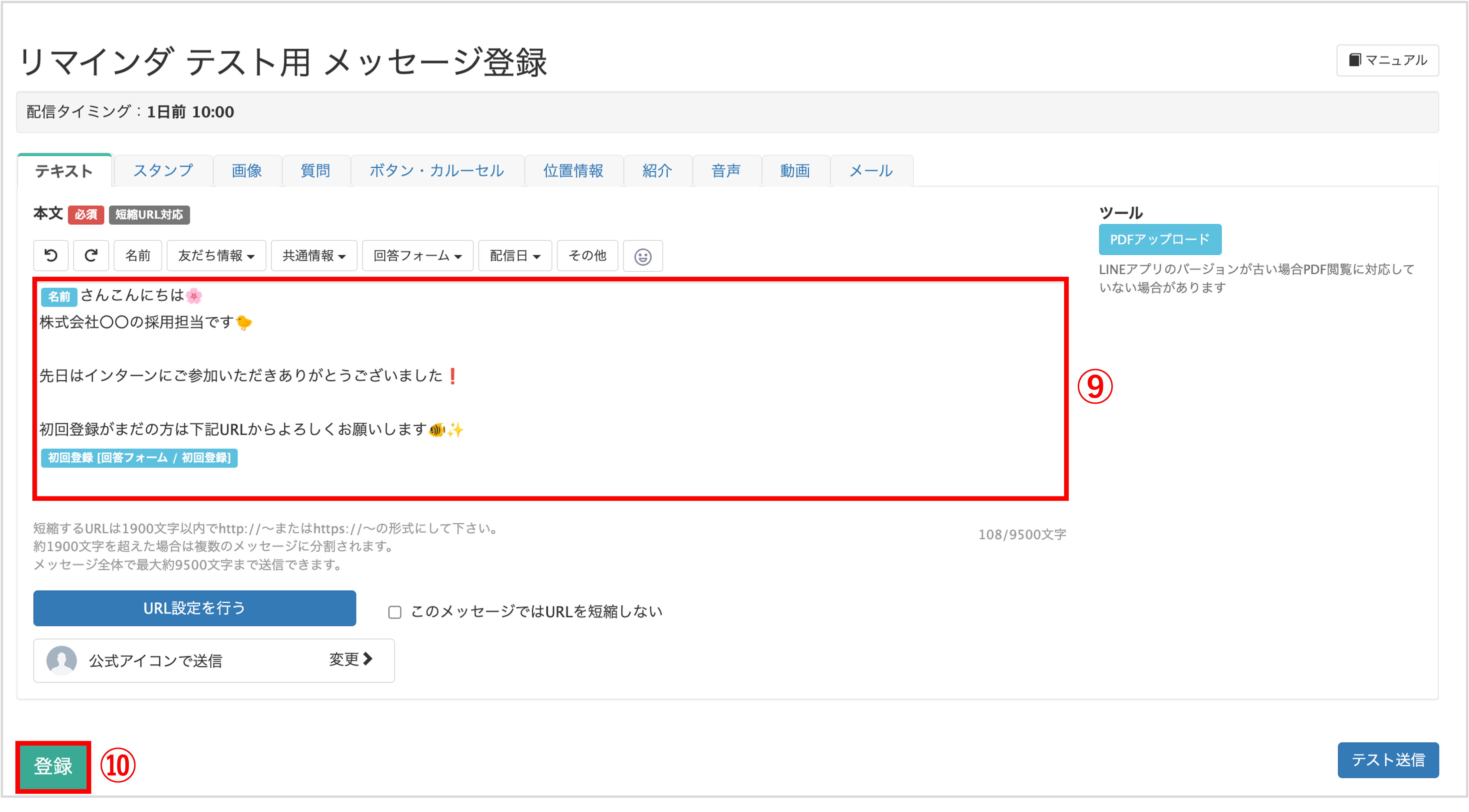
⑨メッセージ内容を入力します。
⑩〔登録〕ボタンをクリックします。
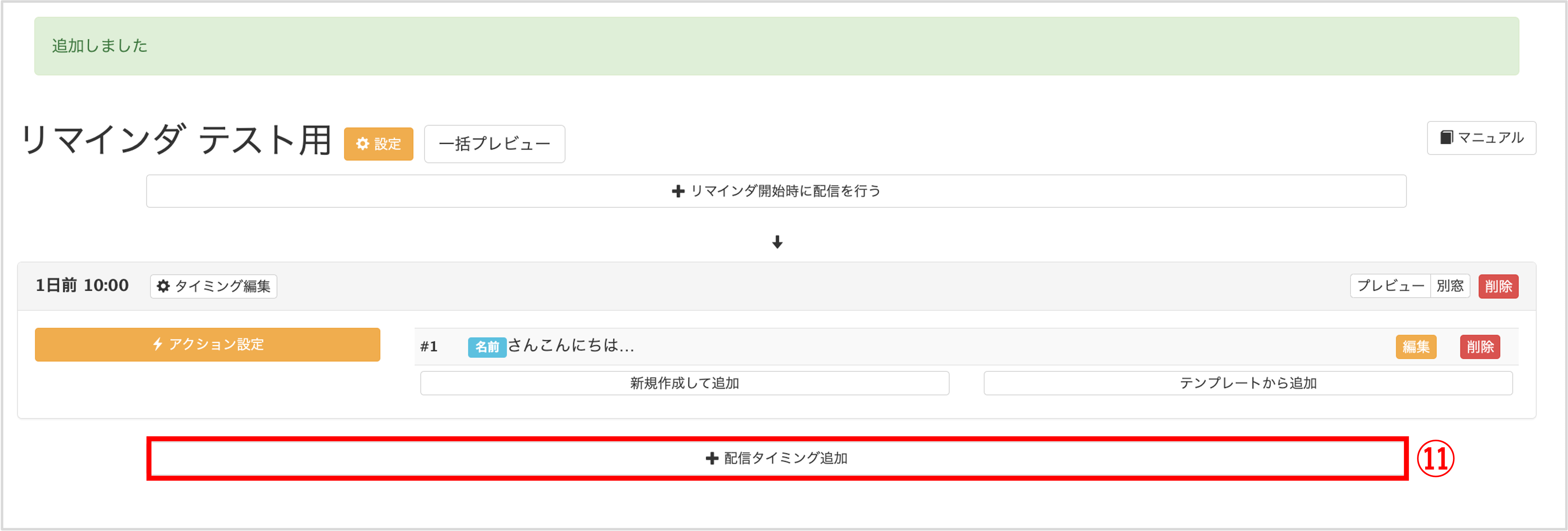
⑪リマインドのメッセージ配信タイミングを追加する場合は〔+配信タイミングを追加〕ボタンをクリックし、⑧~⑩の手順で設定を行います。
日程予約時にリマインド送信設定を行う
★日程予約時にリマインドメッセージ送信設定を自動で行う方法を解説します。
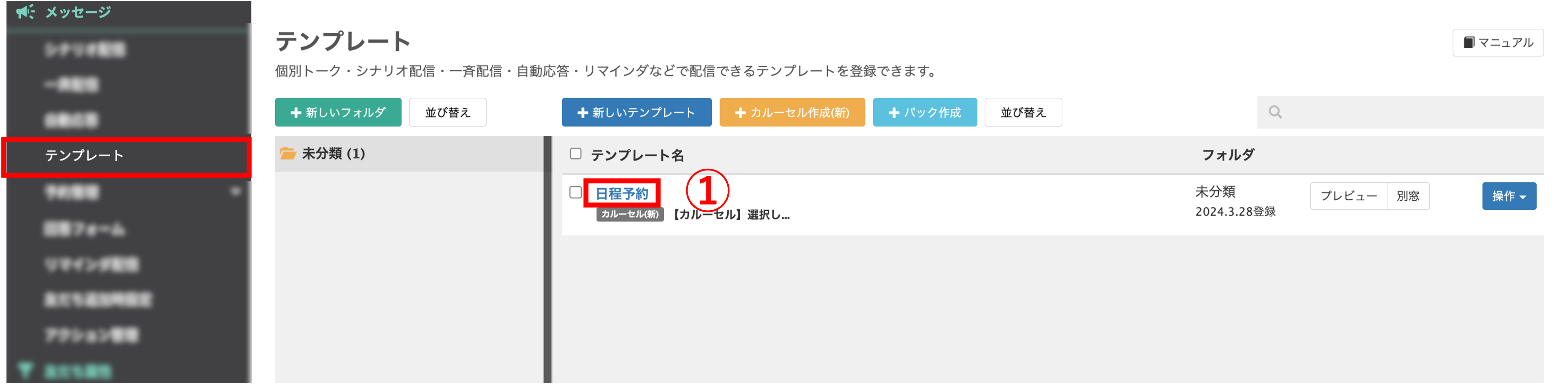
左メニュー「メッセージ」>「テンプレート」をクリックします。
①リマインダを設定したい日程予約パネルのテンプレート名をクリックします。
日程予約フォームの作成がまだの方はこちら
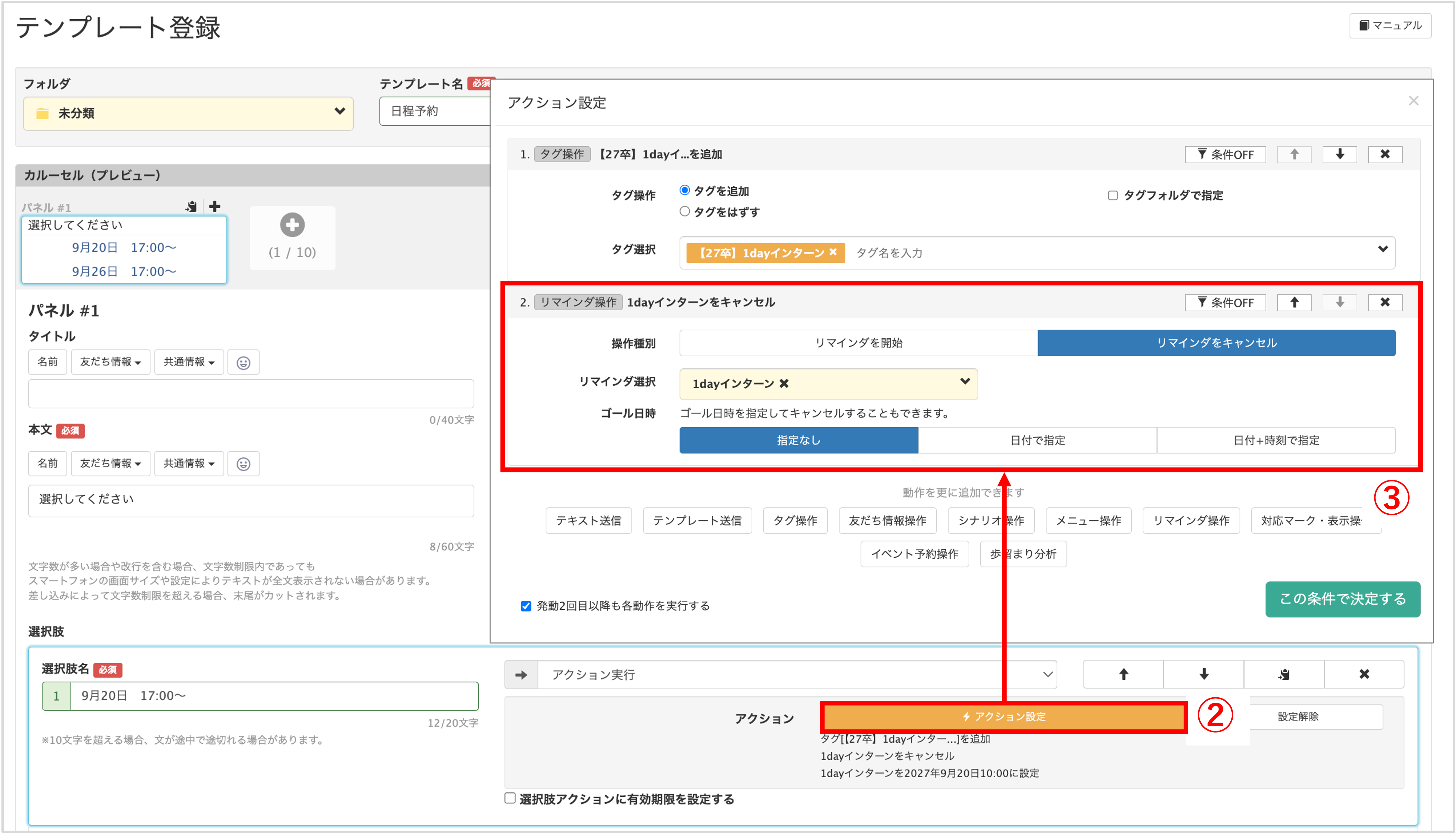
②選択肢1の〔アクション設定〕ボタンをクリックします。
③『リマインダ操作』を選択し、『操作種別』を【リマインダをキャンセル】、『リマインダ選択』で「リマインダ配信の設定」で設定したリマインダを選択、『ゴール日時』【指定なし】にします。
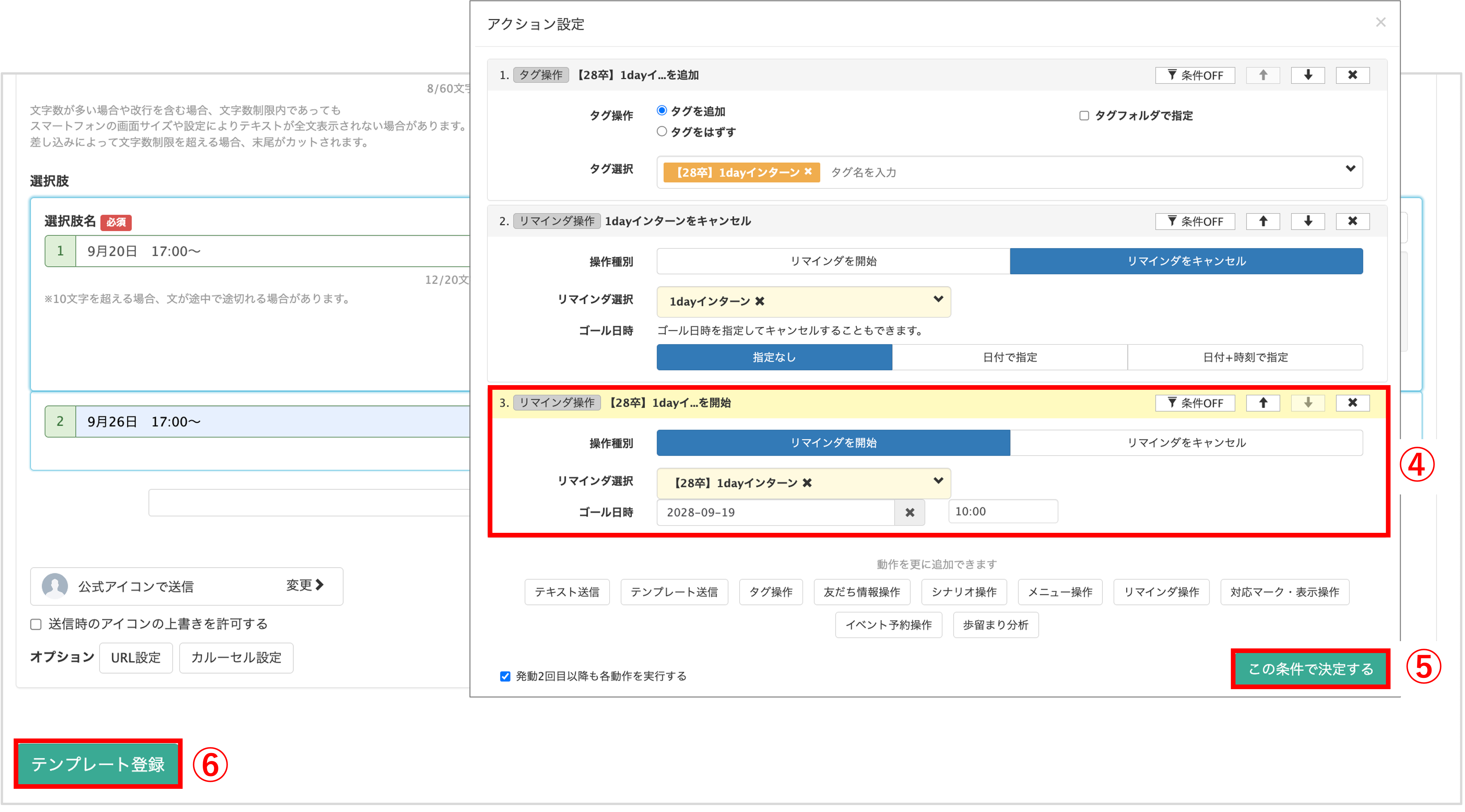
④『リマインダ操作』を選択し、『操作種別』を【リマインダを開始】、『リマインダ選択』を「リマインダ配信の設定」で設定したリマインダを選択、『ゴール日時』でイベント当日となる日時を入力します。
⑤〔この条件で決定する〕ボタンをクリックします。
※日程が複数ある場合は②~④の手順で各選択肢ごとに設定を行います。
⑥〔登録〕ボタンをクリックして配信設定完了です。
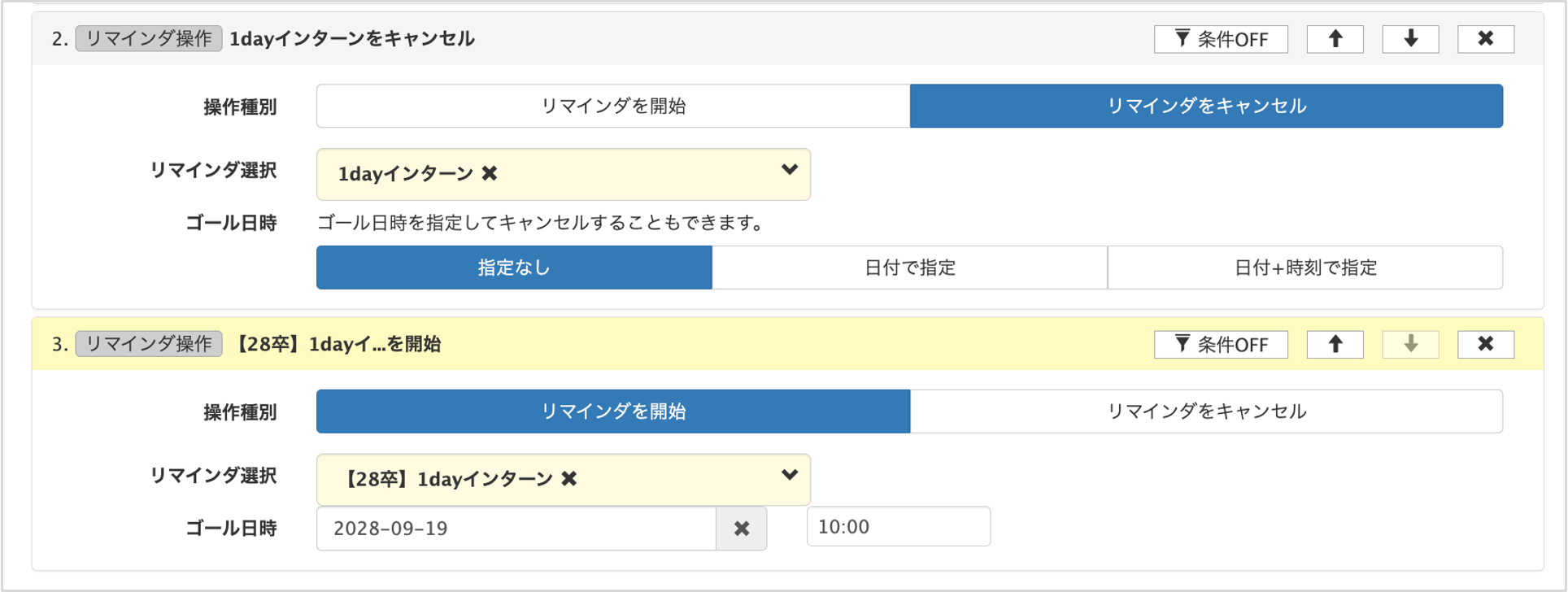
★必ずアクションの実行順が【リマインダをキャンセル】→【リマインダを開始】の順序になるように設定してください。
(各アクションは上から順に実行されます。)
この記事が役に立ったら「いいね」を押してください!
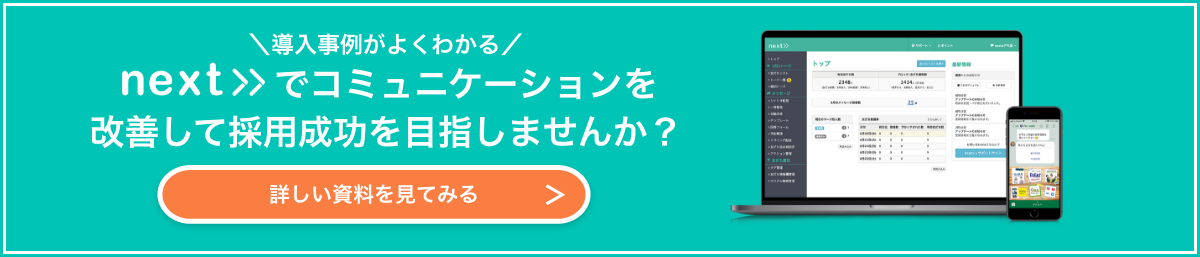

後追い 自動送信 予約確認 リマインド ⚪日前 予約配信 リマインダー 参加確認