ダッシュボードで友だち数を見える化!タグや友だち情報でかんたん分析
更新
はじめに
★「ダッシュボード機能」を使用して、タグや友だち情報ごとに管理している任意の条件を組み合わせて友だちの数を分析する方法をご紹介します。
※ダッシュボードについてはこちら
※ダッシュボードについてはこちら
※プレミアムプラン以上対象
<イメージ>

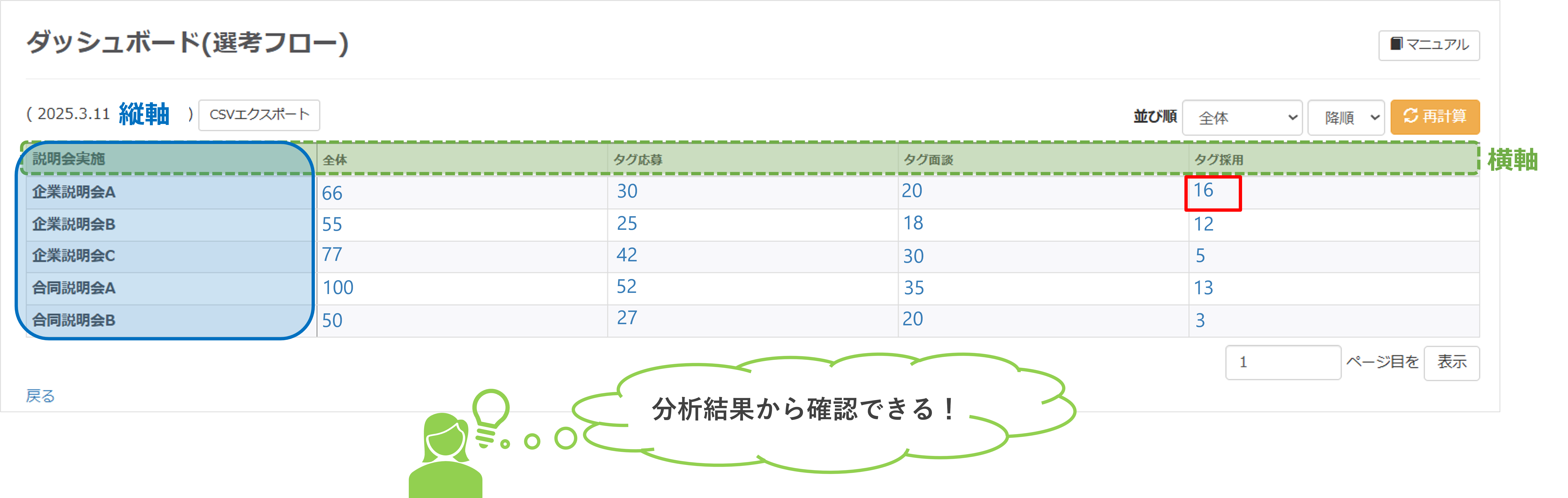
準備
★ダッシュボード機能を利用するには事前にタグまたは友だち情報欄を作成し、管理していただく必要があります。
※タグの作成方法についてはこちら
※友だち情報欄の作成方法についてはこちら
ダッシュボードを設定する
★ダッシュボードの設定手順を解説します。
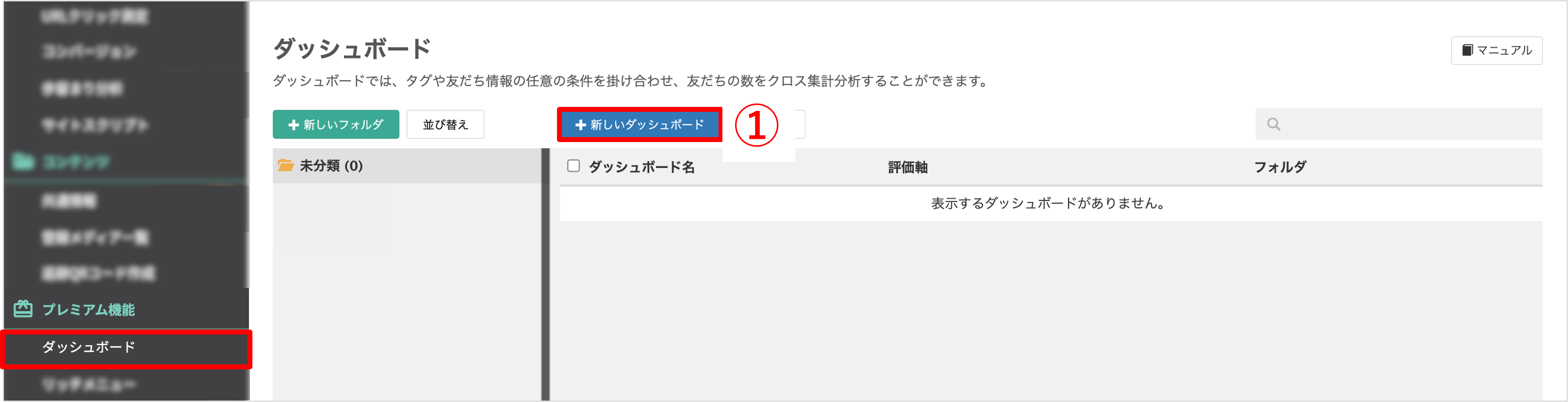
左メニュー「プレミアム機能」>「ダッシュボード」をクリックします。
①〔+新しいダッシュボード〕ボタンをクリックします。
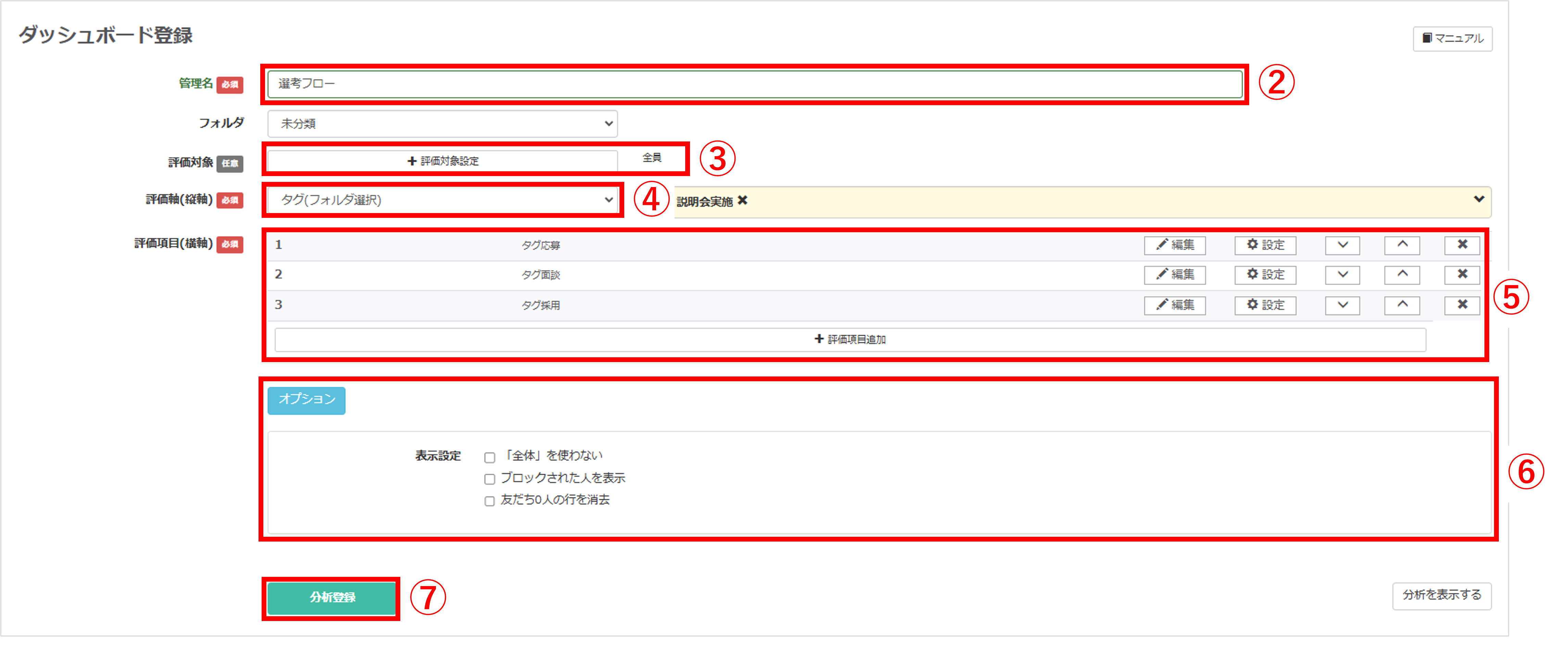
②『管理名』を入力します。(管理用のなので学生側には表示されません)
③『評価対象』を任意で設定します。
評価対象はデフォルトで「全員」となっており、タグなどで絞り込むことができます。
④『評価軸(縦軸)』を設定します。
※『評価軸(縦軸)』の詳細はこちら
⑤〔+評価項目追加〕ボタンをクリックし、『評価項目(横軸)』を設定します。
※『評価項目(横軸)』の詳細はこちら
(例)タグ【応募】を設定
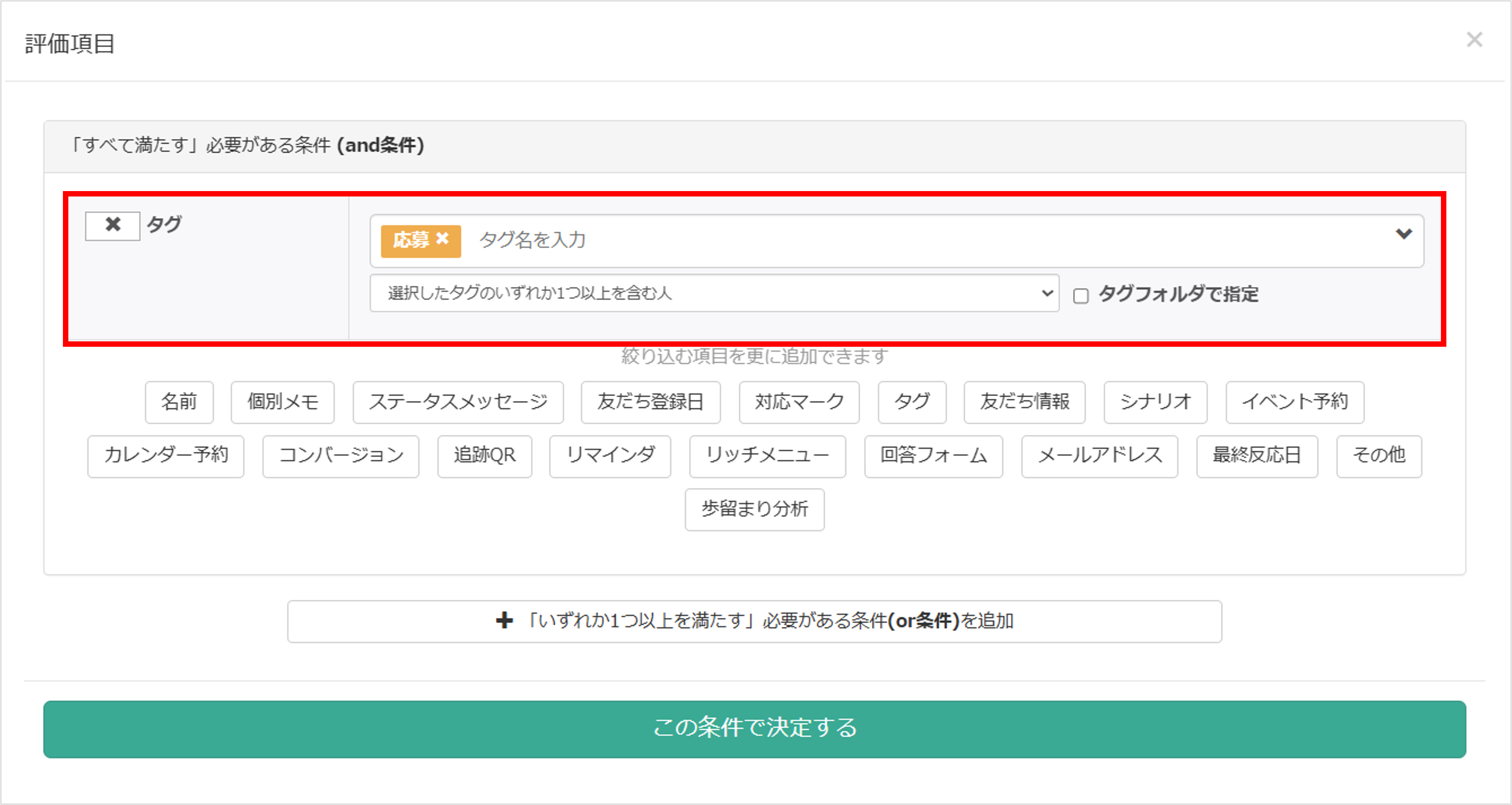
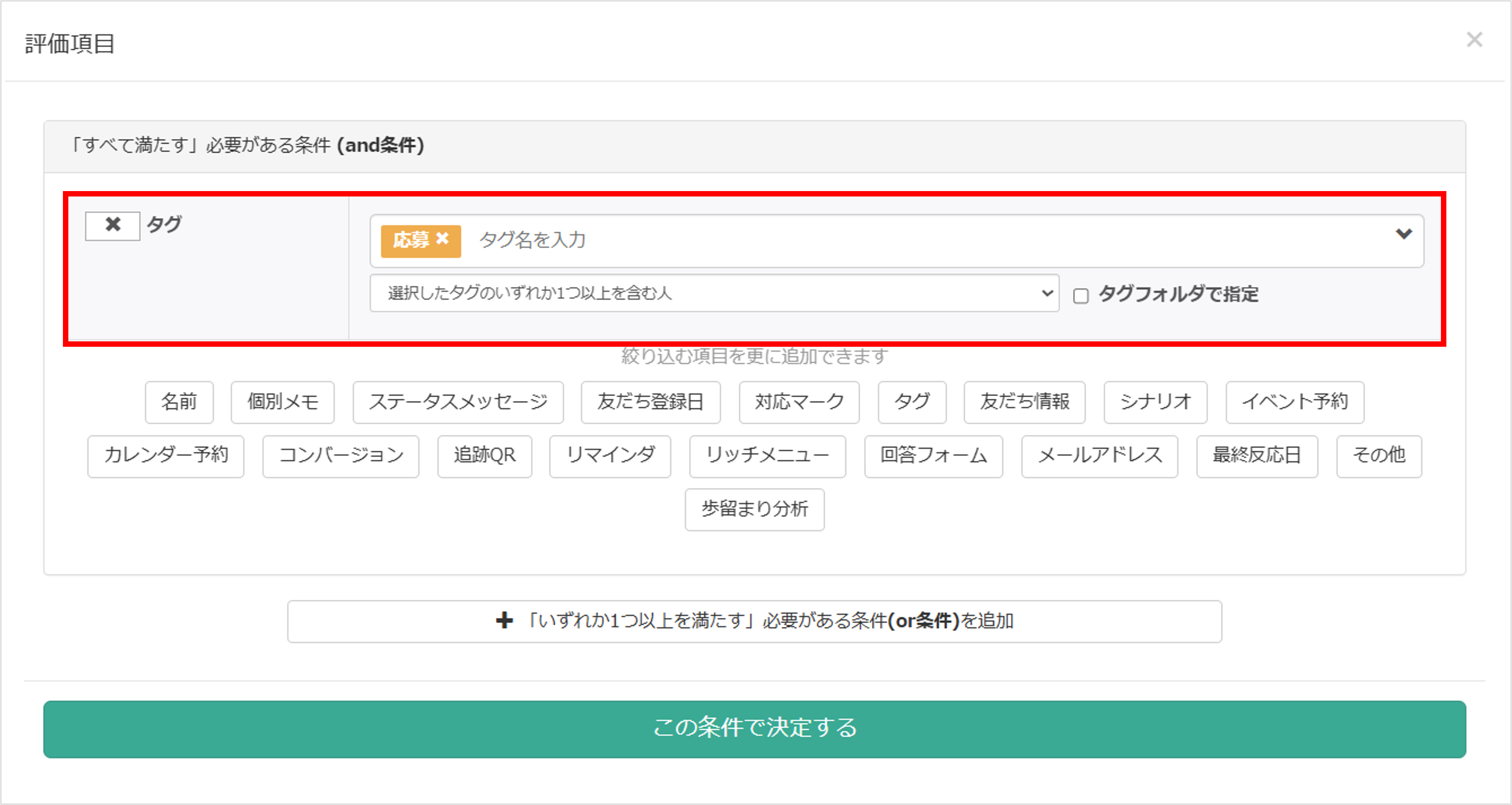
⑥〔オプション〕ボタンをクリックすると、表示設定内容を変更できます。
※『オプション』の詳細はこちら
⑦最後に〔分析登録〕ボタンをクリックして設定完了です。
登録した分析を確認する
★ダッシュボードを設定するで登録した分析内容を確認する方法と、CSV形式でのエクスポート方法について解説します。
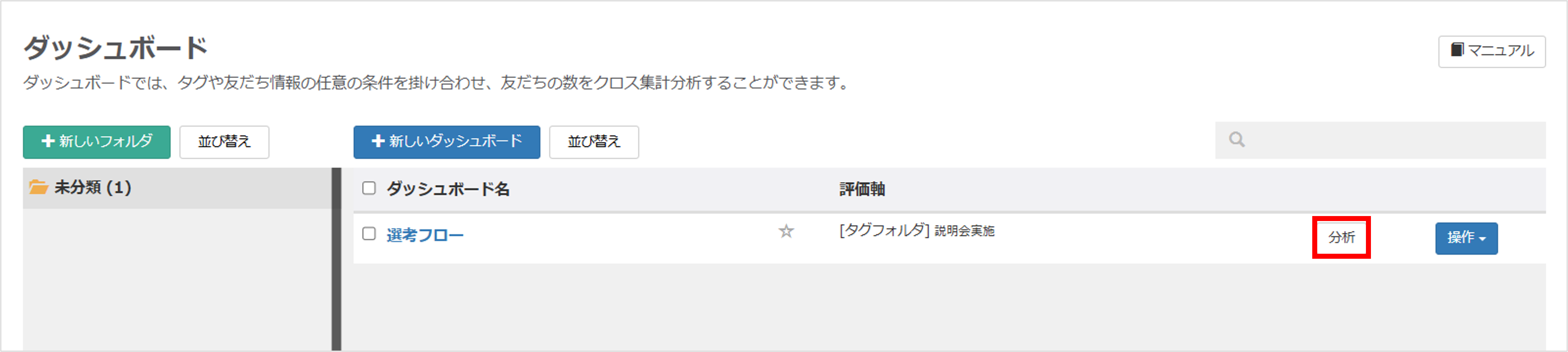
確認したいダッシュボードの〔分析〕ボタンをクリックします。
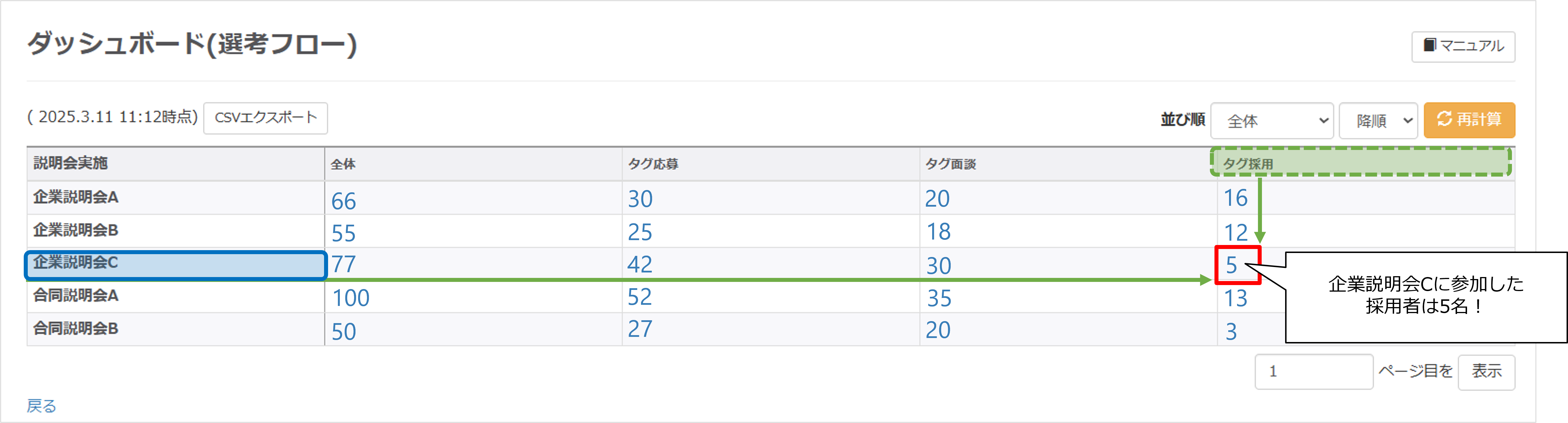
分析画面が表示され、データを確認できます。
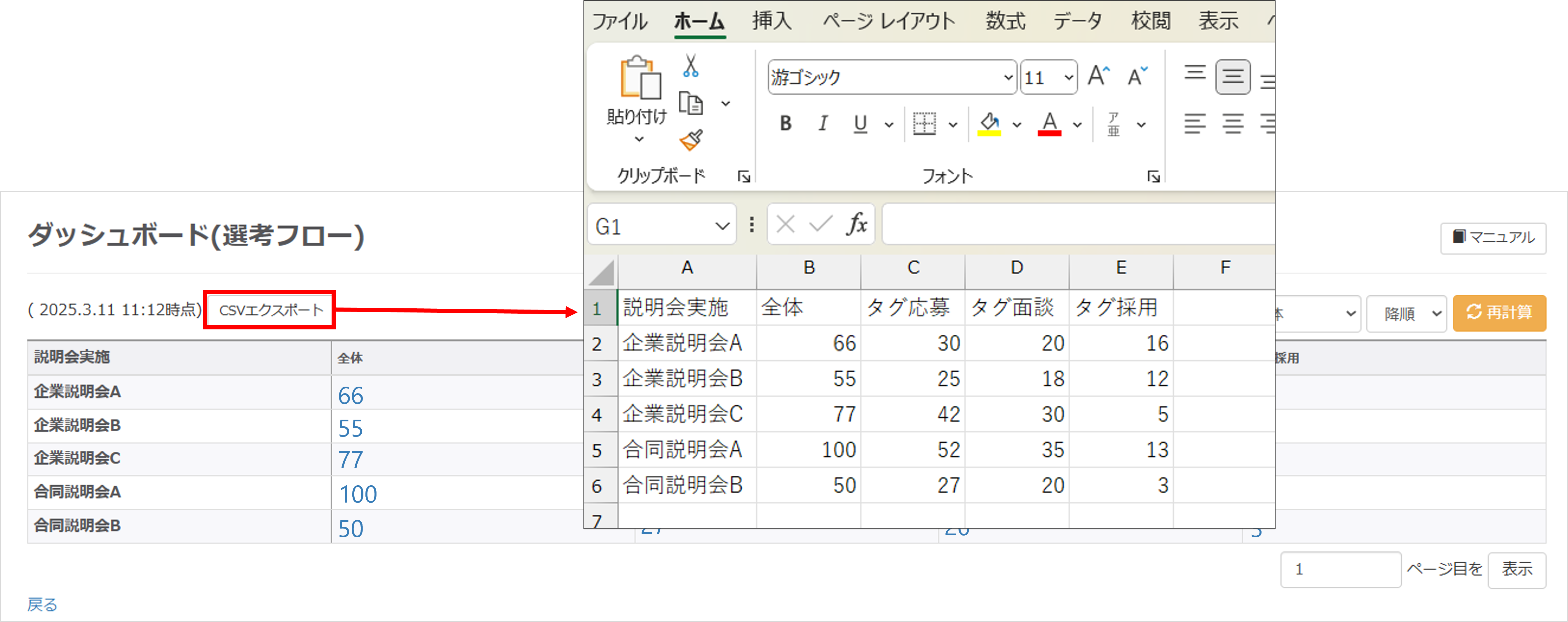
〔CSVエクスポート〕ボタンをクリックすると、CSVファイル形式でデータがダウンロードされます。
(Visited 362 times, 1 visits today)
この記事が役に立ったら「いいね」を押してください!


ダッシュボード 設定方法 確認方法 エクスポート 一気に まとめて 抽出 吐き出す 書き出す

