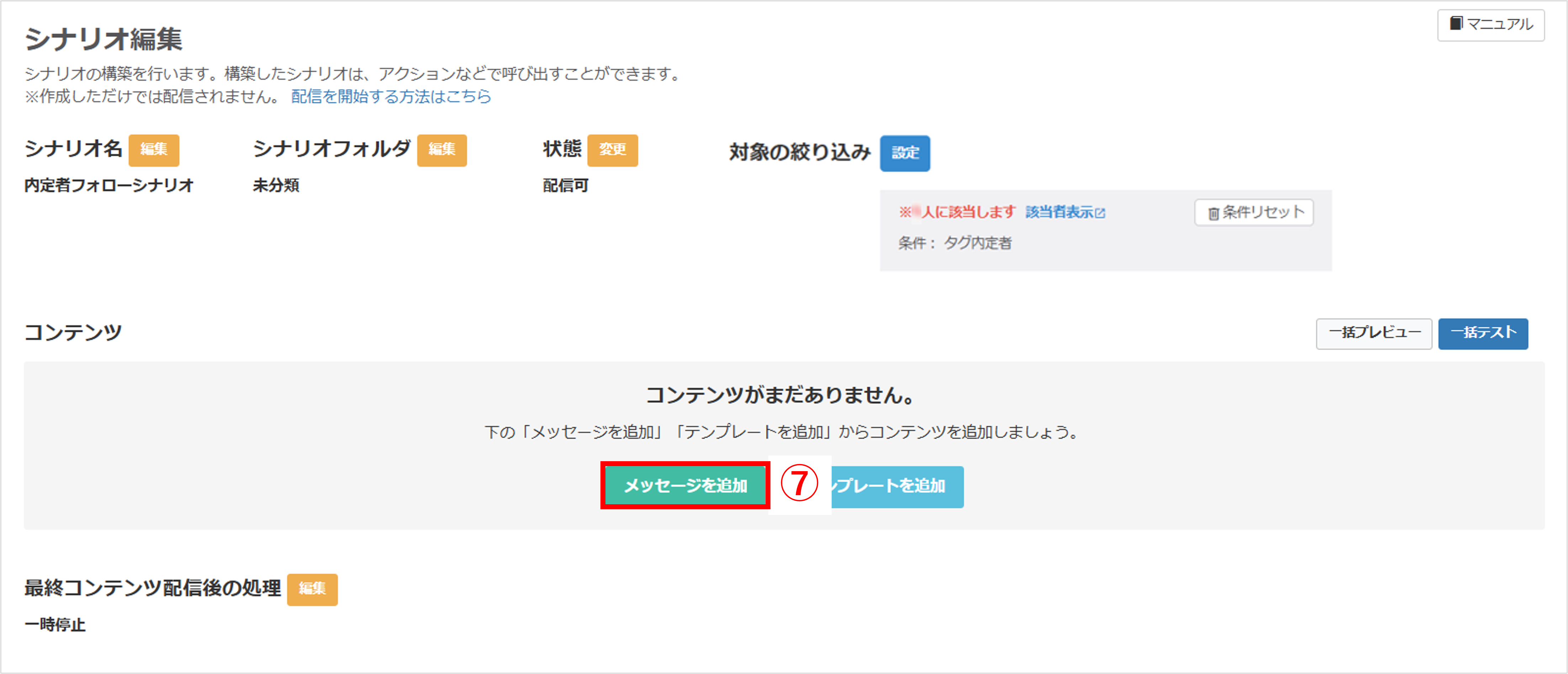シナリオ配信活用方法
更新
★選考段階では学生側の志望度にムラがある為、ブロックされないよう学生にもメリットのある情報を配信する必要があります。
説明会やインターンに参加した学生を対象に学生側にもメリットのある情報をコラム配信し、内定者になってから先輩情報や会社の細かい情報などをコラム配信することで内定者のフォローまで行うことができます。
<イメージ>
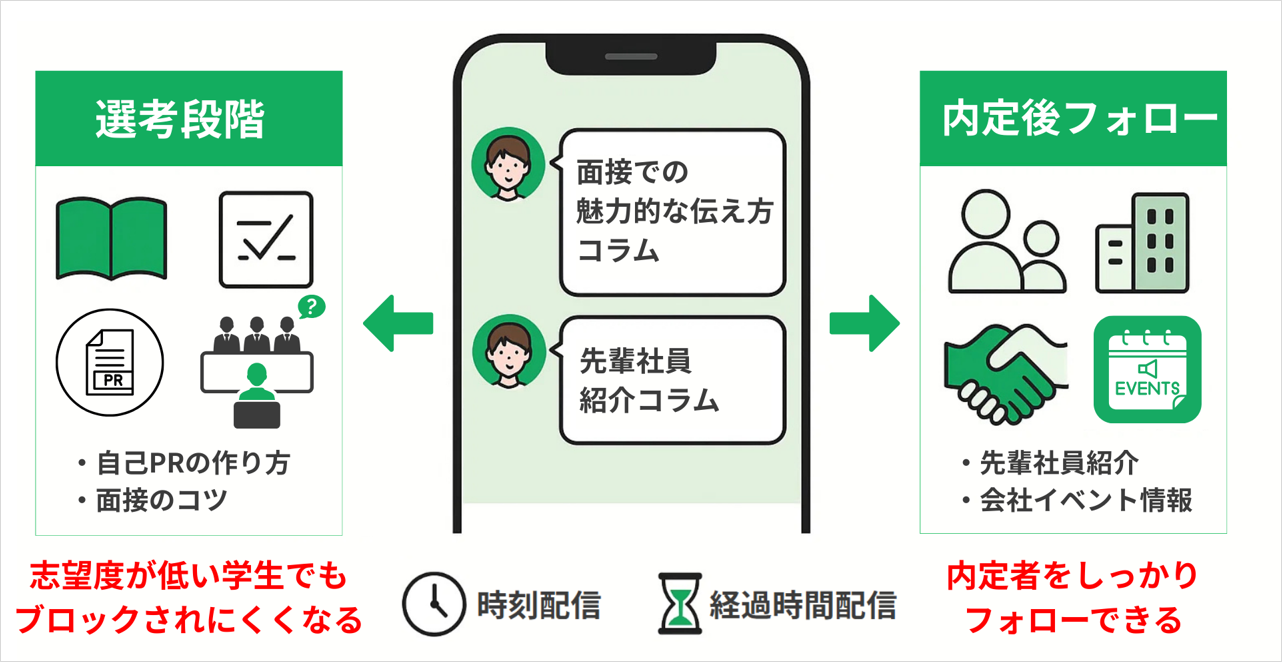
目次
シナリオ配信とは?
メルマガのように、登録した日から毎週メッセージが送られてくるような仕組みです。
シナリオ配信のタイミングは、メッセージごとに日付と時間を指定することができます。
これによって、予め作っておいた内容のメッセージを自動で、かつそれぞれの人に同じタイミングで友だちに配信することができます。
シナリオ配信機能では、LINEのメッセージ内の特定のボタンをクリックした場合に、別シナリオへ登録する機能があります。例えば、興味のあるものを選択してもらい、選択した内容によって、その後の送信されるシナリオを分けることができます。

シナリオの開始タイミング、配信タイミングは好きな時間で設定を行うことができます。
シナリオタイプ(配信タイミング設定)には2種類あり、【時刻】と【経過時間】の2種類から選択することができます。
※シナリオがセットされた直後の「購読開始直後」または、シナリオがセットされてから「〇日後の〇時」といった形で配信タイミングを指定します。
【経過時間で作成】:購読開始から経過時間で配信ができます。
※シナリオがセットされた直後の「購読開始直後」または、シナリオがセットされてから「〇日と〇時間後」といった形で配信タイミングを指定します。
※シナリオが開始されるタイミングによっては、配信時間に注意が必要な場合があります。
時間限定のご案内や、管理側で購読開始を設定する場合以外は、基本的に【時刻で作成】をおすすめします。
(例)深夜にシナリオが購読開始、次の配信が1日と0時間後に設定していると深夜に配信となる。
実際の活用事例
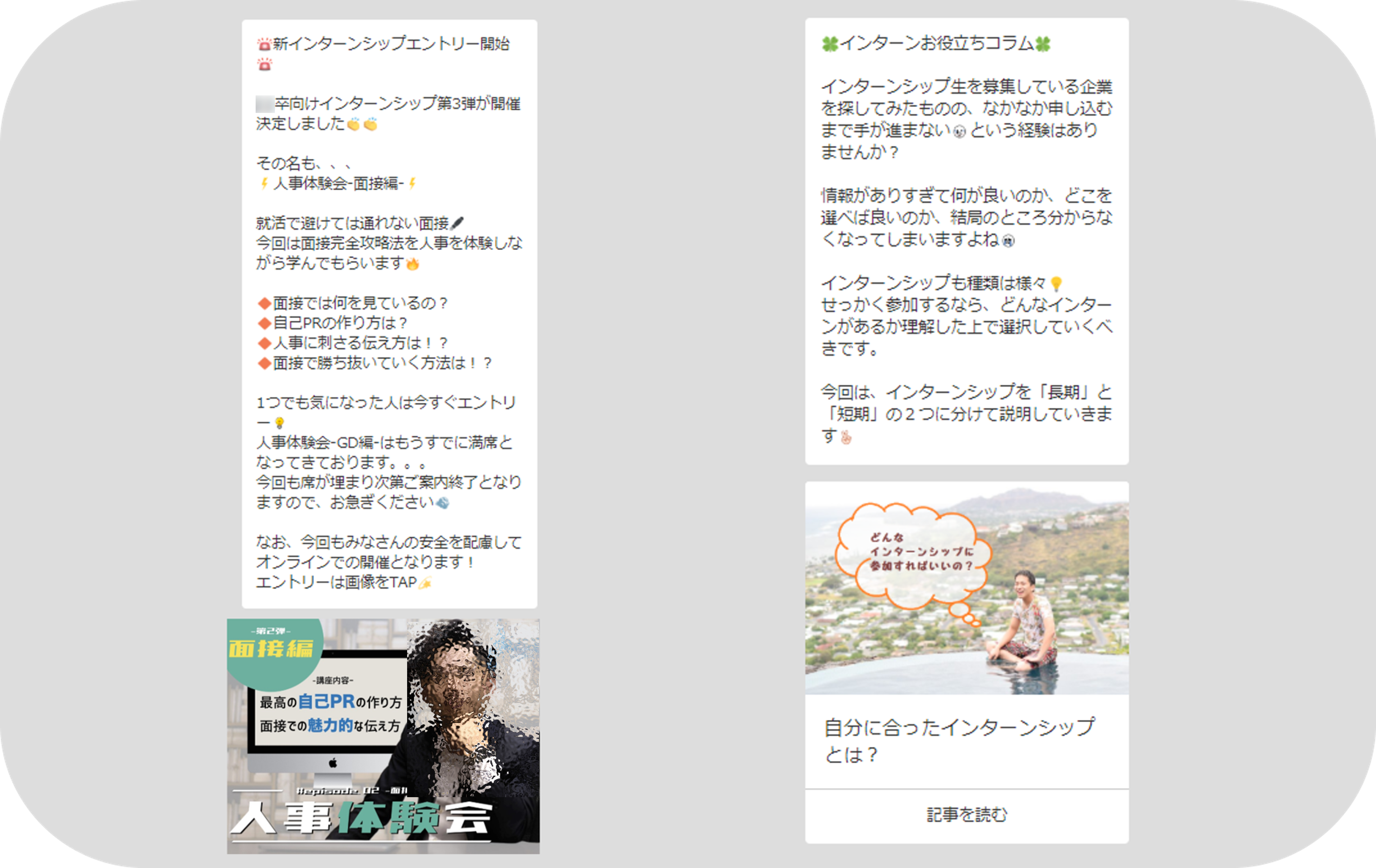
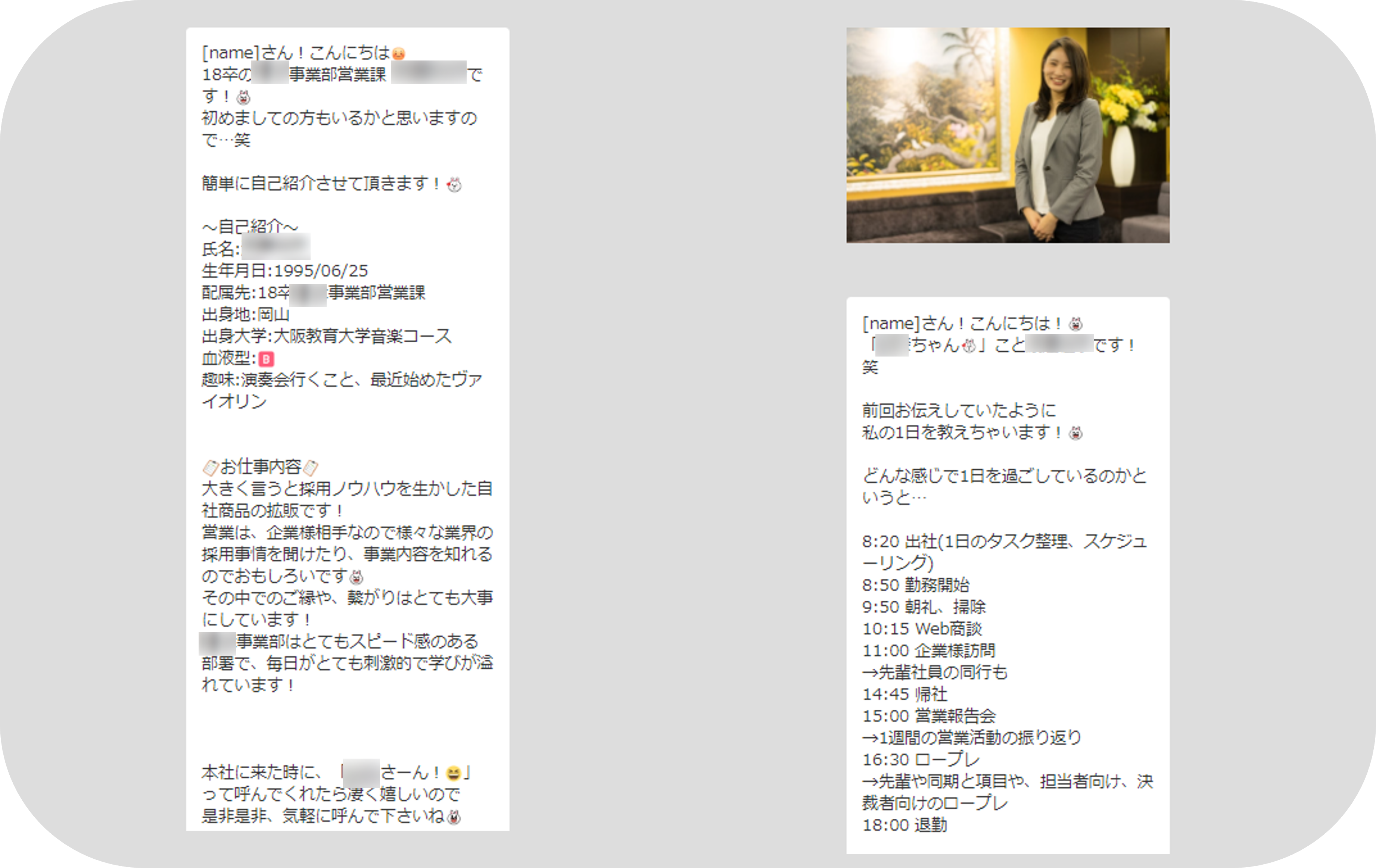
設定手順
★設定した条件に当てはまる友だちのみに配信するシナリオの設定方法を解説します。
内定者タグがついた友だちにだけ配信するシナリオを設定する
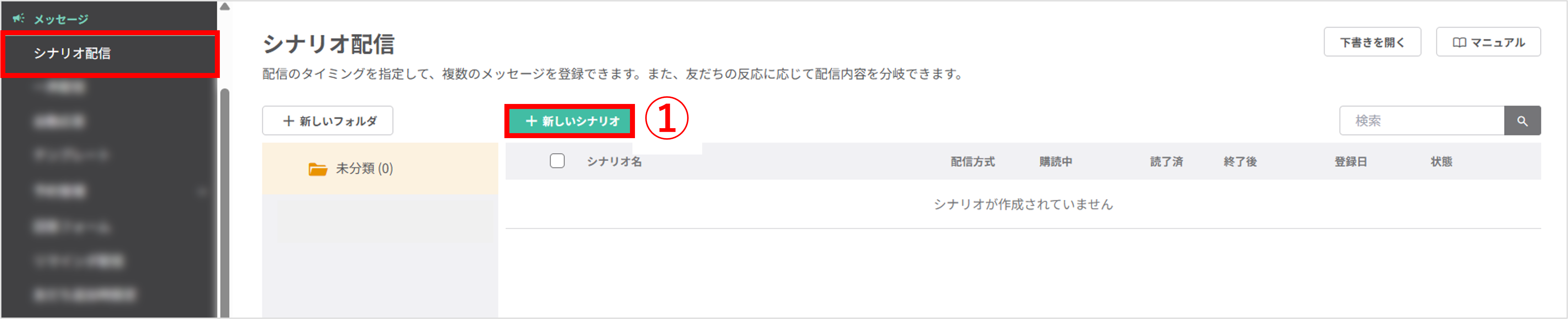
左メニュー>「シナリオ配信」をクリックします。
①〔+新しいシナリオ〕ボタンをクリックします。
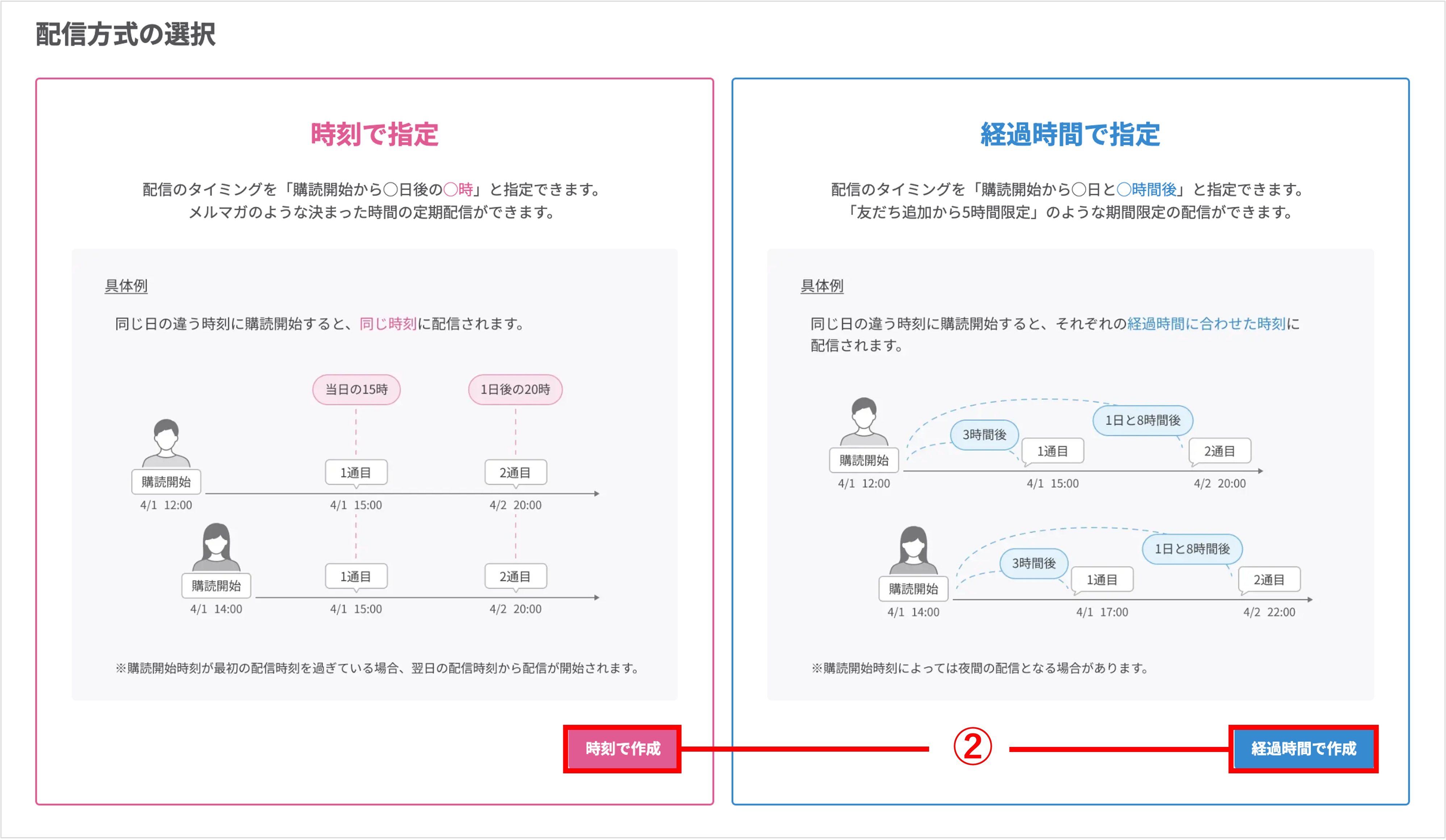
②〔時刻で作成〕ボタンまたは〔経過時間で作成〕ボタンをクリックします。
※時刻で作成と経過時間で作成の違いについてはこちら
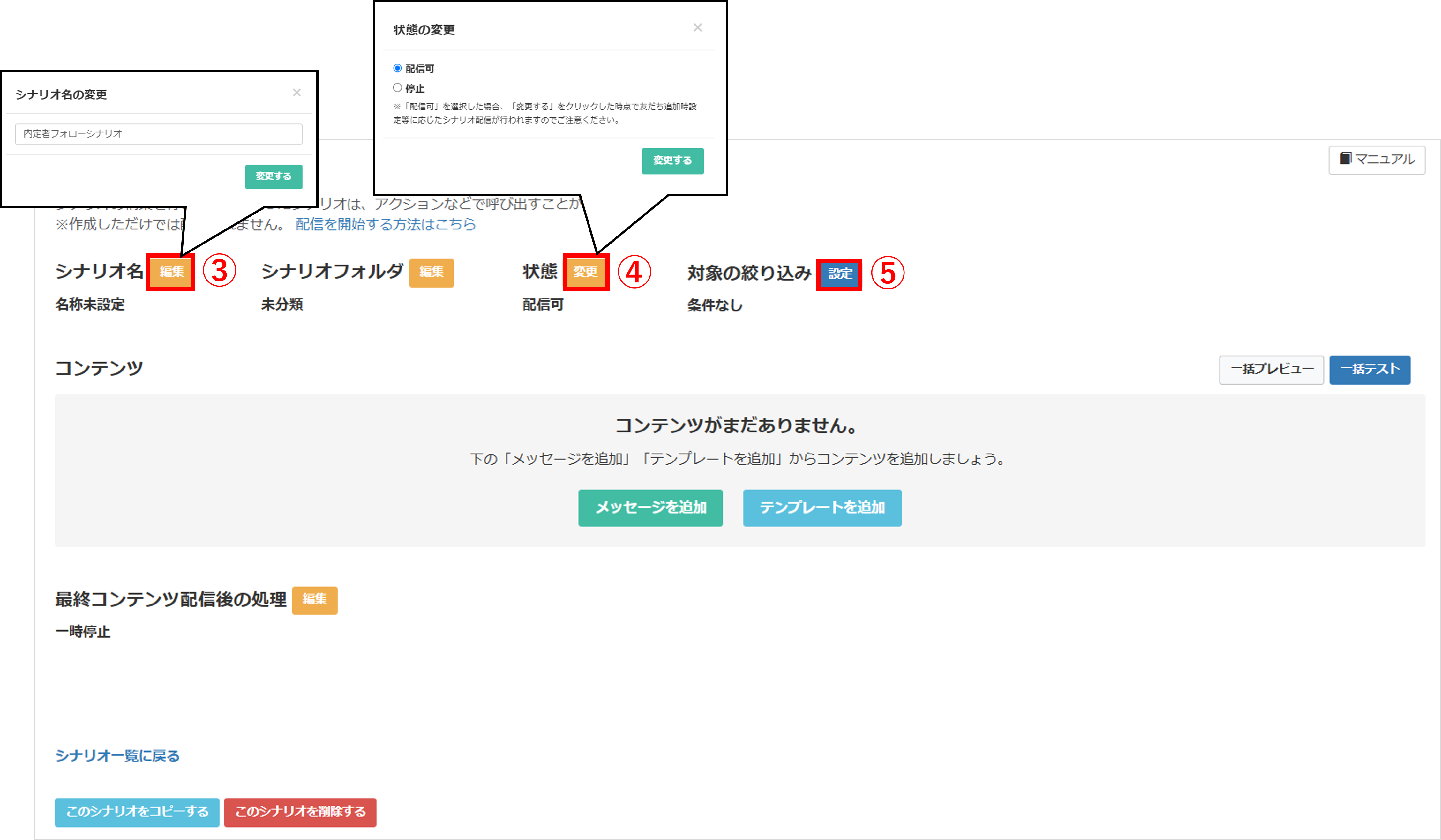
③『シナリオ名』の〔編集〕ボタンからシナリオ名を登録します。(管理用のため、ユーザー側には表示されません)
④『状態』の〔変更〕ボタンから配信状態を選択します。
※『状態』の変更についての詳細はこちら
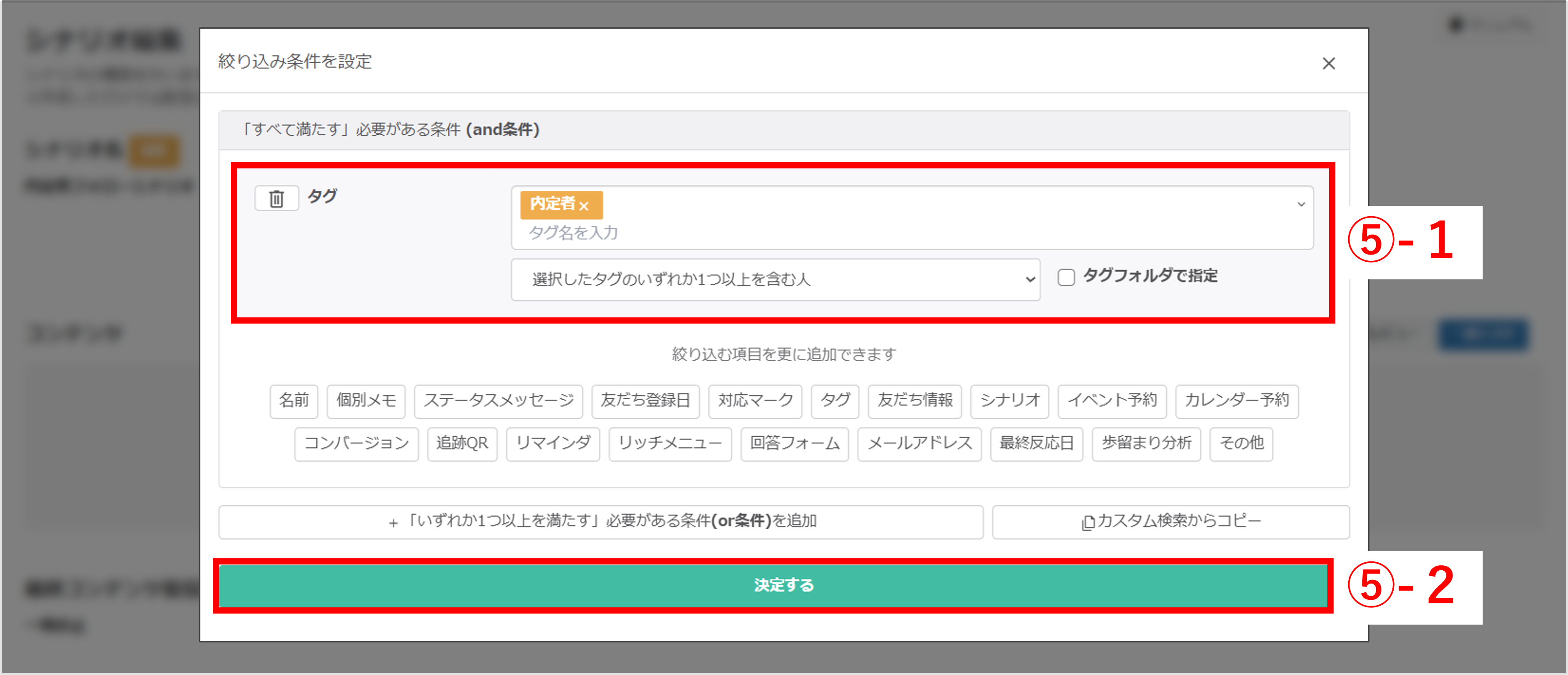
⑤-1 内定者タグが付いている方の条件を指定します。
⑤-2 〔決定する〕ボタンをクリックします。
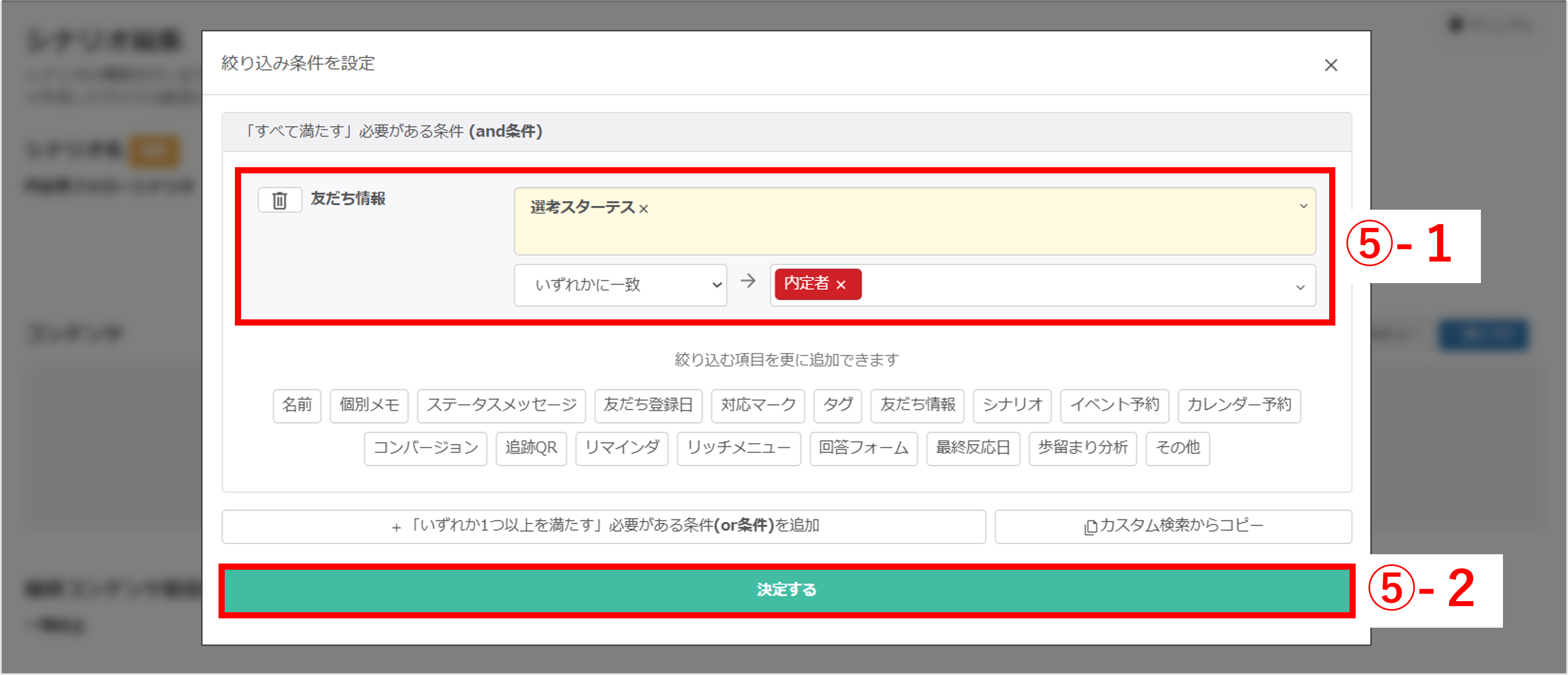
⑤-1 友だち情報が内定者となっている方の条件を指定します。
⑤-2 〔決定する〕ボタンをクリックします。
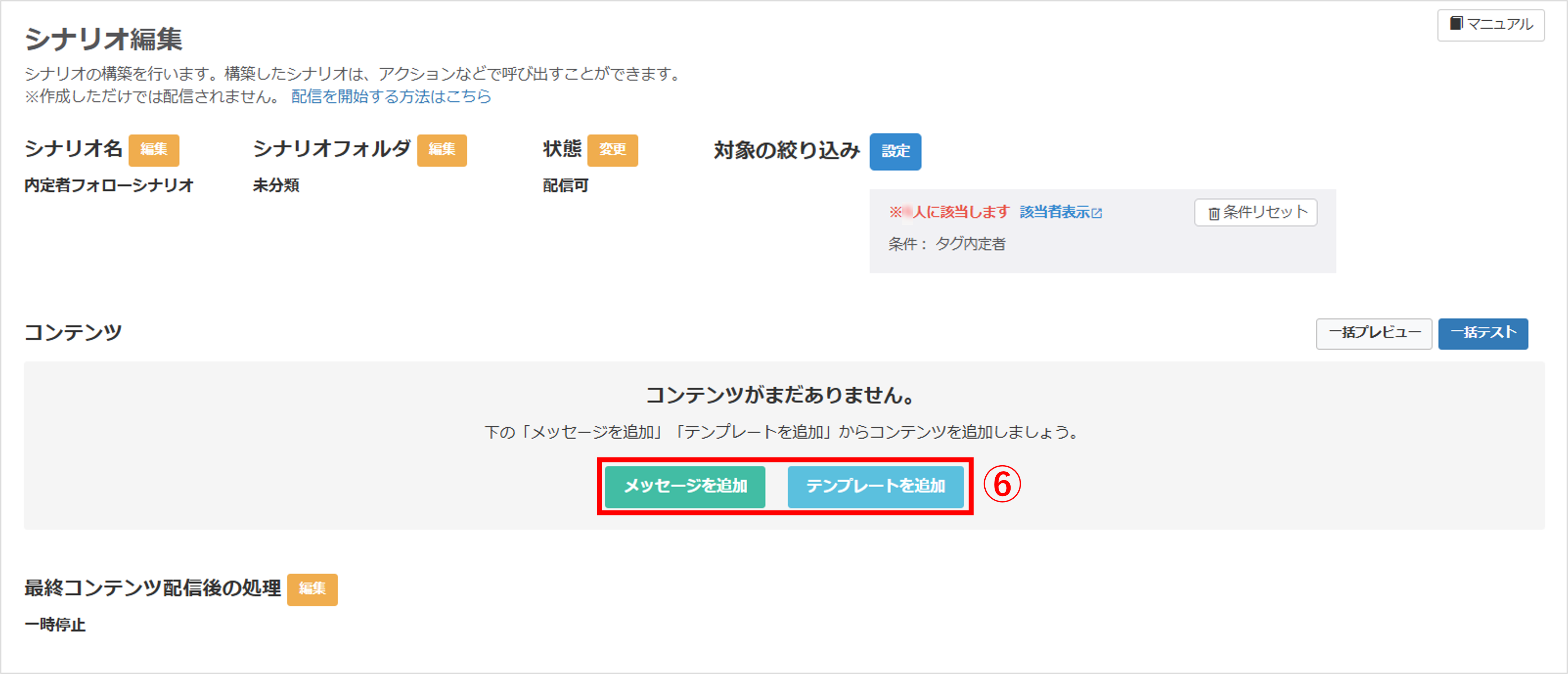
⑥『コンテンツ』の〔メッセージを追加〕または〔テンプレートを追加〕ボタンをクリックします。
※新規メッセージの登録、アクションの設定をしたい場合は〔メッセージを追加〕、すでに登録しているテンプレートから追加を行いたい場合は〔テンプレートを追加〕からコンテンツの追加を行ってください。
※〔メッセージを追加〕ボタンから登録する方法はこちら
※〔テンプレートを追加〕ボタンから登録する方法はこちら
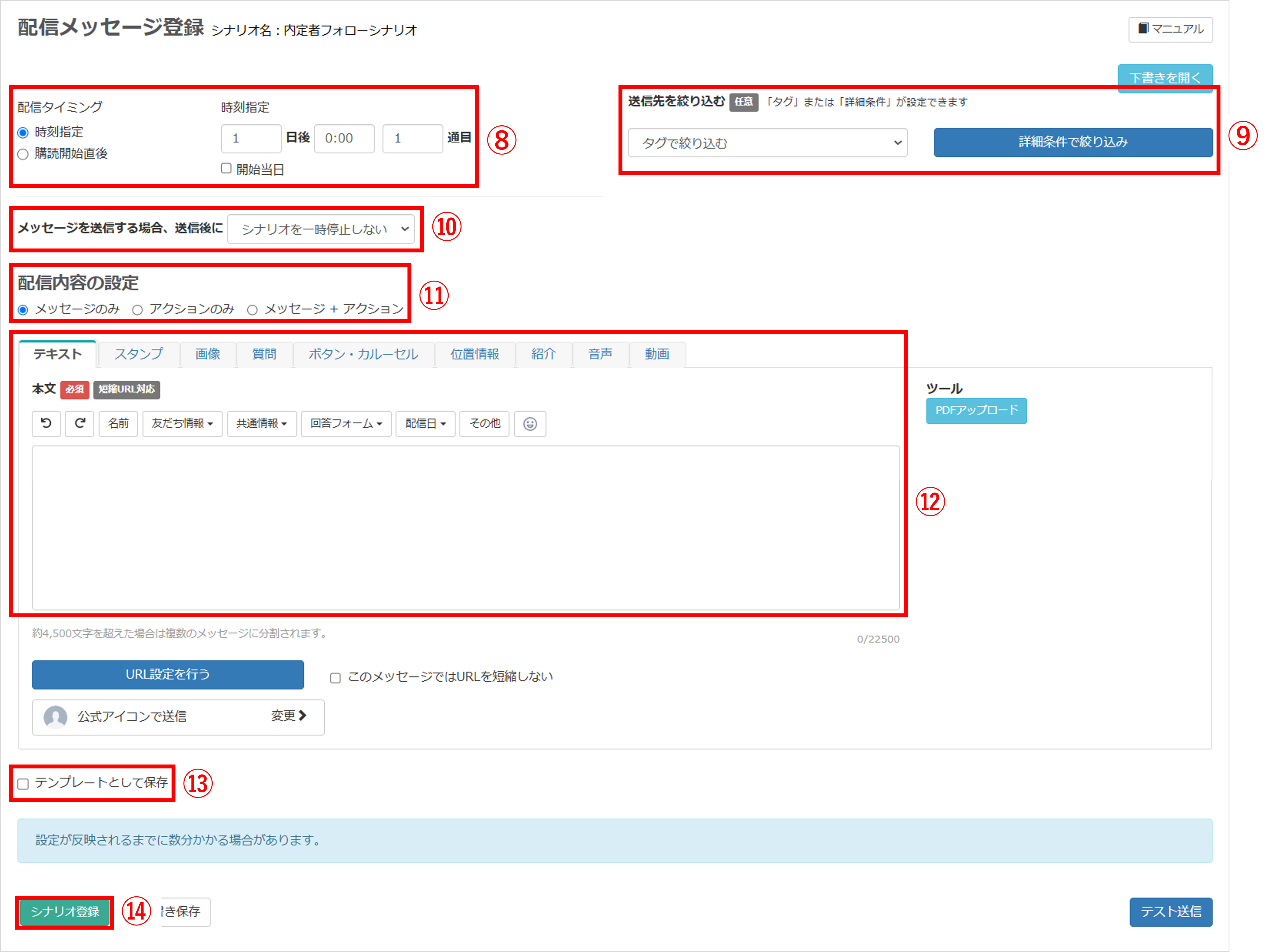
⑧『配信タイミング』を選択します。
※『配信タイミング』の詳細についてはこちら
⑨内定者タグがついた友だちにだけ配信するシナリオを設定するの手順⑤で指定した条件以外でさらにシナリオのメッセージごとに配信する対象を指定したい場合は、『送信先を絞り込む』から絞り込み条件の指定を行います。
⑩メッセージ配信後の挙動を設定します。【シナリオを一時停止しない】または【シナリオを一時停止する】のいずれかを選択してください。
※【シナリオを一時停止する】を選択すると、次のメッセージには進まず、配信を一時停止します。
⑪『配信内容の設定』から配信する内容を設定します。
【メッセージのみ】:テキスト送信や画像送信などを送ることができます。
【アクションのみ】:タグ付けや友だち情報欄の挿入を行うことができます。
【メッセージ+アクション】:上記メッセージとアクションを両方設定することができます。
※アクション設定でできることについてはこちら
⑫メッセージ内容を入力します。
⑬よく使う内容は『テンプレートとして保存』にチェックを入れて保存しておくと、次回使用時に〔テンプレートを追加〕ボタンから簡単にメッセージの作成ができるようになります。必要であればチェックを入れておきます。
⑭〔シナリオ登録〕ボタンをクリックしてシナリオメッセージの登録を完了します。
※同じ要領で、配信したい分のメッセージを作成してください。

⑮『最終コンテンツ配信後の処理』の〔編集〕ボタンをクリックします。
【一時停止】:この配信が終了した後は、配信がストップします。
【一つ前のシナリオを再開】:このシナリオの前に設定した別のシナリオの配信が始まります。一つ前のシナリオが存在しない場合、配信は自動的に一時停止になります。
【別のシナリオへ移動】:新規登録したシナリオの後に今までに作った別のシナリオが配信開始されるように設定できます。
【アクション設定】:シナリオ配信後のアクションを設定できます。
※アクション設定でできることについてはこちら

①~⑥までの手順を行った後、
⑦〔テンプレートを追加〕ボタンをクリックします。
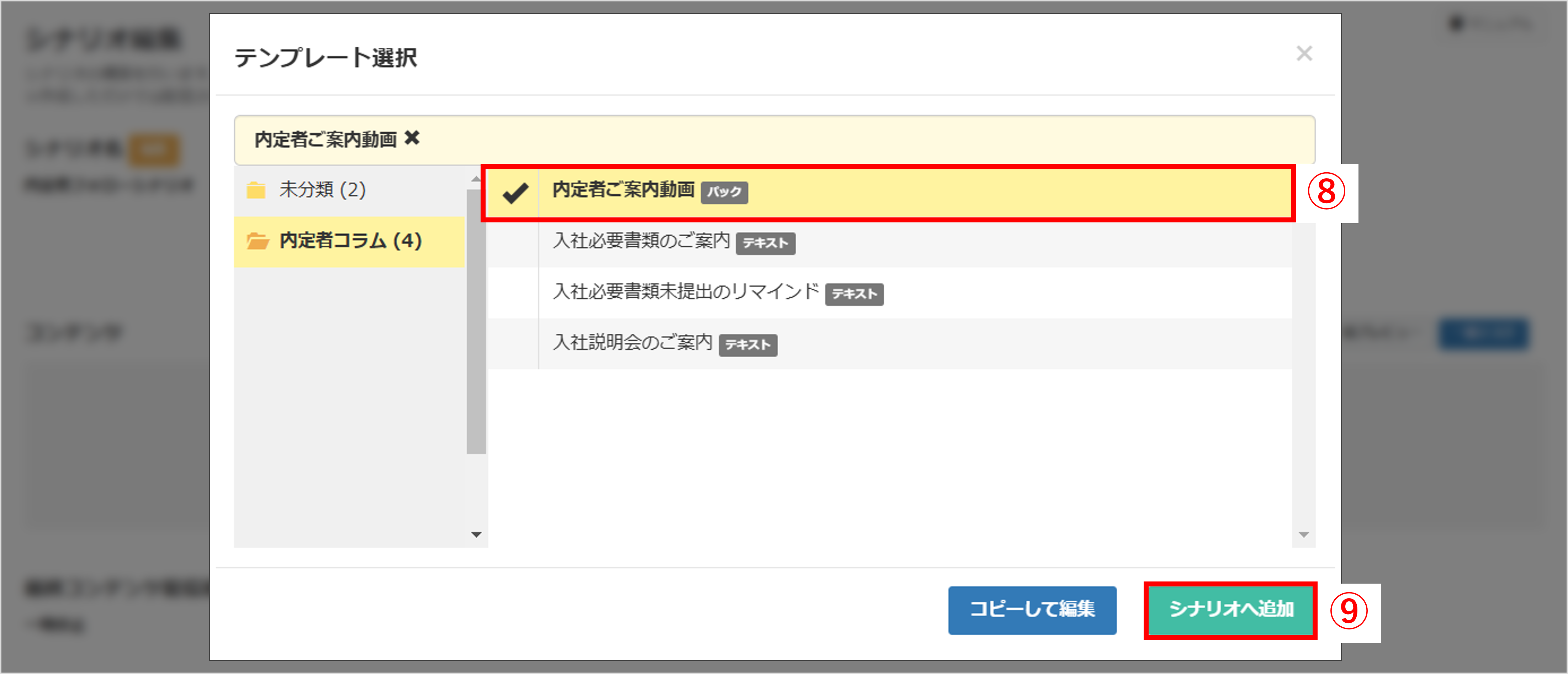
⑧設定したいテンプレート名を選択します。
⑨〔シナリオへ追加〕ボタンをクリックします。
【シナリオへ追加】:元のテンプレートのまま、シナリオへ追加することができます。
【コピーして編集】:元のテンプレートは変更せずに、コピーをして編集することができます。
※『パック』『カルーセル(新)』『フレックスメッセージ』で作成したテンプレートは現在「コピーして編集」に対応しておりません。
<『コピーして編集』を選択した場合のテンプレート編集画面>
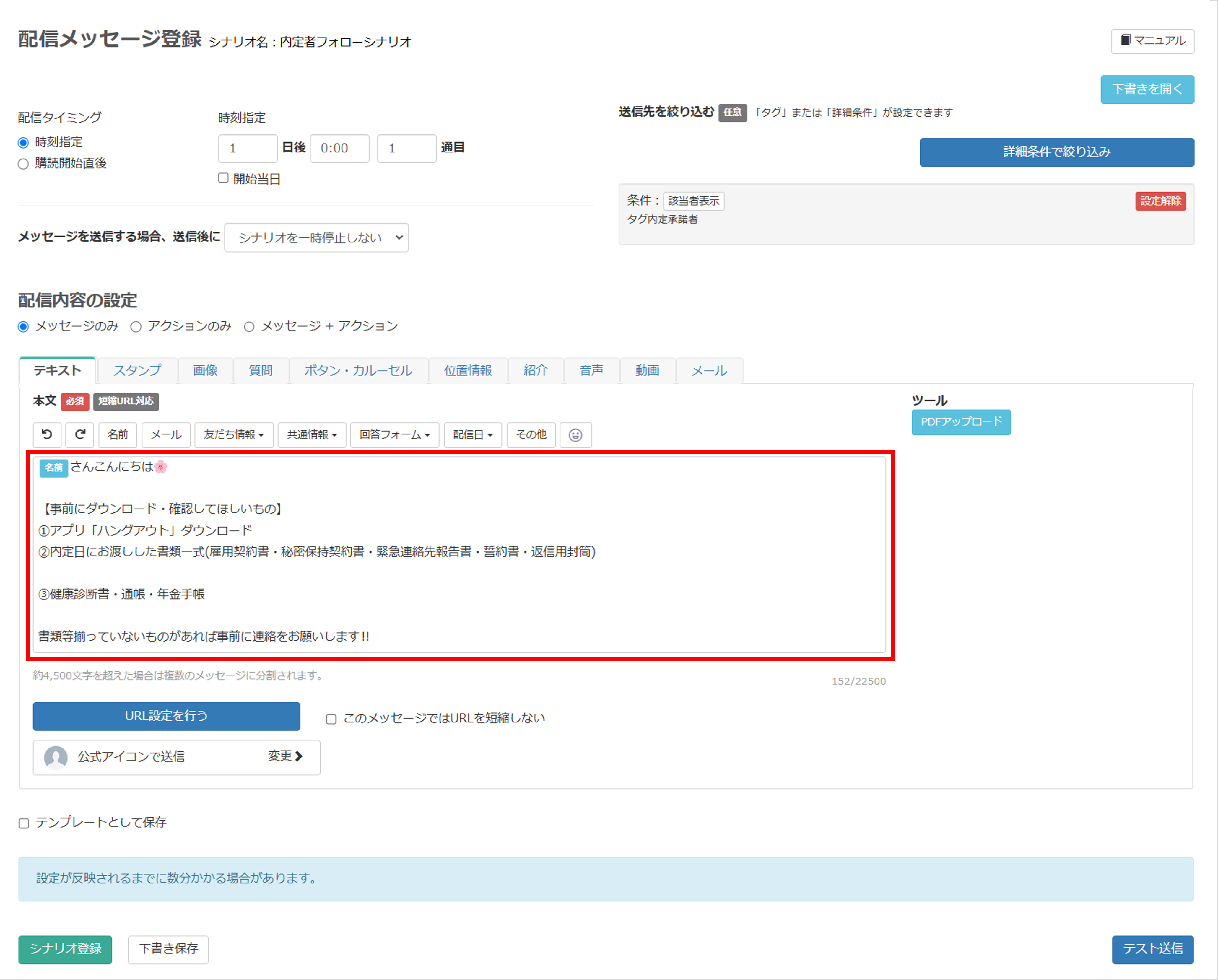
元のテンプレートを変更せず、内容をコピーして編集できます。
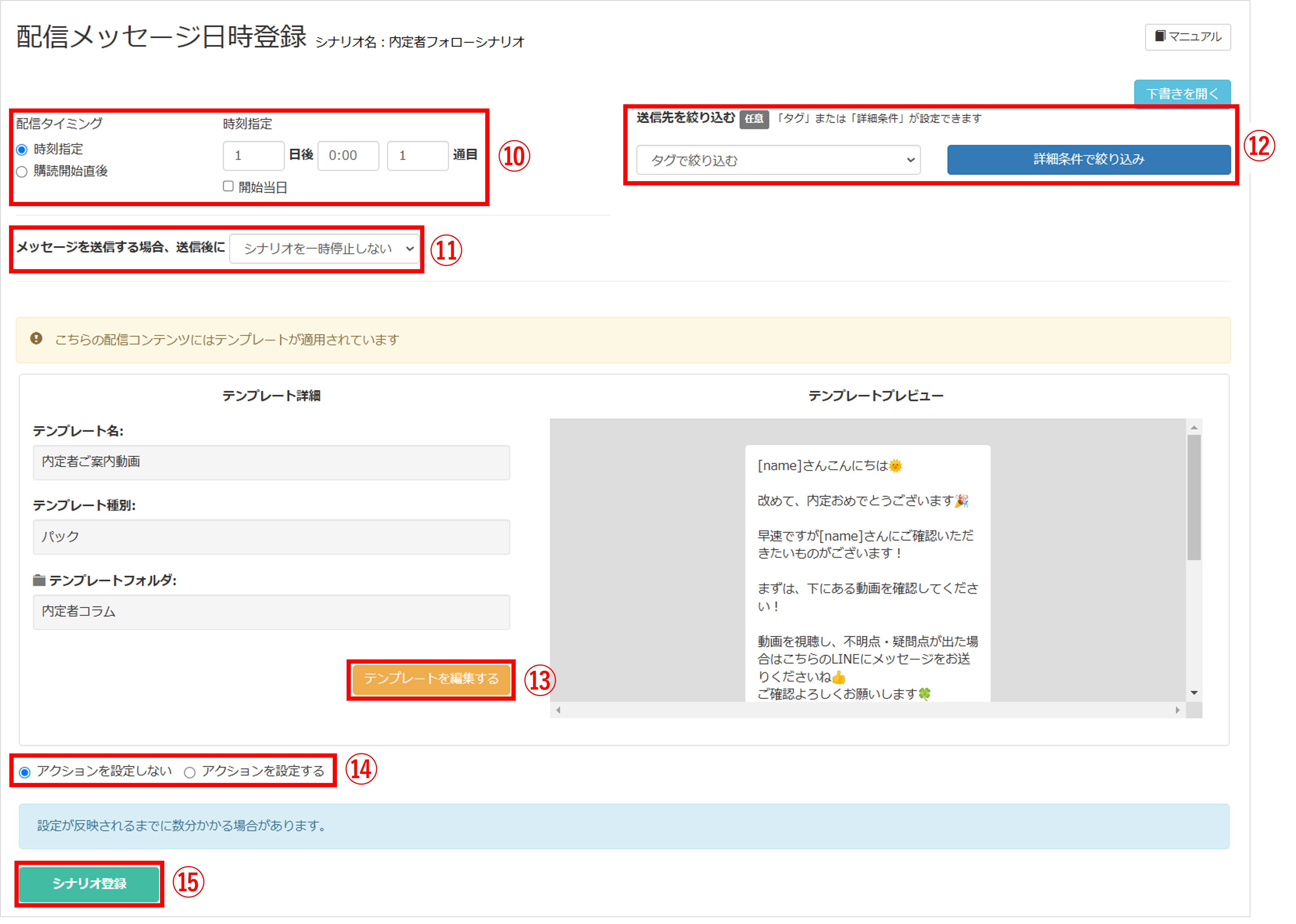

⑪メッセージ配信後の挙動を設定します。【シナリオを一時停止しない】または【シナリオを一時停止する】のいずれかを選択してください。
※【シナリオを一時停止する】を選択すると、次のメッセージには進まず、配信を一時停止します。
⑫内定者タグがついた友だちにだけ配信するシナリオを設定する⑤で指定した条件以外でさらにシナリオのメッセージごとに配信する対象を指定したい場合は、『送信先を絞り込む』から絞り込み条件の指定を行います。
⑬テンプレートの内容を編集したい場合には、【テンプレートを編集する】ボタンをクリックして編集します。
※「テンプレートを編集」を選択すると、シナリオ以外(例えば自動応答、等)にテンプレートを設定していた場合、そちらにも変更内容が反映されてしまいます。
このメッセージのみ編集する場合には、テンプレートを追加時に「コピーして編集」をご利用ください。
⑭テンプレート送信時にアクションを設定できます。
※アクションの設定についてはこちら
⑮〔シナリオ登録〕ボタンをクリックしてシナリオメッセージの登録を完了します。
※同じ要領で、配信したい分のメッセージを作成してください。
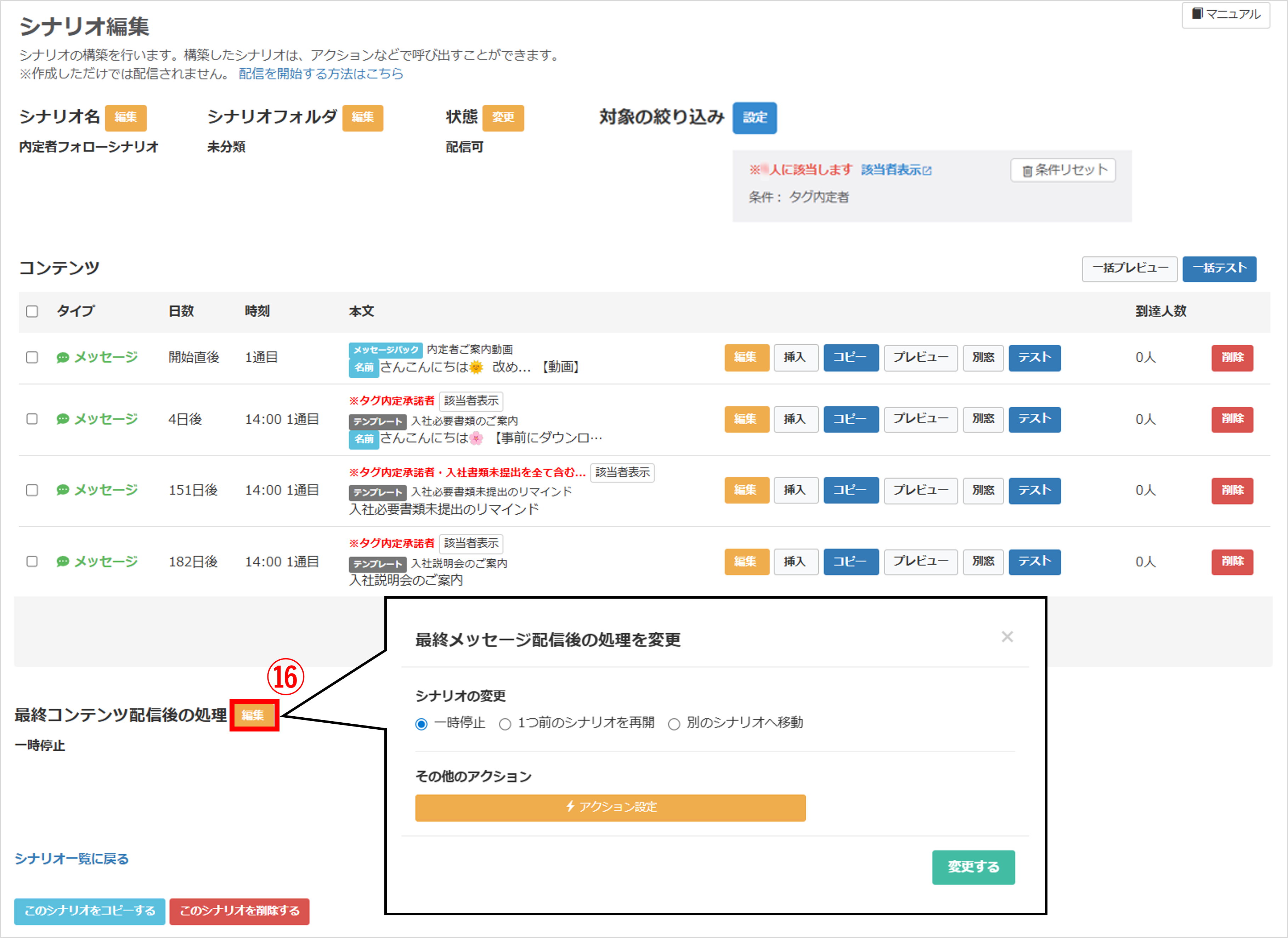
⑯『最終コンテンツ配信後の処理』の〔編集〕ボタンをクリックします。
※〔編集〕ボタンでできることの詳細はこちら
この記事が役に立ったら「いいね」を押してください!


シナリオ配信