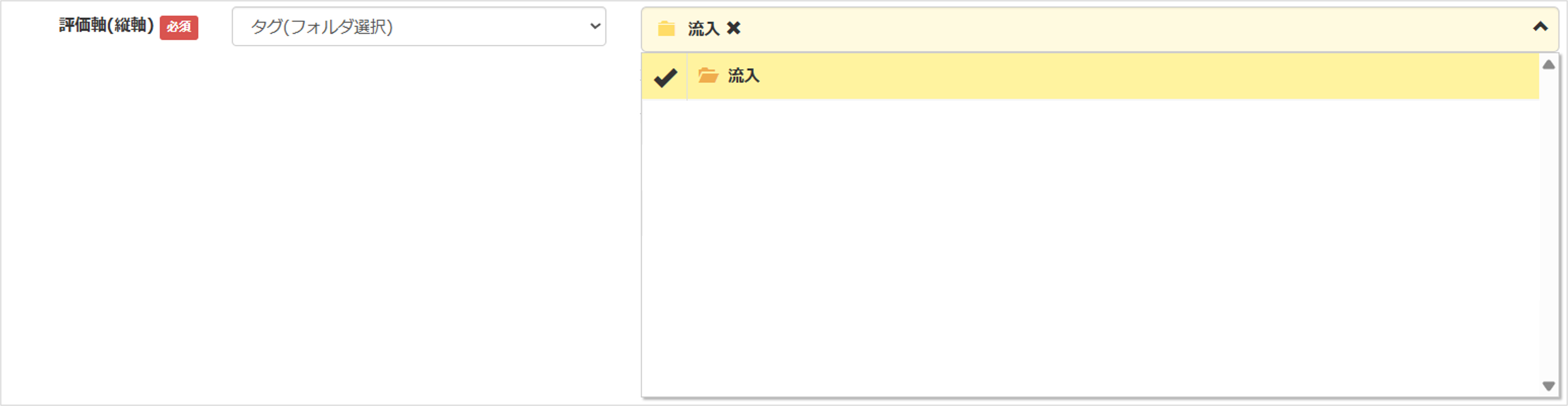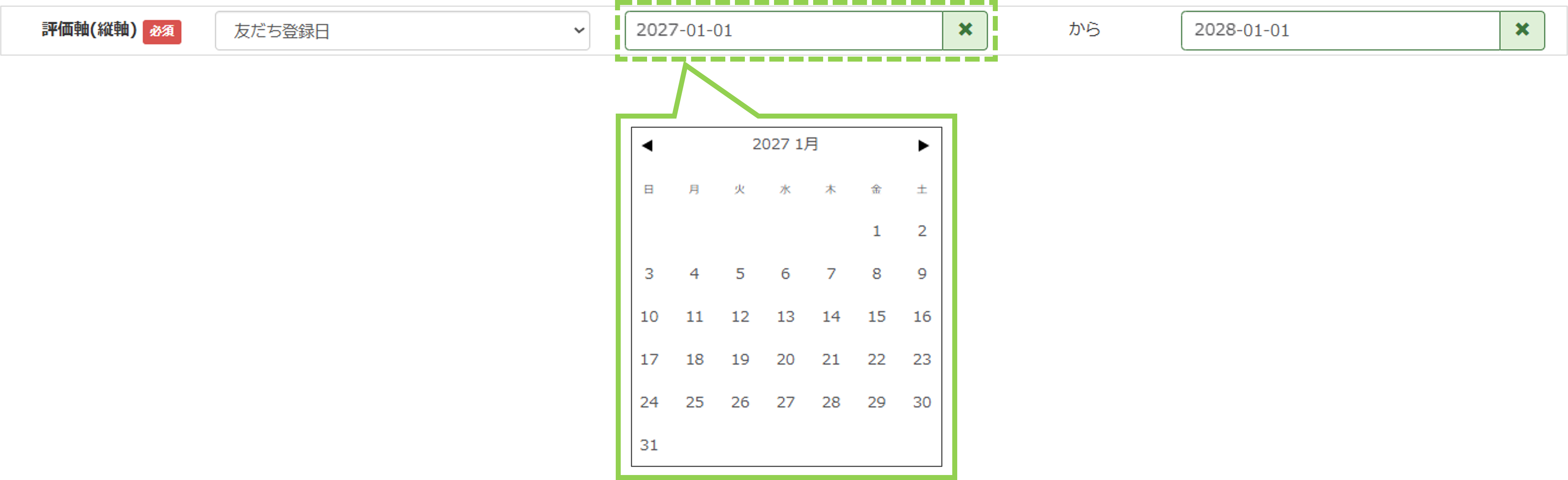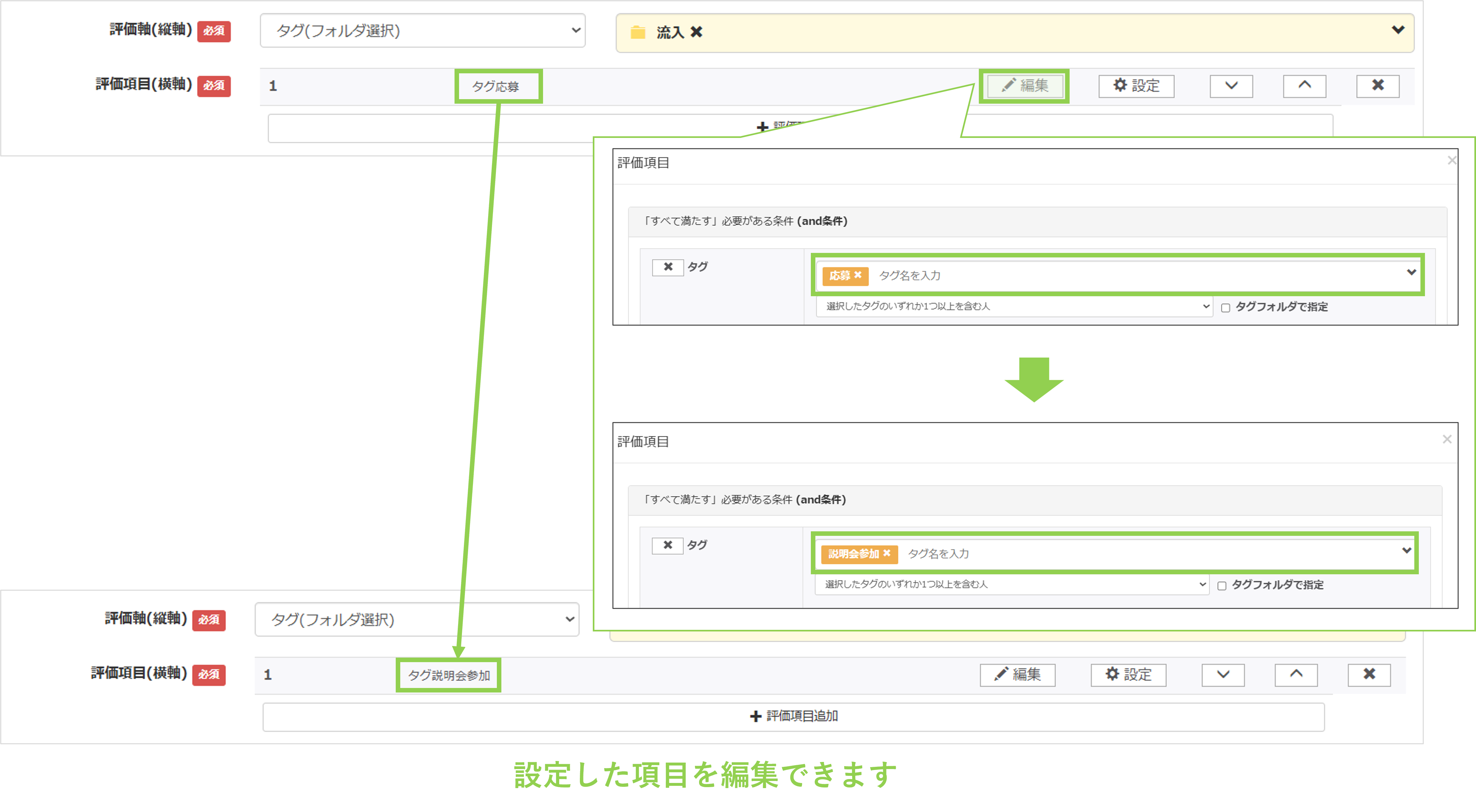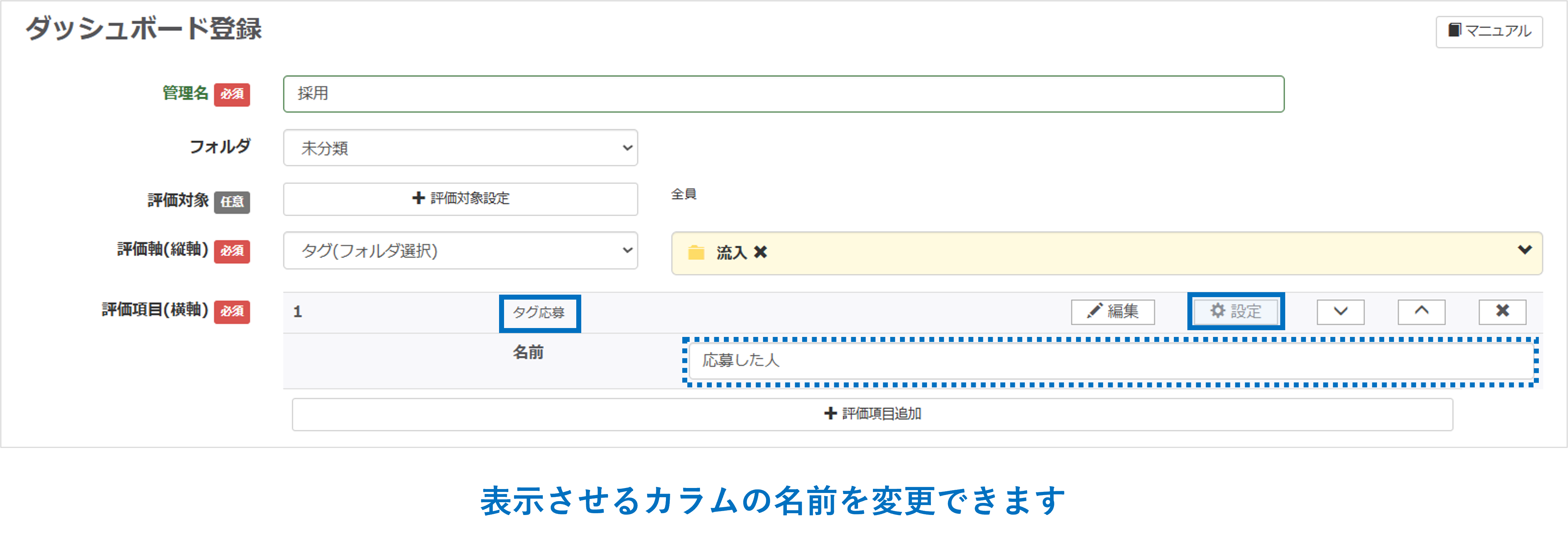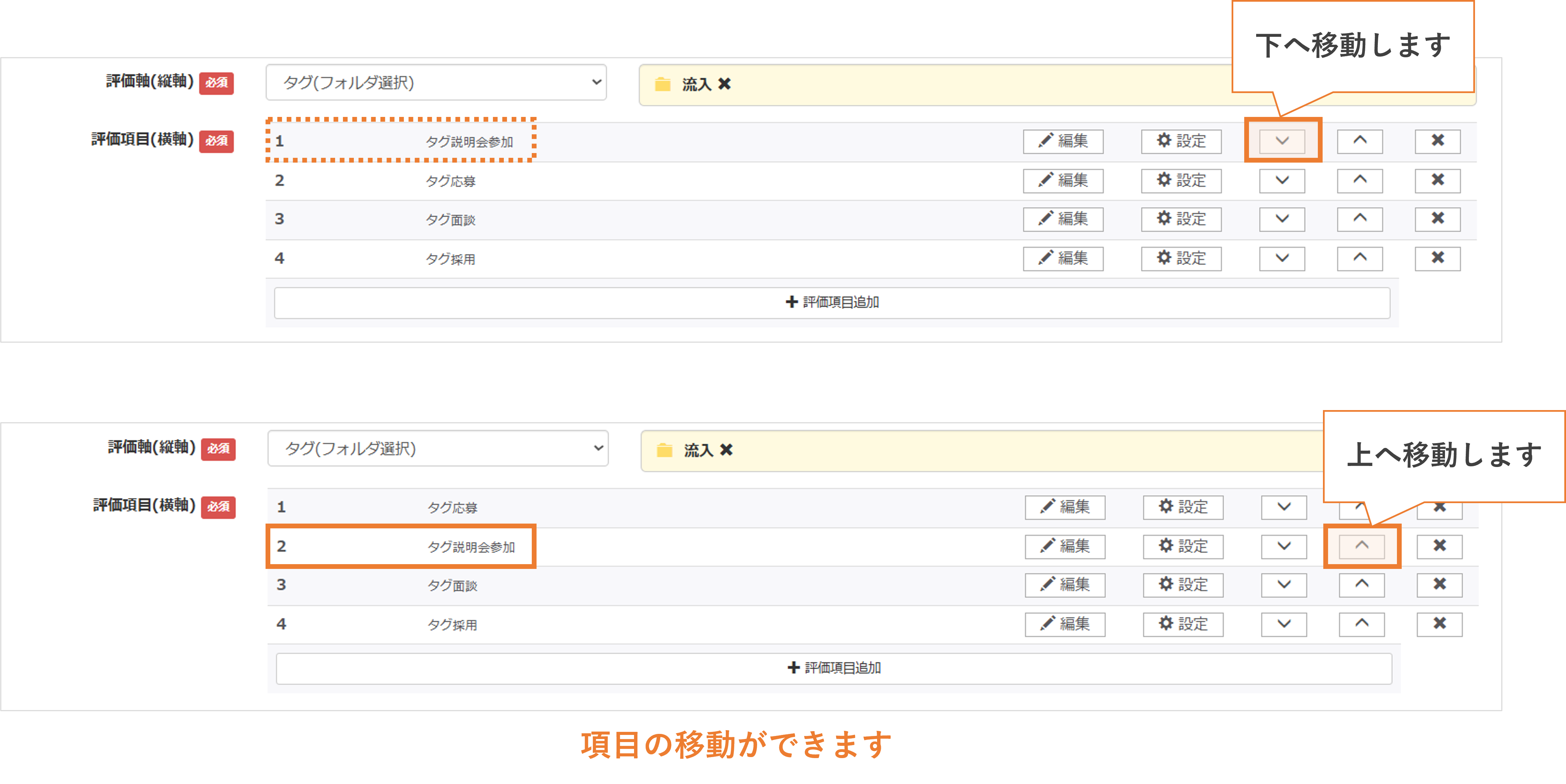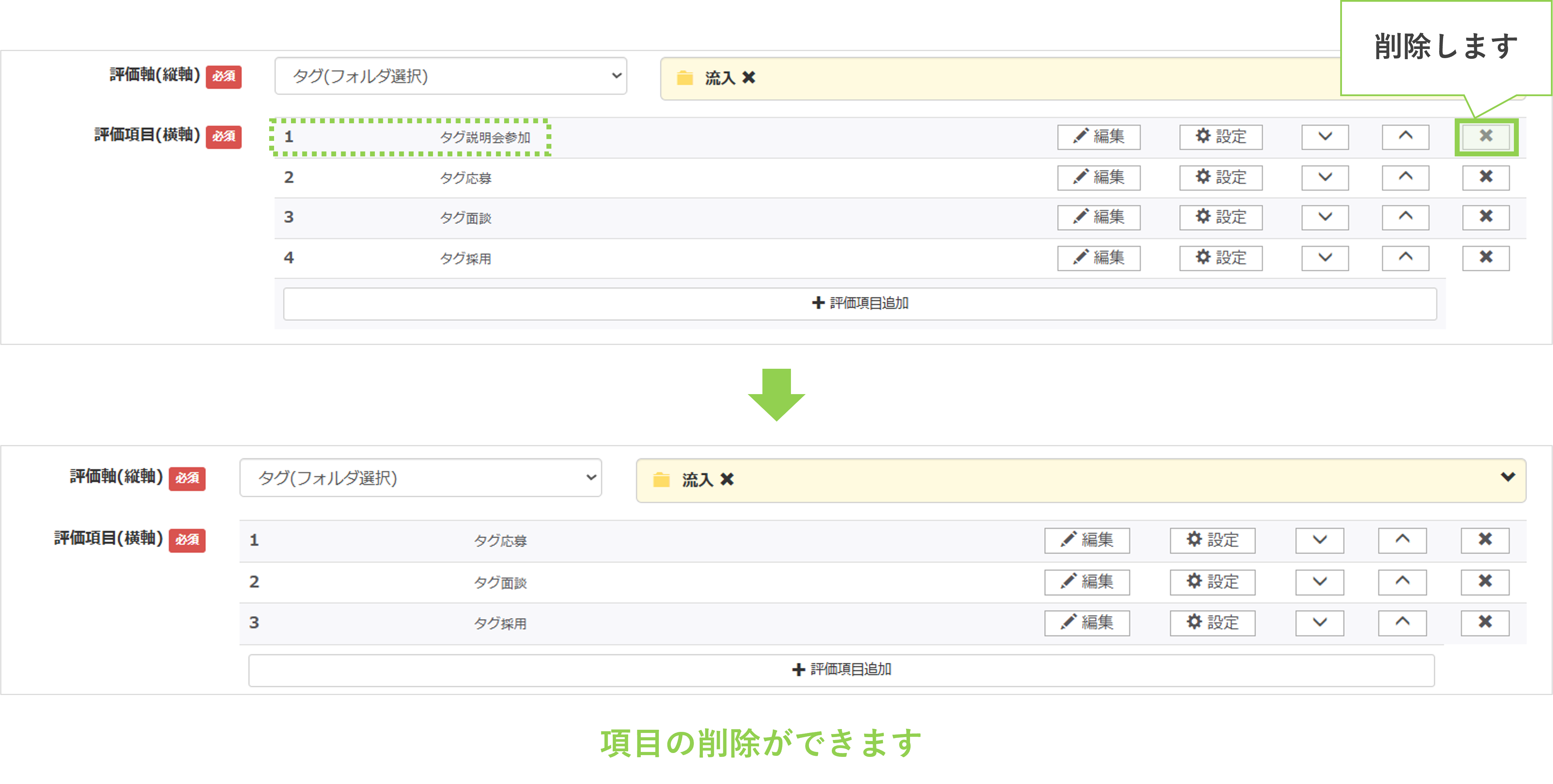ダッシュボードについて
更新
はじめに
★ダッシュボード機能とは、タグや友だち情報を基に任意の条件を組み合わせて友だち数を分析できる機能です。
※プレミアムプラン以上対象
<イメージ>
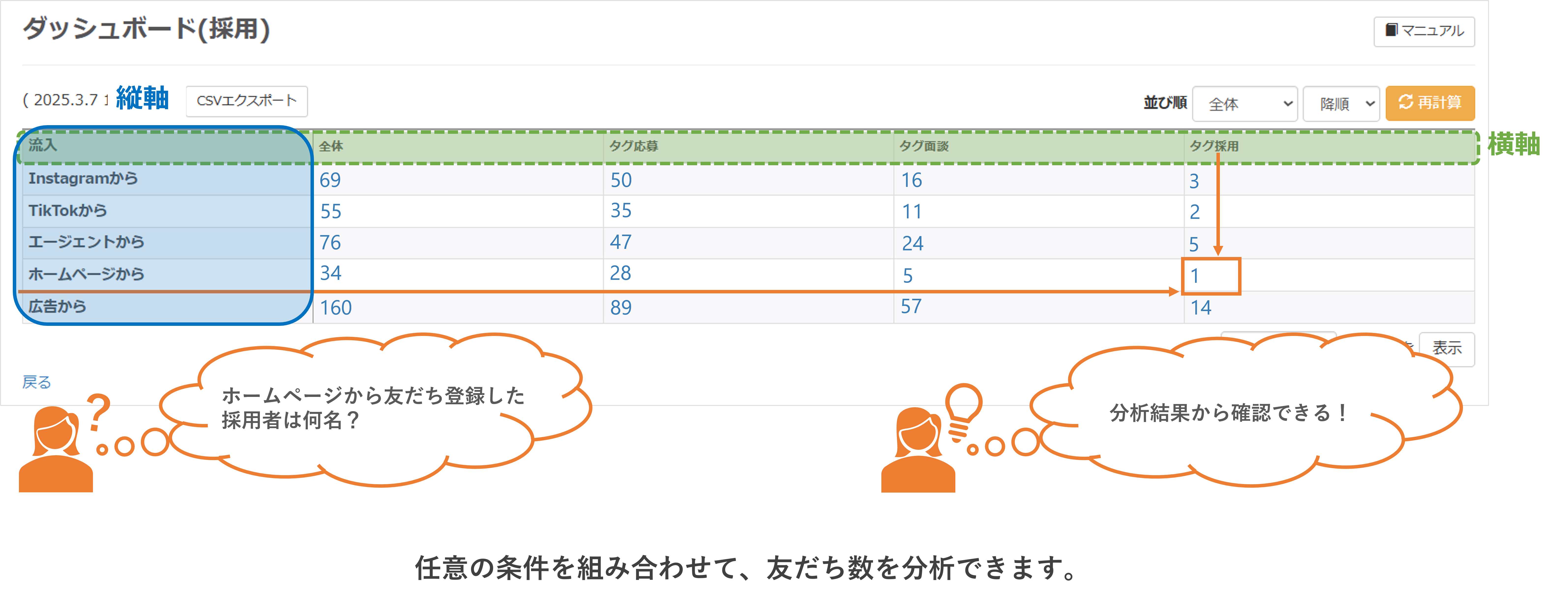
例)
・選考、インターンの歩留まり確認
⇒選考参加人数や結果反映の漏れがないか、歩留まりの数値を正確に把握できる
・エントリーが半分ほど埋まったタイミングで母集団ごとに歩留まりを分析
⇒エントリー率や参加率が高いものをランキング化し、エントリー率が高い部分をさらに伸ばせるようにする(エントリー率が低い部分にはマンパワーをかけない)
・SNSから流入した登録者の属性分析
⇒どのツールが自社のターゲットに適しているか、性別・年代などの属性を分析できる
準備
★ダッシュボード機能を利用するには事前にタグまたは友だち情報欄を作成し、管理していただく必要があります。
※タグの作成方法についてはこちら
※友だち情報欄の作成方法についてはこちら
ダッシュボードの登録方法
★ダッシュボードの設定手順を解説します。
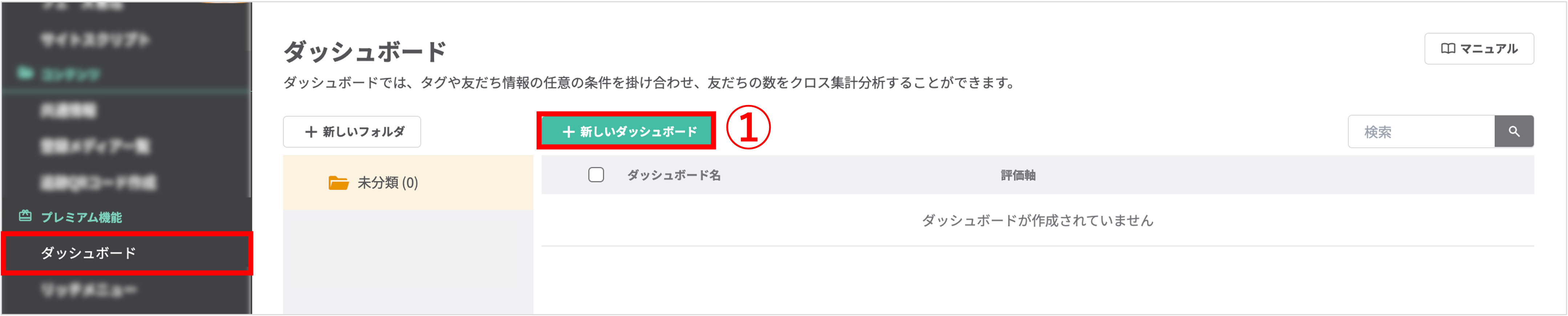
左メニュー>「ダッシュボード」をクリックします。

③『評価対象』を任意で設定します。
※評価対象はデフォルトで「全員」となっており、タグなどで絞り込むことができます。
④『評価軸(縦軸)』を設定します。以下のうち、いずれか1つを選択できます。
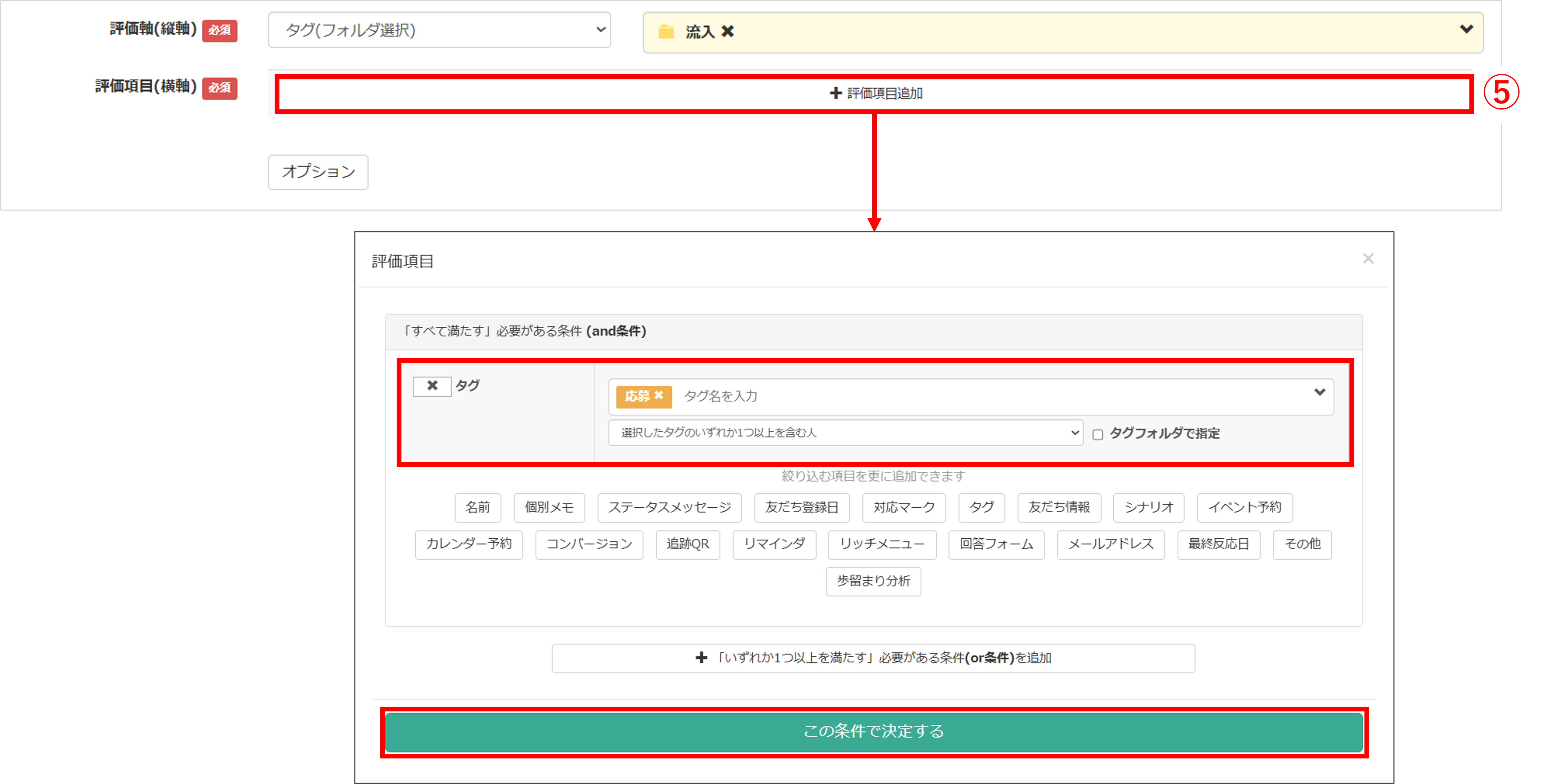
⑤〔+評価項目追加〕ボタンをクリックし、『評価項目(横軸)』を設定した後に〔この条件で決定する〕ボタンをクリックします。
以下の項目から選択できます。
・名前
・個別メモ
・ステータスメッセージ
・友だち登録日
・対応マーク
・タグ
・友だち情報
・シナリオ
・イベント予約
・カレンダー予約
・コンバージョン
・追跡QR
・リマインダ
・リッチメニュー
・回答フォーム
・※メールアドレス※(オプション申し込み済みの場合のみ表示されます)
・個別メモ
・ステータスメッセージ
・友だち登録日
・対応マーク
・タグ
・友だち情報
・シナリオ
・イベント予約
・カレンダー予約
・コンバージョン
・追跡QR
・リマインダ
・リッチメニュー
・回答フォーム
・※メールアドレス※(オプション申し込み済みの場合のみ表示されます)
・最終反応日
・その他
・その他
※必要に応じて〔+評価項目追加〕ボタンをクリックし、『評価項目』から追加したい項目を設定してください。
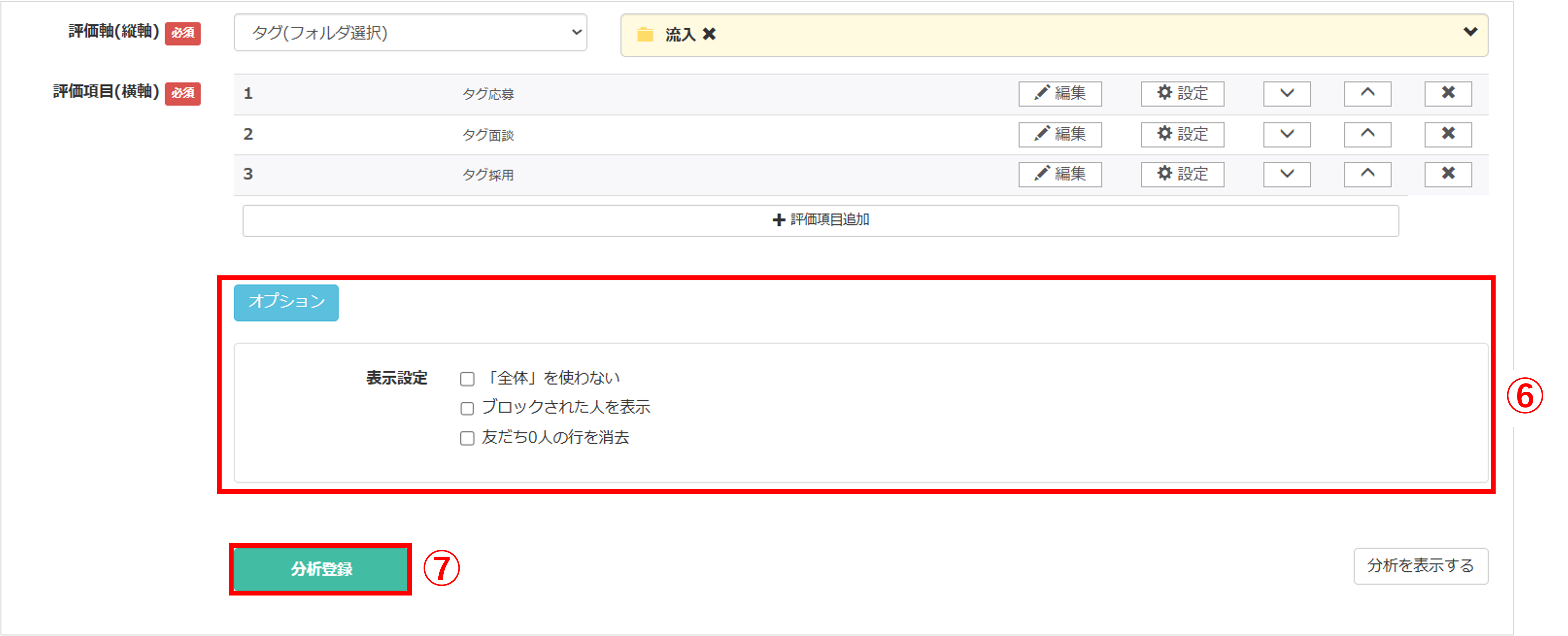
⑥〔オプション〕ボタンから以下の設定を変更できます。
・「全体」を使わない:総数を表示する「全体」の行を非表示にします。
・ブロックされた人を表示:ブロックされた人を含めて表示します。
・友だち0人の行を消去:該当する友だちがいない場合、その行を消去します。
補足
★『評価軸(縦軸)』で【友だち情報】を選択した場合のみ、以下のオプションが表示されます。
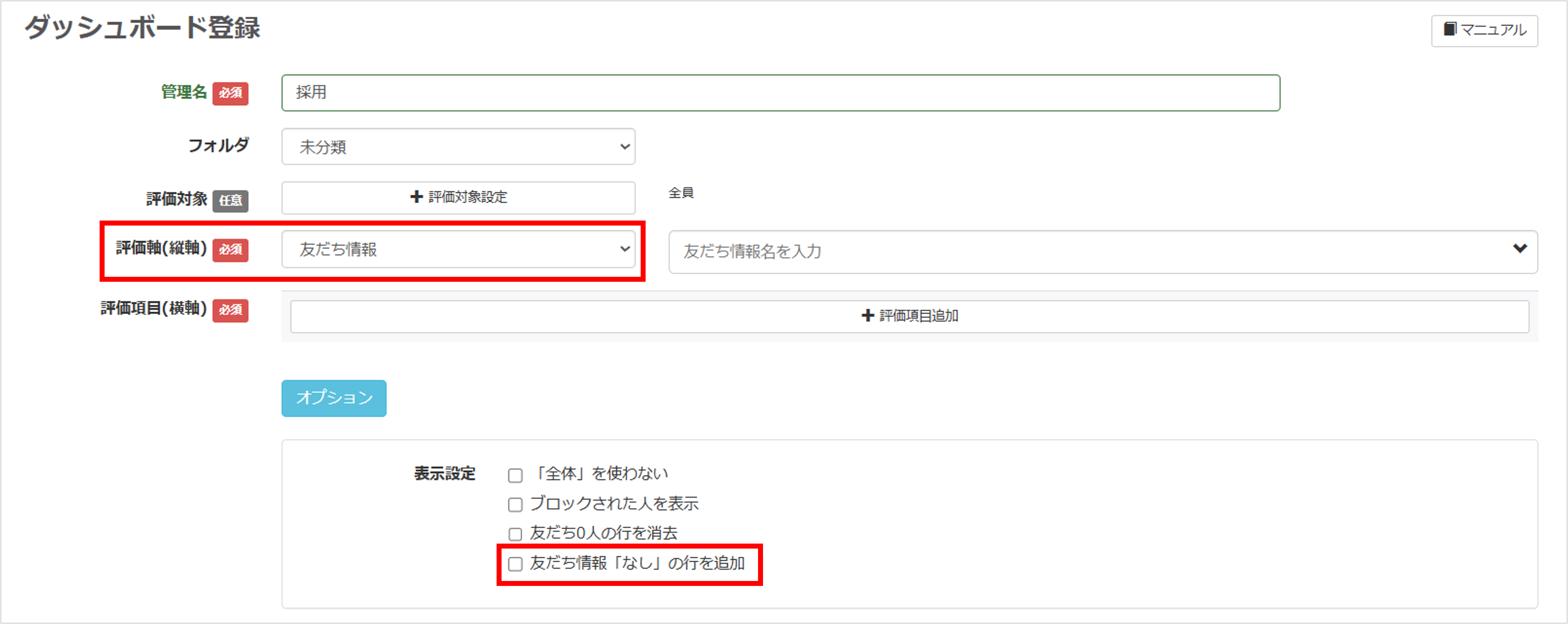
・友だち情報「なし」の行を追加…指定した友だち情報欄に登録がない場合、その人数の行を追加します。
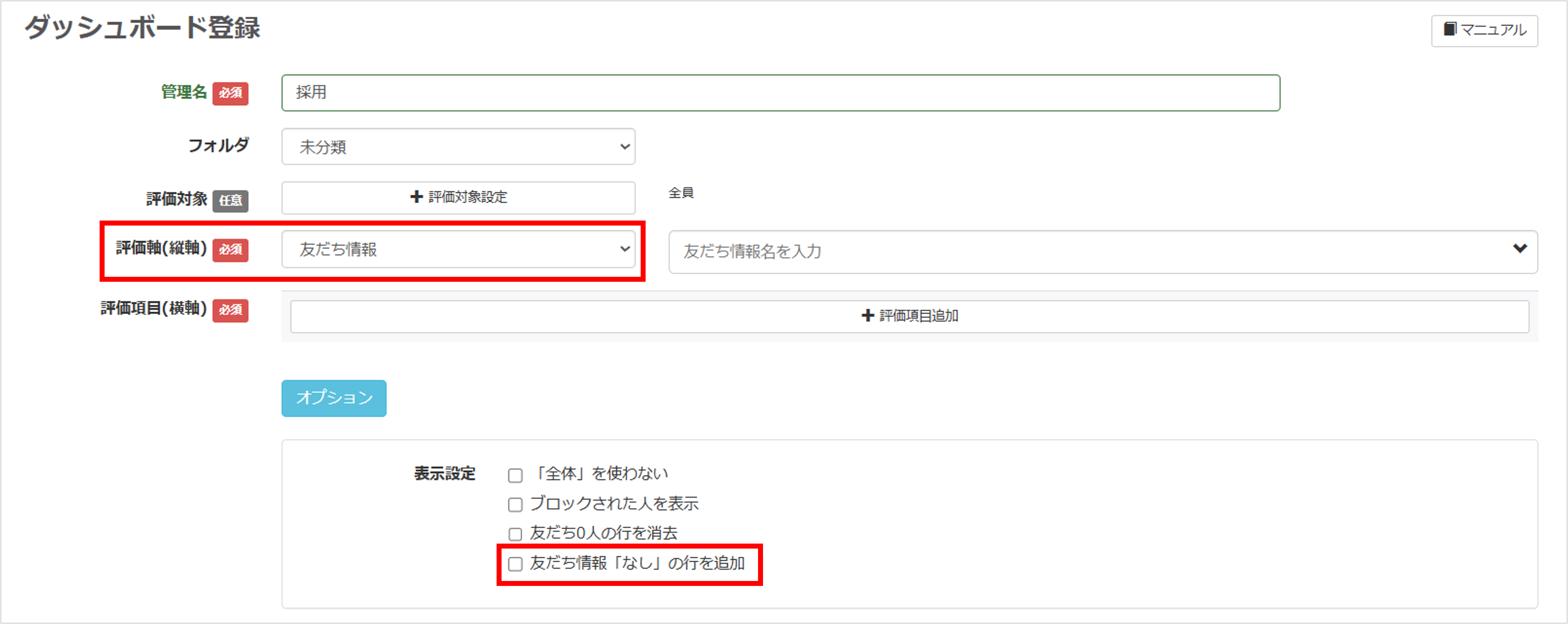
・友だち情報「なし」の行を追加…指定した友だち情報欄に登録がない場合、その人数の行を追加します。
⑦最後に〔分析登録〕ボタンをクリックして設定完了です。
ダッシュボードの確認方法
★ダッシュボードの登録方法で登録した分析内容を確認する方法と、CSV形式でのエクスポート方法について解説します。
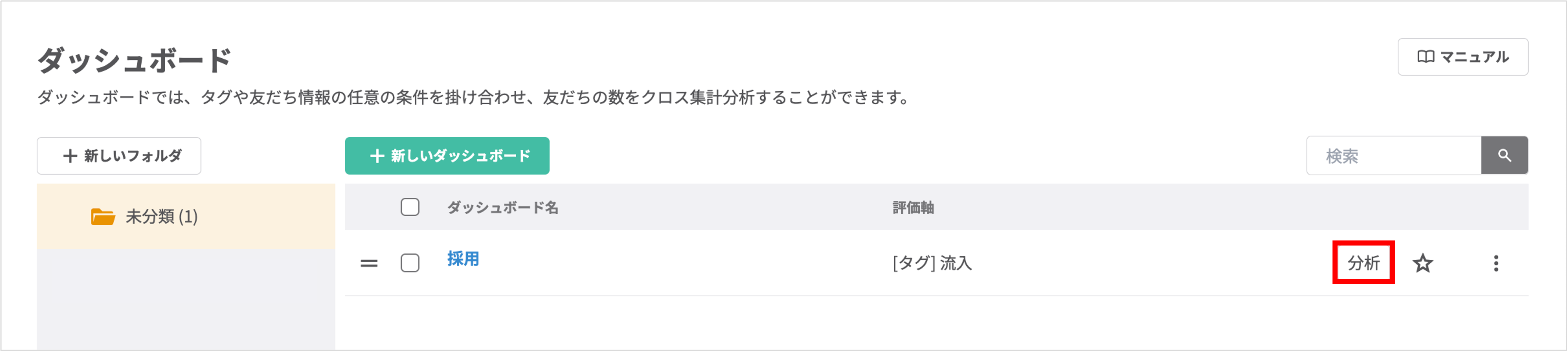
確認したいダッシュボードの〔分析〕ボタンをクリックします。
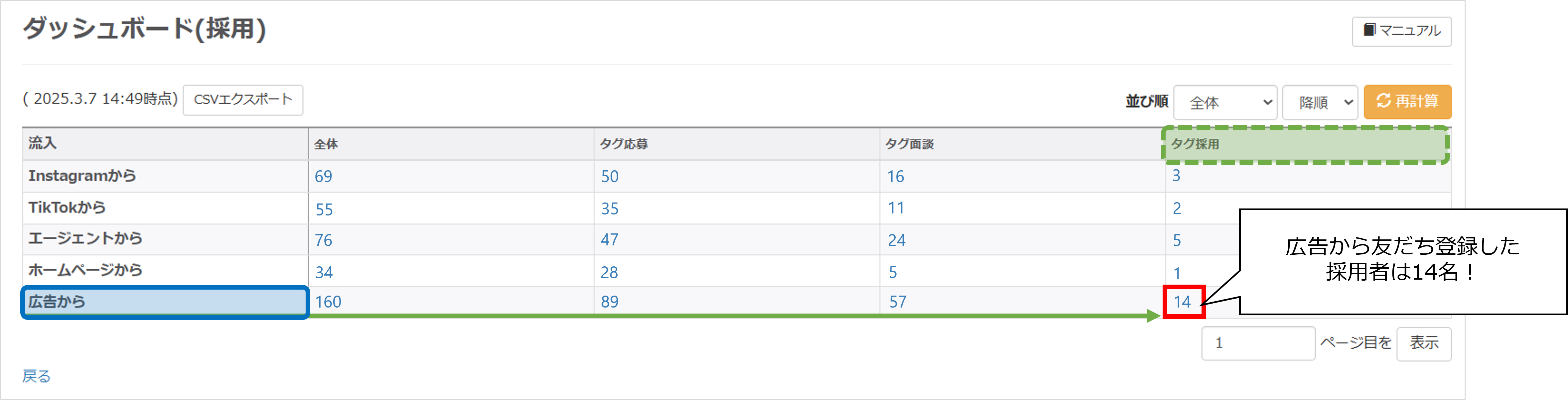
分析画面が表示され、データを確認できます。
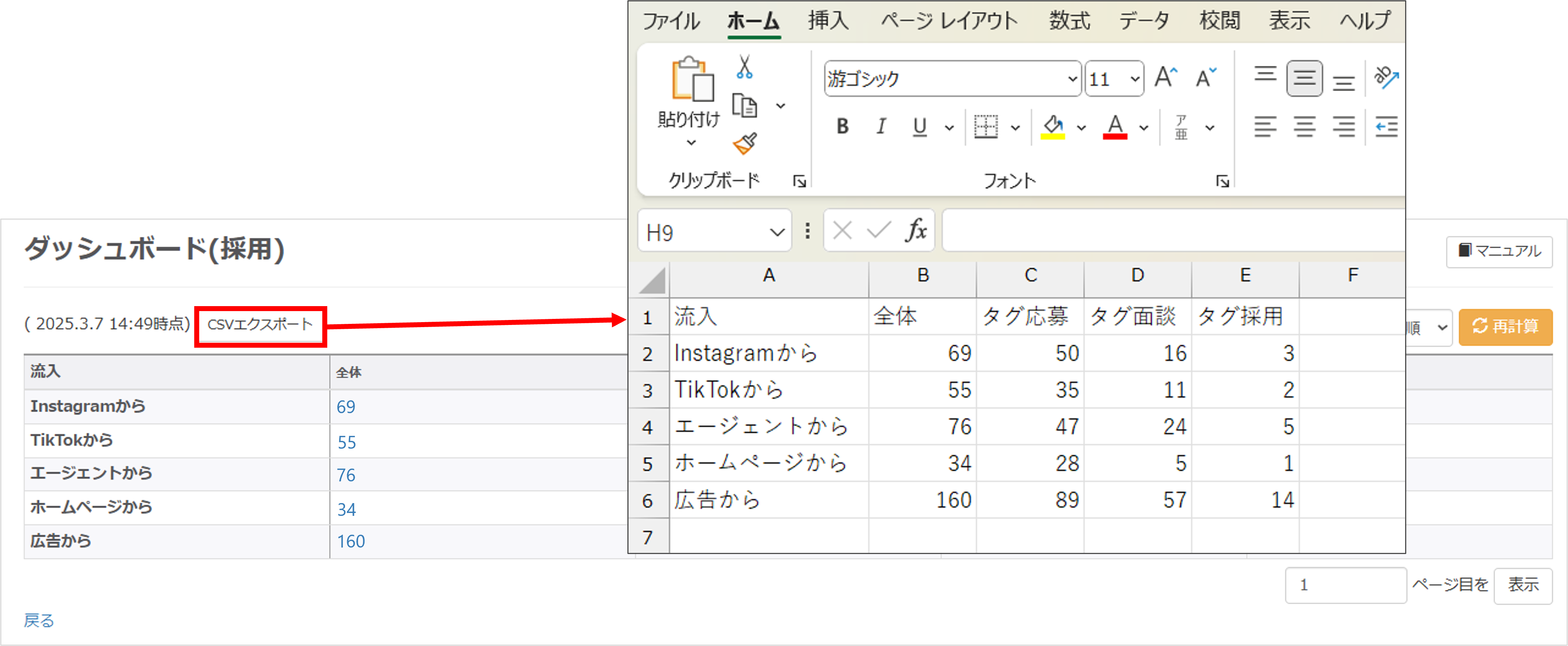
〔CSVエクスポート〕ボタンをクリックすると、CSVファイル形式でデータをダウンロードできます。
(Visited 874 times, 1 visits today)
この記事が役に立ったら「いいね」を押してください!


ダッシュボード 分析