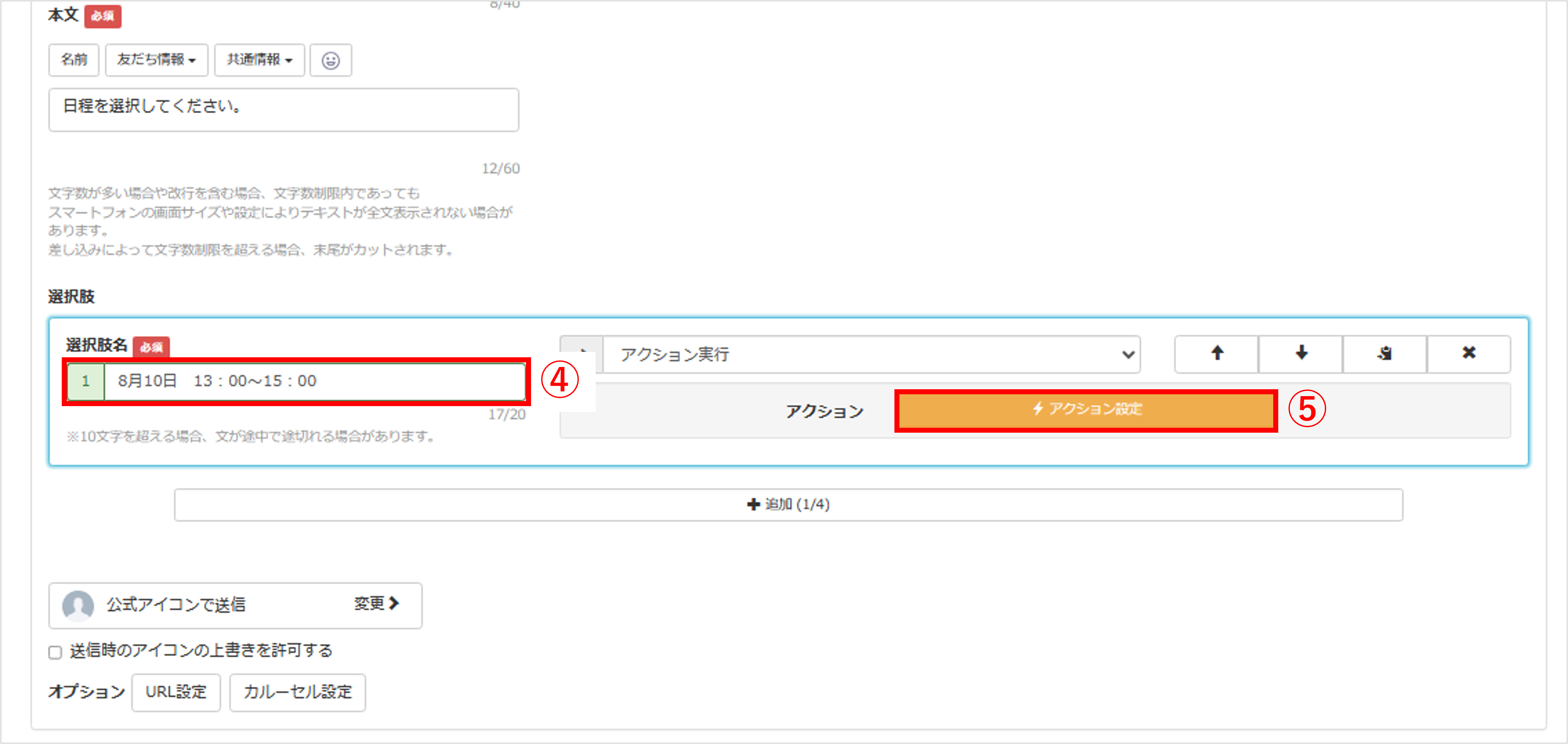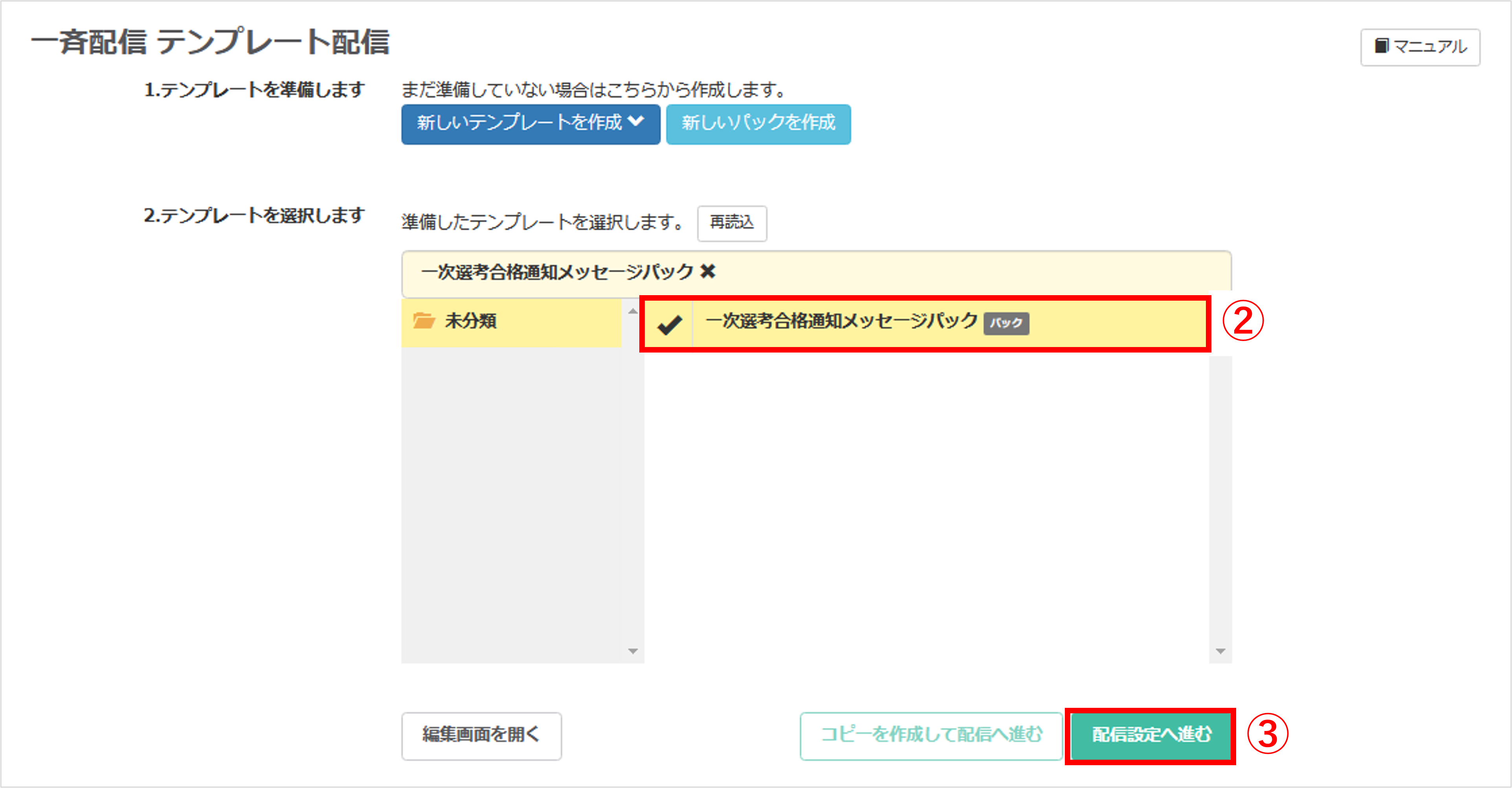合格者へ次回選考の案内方法
更新
★一次選考合格者へ合格通知と次回選考のご案内を送信する方法を解説します。
合格通知と次回選考を一緒に送付することで、スムーズに次のステップへ案内できます。
<イメージ>
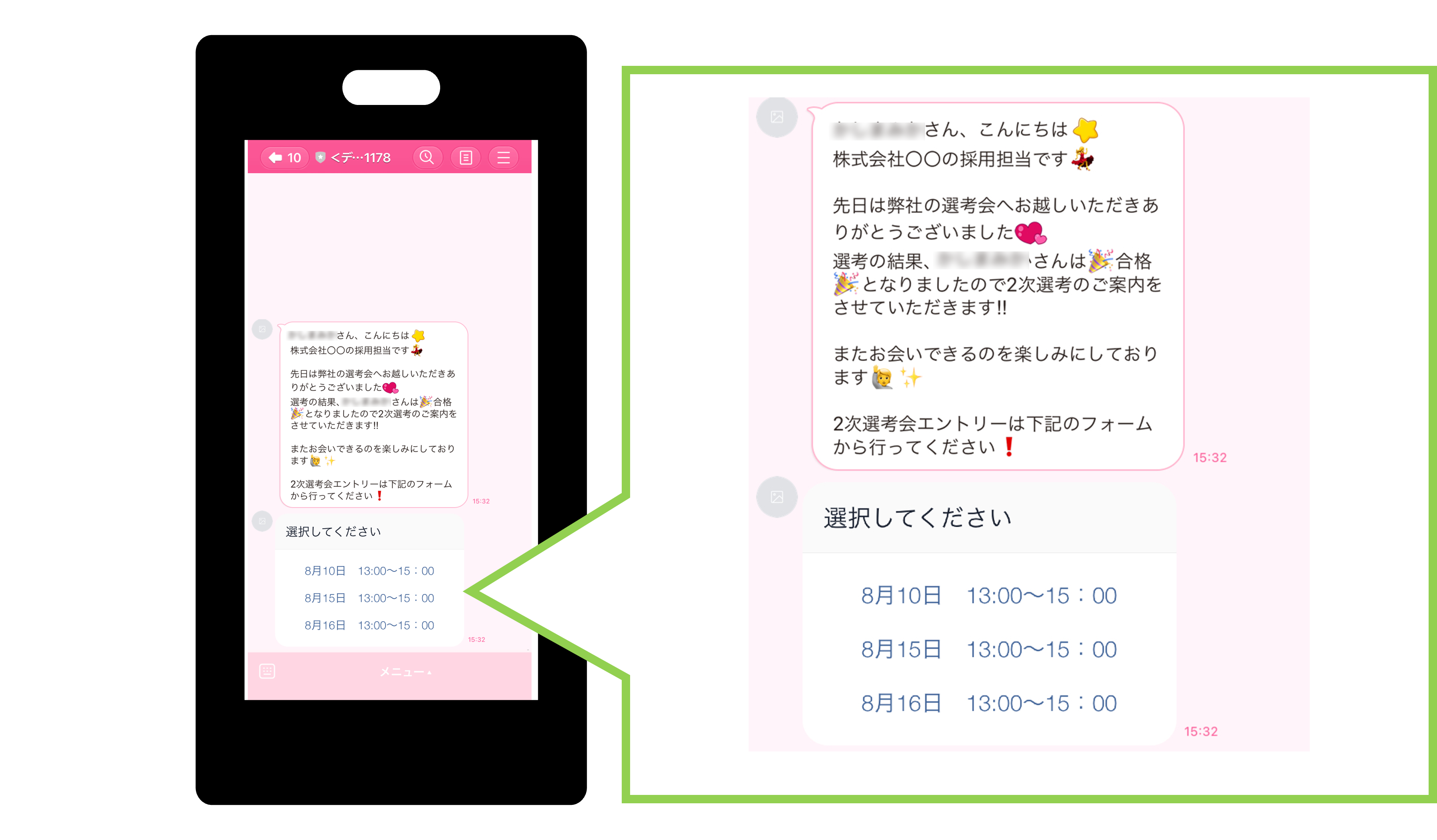
目次
次回選考の予約画面の作成
メッセージ内に挿入する次回選考日程の友だち情報を作成する
★「次回選考日程」の友だち情報を作成し、友だちが日程を予約したときに日程が登録されるように設定しておくと、メッセージ内に友だちが予約した日程を自動で反映することができます。
<イメージ>
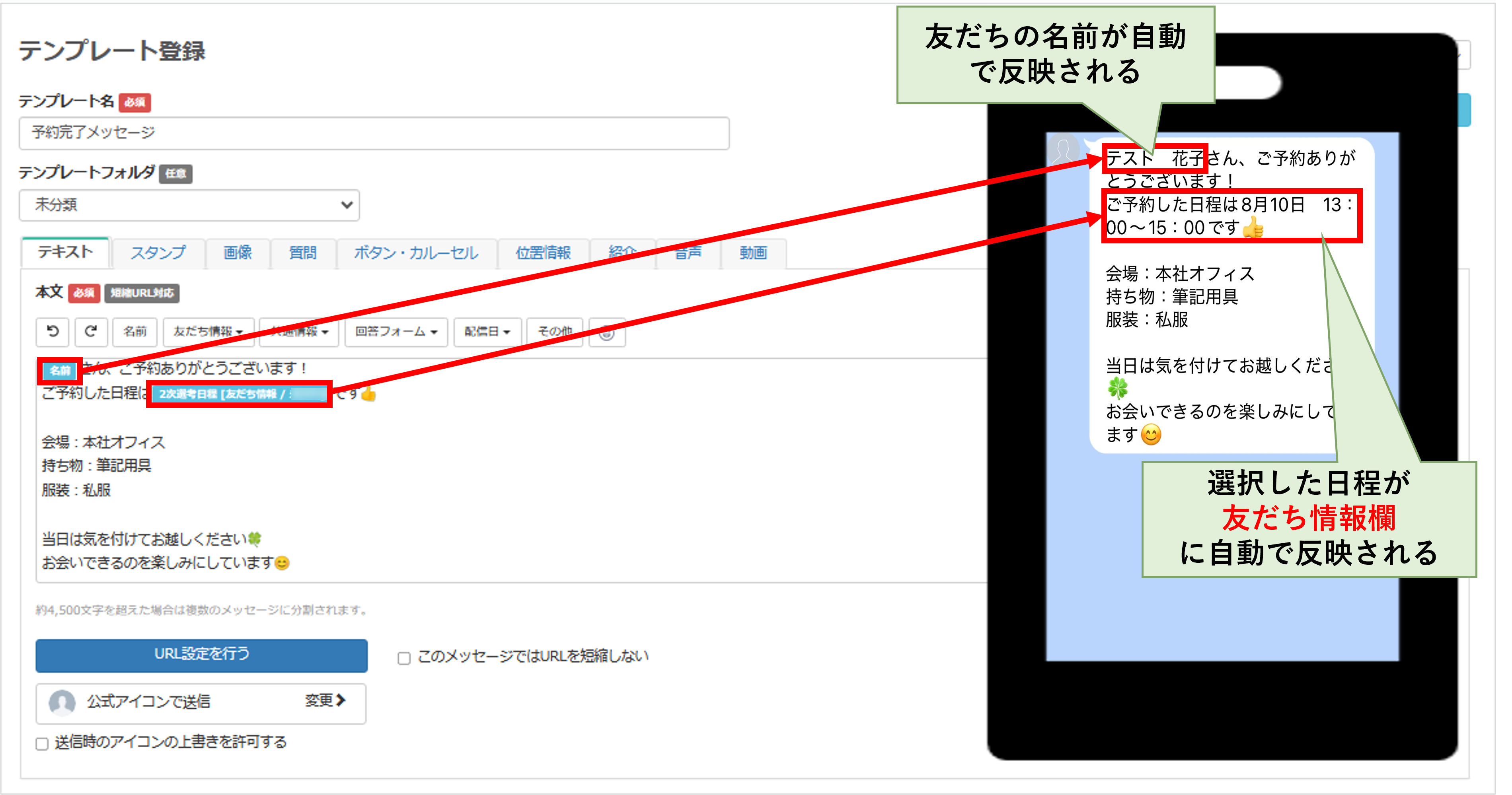
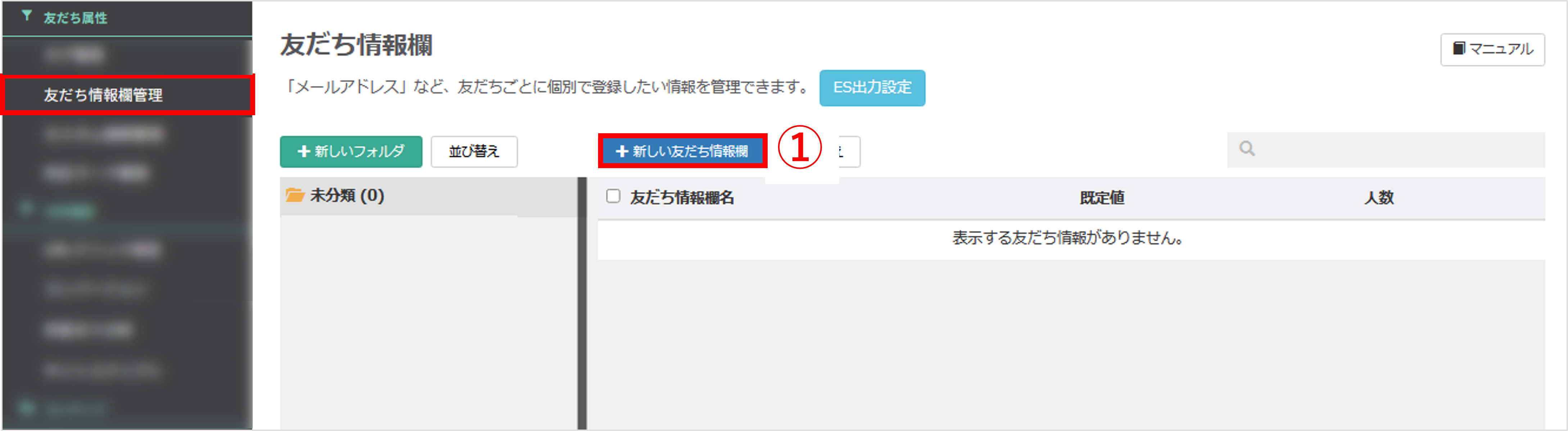
左メニュー>「友だち情報欄管理」をクリックします。
①〔+新しい友だち情報欄〕ボタンをクリックします。
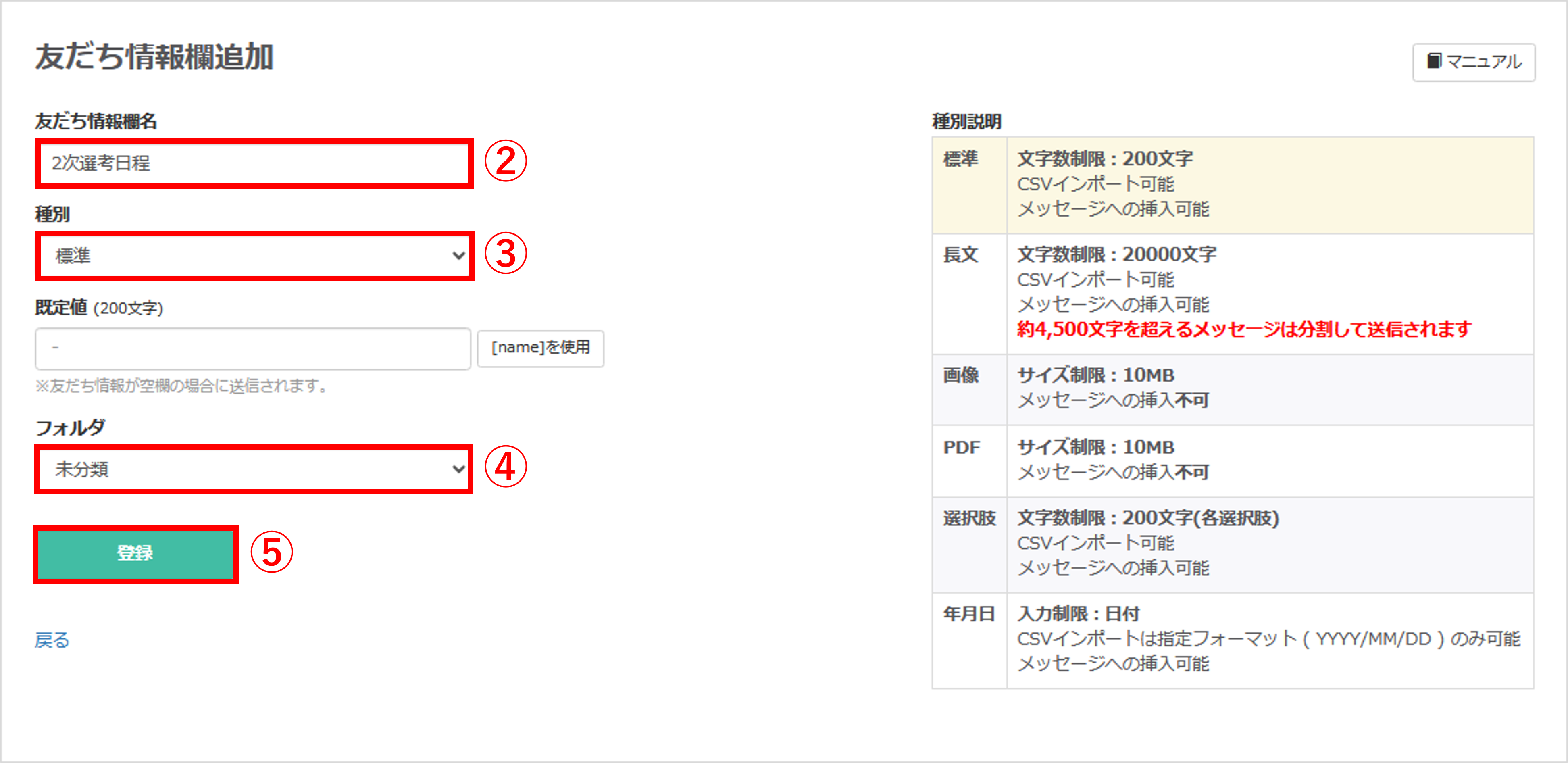
②『友だち情報欄名』を入力します。(管理用なので学生側には表示されません)
③『種別』を【標準】もしくは【年月日】にします。
④『フォルダ』を任意で設定します。
⑤〔登録〕ボタンをクリックします。
予約完了メッセージの作成
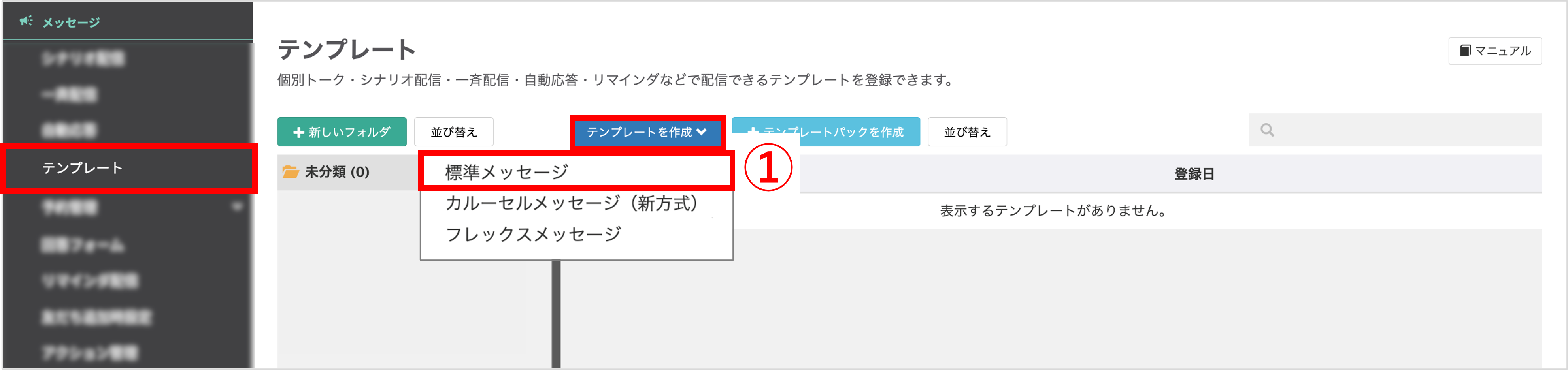
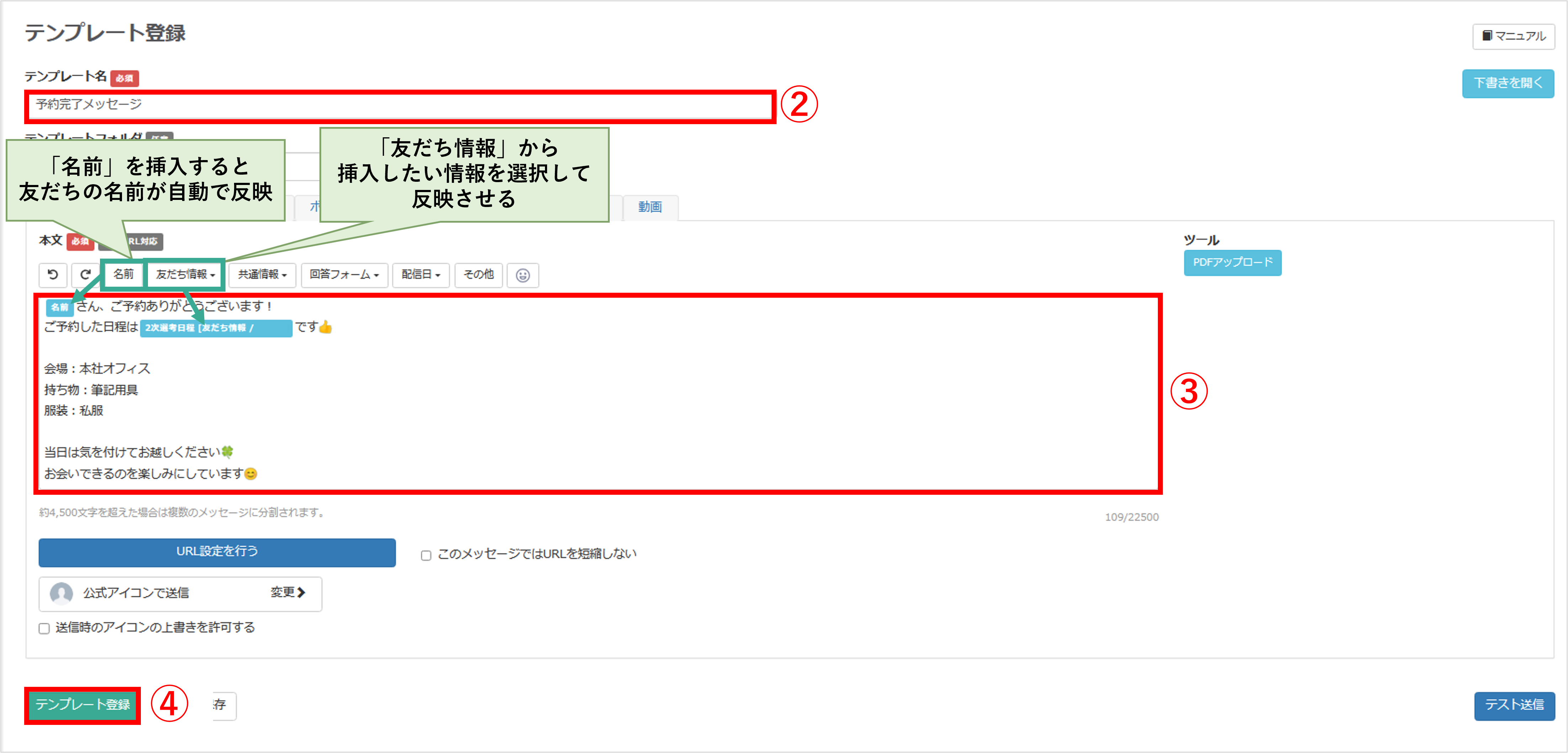
日程選択フォームを作成する
★日程選択フォームの作成方法を解説します。
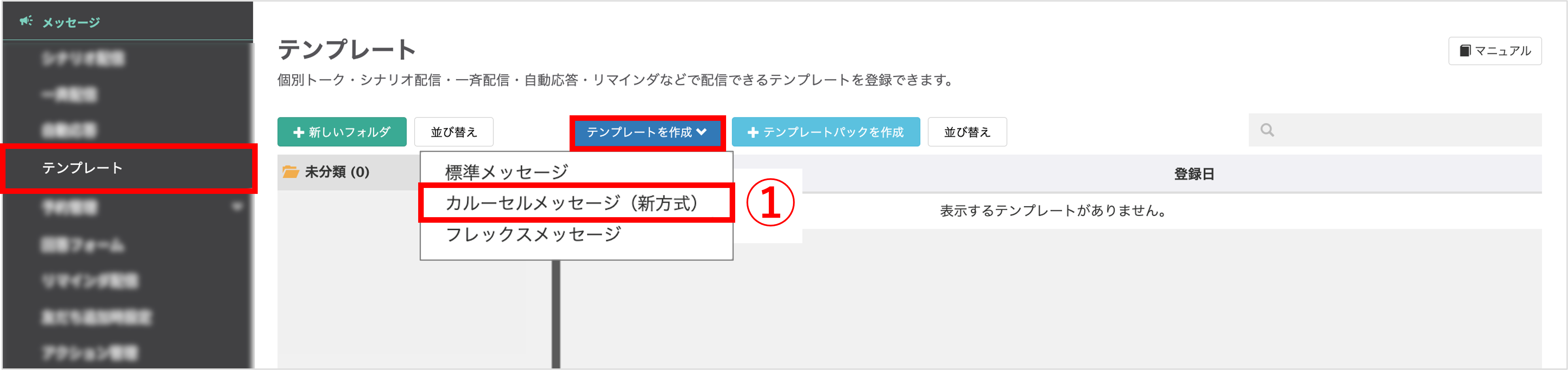
左メニュー>「テンプレート」をクリックします。
①〔テンプレートを作成〕>「カルーセルメッセージ(新方式)」をクリックします。
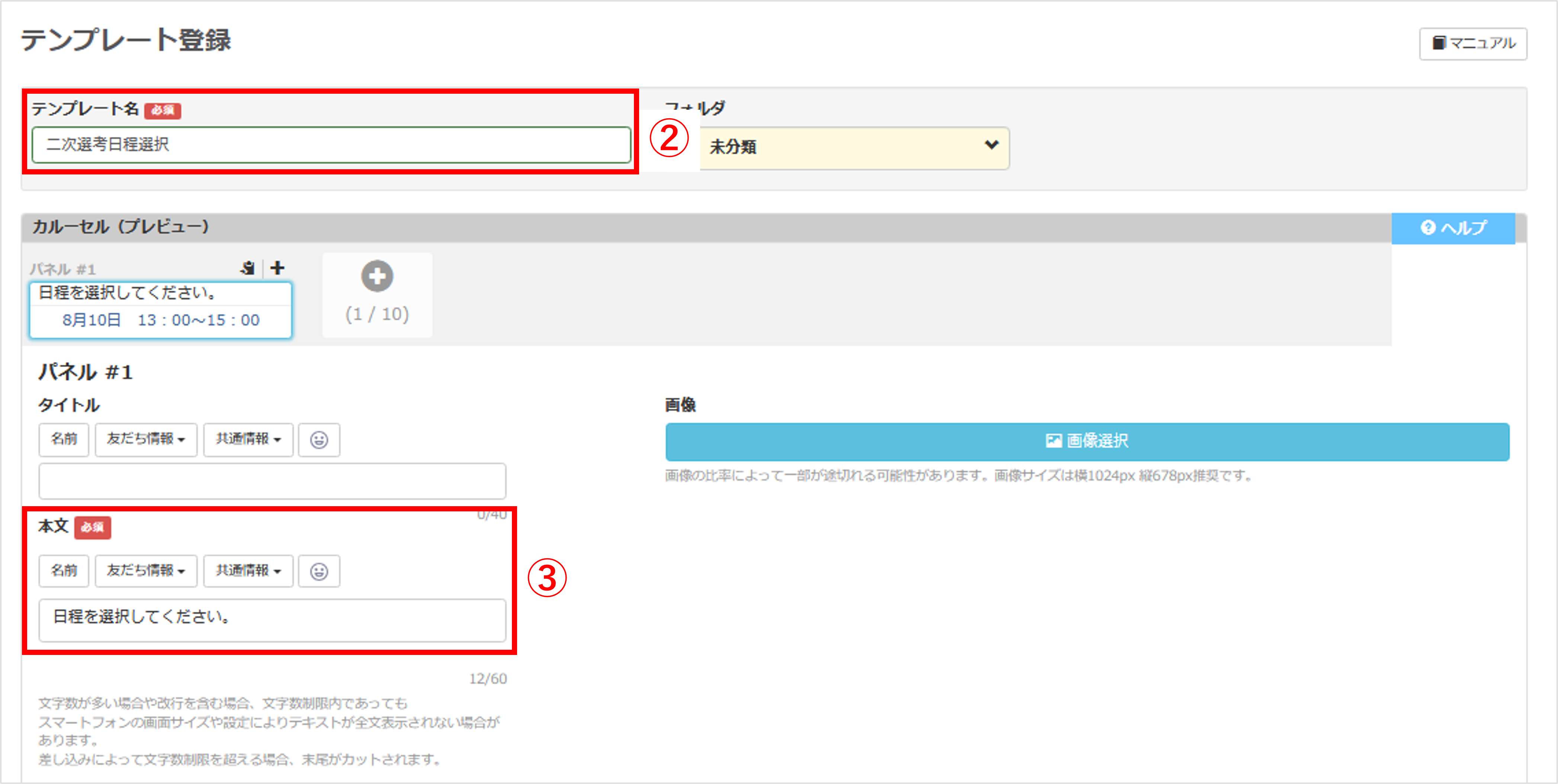
②『テンプレート名』(管理用なので学生側には表示されません)
③『本文』を入力します。
④日程の選択肢を入力します。
⑤ ボタンタップ後のアクションを【アクション実行】にして〔アクション設定〕ボタンをクリックします。
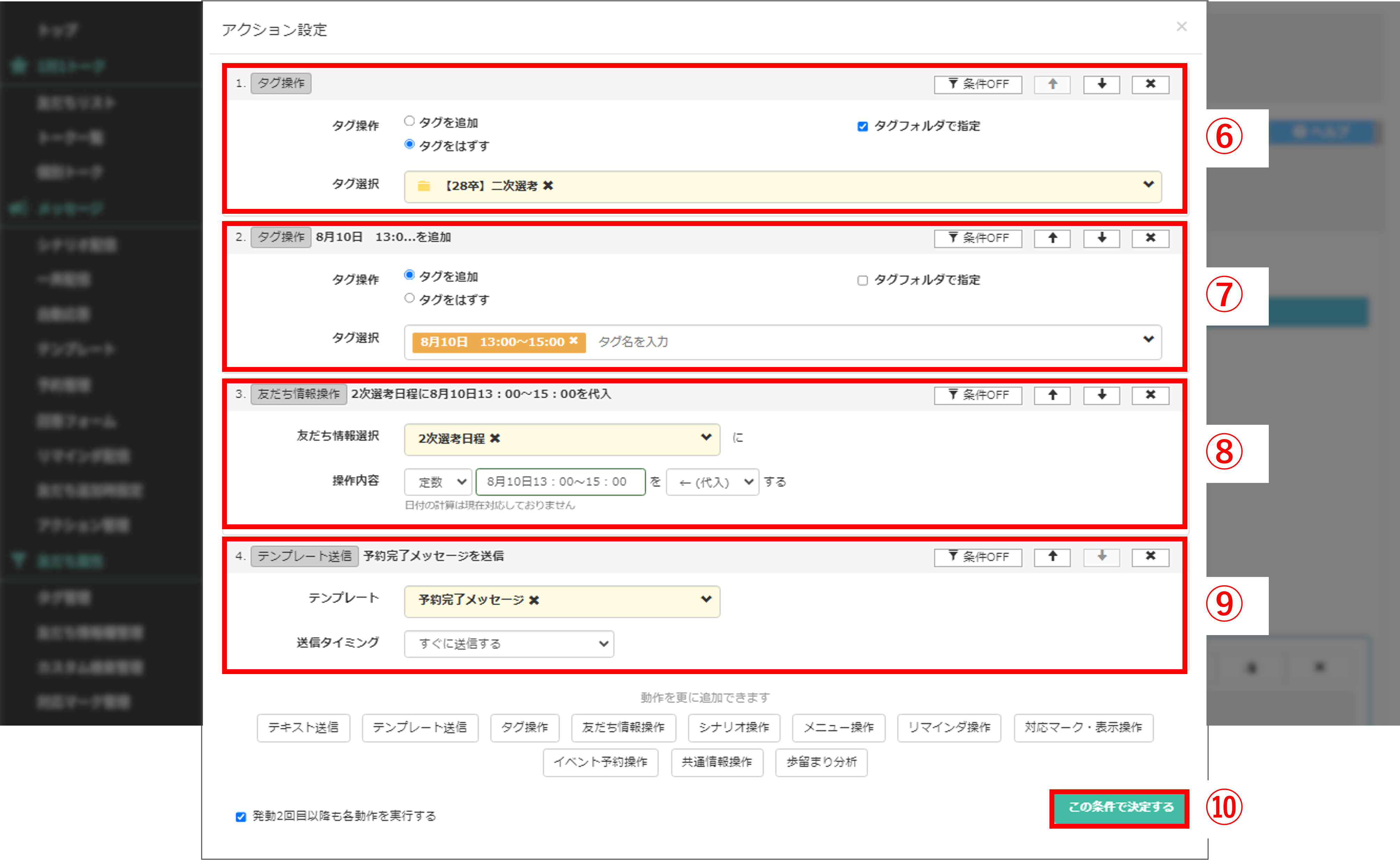
⑥『タグ操作』をクリックし、イベントの日程タグの入ったフォルダを選択、【タグをはずす】設定にします。
⑦『タグ操作』をクリックし、選択肢と同じ日程の【タグを追加する】設定にします。
⑧『友だち情報操作』をクリックし、「メッセージ内に挿入する次回選考日程の友だち情報を作成する」で作成した友だち情報を選択、【定数】【イベント日時】を【代入】する設定にします。
⑨『テンプレート送信』をクリックし、「予約完了メッセージの作成」で作成したテンプレートを選択します。
⑩〔この条件で決定する〕ボタンをクリックします。
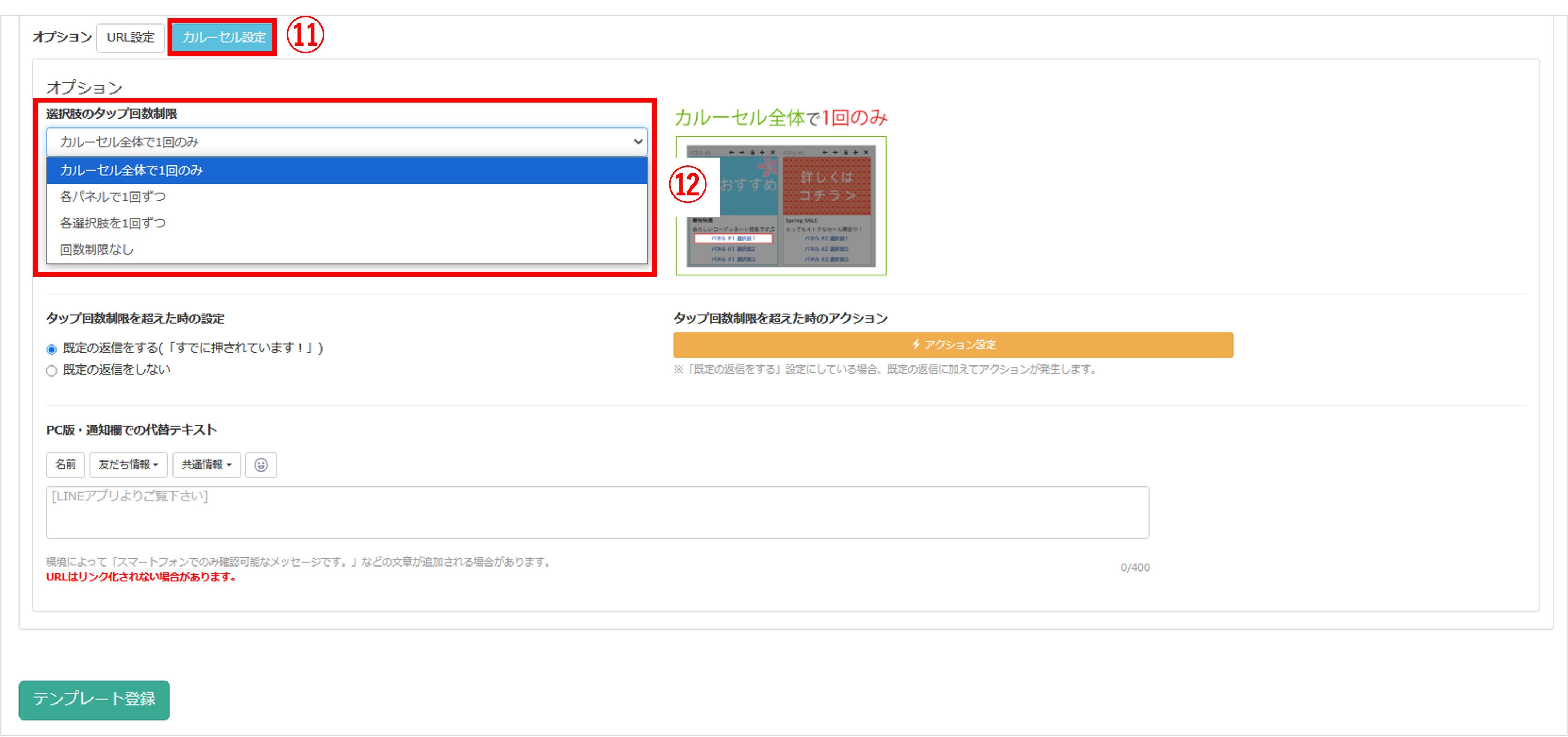
⑪〔カルーセル設定〕ボタンをクリックします。
⑫『オプション』設定で『選択肢のタップ回数制限』を選択します。
※友だち側で日程変更を自由にさせたい場合は【回数制限なし】を選択します。
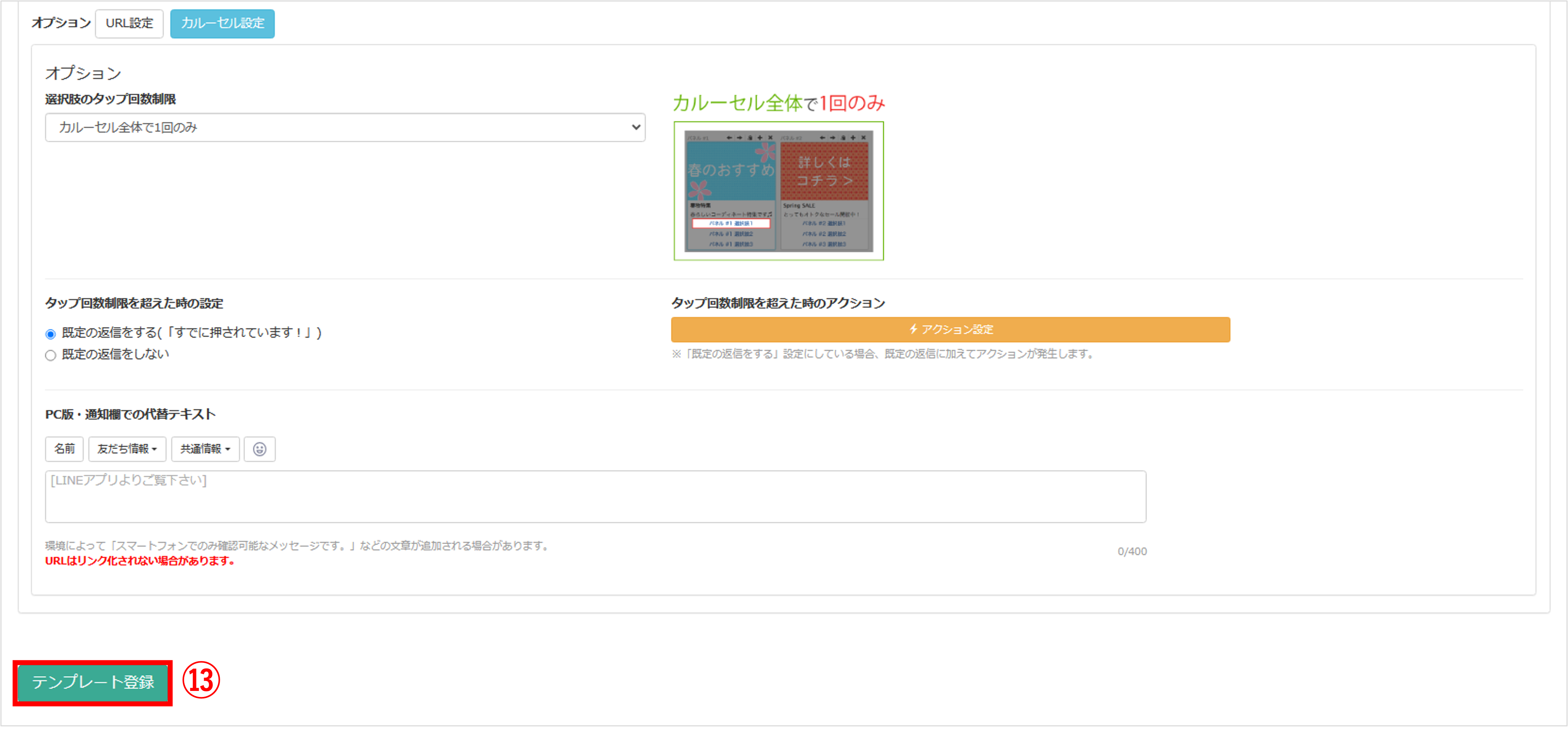
⑬〔テンプレート登録〕ボタンをクリックして設定完了です。
合格者への連絡
★作成した合格通知メッセージと次回選考メッセージをパックにする方法と送信方法を解説します。 (パックにすることで複数のメッセージを同時に送信することができます)
メッセージを作成する
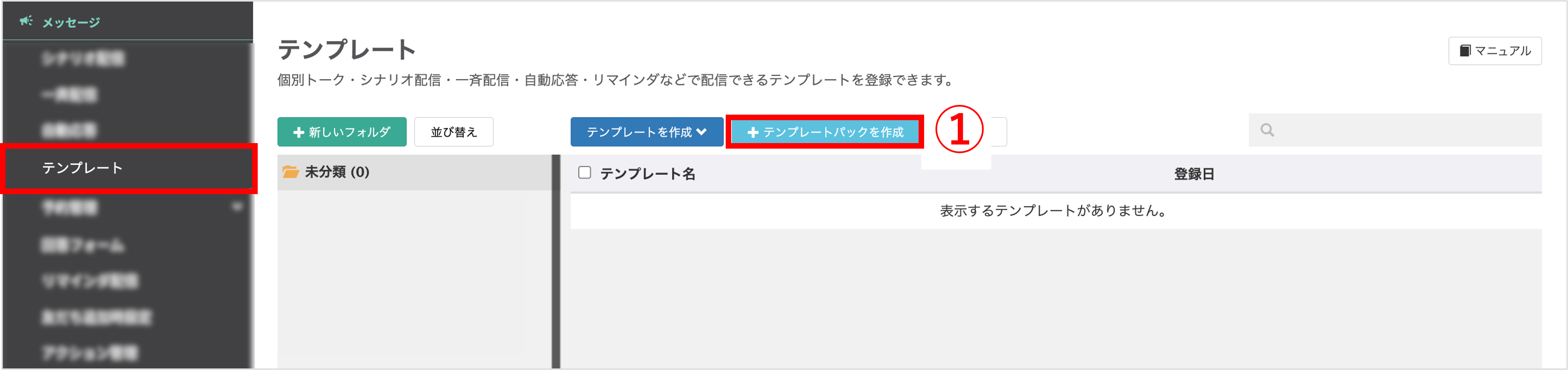
左メニュー>「テンプレート」をクリックします。
①〔+テンプレートパックを作成〕ボタンをクリックします。
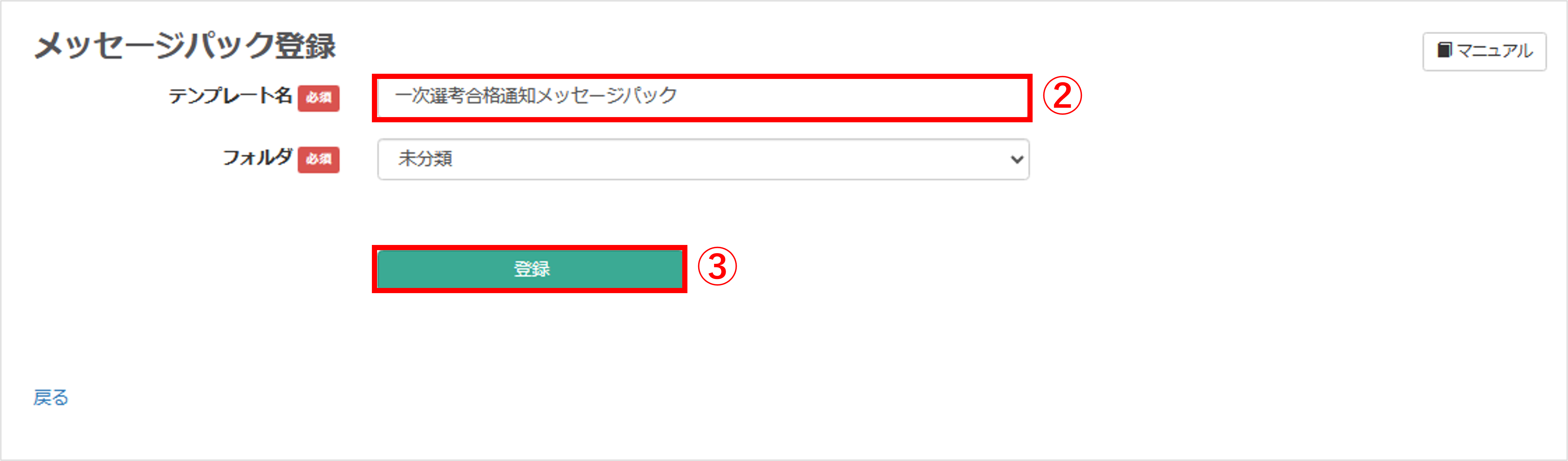
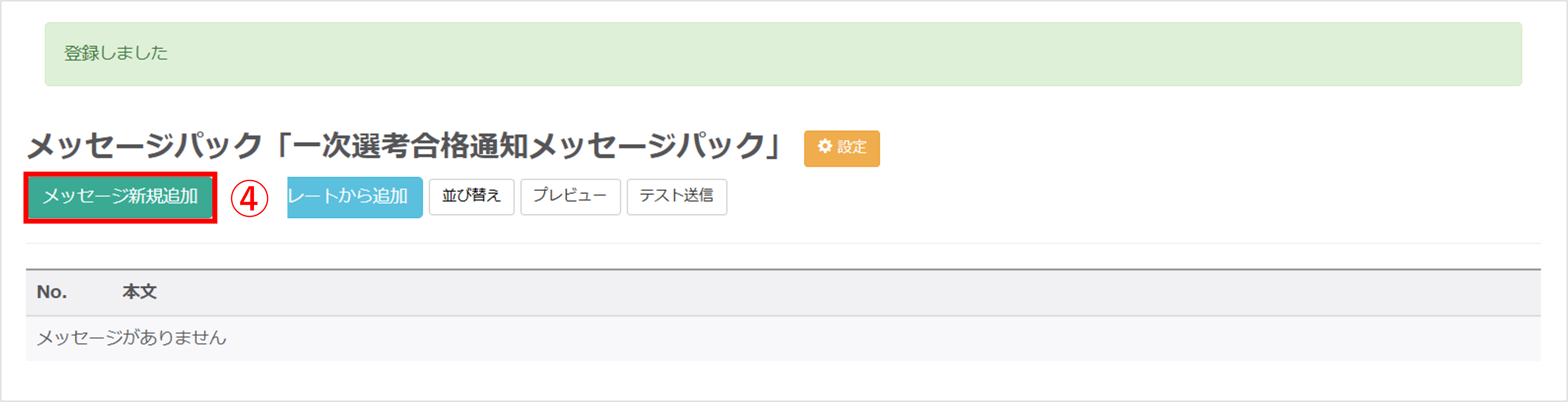
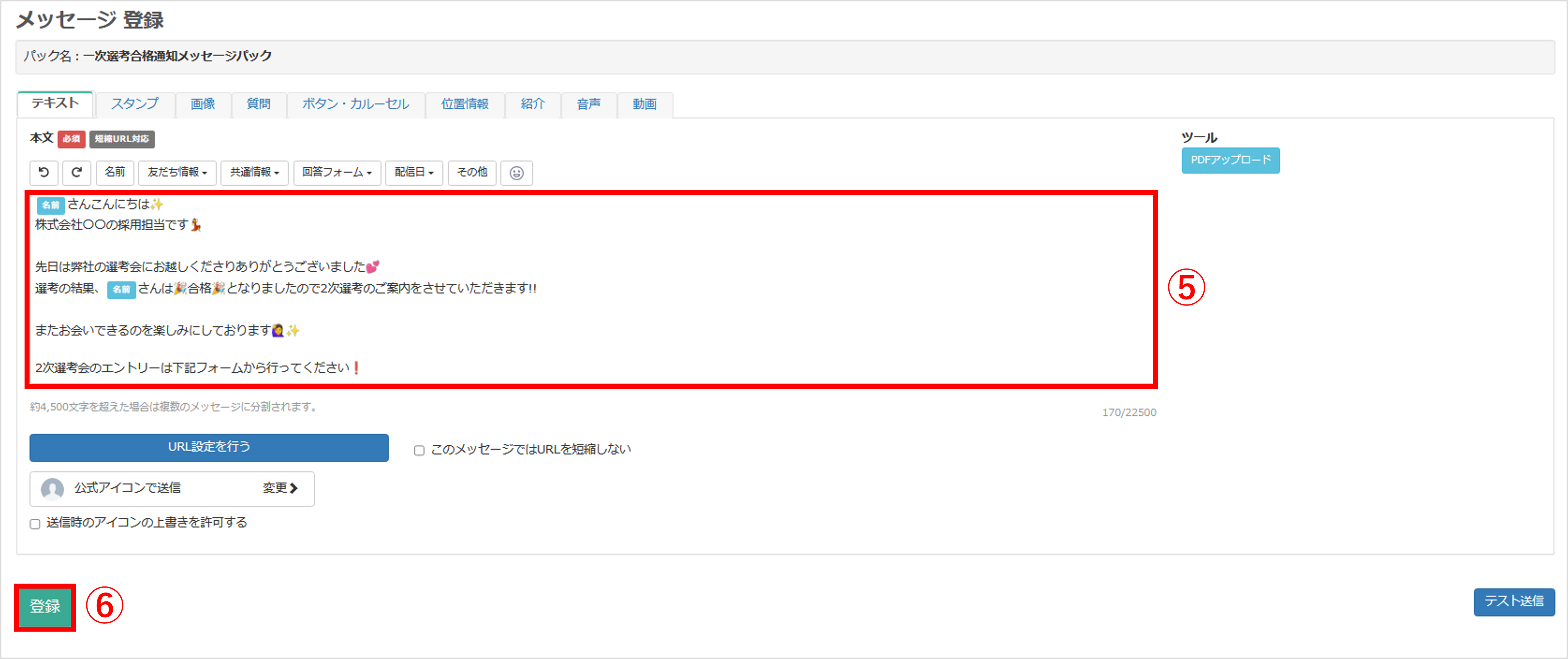
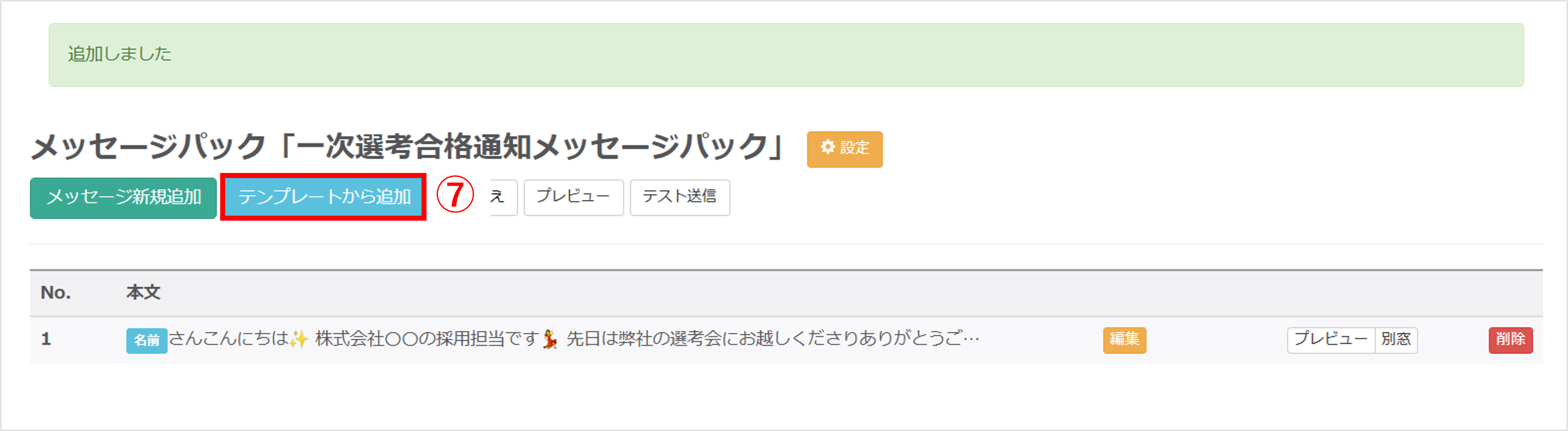
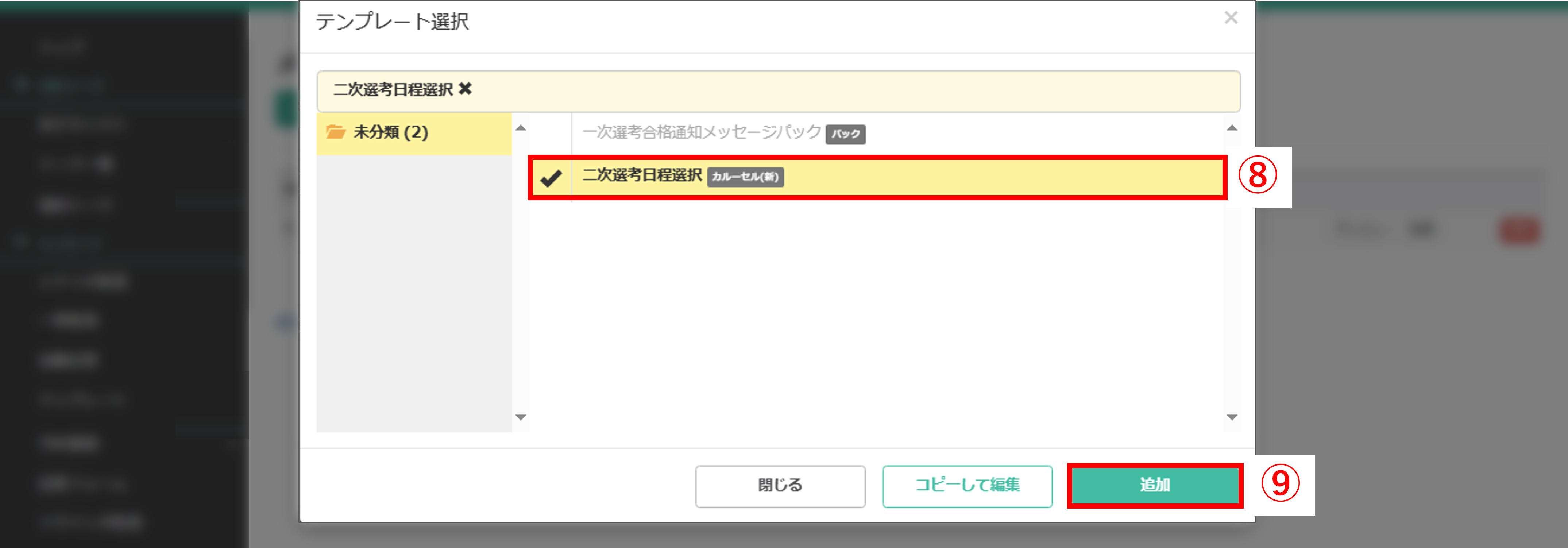
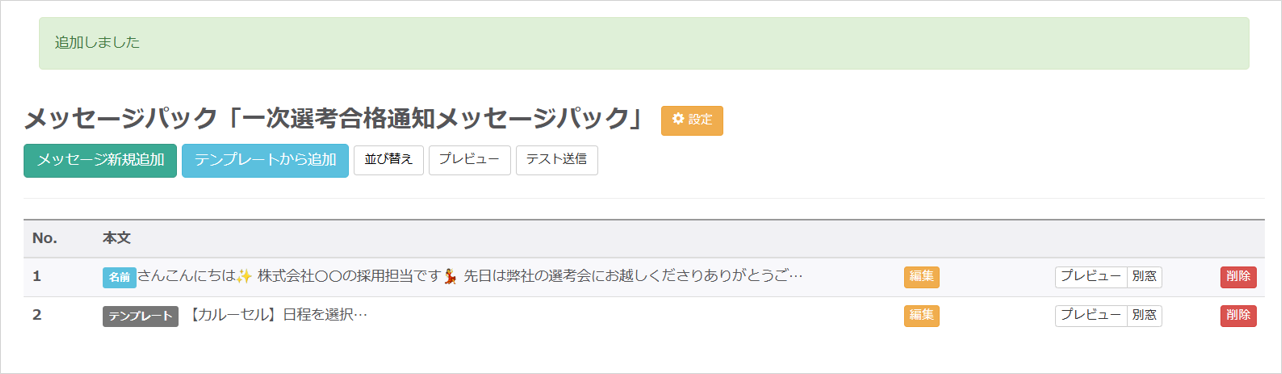
メッセージを送信する
※あらかじめ学生の合否を入力しておく必要があります。 詳しくはこちら
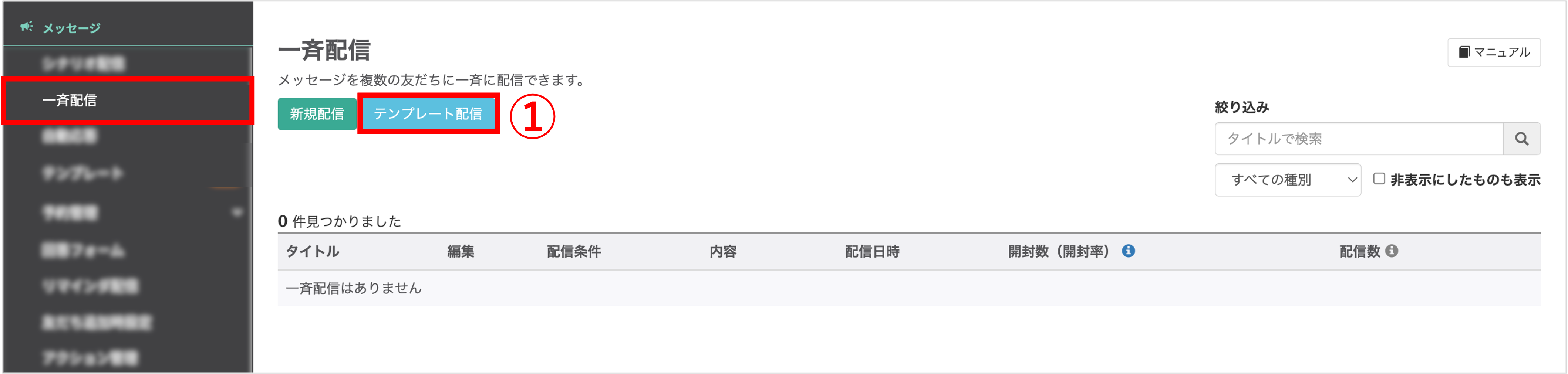
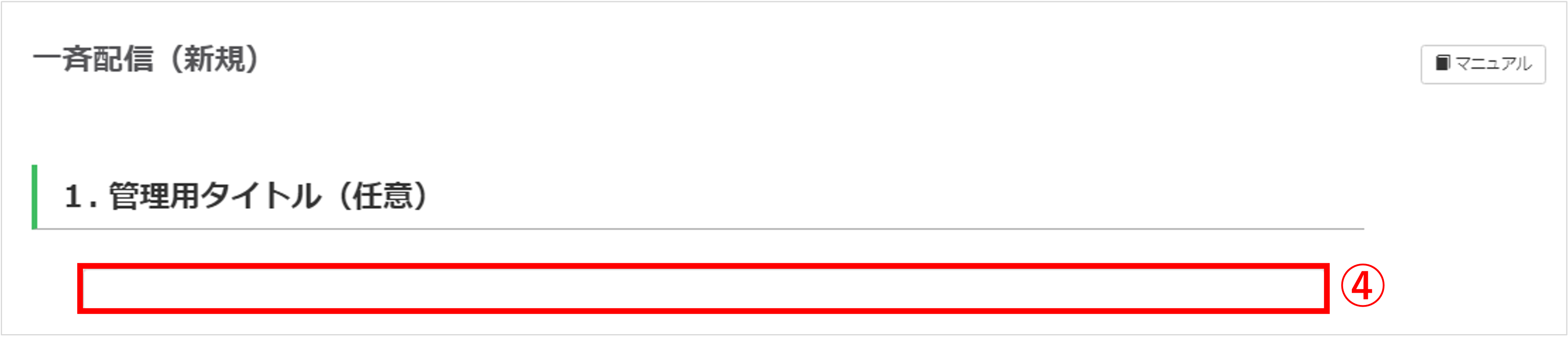
④『1.管理用タイトル(任意)』を任意で入力します。(管理用なので学生側には表示されません)
※『1.管理用タイトル(任意)』でタイトルを設定していない場合は「タイトルなし」と表示されます。
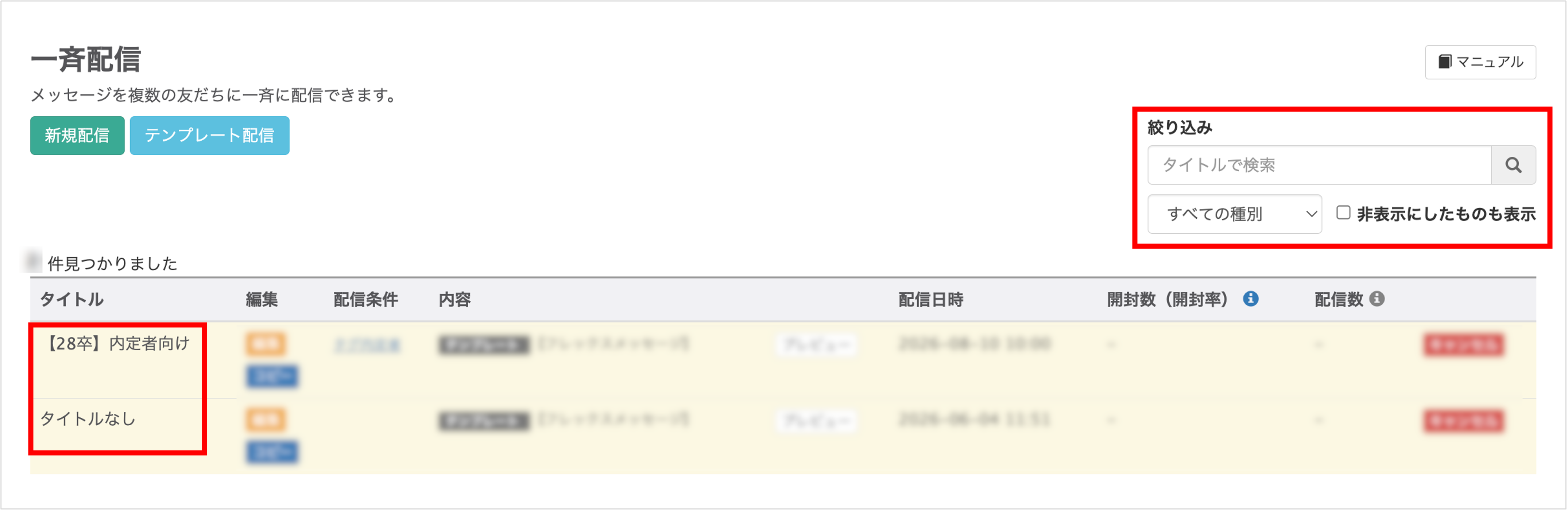
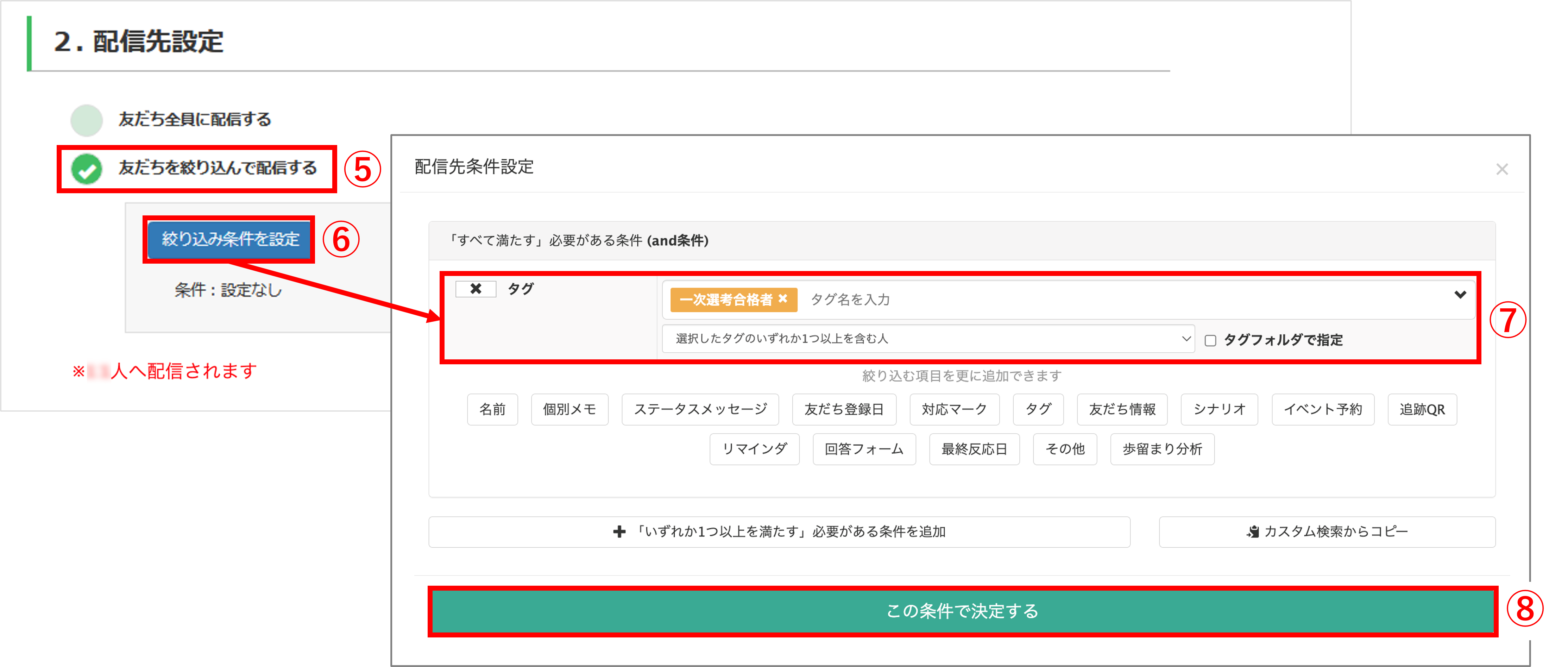
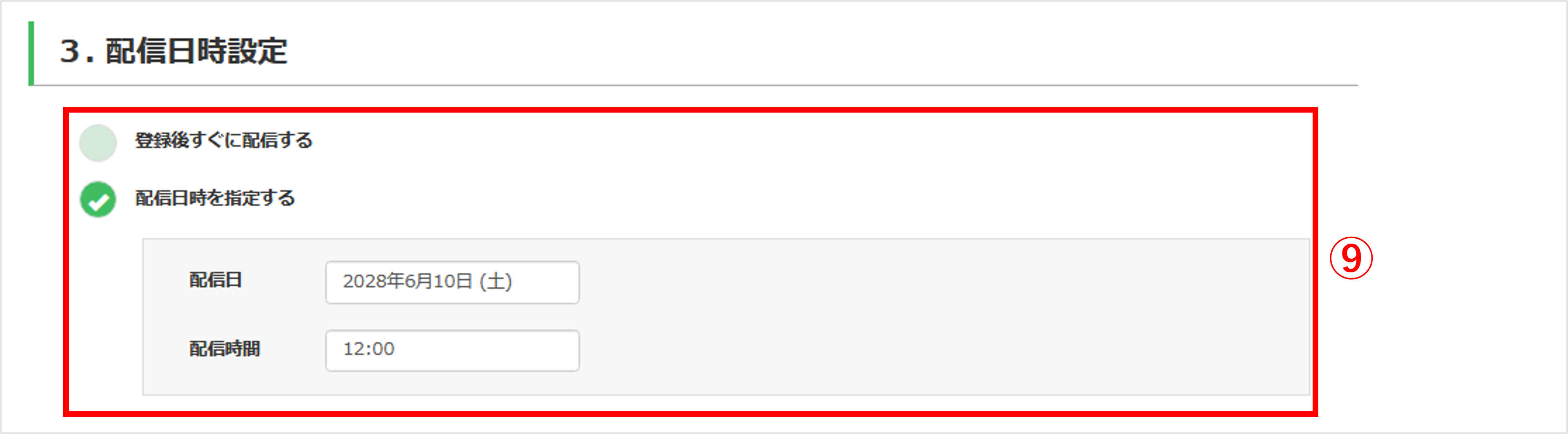
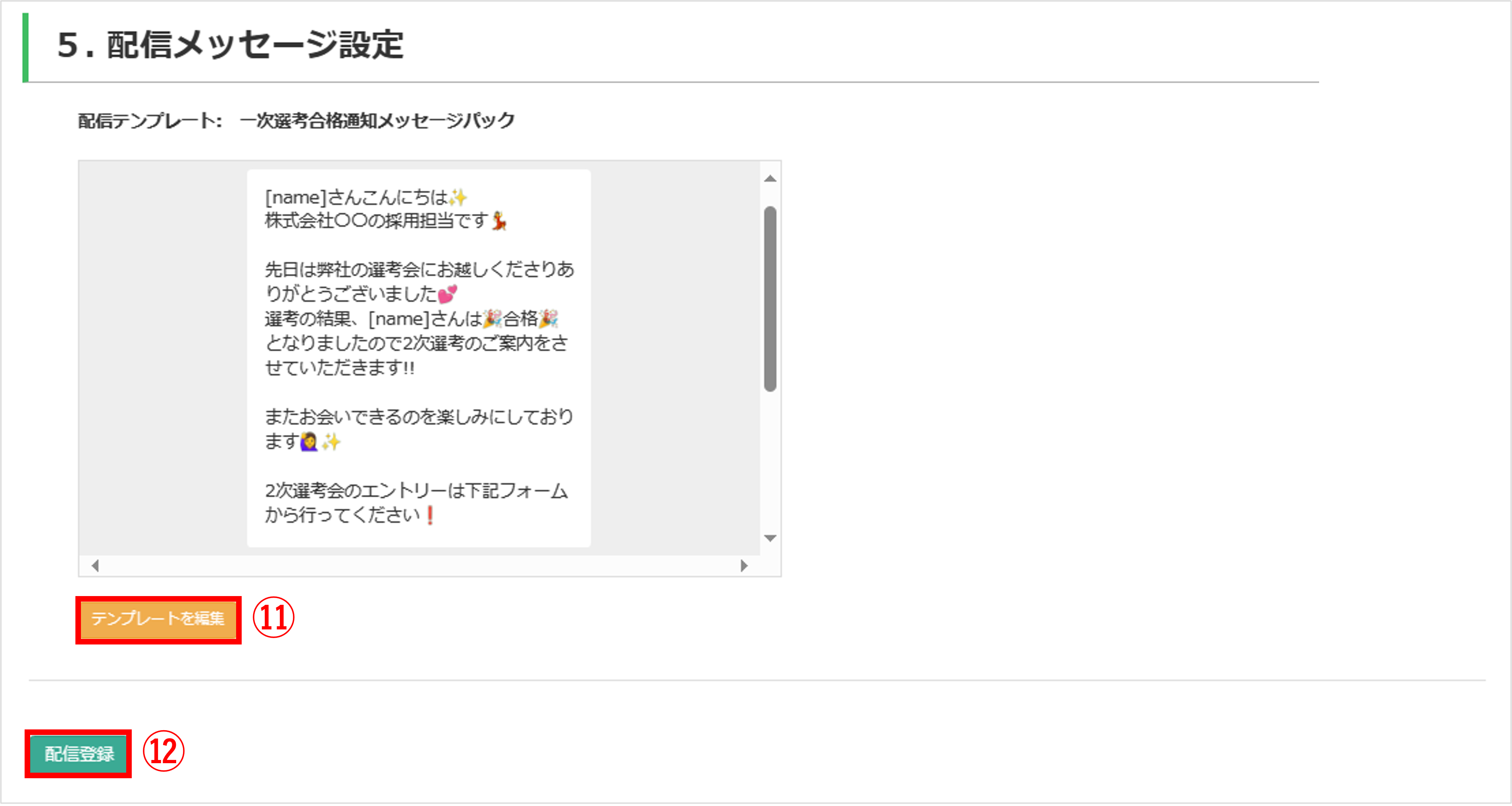
※元のテンプレート内容を変更したくない場合は、③で〔コピーを作成して配信へ進む〕ボタンをクリックして配信設定を行ってください。
関連記事
この記事が役に立ったら「いいね」を押してください!


合否通知 案内 合否 通知