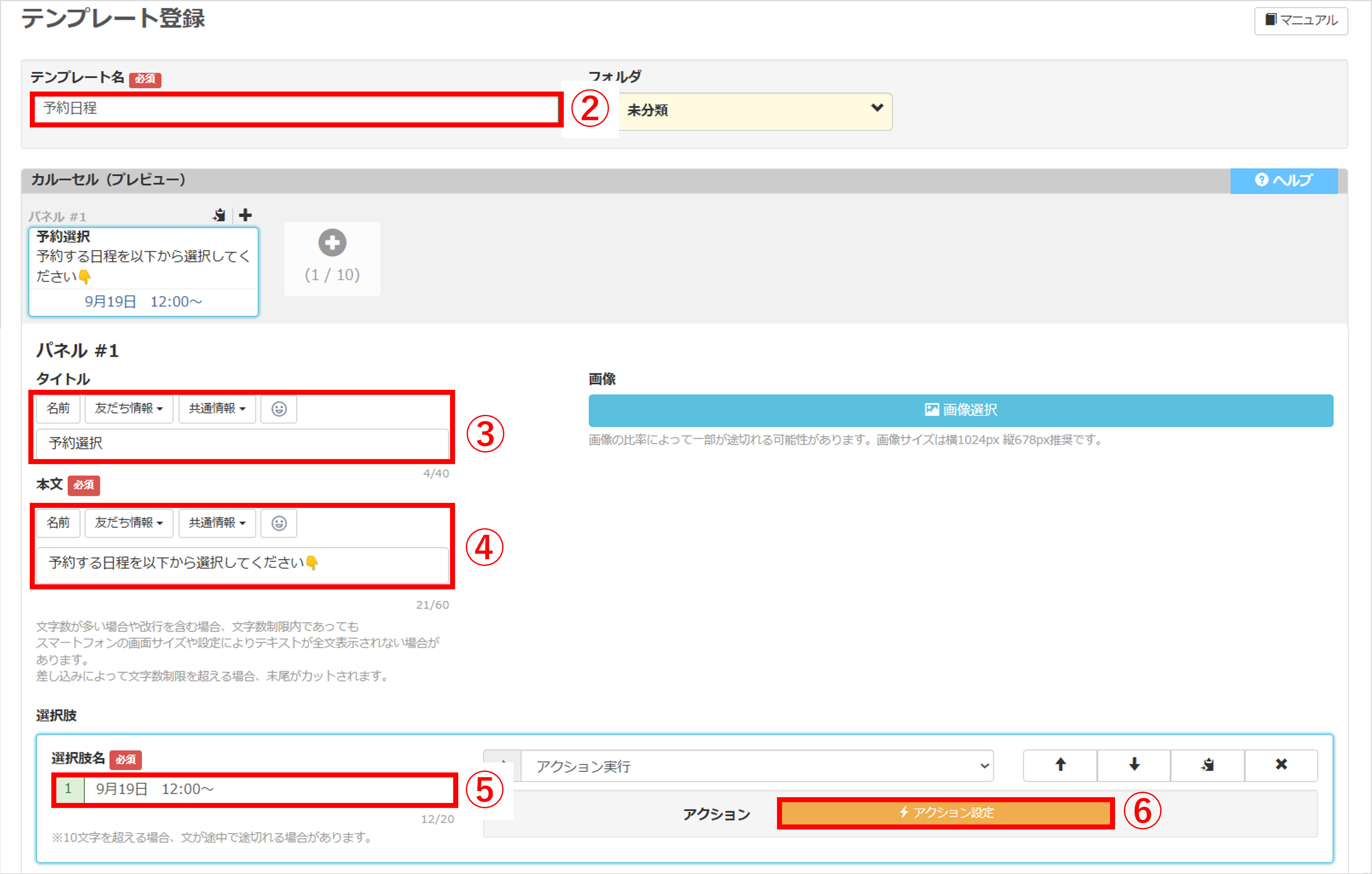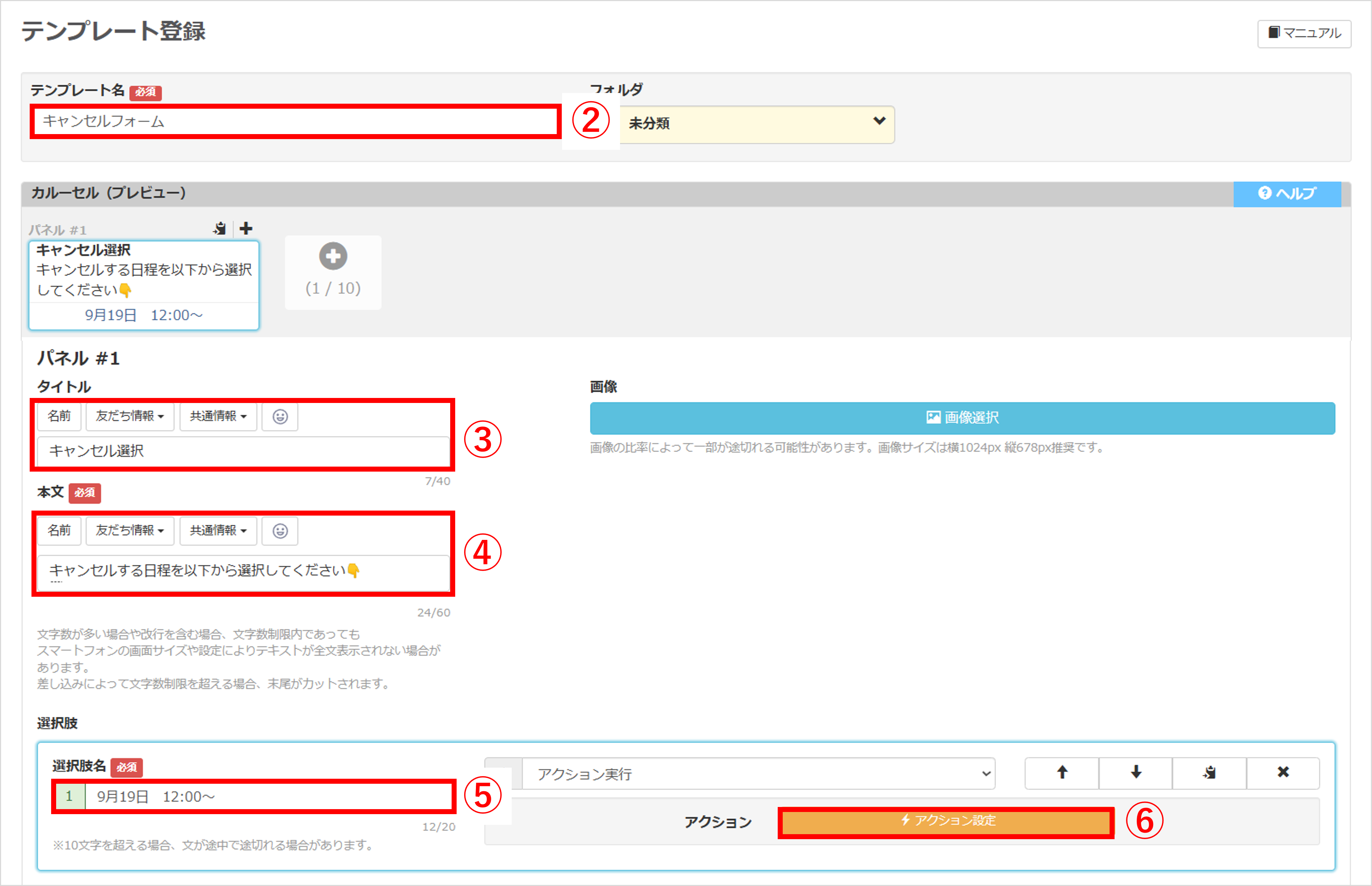これだけでOK!カルーセルで完結するイベント予約・キャンセル設定ガイド
更新
また、予約やキャンセル時のアクションは、「イベント予約」機能内で設定した内容が自動で実行されます。
<イメージ>

※作成したイベント予約フォームの配信方法についてはこちら
→カルーセルから予約すると、『卒業年度』を含む情報は登録されません。
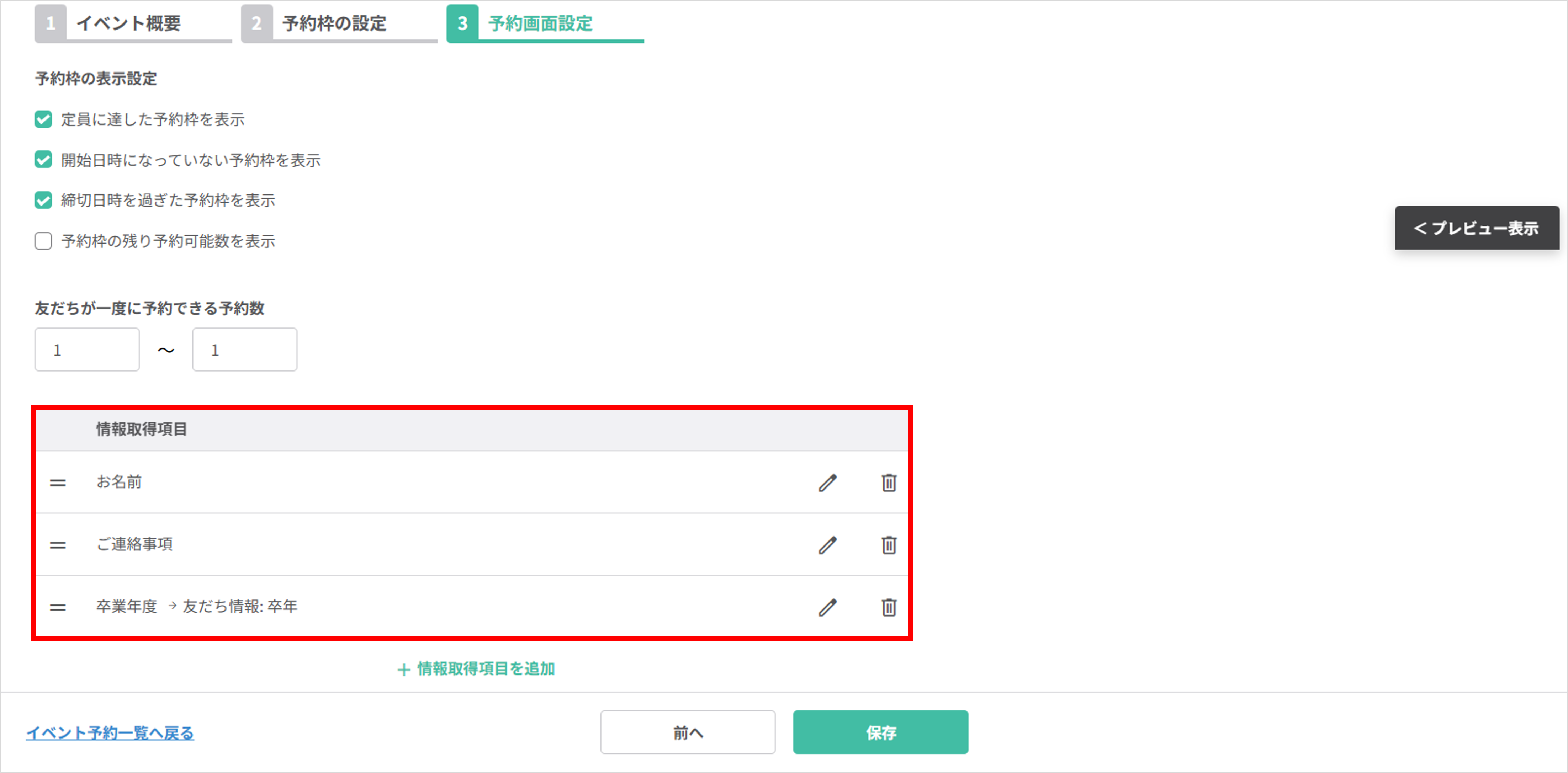
予約画面の作成方法
★予約選択画面として使用するカルーセルの作成方法を解説します。
※カルーセルの詳細についてはこちら
※イベント予約についての詳細はこちら
※友だちが予約操作を行った際のアクションについてはこちら
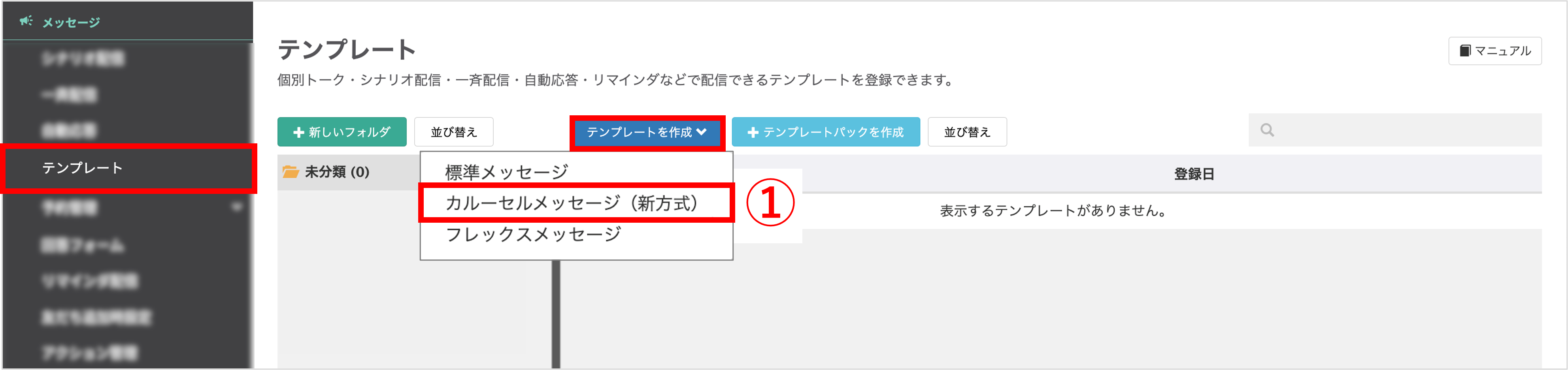
左メニュー>「テンプレート」を選択します。
①〔テンプレートを作成〕>「カルーセルメッセージ(新方式)」をクリックします。
②『テンプレート名』を入力します。(管理用のため、学生側には表示されません)
③『タイトル』を任意で入力します。
④『本文』を入力します。
⑤『選択肢』に選択肢1を入力します。
※16文字以上の場合、スマートフォンで見切れてしまうことがあるためご注意ください。
⑥選択肢1の〔アクション設定〕ボタンをクリックします。
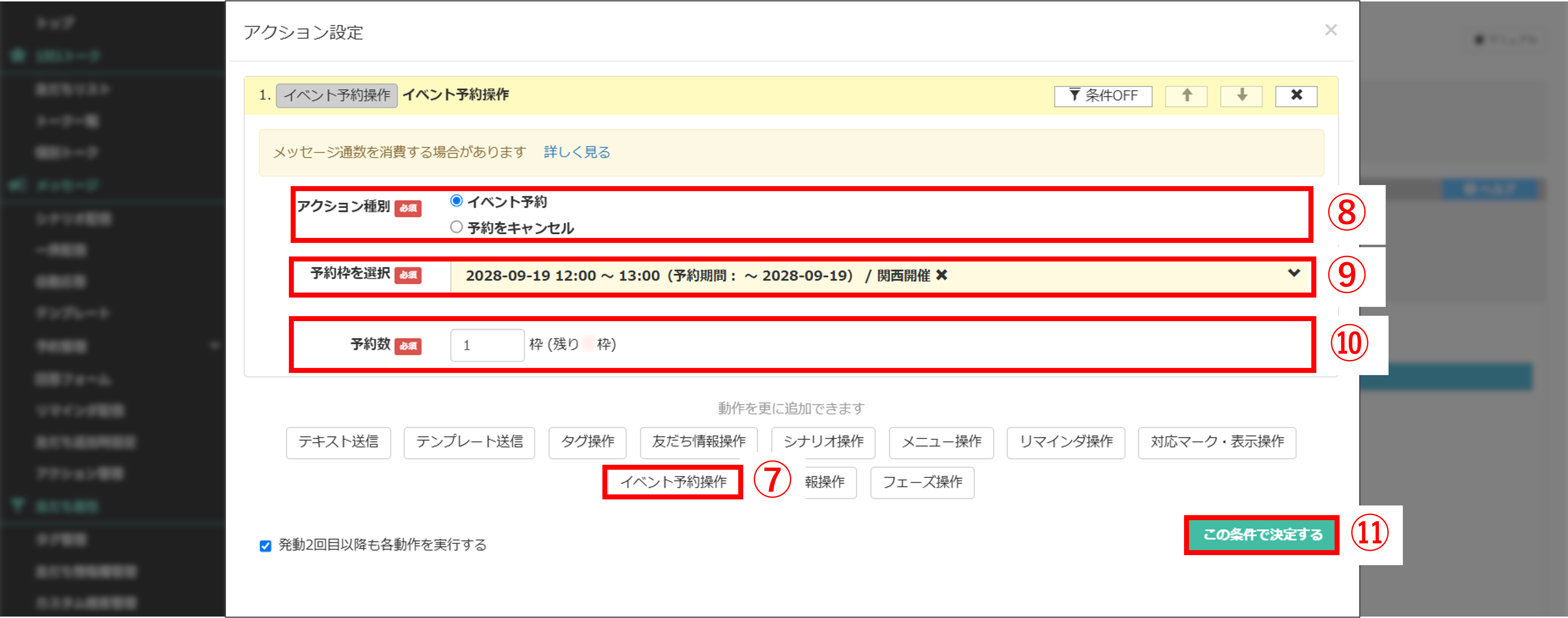
⑦〔イベント予約操作〕ボタンをクリックします。
⑧『アクション種別』で【イベント予約】を選択します。
⑨『予約枠を選択』で、予約対象となるイベントの予約枠を選択します。
⑩『予約数』を入力します。
※採用で使用する場合は「1」としてください。
⑪〔この条件で決定する〕ボタンをクリックします。
※日程が複数ある場合は、⑤~⑪の操作を日程ごとに繰り返してください。
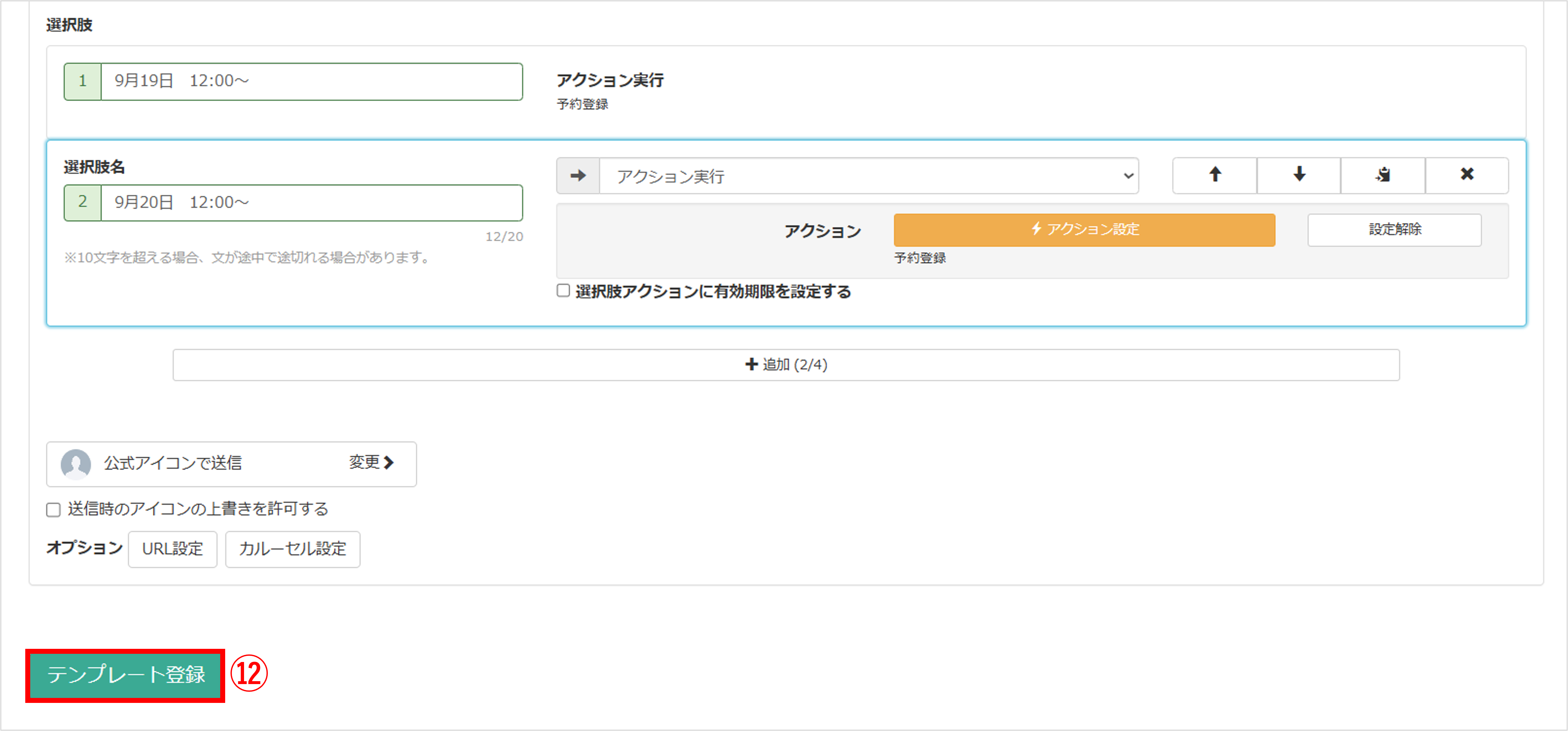
⑫最後に〔テンプレート登録〕ボタンをクリックして設定完了です。
キャンセル画面の作成方法
★予約キャンセル画面として使用するカルーセルの作成方法を解説します。
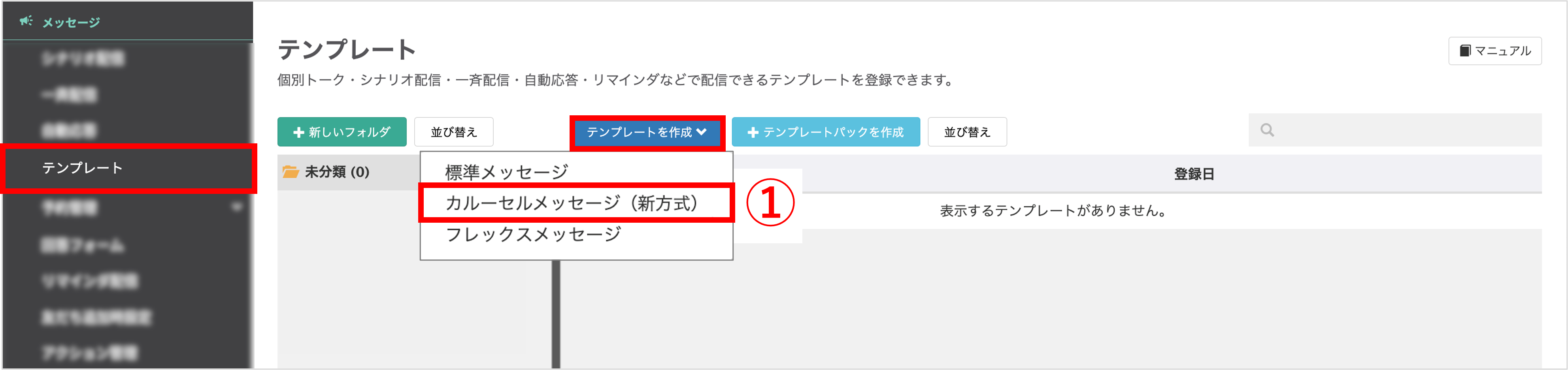
左メニュー>「テンプレート」を選択します。
①〔テンプレートを作成〕>「カルーセルメッセージ(新方式)」をクリックします。
②『テンプレート名』を入力します。(管理用のため、学生側には表示されません)
③『タイトル』を任意で入力します。
④『本文』を入力します。
⑤『選択肢』に選択肢1を入力します。
※16文字以上の場合、スマートフォンで見切れてしまうことがあるためご注意ください。
⑥選択肢1の〔アクション設定〕ボタンをクリックします。
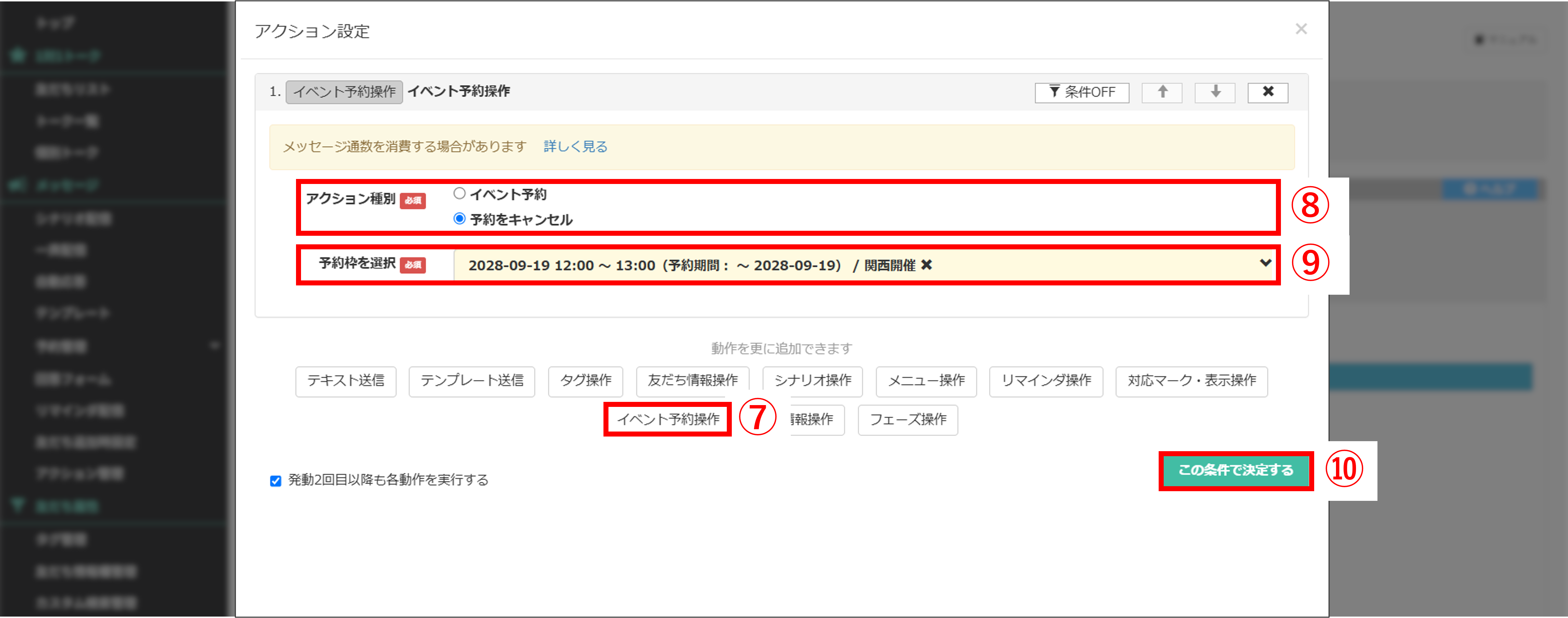
⑦〔イベント予約操作〕ボタンをクリックします。
⑧『アクション種別』で【予約をキャンセル】を選択します。
⑨『予約枠を選択』で、キャンセル対象となるイベントの予約枠を選択します。
⑩〔この条件で決定する〕ボタンをクリックします。
※日程が複数ある場合は、⑤~⑩の操作を日程ごとに繰り返してください。
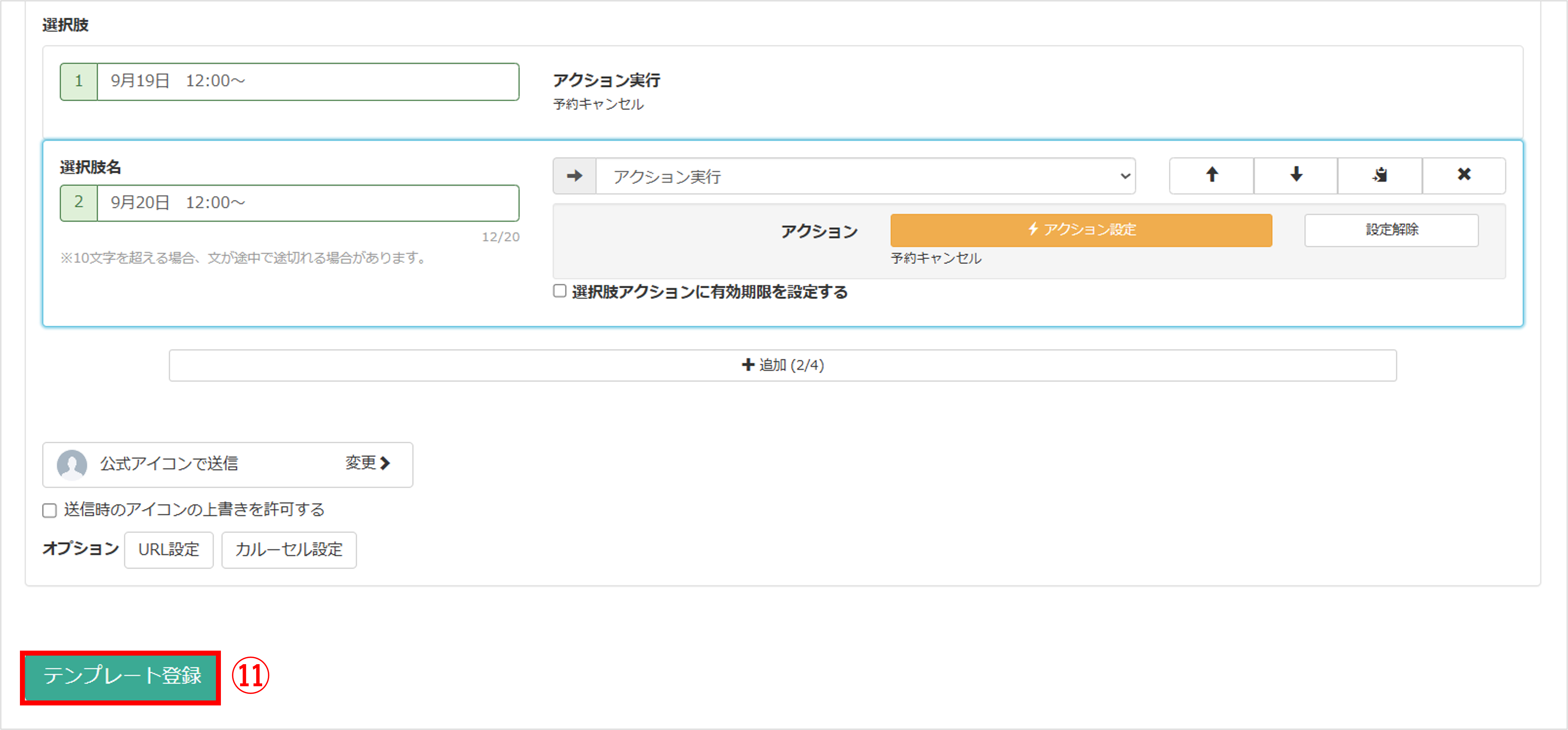
⑩最後に〔テンプレート登録〕ボタンをクリックして設定完了です。
※アクション設定の詳細はこちら
関連記事
この記事が役に立ったら「いいね」を押してください!


予約ボタン