カレンダー予約機能—シフト画面の使い方
更新
★カレンダー予約機能でシフト画面の見かたと担当者ごとに予約受付時間を設定する方法を解説します。
<イメージ>
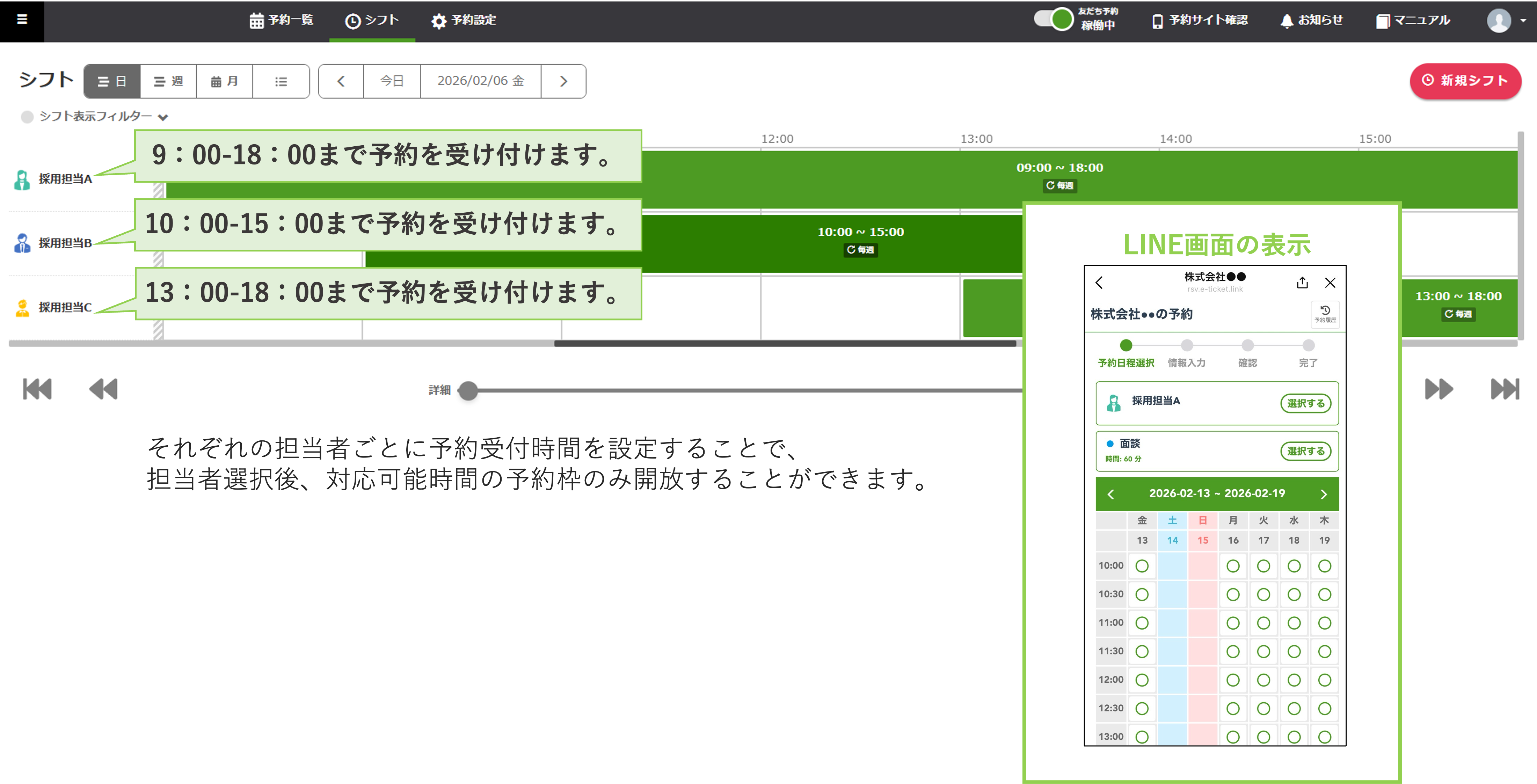
シフト画面の見かた
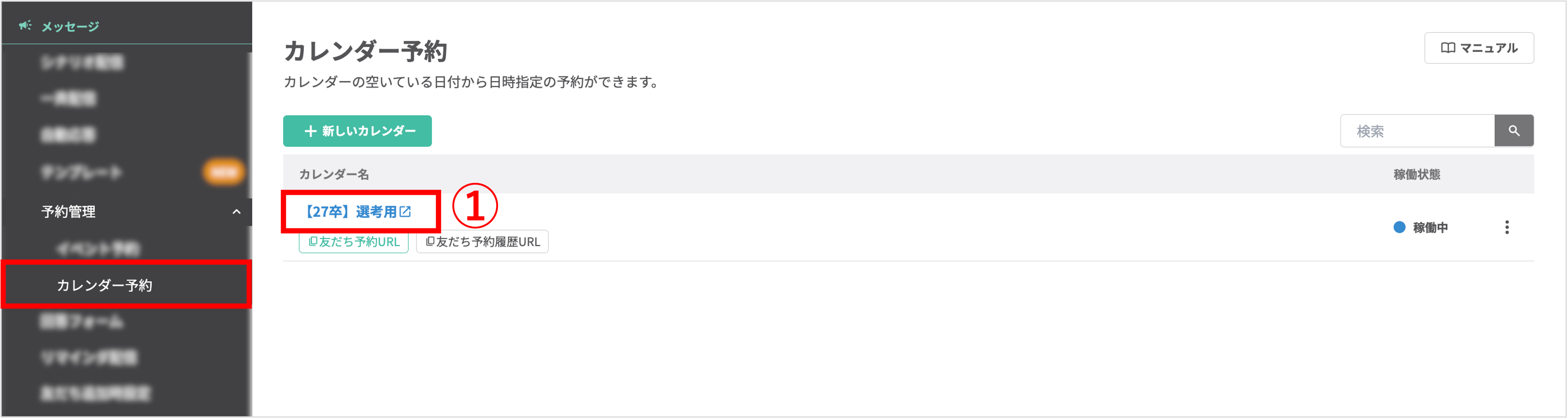
左メニュー>「予約管理」>「カレンダー予約」をクリックします。
①既存のカレンダーのシフト画面を確認する場合はカレンダー名をクリックします。新規作成する場合は〔+新しいカレンダー〕ボタンをクリックします。
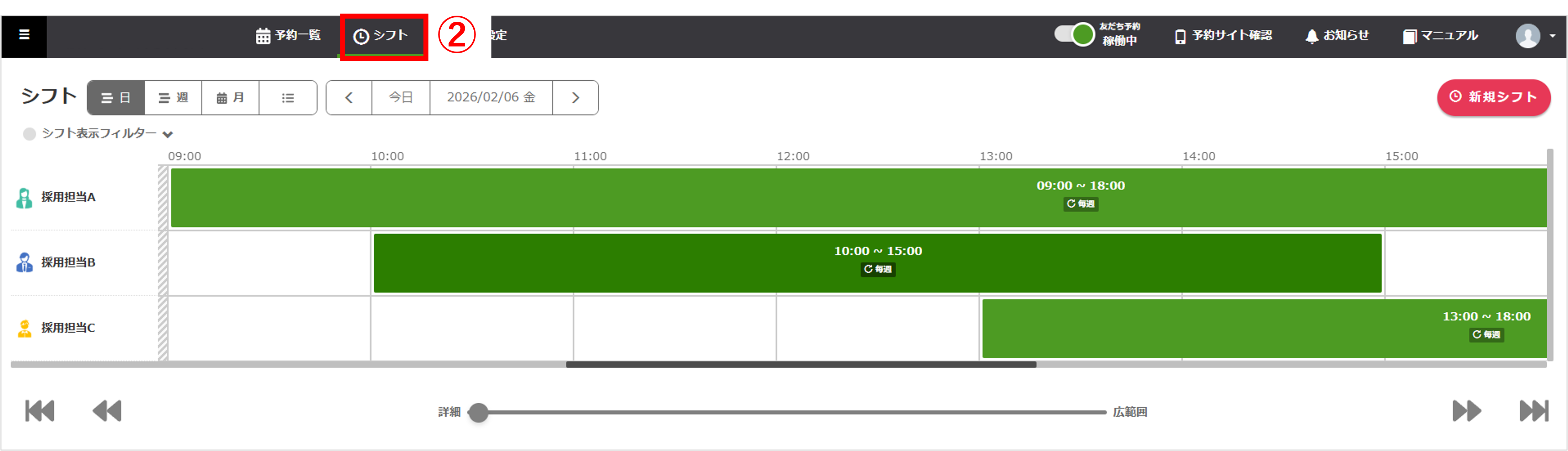
②〔⏱シフト〕をクリックします。
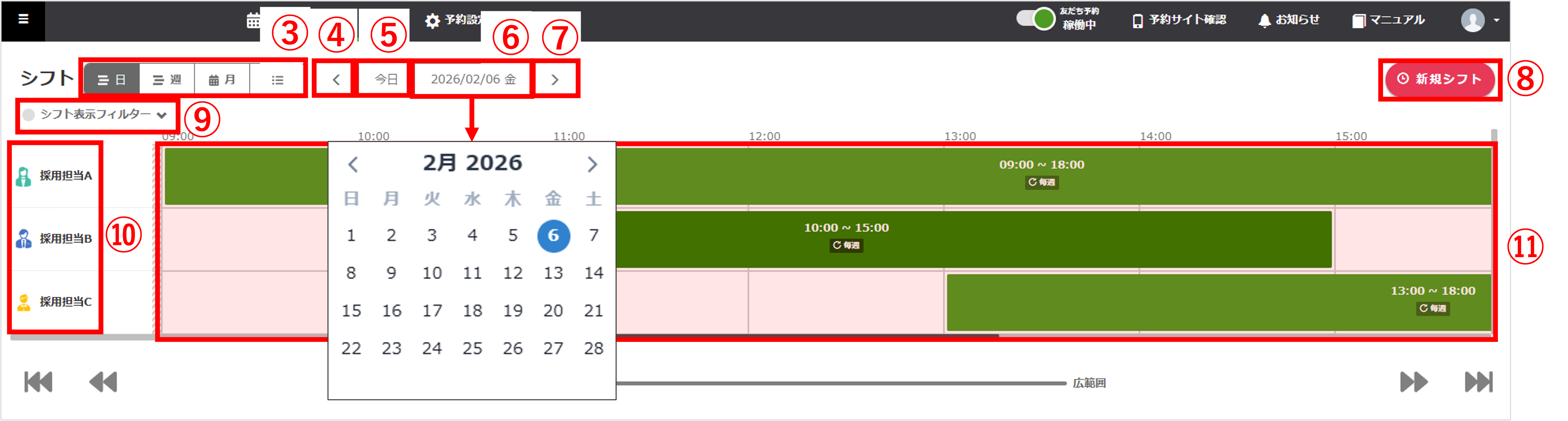
③〔日〕ビュー:シフト状況を日ごとに確認することができます。
〔週〕ビュー:シフト状況を週ごとに確認することができます。
〔月〕ビュー:シフト状況を月ごとに確認することができます。
〔リスト〕ビュー:シフト状況を一覧で確認することができます。
④〔<〕ボタン
日ビュー:一日前のシフトを表示します。
週ビュー:前の週のシフトを表示します。
月ビュー:ひと月前のシフトを表示します。
⑤〔今日〕ボタン:本日のシフトを表示します。
⑥カレンダーから表示したい日付を選択することができます。
⑦〔>〕ボタン
日ビュー:一日後のシフトを表示します。
週ビュー:次の週のシフトを表示します。
月ビュー:ひと月後のシフトを表示します。
⑧〔⏱新規シフト〕ボタン:担当者ごとのシフトを新しく登録できます。
⑨シフト表示フィルター:予約枠ごとに表示を絞り込むことができます。
⑩担当者の登録方法で登録した担当者(予約枠)が表示されます。
⑪シフト状況が表示されます。
担当者の登録方法
★担当者ごとに予約を受け付けるには、予約枠の作成が必要となります。
※予約枠の新規作成方法はこちら
担当者ごとの予約受付時間の設定方法
★担当者ごとに予約を受け付ける日時を設定する方法を解説します。
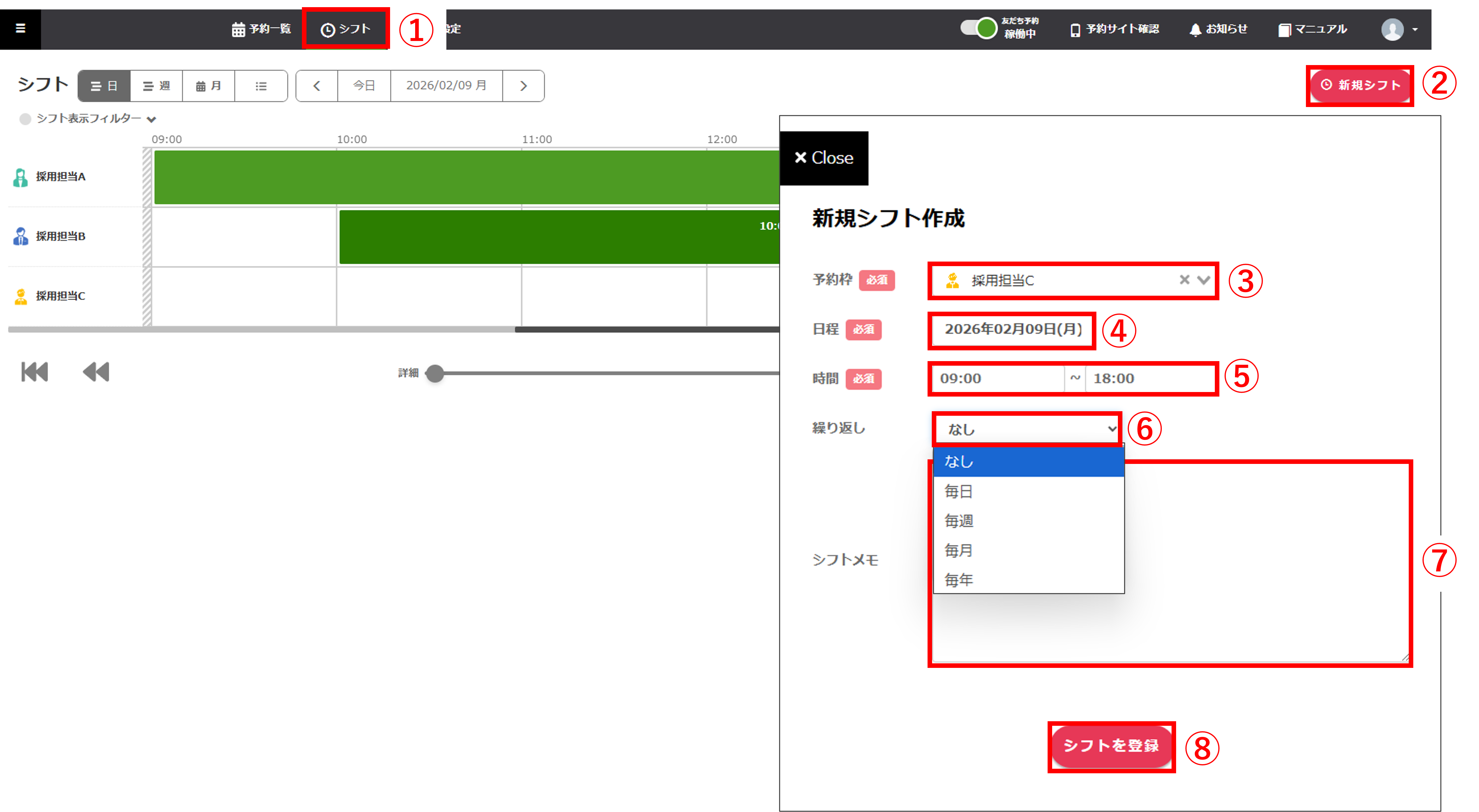
①〔⏱シフト〕をクリックします。
②〔⏱新規シフト〕ボタンをクリックします。
③『予約枠』:担当者を選択します。
④『日程』:予約を受け付ける日程を選択します。
⑤『時間』:予約を受け付ける時間を設定します。
⑥『繰り返し』:同じ条件を繰り返す場合は繰り返しのタイミングを設定します。
※繰り返しを設定した場合、繰り返しの予定の終了日を指定することができます。
⑦『シフトメモ』:メモを任意で入力できます。
⑧〔シフトを登録〕ボタンをクリックして入力内容を保存します。
★設定したシフトがシフト一覧画面に表示されます。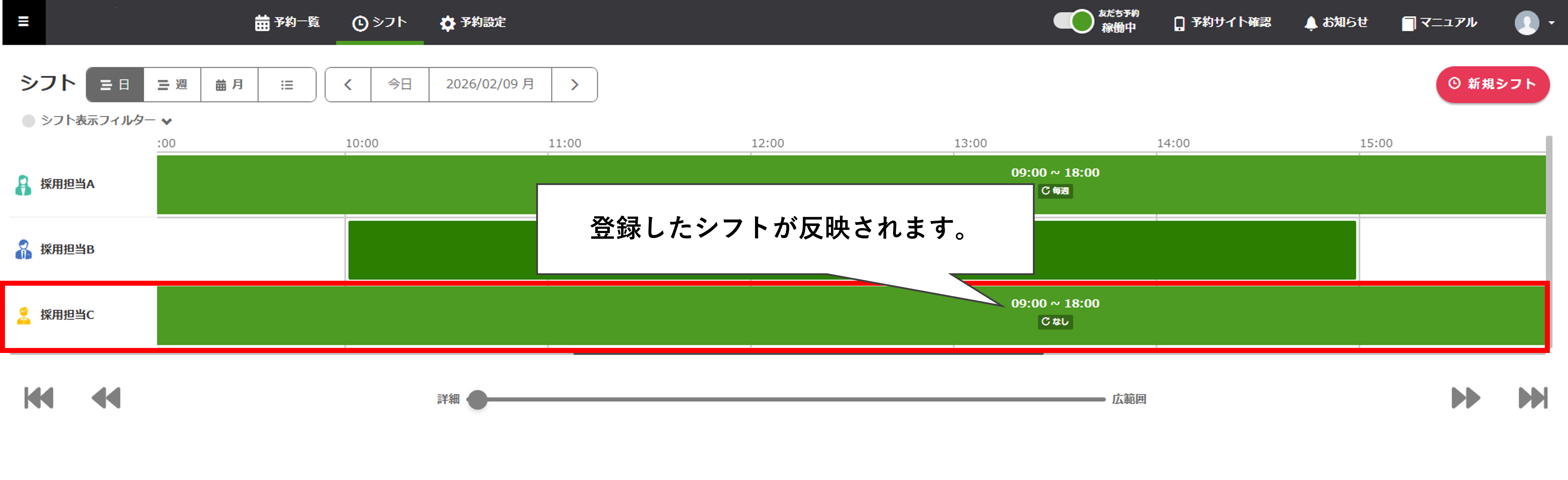
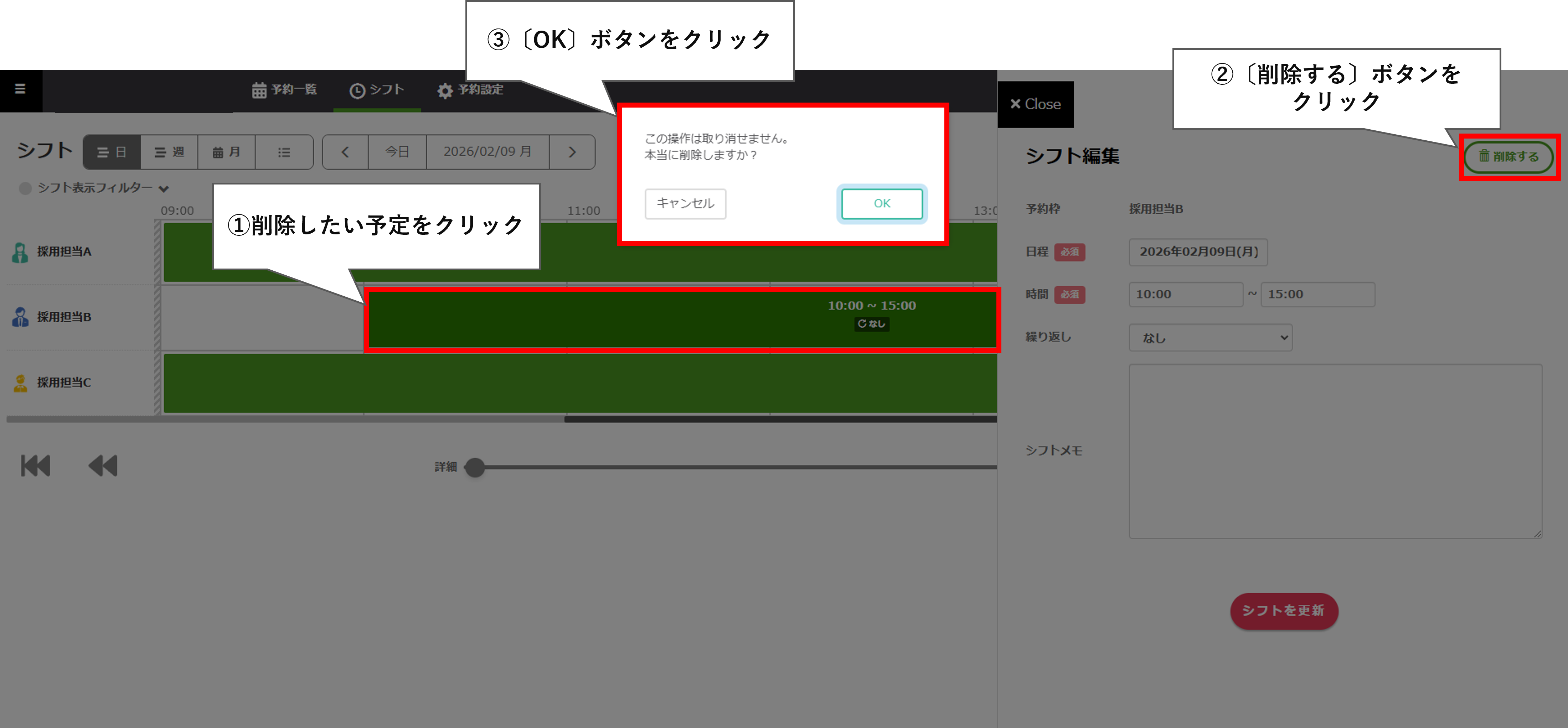
登録したシフトを削除したい場合、削除したいシフトをクリックして〔削除する〕ボタンをクリック後、確認画面が表示されますので〔OK〕ボタンをクリックすると削除ができます。
<登録した予定を削除する場合(繰り返し設定している場合)>
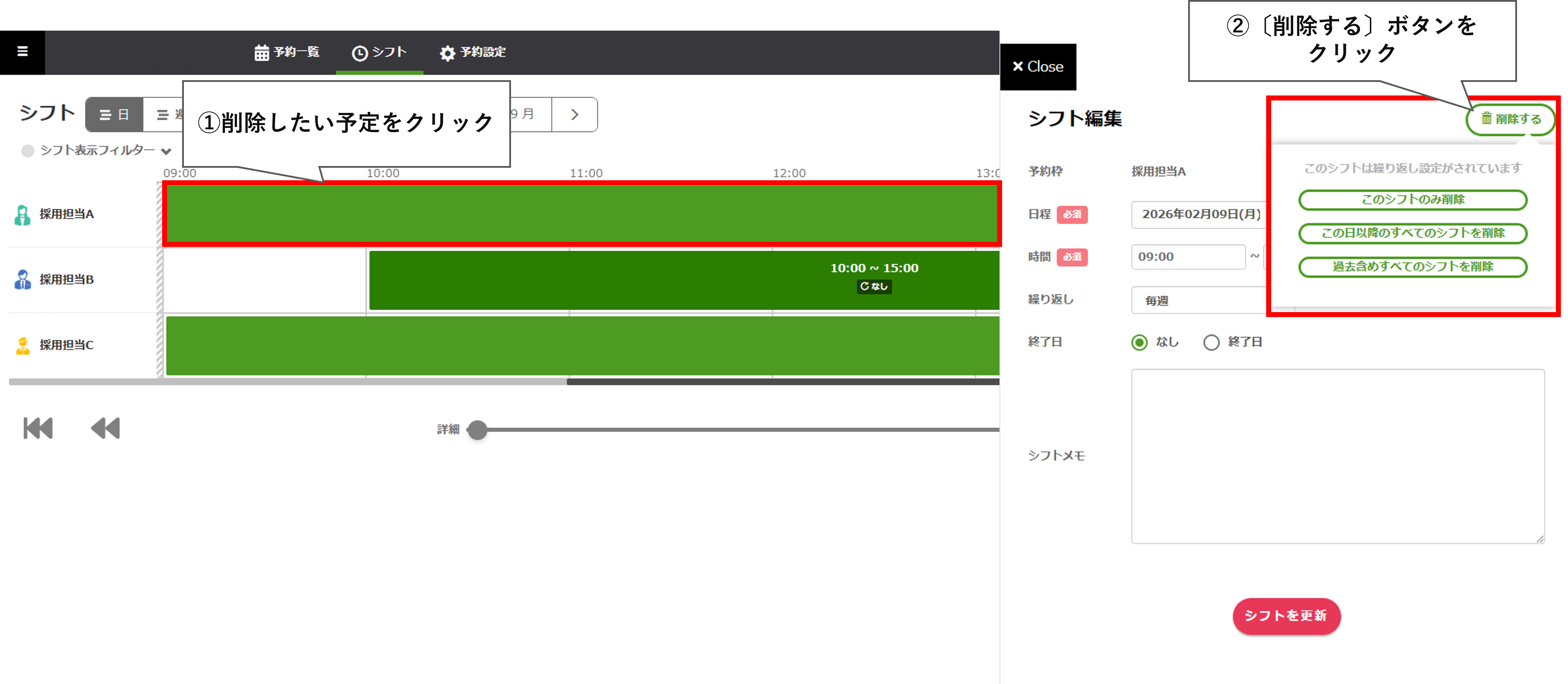
登録したシフトを削除したい場合、削除したいシフトをクリックして〔削除する〕ボタンをクリックすると、〔このシフトのみ削除〕/〔この日以降のすべてのシフトを削除〕/〔過去含めすべてのシフトを削除〕から選択して削除ができます。
<繰り返しシフトとして登録した予定を変更する場合>
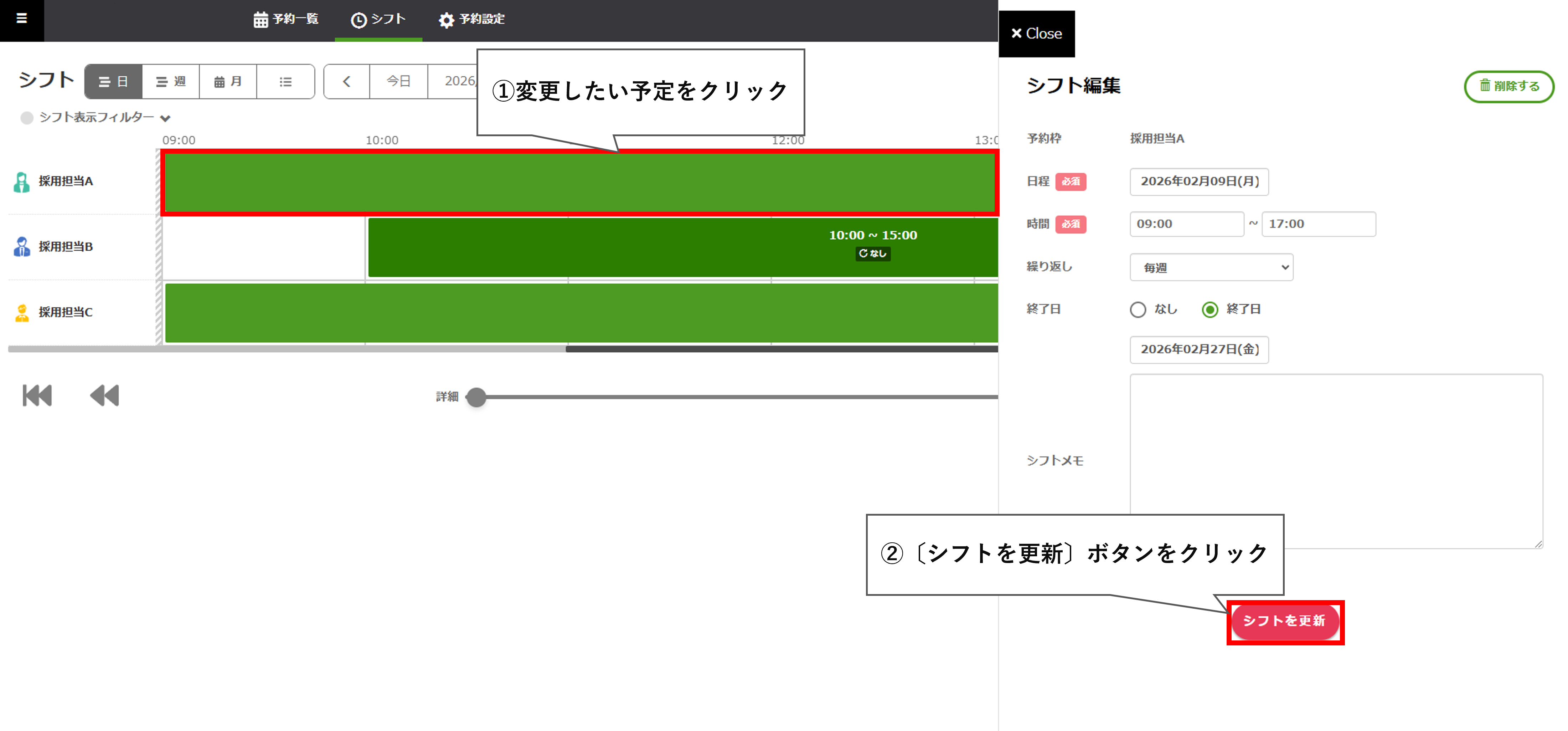
繰り返しシフトとして登録した予定を変更したい場合は、変更したいシフトをクリックして変更内容を入力し〔シフトを更新〕ボタンをクリックすると変更できます。
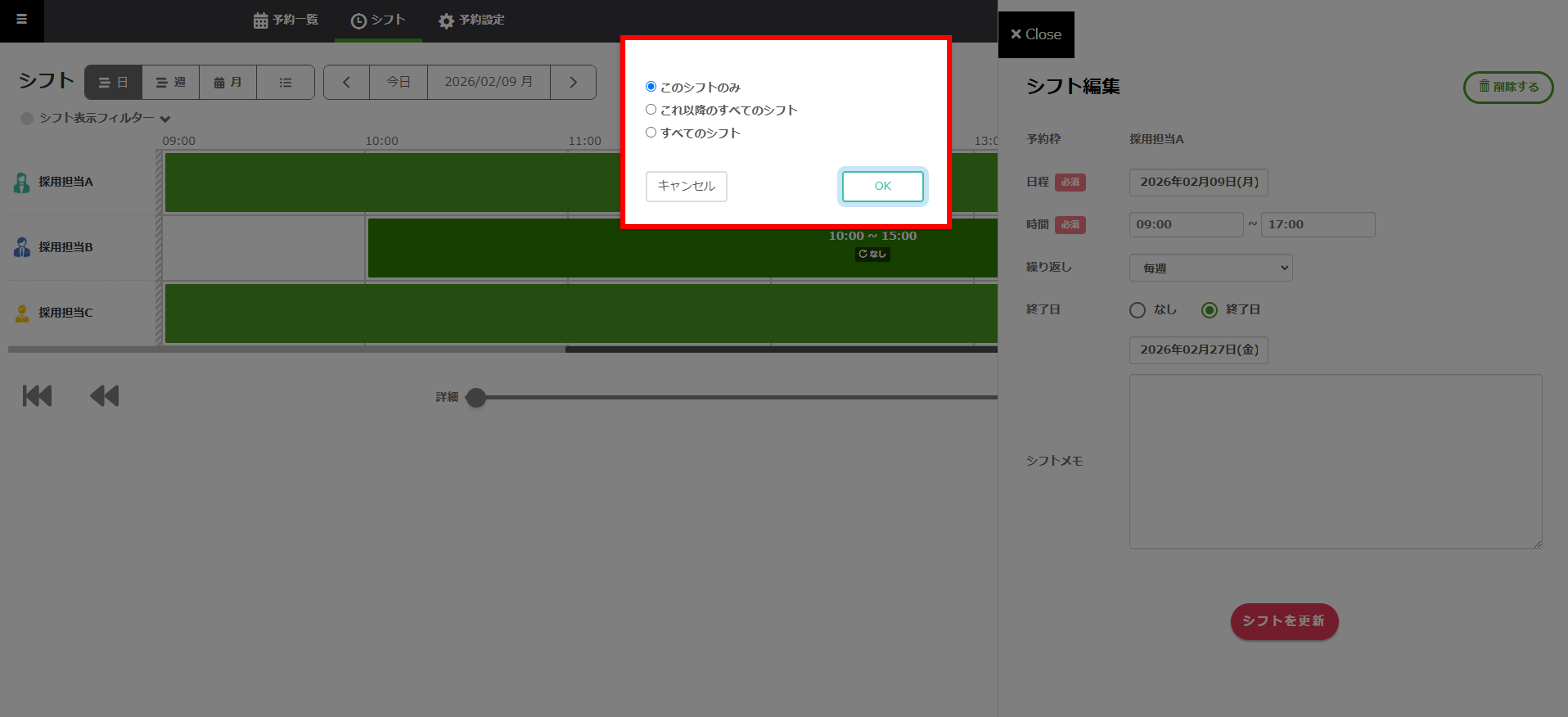
また、日程か時間を変更した際は【このシフトのみ】/【これ以降すべてのシフト】/【すべてのシフト】から変更範囲を選択することができます。
<繰り返しを設定した予定の終了日を指定する場合>
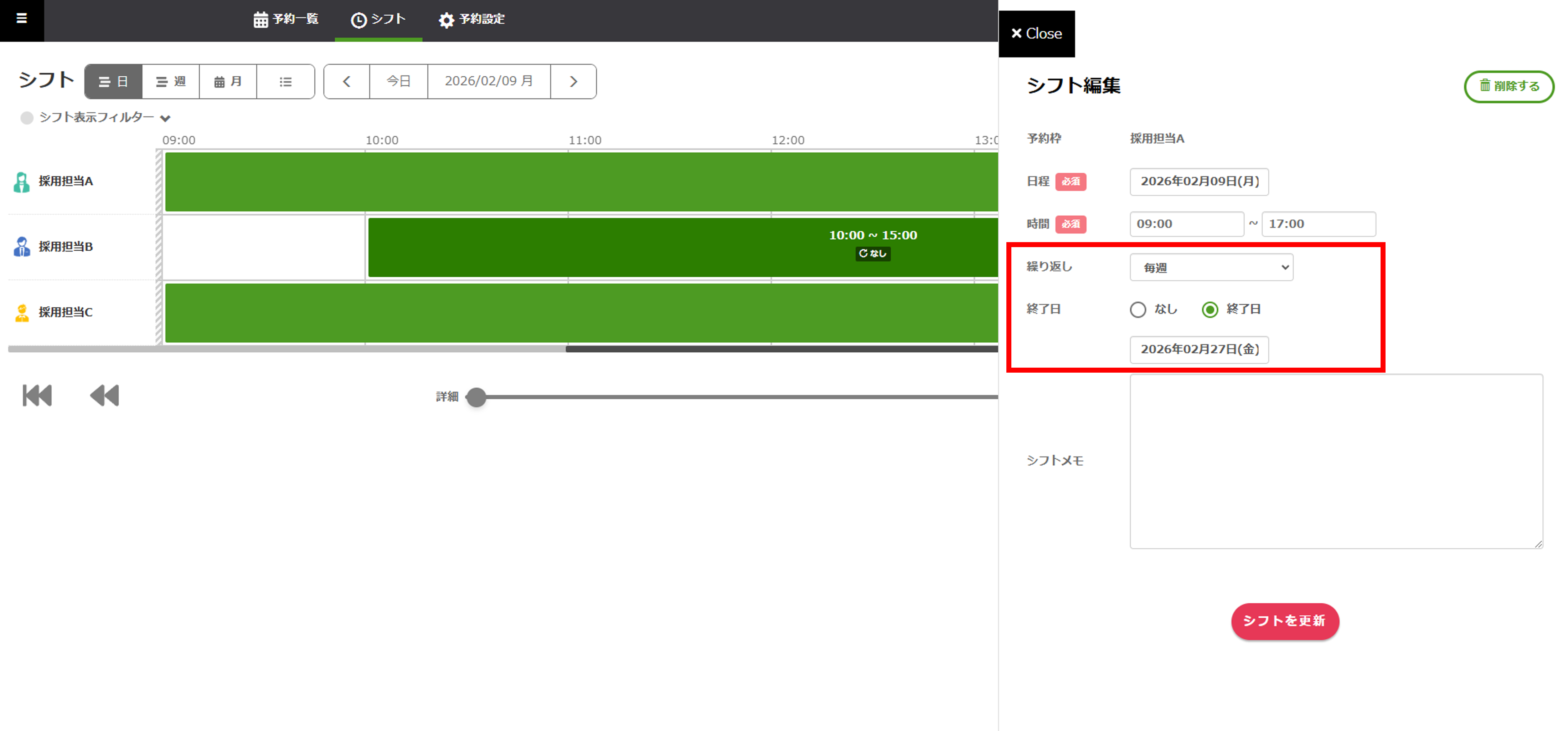
『繰り返し』で【毎日/毎週/毎月/毎年】のうちいずれかを選択した場合、繰り返し登録する予定の終了日を設定することができます。
関連記事
この記事が役に立ったら「いいね」を押してください!


カレンダー予約 シフト 登録 枠

