カレンダー予約機能で予約枠・コースごとにアクションを設定する方法
更新
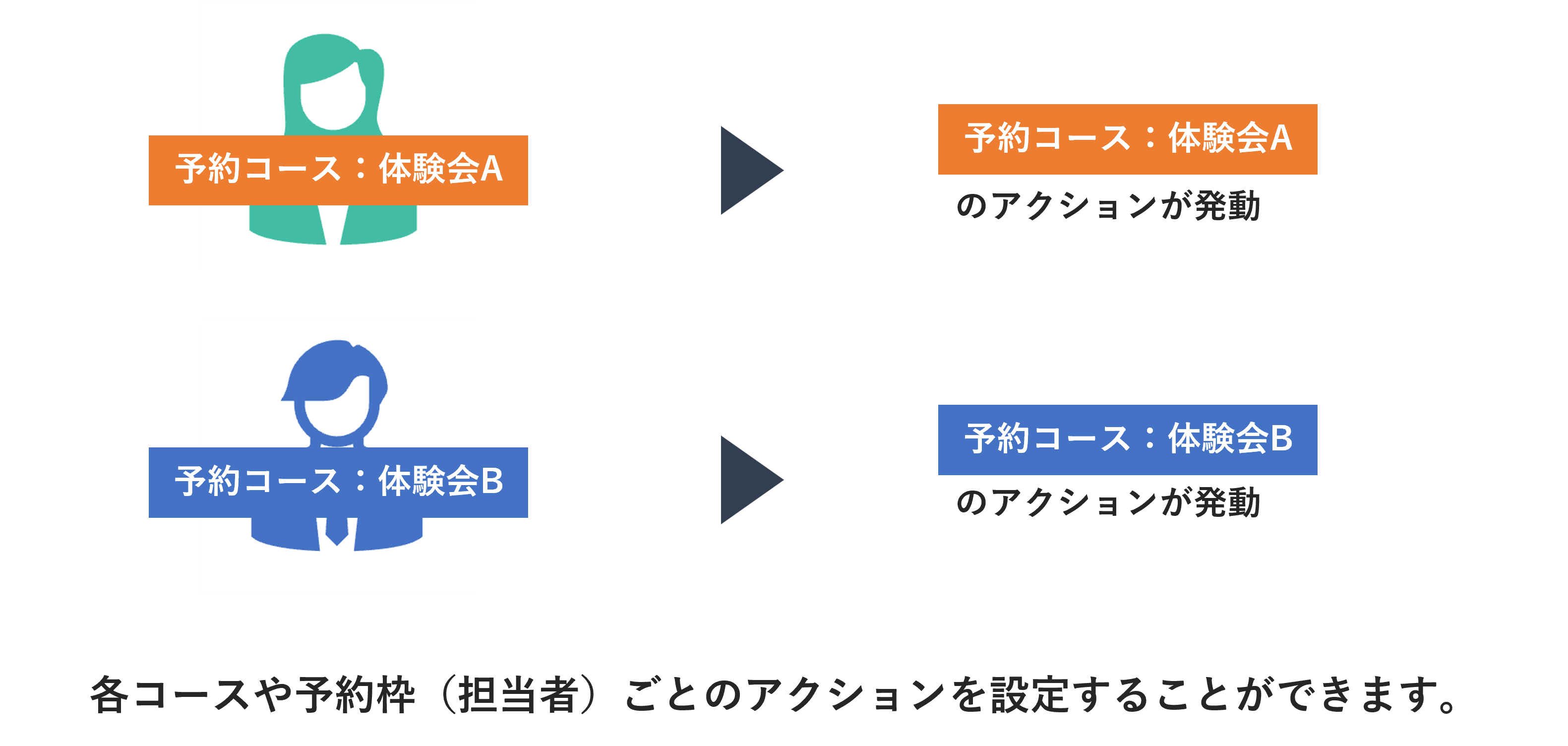
目次
準備
★事前に予約枠・コースなどを設定しておくことで絞り込んでアクション設定ができます。
※予約枠・コースの詳しい設定方法はこちら
予約アクション設定で予約枠・コースごとにアクションを設定する方法
★アクション設定で予約枠やコースごとに発動するアクションを設定することができます。今回は例としてコースごとの予約完了アクションを設定する方法を解説します。
ステータス:<をアクション発動時に選択している人>の場合

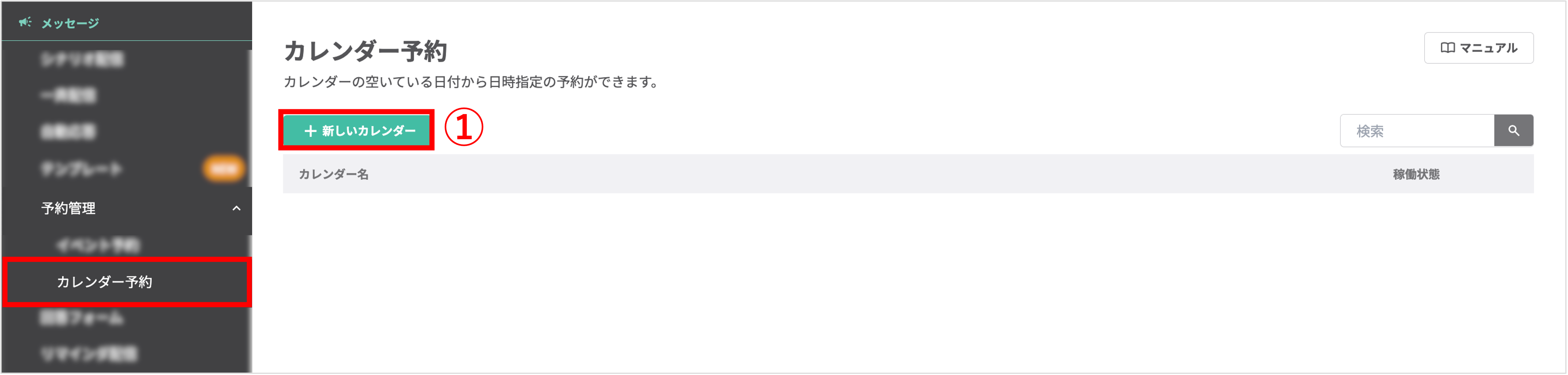
左メニュー>「予約管理」>「カレンダー予約」をクリックします。
①〔+新しいカレンダー〕ボタンをクリックします。既存のカレンダーでフォローアクションを設定したい場合は、カレンダー名をクリックします。
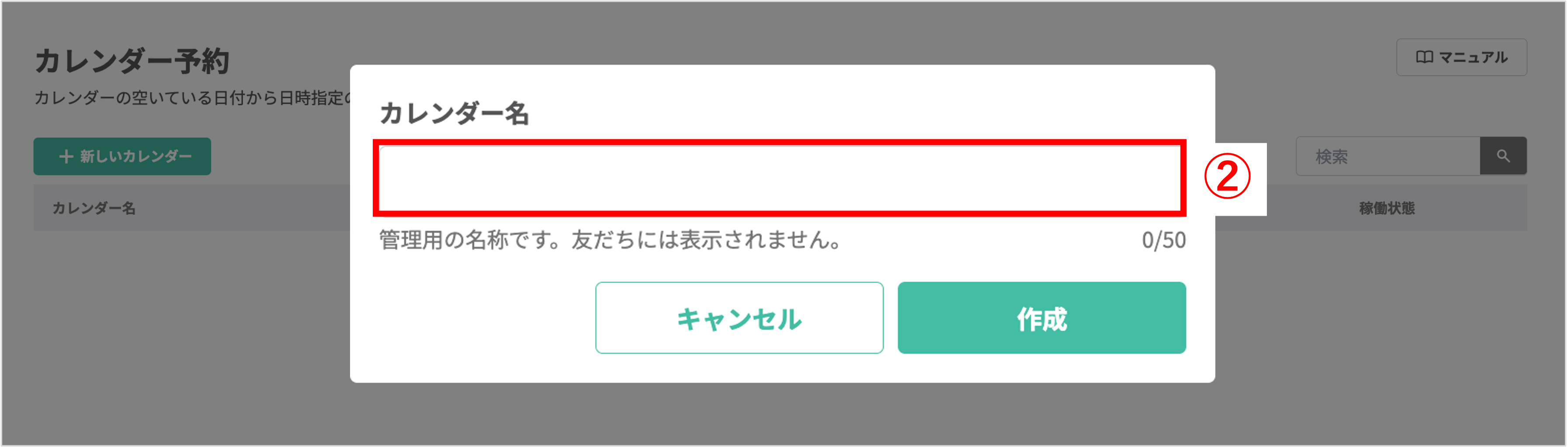
②カレンダー名を入力し、〔作成〕ボタンをクリックします。
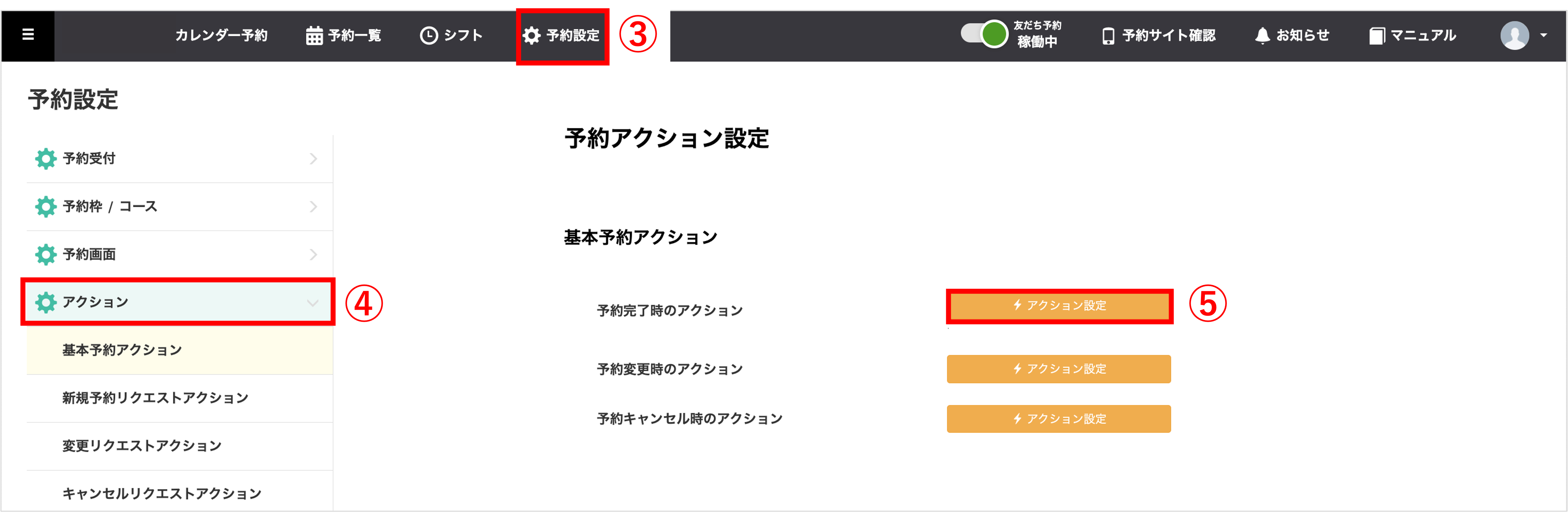
③〔⚙予約設定〕をクリックします。
④〔⚙アクション〕をクリックします。
⑤『基本予約アクション』>『予約完了時のアクション』の〔アクション設定〕ボタンをクリックします。
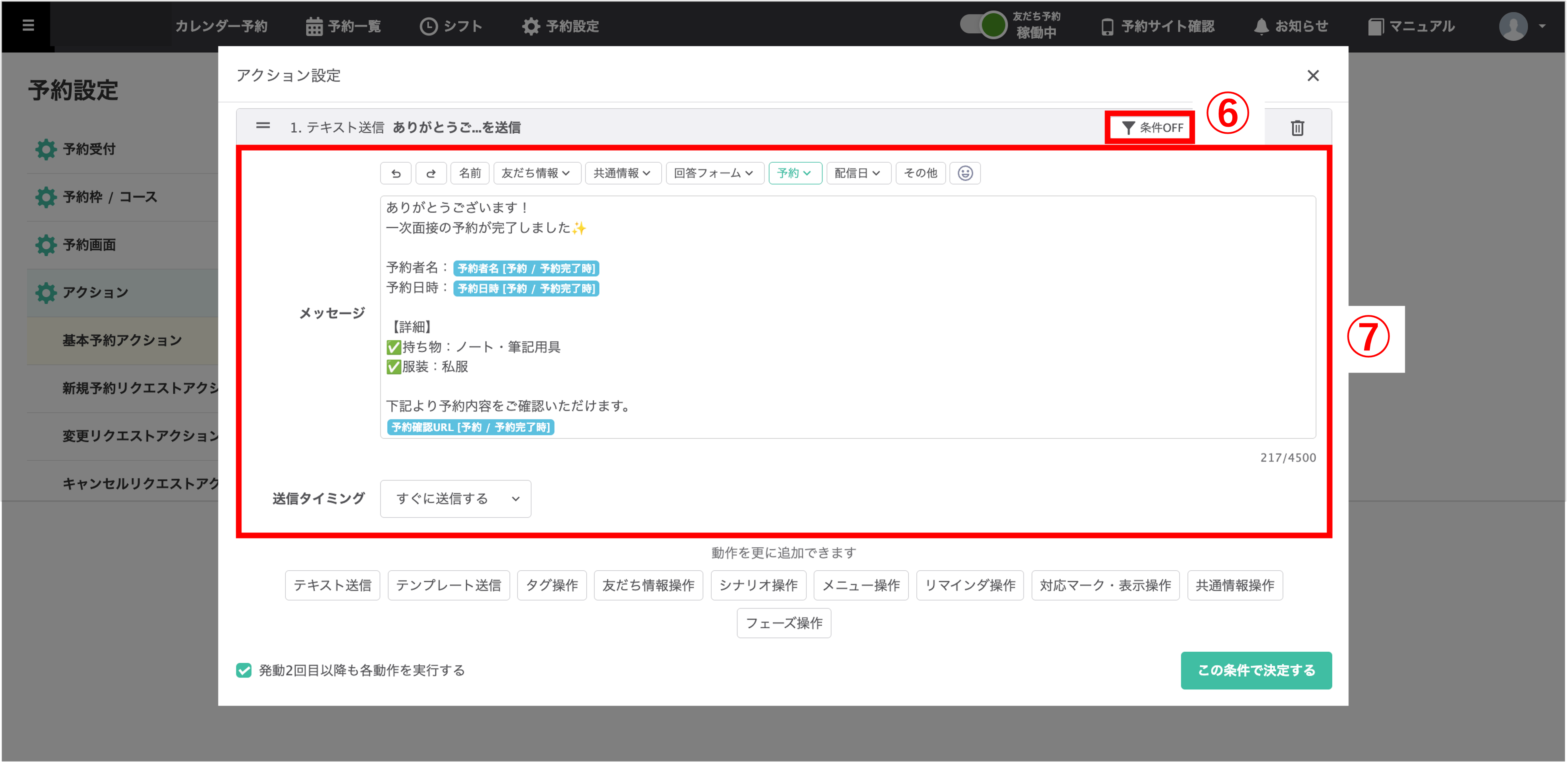
⑥予約完了時に起こしたいアクションを設定します。
⑦〔条件OFF〕ボタンをクリックします。
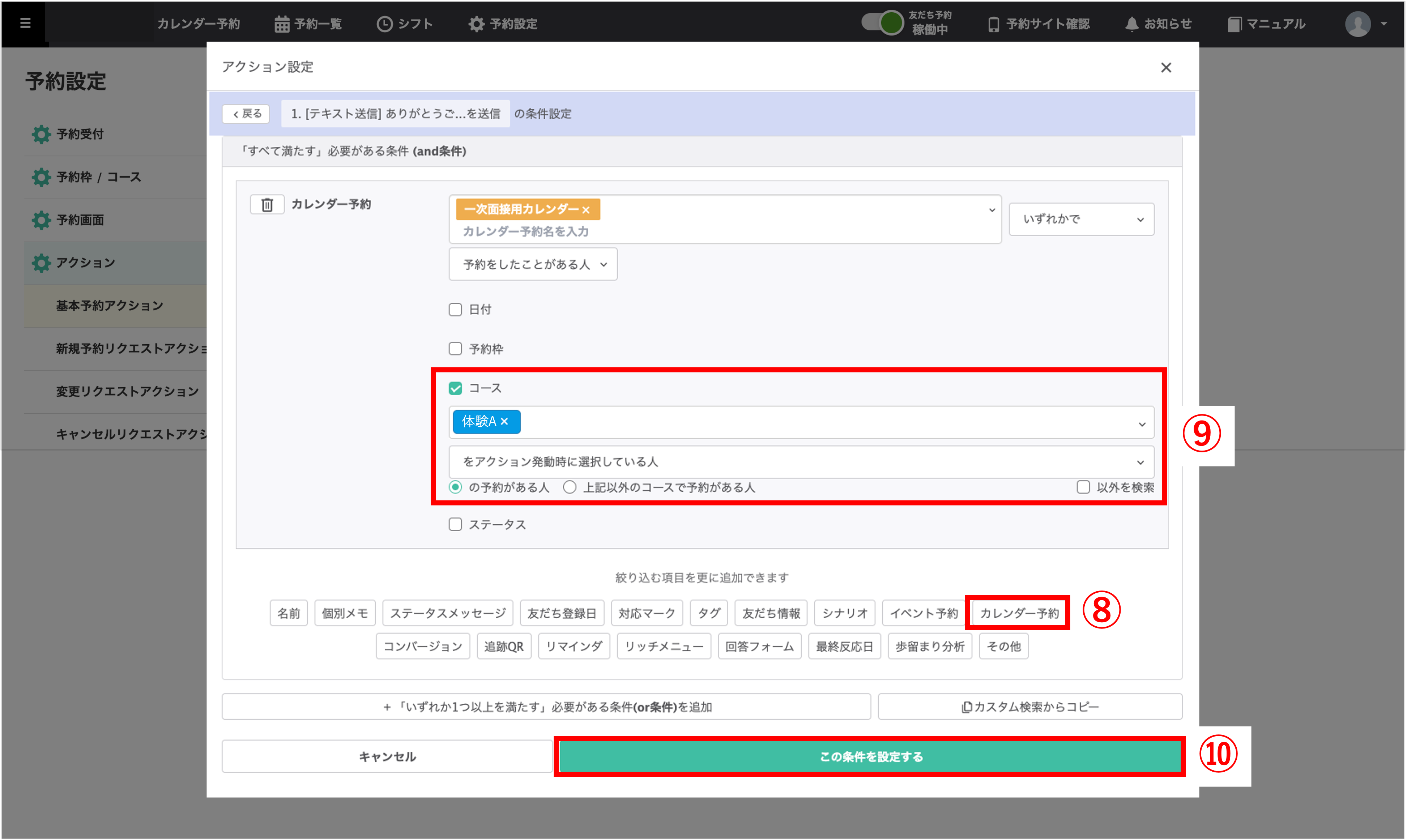
⑧〔カレンダー予約〕をクリックします。
⑨『コース』にチェックを入れ、アクションを起こしたいコースを選択し、【をアクション発動時に選択している人】を選択します。
※予約枠ごとにアクションを起こしたい場合は予約枠にチェックを入れてください。
⑩〔この条件を設定する〕ボタンをクリックします。
★【以外を検索】にチェックを入れると、指定した条件に当てはまらない友だちを絞り込むことができます。
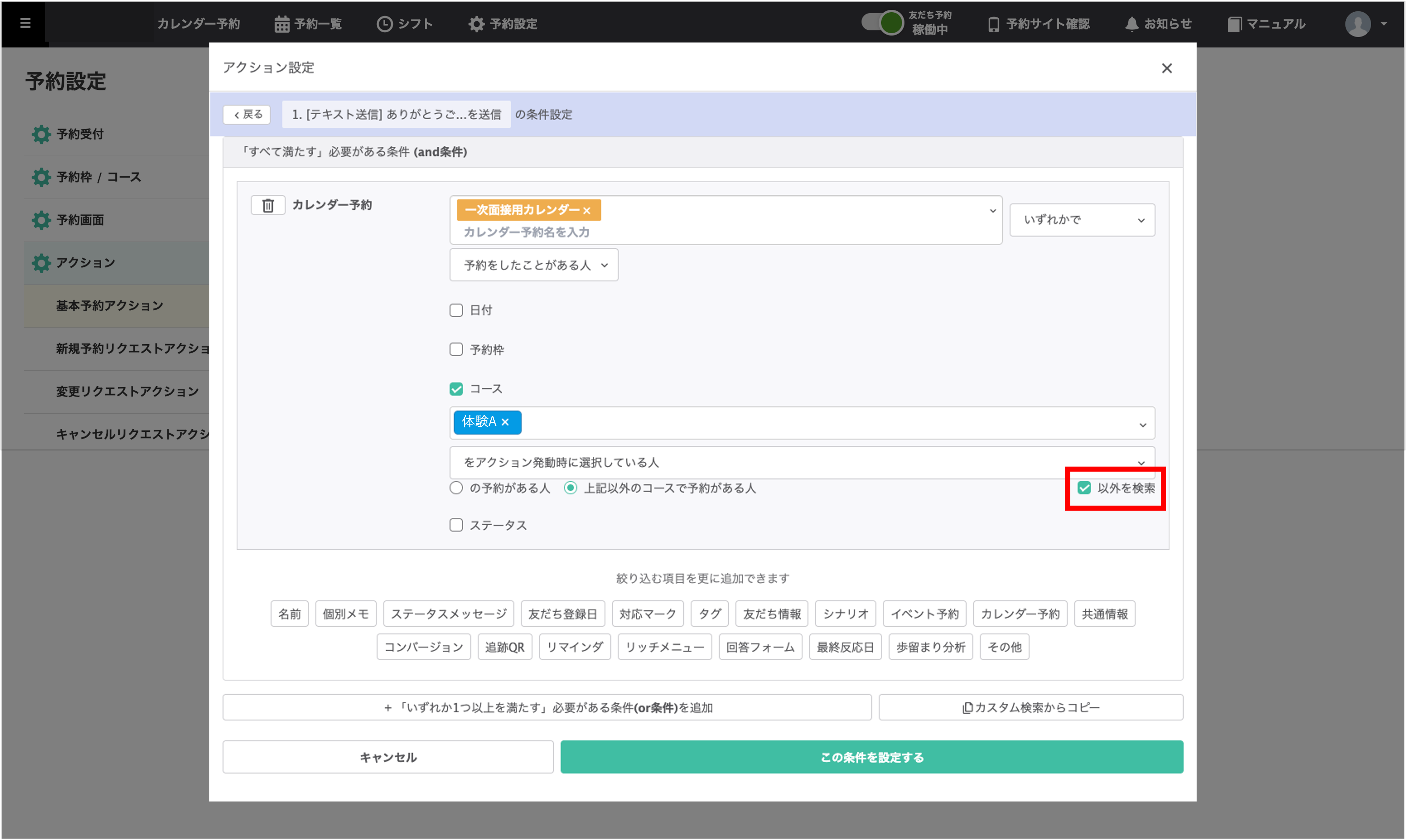
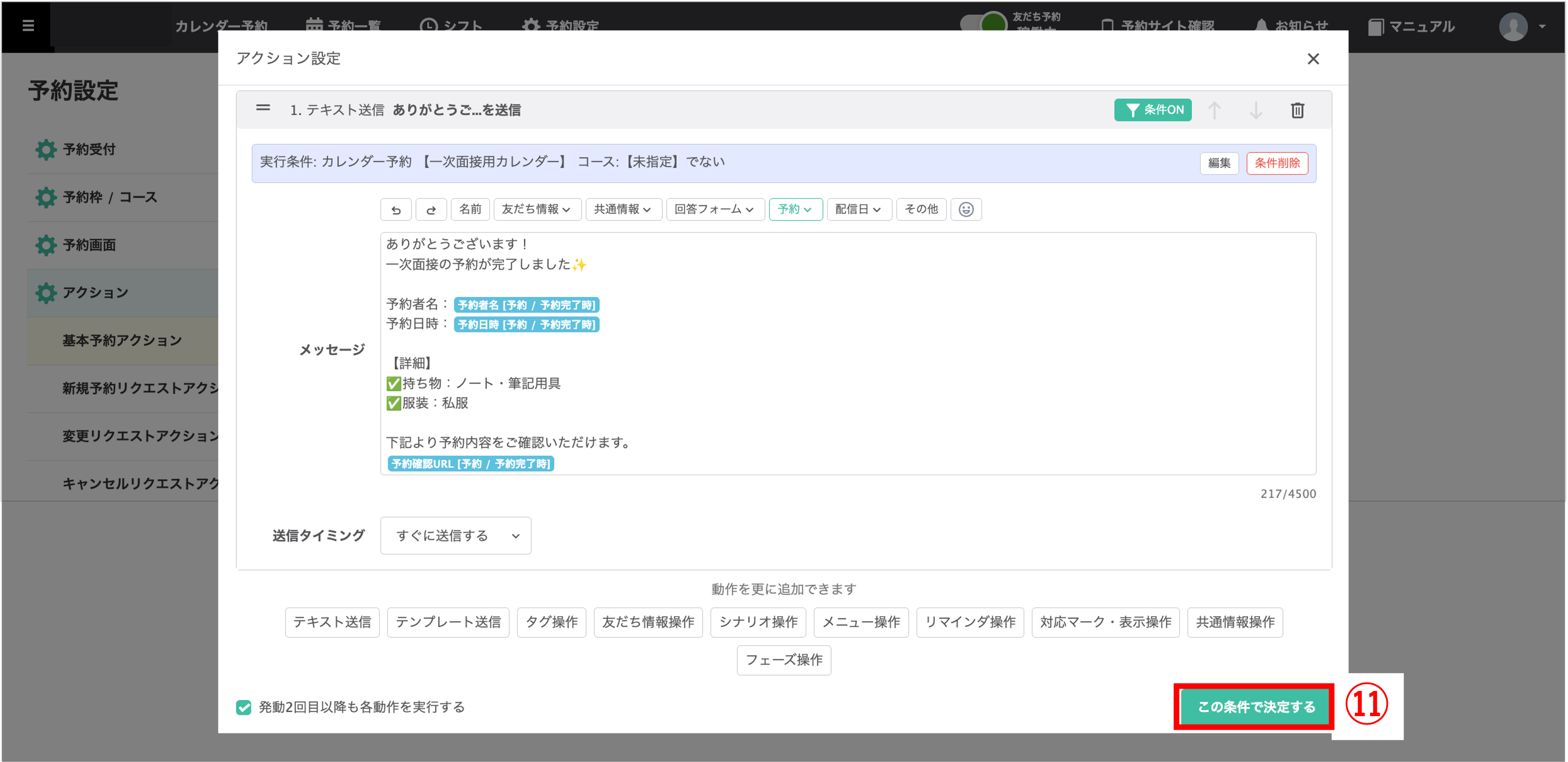
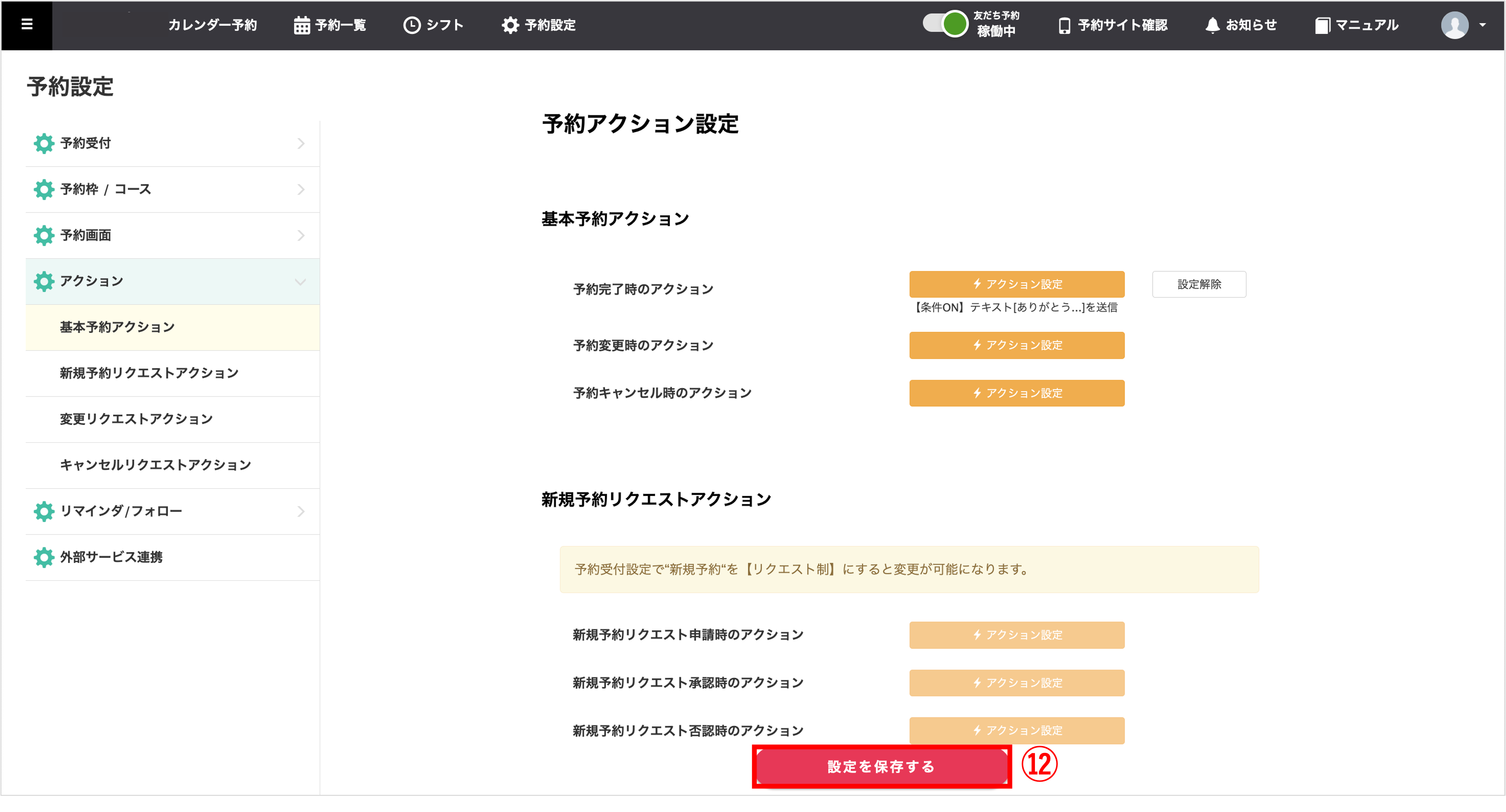
ステータス:<の予約がある人>の場合
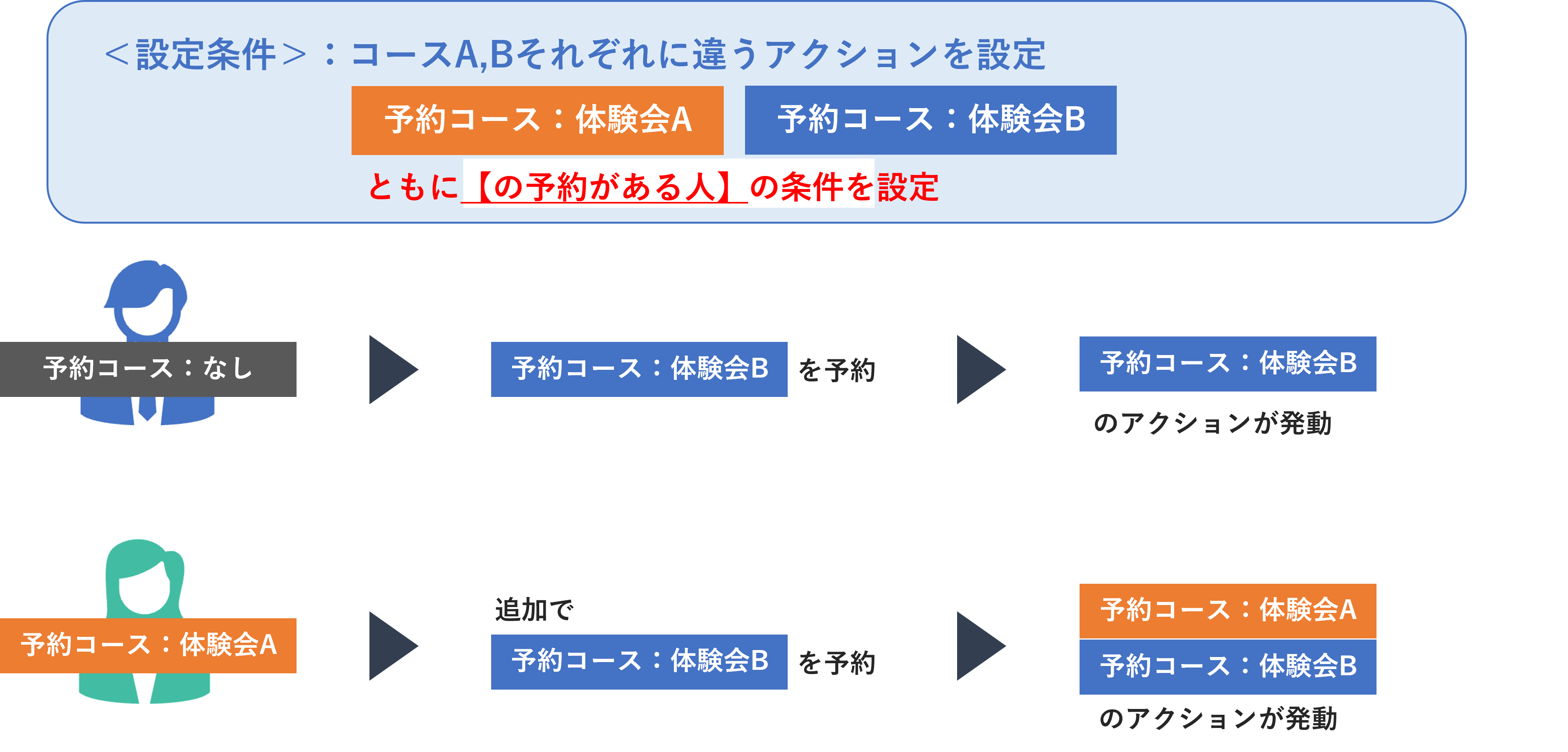
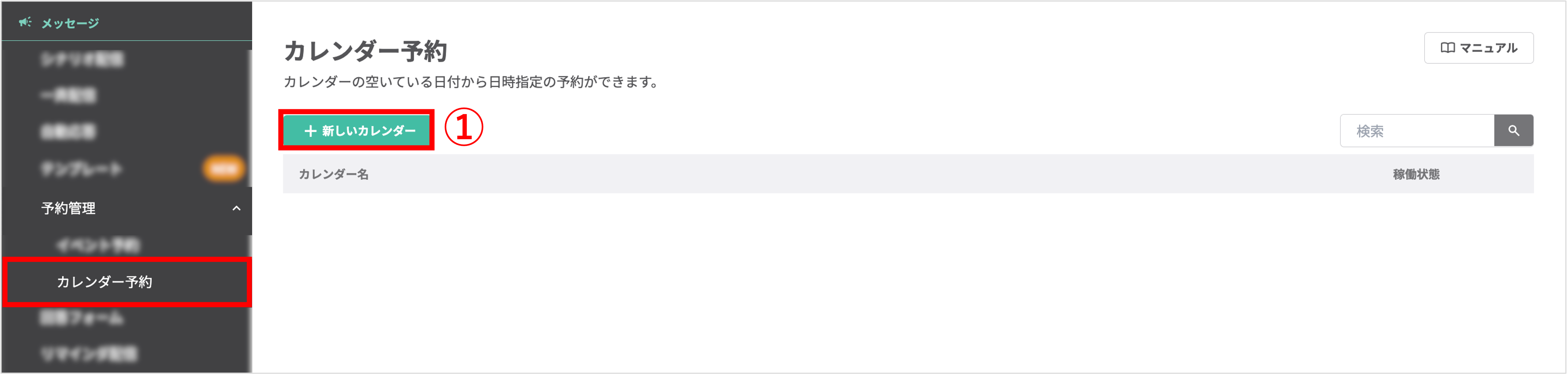
左メニュー>「予約管理」>「カレンダー予約」をクリックします。
①〔+新しいカレンダー〕ボタンをクリックします。既存のカレンダーでフォローアクションを設定したい場合は、カレンダー名をクリックします。
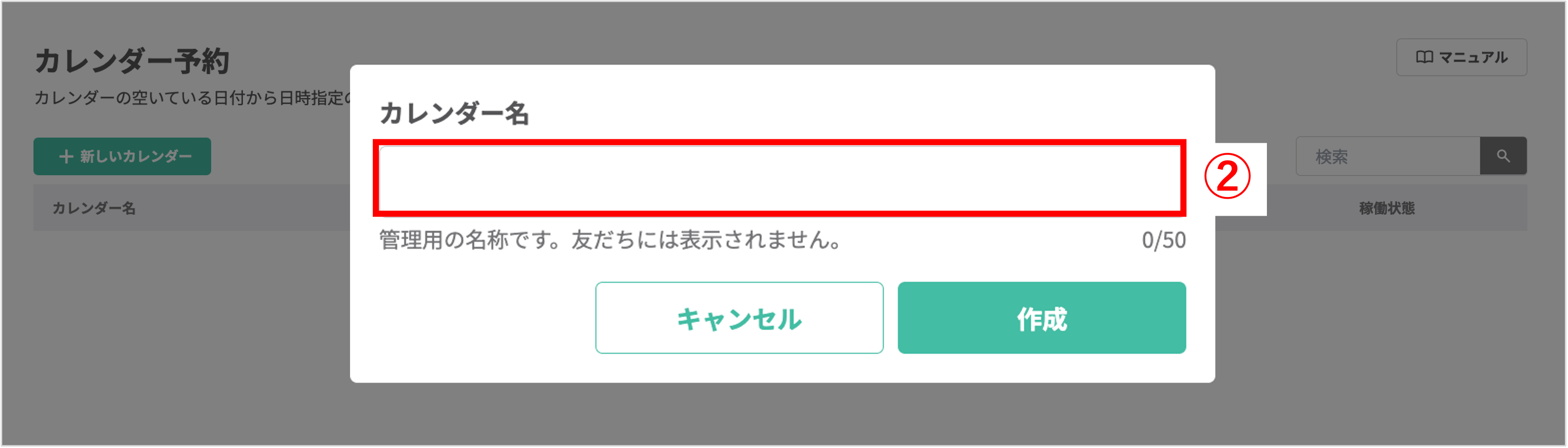
②カレンダー名を入力し、〔作成〕ボタンをクリックします。
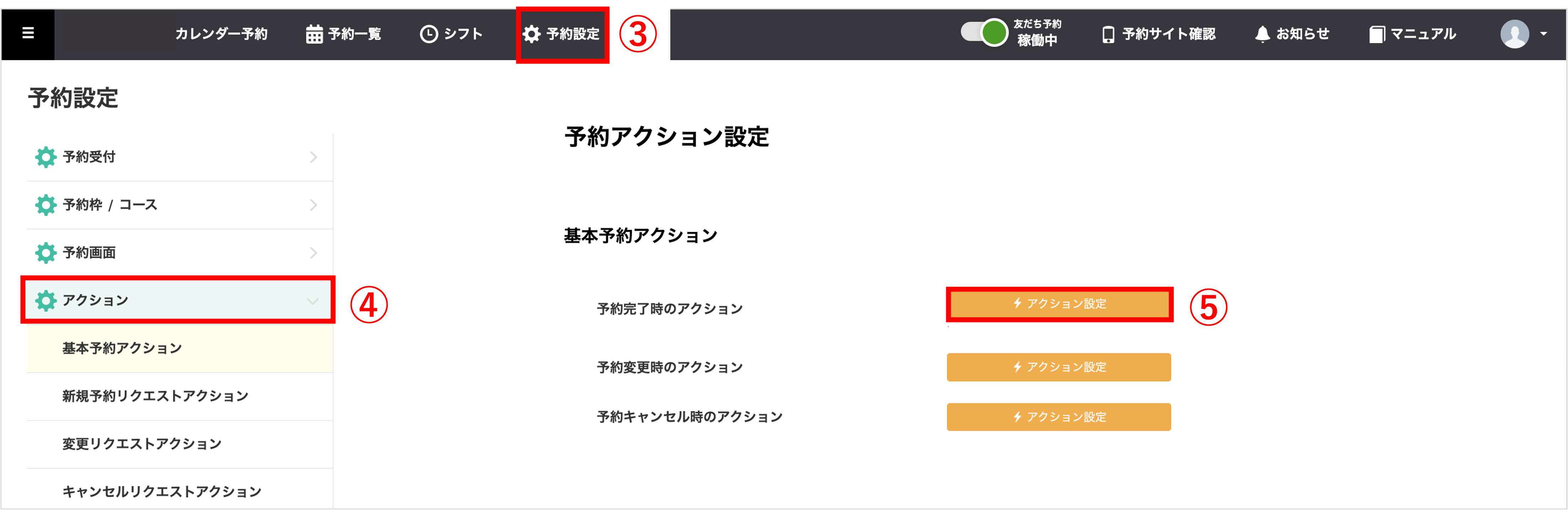
③〔⚙予約設定〕をクリックします。
④〔⚙アクション〕をクリックします。
⑤『基本予約アクション』>『予約完了時のアクション』の〔アクション設定〕ボタンをクリックします。
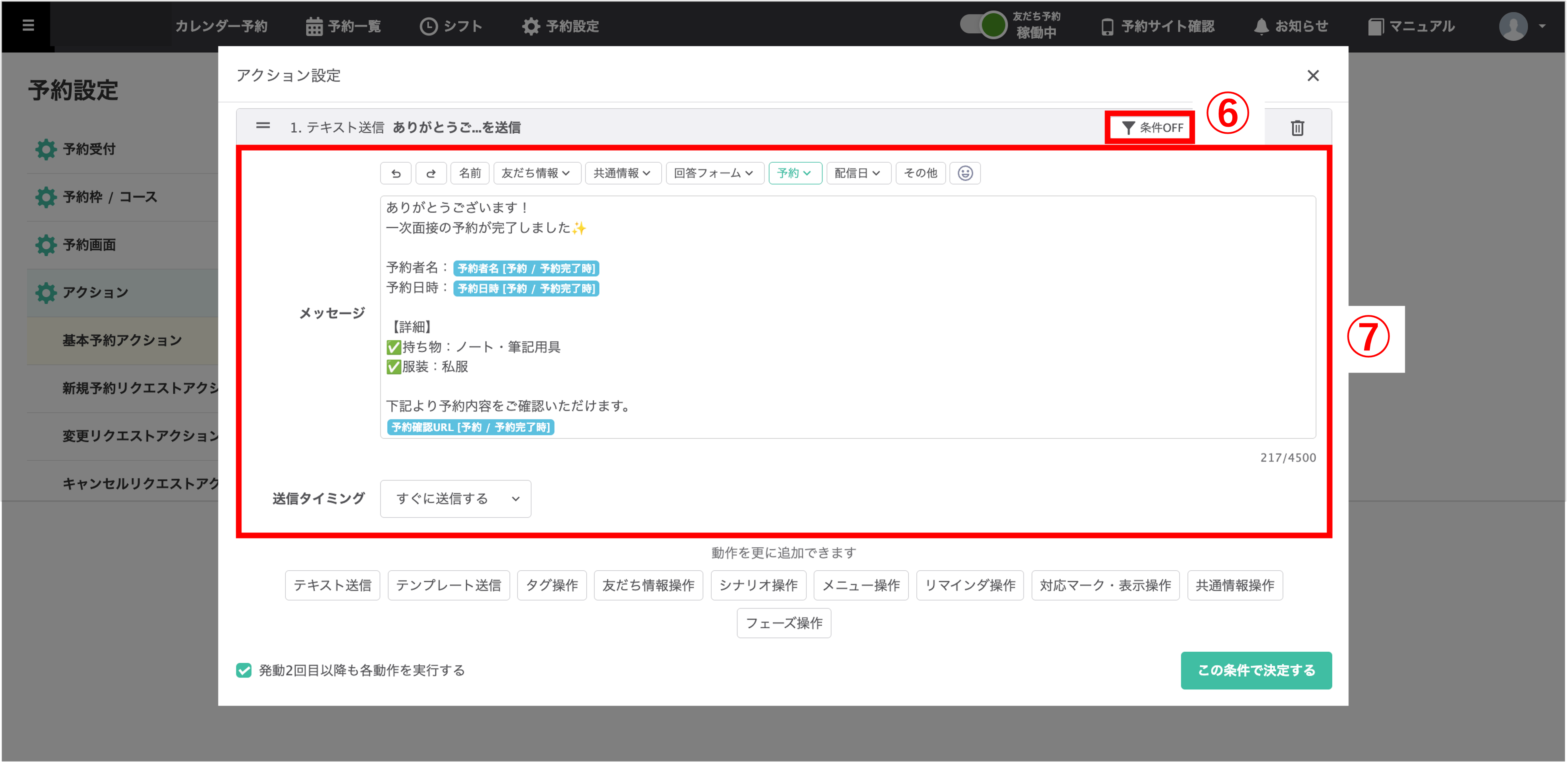
⑥予約完了時に起こしたいアクションを設定します。
⑦〔条件OFF〕ボタンをクリックします。
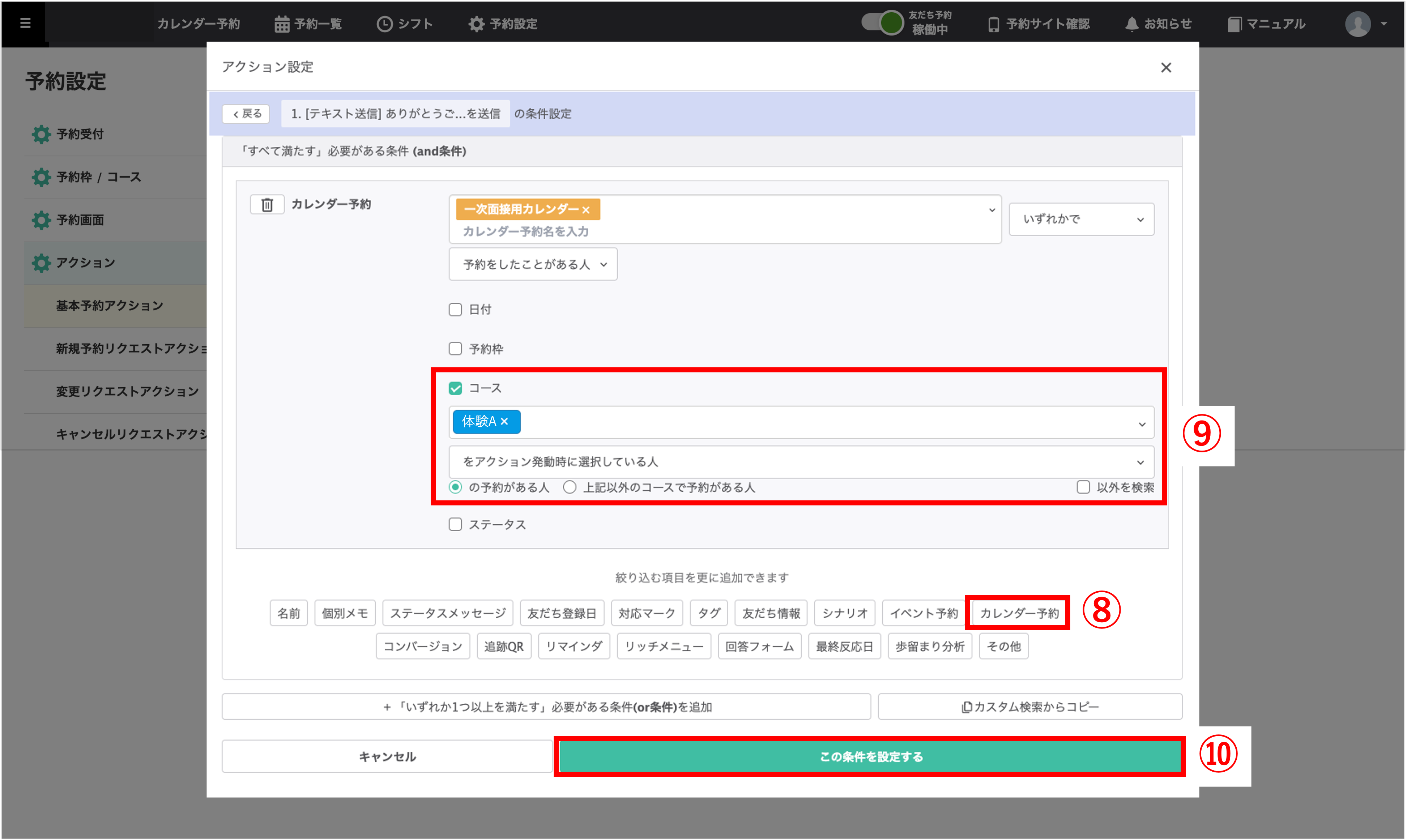
⑧〔カレンダー予約〕をクリックします。
⑨『コース』にチェックを入れ、アクションを起こしたいコースを選択し、【の予約がある人】を選択します。
※予約枠ごとにアクションを起こしたい場合は予約枠にチェックを入れてください。
⑩〔この条件を設定する〕ボタンをクリックします。
★【以外を検索】にチェックを入れると、指定した条件に当てはまらない友だちを絞り込むことができます。
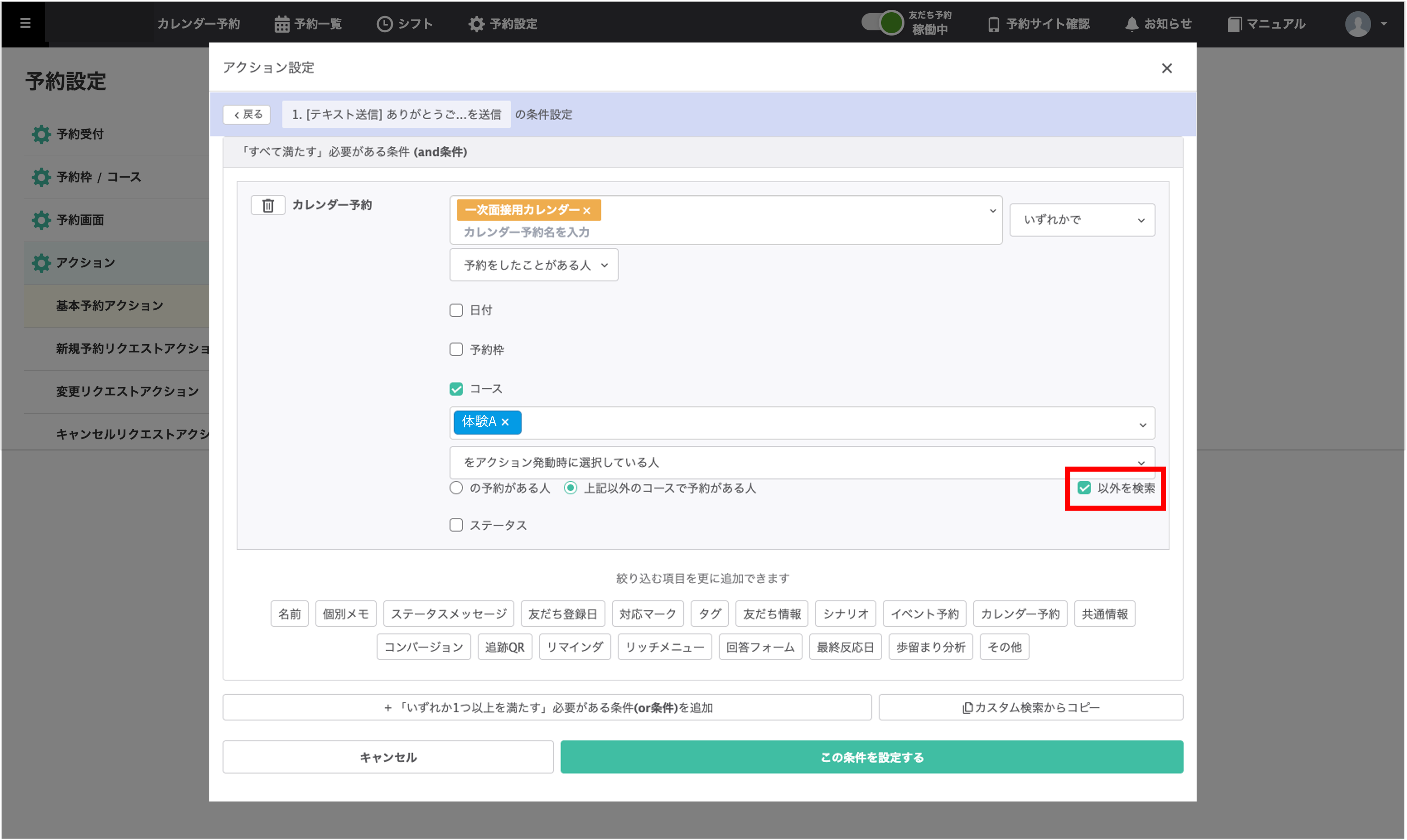
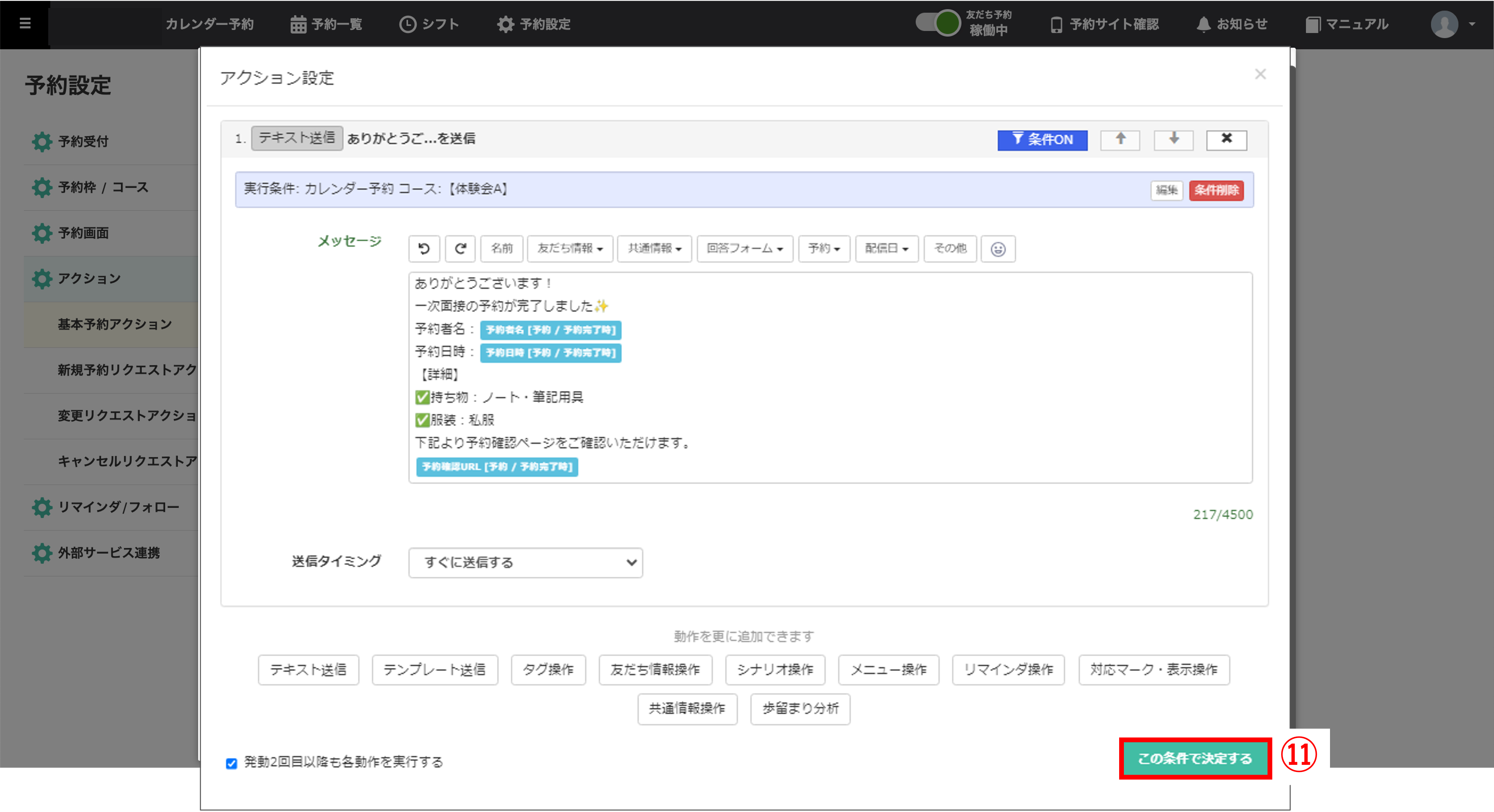
⑪〔この条件で決定する〕をクリックします。
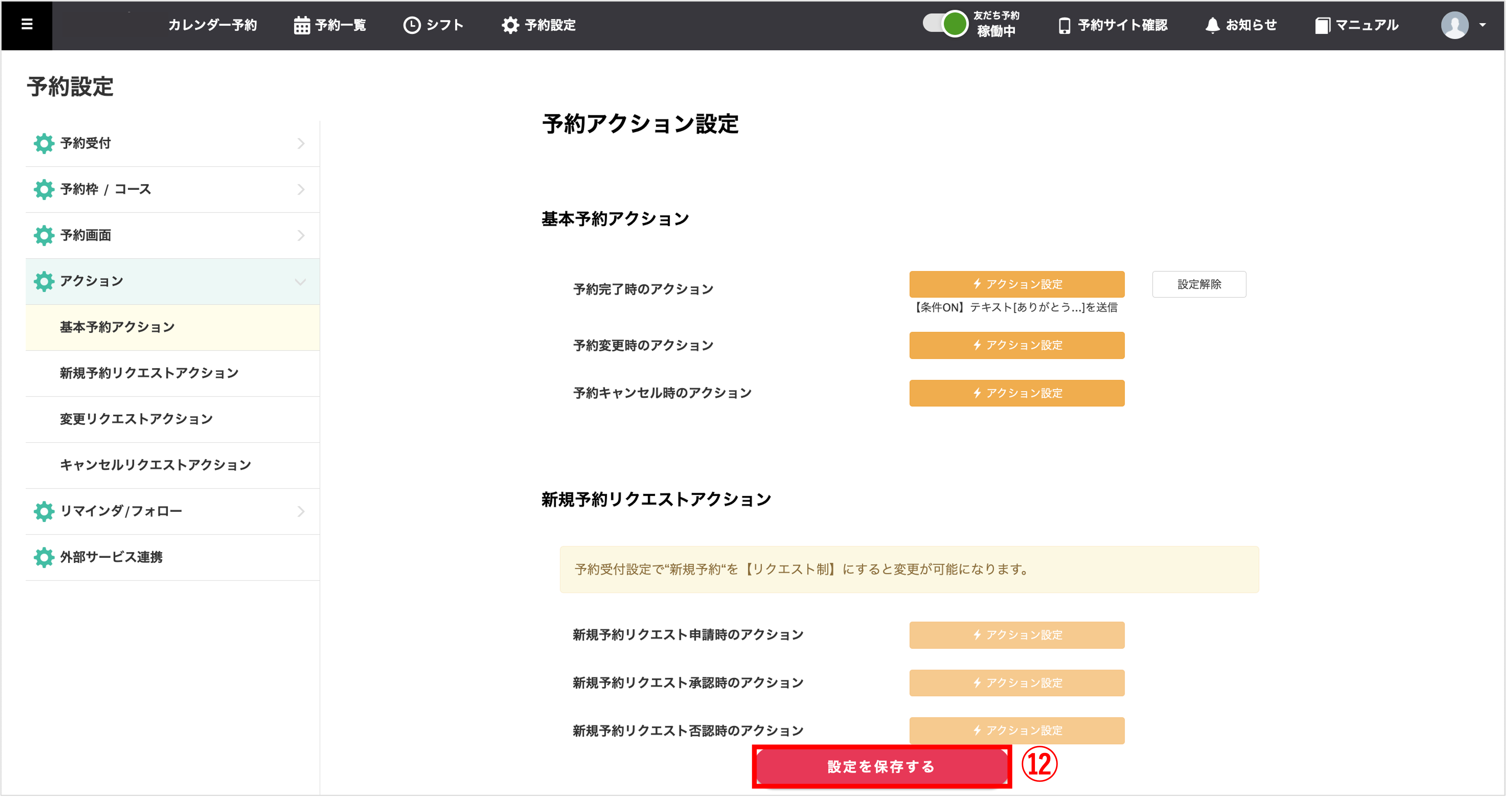
リマインダ設定で予約枠・コースごとにアクションを設定する方法
★リマインダ設定で予約枠やコースごとに発動するアクションを設定することができます。
今回は例としてコースごとにリマインダメッセージを設定する方法を解説します。
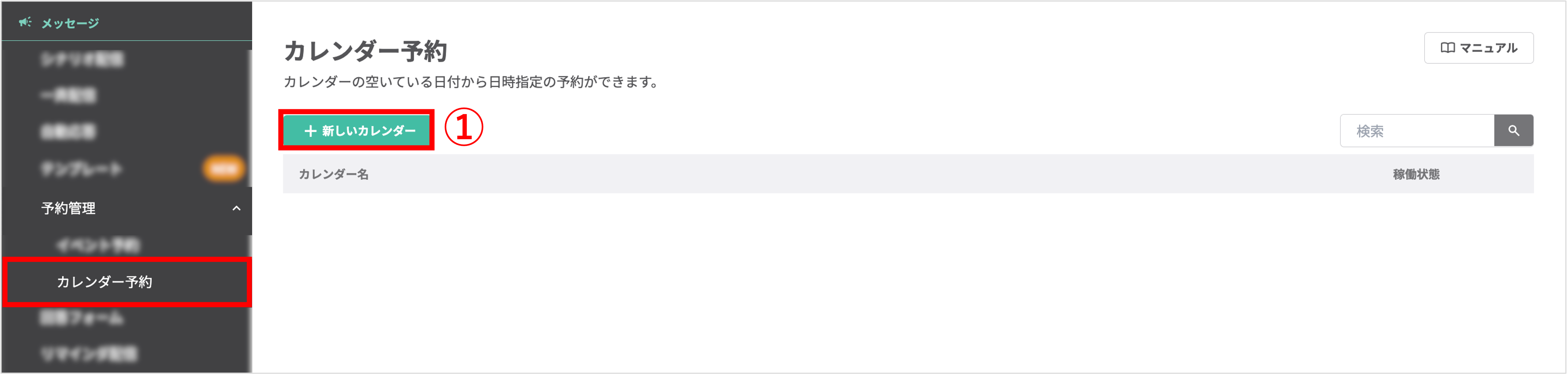
左メニュー>「予約管理」>「カレンダー予約」をクリックします。
①〔+新しいカレンダー〕ボタンをクリックします。既存のカレンダーでフォローアクションを設定したい場合は、カレンダー名をクリックします。
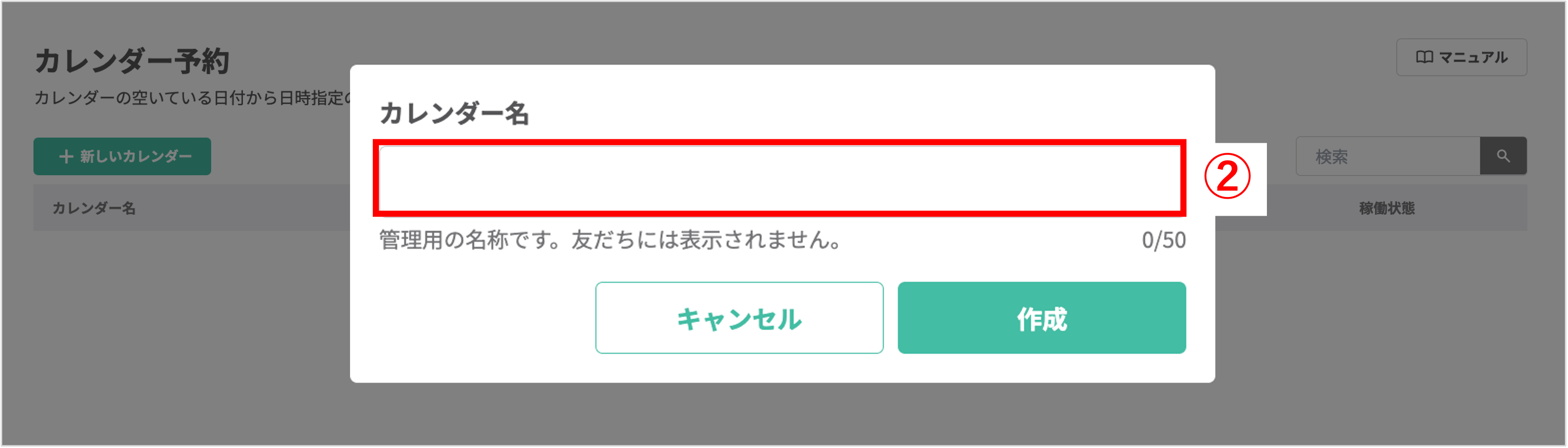
②カレンダー名を入力し、〔作成〕ボタンをクリックします。
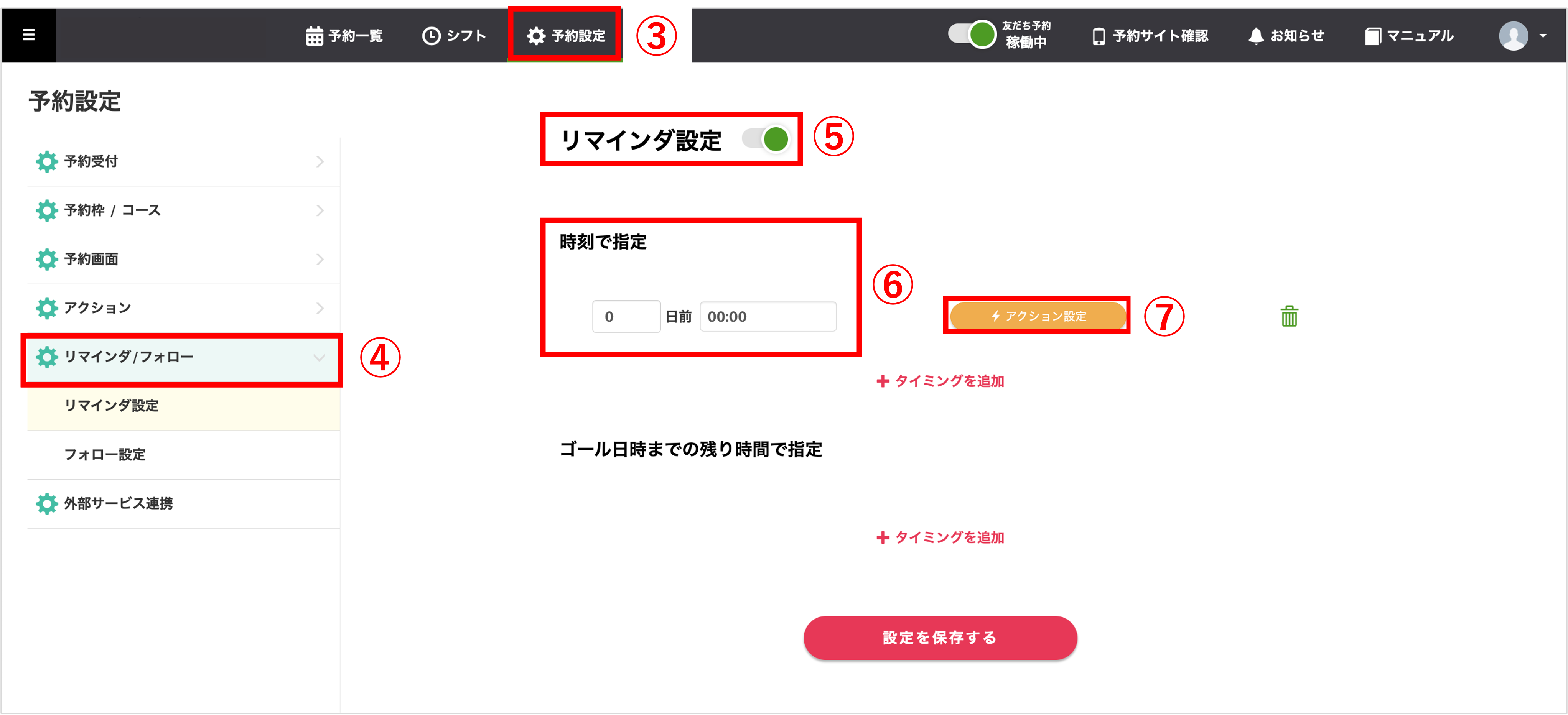
③〔⚙予約設定〕をクリックします。
④〔⚙リマインダ/フォロー〕をクリックします。
⑤『リマインダ設定』をオンにします。
⑥『時刻で指定』または『ゴール日時までの残り時間で指定』からリマインダのタイミングを設定します。
※追加可能なタイミングは時刻・残り時間合わせて10件までです。
・時刻で指定:リマインダの配信時間を【〇日前〇時】の形式で指定することができます。
例)11/20の11:00に予約している友だち
→【3日前10:00】に指定すると11/17の10:00にリマインダが配信されます。
・ゴール日時までの残り時間で指定:リマインダの配信時間を【◯日〇時間〇分前】の形式で指定することができます。
例)11/20の11:00に予約している友だち
→【1日0時間0分前】に指定すると11/19の11:00にリマインダが配信されます。
⑦〔アクション設定〕ボタンをクリックします。
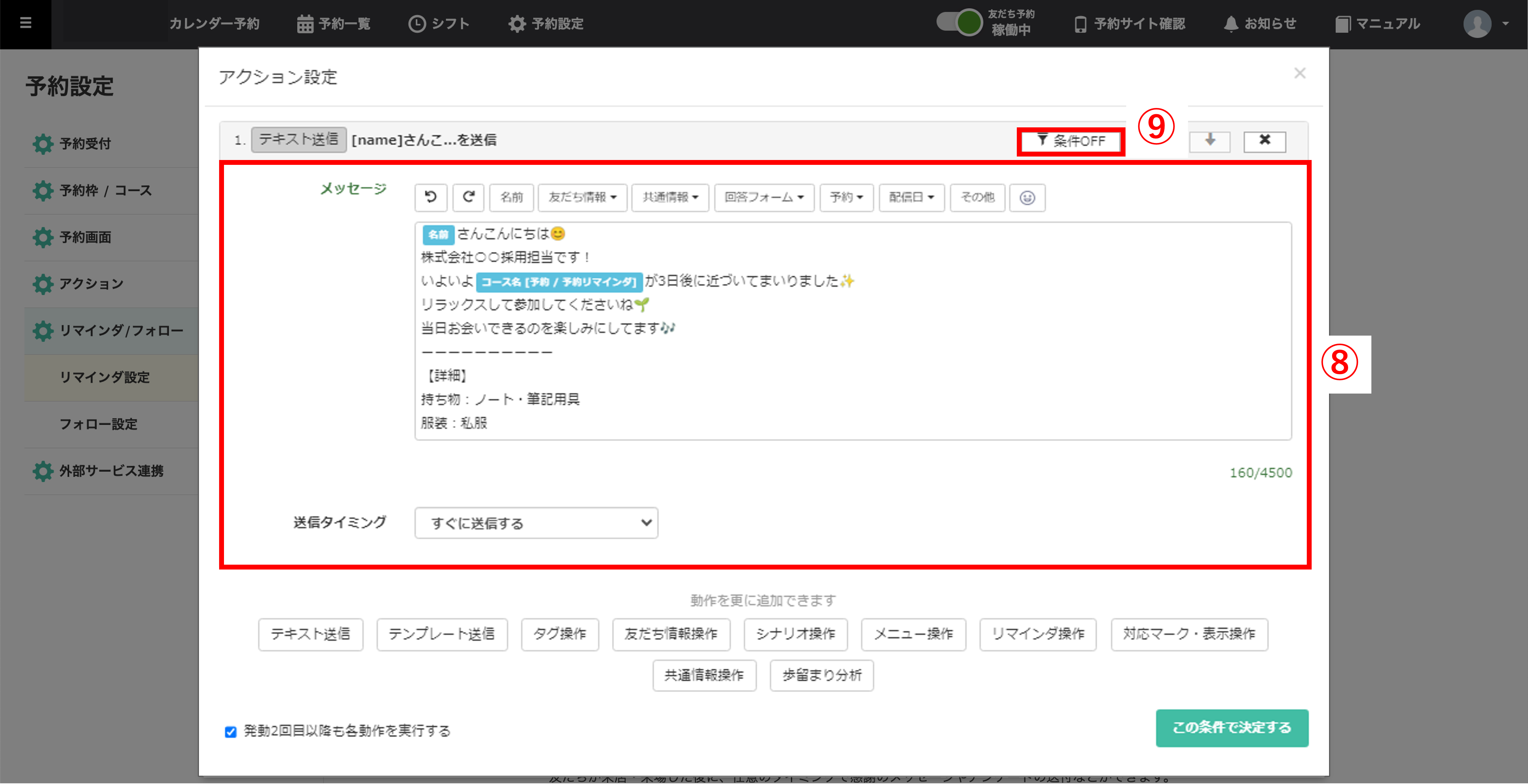
⑧配信したいリマインダメッセージを設定します。
⑨〔条件OFF〕ボタンをクリックします。
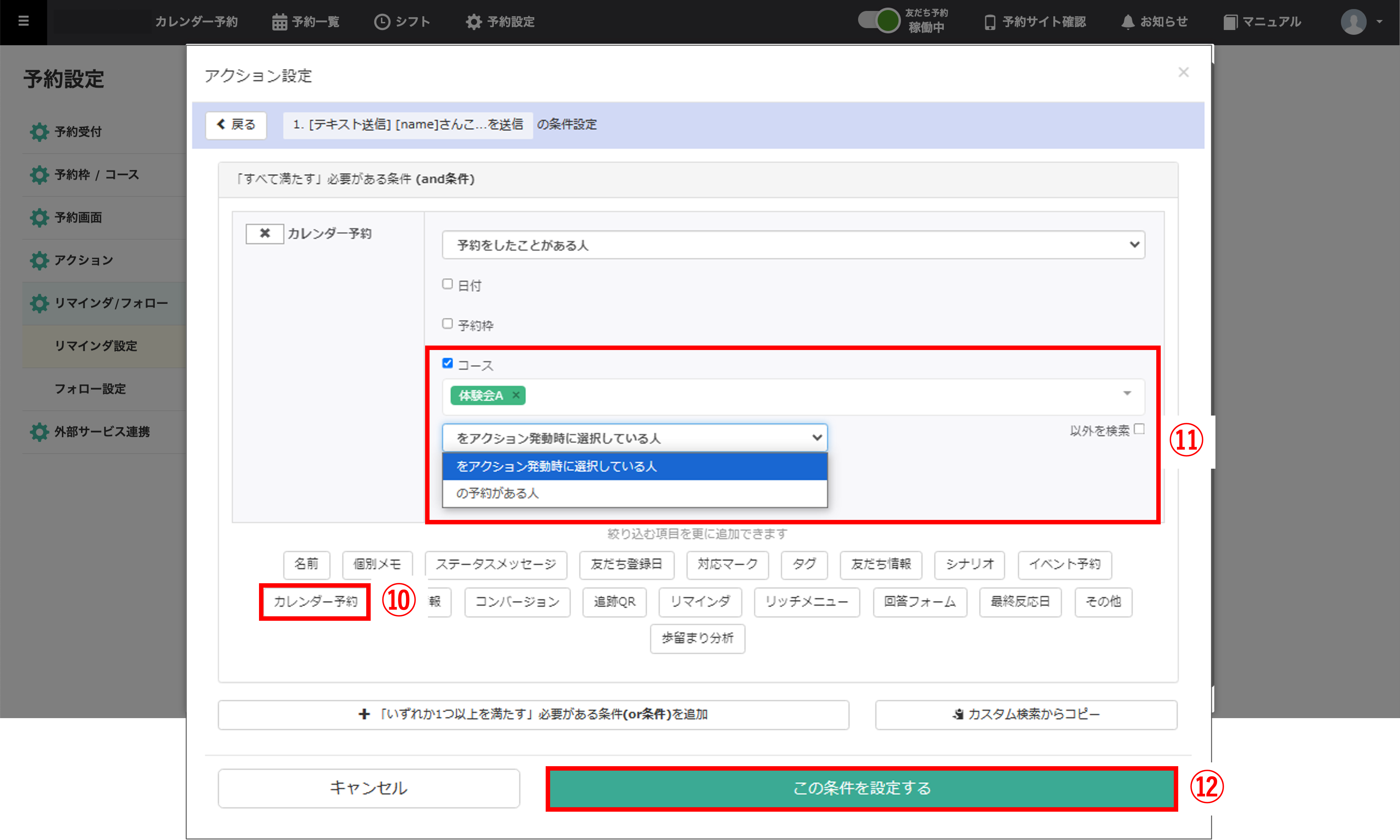
⑩〔カレンダー予約〕をクリックします。
⑪『コース』にチェックを入れ、リマインダを発動させたいコースを選択し、【をアクション発動時に選択している人】もしくは【の予約がある人】を選択します。
※予約枠ごとにアクションを起こしたい場合は予約枠にチェックを入れてください。
・をアクション発動時に選択している人:アクションのきっかけとなった予約動作で対象となっている予約枠、コースを選択した友だちにのみ実行されるアクションを設定できます。
・の予約がある人:「アクションが実行される時点で、該当の予約枠やコースの予約が存在している友だち」に対してアクションが実行されます。
⑫〔この条件を設定する〕ボタンをクリックします。
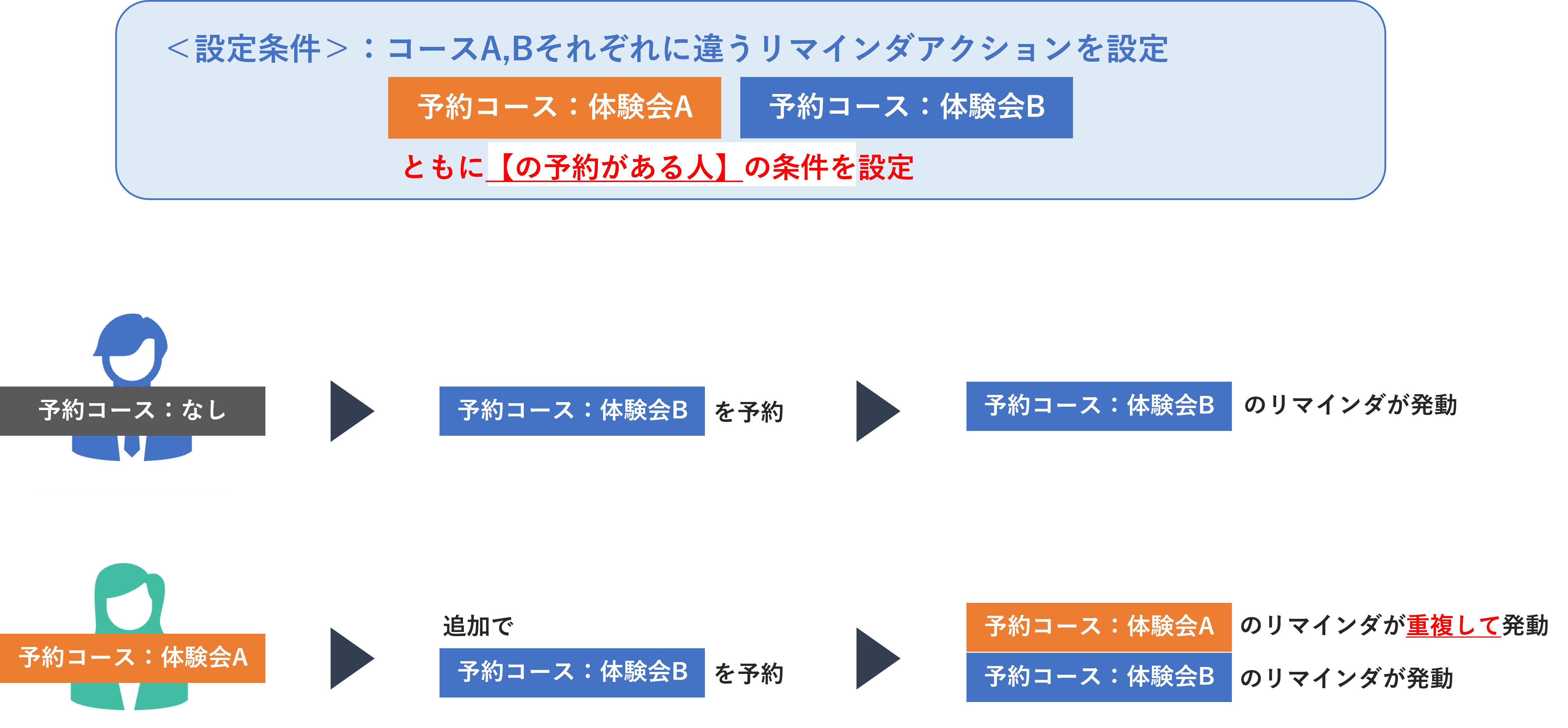
※【の予約がある人】を選択すると、既に他の予約枠・コースの予約を取っている場合に既存予約で選択している予約枠・コースのリマインダが重複して設定されます。
同じタイミングで同一リマインダメッセージが複数配信されてしまいますので、基本的には【をアクション発動時に選択している人】の設定をおすすめします。
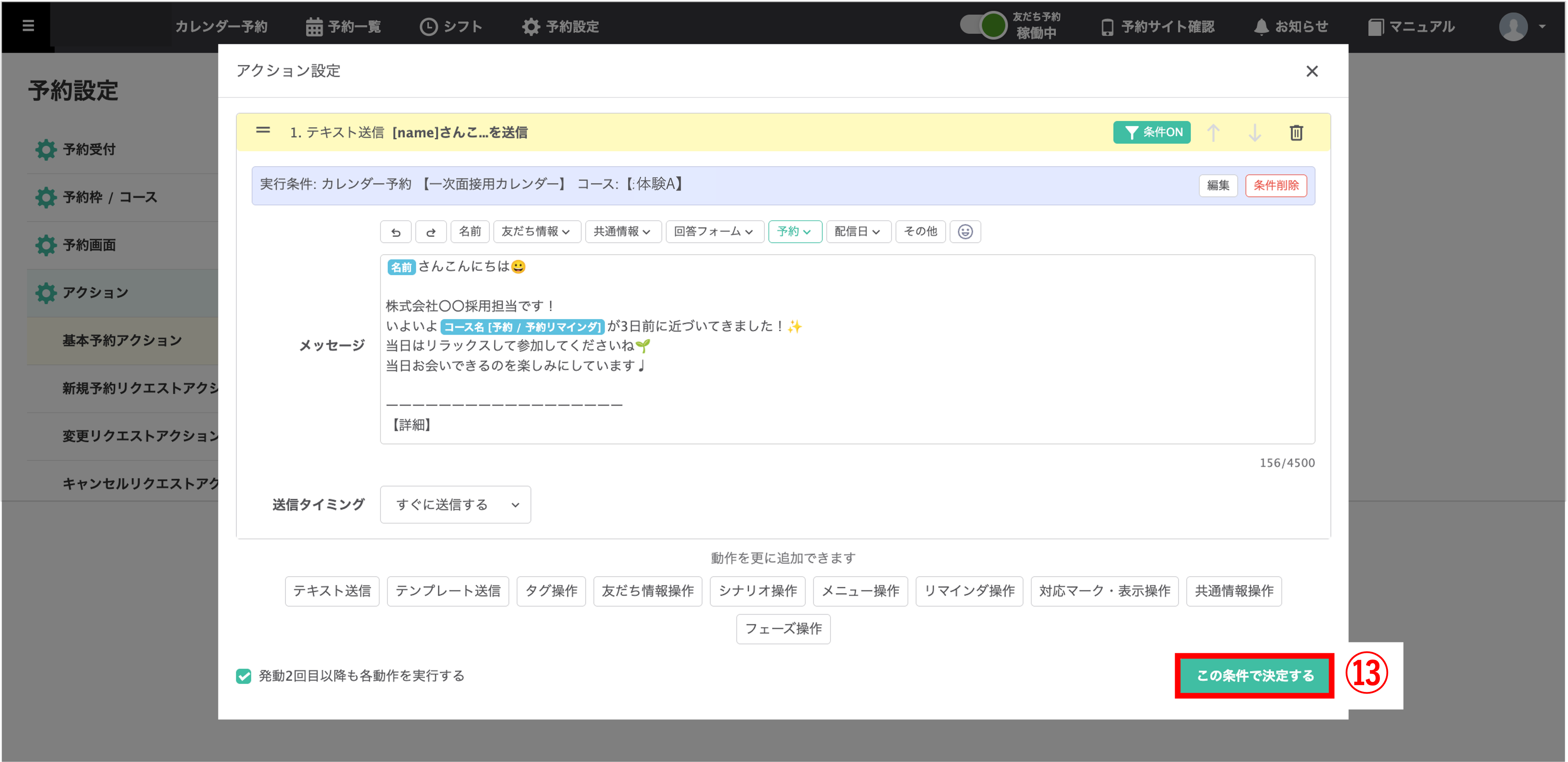
⑬〔この条件で決定する〕ボタンをクリックします。
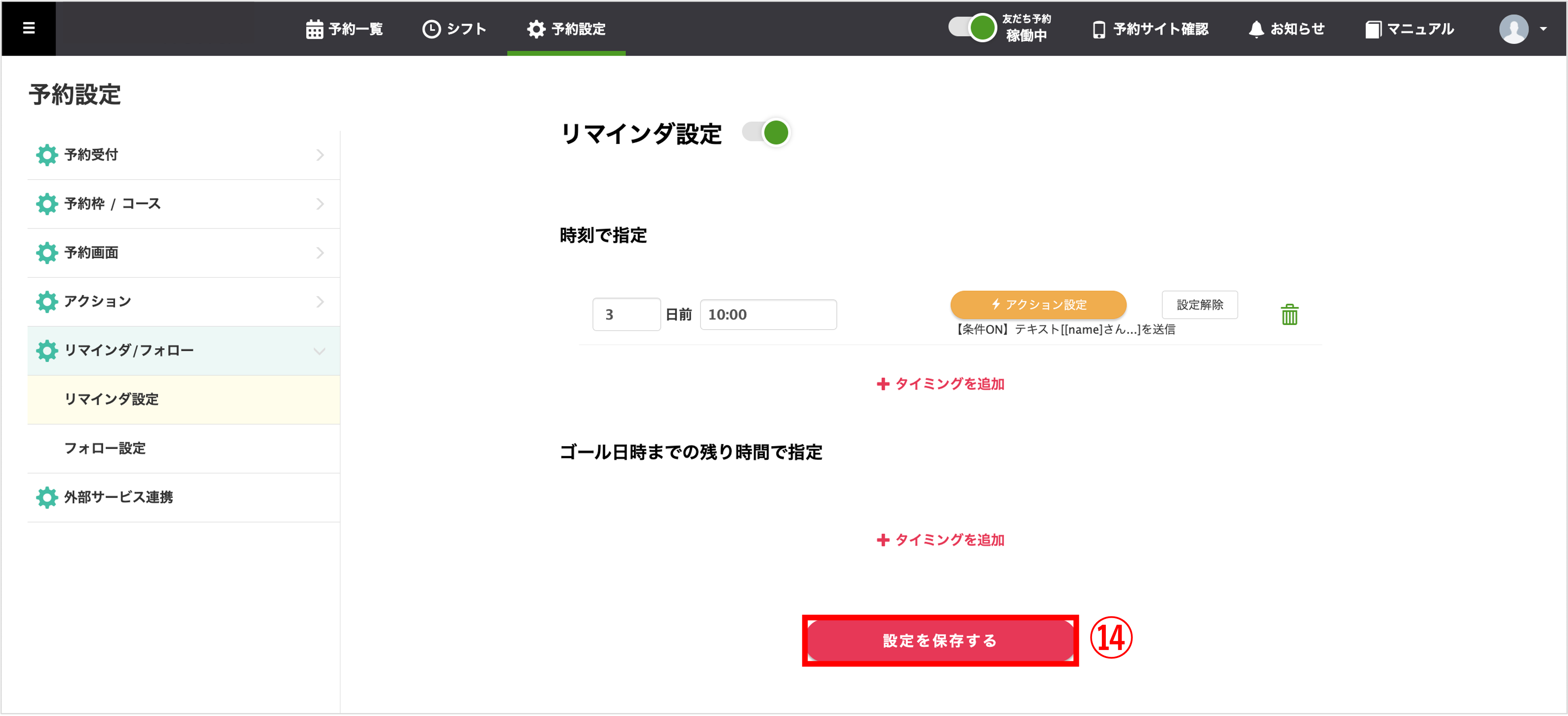
⑭〔設定を保存する〕ボタンをクリックして設定完了です。
関連記事
この記事が役に立ったら「いいね」を押してください!


カレンダー予約

