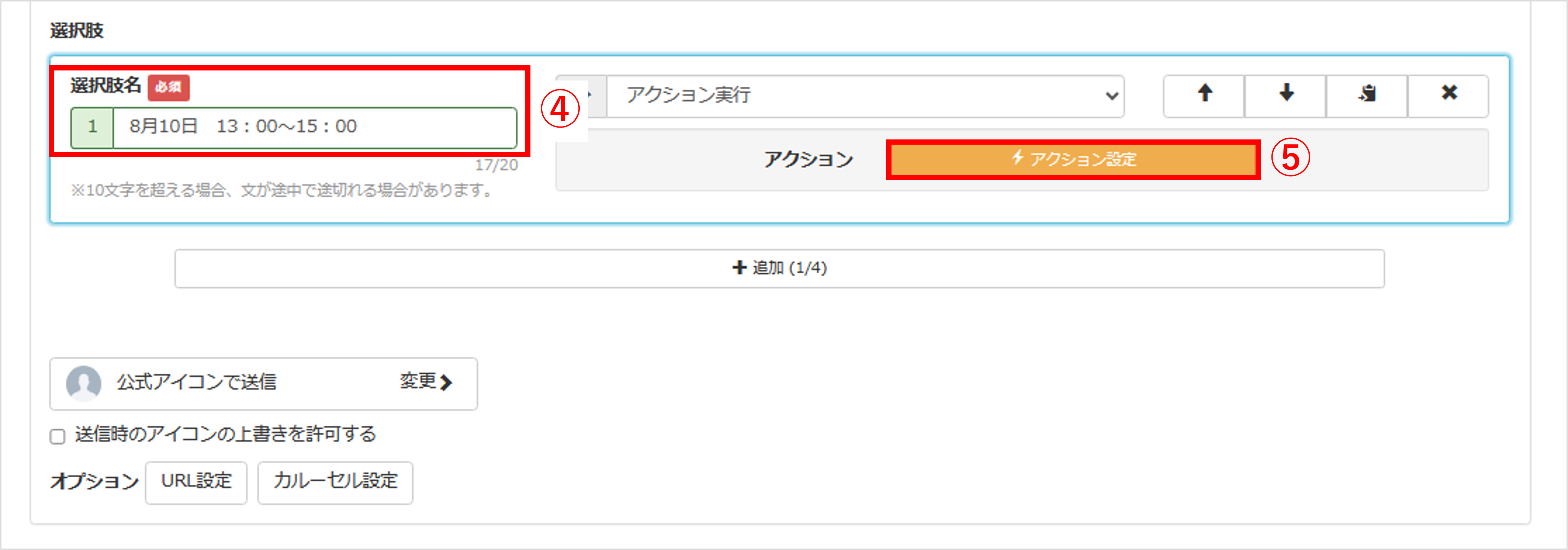<手順⑥>簡単設定!カルーセルだけで作るスマート日程予約フォーム
更新
★予約機能を使わずに、カルーセルメッセージを活用して日程予約フォームを作成することができます。
<イメージ>

準備
★友だちが予約した選考日程を登録する友だち情報を作成します。
※友だち情報の詳細はこちら
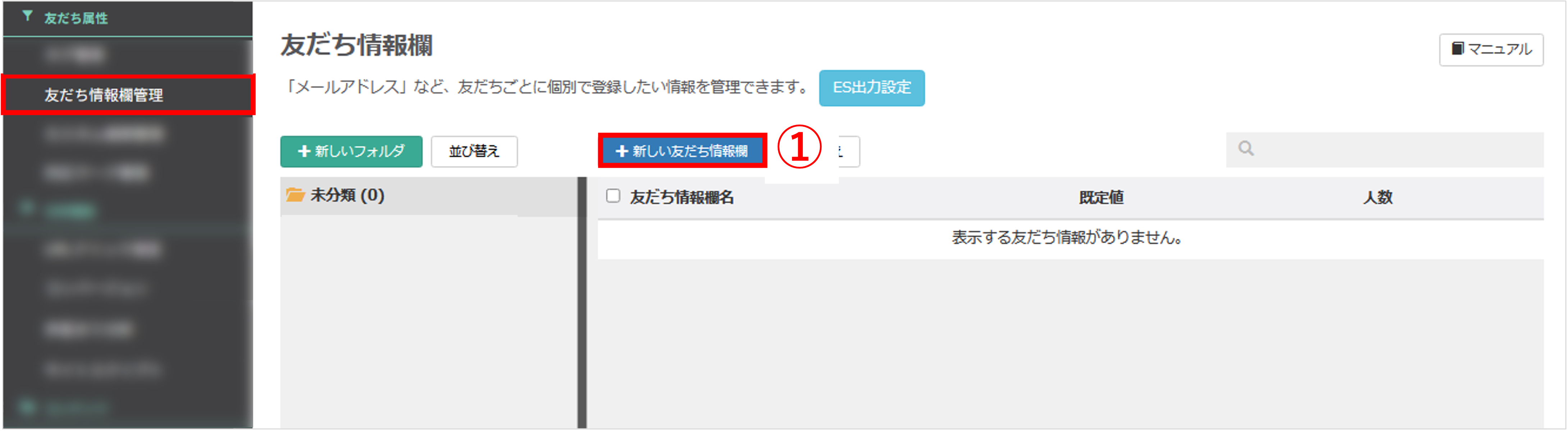
左メニュー>「友だち情報欄管理」をクリックします。
①〔+新しい友だち情報欄〕ボタンをクリックします。
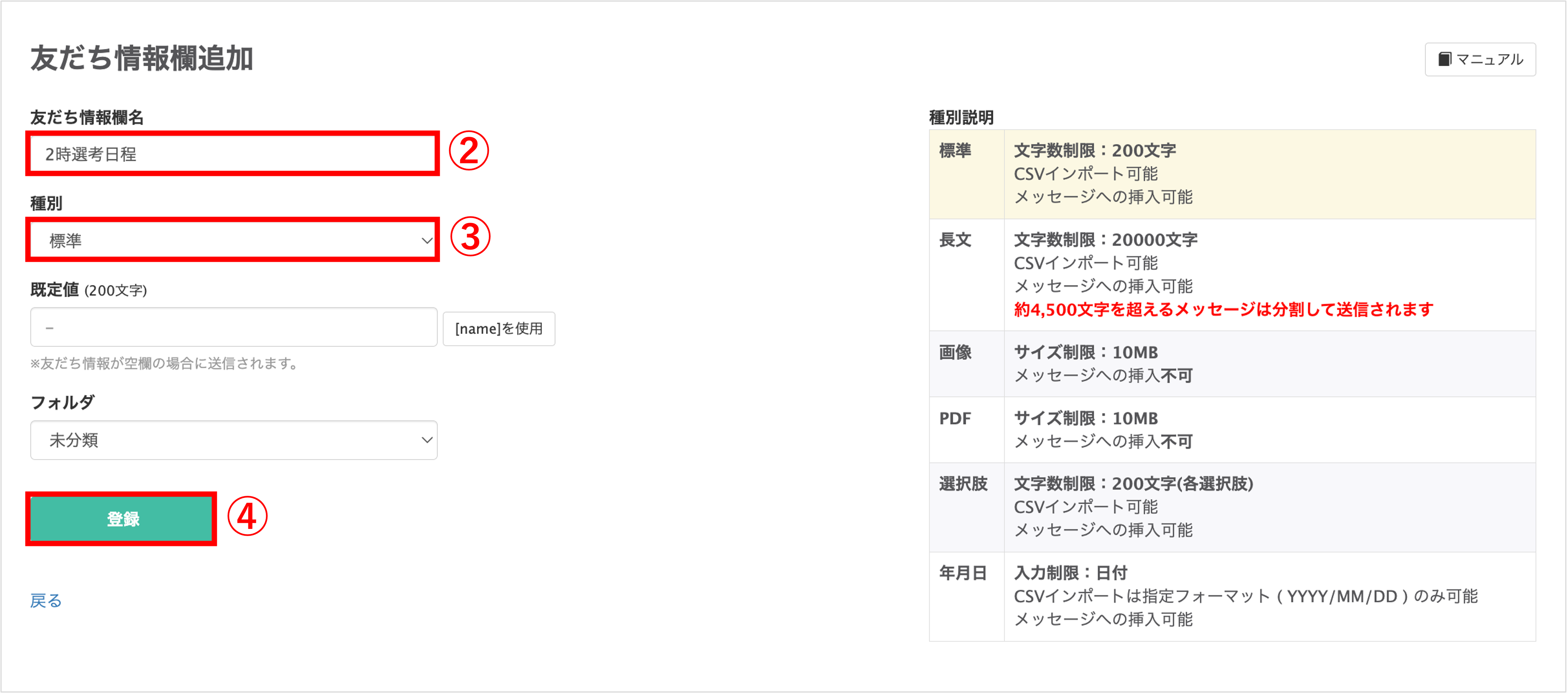
②『友だち情報欄名』を入力します。(管理用なので学生側には表示されません)
③『種別』を【標準】または【選択肢】にします。
④〔登録〕ボタンをクリックします。
日程選択フォームを作成する
★カルーセルで日程選択フォームを作成する方法を解説します。
※カルーセルメッセージの詳細はこちら
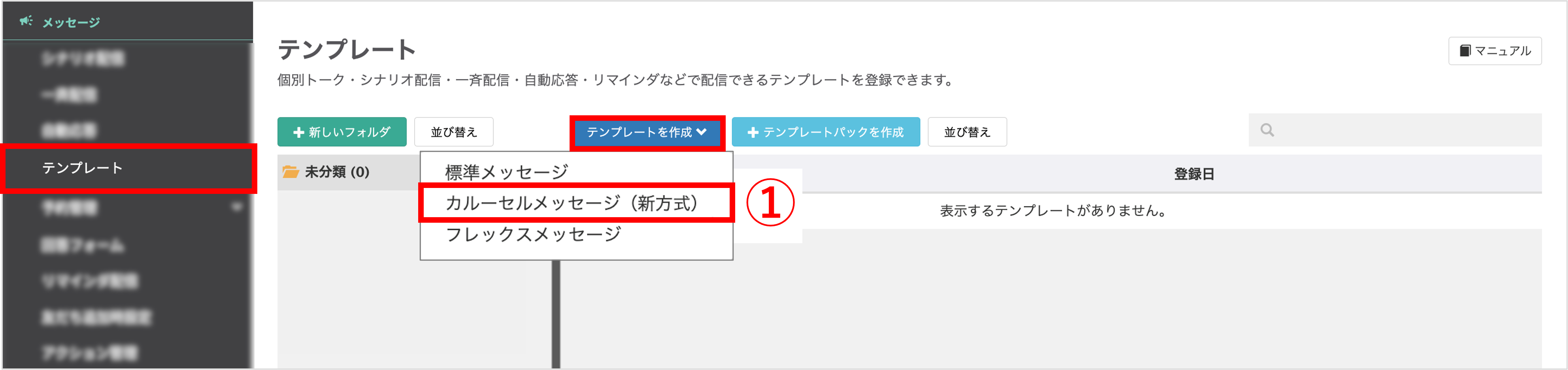
左メニュー>「テンプレート」をクリックします。
①〔テンプレートを作成〕>「カルーセルメッセージ(新方式)」をクリックします。
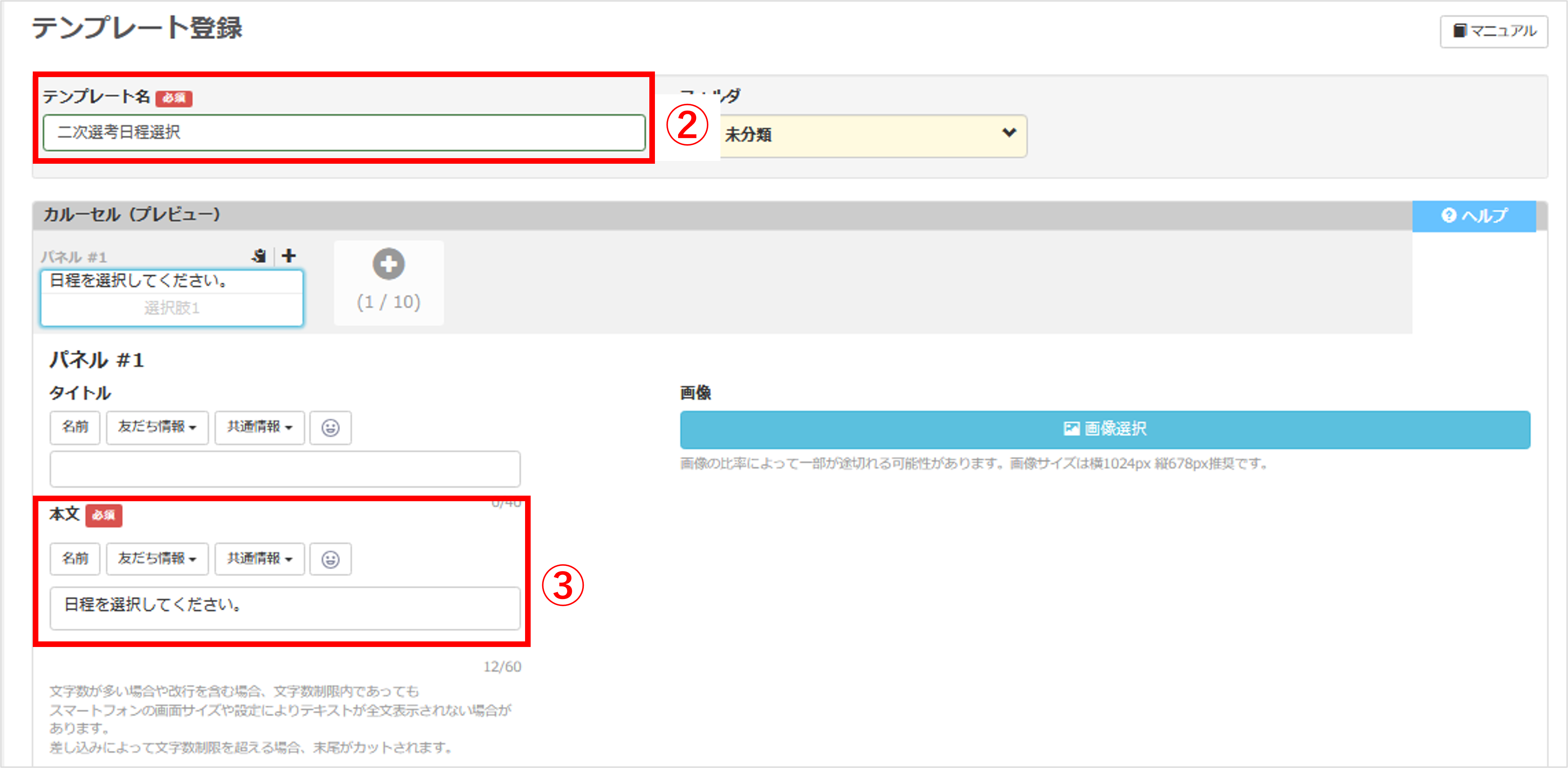
②『テンプレート名』を入力します。(管理用なので学生側には表示されません)
③『本文』を入力します。
⑤ ボタンタップ後のアクションを【アクション実行】にして〔アクション設定〕ボタンをクリックします。
★ 選択肢アクションの有効期を設定することができます。
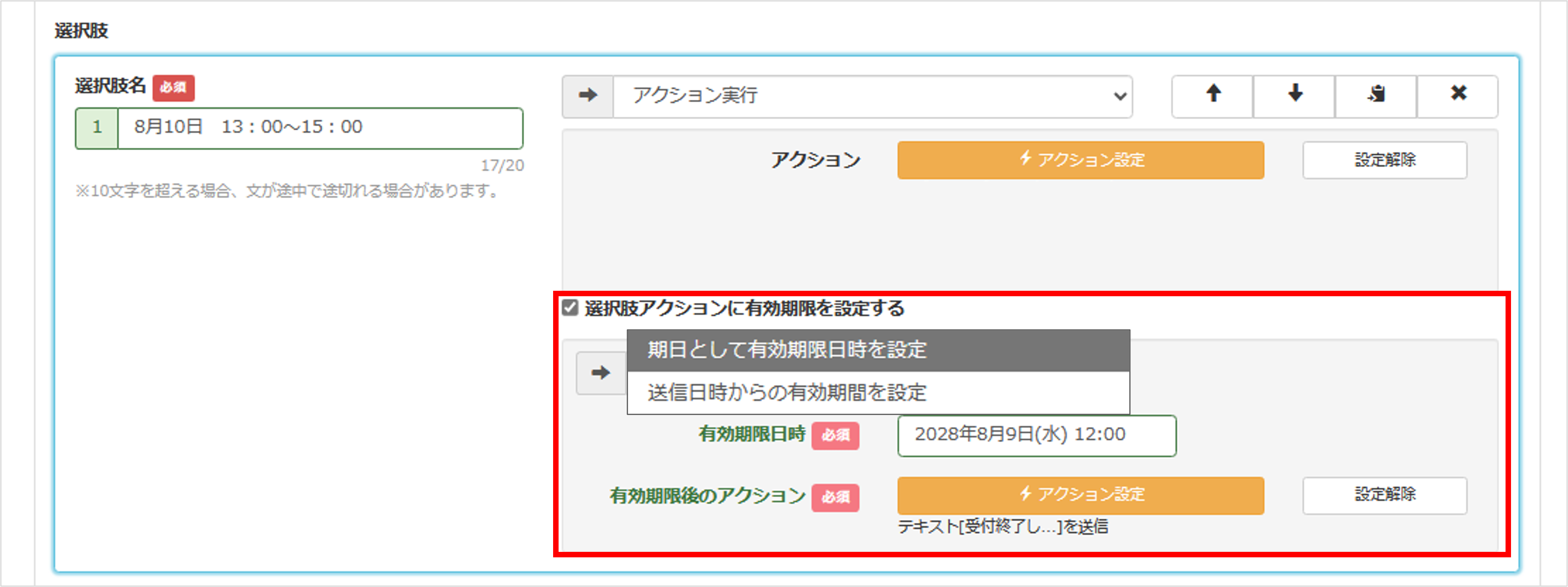
『選択肢アクションに有効期限を設定する』にチェックを入れ、〔期日として有効期限日時を設定〕または〔送信日時からの有効期限を設定〕を選択します。また、『有効期限後のアクション』では、有効期限を超えた際のアクションを設定できあます。
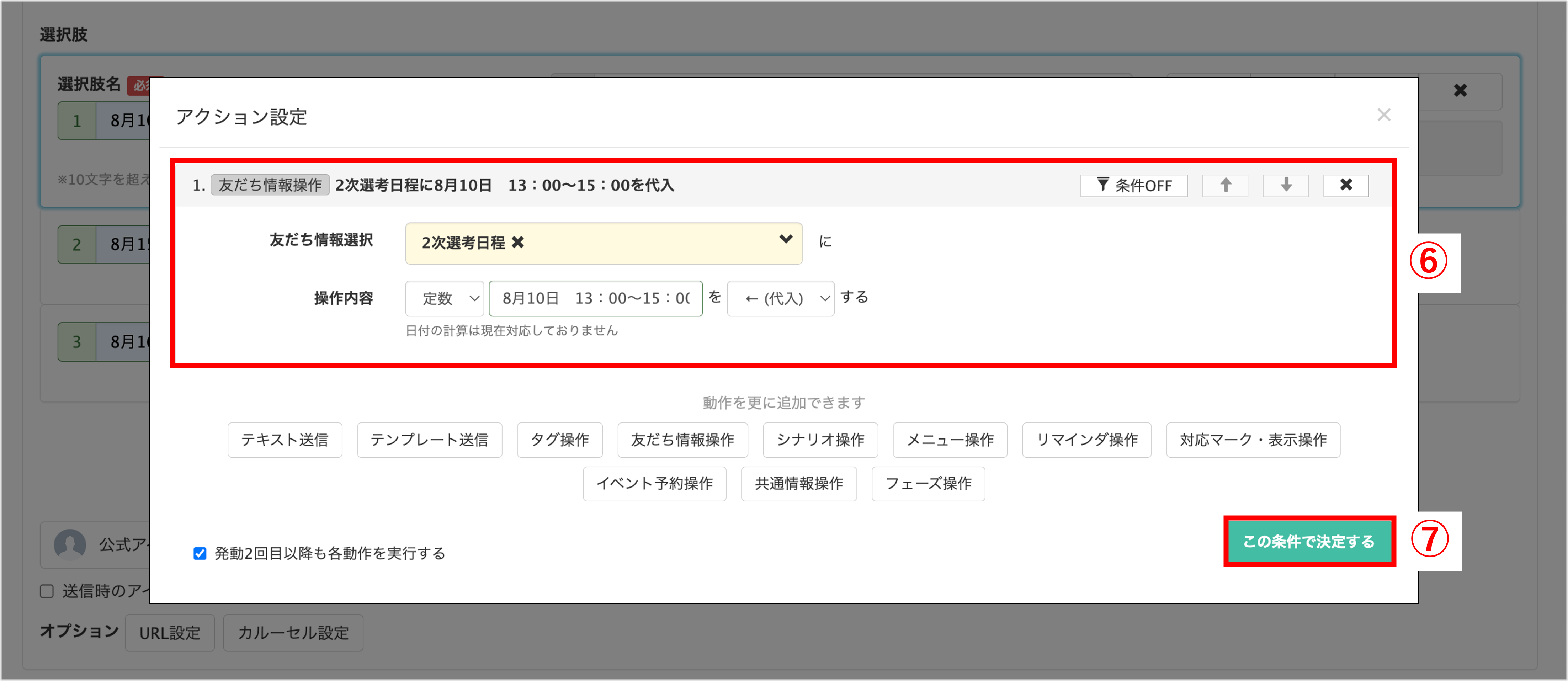
⑥『友だち情報操作』をクリックし、作成した友だち情報を選択、【定数】【イベント日時】を【代入】する設定にします。
⑦〔この条件で決定する〕ボタンをクリックします。
※イベントの日程分を④~⑦の手順で設定します。
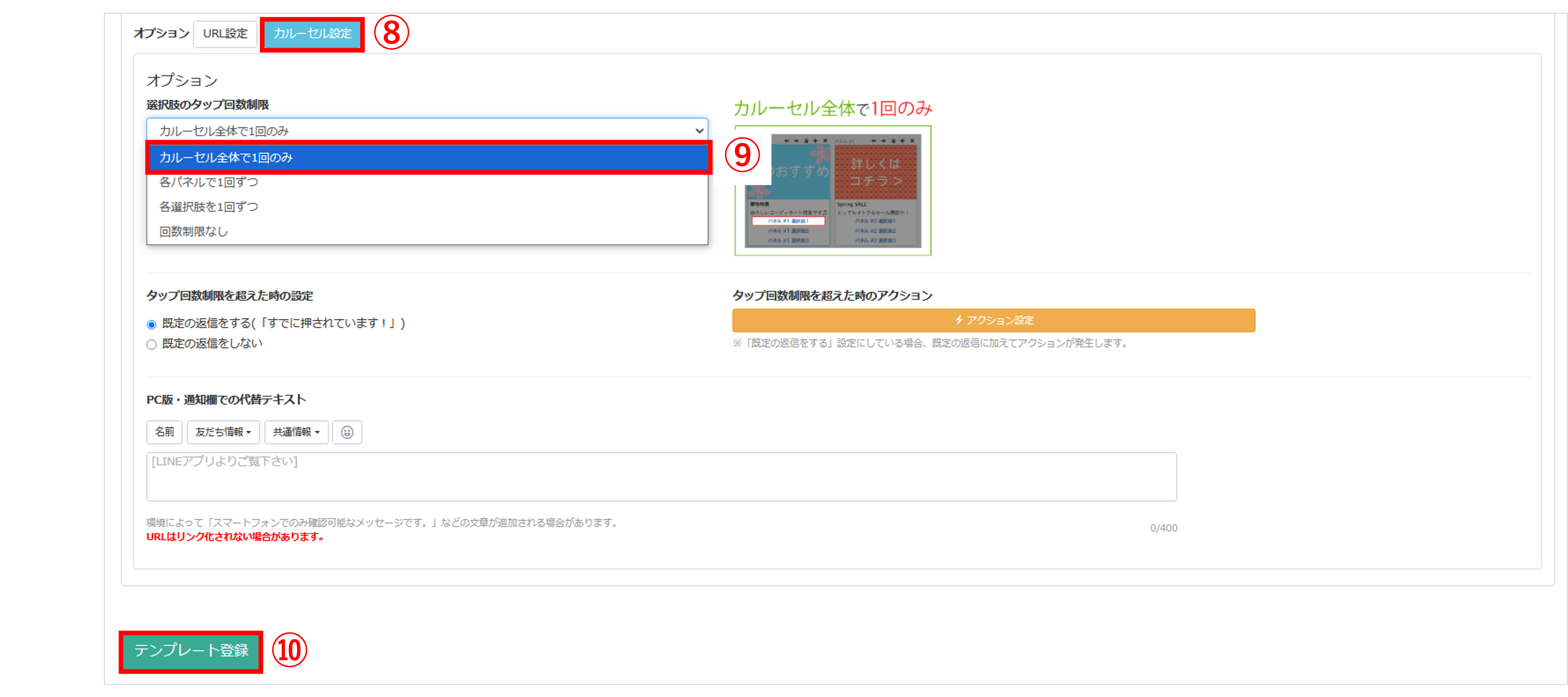
⑧〔カルーセル設定〕ボタンをクリックします。
⑨『選択肢のタップ回数制限』で「カルーセル全体で1回のみ」を選択します。
※友だち側で日程変更を自由にさせたい場合は【回数制限なし】を選択します。
⑩〔テンプレート登録〕ボタンをクリックして設定完了です。
※作成した予約枠に人数制限の設定を行う方法はこちら
※予約完了後に送信するメッセージを設定する方法はこちら
関連記事
この記事が役に立ったら「いいね」を押してください!


予約フォーム作成 日程 説明会 予約 イベント 枠