開催日程ごとに定員設定を行う
更新
はじめに
日程パネルで予約をする際、「インターンシップの予約をしてもらうために日程選択を送りたいけど、人数を制限したい…」という場合、タグの人数制限を設定いただくことをおすすめいたします。
タグの人数制限を設定することで、設定した予約人数に達している場合は予約を取れなくすることができます。
<イメージ>
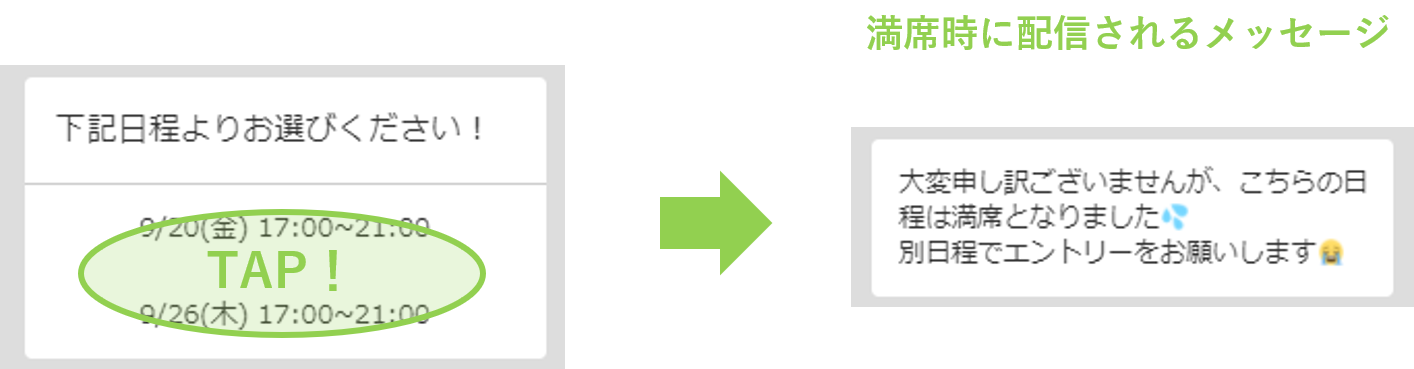
設定方法
満席時に送信するメッセージを作成する
★満席時に予約できなかった友だちに対して送信するメッセージの作成方法を解説します。
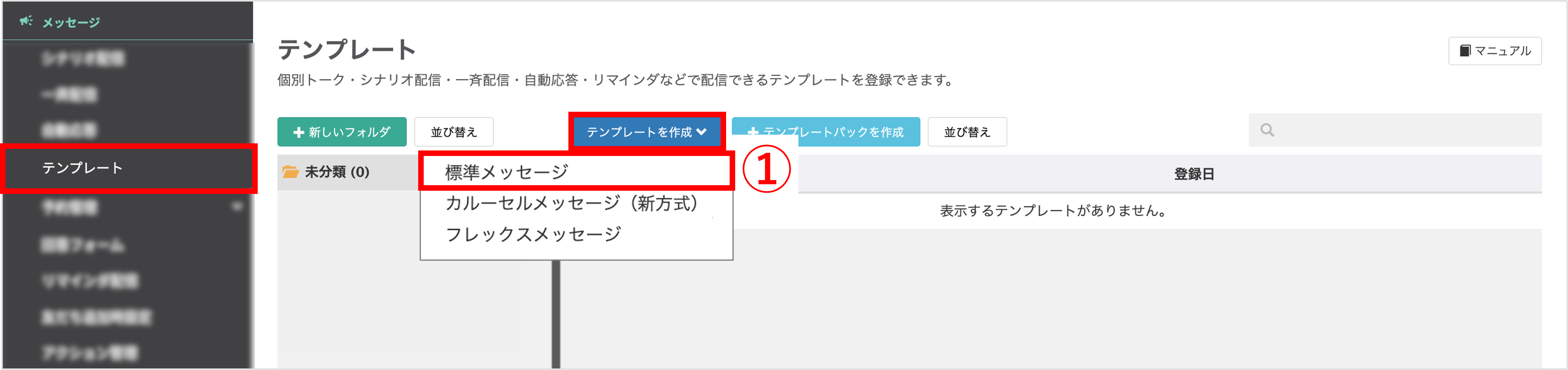
左メニュー>「テンプレート」をクリックします。
①〔テンプレートを作成〕>「標準メッセージ」をクリックします。
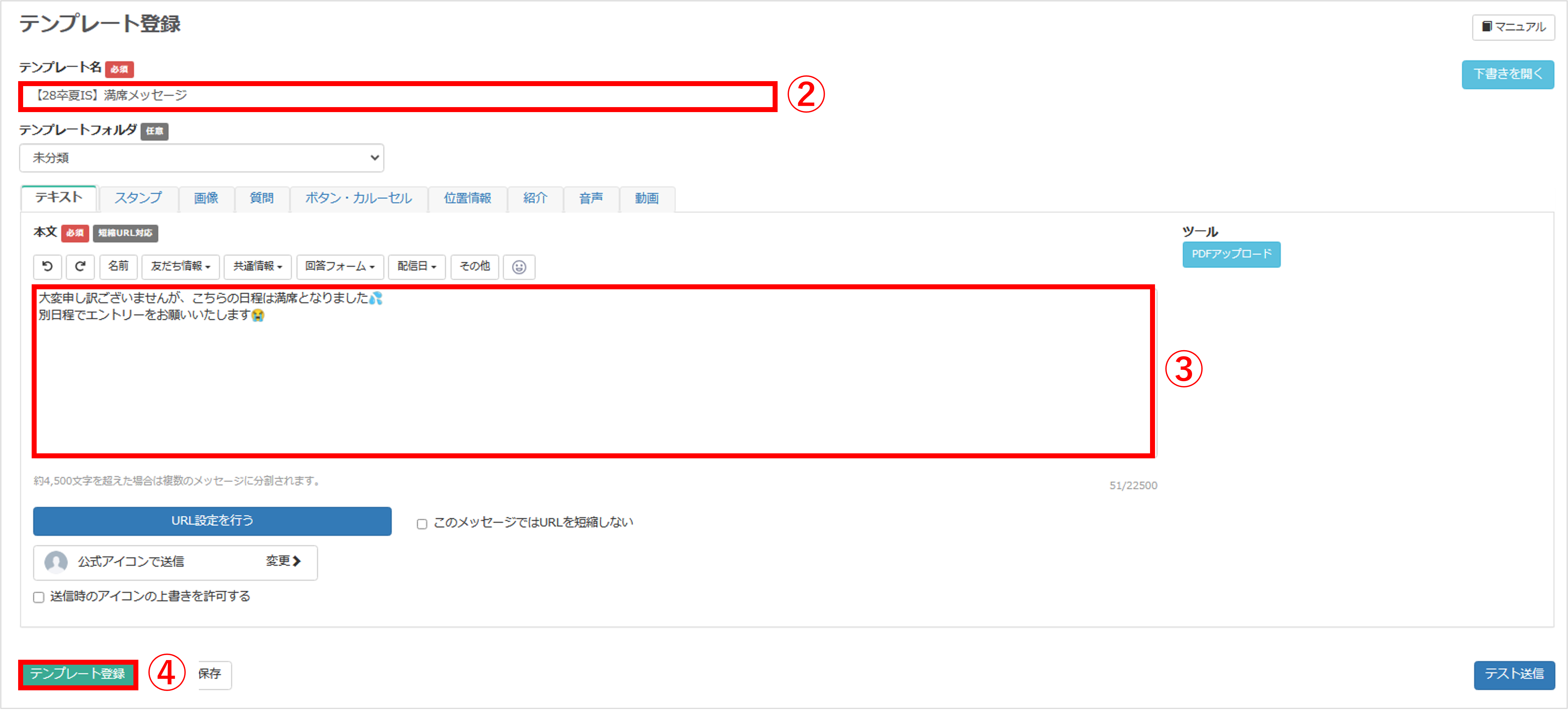
②『テンプレート名』を入力します。(管理用なので学生側には表示されません)
③『テキスト』タブでメッセージの『本文』を入力します。
④〔テンプレート登録〕ボタンをクリックします。
※一度予約した後、日程変更を行った際に満席だった場合、一度目の予約も取れていない状態になります。
「日程の変更をされた方は再度日程の予約をお願いします。」などの注意書きを記載することをおすすめします。
定員を設定する
★タグの詳細設定から満席時の設定を行う方法を解説します。
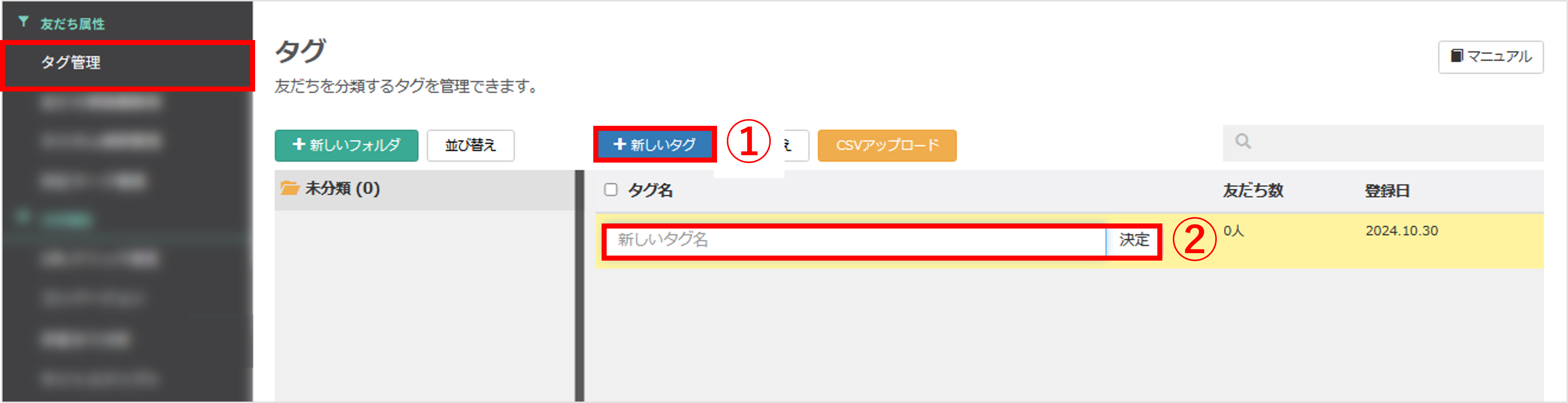
左メニュー>「タグ管理」をクリックします。
①〔+新しいタグ〕ボタンをクリックします。
②新しいタグ名を入力して、〔決定〕ボタンをクリックします。
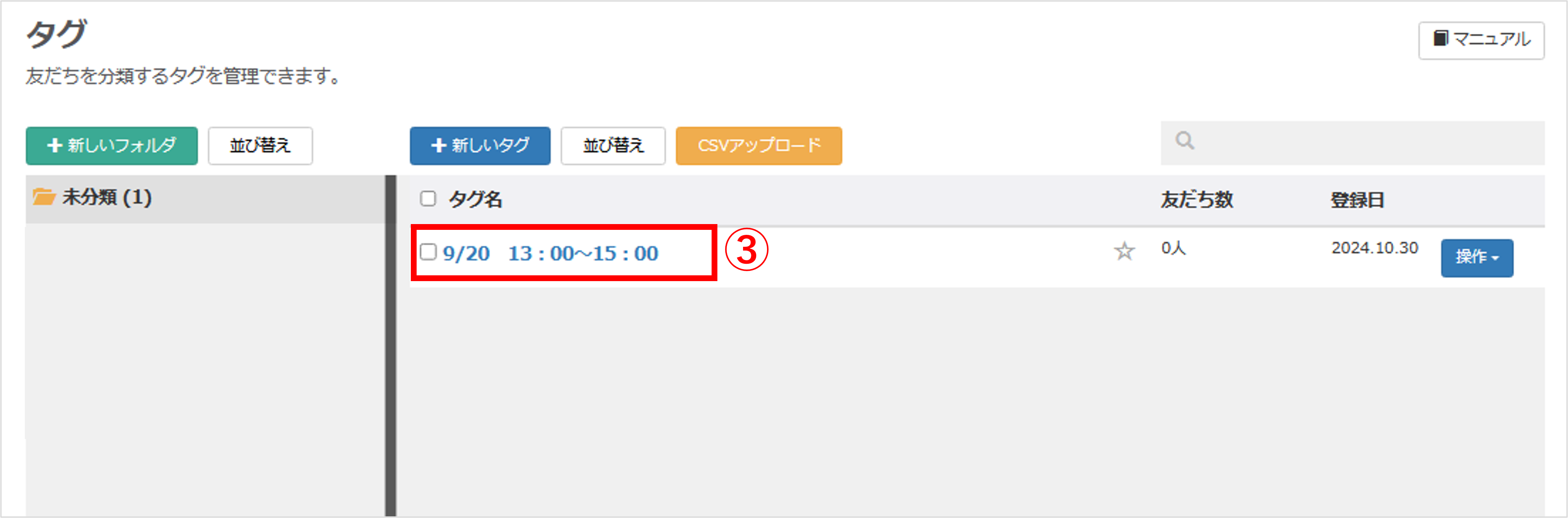
③登録したタグ名をクリックします。
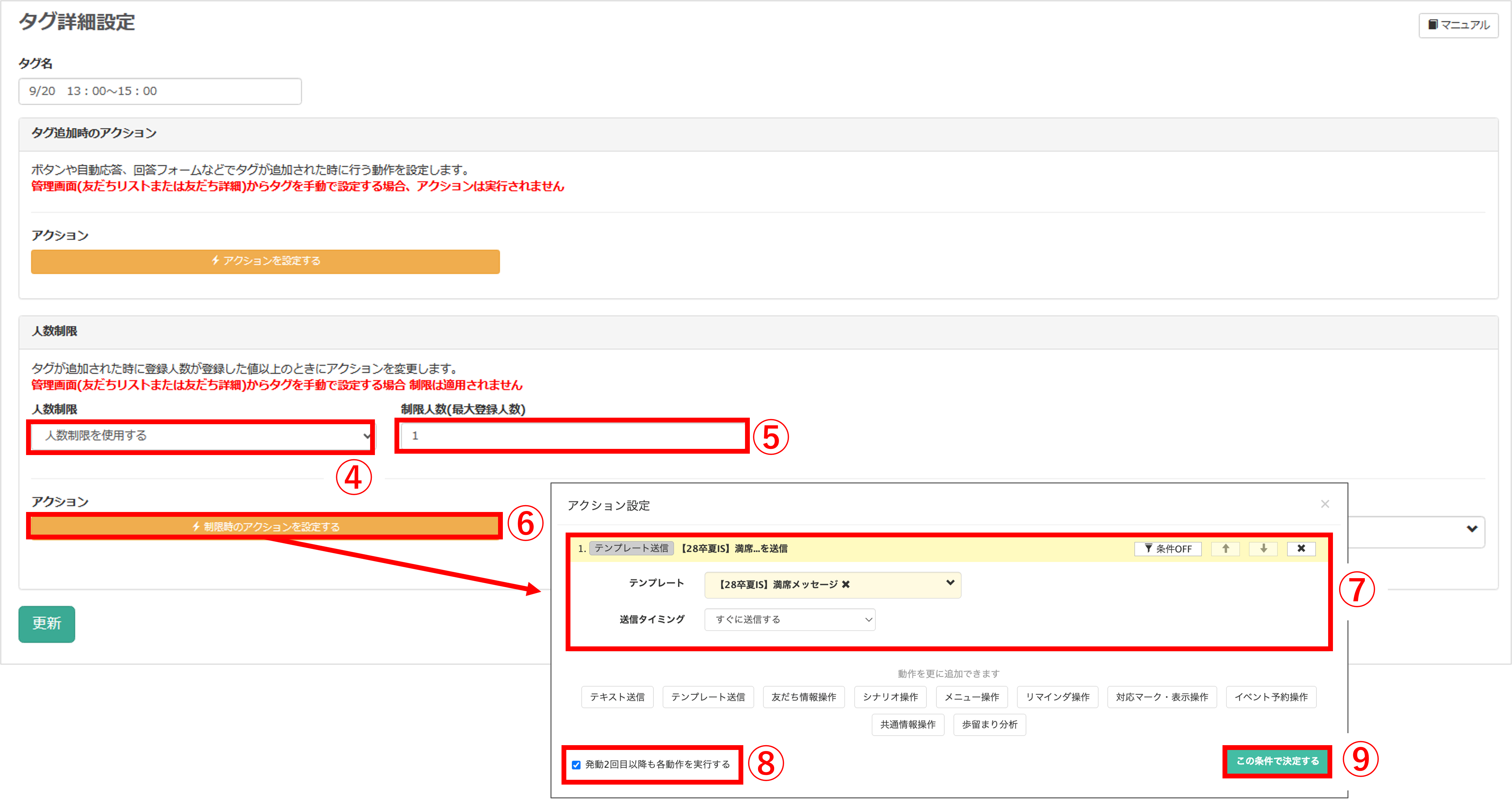
④ 『人数制限』で【人数制限を使用する】を選択します。
⑤ 『制限人数』(最大登録人数)で人数(タグ追加できる友だちの数)を入力します。
⑥ 『アクション』で〔制限時のアクションを設定する〕ボタンをクリックします。
⑦ 『テンプレート送信』をクリックし、「満席時に送信するメッセージを作成する」で作成したテンプレートを選択します。
⑧『発動2回目以降も各動作を実行する』にチェックを入れます
※チェックを入れると満席になっている日程を同じ友だちが何度もタップした場合、タップした数だけ満席時のメッセージが送信されます。
⑨〔この条件で決定する〕ボタンをクリックします。
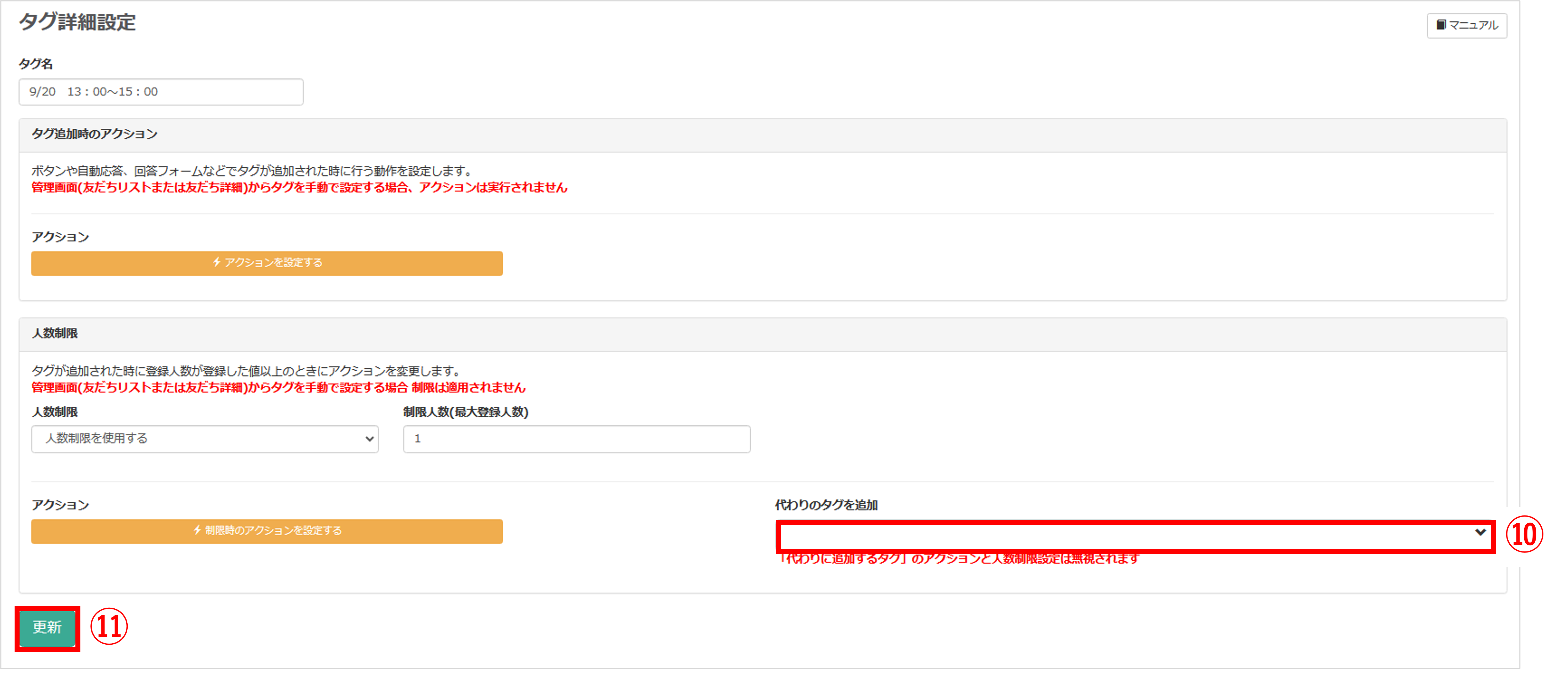
⑩ 任意で『代わりのタグを追加』で満席時に予約できなかった友だちに対して追加するタグを選択します。
※予約ができなかった人を後で検索したい場合は設定することをおすすめします。この動作で追加されたタグのアクションは反映されないのでご注意ください。
⑪ 〔更新〕ボタンをクリックして設定完了です。
予約画面の設定
★人数制限を設定したタグを予約パネルに設定する方法を解説します。
予約パネルを作成していない場合は、先にこちらの手順で予約パネルの作成を行ってください。
ポイント
★タグの詳細設定から予約完了時または満席時のテンプレート送信の設定を行っている為、日程予約パネルではタグの追加(削除)のみの設定を行います。
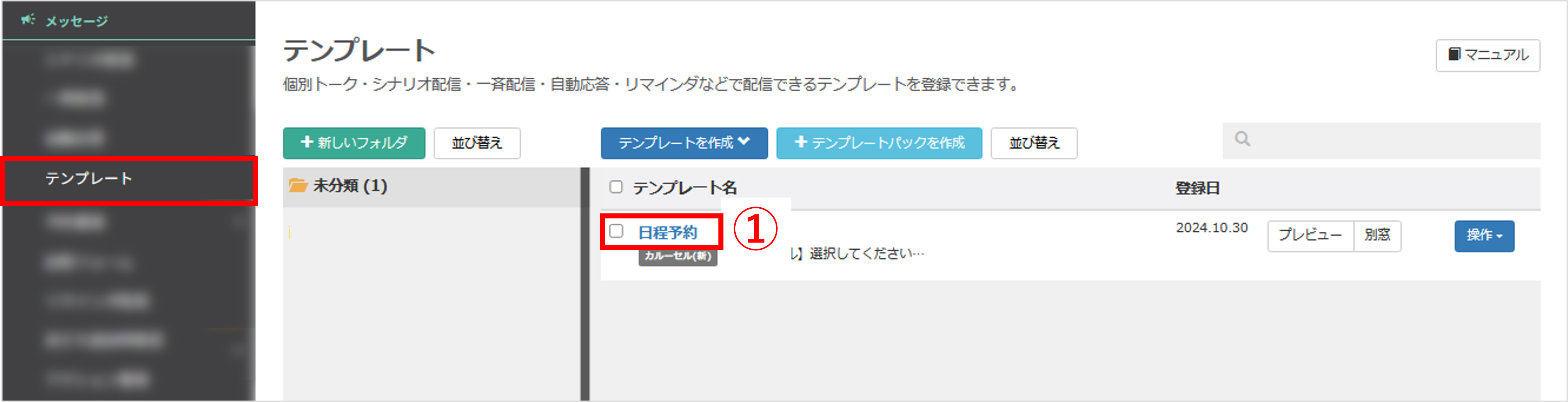
左メニュー>「テンプレート」をクリックします。
①定員設定したいテンプレート名をクリックします。
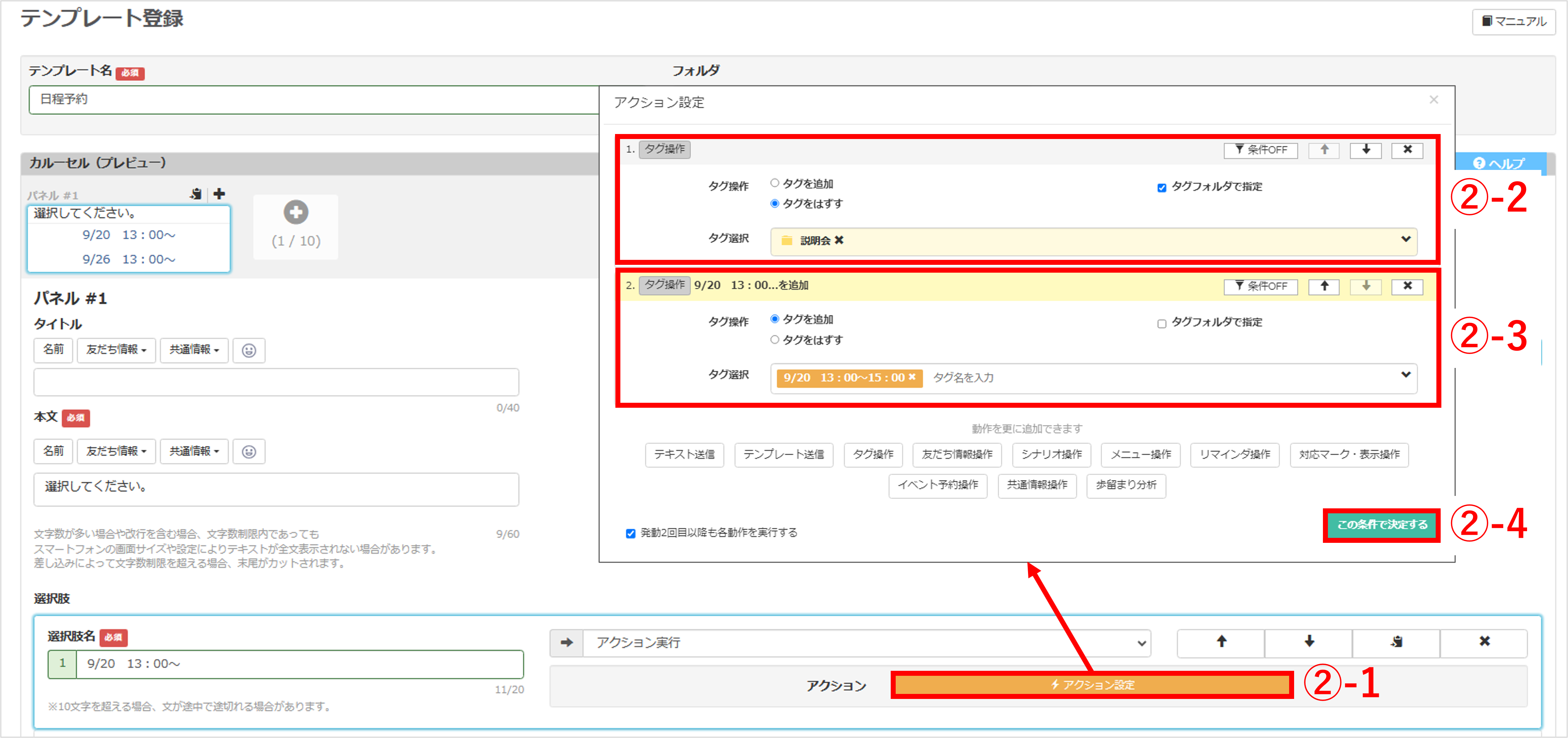
②-1 一つ目の日程の〔アクション設定〕ボタンをクリックします。
②-2『タグ操作』で【タグをはずす】を選択、【タグフォルダで指定】にチェックを入れ、日程タグの入ったフォルダを選択します。
※必ず上の図のようにアクション設定の順番をタグフォルダをはずす設定を一番目にしてください。
一番最初のアクションにしなかった場合、予約した日程のタグも追加されません。
②-3『タグ操作』で【タグを追加】を選択、選択肢に合った日程のタグを追加する設定をします。
②-4〔この条件で決定する〕ボタンをクリックします。
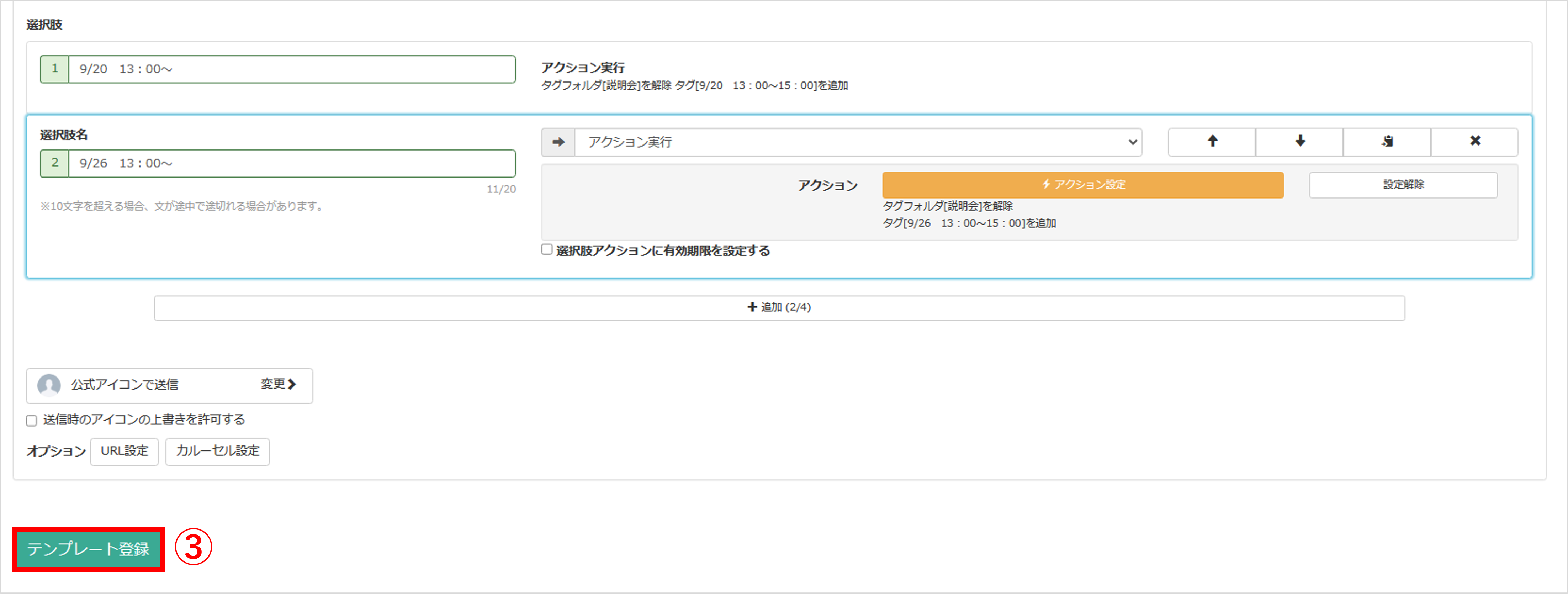
複数日程ある場合は、日程分同じ手順でタグの追加設定を行います。
③〔テンプレート登録〕ボタンをクリックして設定完了です。
(Visited 976 times, 1 visits today)
この記事が役に立ったら「いいね」を押してください!


定員設定 上限

