個別トークについて
更新
<イメージ>
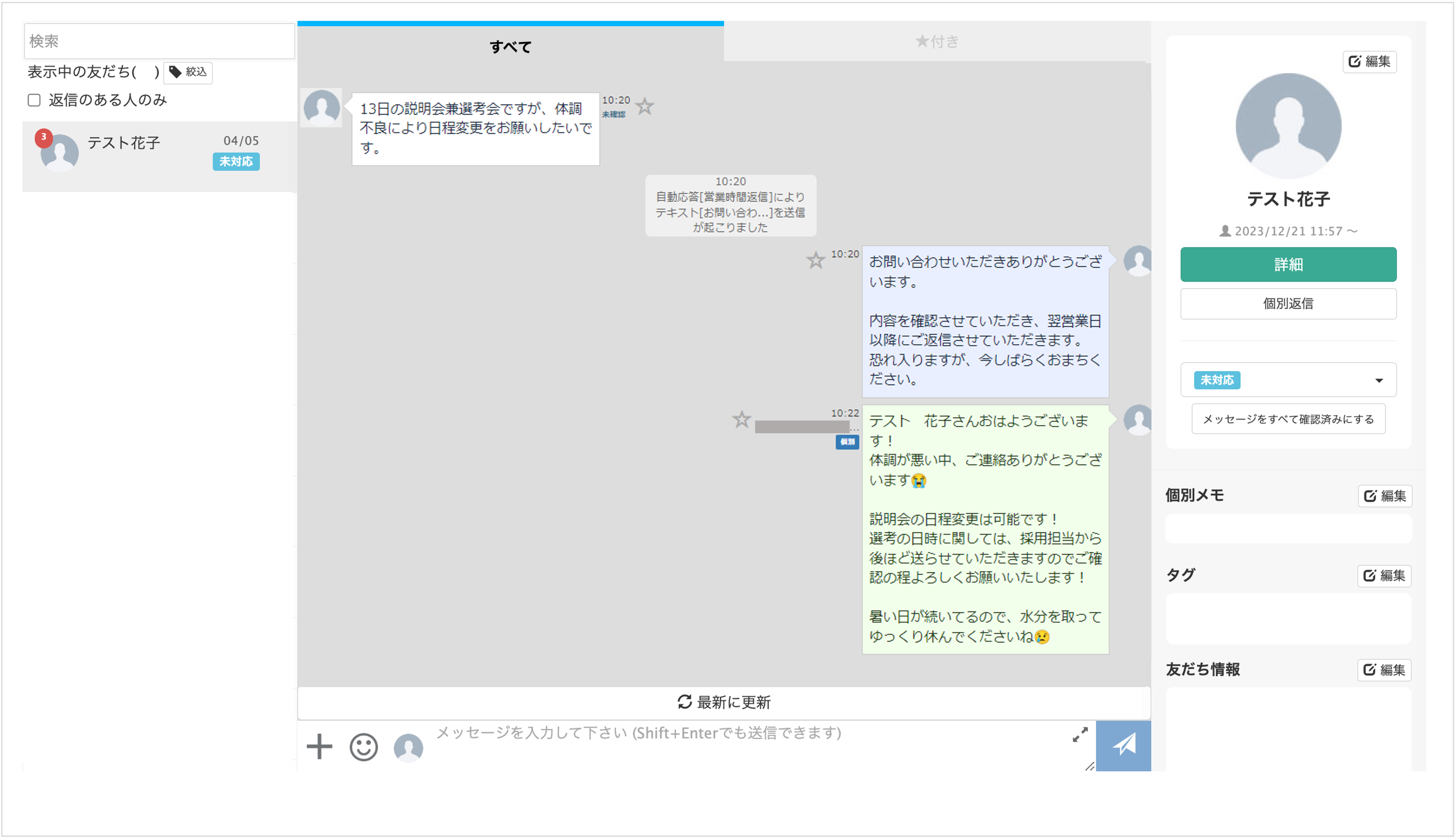
個別トーク画面について
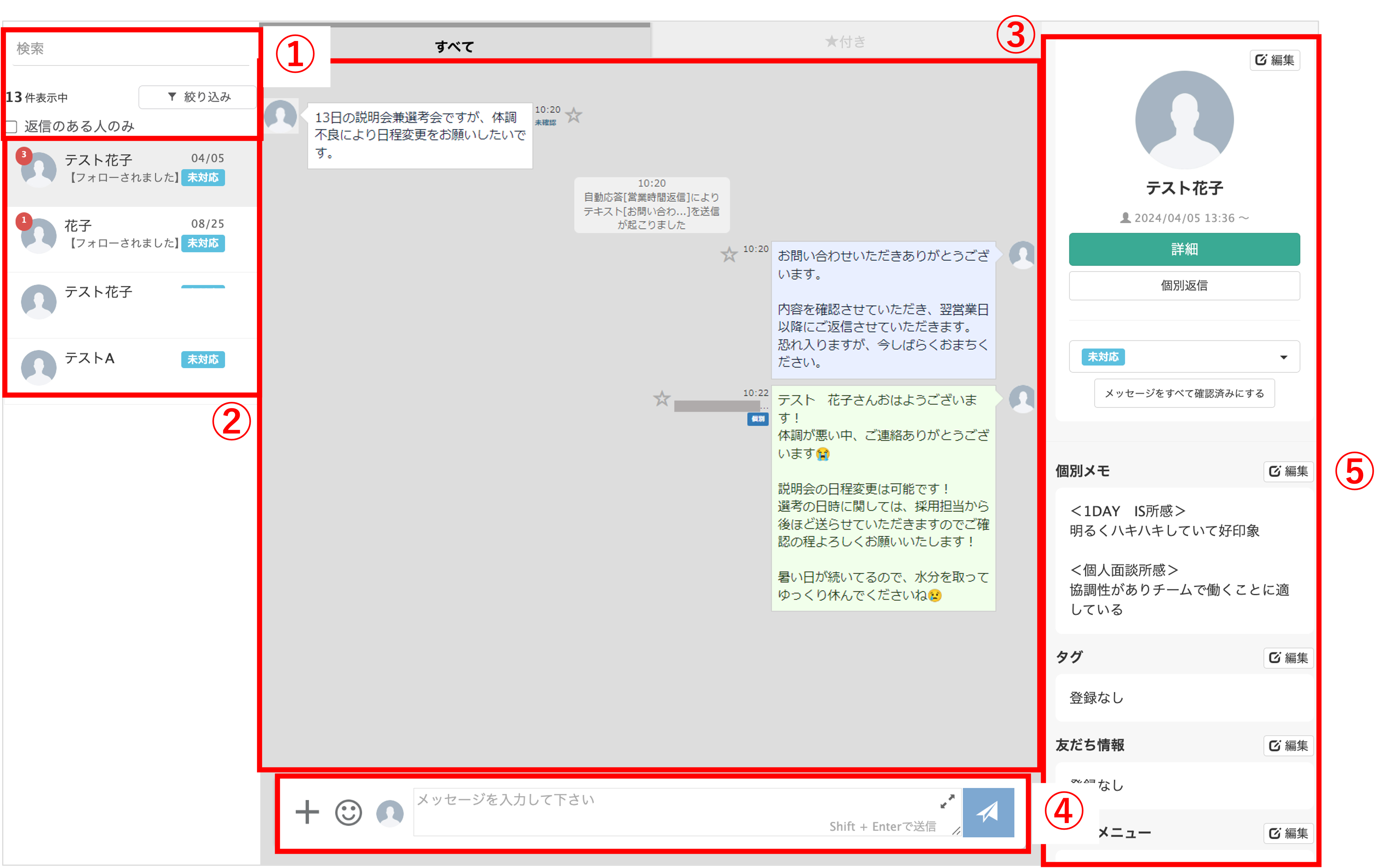
①検索窓に友だち名を入力して表示する友だちを絞り込みできます。〔絞り込み〕ボタンでは、タグや保存したカスタム検索条件から検索を行うことができます。『返信のある人のみ表示』にチェックをして絞り込むことも可能です。
※カスタム検索についてはこちら
②友だちがリスト表示されます。 クリックすると、その友だちとの個別トーク画面を表示できます。
③友だちとのトーク画面が表示されます。
④トーク一覧表示の一番下にあるボックスにテキストを入力して、メッセージを送信できます。 紙飛行機ボタンをクリックするとメッセージを送信できるほか、キーボードショートカットでも送信できます。
※メッセージ送信についてはこちら
⑤友だちの詳細情報です。〔詳細〕ボタンから友だちの個人詳細画面に移動できます。また、〔個別返信〕ボタンをクリックするとテンプレート作成画面と同じような形式でメッセージを作成できます。
※個別返信についてはこちら
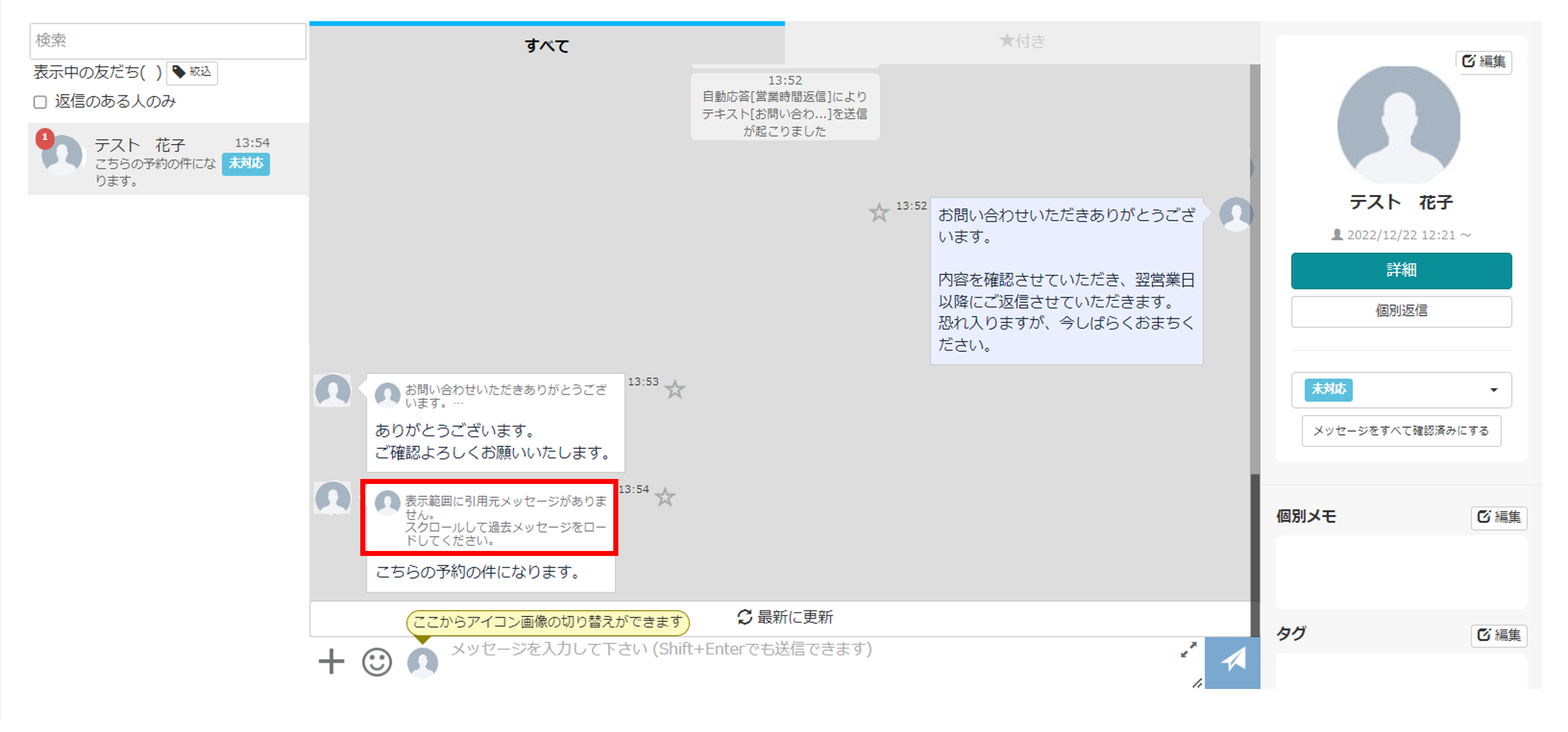
友だちがLINEのリプライ機能を使ってメッセージを送信した場合に、個別トーク画面に引用元のメッセージが表示されます。
※引用元メッセージが特定できなかった場合は赤枠のように表示されます。(過去のメッセージを読み込むことで引用元メッセージを見つけられる場合があります。)
※引用元メッセージへ自動でジャンプする仕様ではありません。
※★付きメッセージタブでは引用元メッセージは表示されません。
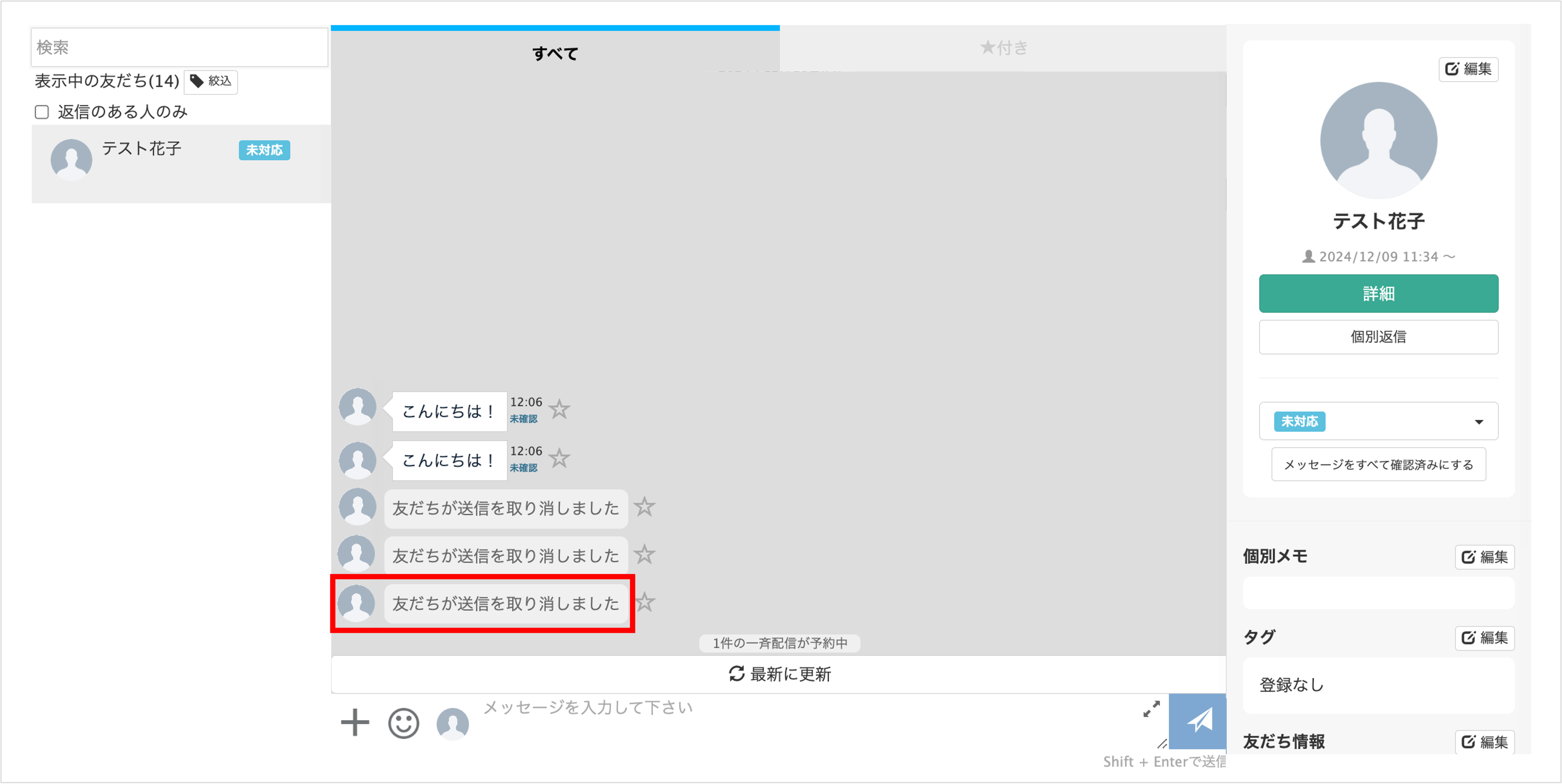
友だちが送信取り消ししたメッセージは、「[友だちが送信を取り消しました]」と表示されます。
メッセージを送信する方法
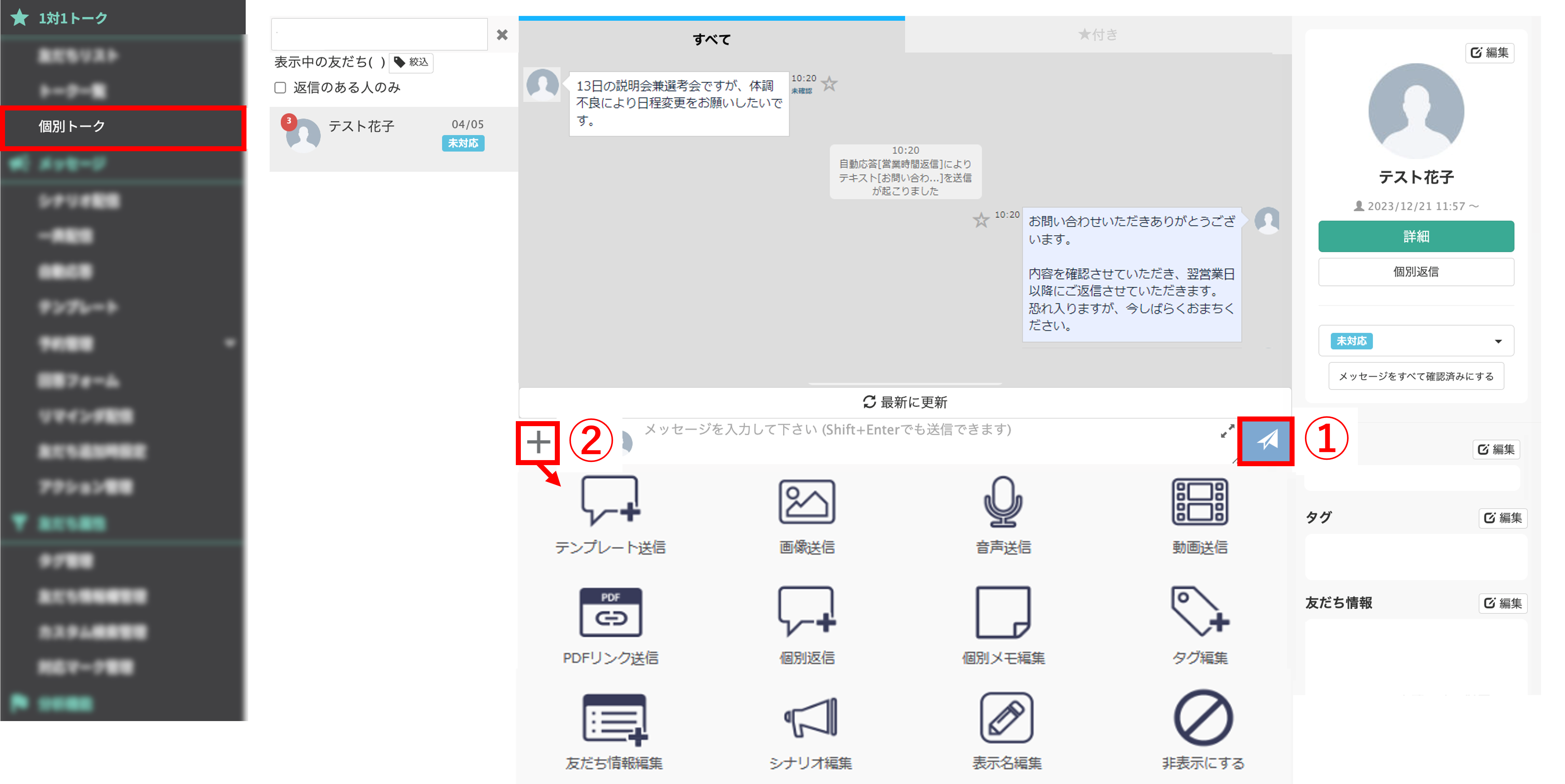
左メニュー>「個別トーク」をクリックします。
①紙飛行機ボタン:入力窓に入力したメッセージを送信することができます。
②〔+〕ボタンでできることは以下の通りです。
・画像送信:画像をアップロードして送信、もしくはアップロード済みの画像を送信することができます。
※10MBまでのファイルをアップロードできます。
※jpg, png, gif画像のみ使用できます。
※アニメーション画像は再生されない場合があります。
・音声送信:音声ファイルをアップロードして送信、もしくはアップロード済みの音声ファイルを送信することができます。
※200MBまでのファイルをアップロードできます。
※m4a, aac音声のみ使用できます。
・動画送信:動画をアップロードして送信、もしくはアップロード済みの動画を送信することができます。
※200MBまでのファイルをアップロードできます。
※mp4動画のみ使用できます。
・PDFリンク送信:PDFファイルのリンクを送信することができます。
※10MBまでのファイルをアップロードできます。
※PDFのみ使用できます。
※公開リンクが作成されるため、個人情報の取扱にご注意ください。
・個別返信:メッセージに絵文字をつけたり、URL設定、送信予約を行いたい場合などにテンプレート作成画面と同じような形式で送信するメッセージを作成することができます。
・個別メモ編集:個別メモに残したいテキストを追加、編集することができます。
・タグ編集:タグの追加、削除、新規作成をすることができます。
・友だち情報編集:友だち情報欄の編集、新規作成することができます。
・シナリオ編集:購読するシナリオを切り替えたり、購読を停止/予約キャンセルをすることができます。
・表示名編集:本名、システム表示名を編集することができます。
・非表示:友だちを非表示にします。
※非表示にすると友だち一覧画面でも非表示となります。
※相手には非表示にしたことは伝わりません。
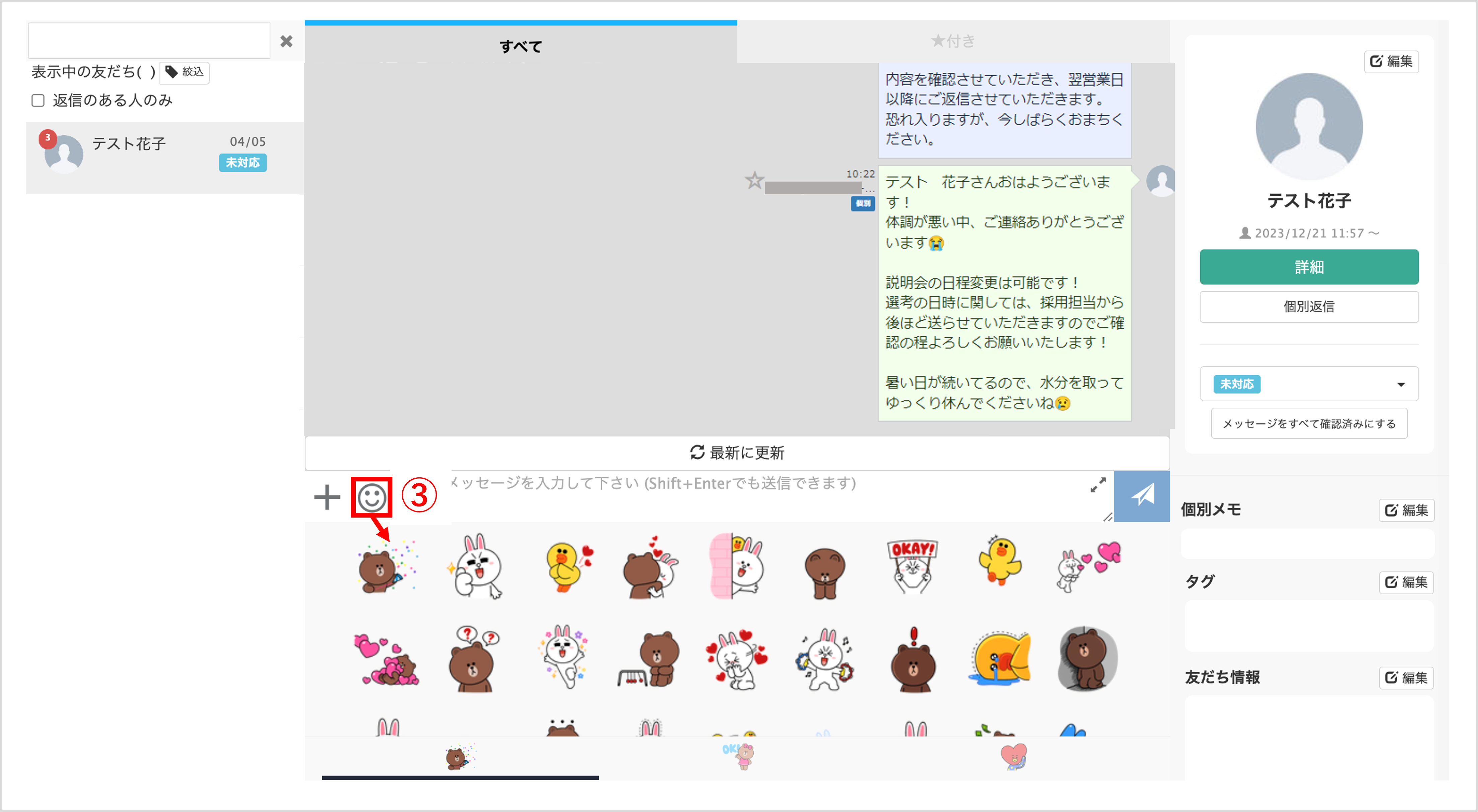
③顔マークから、スタンプの送信をすることができます。
送信者のアイコンを変更する方法
※プレミアムプラン以上対象
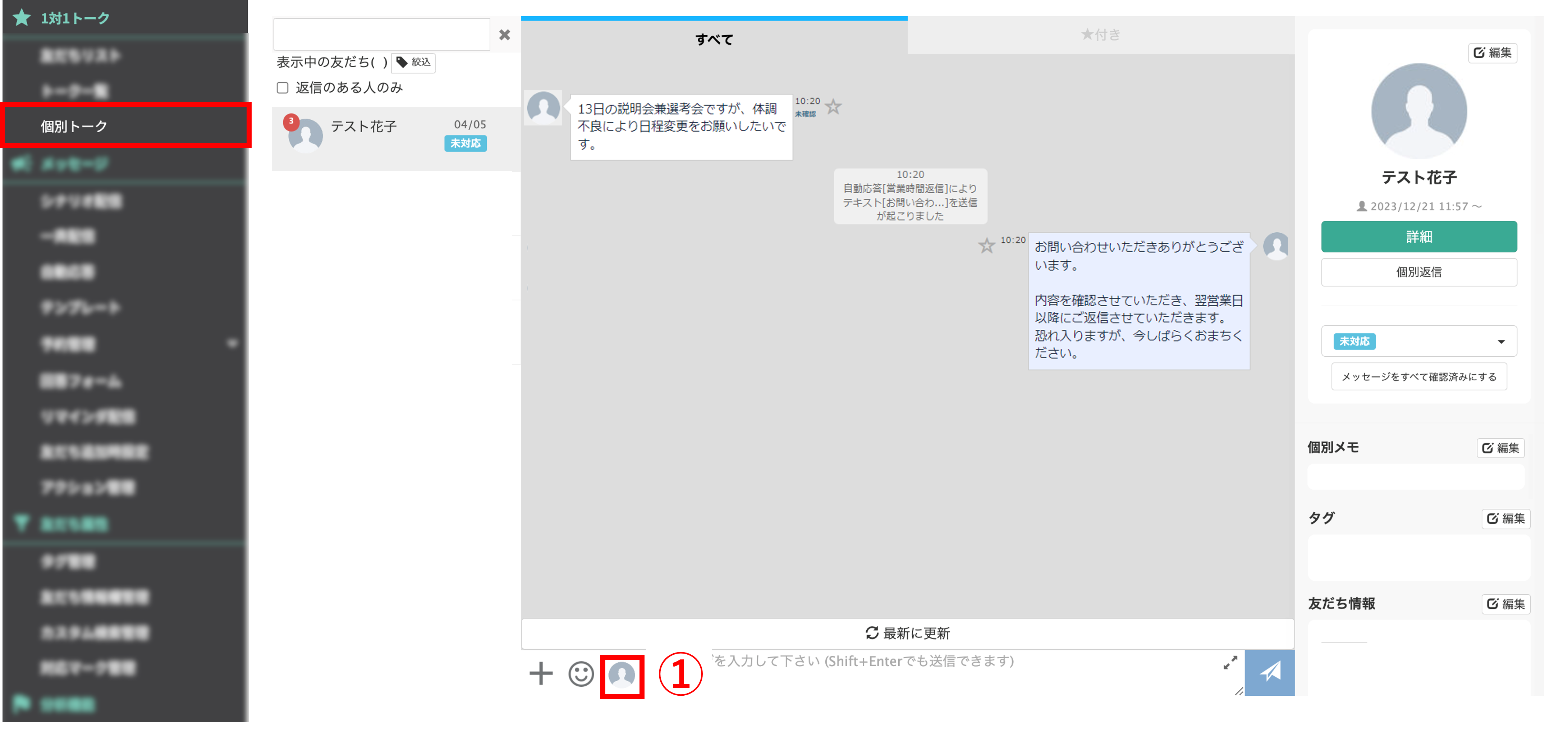
左メニュー>「個別トーク」をクリックします。
①アイコンボタンをクリックします。
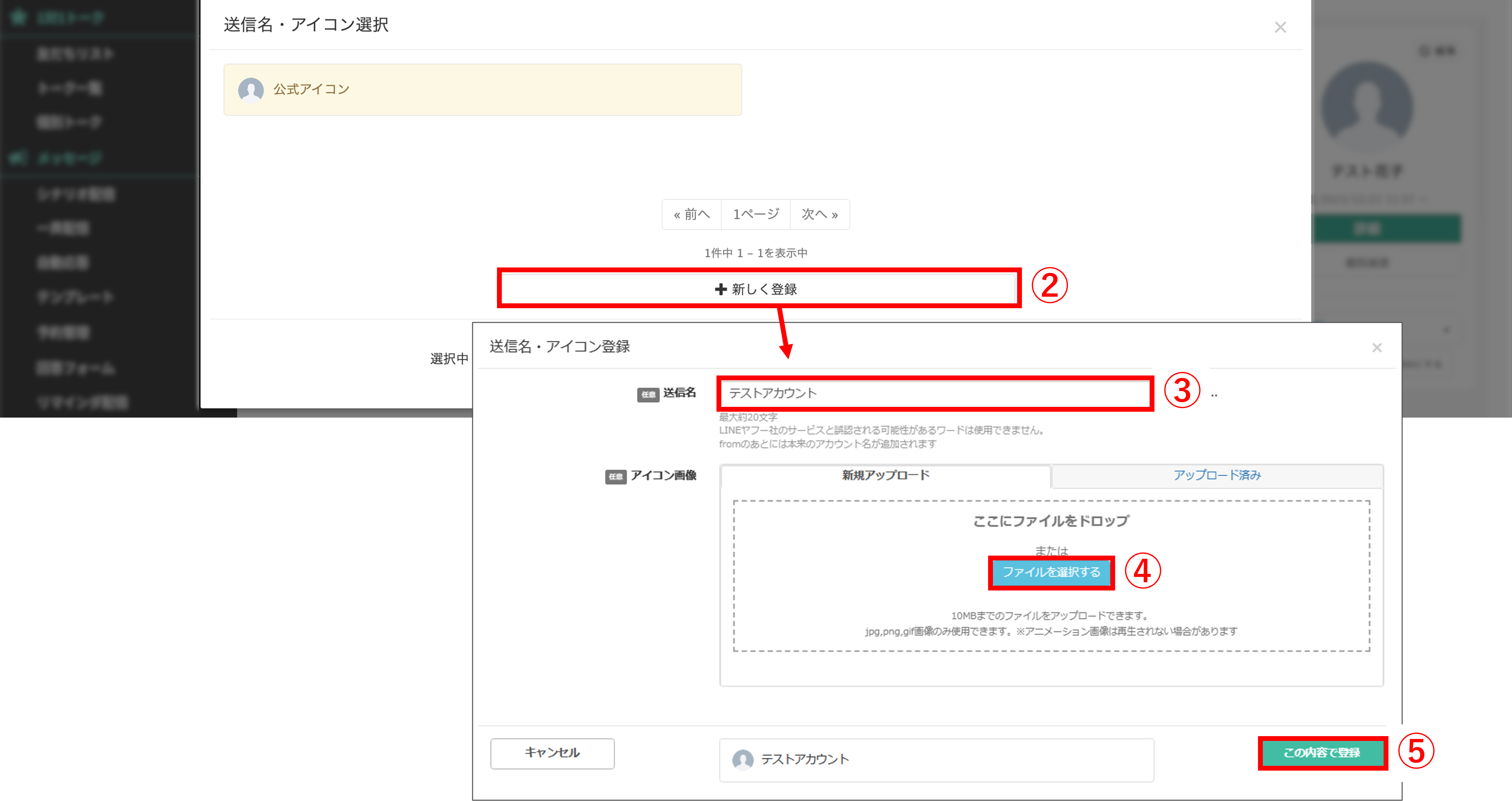
②〔+新しく登録〕ボタンをクリックします。
③『送信名』を入力します。
※LINE画面上には(アカウント名)from’○○’と表示されます。
④『アイコン画像』の〔ファイルを選択する〕ボタンをクリックします。
⑤〔この内容で登録〕ボタンをクリックします。
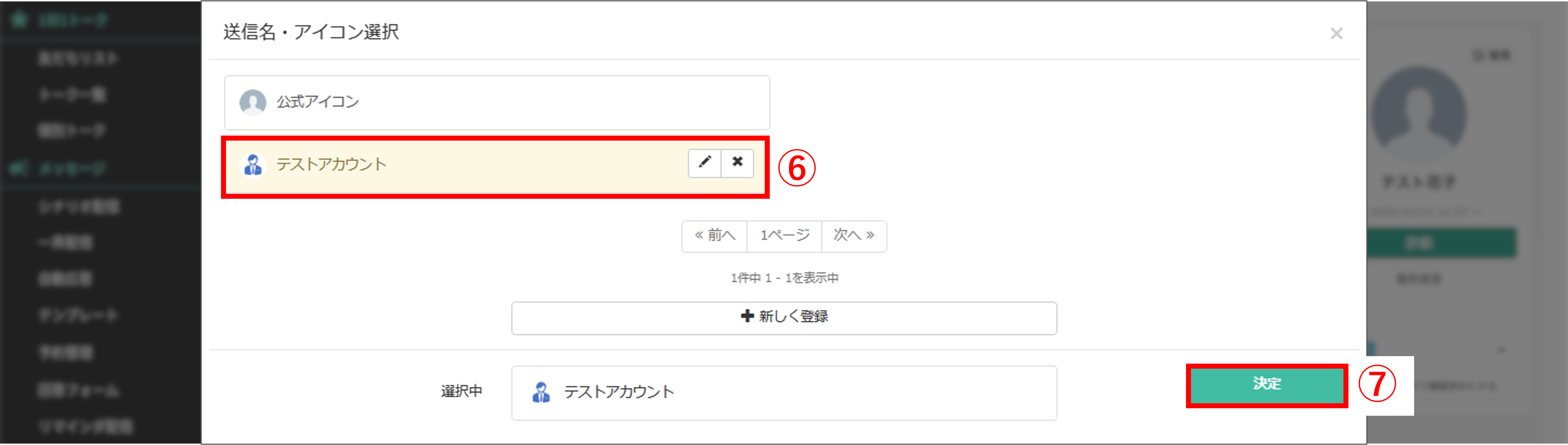
⑥作成したアイコンが選択されているか確認します。
⑦〔決定〕ボタンをクリックして送信者の変更は完了です。
個別返信の使い方
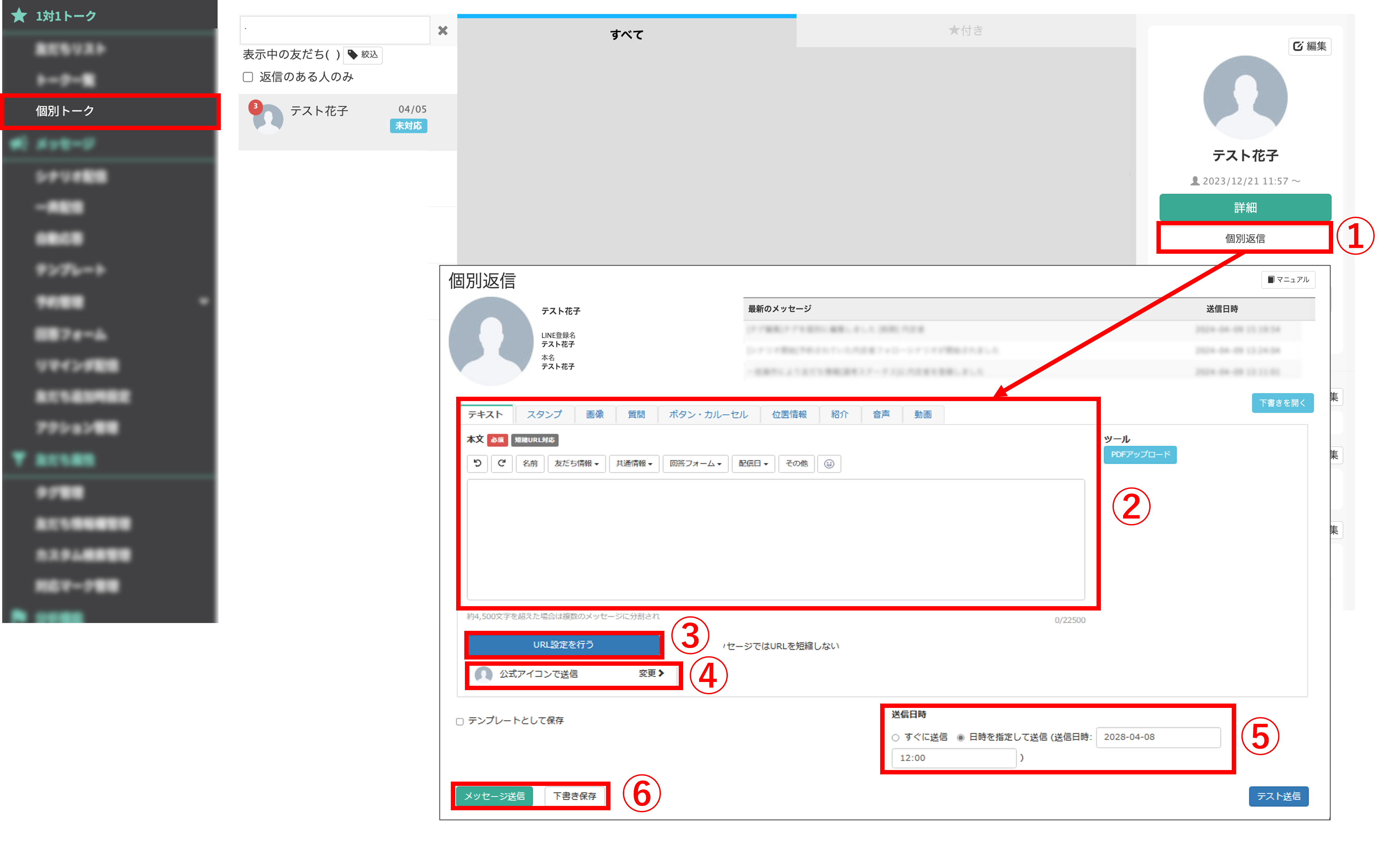
左メニュー>「個別トーク」をクリックします。
①〔個別返信〕ボタンをクリックします。
②テキスト/スタンプ/画像/質問/ボタン・カルーセル/位置情報/紹介/音声/動画/メールから送信したいタブを選択します。
※メールタブは、メールアドレスの登録がある友だちのみ表示されます。
③テキストや画像、質問、ボタン・カルーセル、紹介、メールタブで入力したURLをタップした時のアクションを設定することができます。
④送信者アイコンを変更することができます。
※プレミアムプラン以上対象
⑤送信日時『すぐに送信』『日時を指定して送信』を設定できます。
※『日時を指定して送信』にチェックを入れ送信日時に未来の日付を入力すると予約送信状態となります。
⑥〔メッセージ送信〕ボタンをクリックして送信、もしくは〔下書き保存〕ボタンをクリックして内容を保存します。
関連記事
この記事が役に立ったら「いいね」を押してください!


個別トーク 個別 トーク 受信 送信

