カレンダー予約機能について
更新
担当者ごとに予約枠を設けることができ、友だちは担当者やコースを選択して予約をすることができます。
予約管理画面で、予約状況の確認や、予約者へのメッセージ・リマインダ配信などを行うこともできます。
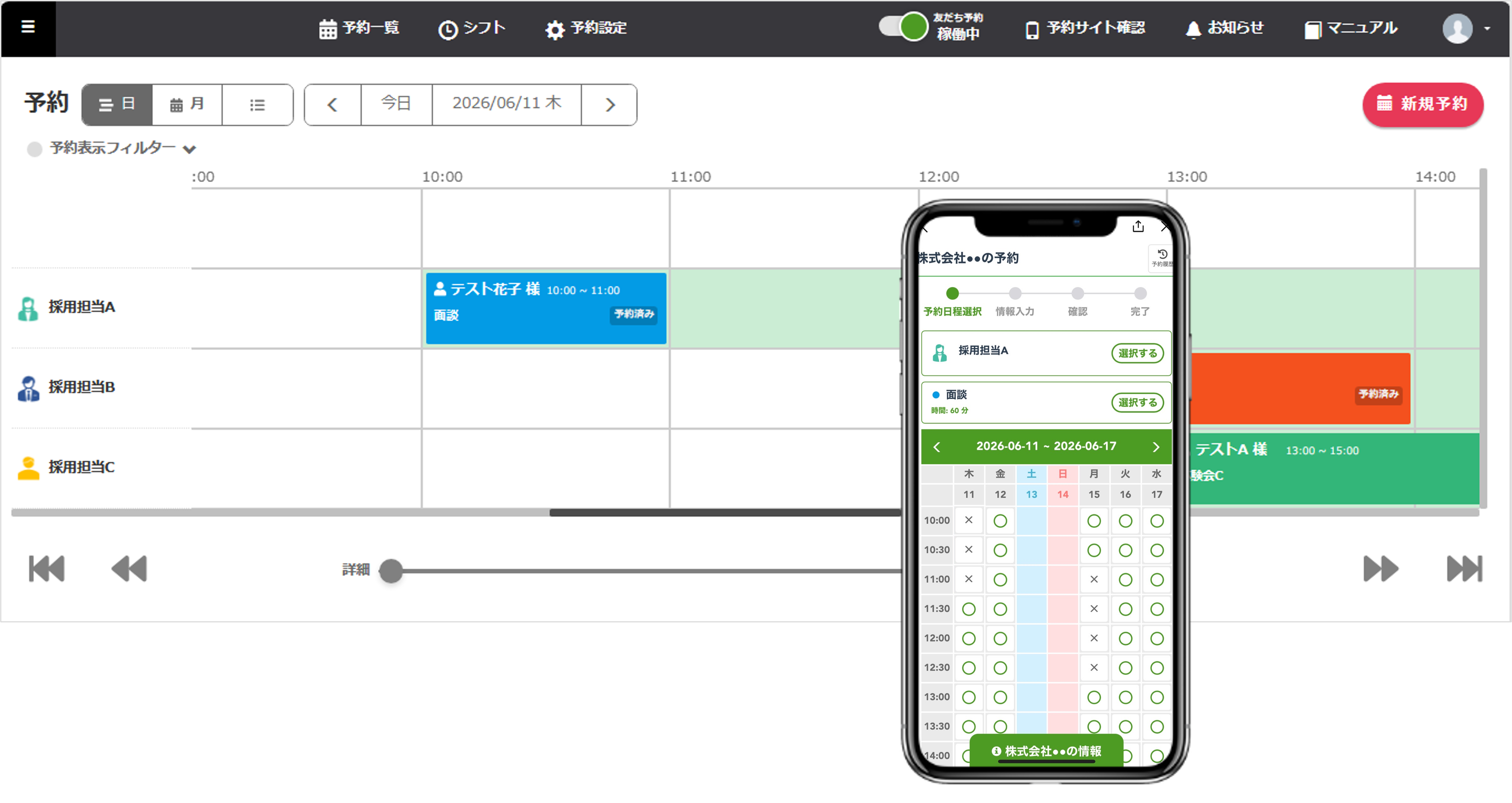
目次
カレンダー予約機能をはじめてご利用になる方へ
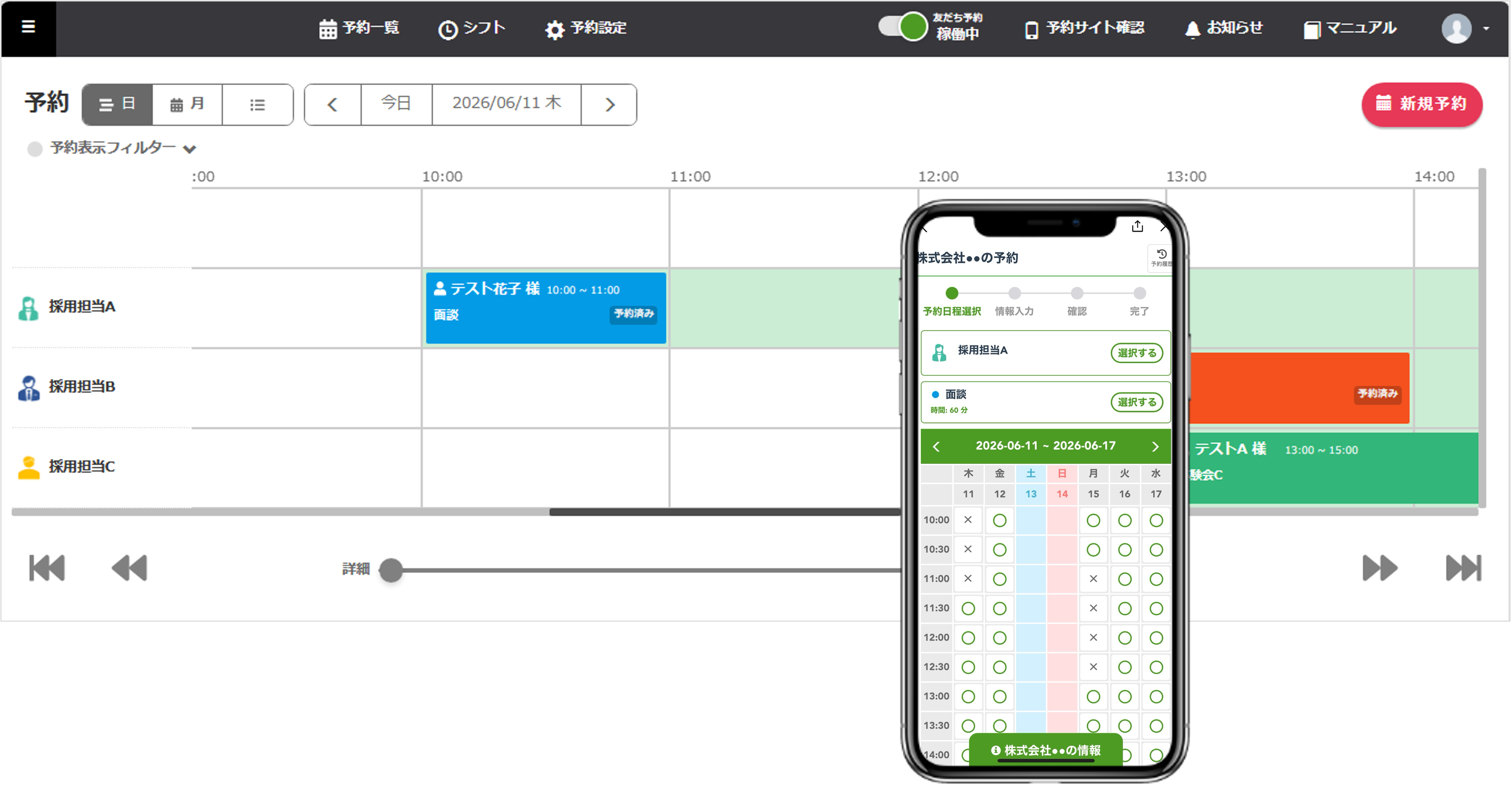
カレンダー予約機能をはじめてご利用になる際に上のような画面が表示されますので〔利用を開始する〕ボタンをクリックして利用開始してください。
※2回目以降は表示されません。
カレンダーの作成数上限について
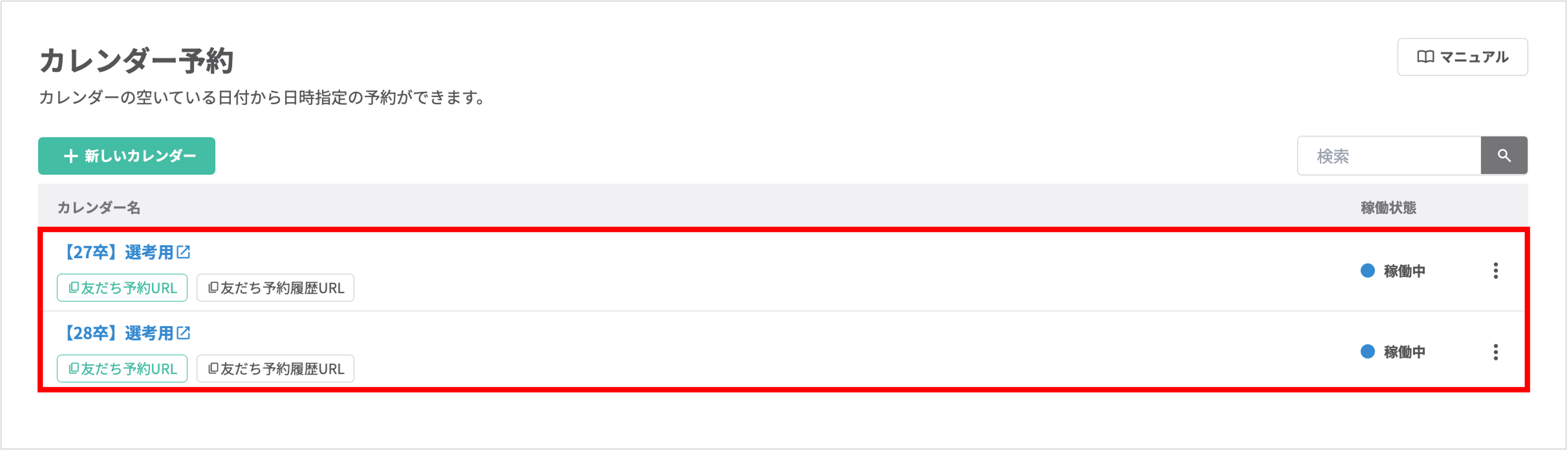
カレンダー予約一覧画面
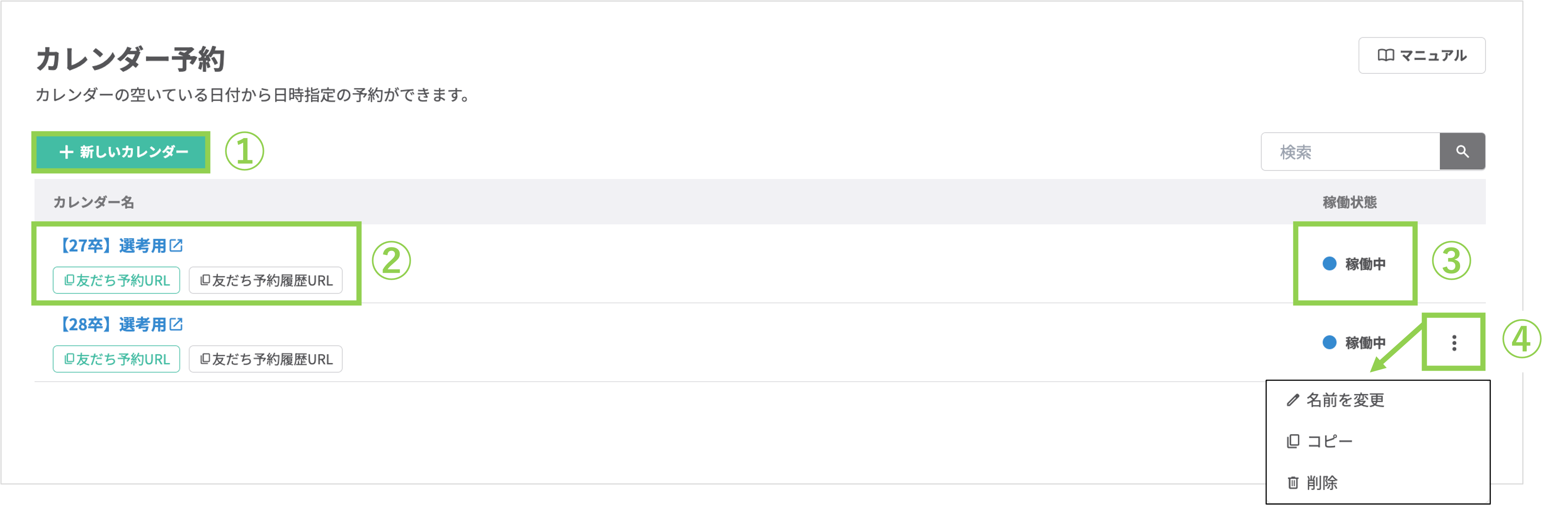
カレンダー予約機能画面
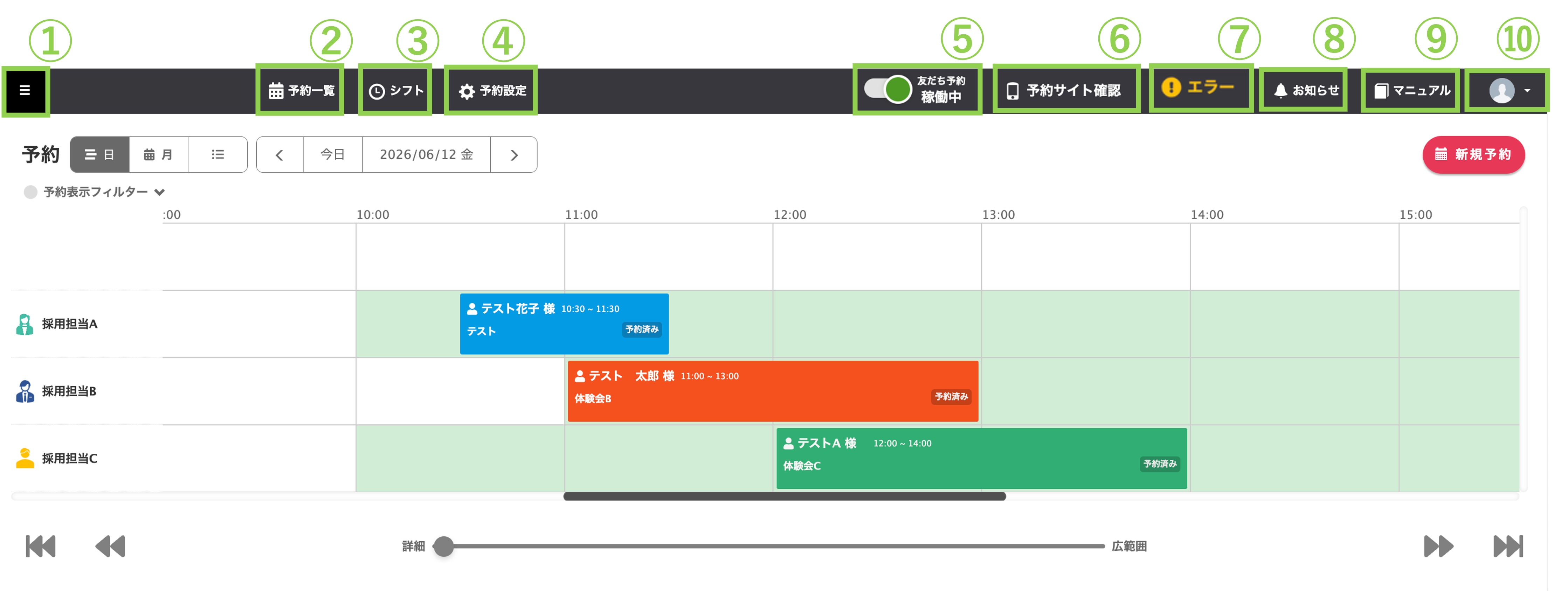
※予約受付時間・友だちが予約できる条件を設定する方法はこちら
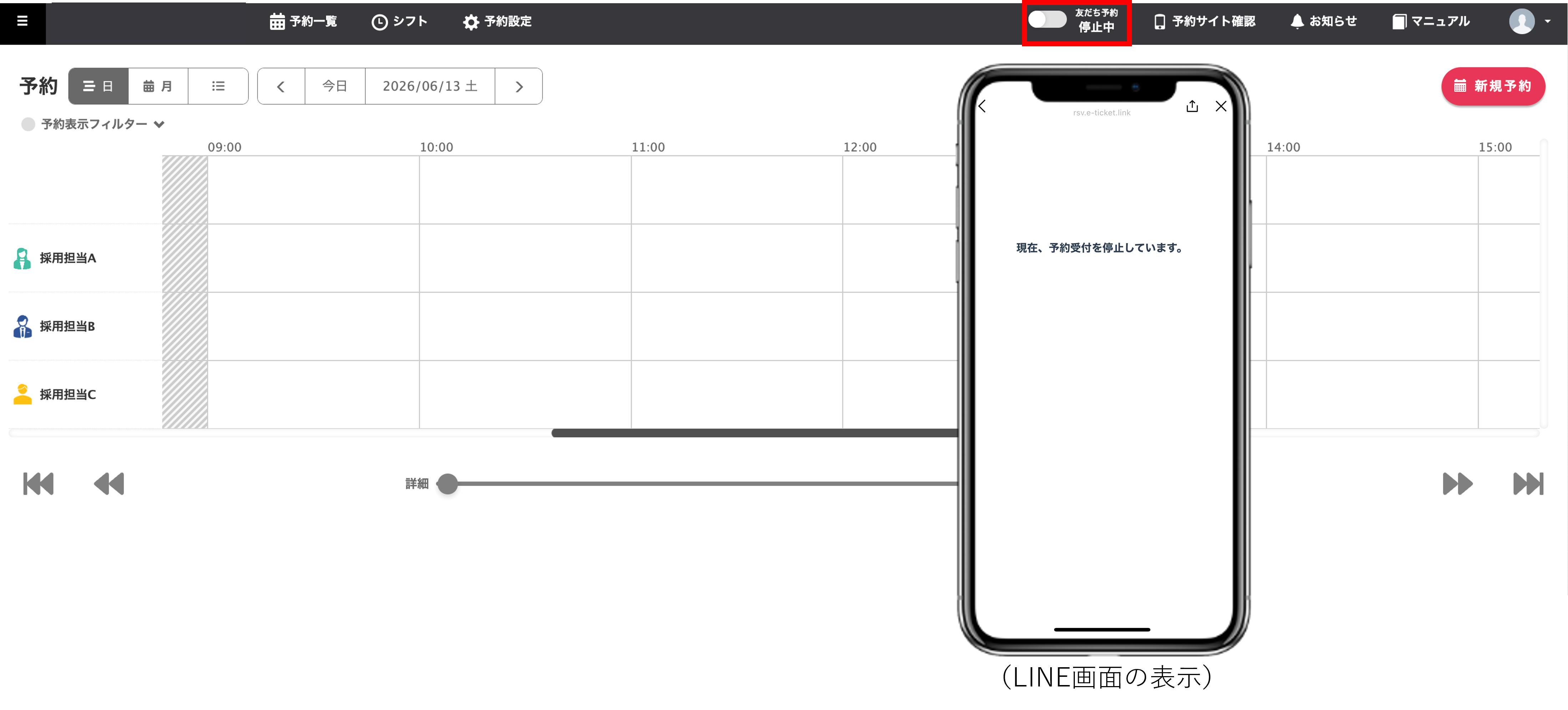
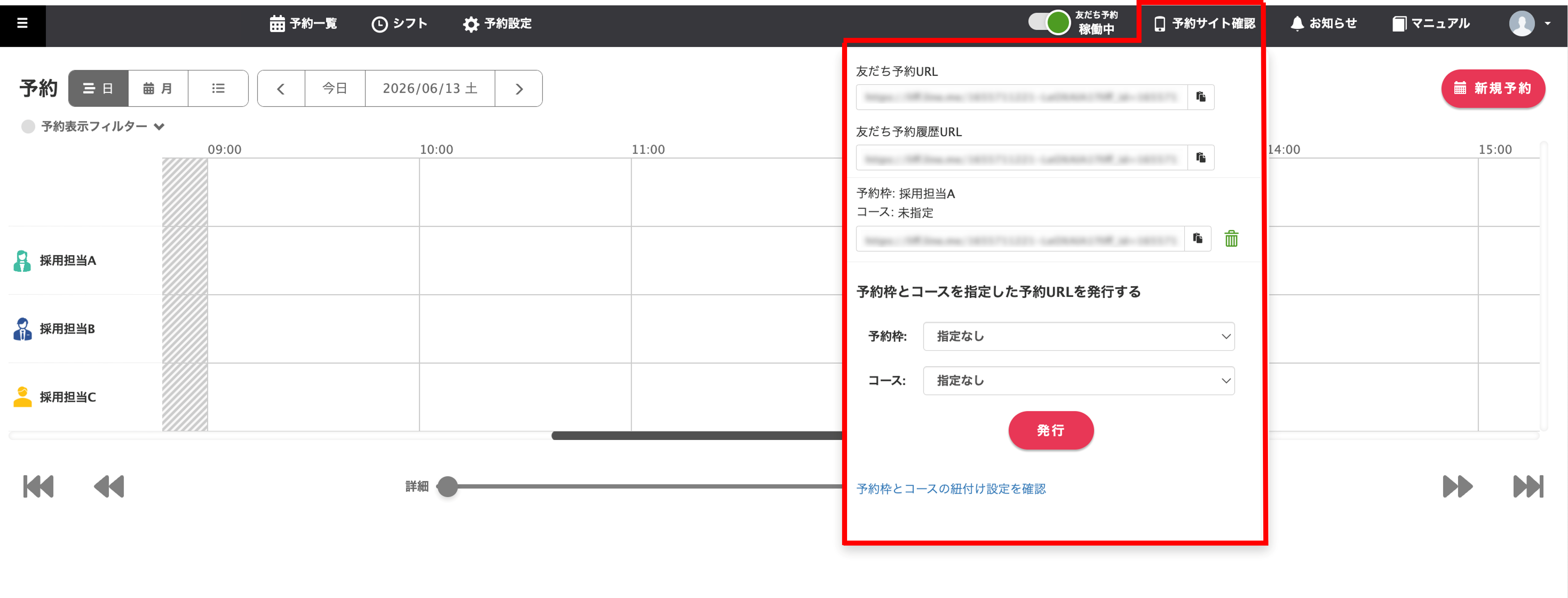
・友だち予約URL:友だちが予約を登録するためのURLです。このリンクを友だちに送って、予約を受け付けます。
・友だち予約履歴URL:友だちが予約履歴を確認するためのURLです。このリンクを友だちに送ると、友だちが予約履歴を一覧で確認することができ、予約変更やキャンセルを行うことが可能です。
友だち予約登録URLからタブを切り替えて遷移することもできますが、履歴画面を直接指定したい場合はこのURLをご利用ください。
⑦エラー:Googleカレンダーへの反映が失敗している予約があった場合に、カレンダー予約管理画面ヘッダーメニューに「エラー」が表示されます。クリックすると反映エラーの可能性がある予約が一覧表示できます。
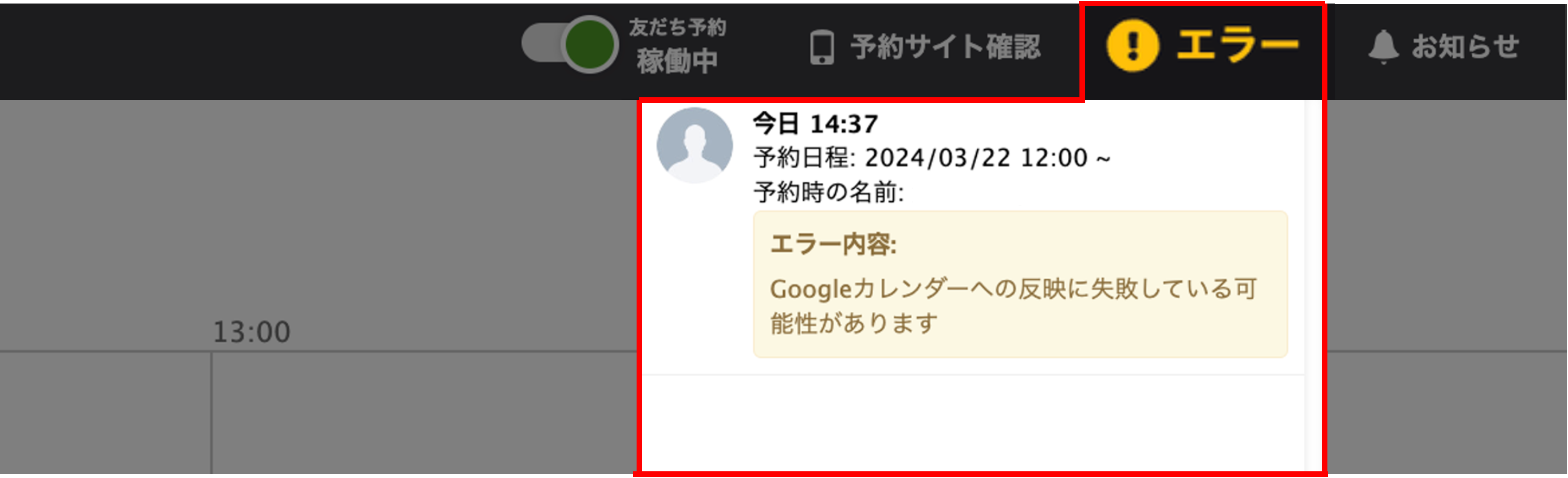


通知機能で予約の確認をする方法
★通知機能でカレンダー予約を設定した場合、予約日時・予約枠名・コース名が表示されます。
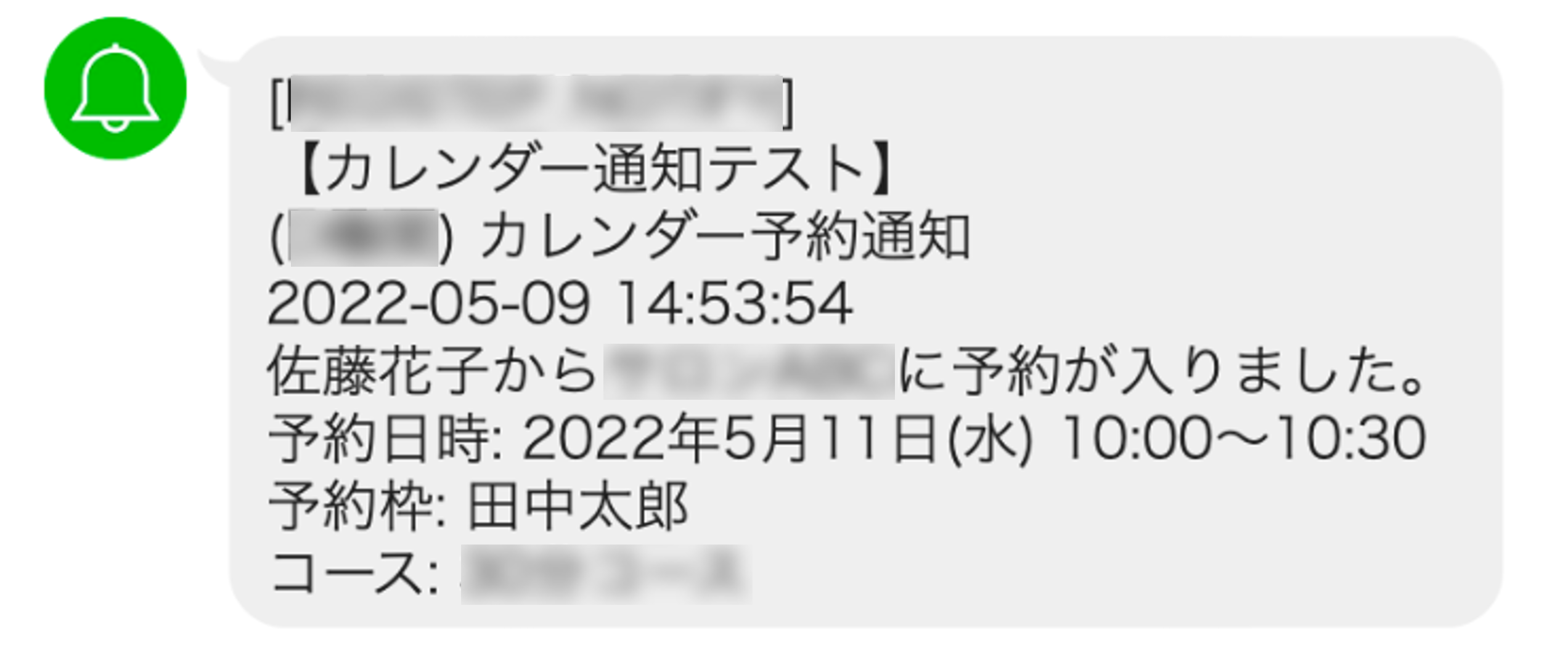
※通知機能の設定についてはこちら
通知をまとめた場合、以下のような動作になります。
・予約の変更に関する通知は、通知までの間に行われた最後の変更のみが通知されます
・管理画面からの予約削除時は通知されません
※通知設定で”対象の絞り込み”を設定している場合や、”友だちを指定しないで管理画面から予約”した場合は通知されません。
<通知設定の例>
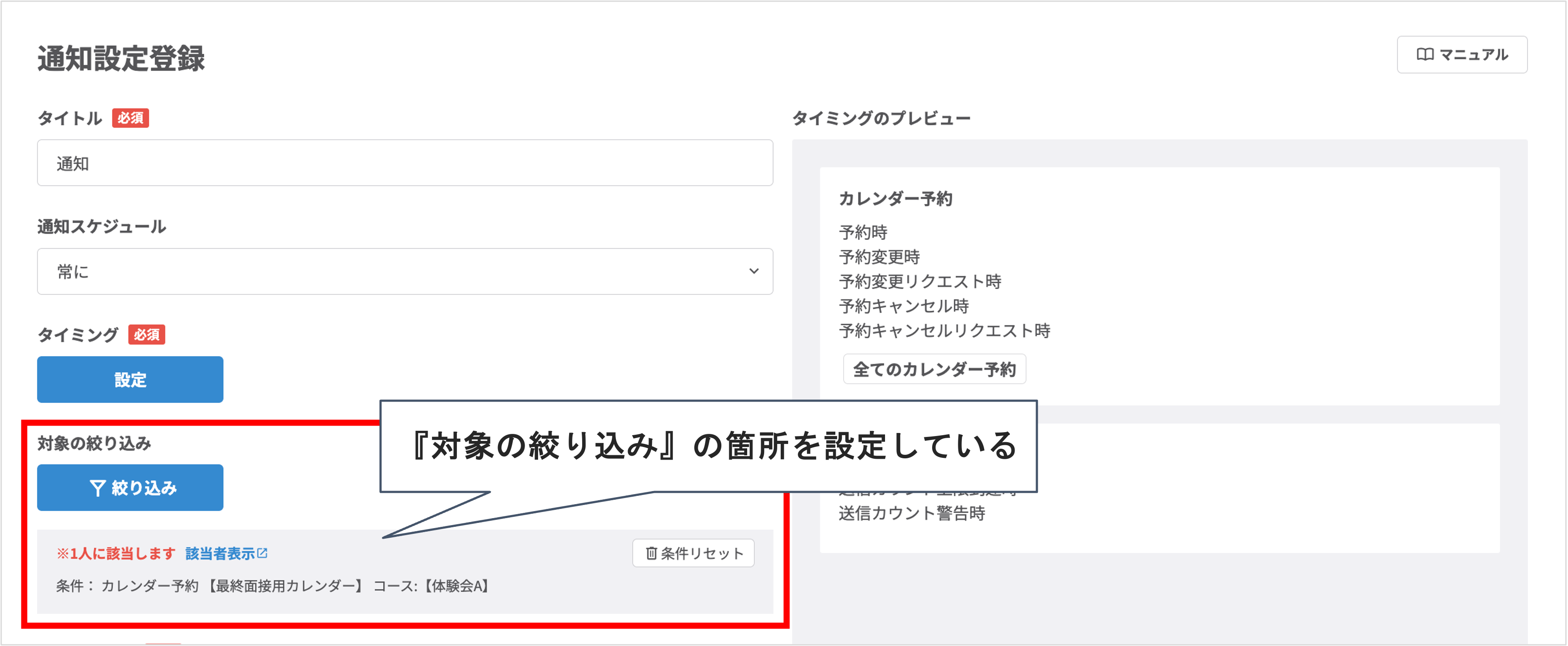
<管理画面から予約を取るときの例>
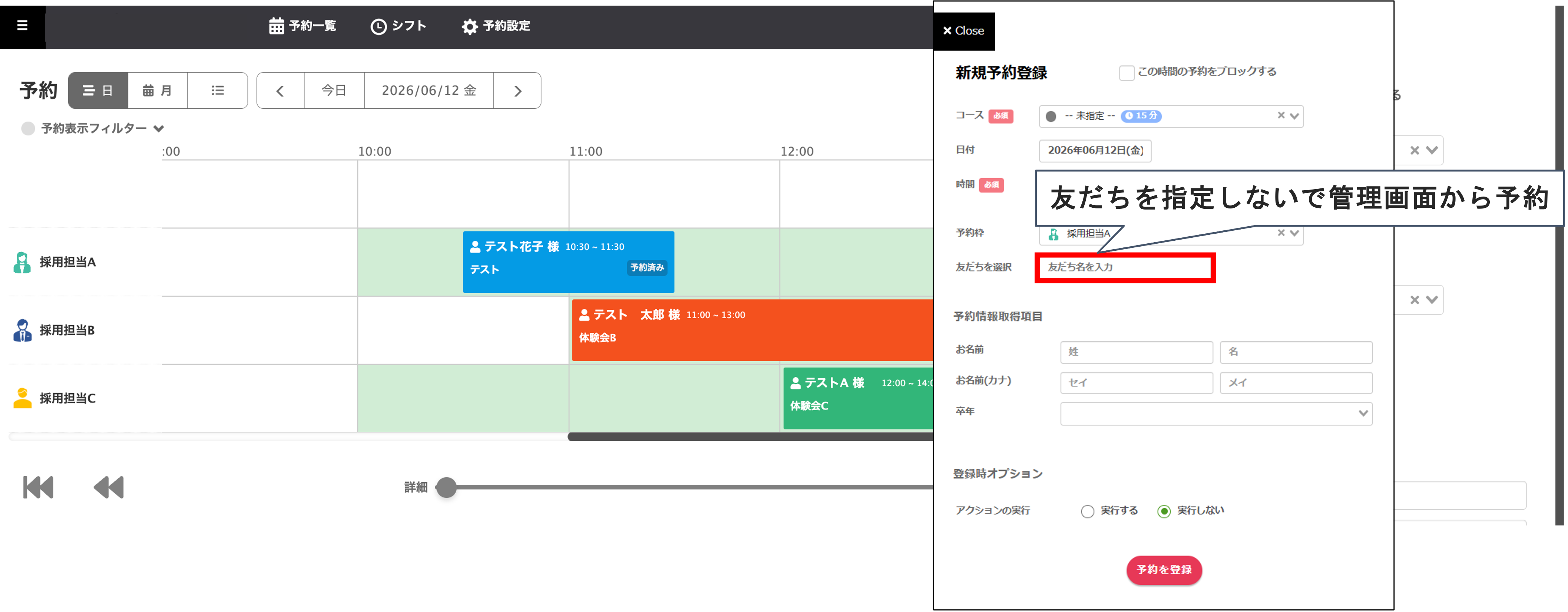
カレンダー予約機能関連記事一覧
・予約受付時間や友だちが予約できる条件の設定方法はこちら
・予約枠・コースの設定方法はこちら
・友だちに表示する画面の設定方法はこちら
・予約完了/変更/キャンセル時のアクション・リマインダ設定方法はこちら
・管理画面から予約をとる方法・予約内容の確認・編集方法はこちら
・担当者ごとに予約を受け付ける設定方法はこちら
・Googleカレンダーとカレンダー予約機能の連携方法はこちら
・予約枠・コースごとにアクションを設定する方法はこちら
・予約受付時間や締切を設定する方法はこちら
・予約枠ごとに定員を設定する方法はこちら
関連記事
この記事が役に立ったら「いいね」を押してください!


カレンダー予約 リマインド キャンセル 日程変更 面談 面接 シフト 枠

