カレンダー予約機能—友だちに表示する画面の設定方法
更新
★友だちがLINEから予約する際に表示される予約画面の設定方法を解説します。
カレンダーの表示形式、会社情報、利用規約、友だちに予約する際に入力してもらう項目についても編集することができます。
※予約受付時間・友だちが予約できる条件を設定する方法はこちら
※予約枠(担当者)・コースを設定する方法はこちら
※予約完了/変更/キャンセル時のアクション・リマインダ設定方法はこちら
<イメージ>
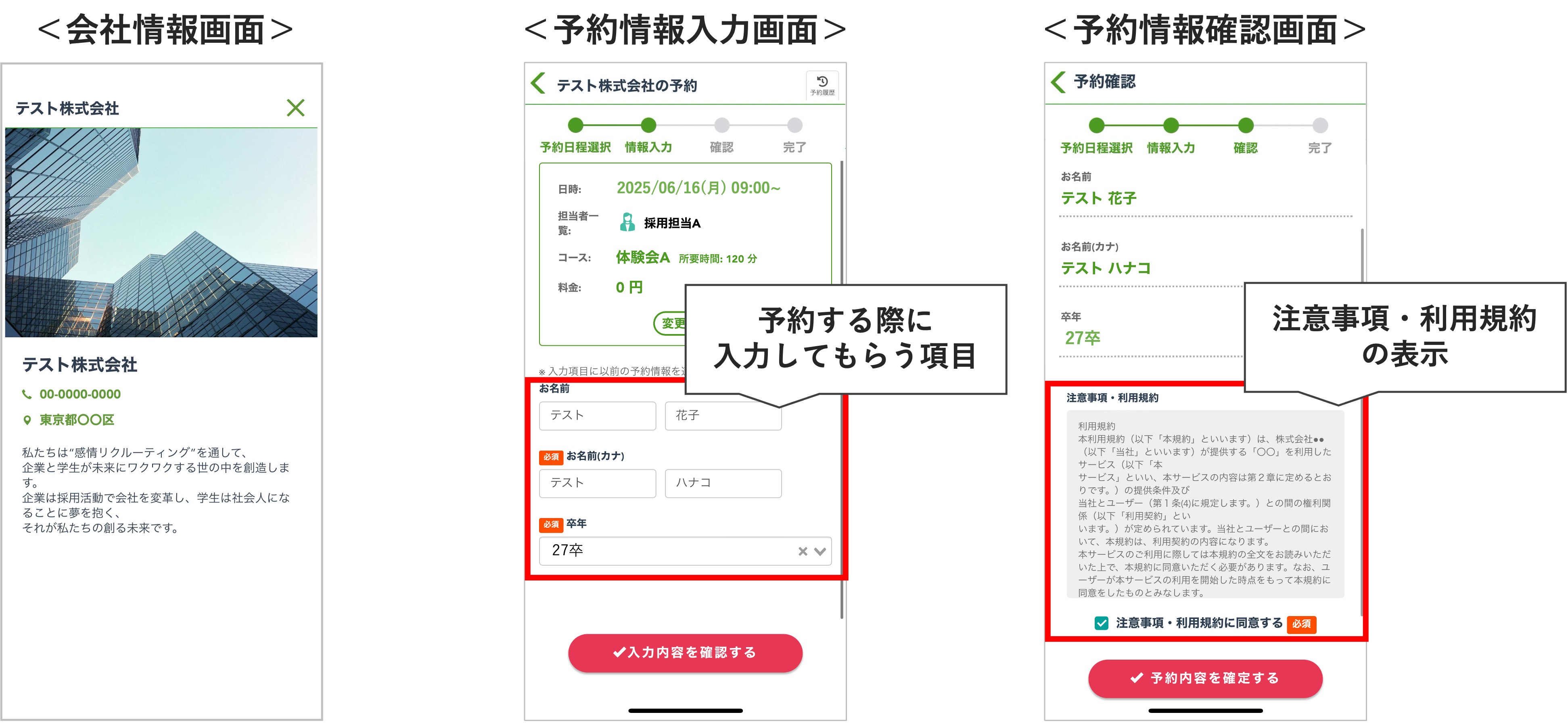
予約画面設定
表示形式の設定方法
★友だちに表示される予約画面の表示形式を設定する方法を解説します。
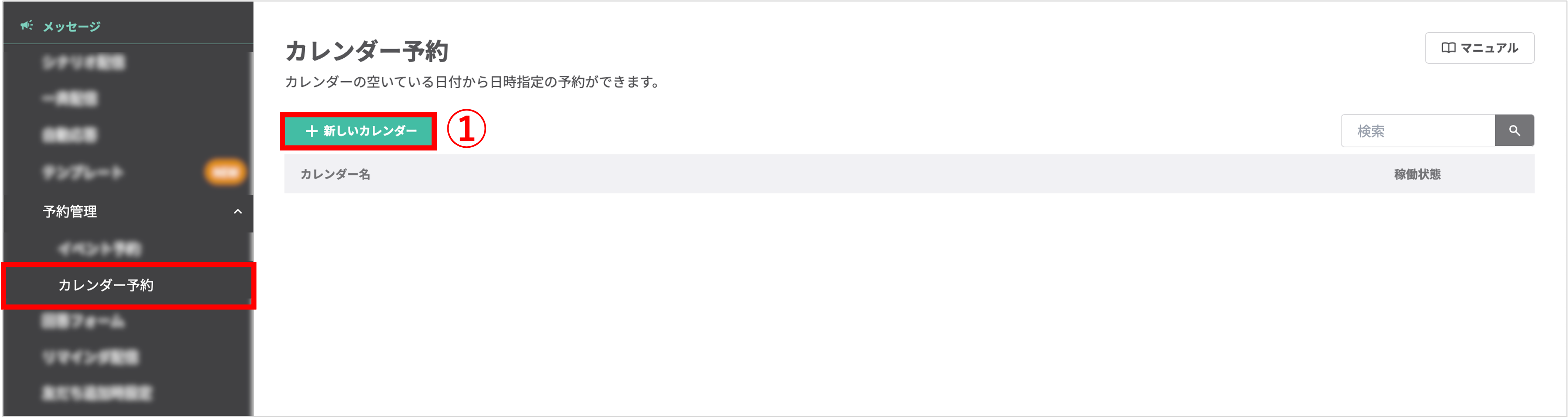
左メニュー>「予約管理」>「カレンダー予約」をクリックします。
①〔+新しいカレンダー〕ボタンをクリックします。
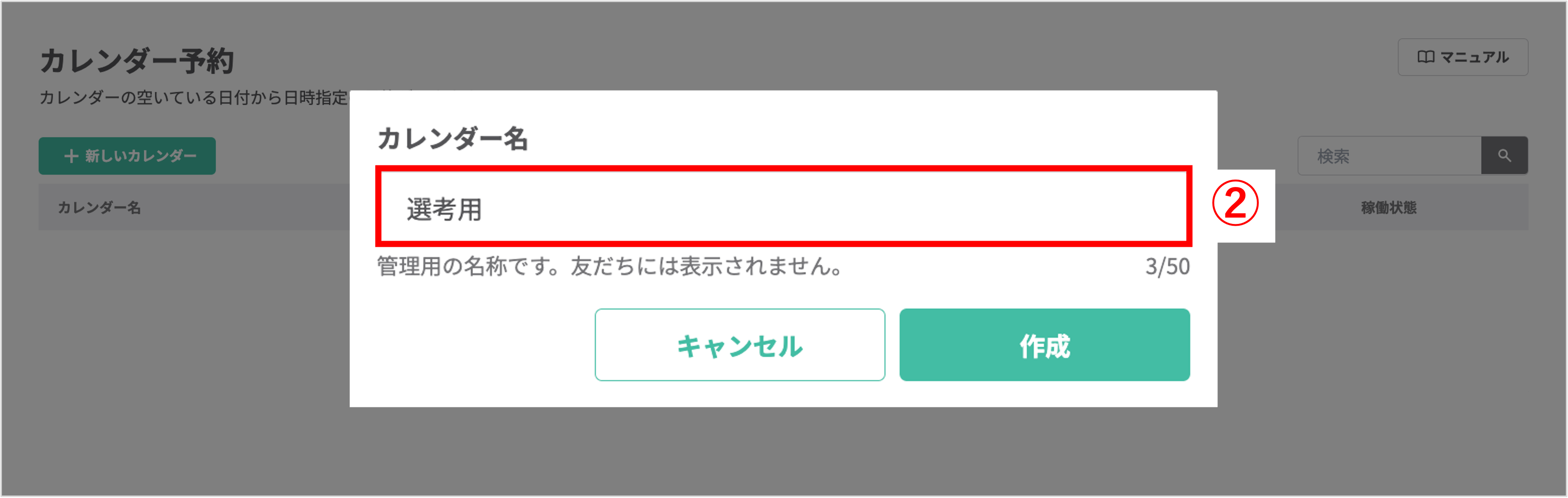
②カレンダー名を入力し、〔作成〕ボタンをクリックします。
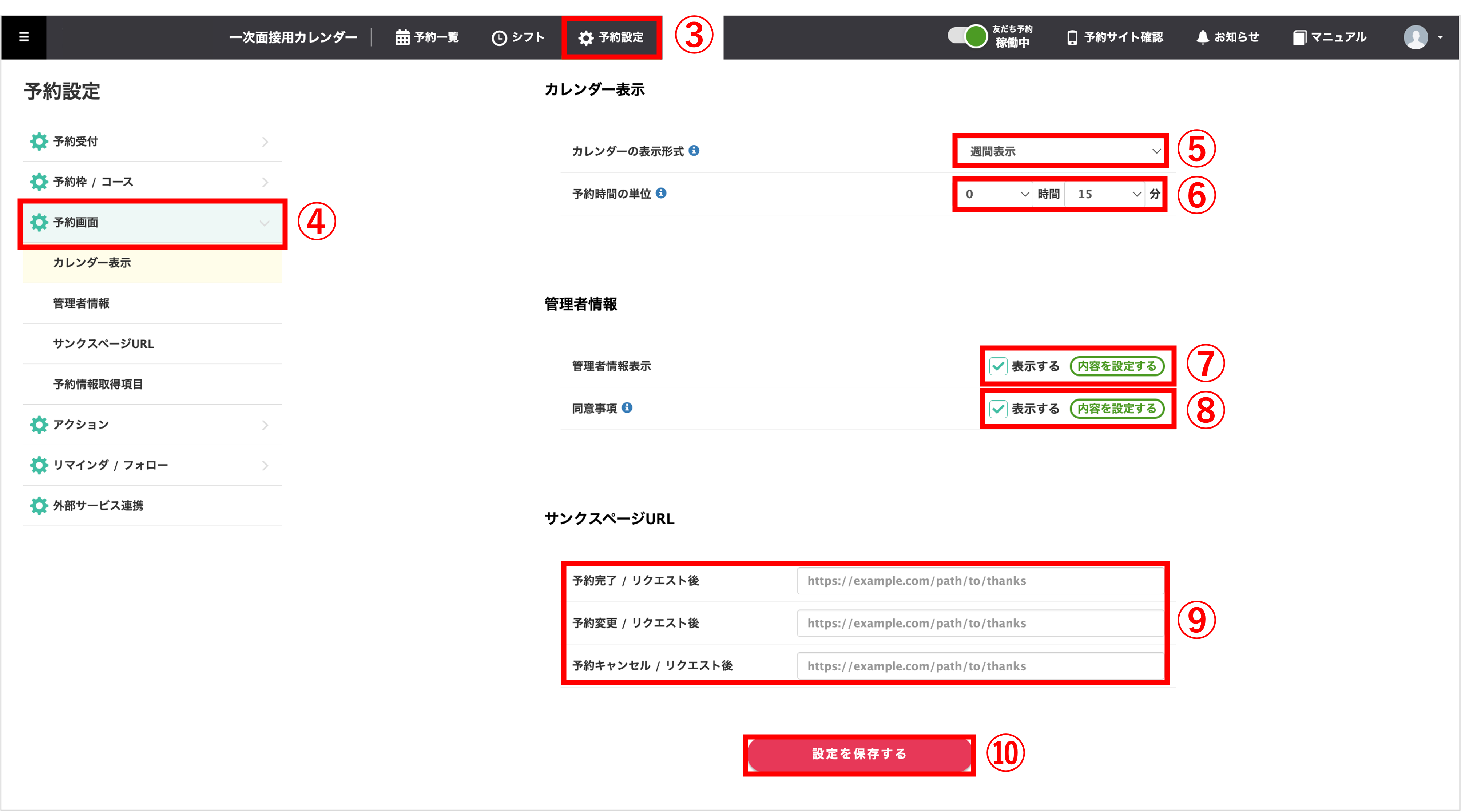
③〔⚙予約設定〕をクリックします。
④〔⚙予約画面〕をクリックします。
⑤『カレンダー表示』>『カレンダーの表示形式』で【週間表示】または【月間表示】を選択します。
⑥『予約時間の単位』で予約時間の単位を設定します。
※5分刻みで最大24時間単位まで自由に設定することができます。
⑦『管理者情報』>『管理者情報表示』で【表示する】にチェックを入れることで、予約画面に管理者情報を表示することができます。
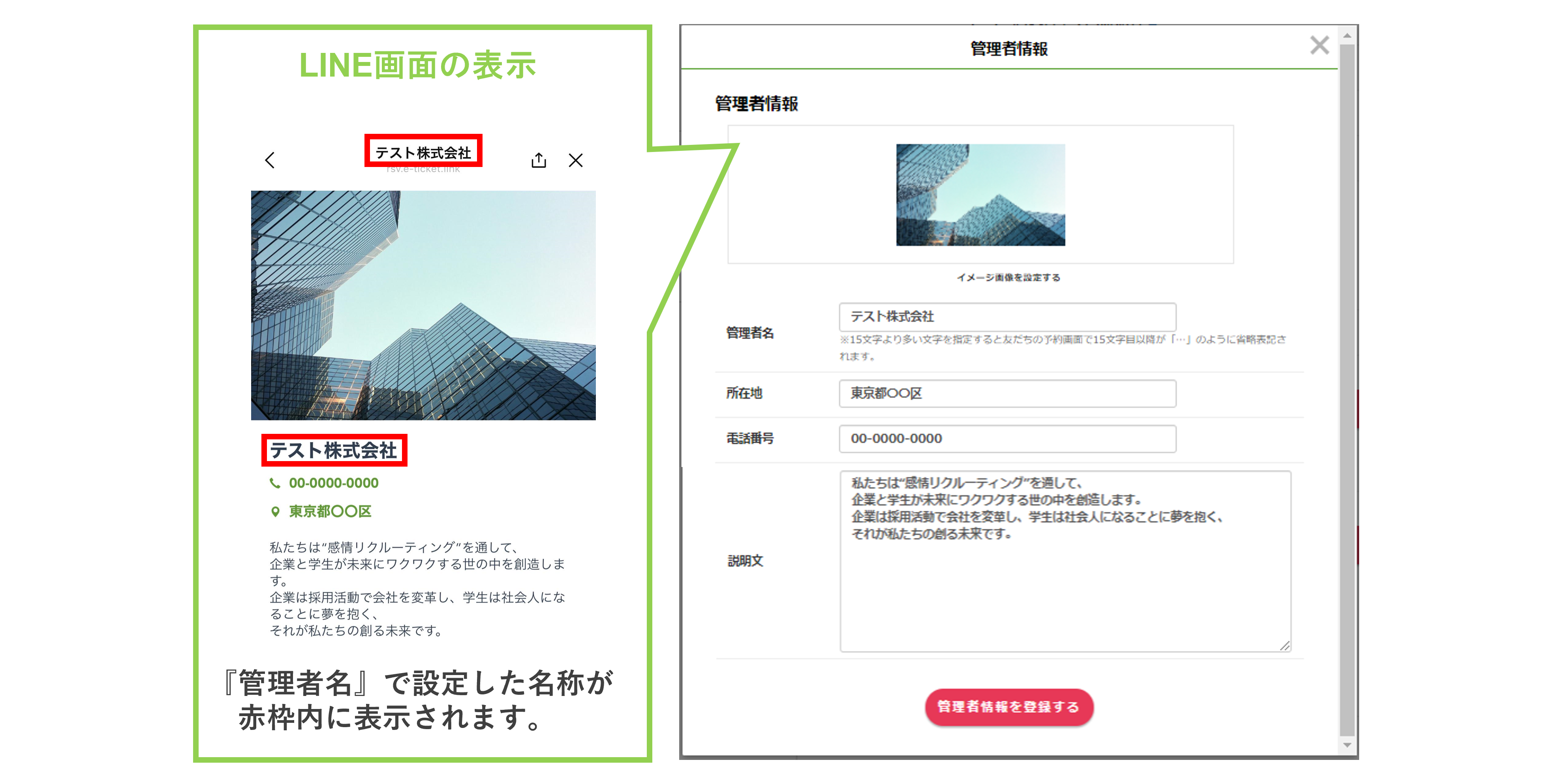
⑧『同意事項』で【表示する】にチェックを入れることで、注意事項・利用規約を設定することができます。
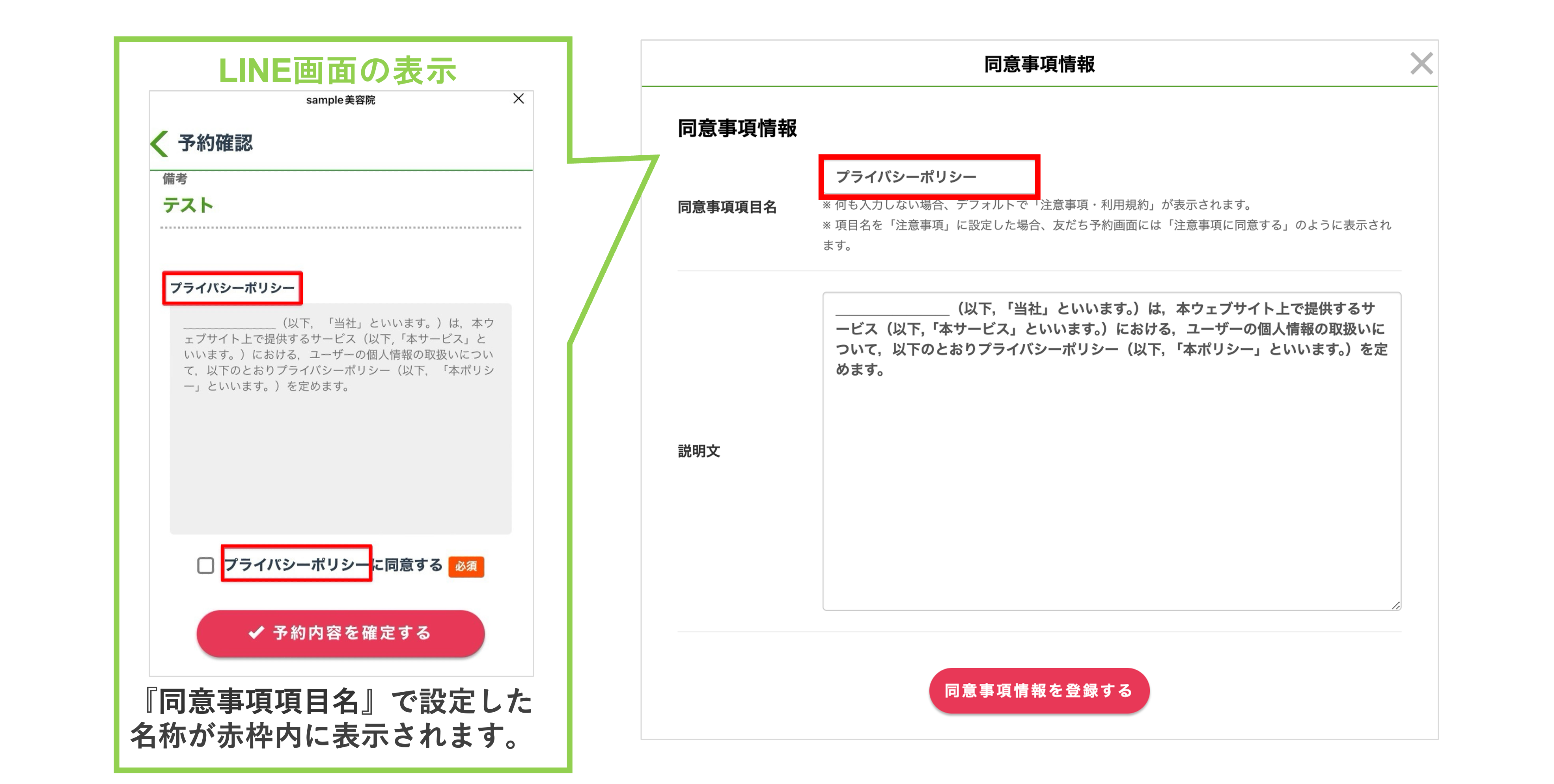
「注意事項・利用規約」の文言を変更することができ、用途に合わせて「応募規約」「プライバシーポリシー」など自由に設定できます。
※設定すると友だちが予約する際、同意が必須となります。
⑨『サンクスページURL』で『予約完了/リクエスト後』、『予約変更/リクエスト後』、『予約キャンセル/リクエスト後』に指定したURLを入力します。
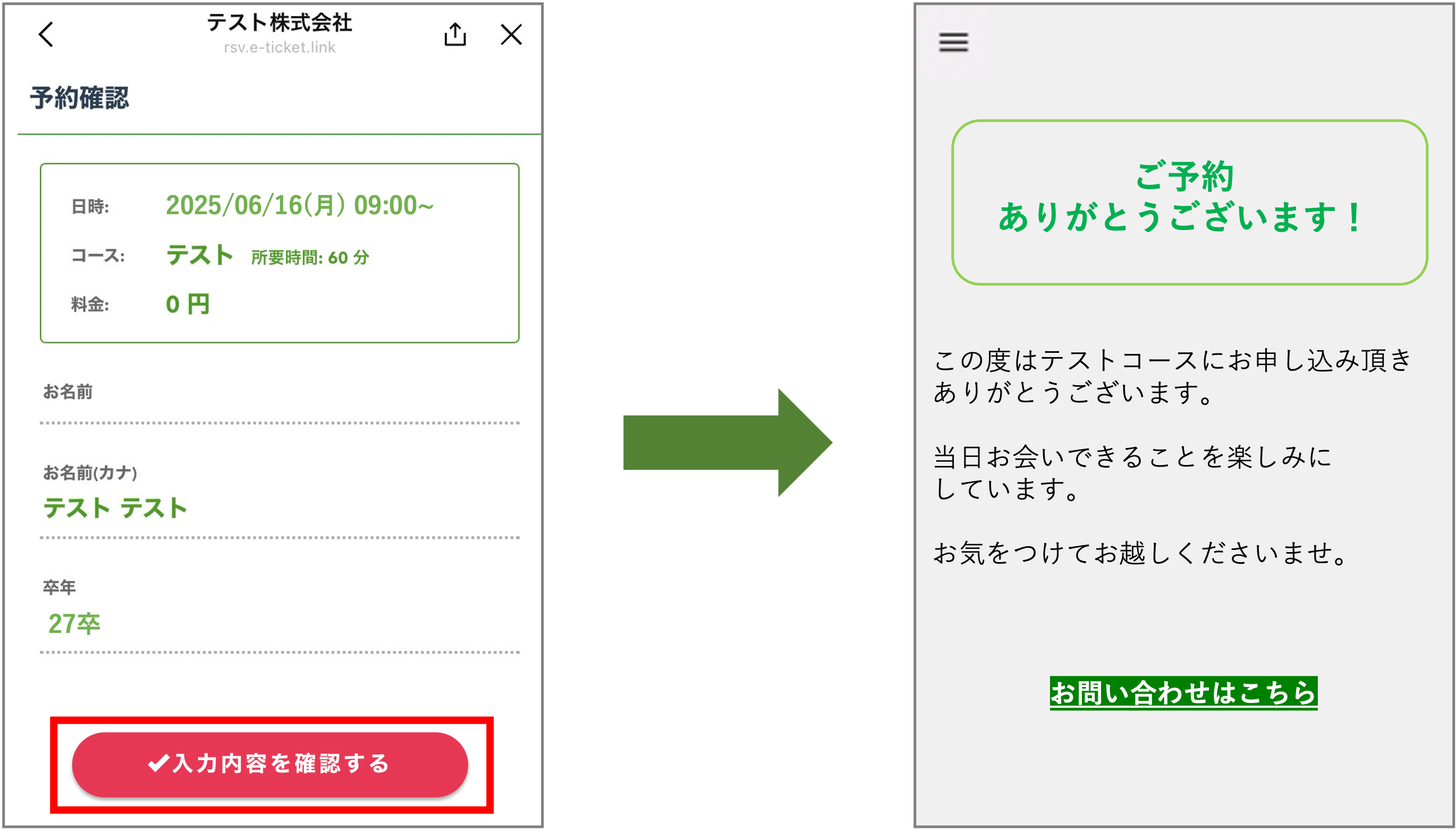 友だちが〔入力内容を確認する〕をタップした後に、指定したサンクスページにリンクします。
友だちが〔入力内容を確認する〕をタップした後に、指定したサンクスページにリンクします。
⑩〔設定を保存〕ボタンをクリックして設定内容を保存します。
予約情報取得項目の設定方法
★友だちが予約する際に入力する情報を追加・編集する方法を解説します。入力項目は友だち情報と紐づけて管理することができます。
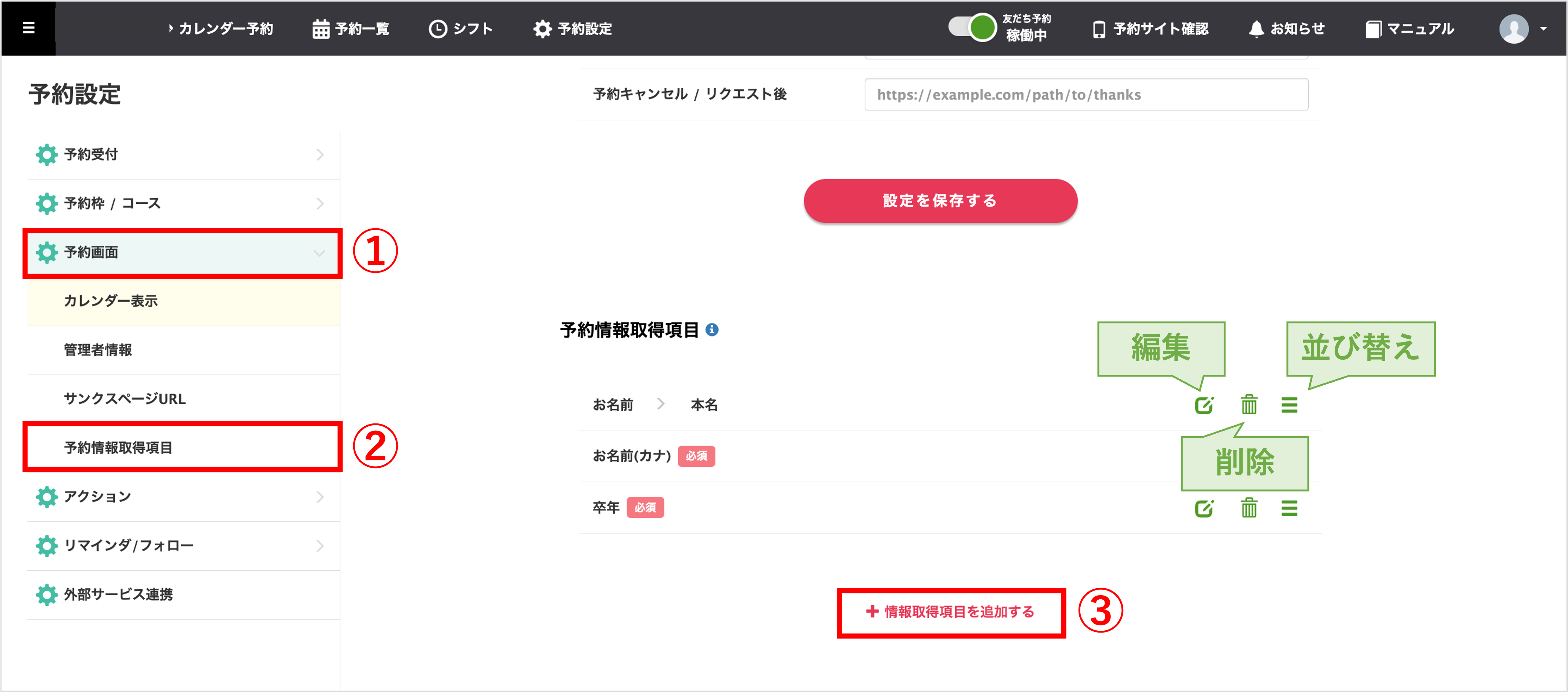
①〔⚙予約画面〕をクリックします。
②〔予約情報取得項目〕をクリックします。
③『予約情報取得項目』で予約時に取得したい情報の追加を行う場合は〔+情報取得項目を追加する〕ボタンをクリックします。
※情報取得項目名(表示名)は255文字まで登録可能です。
※「お名前」と「お名前(カナ)」はデフォルトで設定されるため、友だち情報と紐づけされる場合は編集して友だち情報との紐づけを行ってください。
※本名と紐づけられる予約情報取得項目は1つまでです。
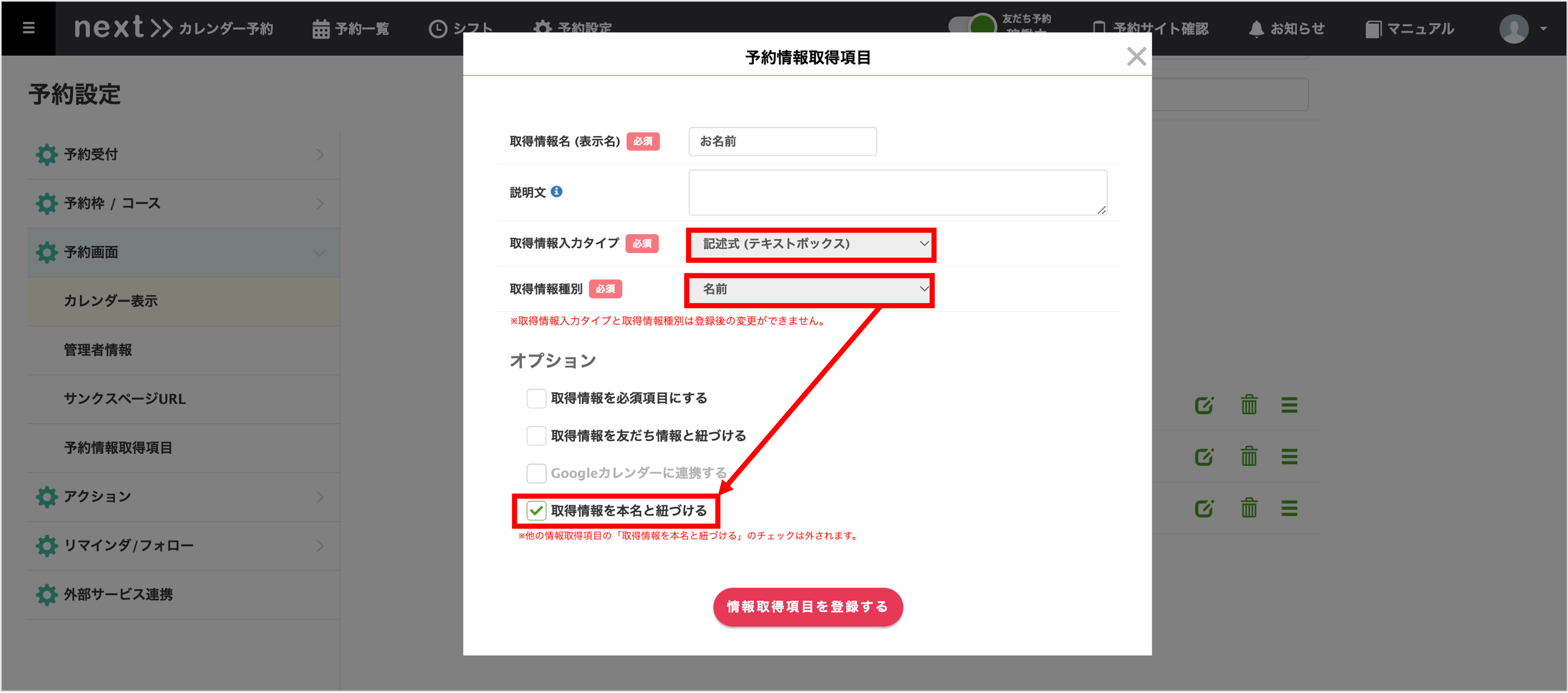
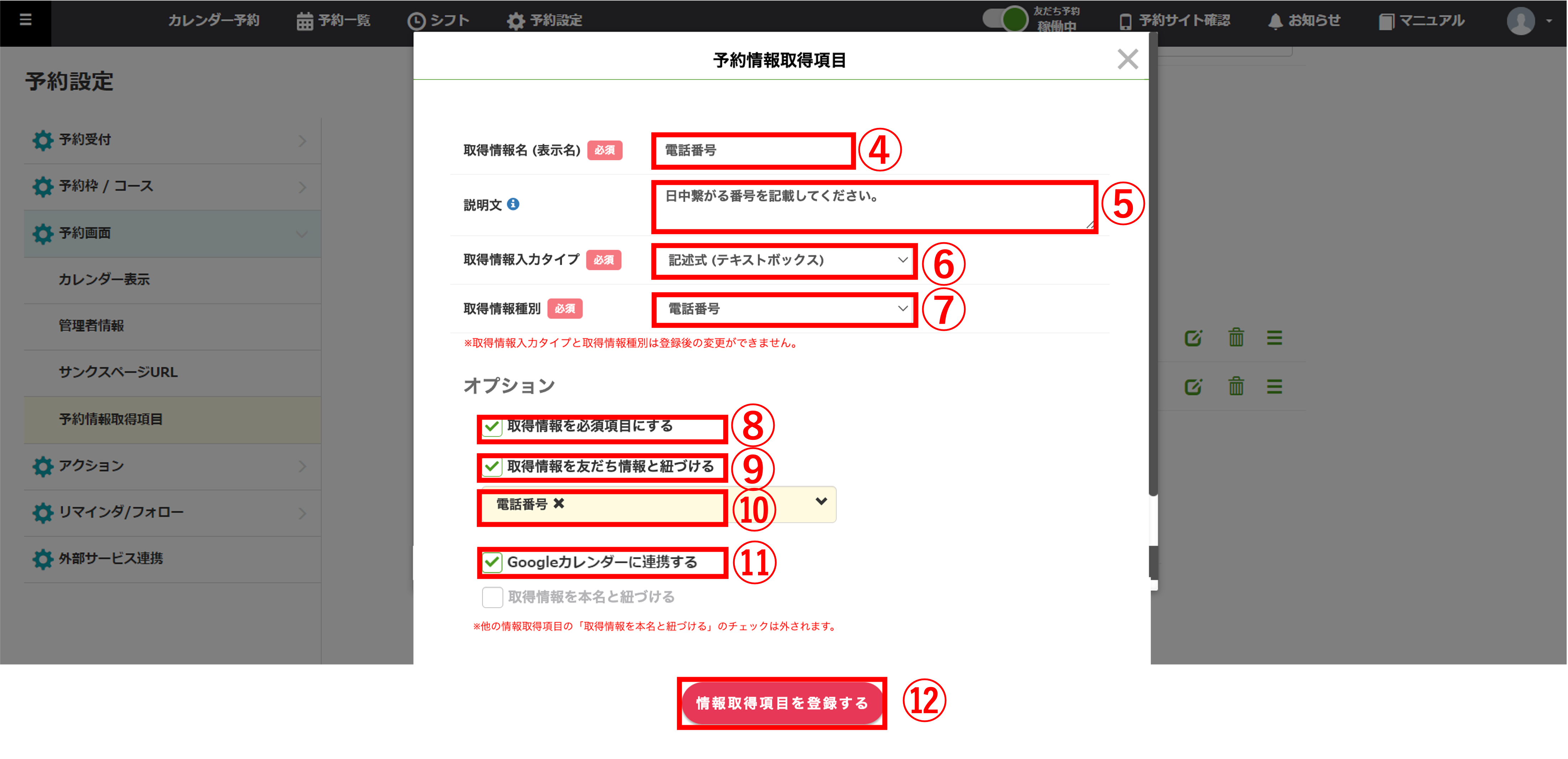
④『取得情報名(表示名)』:入力項目の名称を入力します。
⑤『説明文』:入力項目の下に表示されるテキストを任意で入力します。
⑥『取得情報入力タイプ』:【記述式(テキストボックス)】【段落(テキストエリア)】【プルダウン】から選択します。
※取得情報入力タイプは登録後変更ができません。修正したい場合は項目を作成し直してください。
・段落(テキストエリア):担当者へのメッセージなど長文の入力が想定される項目のときに選択してください。
・プルダウン:卒業年度など、選択肢で回答してもらいたい項目のときに選択してください。
⑦『取得情報種別』:入力項目に適したものを設定します。
※『取得情報入力タイプ』が【記述式(テキストボックス)】を選択した時のみ表示されます。
※取得情報種別は登録後の変更ができません。修正したい場合は項目を作成し直してください。
<【テキストボックス】を選択した場合の操作>
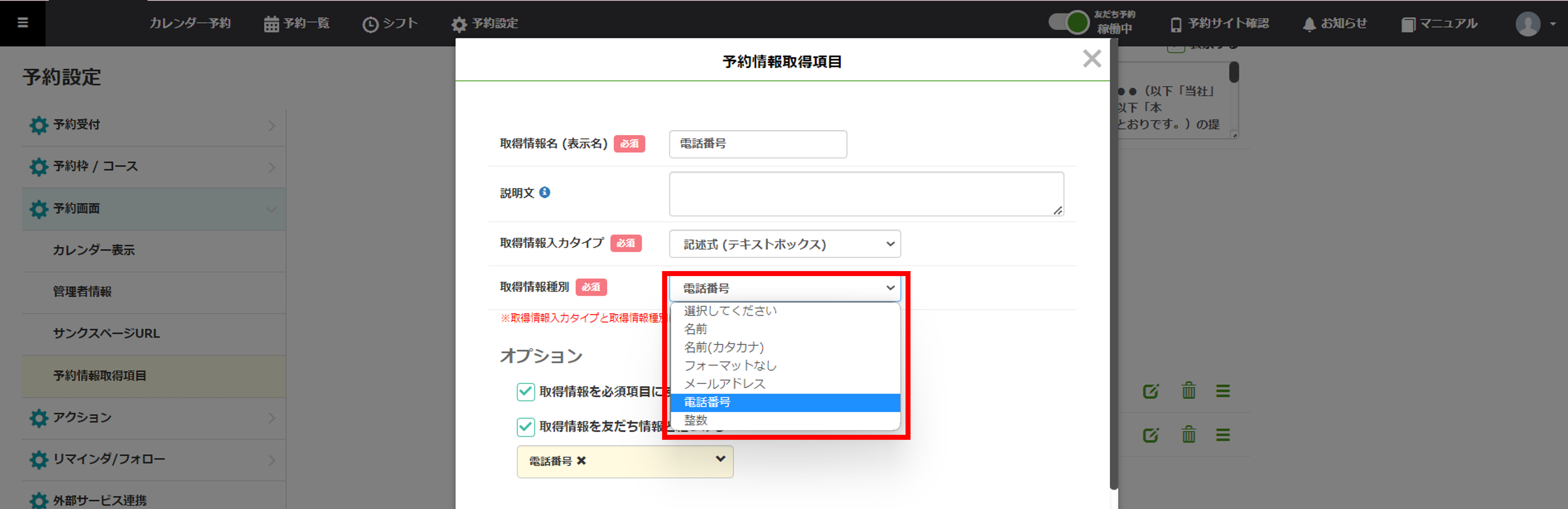
名前:予約一覧に表示されます。
名前(カタカナ):カタカナ以外が入力されている場合、エラーになります。
フォーマットなし:自由なテキストが入力できます。
メールアドレス:メールアドレスのフォーマットの文字列になっていない場合、エラーになります。
電話番号:半角数字で、電話番号の桁数になっていない場合、エラーになります。
整数:半角数字以外が入力されている場合、エラーになります。
<【プルダウン】を選択した場合の操作>
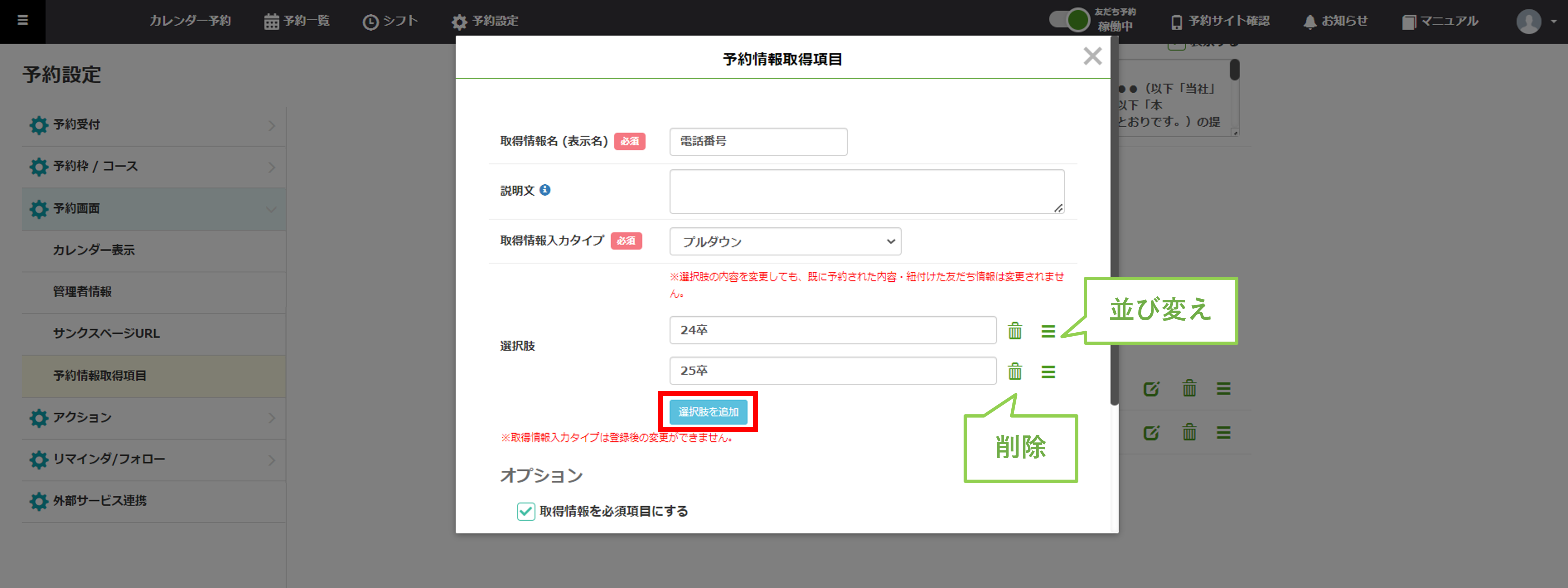
『取得情報入力タイプ』で【プルダウン】を選択した場合、上の画面のように選択肢を入力する欄が表示されますので、選択肢を入力してください。
〔選択肢を追加〕ボタンをクリックして選択肢を追加することもできます。
⑧『取得情報を必須項目にする』:項目を必須に設定したい場合はチェックします。
⑨『取得情報を友だち情報と紐づける』:友だち情報との紐づけを行う場合はチェックします。
⑩【取得情報を友だち情報と紐づける】にチェックした場合に紐づけする友だち情報欄名を選択します。
⑪『Googleカレンダーに連携する』:入力してもらった情報をGoogleカレンダーの説明欄へ連携したい場合はチェックします。
※チェックボックス「Googleカレンダーに連携する」をオン/オフにしたタイミングではGoogleカレンダーの予定は更新されません。
こちらの方法でGoogleカレンダーとの連携設定を行ってください。
<Googleカレンダーとの連携イメージ>
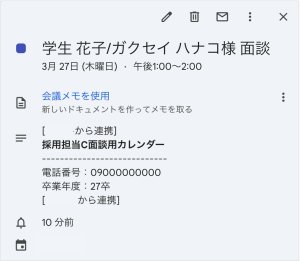
説明欄内の[採マネnext≫から連携]〜[/採マネnext≫から連携]の範囲に、連携した予約情報取得項目の項目名と登録内容を表示します。予約内容が更新されると、最新の情報に上書き更新します。
※[採マネnext≫から連携]〜[/採マネnext≫から連携]で囲まれた部分は、予約の変更があった場合に上書きされます。採マネnext≫からの情報以外にGoogleカレンダーの予定にメモを登録したい場合は、[採マネnext≫から連携]〜[/採マネnext≫から連携]の範囲外に入力してください。
※2023/12/12アップデート以前に登録された内容をGoogleカレンダーに反映したい場合は、予約詳細画面より予約内容を更新してください。
⑫〔情報取得項目を登録する〕ボタンをクリックして設定内容を保存します。
関連記事
この記事が役に立ったら「いいね」を押してください!



