カレンダー予約機能で予約枠ごとに定員を設定する方法
更新
★カレンダー予約機能の予約枠ごとに定員を設定する方法を解説します。
例えば、一次面接は集団、二次面接は個別にしたい 等、それぞれ定員を設定することができます。
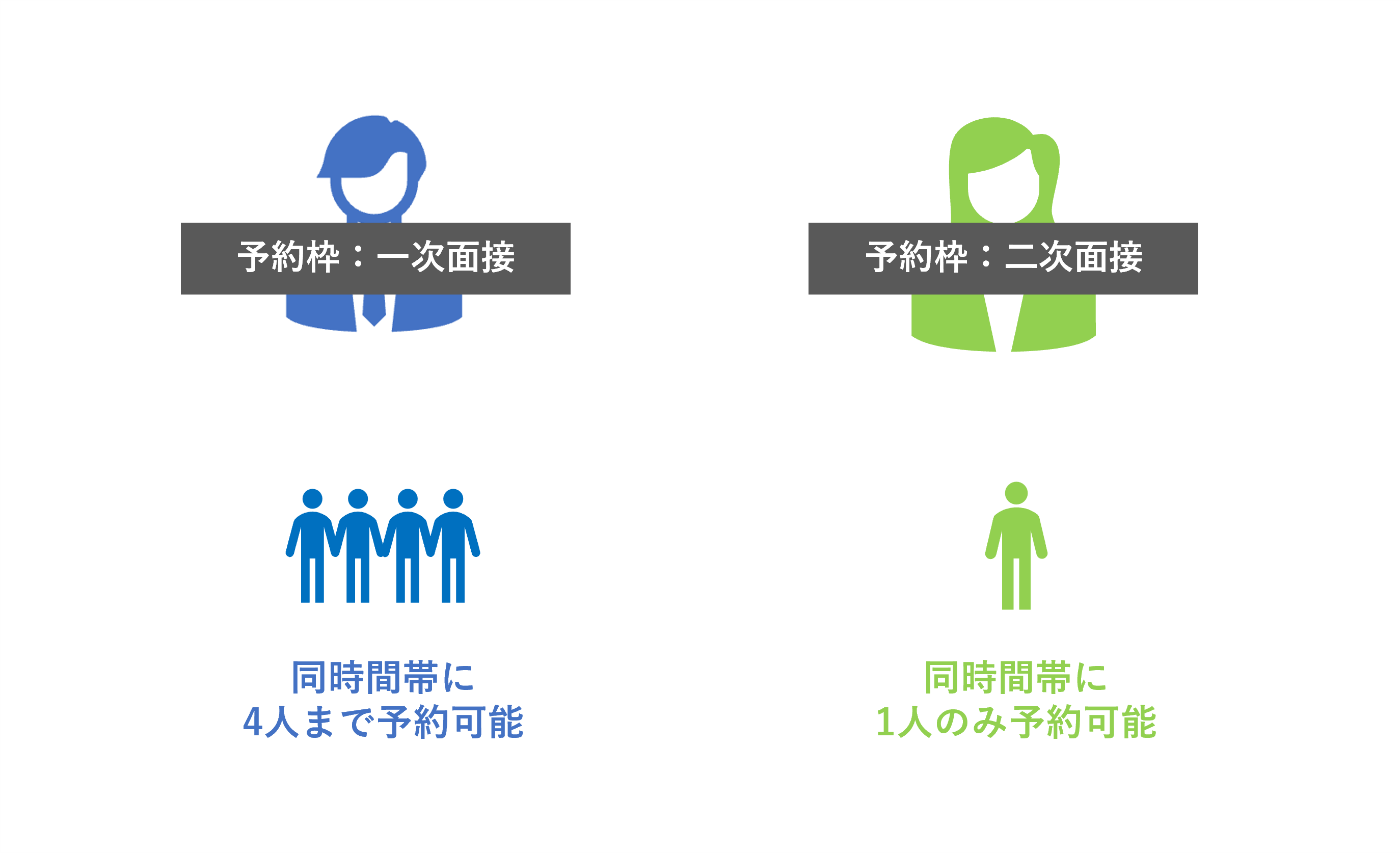
準備
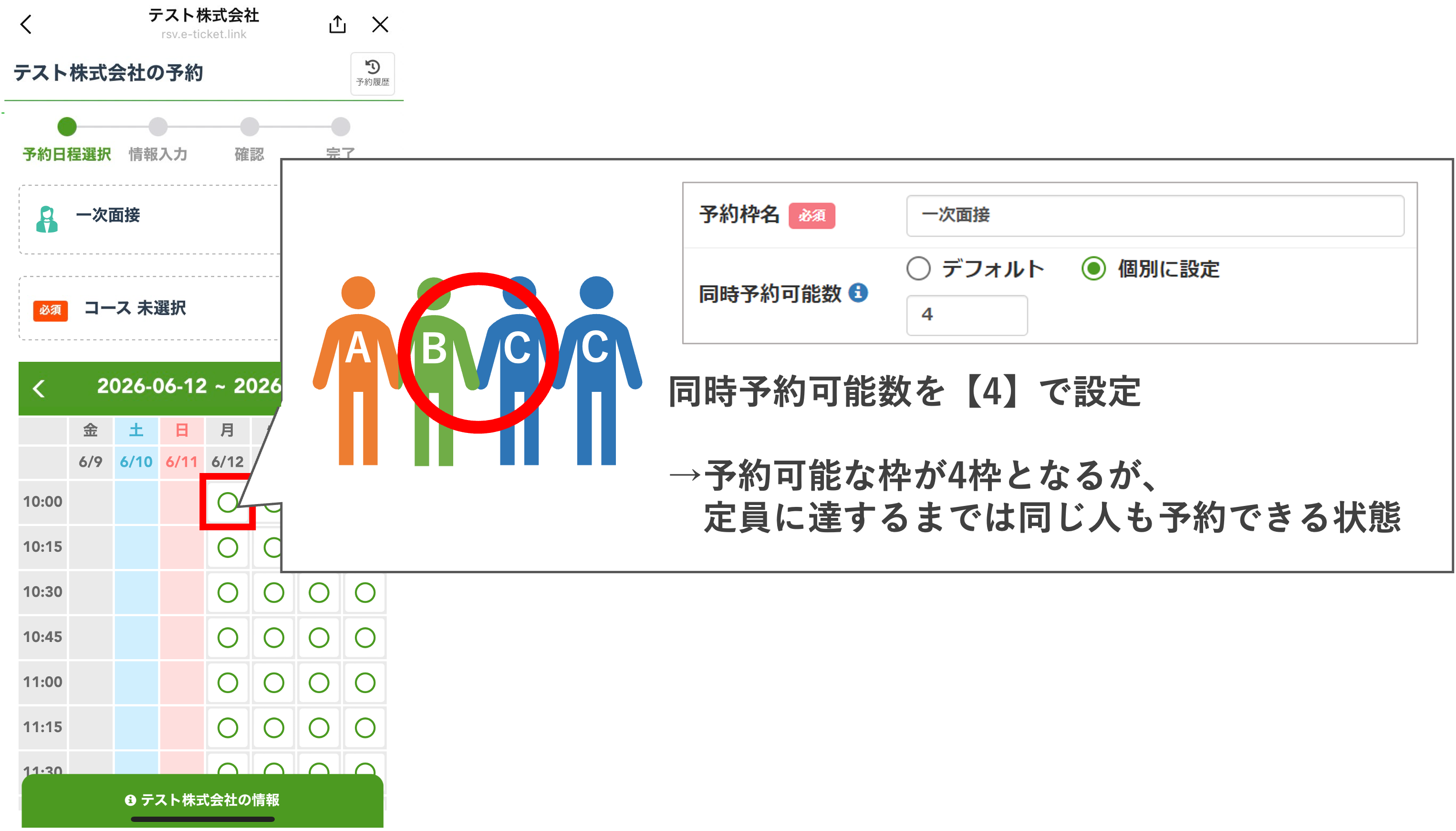
各予約枠に対して1人1回のみ予約ができるようにするには別途設定が必要となります。
予約枠に対して複数回予約をできないようにしたい場合は、予約枠を作成する前にこちらの設定を先に行ってください。
※カレンダー予約機能で1人1回のみの予約にする方法はこちら
予約枠ごとに定員を設定する方法
★予約枠ごとに定員を設定する方法を解説します。
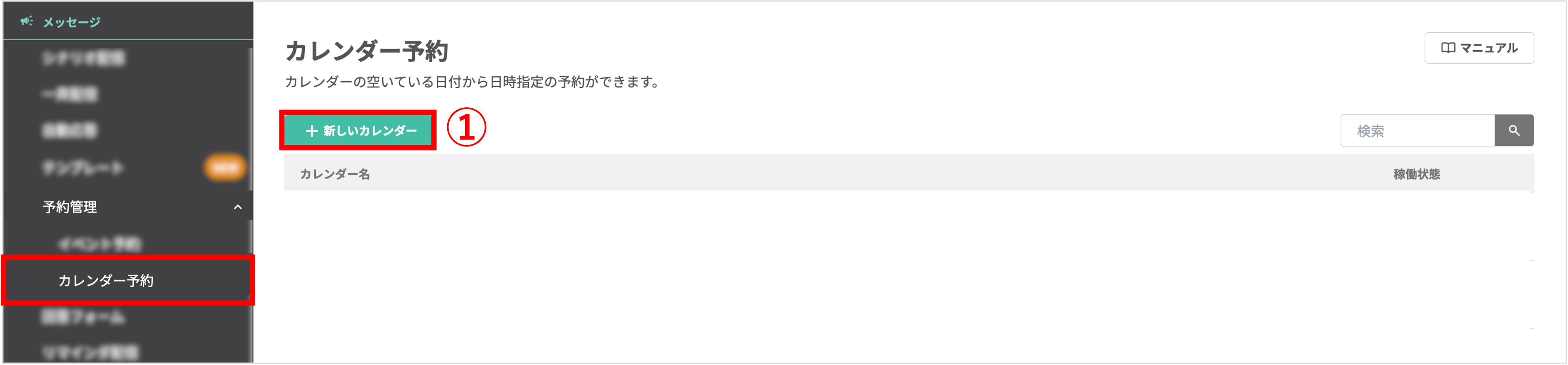
左メニュー>「予約管理」>「カレンダー予約」をクリックします。
①〔+新しいカレンダー〕ボタンをクリックします。既存のカレンダーでフォローアクションを設定したい場合は、カレンダー名をクリックします。
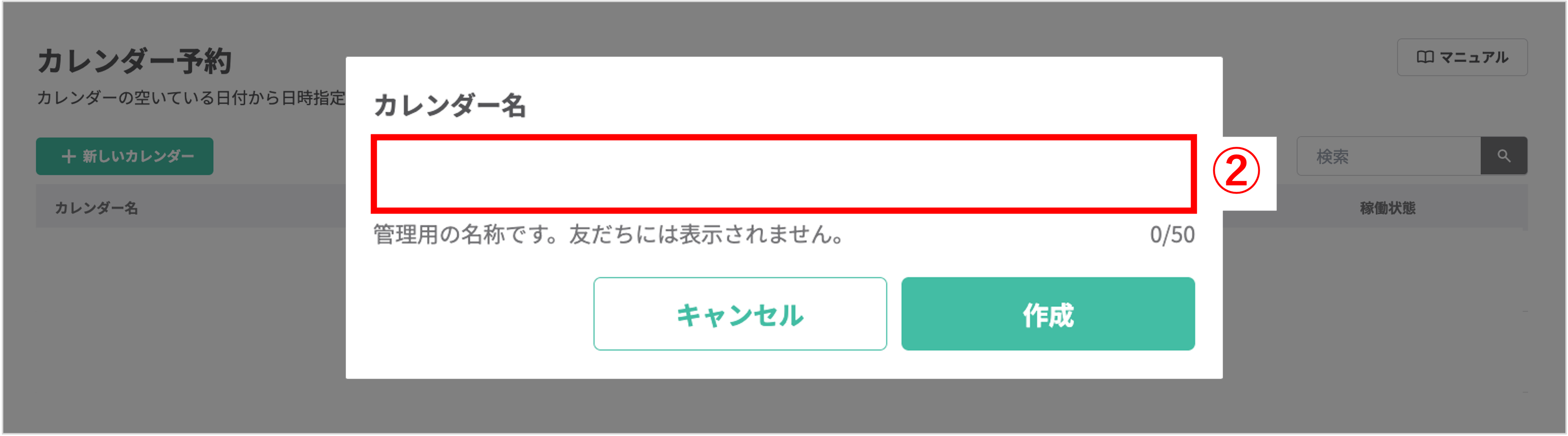
②カレンダー名を入力し、〔作成〕ボタンをクリックします。
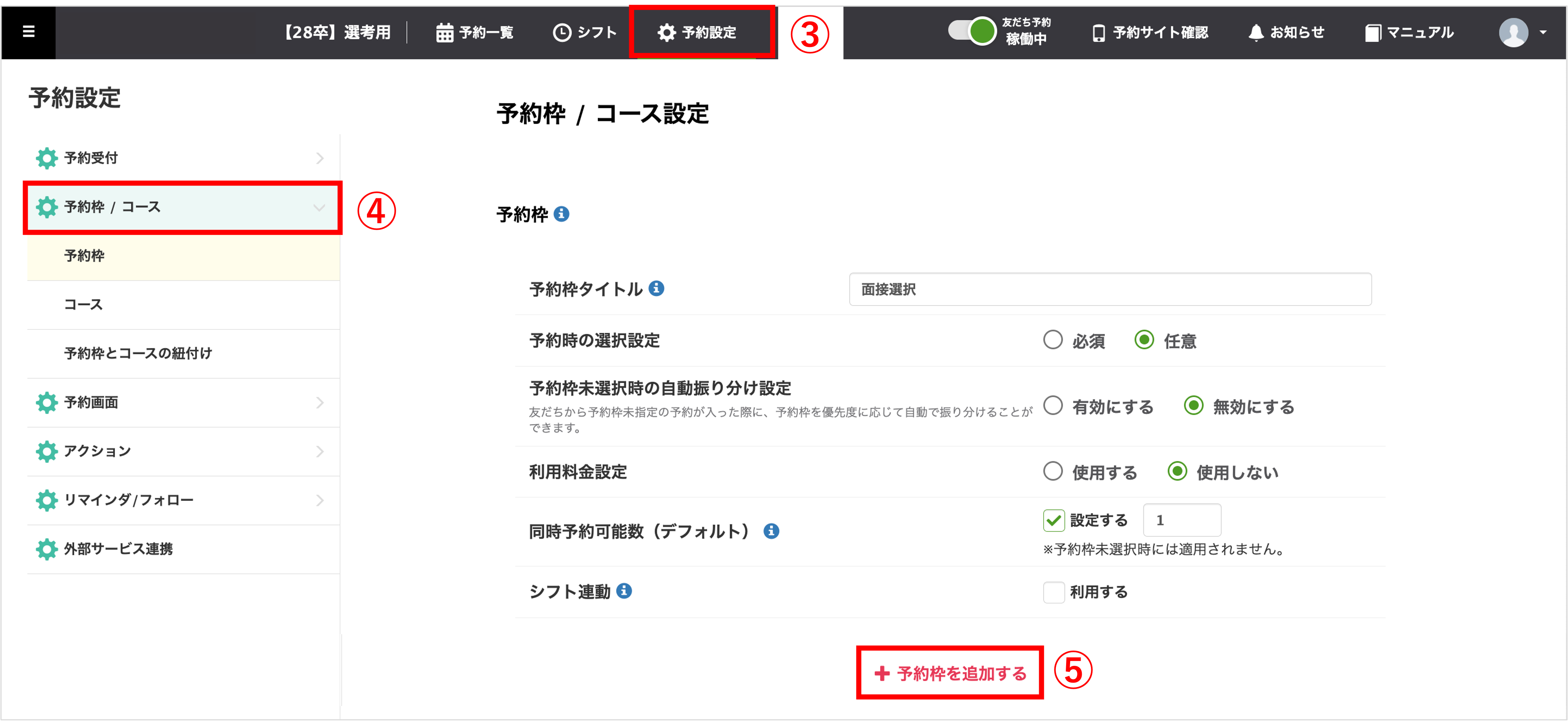
③『⚙予約設定』をクリックします。
④『⚙予約枠/コース』をクリックします。
⑤〔+予約枠を追加する〕をクリックします。
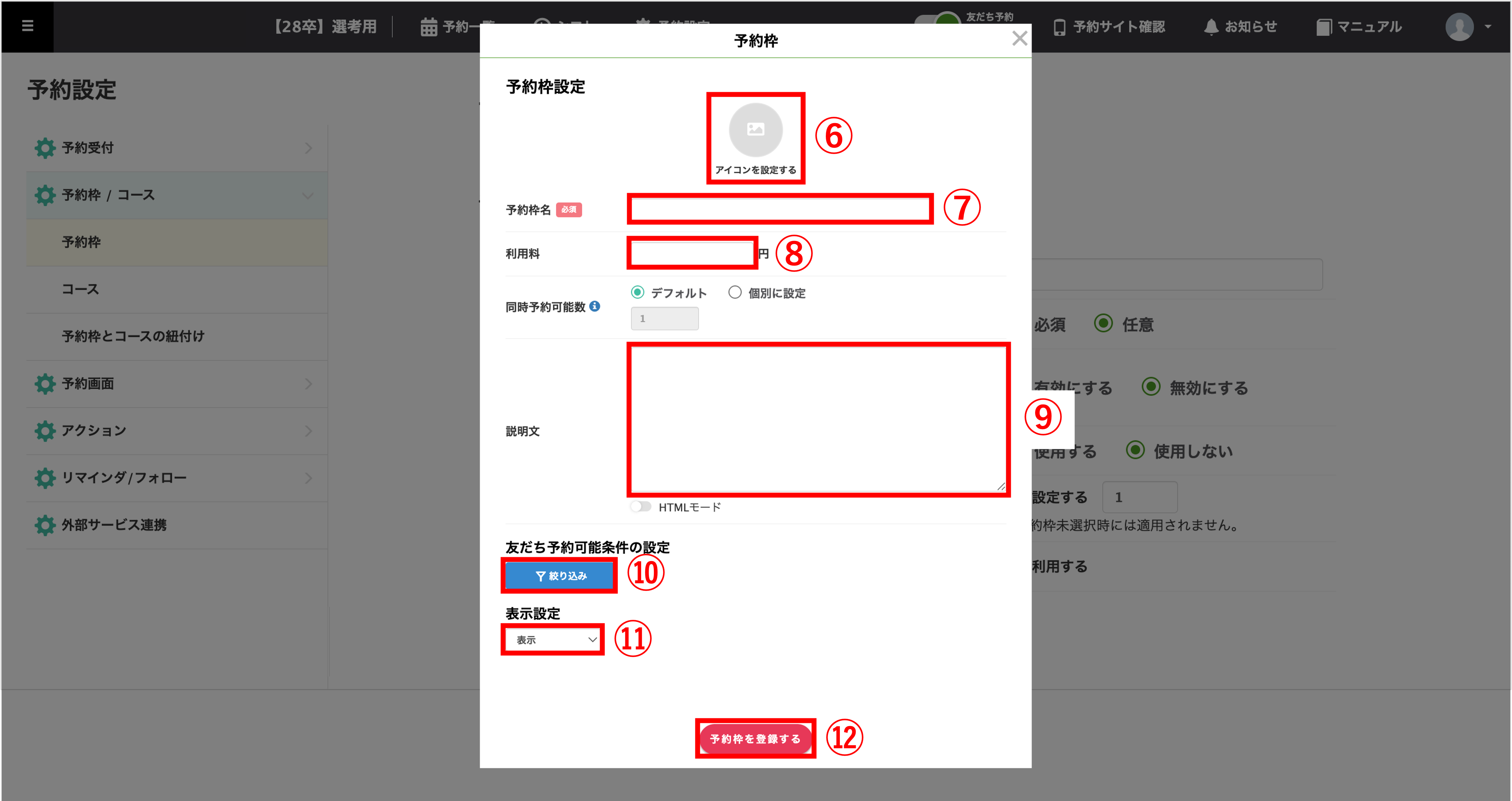
⑥『予約枠設定』で『アイコンを設定する』の上にある画像をクリックしてアイコンを設定/変更をすることができます。
⑦『予約枠名』を入力します。
⑧『同時予約可能数』にて【個別に設定】を選択します。
※ここでの『同時予約可能数』とは、予約枠ごとで予約を受け付けられる数を指します。1人1回のみ予約を受け付けたい場合はこちらの設定を先に行ってください。
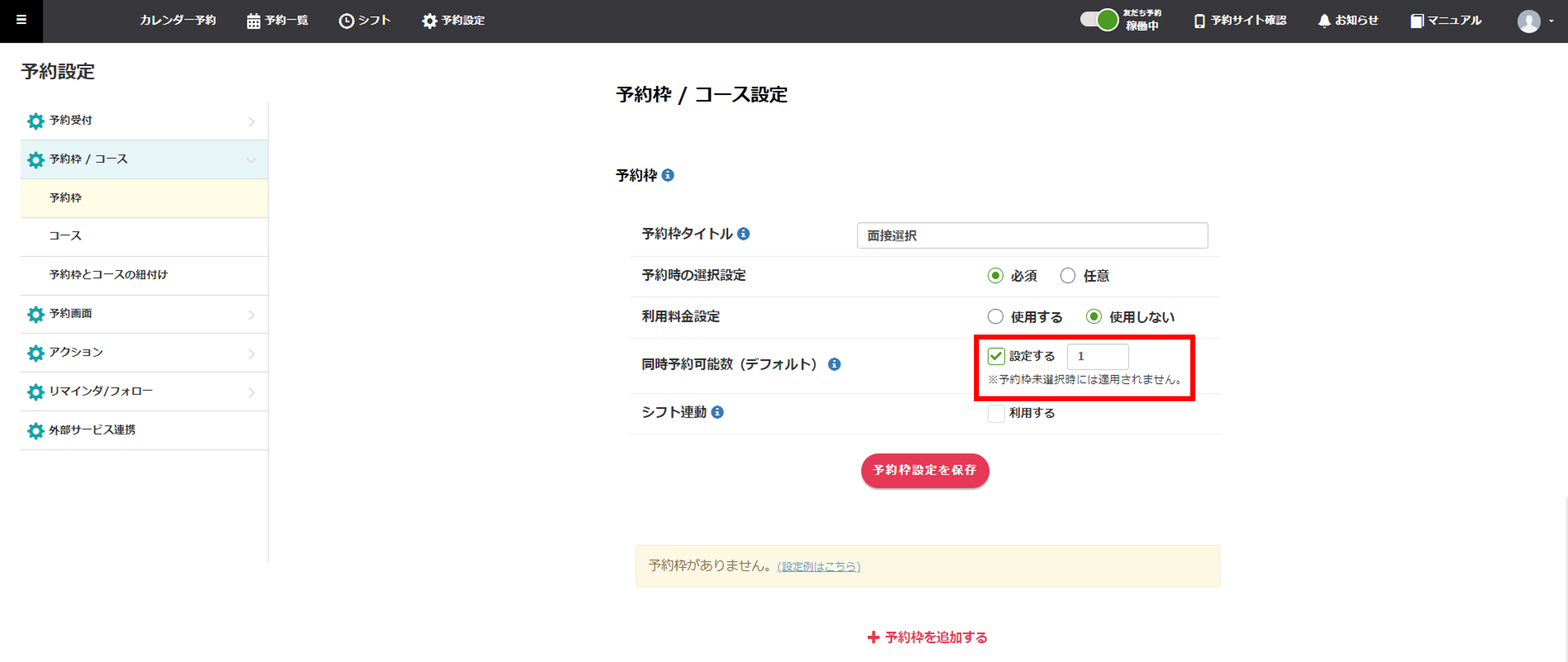
※デフォルト値は『⚙予約設定』>『⚙予約枠/コース』>『同時予約可能数(デフォルト)』で設定している数となります。
⑨『説明文』を任意で設定します。
⑩〔絞り込み〕ボタンをクリックし『友だち予約可能条件の設定』を任意で設定します。
※詳しい設定方法はこちら
⑪『表示設定』から、予約枠の表示・非表示を選択します。
⑫〔予約枠を登録する〕ボタンをクリックして設定完了です。
※設定したい予約枠数分、③~⑨の手順で設定を行ってください。
関連記事
この記事が役に立ったら「いいね」を押してください!


カレンダー予約 予約制限 カレンダー定員

