二要素認証の設定方法
更新
万が一、ログイン時にメールの不具合などで認証コードを受け取れなかった場合でも、「復旧キー」を事前に取得しておくことで、別の方法でログインすることが可能です。設定後は復旧キーを必ず保存しておくことをおすすめします。
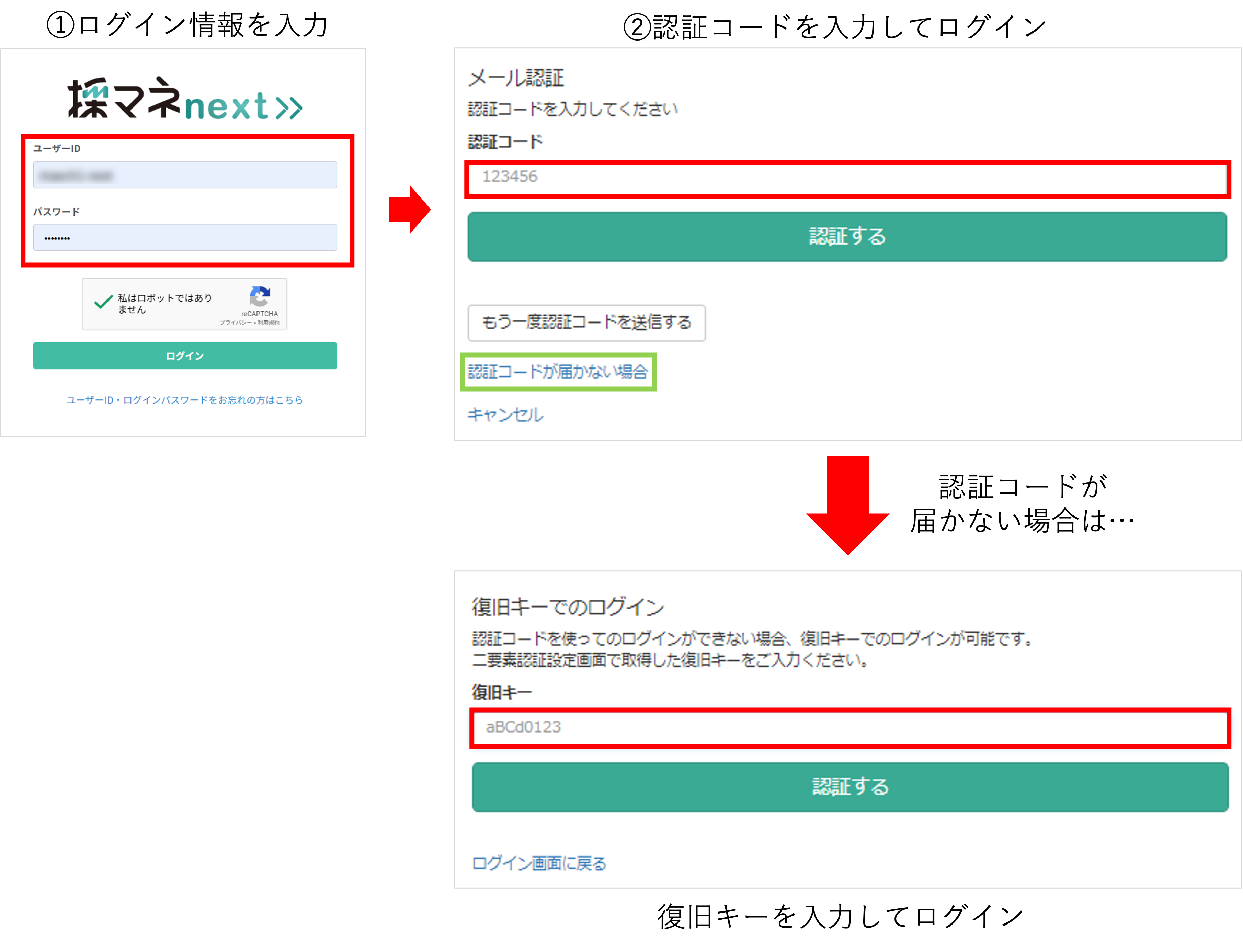
目次
スタッフごとに設定する方法
★個々のスタッフアカウントに二要素認証を設定する方法を解説します。
※スタッフの新規追加方法についてはこちら
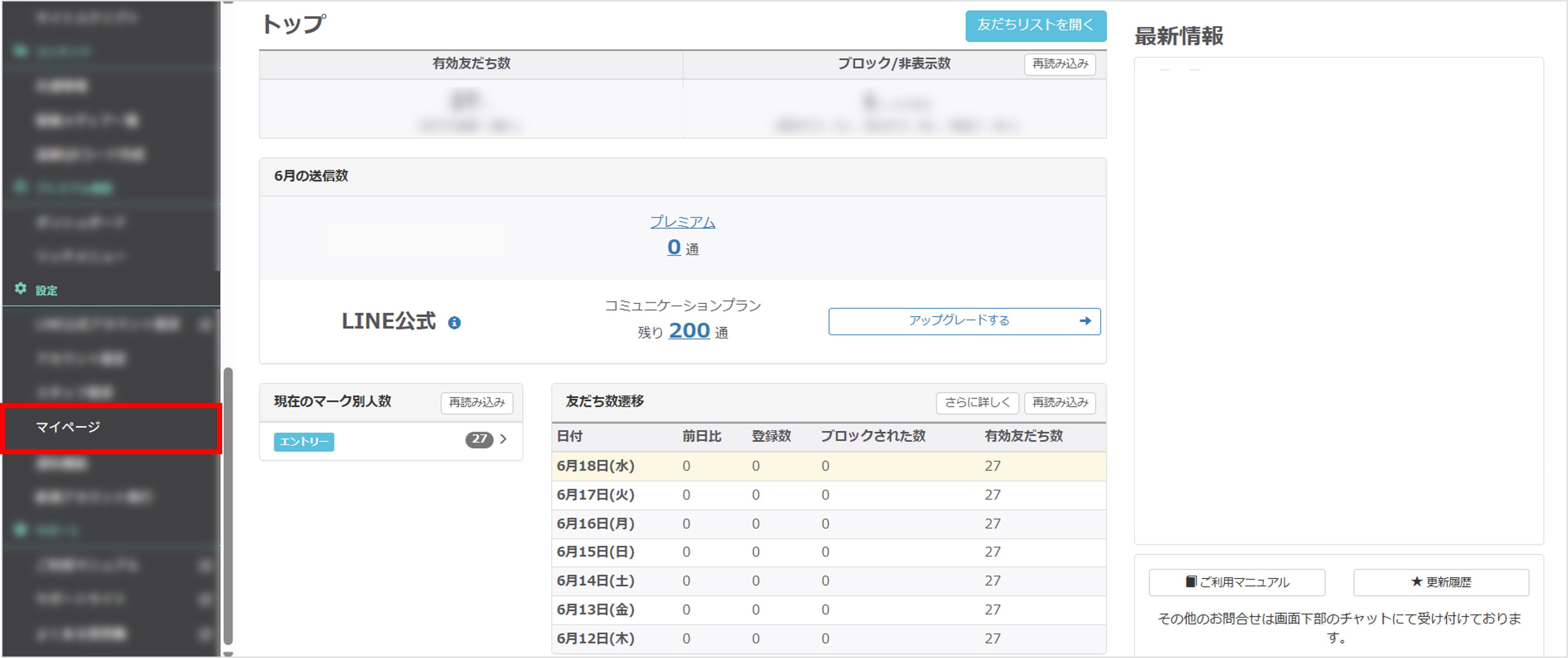
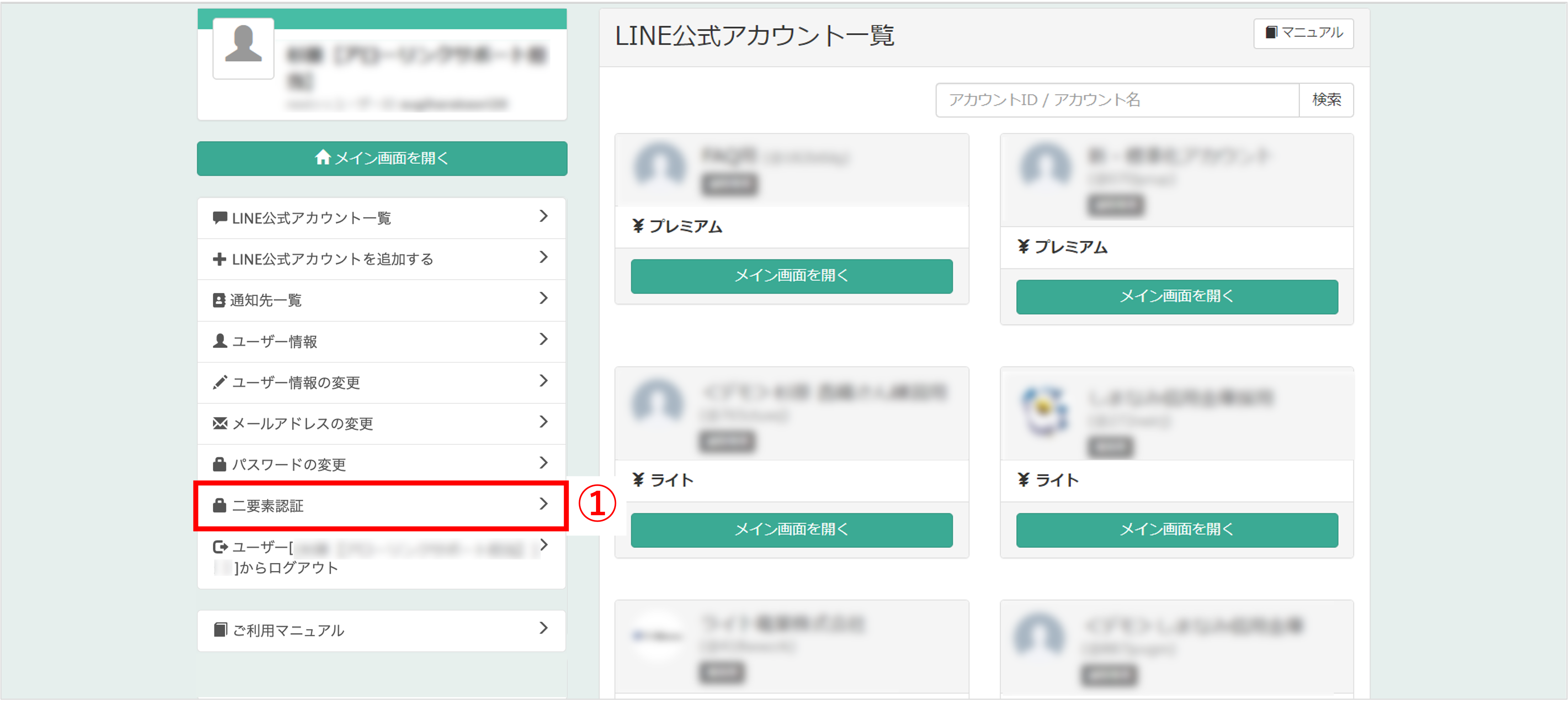
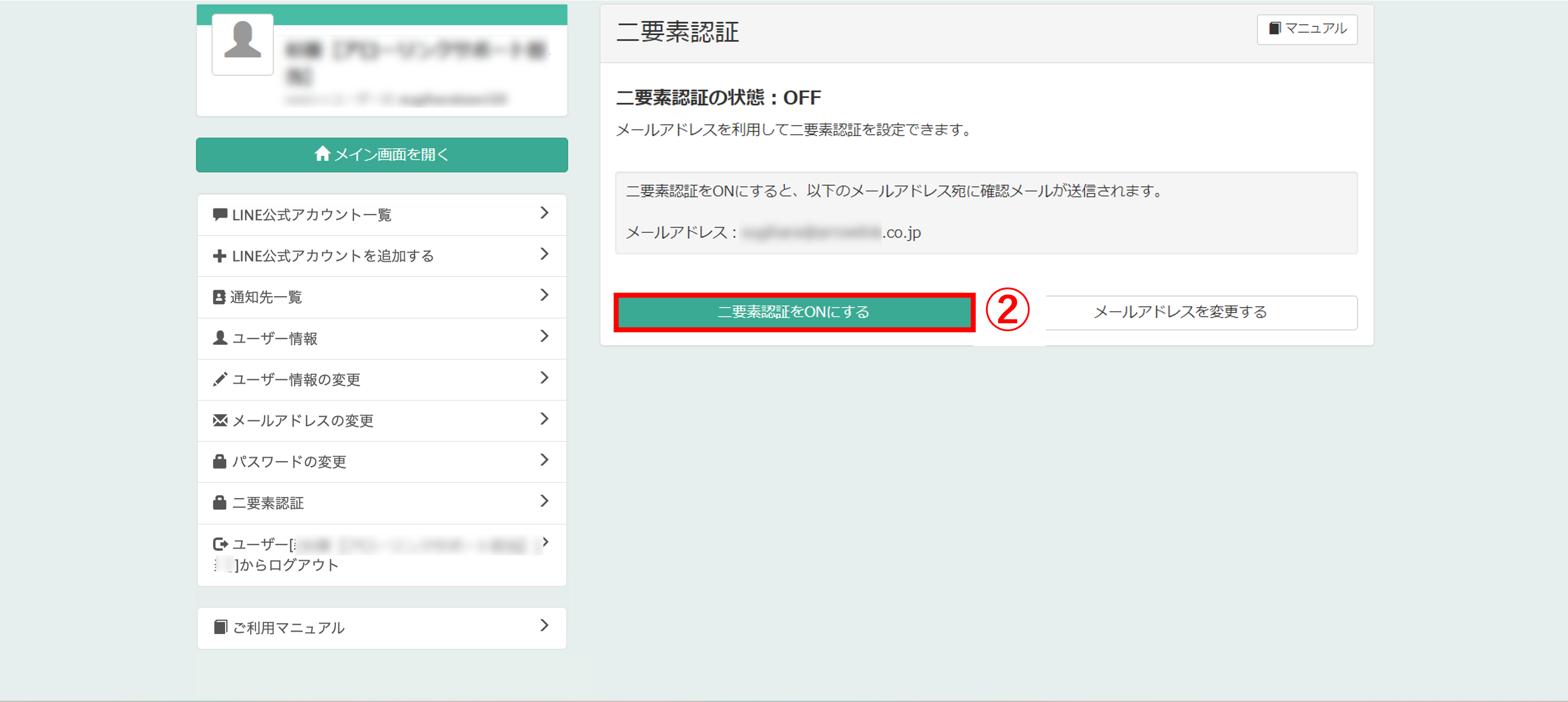
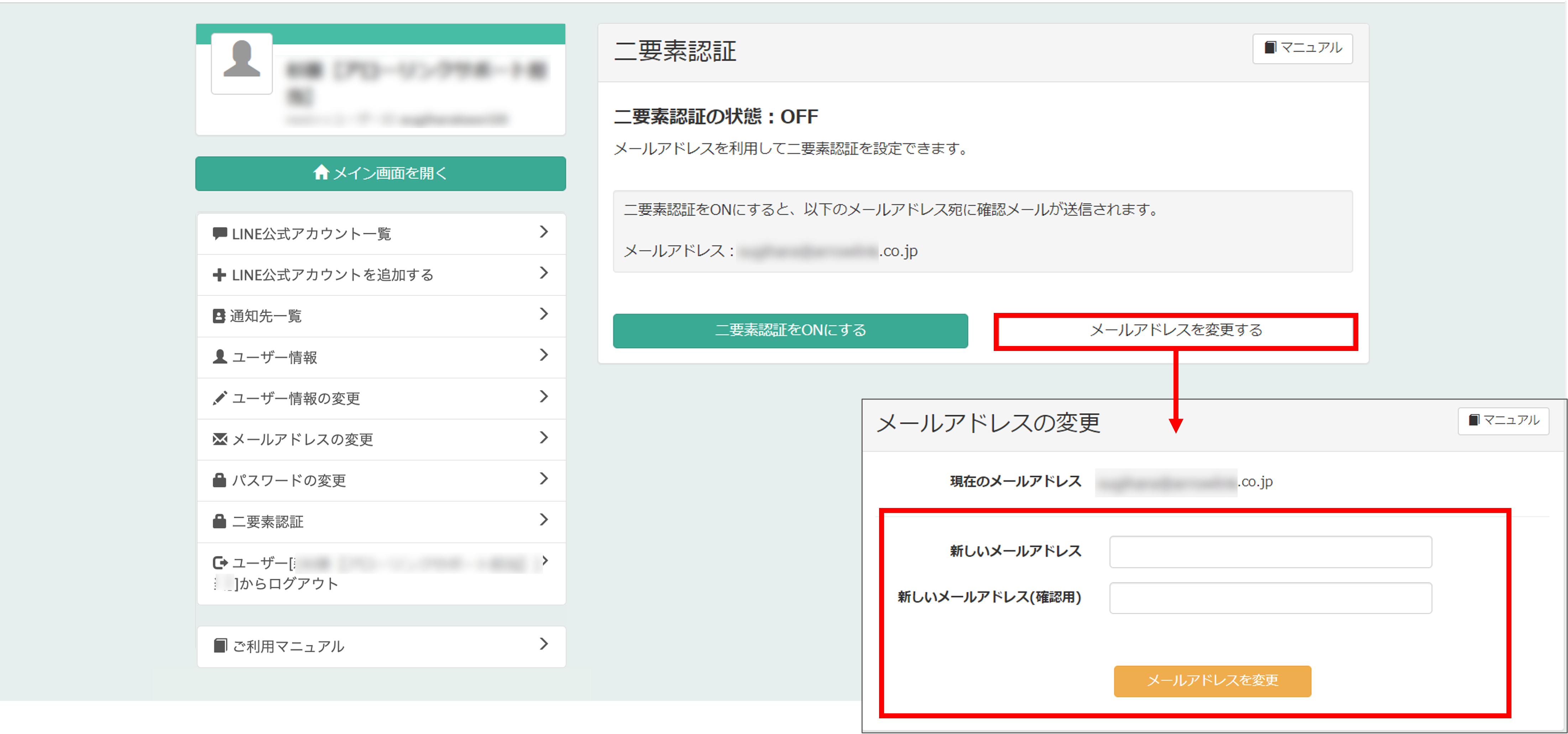
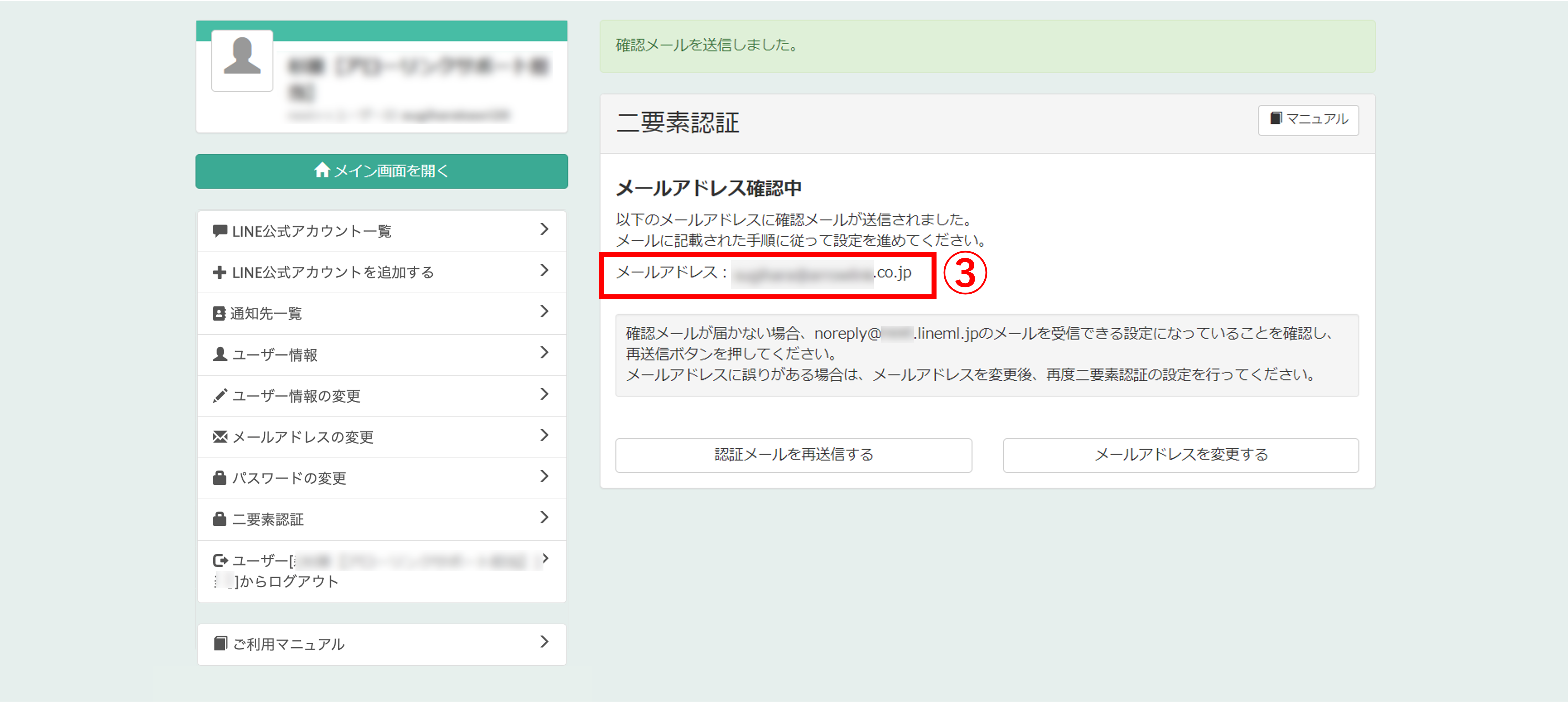
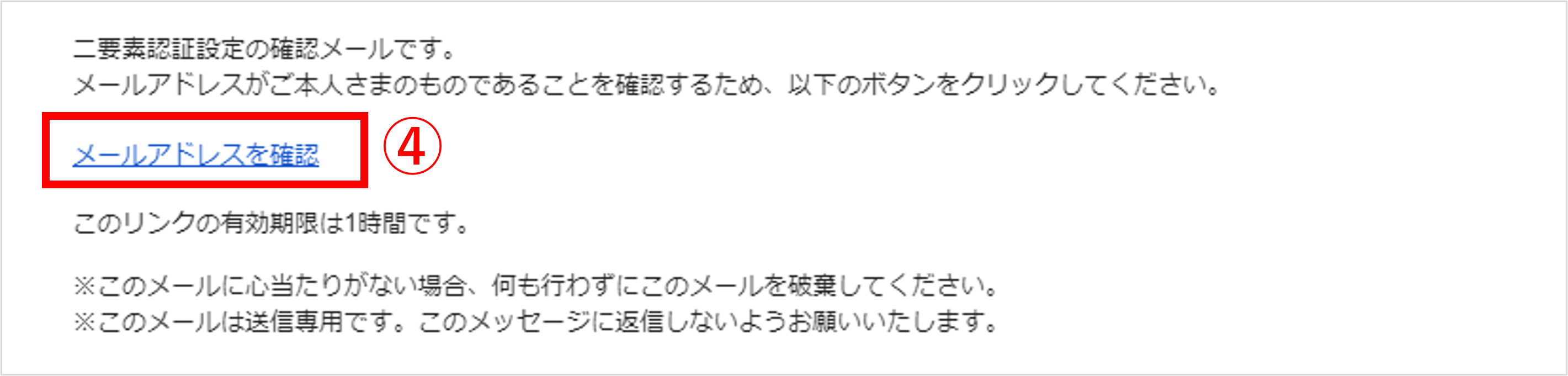
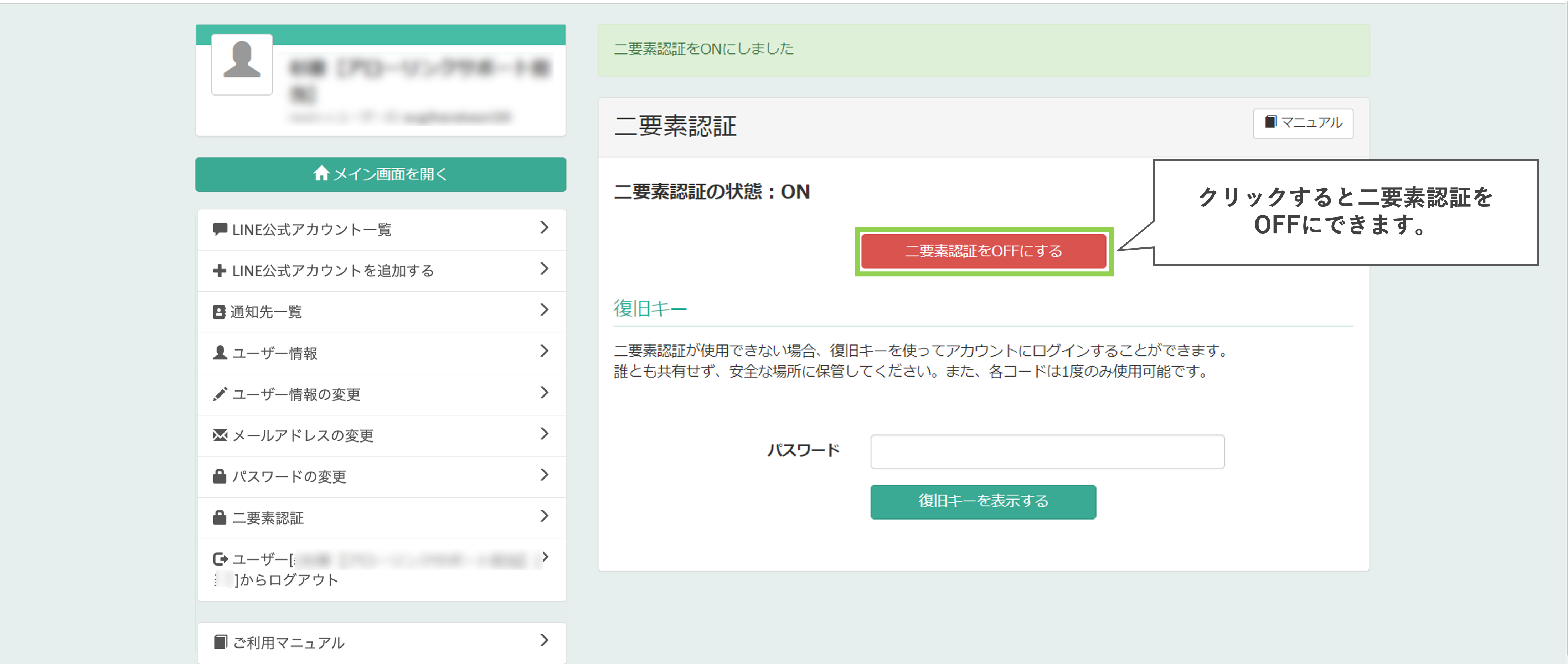
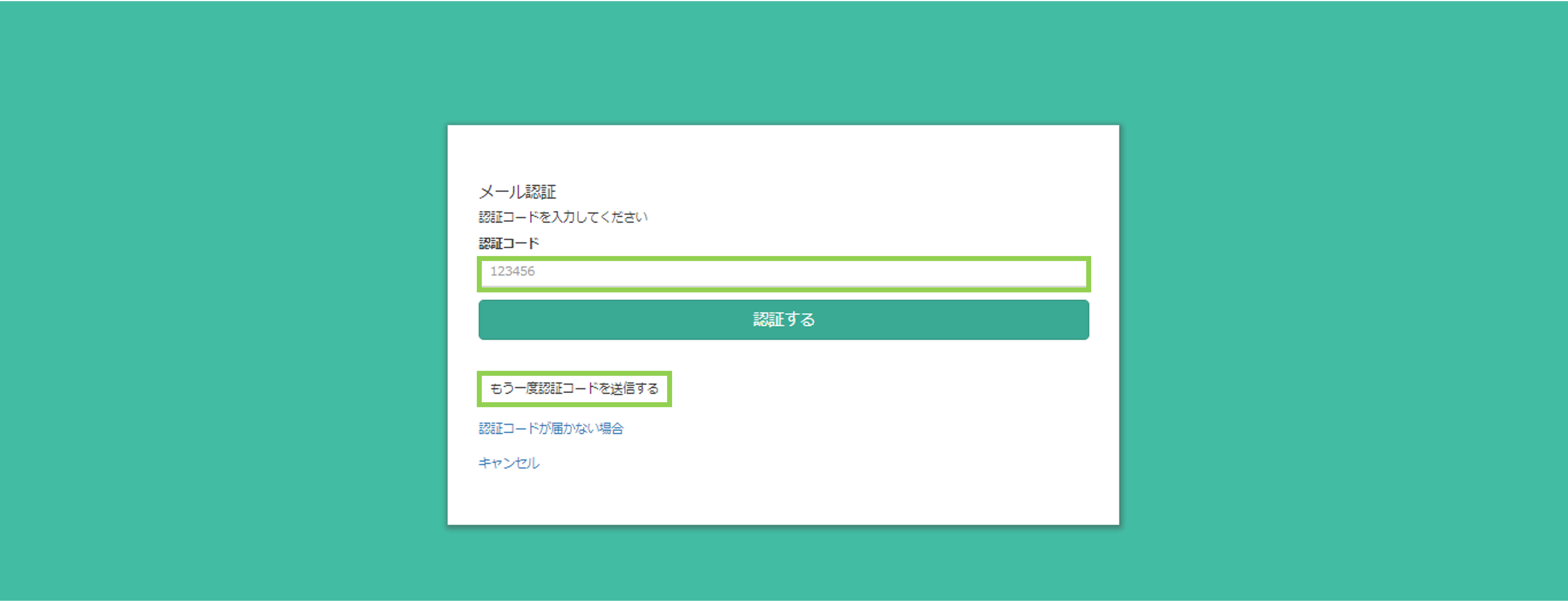
設定が完了すると、次回ログイン時から、ユーザーIDとパスワードの入力後に認証コードの入力画面が表示されます。
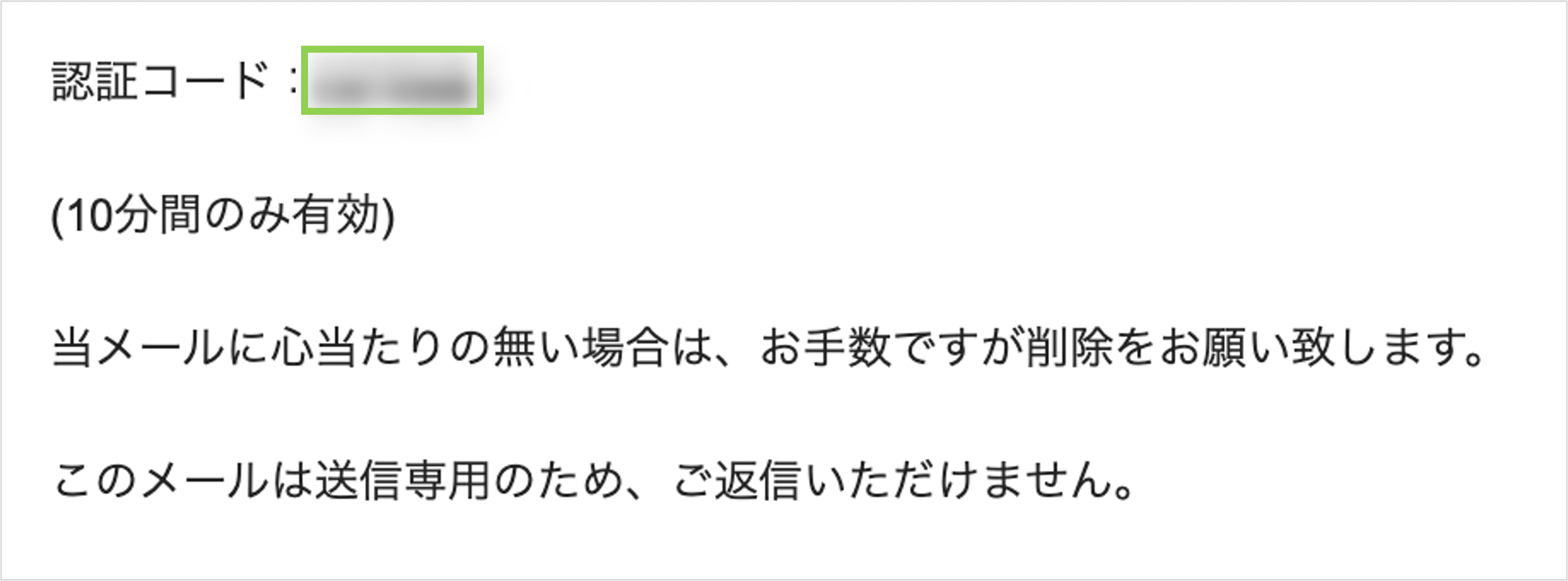
※ログイン時に登録メールアドレス宛に送信される認証コードは10分間のみ有効です。
※有効期限が切れた場合は、認証コードの入力画面の〔もう一度認証コードを送信する〕ボタンをクリックして再送信してください。
アカウント全体に設定する方法
★アカウントにアクセスするすべてのスタッフに対して二要素認証を必須に設定できます。
※プレミアムプラン以上対象
設定前の確認事項と注意点
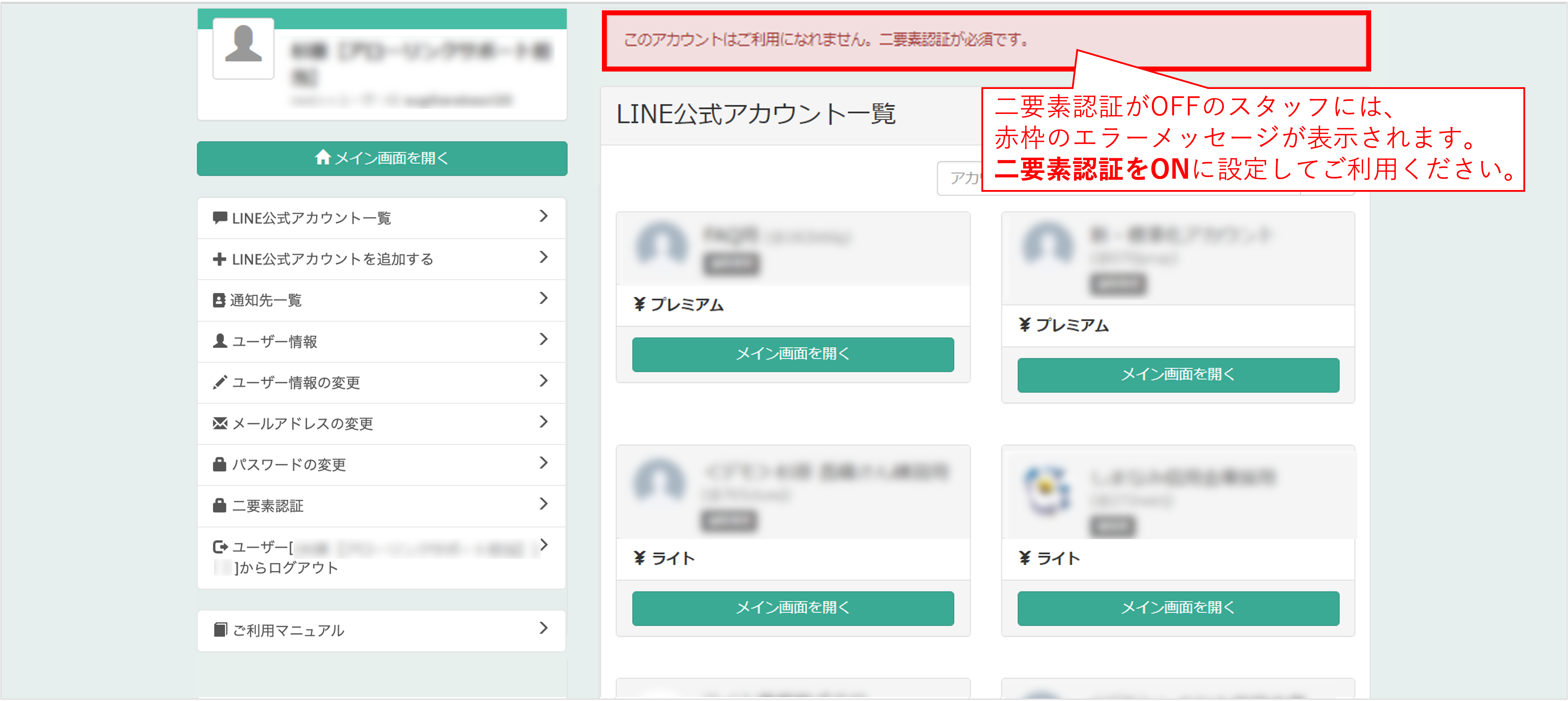
・事前確認:混乱を避けるため、アカウント全体で二要素認証を必須にする前に、すべてのスタッフが二要素認証をONにしているか確認してください。
・二要素認証がOFFのスタッフがいる場合:アカウント全体で二要素認証をONにした後でも、対象のスタッフが自身で二要素認証をONにすれば、引き続きアカウントへアクセスできます。
スタッフの二要素認証の有無を確認する方法
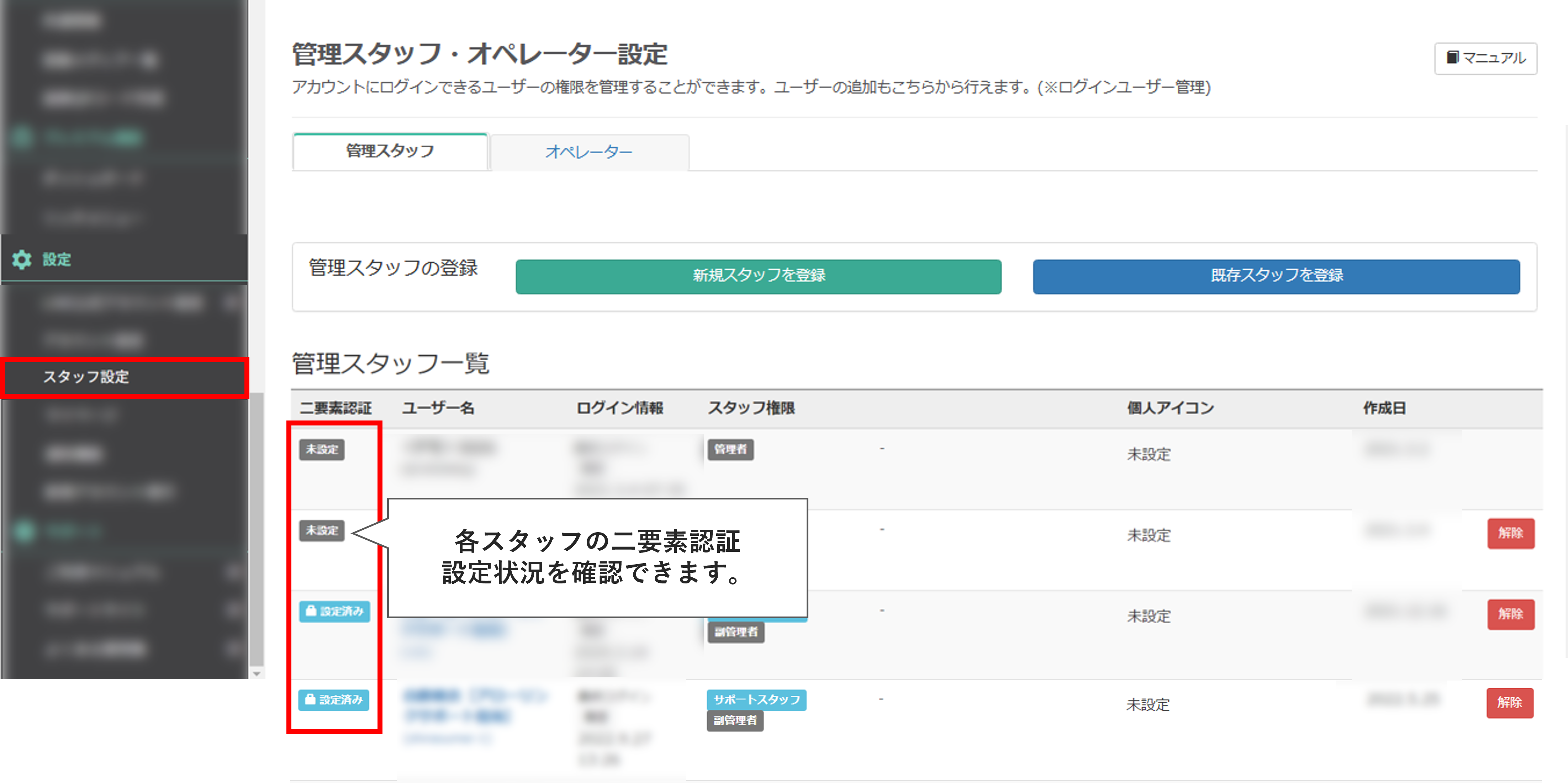
左メニュー>「スタッフ設定」をクリックします。
『管理スタッフ』タブの『管理スタッフ一覧』から、各スタッフの二要素認証設定状況を確認できます。
設定手順
★アカウント全体に二要素認証を設定する方法を解説します。
※アカウントへのアクセスに二要素認証が必須となるため、設定を行う前にスタッフごとに設定する方法の手順でスタッフごとの二要素認証をONにしてください。
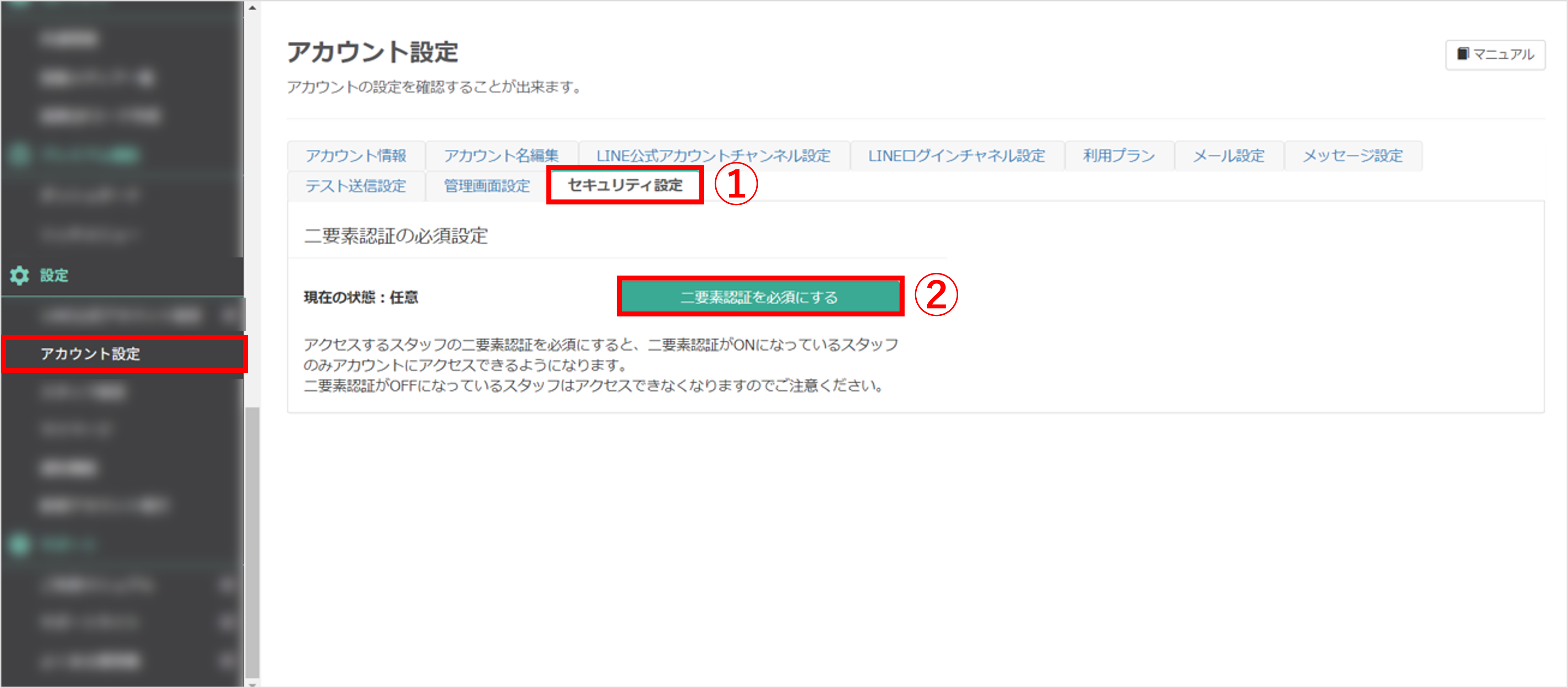
左メニュー>「アカウント設定」をクリックします。
①『セキュリティ設定』タブに切り替えます。
②〔二要素認証を必須にする〕ボタンをクリックします。

アカウントにアクセスするすべてのスタッフに対する二要素認証の設定が完了しました。
設定が完了すると、次回ログイン時から、ユーザーIDとパスワードの入力後に認証コードの入力画面が表示されます。
認証コードが届かない場合
★ログイン時にメールの不具合などで認証コードを受け取れなかった場合は、復旧キーを使ってログインできます。
<イメージ>
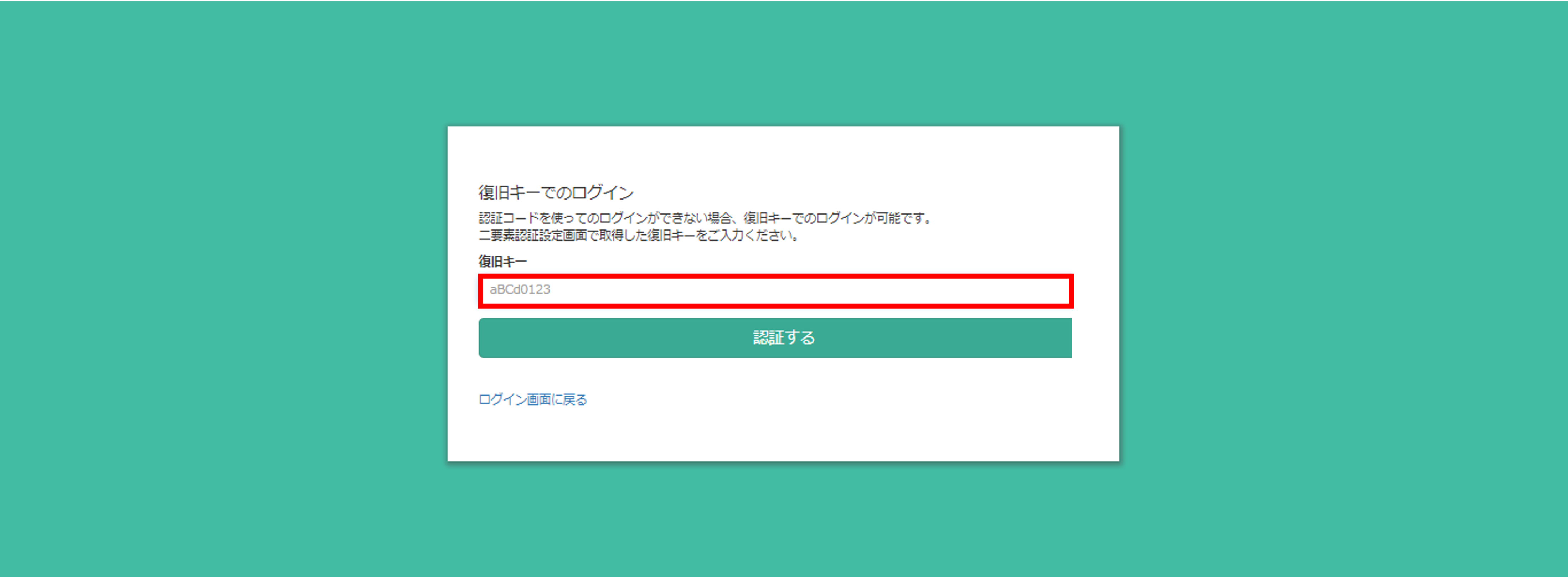
復旧キーの取得方法
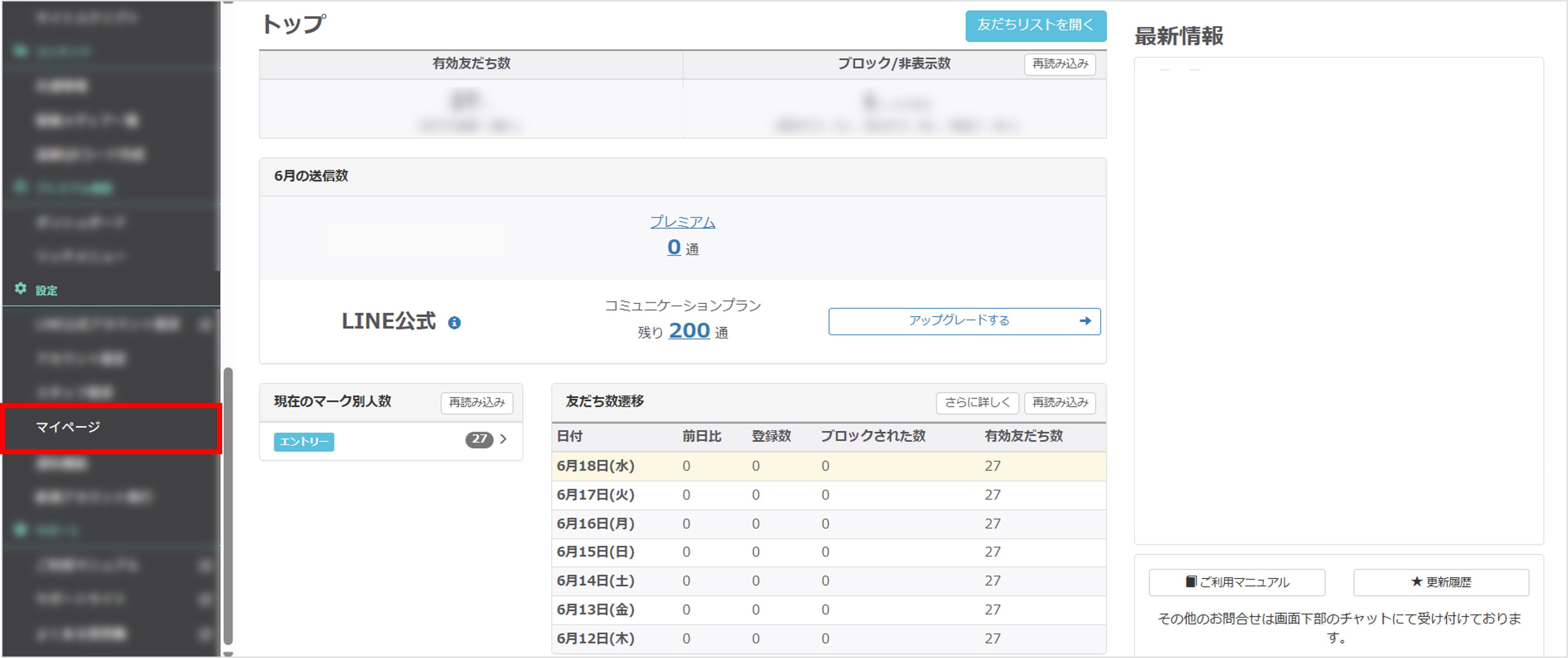
左メニュー>「マイページ」をクリックします。
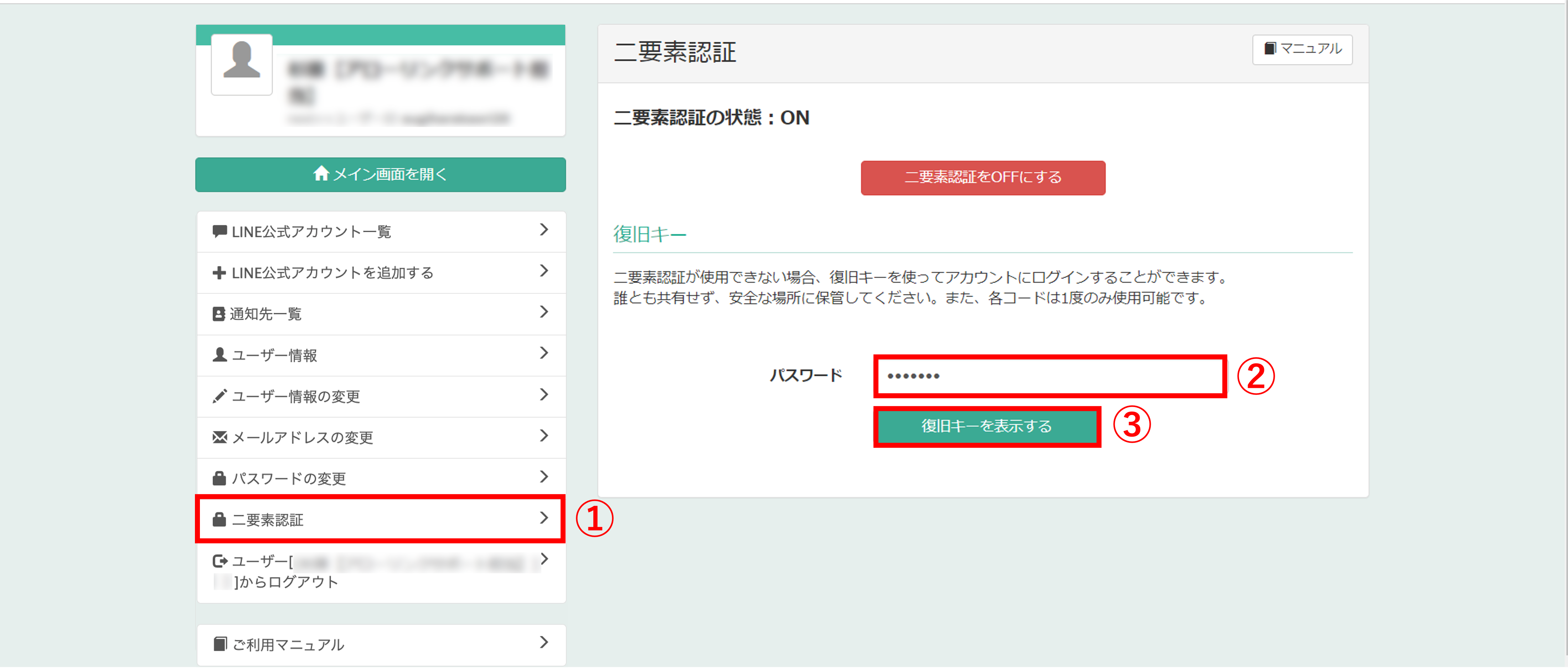
①『二要素認証』をクリックします。
②『復旧キー』で管理画面ログイン時に使用する『パスワード』を入力します。
※ログインパスワードがわからない場合はこちら
③〔復旧キーを表示する〕ボタンをクリックします。
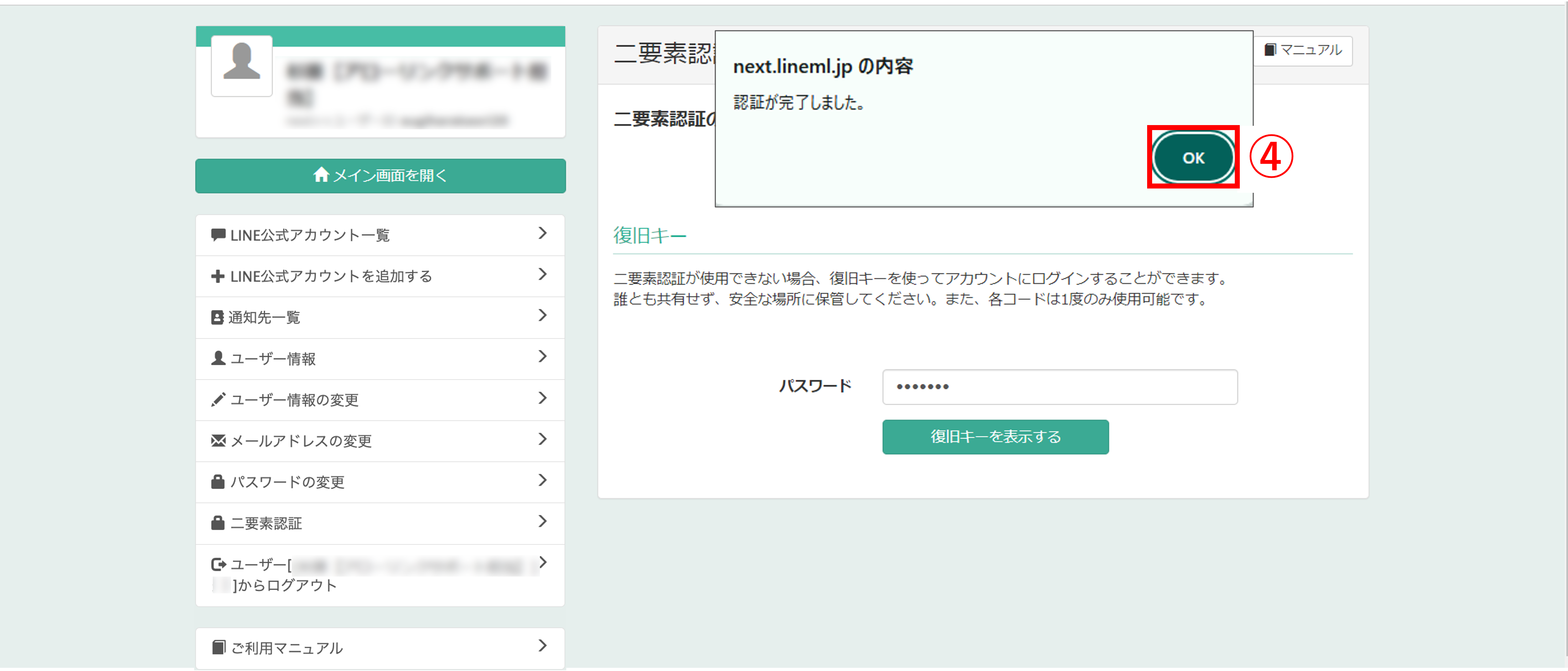
④〔OK〕ボタンをクリックします。
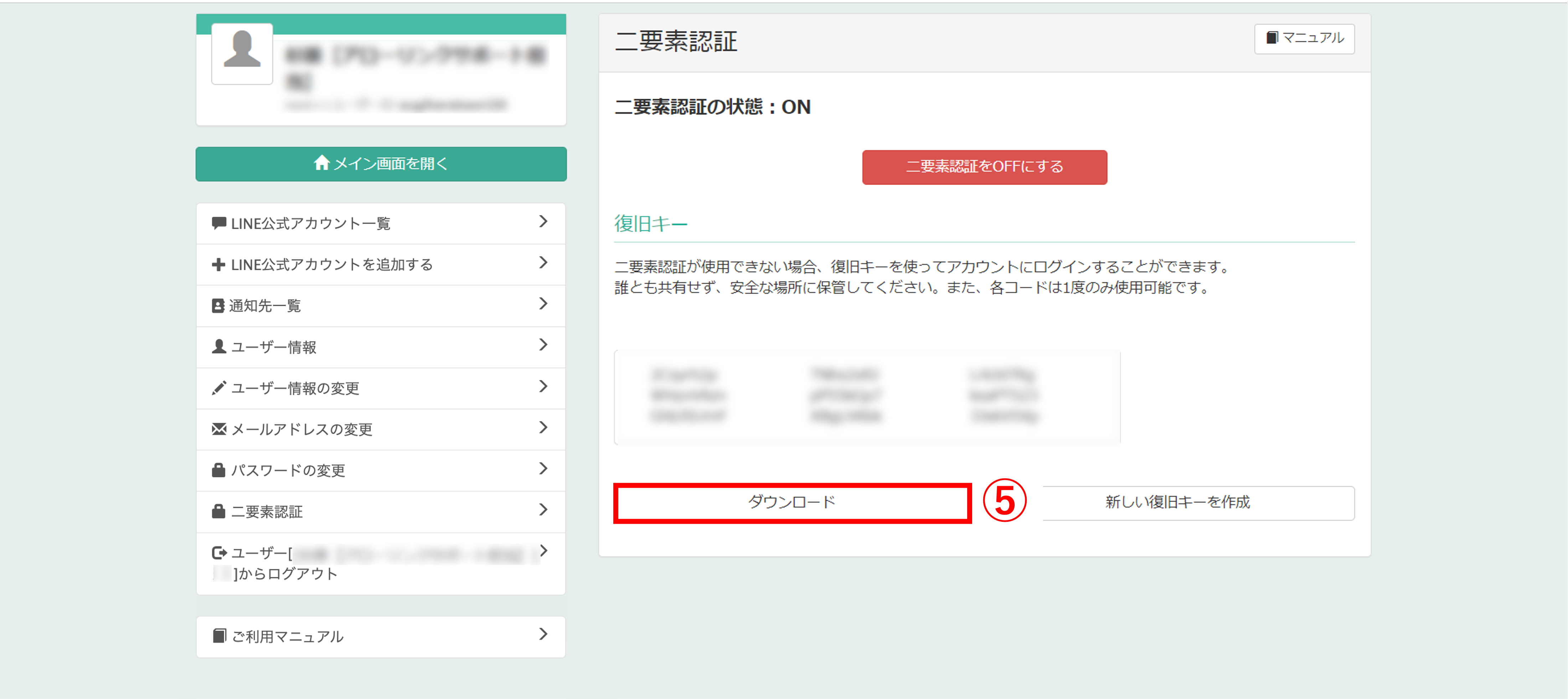
⑤復旧キーが表示されたら、〔ダウンロード〕ボタンをクリックします。
※復旧キーは、ダウンロードすると「.txt」ファイルで端末に保存されます。
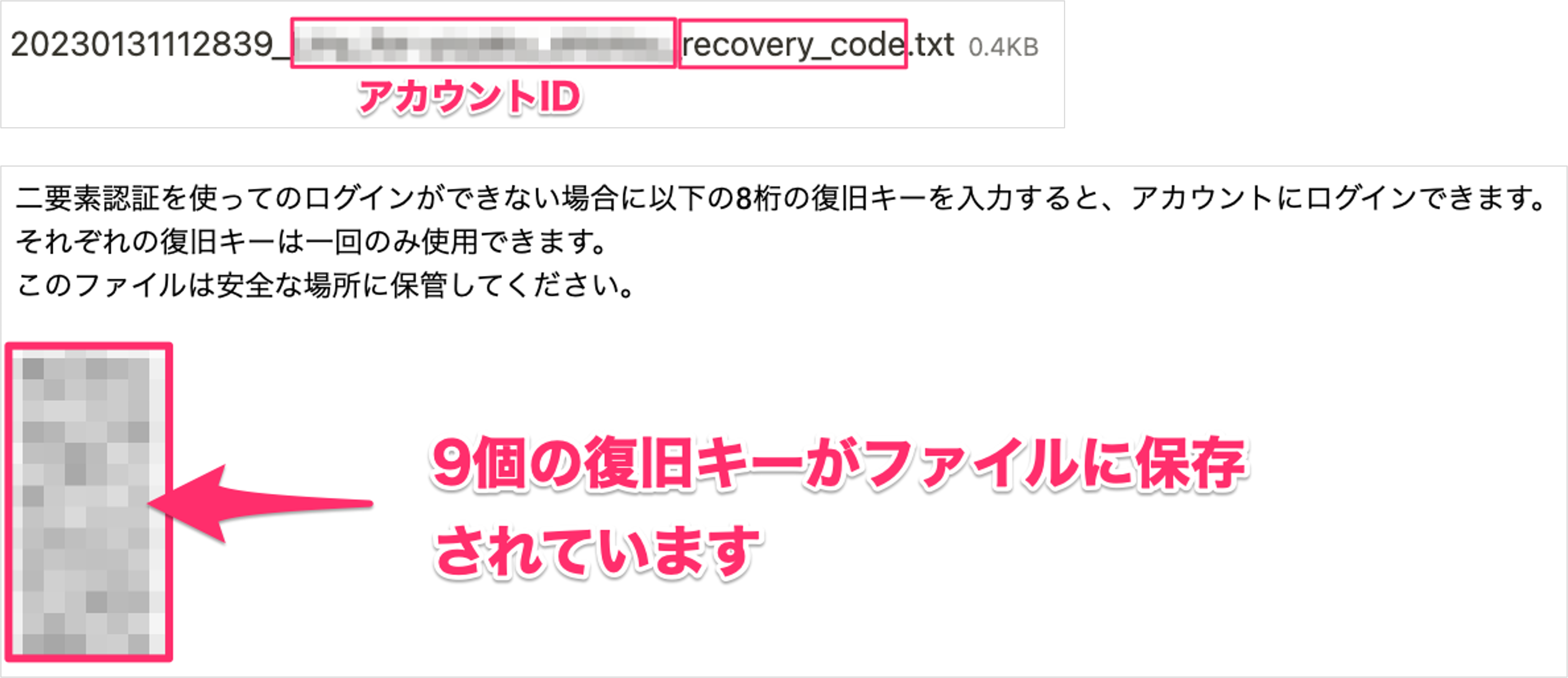
・復旧キーはスタッフごとに発行され、他のスタッフのログインには使用できません。
・復旧キーは一度しか使用できません。作成した復旧キーをすべて使用した場合、新たに復旧キーを作成する必要があります。
復旧キーを使ってログインする方法
★取得済みの復旧キーを利用してログインする方法を解説します。
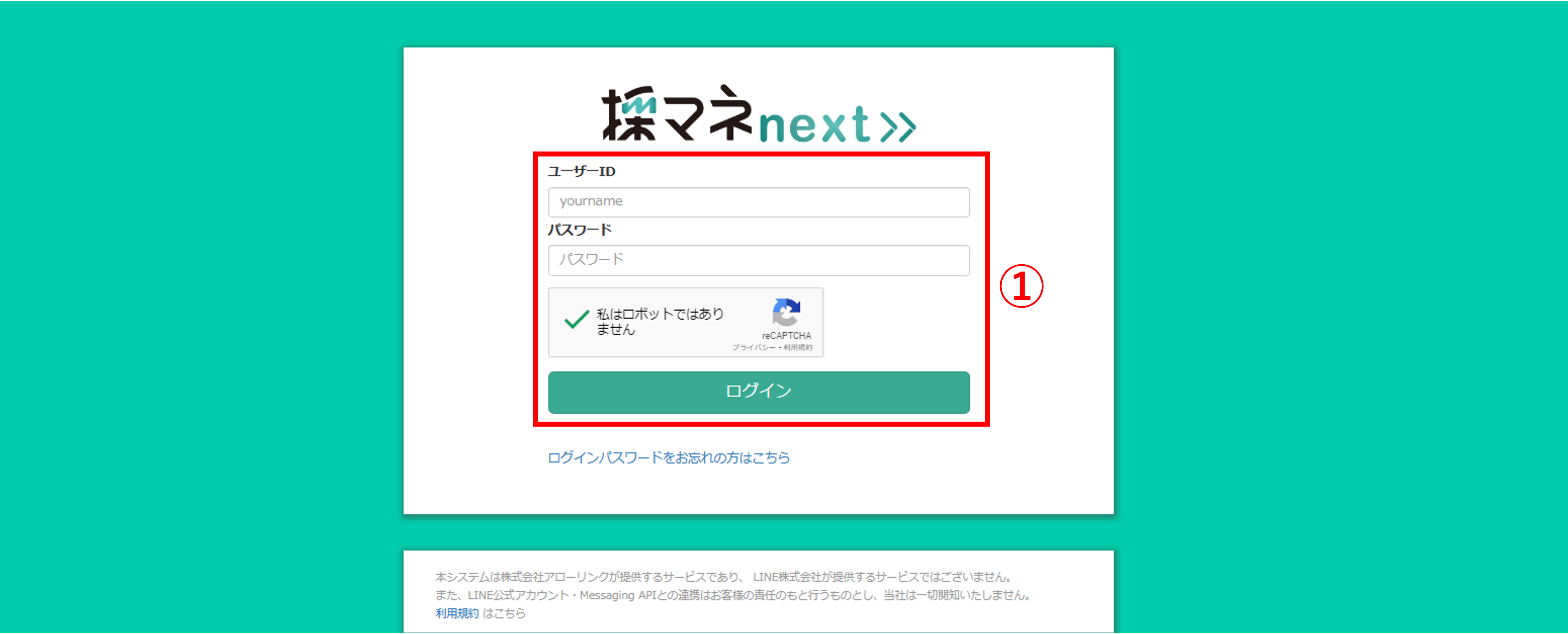
①復旧キーの取得方法で復旧キーを取得した後、
https://next.lineml.jp/account/loginへアクセスし、『ユーザーID』と『パスワード』を入力し〔ログイン〕ボタンをクリックします。
※ログインパスワードがわからない場合はこちら
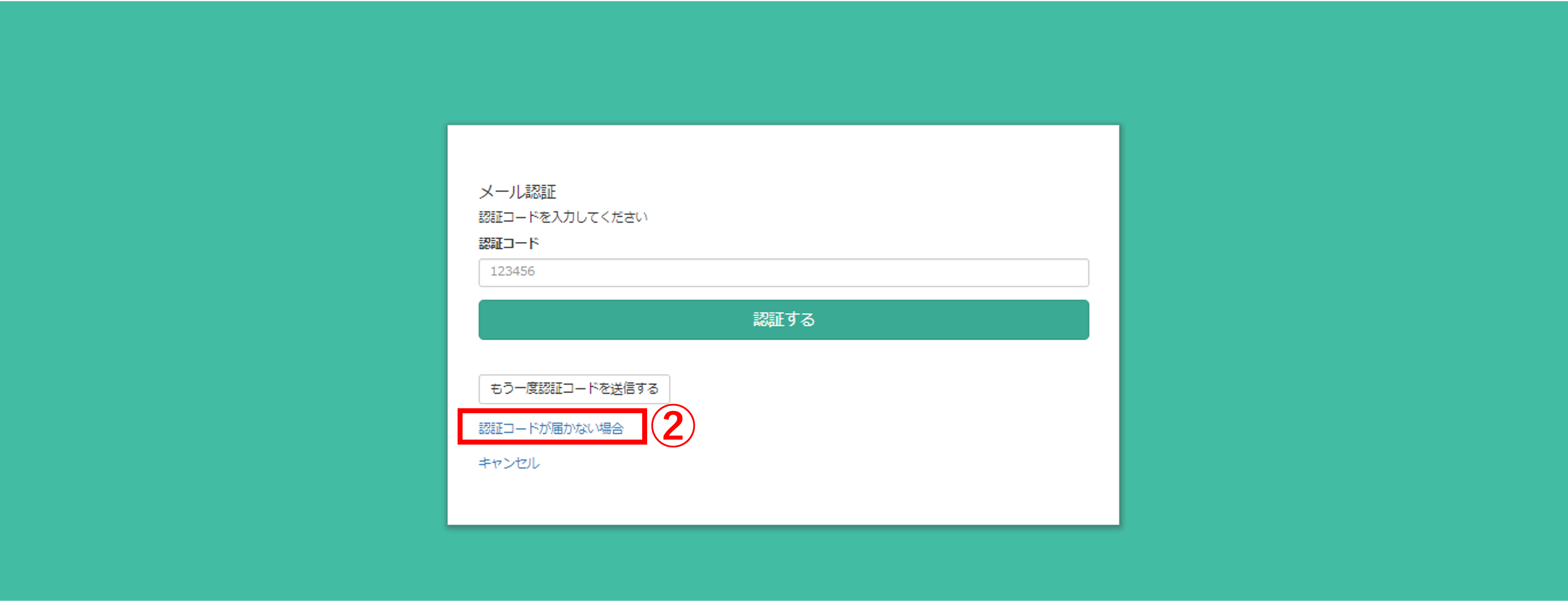
②認証コード入力画面が表示されたら、『認証コードが届かない場合』をクリックします。
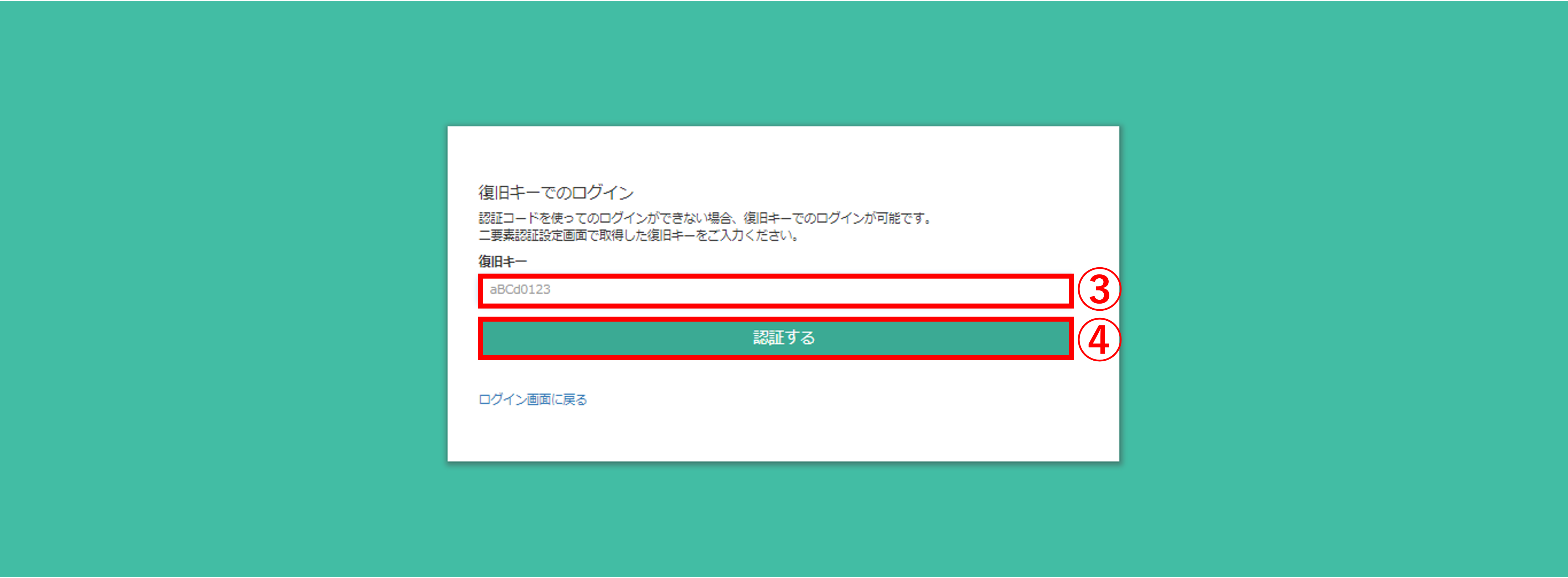
③ 復旧キーの取得方法で取得した『復旧キー』を入力します。
④〔認証する〕ボタンをクリックします。
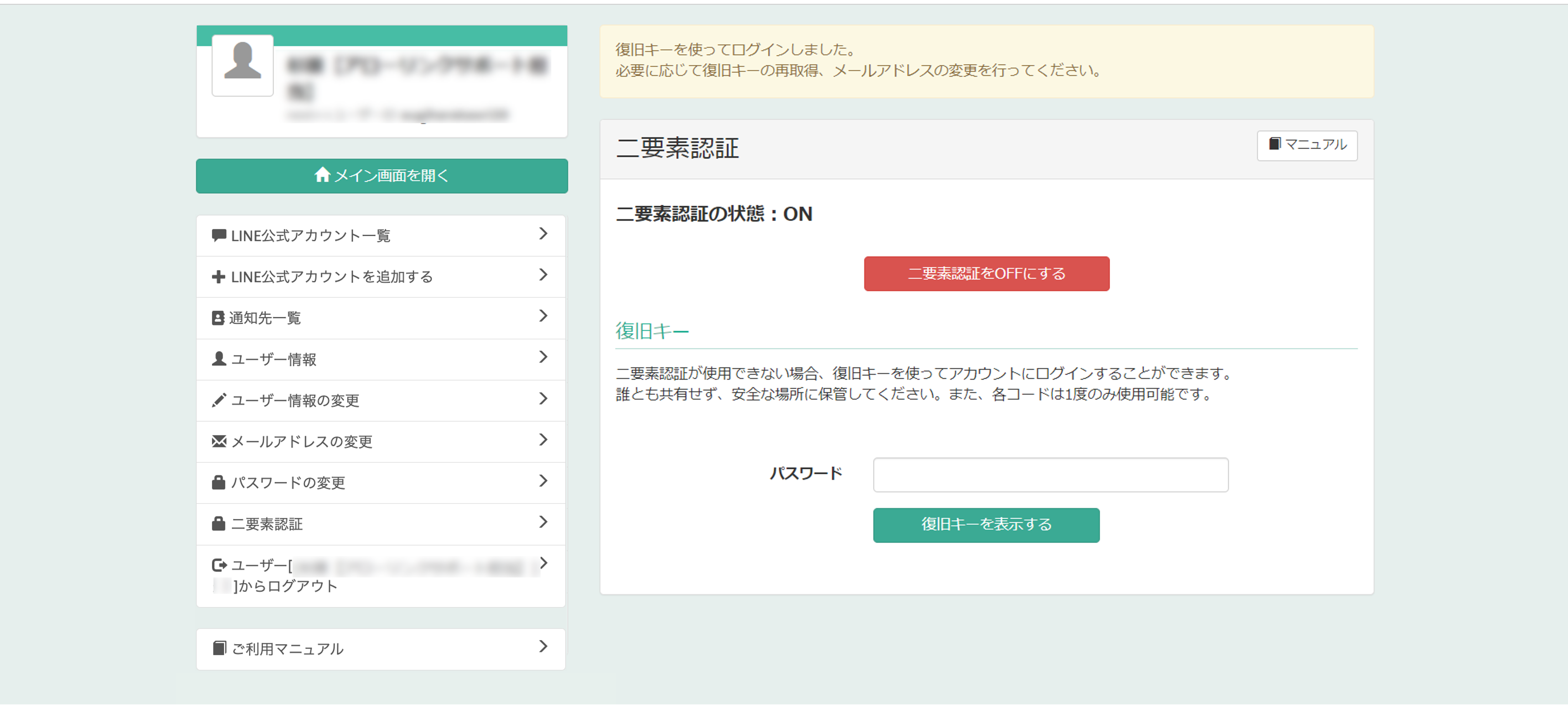
ログインが完了しました。必要に応じてメールアドレスの変更や復旧キーの再取得を行ってください。
※メールアドレスの変更方法はこちら
関連記事
この記事が役に立ったら「いいね」を押してください!


二要素認証 セキュリティー 認証メール ログイン

