歩留まり分析について
更新
★「歩留まり分析」とは、あらかじめ設定した友だちの行動をもとに、各フェーズの到達状況を分析し、グラフで可視化できる機能です。
たとえば、「資料請求した」「説明会に参加した」「選考を通過した」などの行動をフェーズとして設定することで、目標達成までの過程を分析できます。
各フェーズごとの移行率や人数をグラフで表示することにより、どのフェーズで未到達人数(目標値と実数の差)が多いのかを把握できます。
<イメージ>
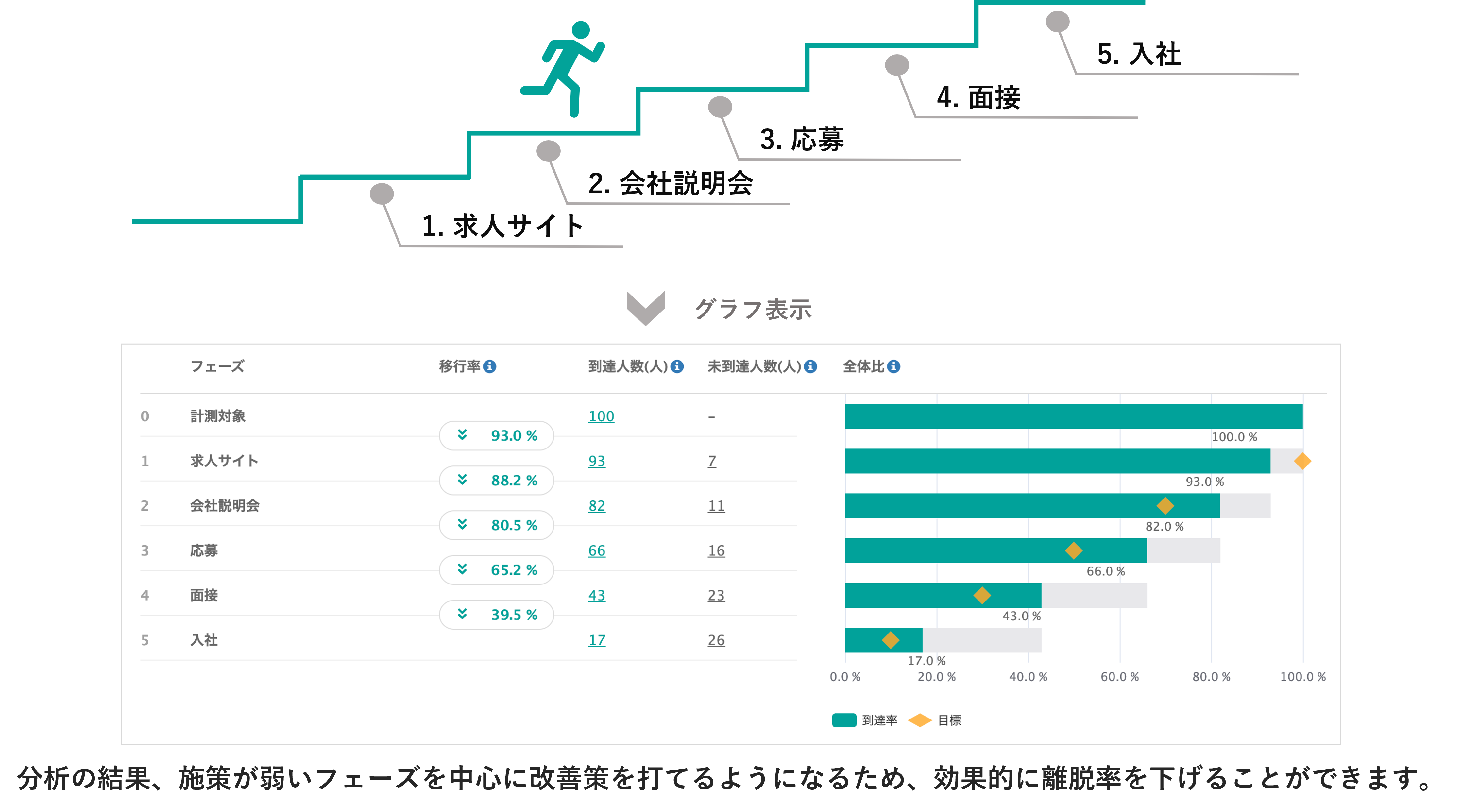
目次
歩留まり分析機能の活用方法
★「歩留まり分析機能」を活用することで、目標値と実際の到達人数に大きな差があるフェーズや、全体の中で歩留まりが特に低下しているフェーズを特定できます。
そこに対して優先的に施策を実施することで、状況の改善につなげられます。
<イメージ>
(グラフ表示)
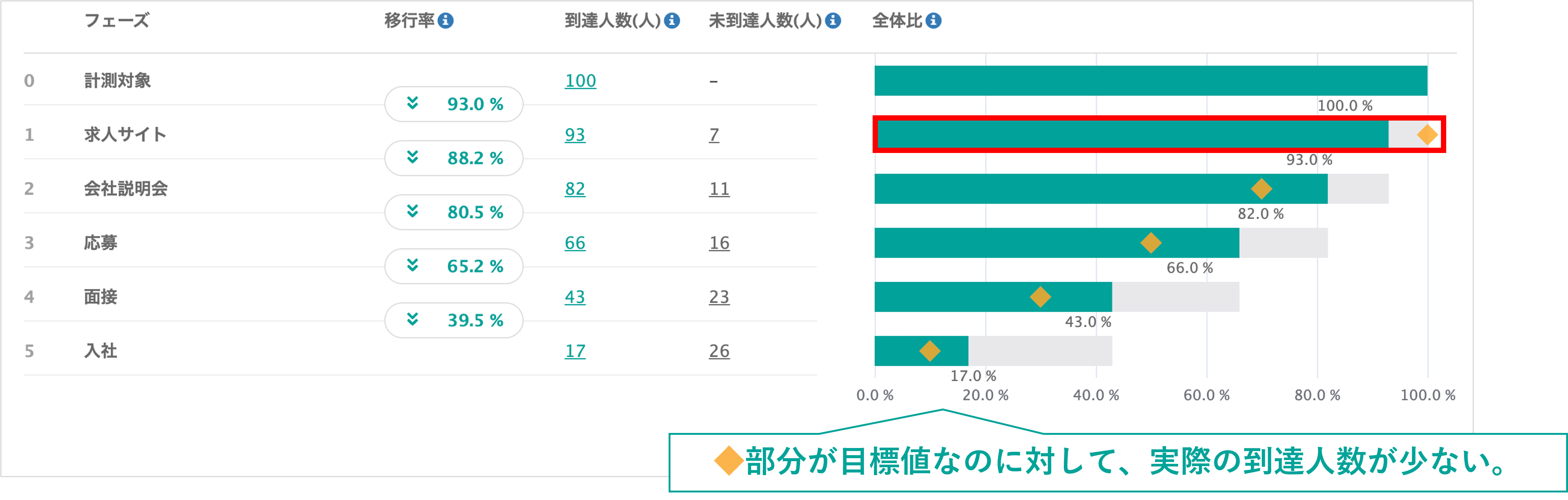
(テーブル表示)
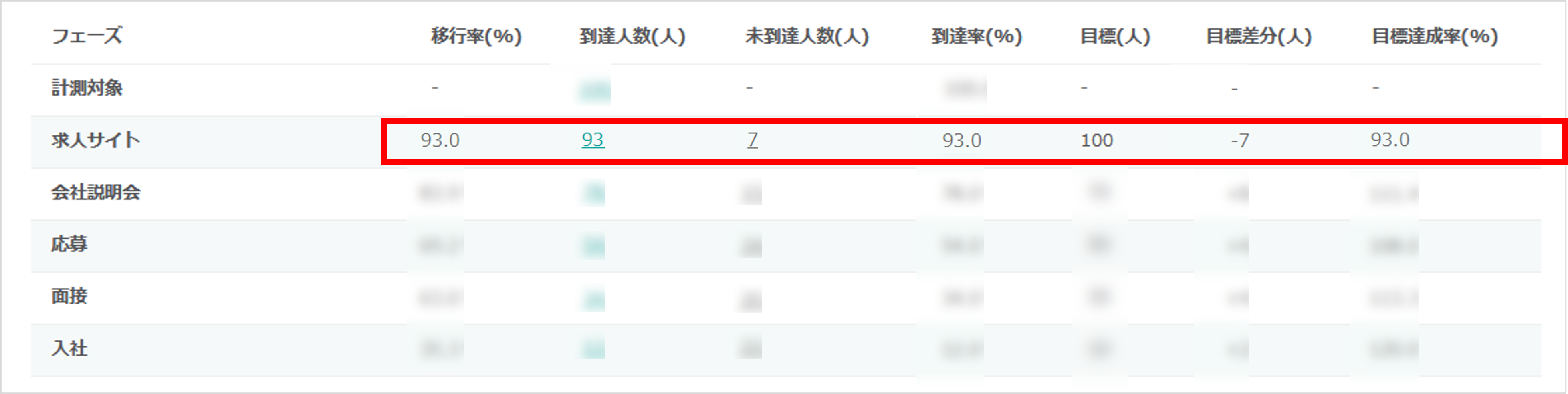
グラフ上で赤枠で示されたフェーズでは、目標として設定した到達人数を実際の人数が下回っていることが確認できます。
たとえば、説明会参加者に対して応募を促す施策を実施し、応募人数を増加させることで、全体の目標達成率向上が期待できます。
歩留まり分析機能の使い方
歩留まり分析の登録方法
★新しく歩留まり分析を作成する方法を解説します。
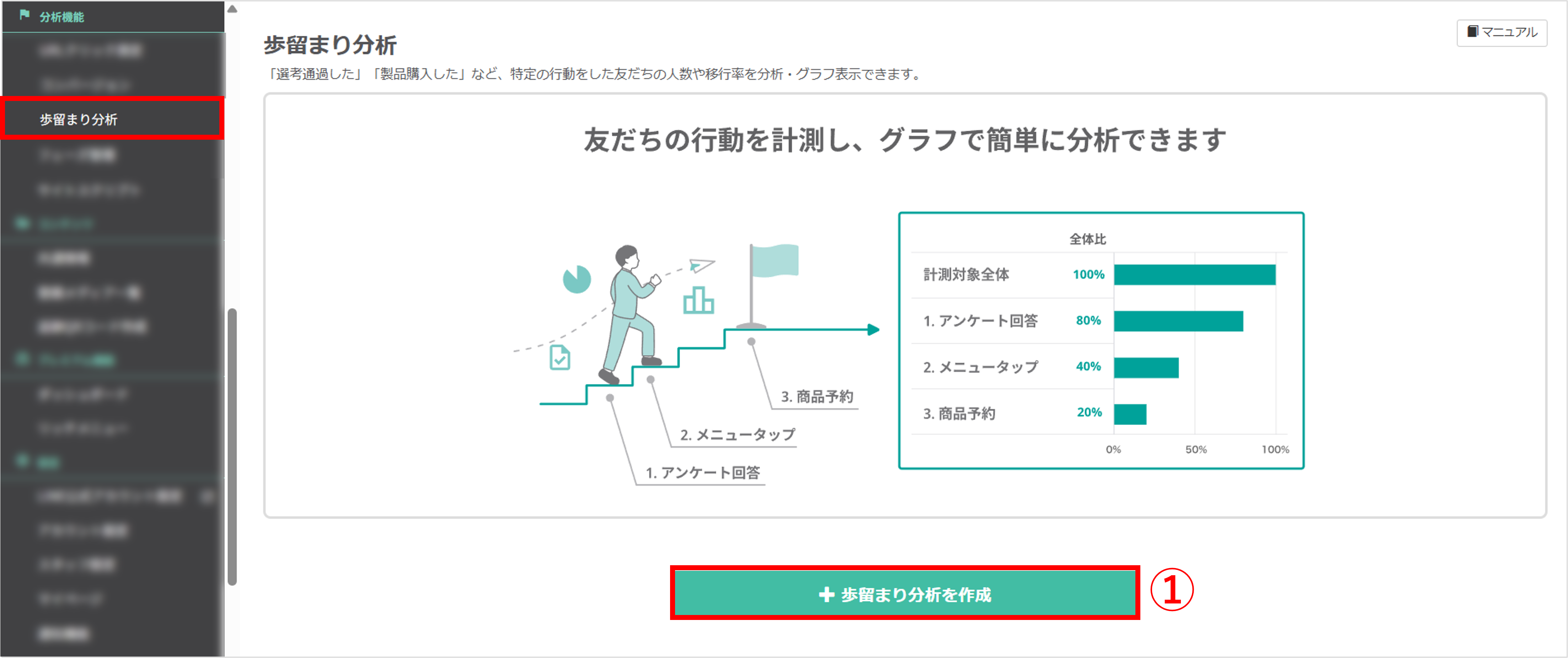
左メニュー>「歩留まり分析」をクリックします。
①〔+歩留まり分析を作成〕ボタンをクリックします。
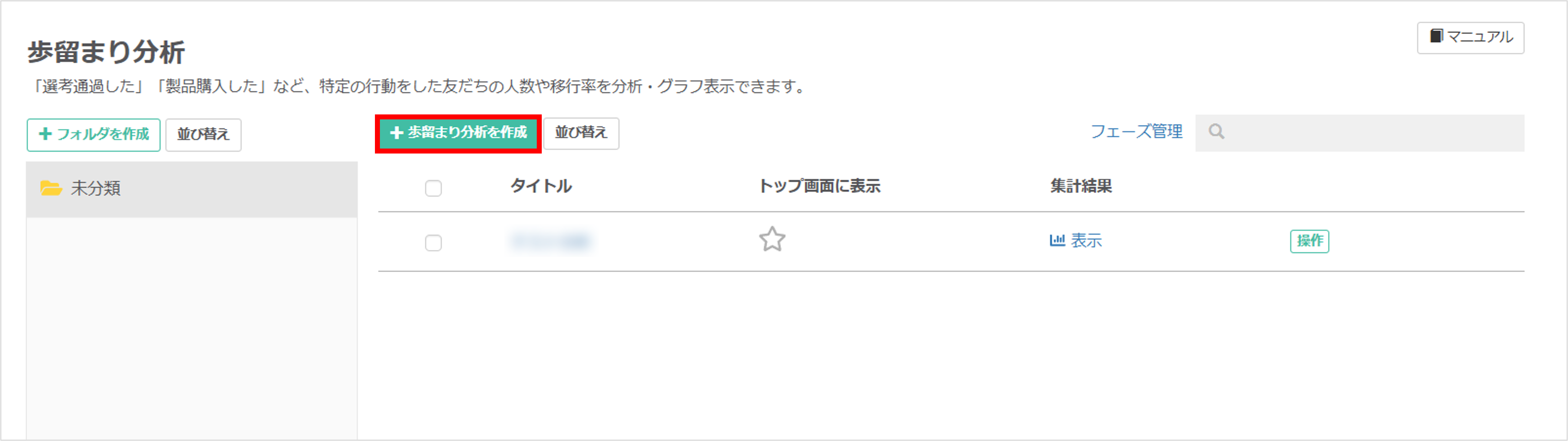 歩留まり分析2つ目以降の作成は、上の画面のような表示となります。
歩留まり分析2つ目以降の作成は、上の画面のような表示となります。赤枠の〔+歩留まり分析を作成〕ボタンをクリックして作成してください。
※ライトプランの場合、作成できる歩留まり分析は1つまでです。
★はじめに、『計測対象設定』で計測対象となる友だちの集団を設定します。
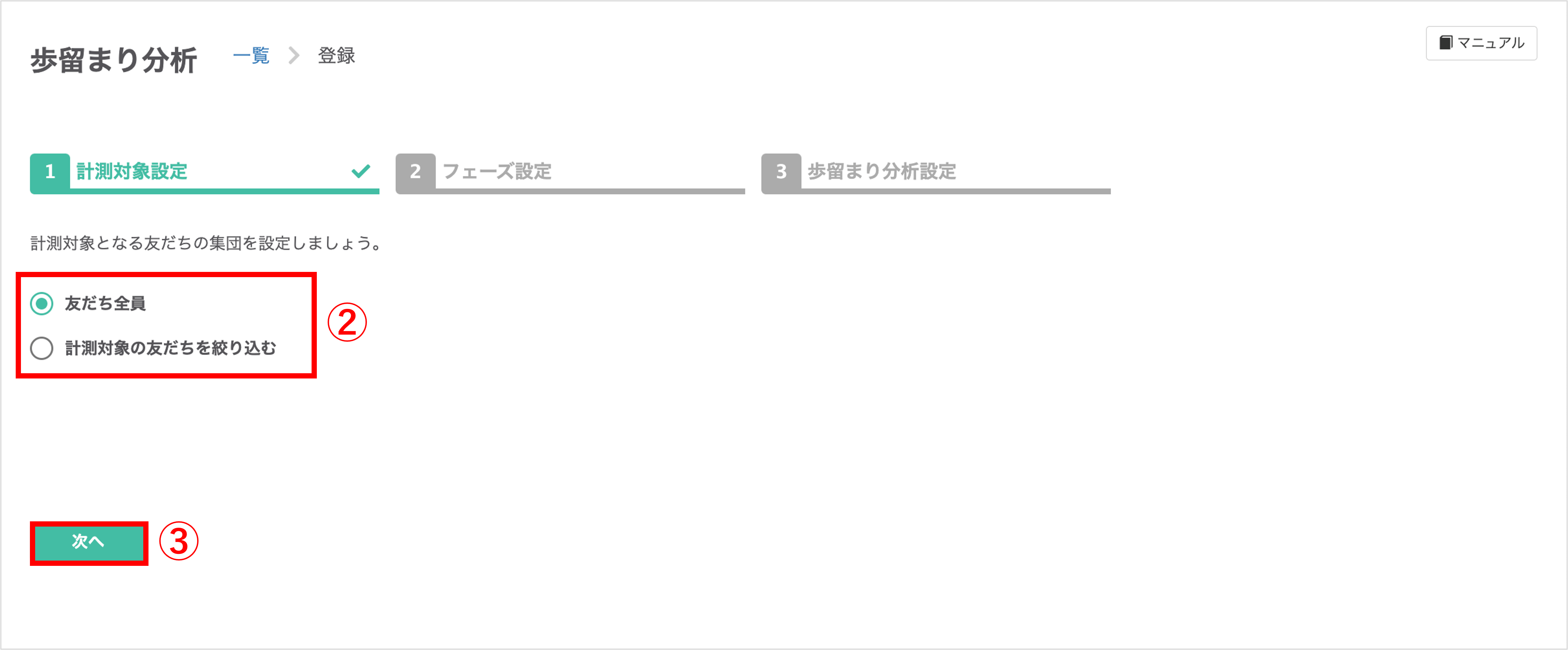
②【友だち全員】または【計測対象の友だちを絞り込む】を選択します。
★友だち登録日・タグ・友だち情報から友だちを絞り込むことができます。
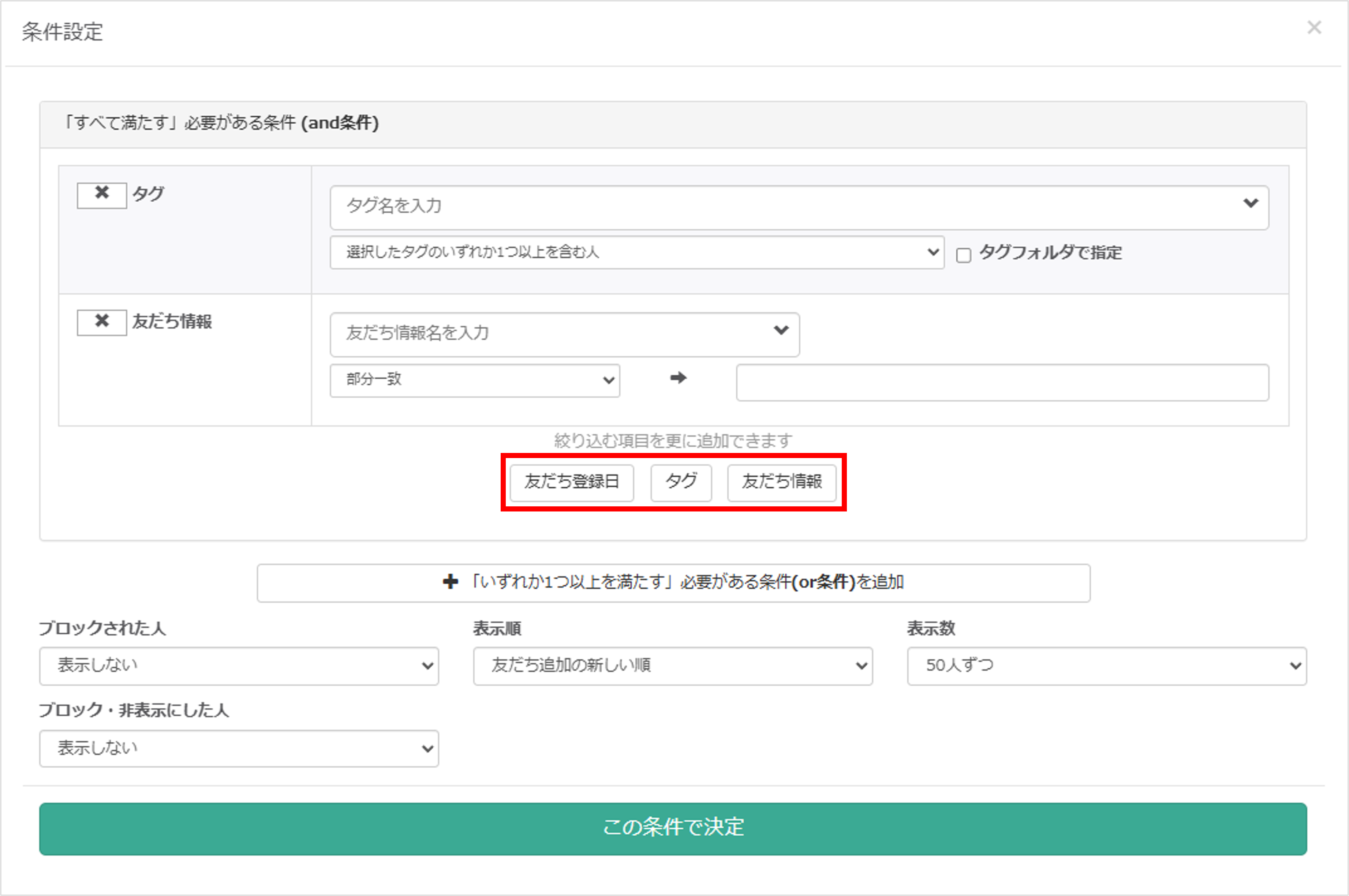
※対象絞り込みの最大人数は10000人です。
※友だち全員を計測対象にする場合は制限人数はありません。
③〔次へ〕ボタンをクリックします。
★次に、『フェーズ設定』でゴールに至るまでの友だちのプロセスを設定します。
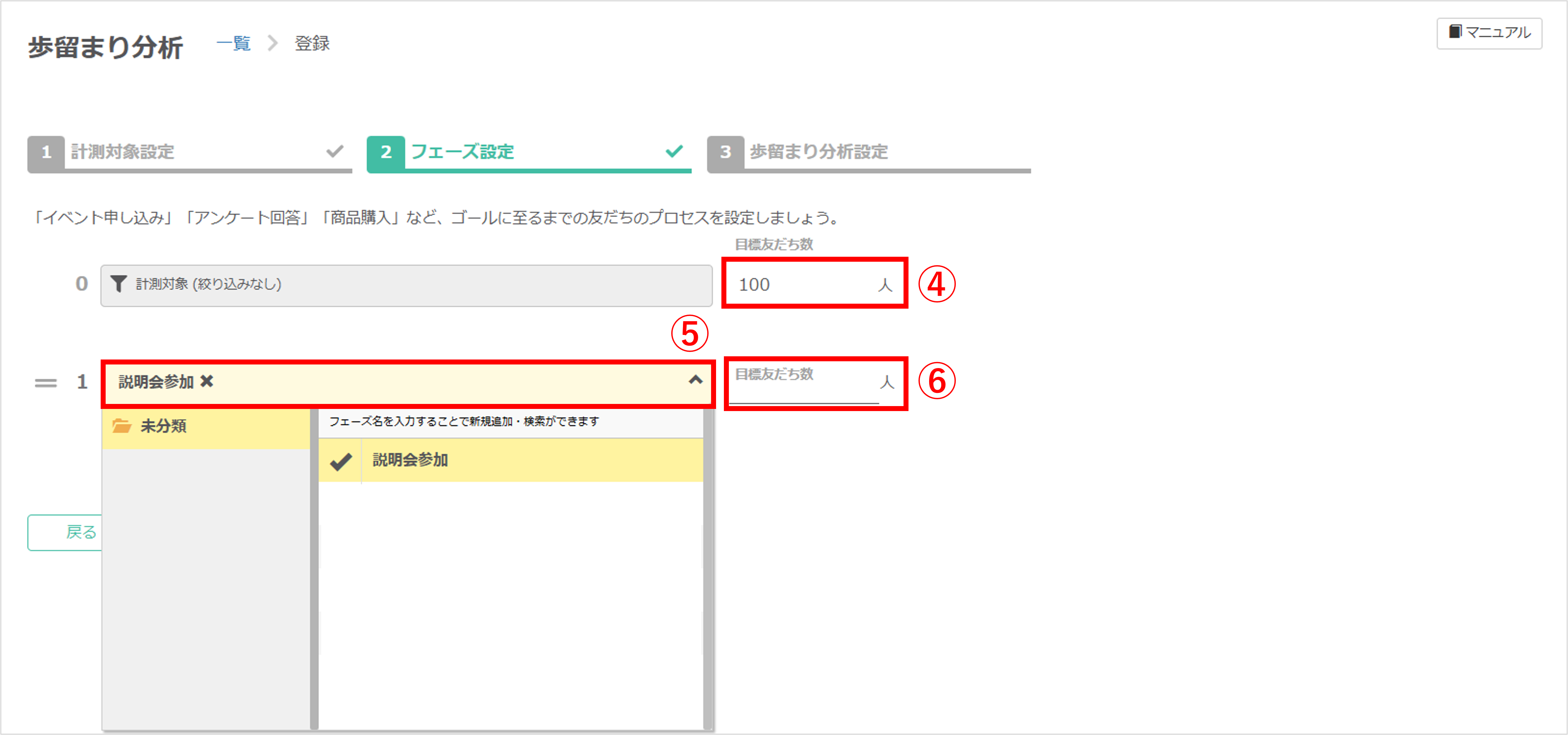
④計測対象全体の目標友だち数を任意で設定します。
⑤設定したいフェーズの名前を入力、またはすでに作成済みのフェーズを選択します。
※新しくフェーズを追加する方法はこちら
⑥各フェーズの目標友だち数を任意で設定します。
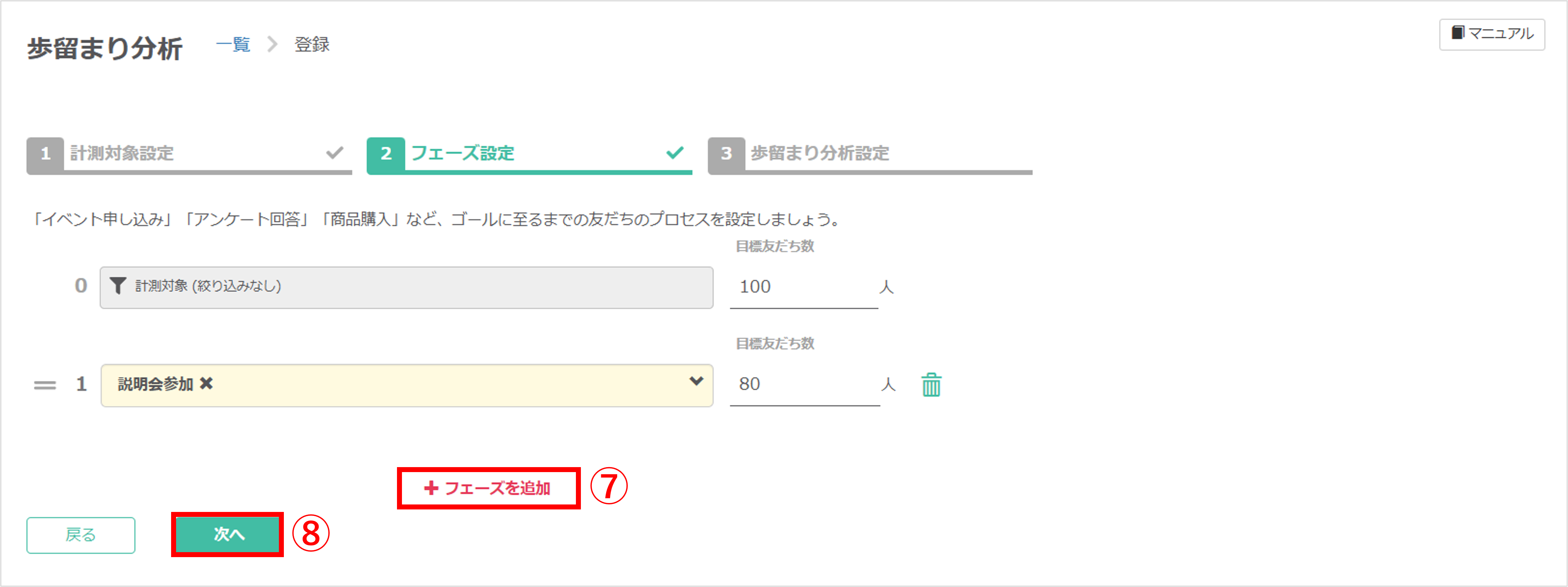
⑦〔+フェーズを追加〕ボタンをクリックして、歩留まり分析に必要な項目数分フェーズ作成を行います。
※最大25個まで追加できます。
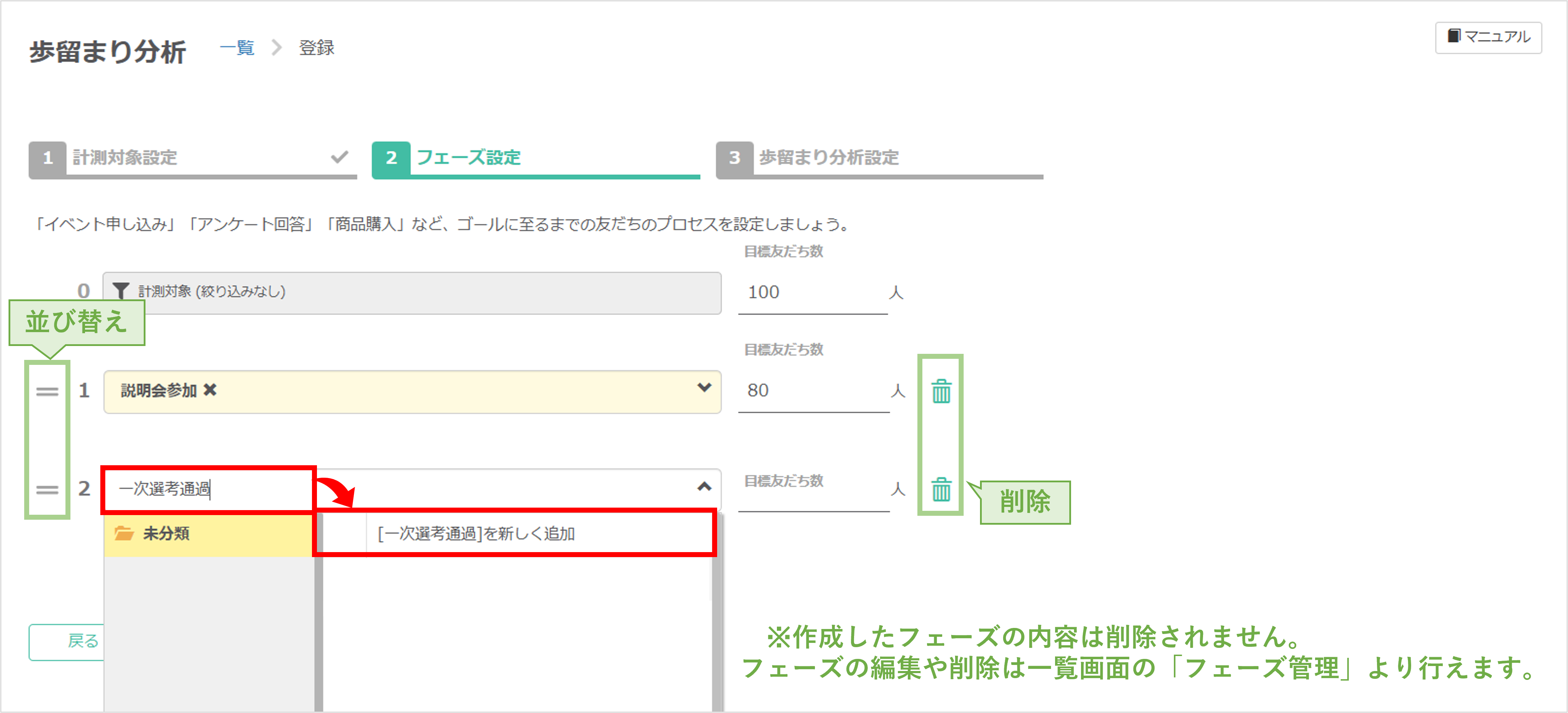
⑧〔次へ〕ボタンをクリックします。
★最後に、『歩留まり分析設定』で歩留まり分析名やフォルダを指定します。
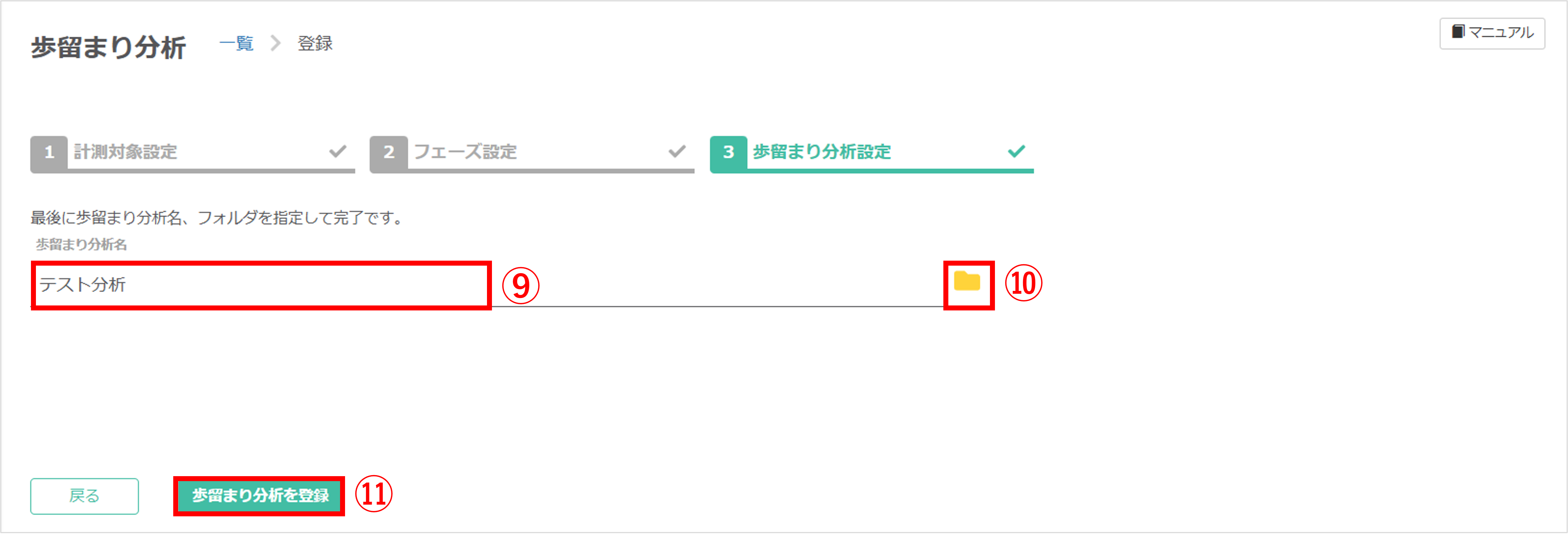
⑨作成した歩留まり分析に管理上の名称を入力します。
⑩フォルダアイコンをクリックして保存するフォルダを選択することができます。
※初めて作成する場合は、フォルダは「未分類」のみです。
⑪〔歩留まり分析を登録〕ボタンをクリックします。
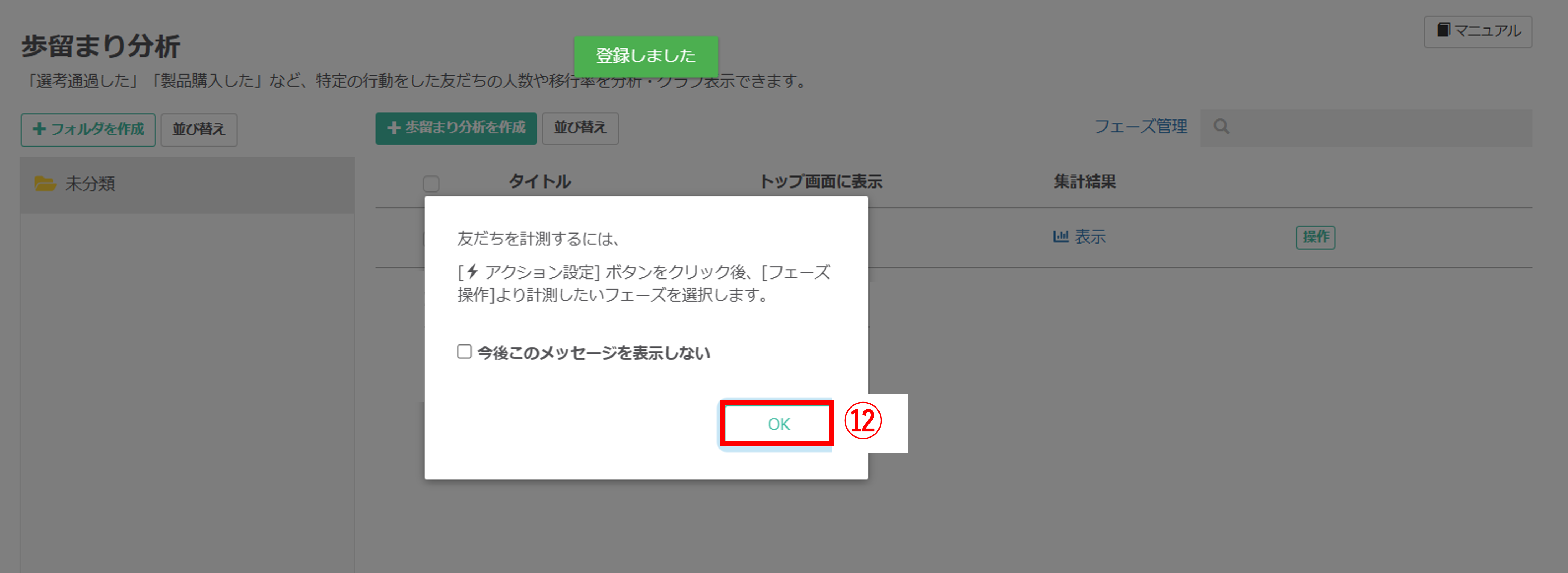
⑫1つ目の歩留まり分析を登録したあとにポップアップメッセージが表示されますので、今後表示が必要ない場合は【今後このメッセージを表示しない】にチェックを入れて〔OK〕ボタンをクリックします。
友だちを該当のフェーズに移動させる設定を行う
★「説明会の予約をした」「説明会に参加した」等、友だちが行動を起こしたときに、フェーズを自動的に移動する設定方法を解説します。
※今回は例として回答フォームに回答したときにフェーズを移動する設定方法を解説しています。
![]() ボタンが設置されている箇所でも同様に、フェーズ移動の設定を行うことができます。
ボタンが設置されている箇所でも同様に、フェーズ移動の設定を行うことができます。
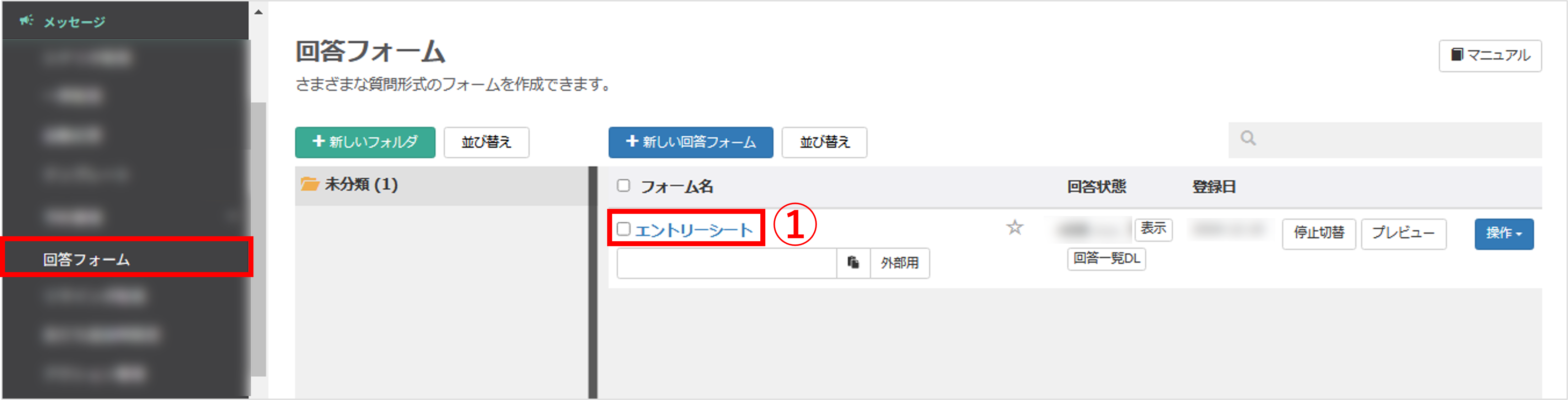
左メニュー>「回答フォーム」をクリックします。
①設定したいフォーム名をクリックします。
※フォームの作成方法はこちら
★画面を下にスクロールします。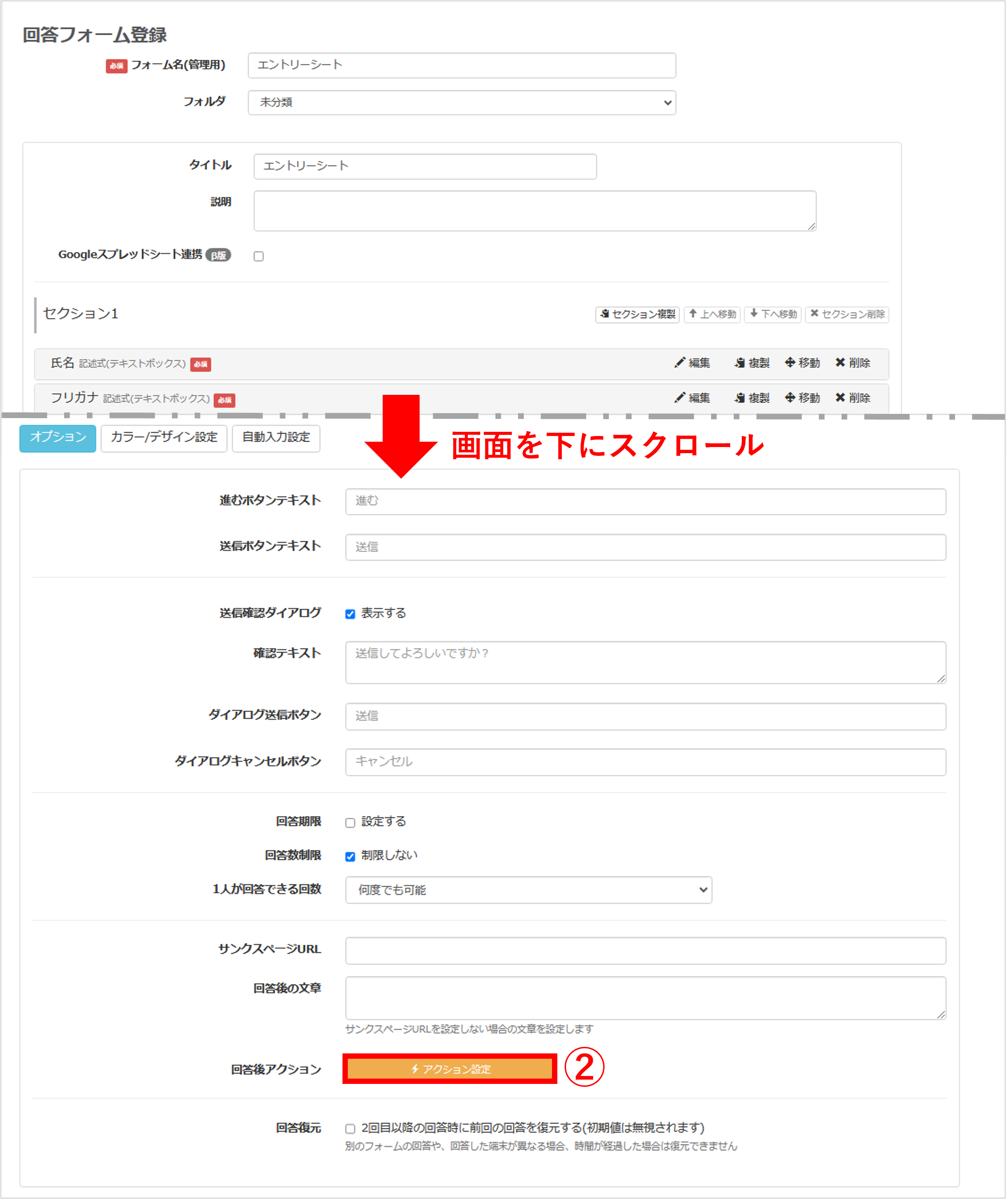
②〔オプション〕ボタン>『回答後アクション』の〔アクション設定〕ボタンをクリックします。
※〔オプション〕ボタンでできることの詳細はこちら
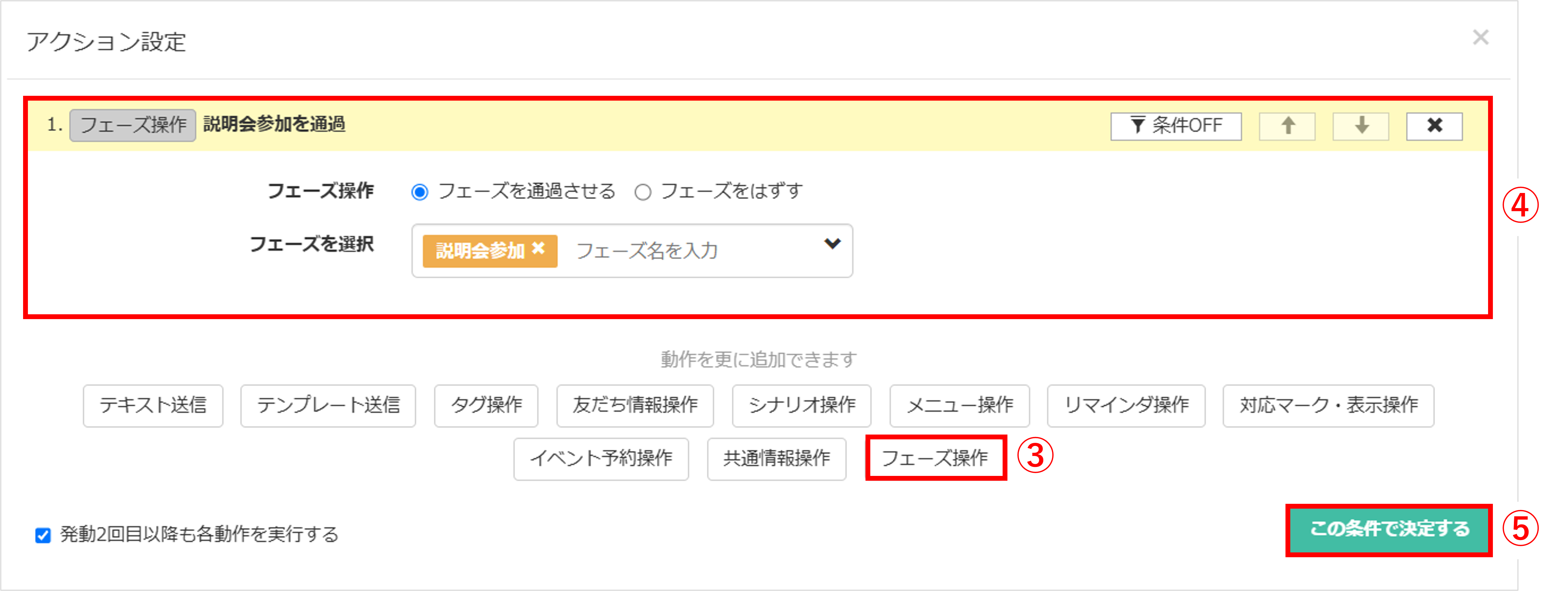
③〔フェーズ操作〕をクリックします。
④『フェーズ操作』で【フェーズを通過させる】を選択し、『フェーズを選択』でフォーム回答後に移動したいフェーズを選択します。
★【フェーズをはずす】を選択すると、設定したフェーズをはずすこともできます。
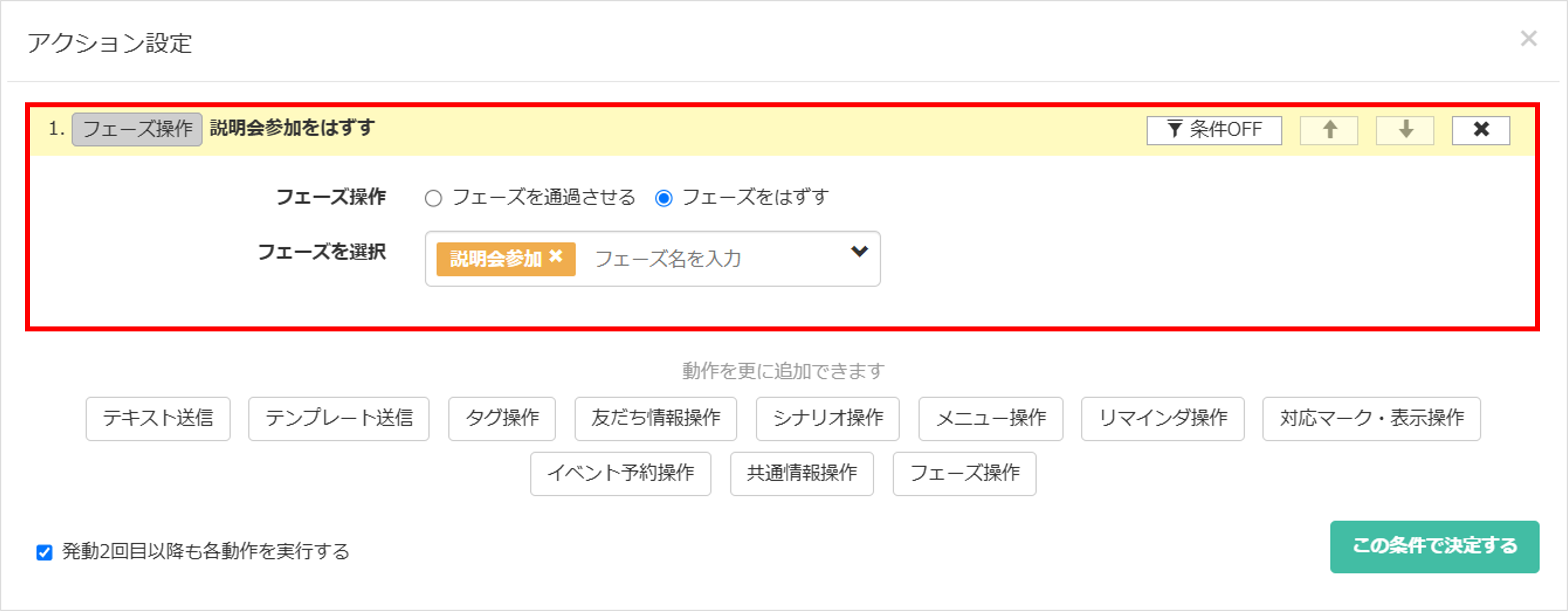
⑤〔この条件で決定する〕ボタンをクリックします。
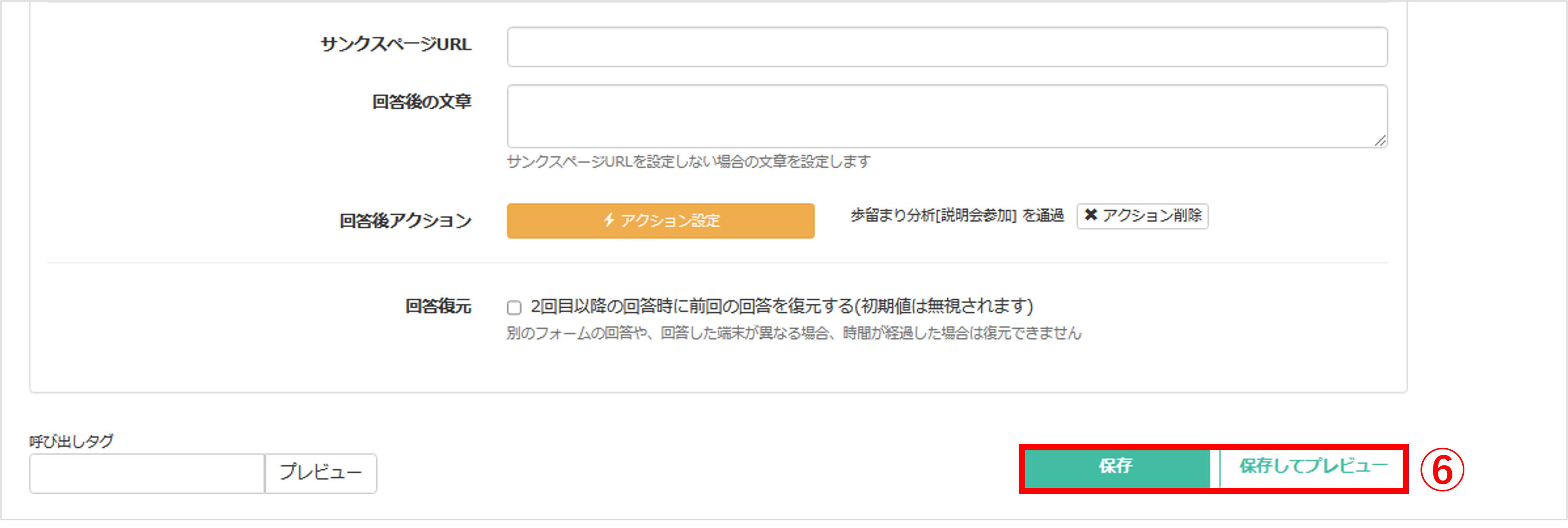
⑥〔保存〕または〔保存してプレビュー〕ボタンをクリックして設定完了です。
友だちを手動でフェーズを通過させる方法
★フェーズ通過させたい複数の友だちを手動で一括変更する方法を解説します。
※友だち一括操作の詳細はこちら
※ブロックを行っても、フェーズは自動的に解除されません。フェーズを外したい場合は、あらかじめ「フェーズをはずす」アクションを作成し、「友だち一括操作」>「アクション」タブから対象者に対して実行してください。
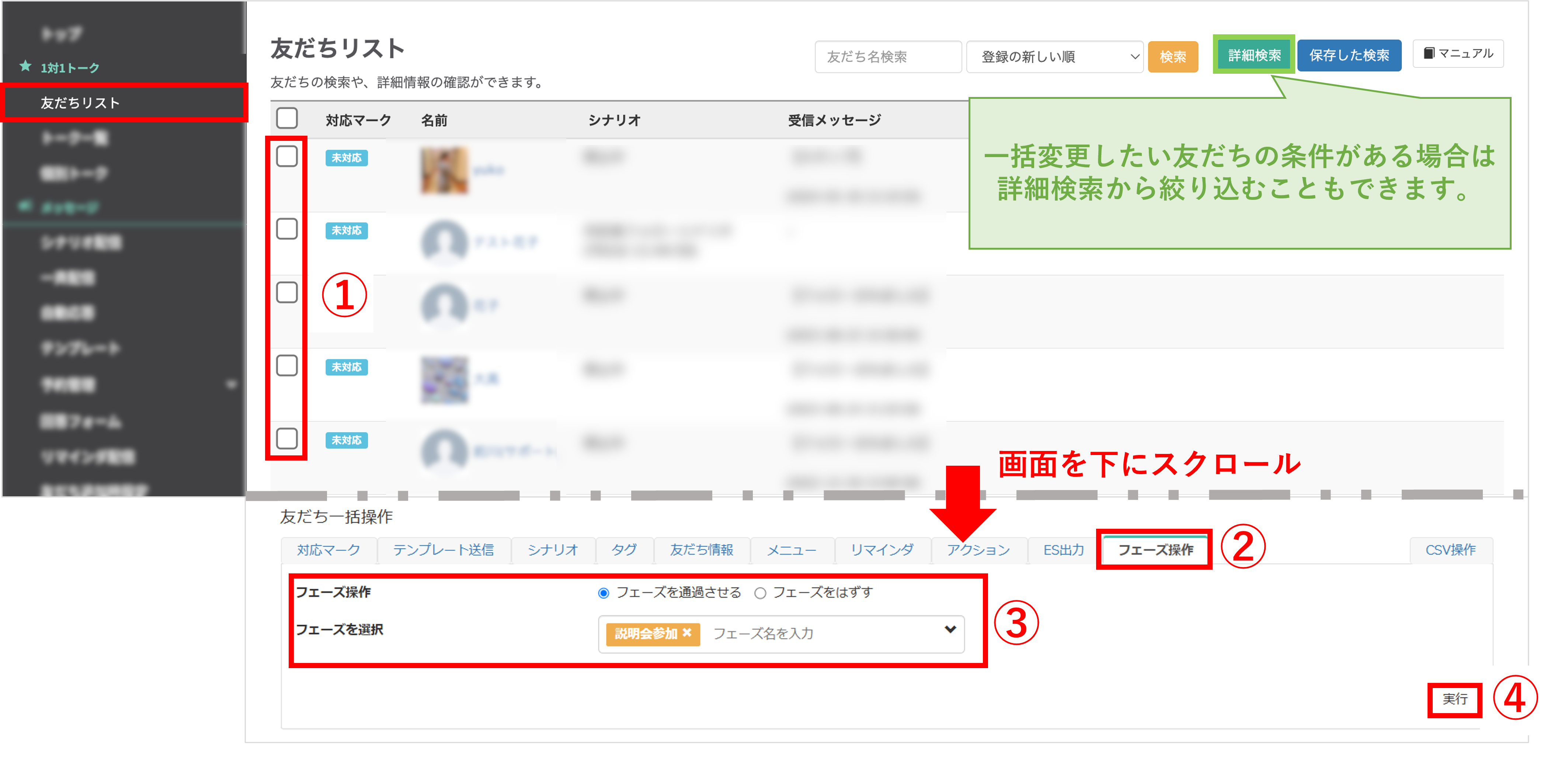
左メニュー>「友だちリスト」をクリックします。
①フェーズ操作を行いたい友だちにチェックを入れます。
※友だちリストの一番左上にあるチェックボックスにチェックを入れることで、友だちを一括選択することもできます。
※条件に該当する友だちのみを対象にしたい場合は、〔詳細検索〕ボタンから絞り込むことで、対象者のみに操作を行えます。
※詳細検索で設定できる条件の詳細はこちら
②画面を下にスクロールし、『友だち一括操作』>『フェーズ操作』タブをクリックします。
③『フェーズ操作』で【フェーズを通過させる】または【フェーズをはずす】を選択し、『フェーズを選択』で操作したいフェーズを選択します。
※操作したいフェーズを先に作成しておく必要があります。
※フェーズの新規登録方法はこちら
④〔実行〕ボタンをクリックします。
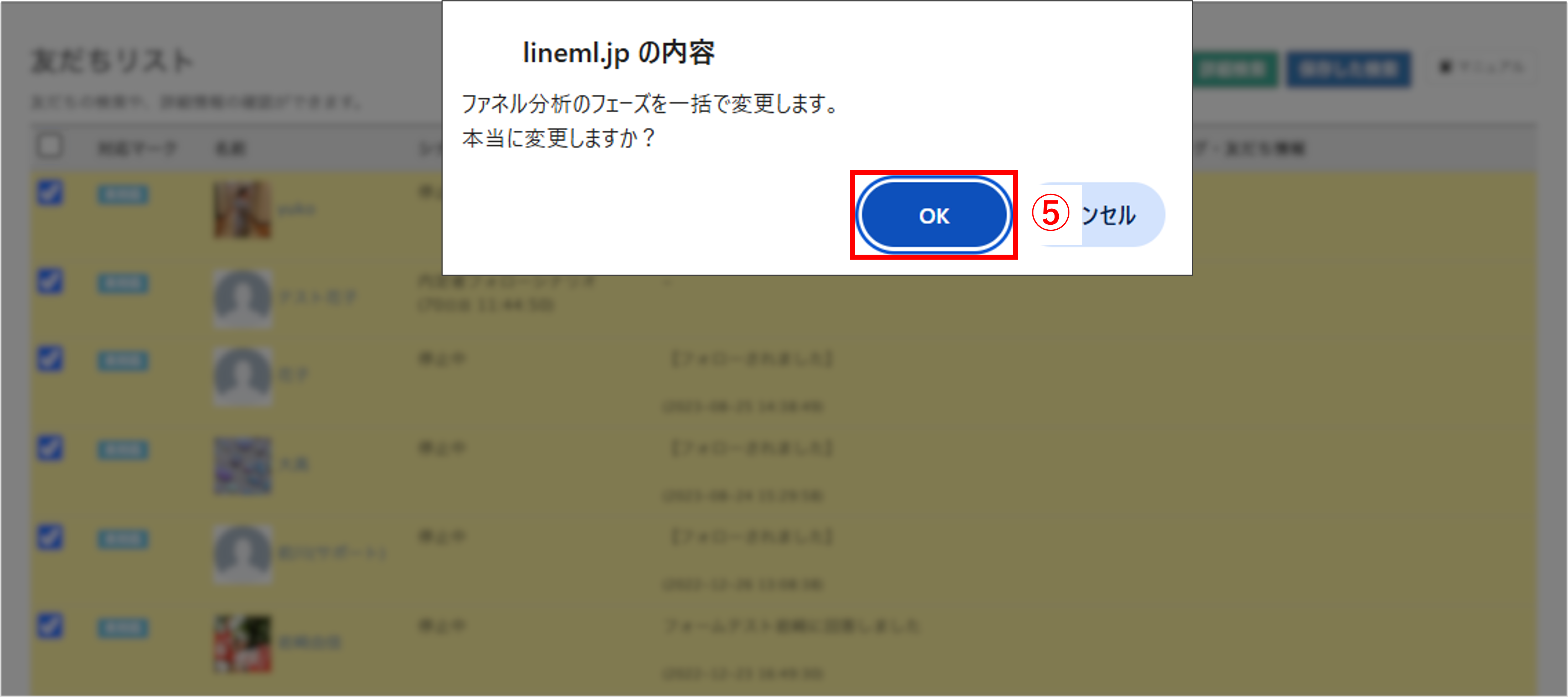
⑤確認のポップアップが表示されますので、〔OK〕ボタンをクリックして操作完了です。
歩留まり分析一覧画面について
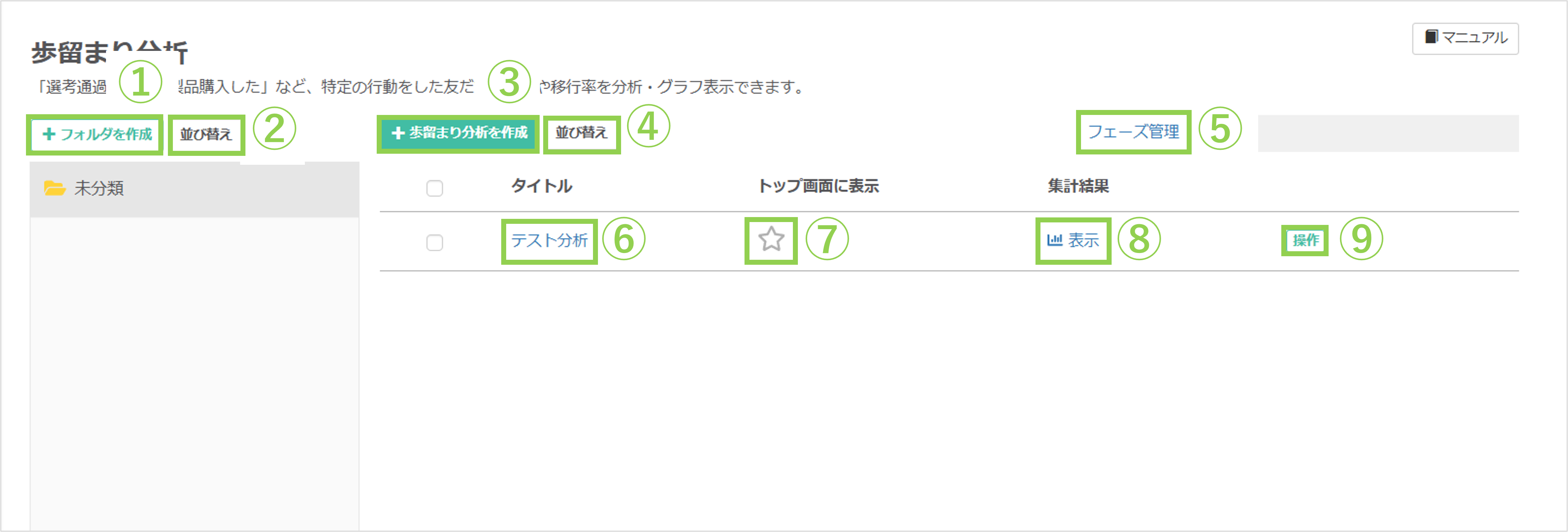
①〔+フォルダを作成〕ボタン:フォルダ名を入力して〔決定〕ボタンをクリックすると、歩留まり分析を分類するフォルダを作成できます。
②(フォルダ)〔並び替え〕ボタン: ①で作成したフォルダの表示順を変更できます。
③〔+歩留まり分析を作成〕ボタン:歩留まり分析を新規作成できます。
※歩留まり分析の登録方法はこちら
④(歩留まり分析)〔並び替え〕ボタン:作成済みの歩留まり分析の表示順を変更できます。
⑤フェーズ管理:クリックするとフェーズ管理画面に遷移します。フェーズの新規登録、作成済みのフェーズの編集、削除が可能です。
※フェーズの登録方法はこちら
⑥歩留まり分析名:歩留まり分析名をクリックすると編集画面に遷移します。
※歩留まり分析の登録方法はこちら
⑦☆マーク: ☆マークをクリックすると、左メニュー「トップ」画面下部に表示できます。
※分析結果はトップ画面アクセス時に自動で集計されます。
※画面表示後はリロードするまで更新されません。
⑧表示:分析結果画面へ遷移します。
※分析結果はトップ画面アクセス時に自動で集計されます。
※画面表示後はリロードするまで更新されません。
⑨〔操作〕ボタン:歩留まり分析のコピーや削除ができます。
フェーズの登録方法
★歩留まり分析を行うために、最終目標までのステップとなる「フェーズ」の登録方法を解説します。
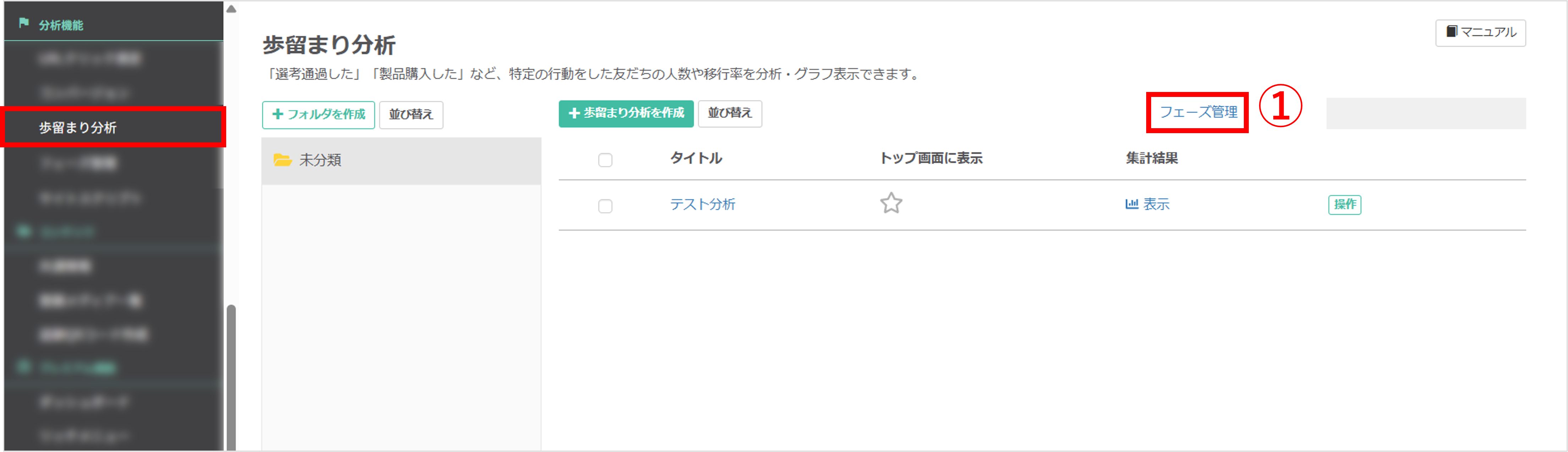
左メニュー>「歩留まり分析」をクリックします。
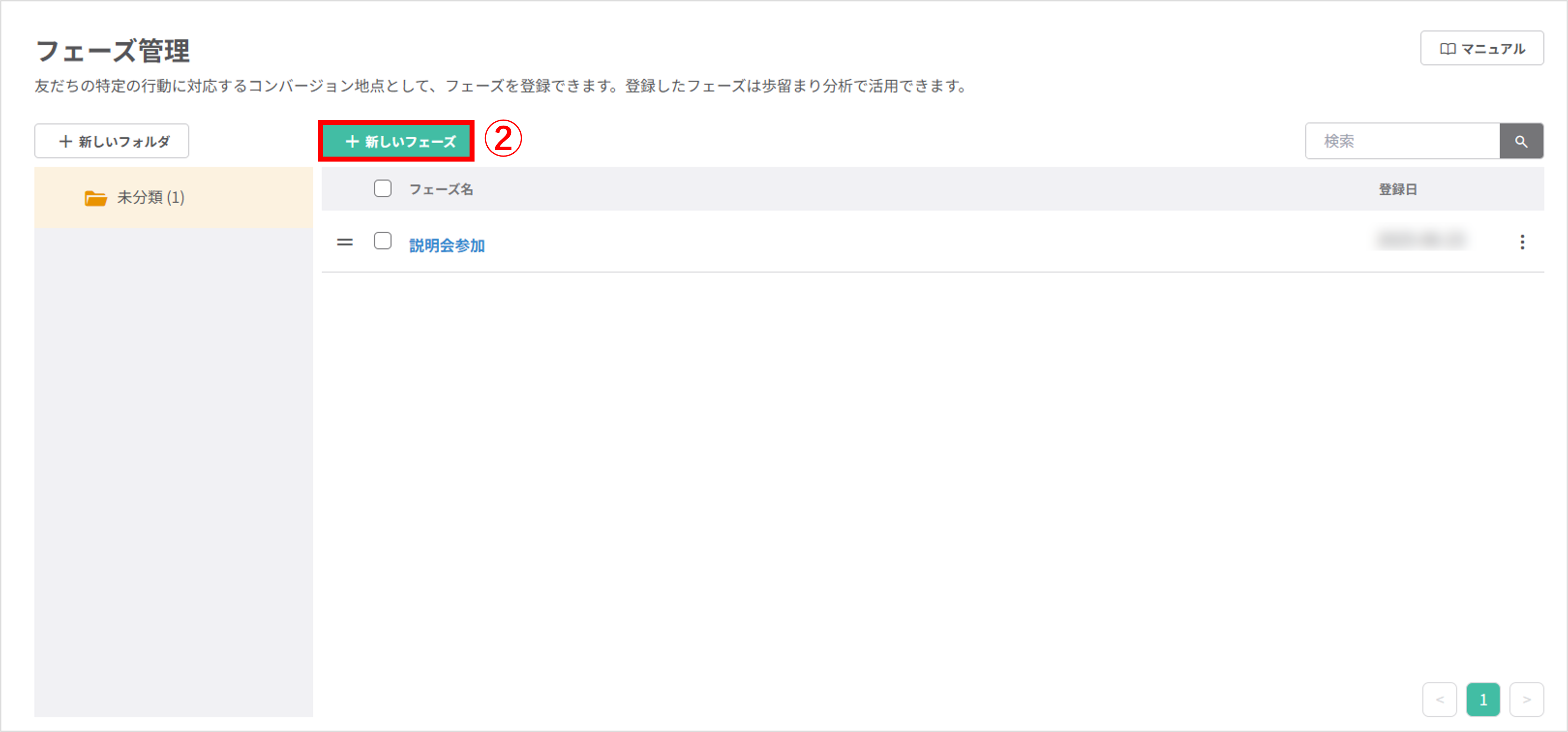
②〔+新しいフェーズ〕ボタンをクリックします。
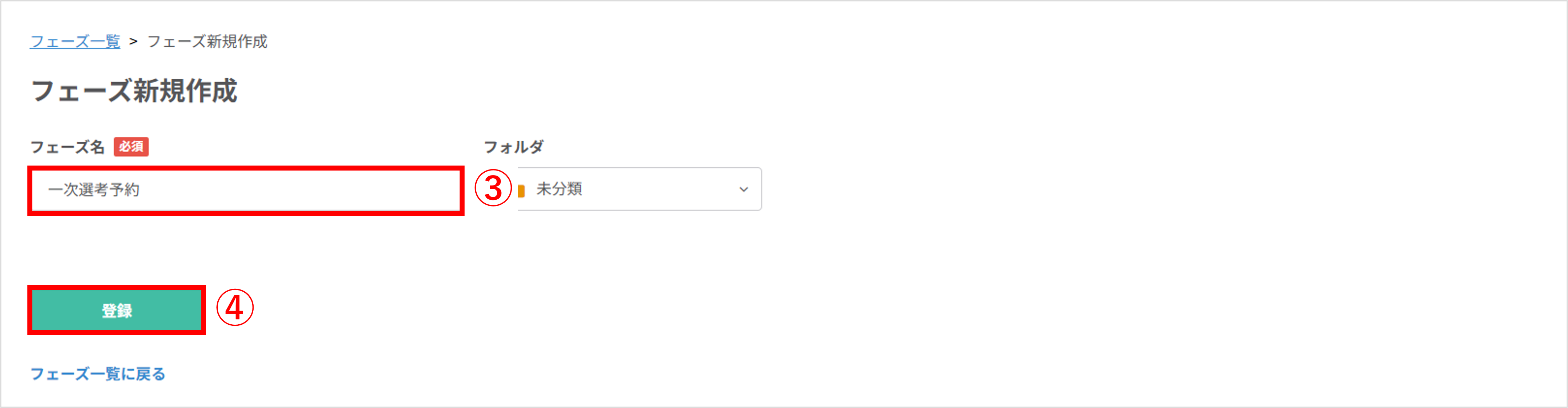
③使用するフェーズ名を入力します。
④〔登録〕ボタンをクリックして設定完了です。
※歩留まり分析で使用するフェーズ分の作成を手順②~④を繰り返して行ってください。
※友だちのフェーズを進めるためにはアクション設定を行う必要があります。
※アクション設定の詳細はこちら
分析結果画面の使い方
★分析結果画面では、作成した歩留まり分析の結果をグラフと表で確認できます。
フェーズごとの移行率、人数、目標比の数値などを確認でき、グラフはPDF形式でダウンロードすることも可能です。
※分析結果はトップ画面アクセス時に自動で集計されます。
※画面表示後はリロードするまで更新されません。
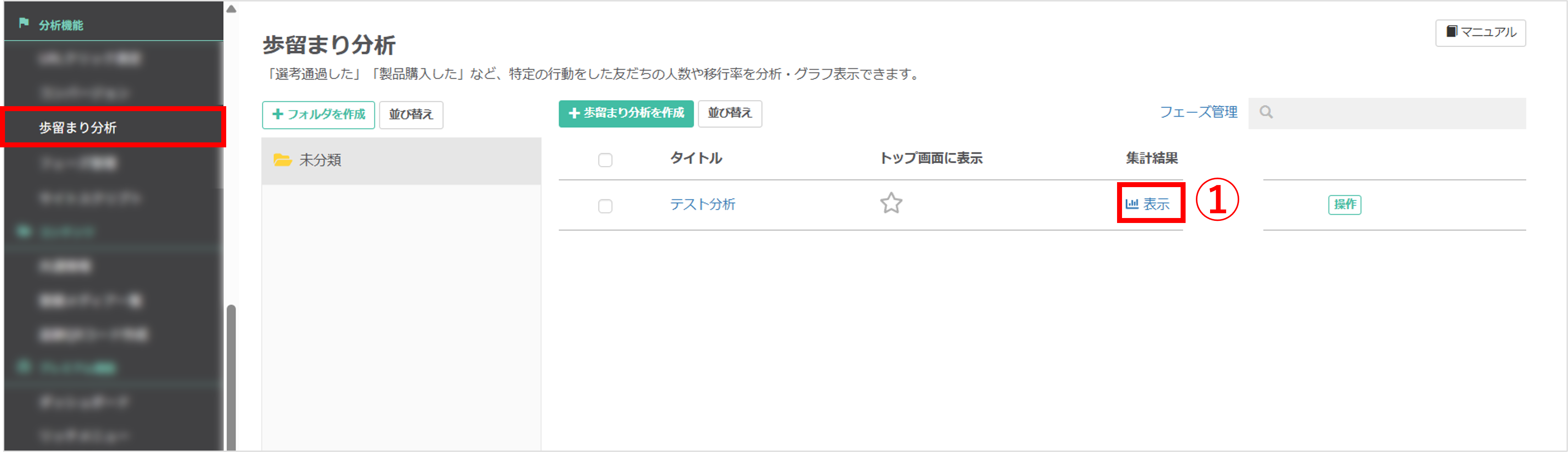
左メニュー>「歩留まり分析」をクリックします。
①分析結果を表示したい歩留まり分析の〔表示〕をクリックします。
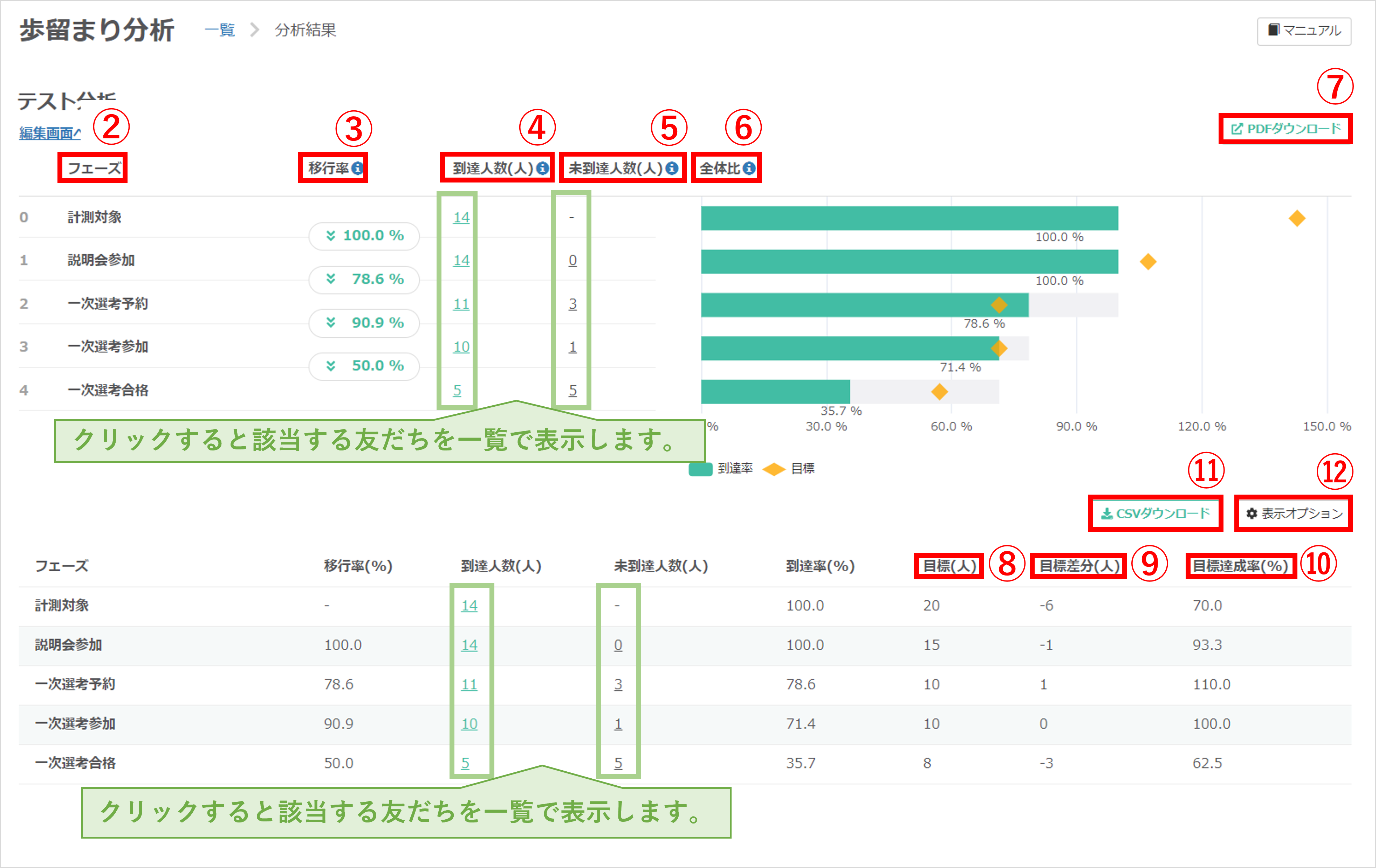
②フェーズ:設定したフェーズ名が表示されます。
③移行率(%): 一つ前のフェーズから次のフェーズに移行した友だちの割合が表示されます。
④到達人数(人):各フェーズに到達した人数が表示されます。
⑤未到達人数(人):一つ前のフェーズから対象のフェーズに移動しなかった人数が表示されます。
⑥全体比:各フェーズの到達人数+未到達人数の棒グラフと、フェーズ0の人数を母数としたときの各フェーズの到達人数をパーセントで表示されます。
◆マークは、編集画面で設定したフェーズごとの目標です。
■(各フェーズの人数)/(計測対象人数)
◆(設定した目標人数)/(計測対象人数)
※グラフ下部の【到達率】【目標】をクリックすることで、それぞれの表示/非表示を切り替えられます。
⑦〔PDFダウンロード〕ボタン:クリックすると印刷用のページが開き、ブラウザの印刷機能からPDF形式で保存できます。
⑧目標(人):編集画面で設定したフェーズごとの目標人数です。
⑨目標差分(人):各フェーズの実際の人数と目標人数との差が表示されます。
⑩目標達成率(%):各フェーズの到達人数が目標に対してどの程度達成できているか表示されます。
⑪〔CSVダウンロード〕ボタン:CSVファイル形式で保存できます。
※CSVダウンロードの詳細はこちら
⑫〔⚙表示オプション〕ボタン:クリックすると表示される「テーブル表示オプション」から、項目の表示/非表示と並び順を変更できます。
※歩留まり分析では、下位のフェーズを通過している場合、自動的に上位フェーズも通過したとみなされ、グラフと表に反映されます。
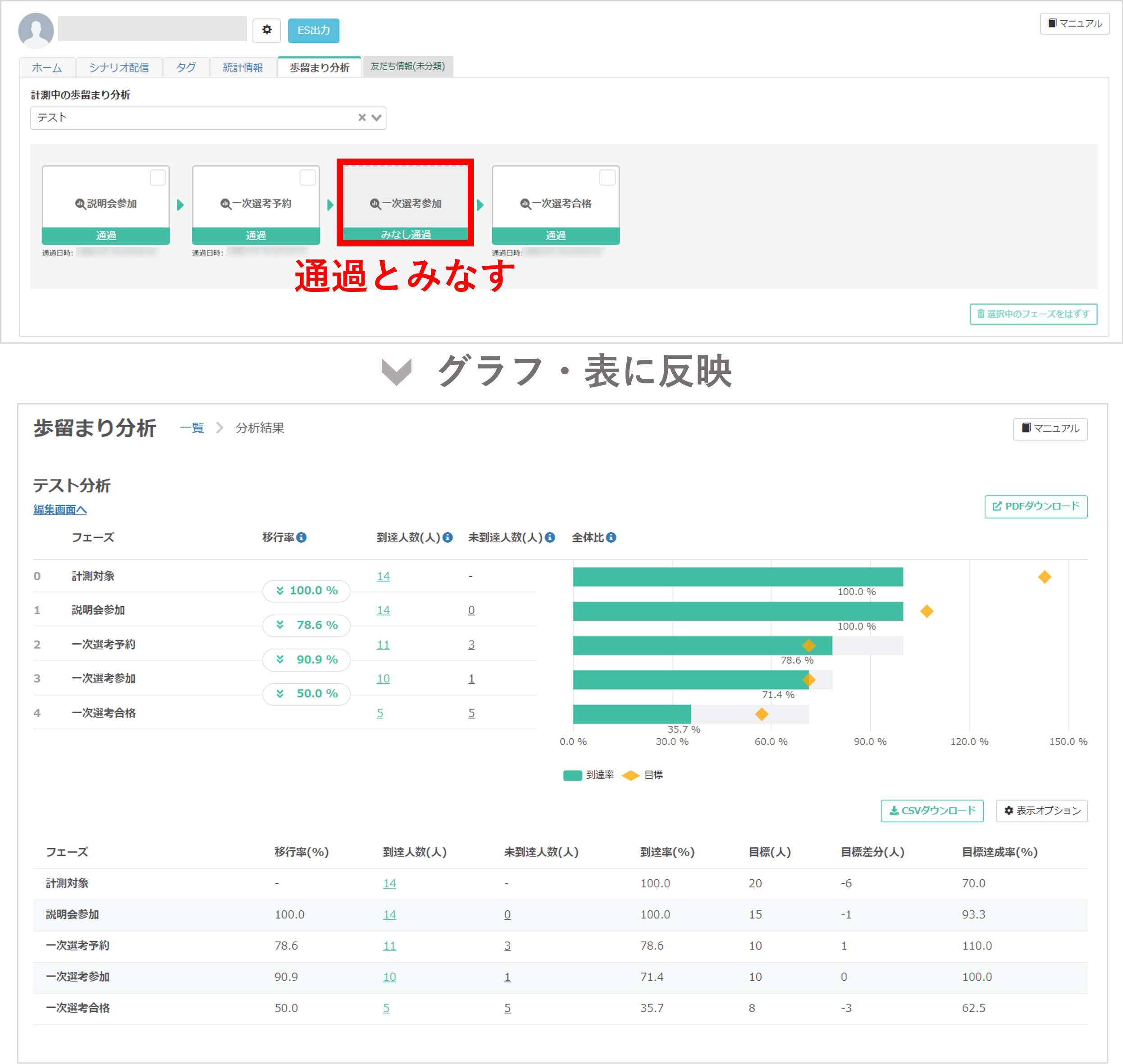
分析結果のCSVダウンロードについて
★歩留まり分析の分析結果画面から、数値データをCSVファイル形式でダウンロードする方法と、ダウンロード時の注意事項について解説します。
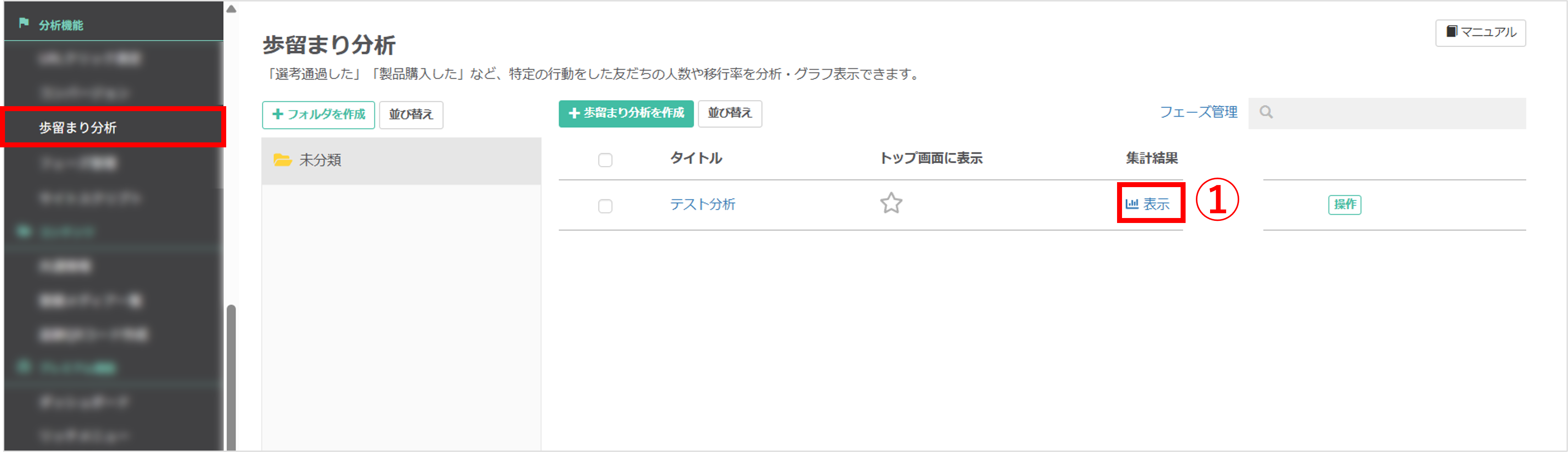
左メニュー>「歩留まり分析」をクリックします。
①分析結果を表示したい歩留まり分析の〔表示〕をクリックします。
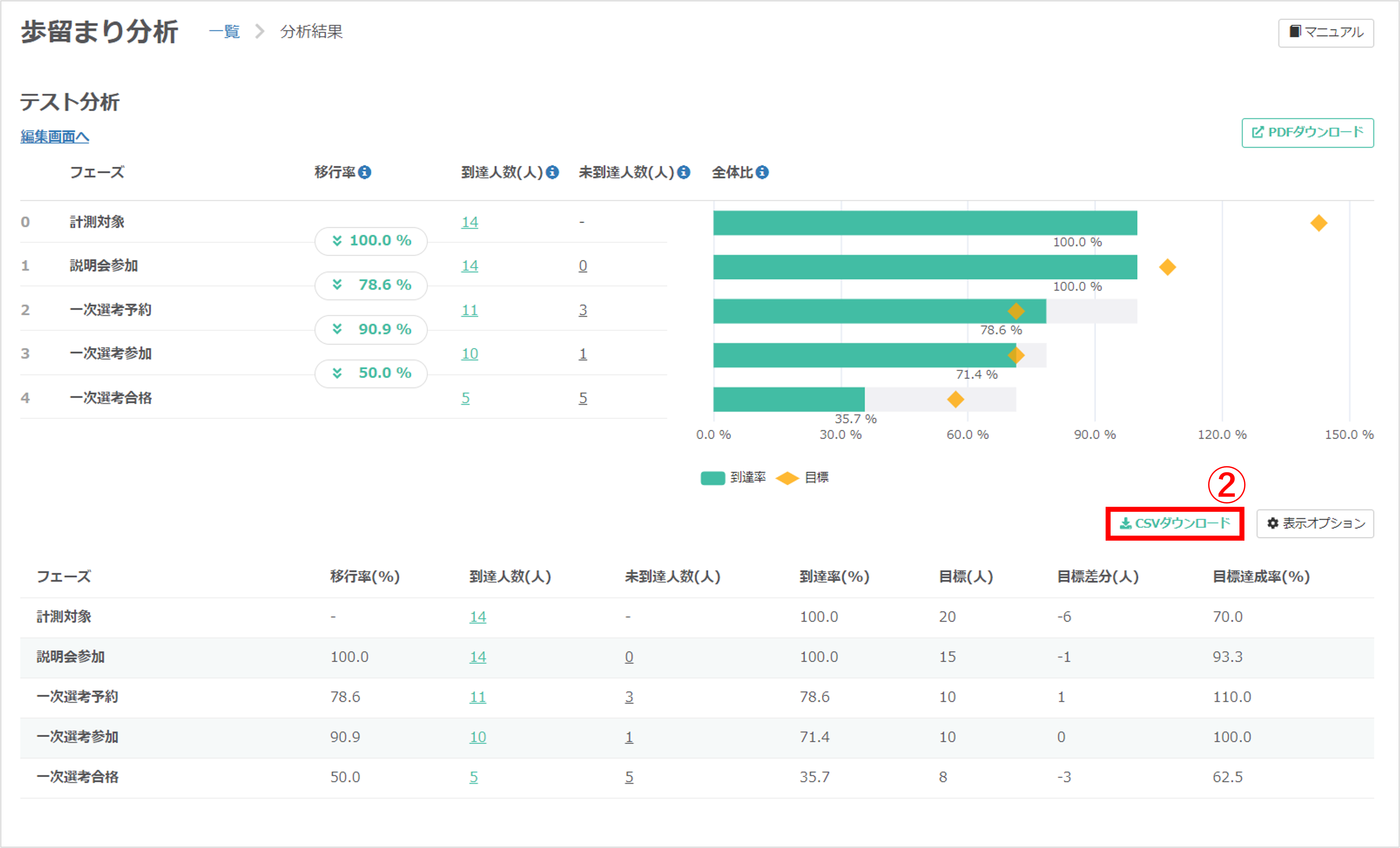
②分析結果画面が表示されたら、〔CSVダウンロード〕ボタンをクリックするとダウンロードが開始されます。

ダウンロードしたCSVファイルには、以下の順で各フェーズごとのデータが入力されます。
・フェーズ
・移行率(%)
・到達人数(人)
・未到達人数(人)
・到達率(%)
・目標(人)
・目標差分(人)
・目標達成率(%)
※パーセント(%)表示の項目は、分析結果画面の表示に合わせて小数点第2位で四捨五入した値が表示されます。
※分析結果画面>表示オプションから表示項目を絞り込んでいる場合でも、CSVファイルには上記すべての項目が表示されます。
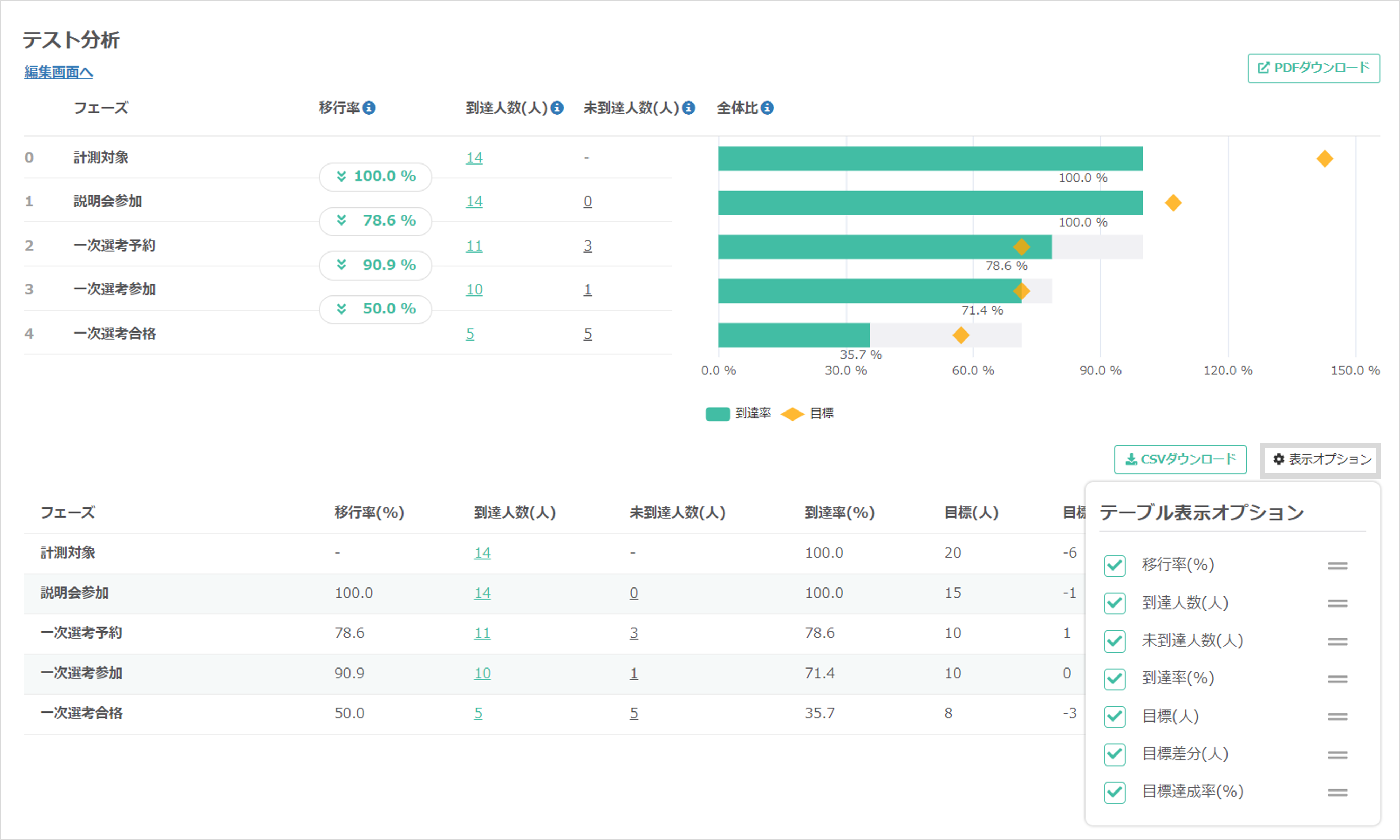
関連記事
この記事が役に立ったら「いいね」を押してください!



