回答フォームの回答内容を反映する方法
更新
また、友だち情報は管理画面上からも編集することができます。
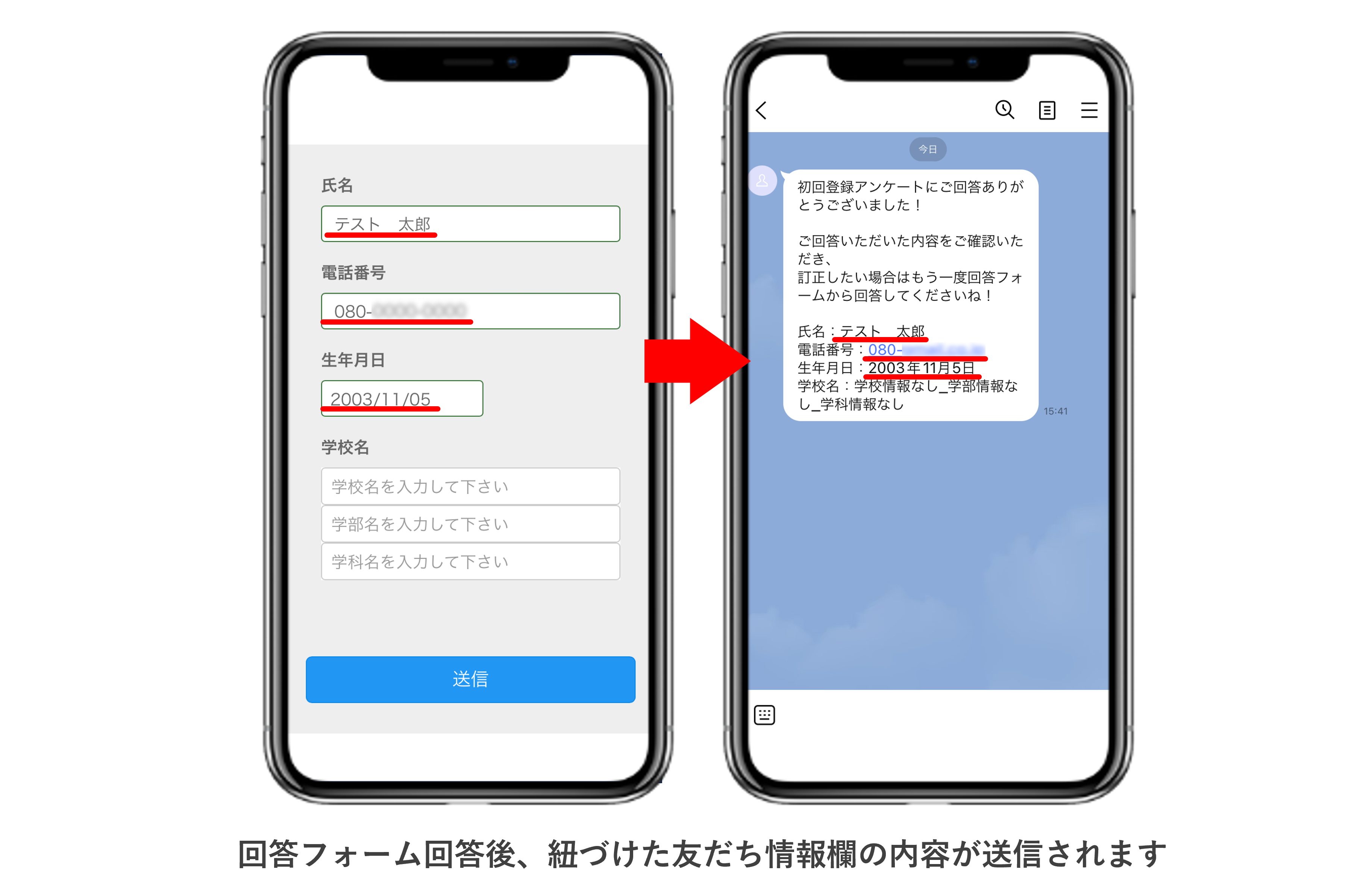
目次
回答フォームの回答内容を友だち情報欄へ反映する方法
友だち情報欄を作成する
★まず、回答フォームで取得した回答の登録先として、友だち情報欄を作成します。
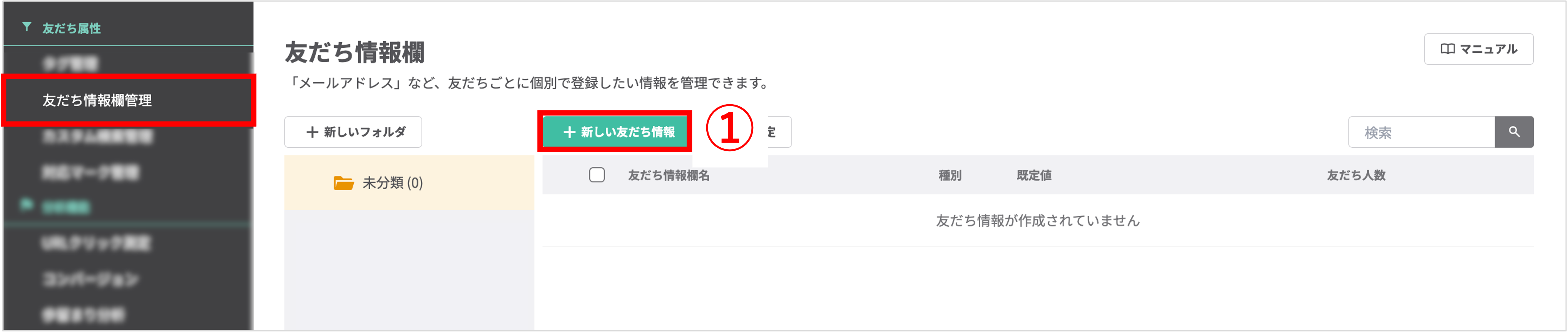
左メニュー>「友だち情報欄管理」を選択します。
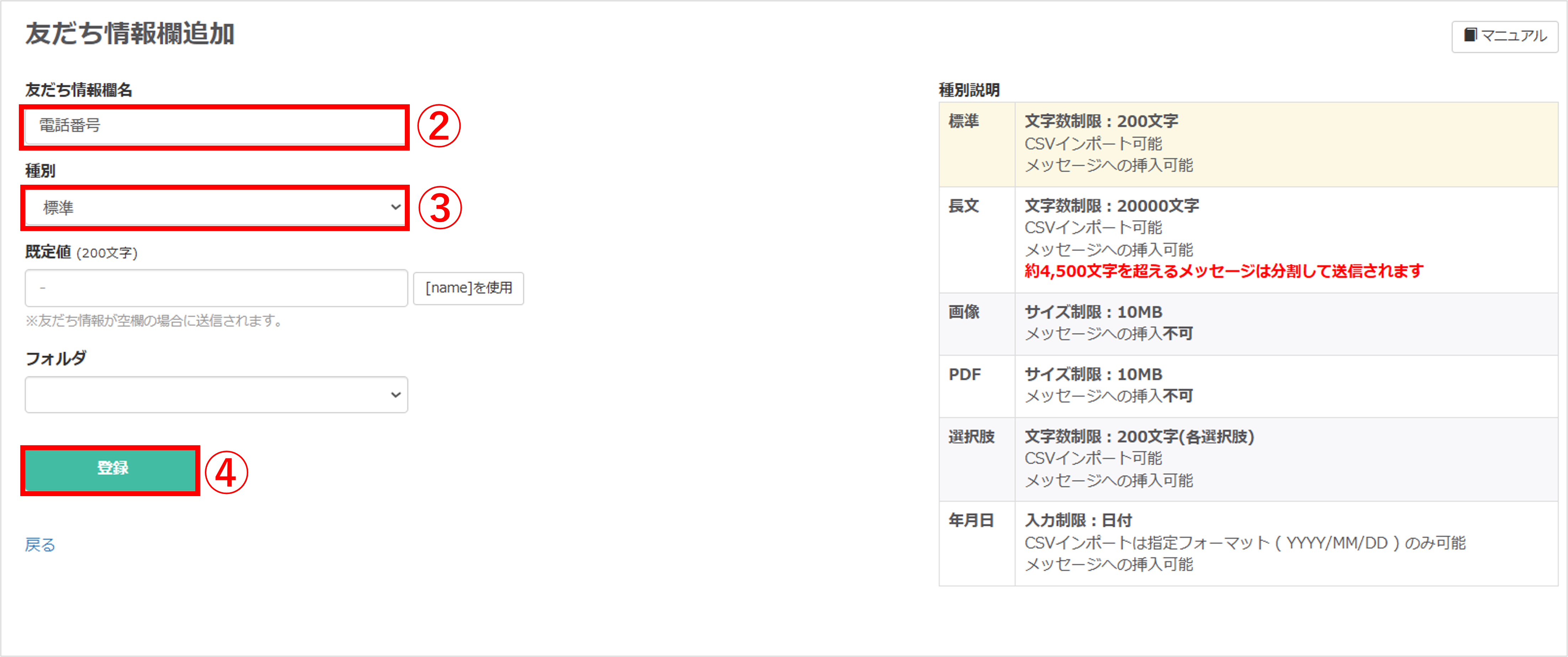
回答フォームを作成する
★友だちから回答を受け取るための回答フォームを作成します。
※回答フォームの作成方法についてはこちら
回答フォームと友だち情報欄を紐づける
★回答フォームを作成するで作成した回答フォームの回答内容が、友だち情報欄へ反映されるように設定する方法を解説します。
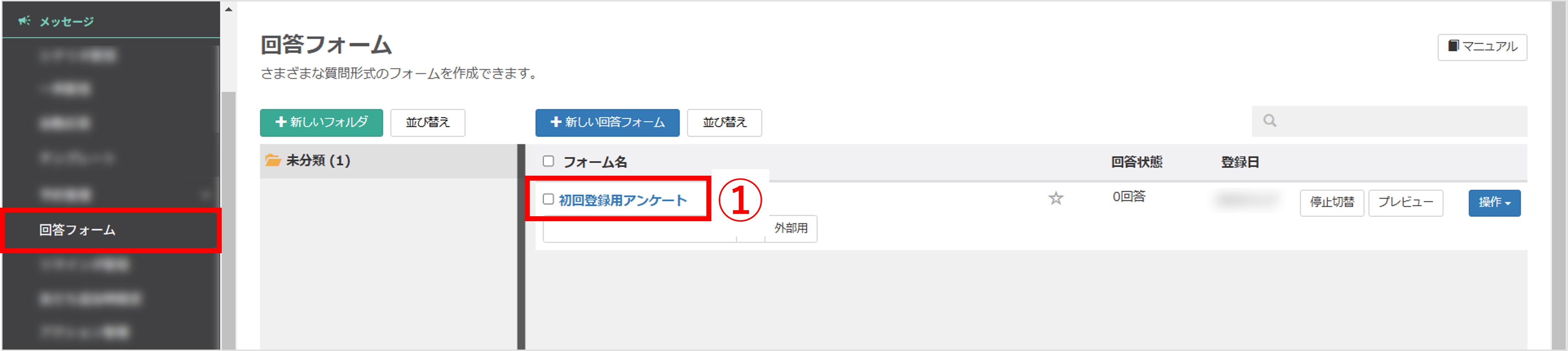
左メニュー>「回答フォーム」 を選択します。
①回答フォームを作成するで作成した回答フォーム名をクリックします。
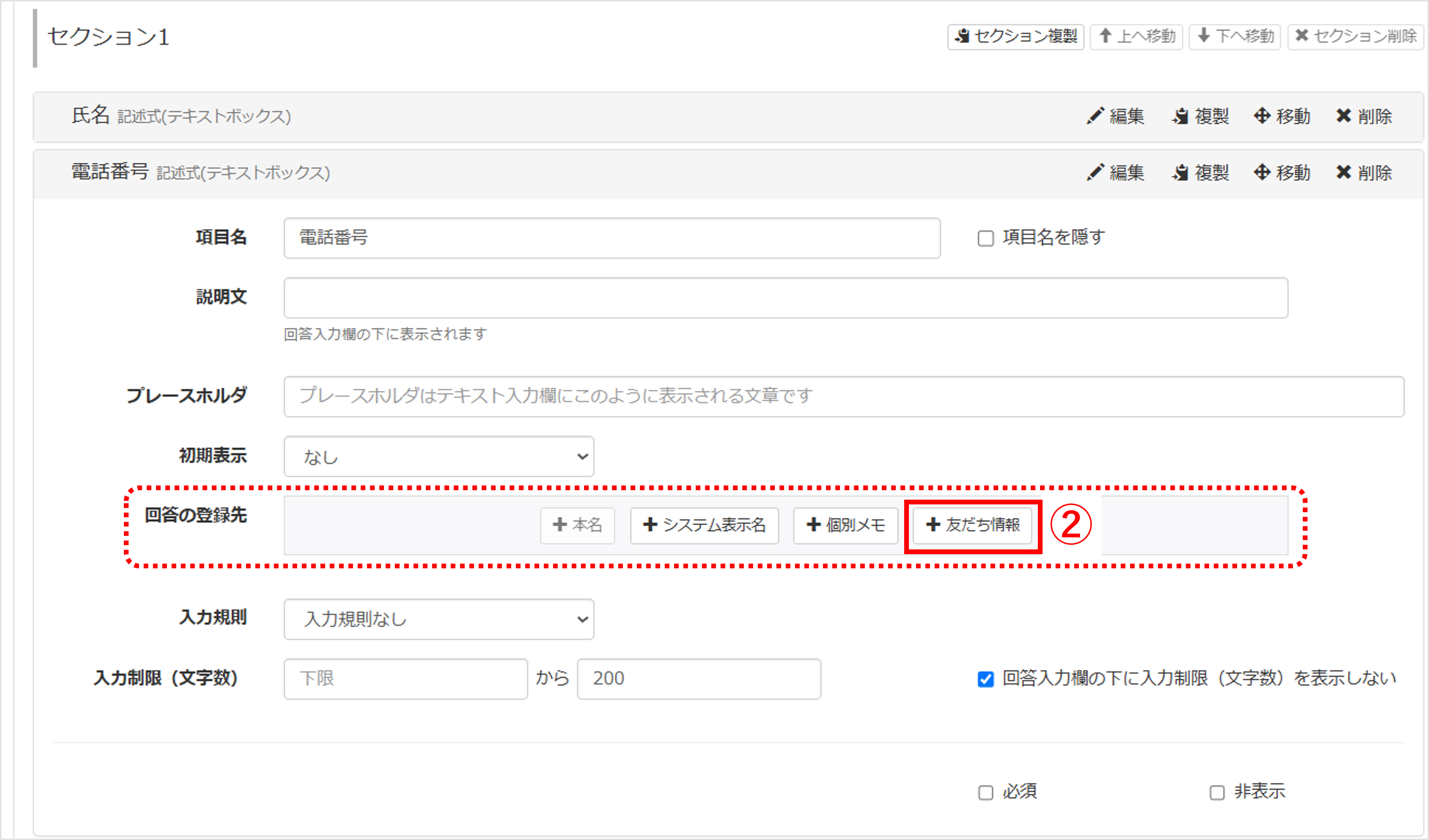
②『回答の登録先』で〔+友だち情報〕ボタンをクリックします。
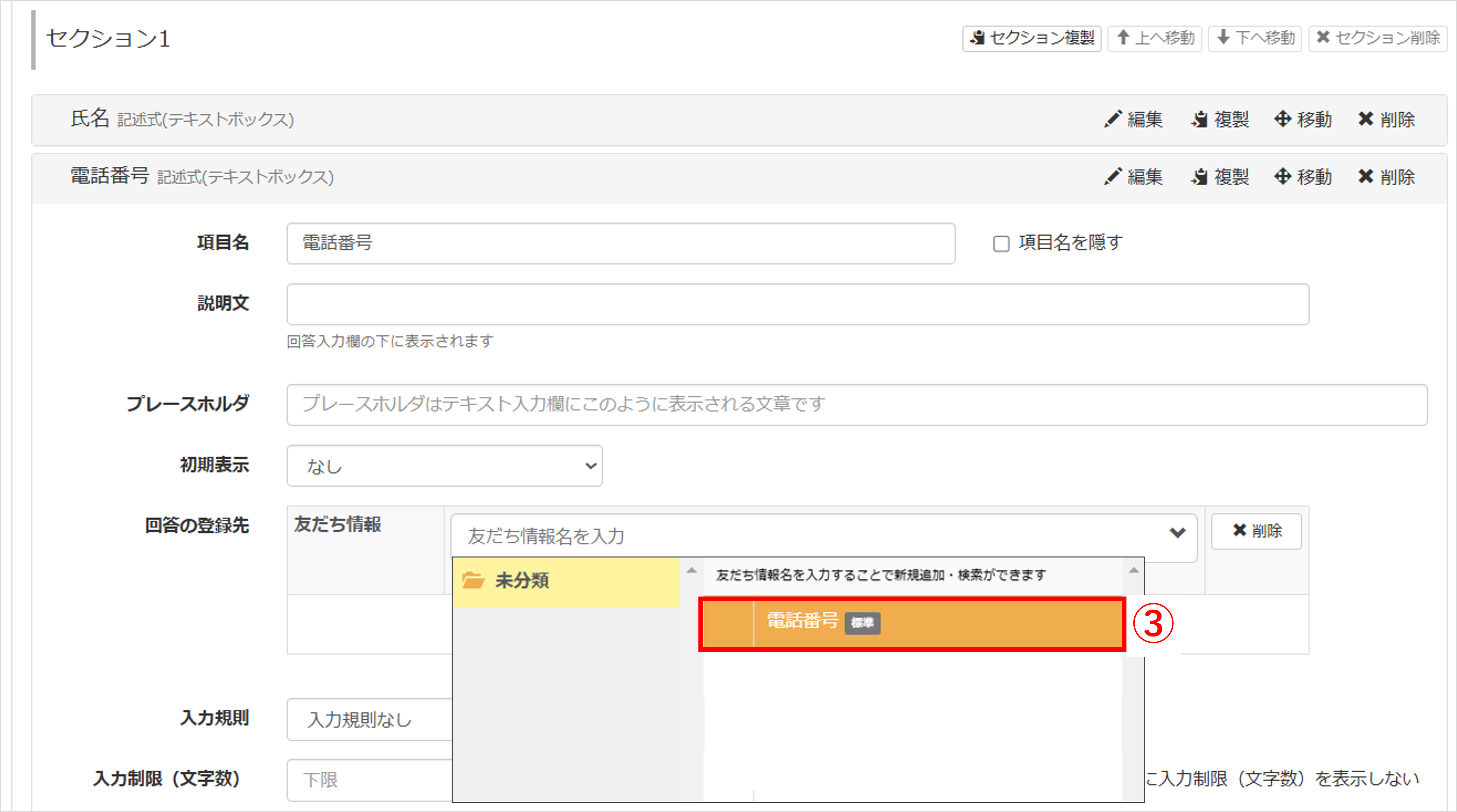
③友だち情報欄を作成するで作成した友だち情報を選択します。
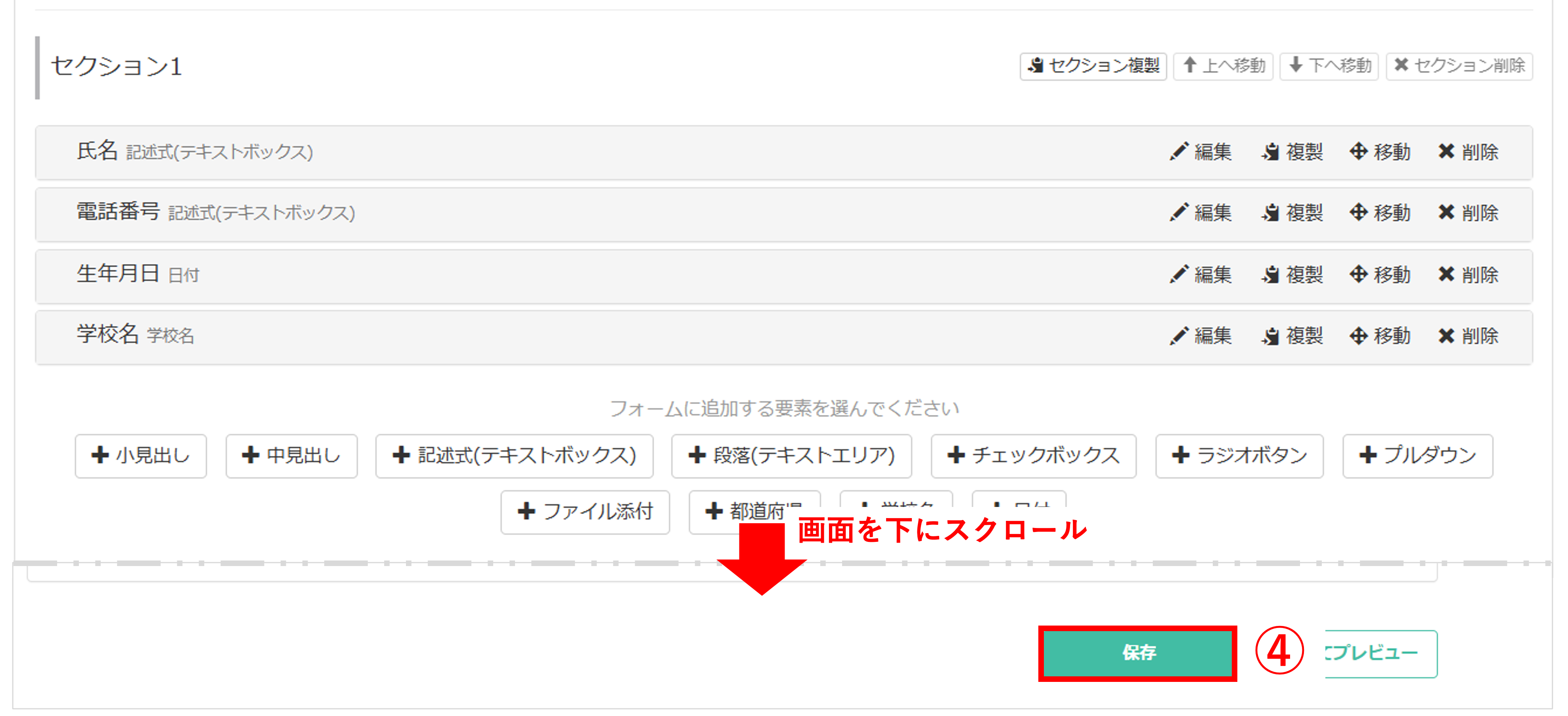
④ ②〜③の手順を繰り返して、必要な項目分を設定し、最後に〔保存〕ボタンをクリックします。
回答された内容をメッセージで配信する方法
★友だちが回答した内容をメッセージに反映して送信できます。
回答フォームの回答後アクションを設定
★回答送信時に、回答内容が送信されるアクションを設定する方法を解説します。
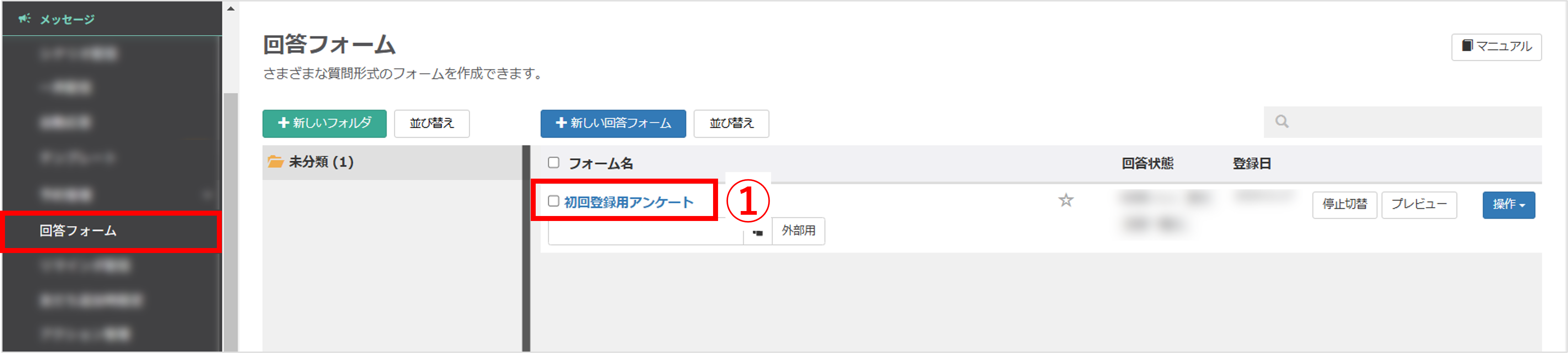
左メニュー>「回答フォーム」 を選択します。
①回答フォームを作成するで作成した回答フォーム名をクリックし、編集画面を開きます。
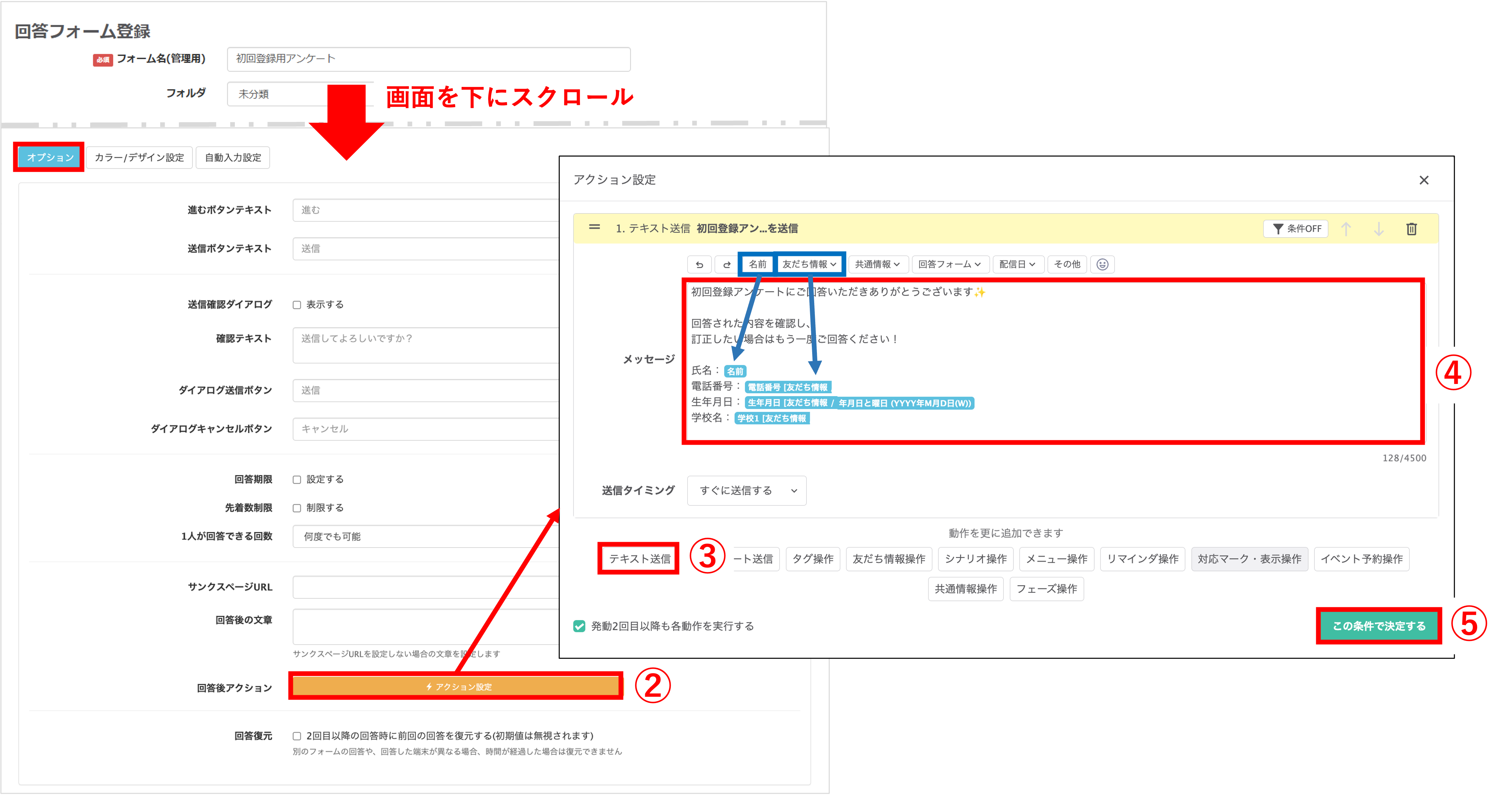
②画面を下にスクロールし、〔オプション〕>『回答後アクション』>〔アクション設定〕ボタンをクリックします。
③〔テキスト送信〕ボタンをクリックし、メッセージ本文を入力します。
④友だち情報を挿入したい箇所で〔友だち情報▼〕をクリックし、友だち情報欄を作成するで作成した友だち情報欄を選択します。
⑤〔この条件で決定する〕ボタンをクリックします。
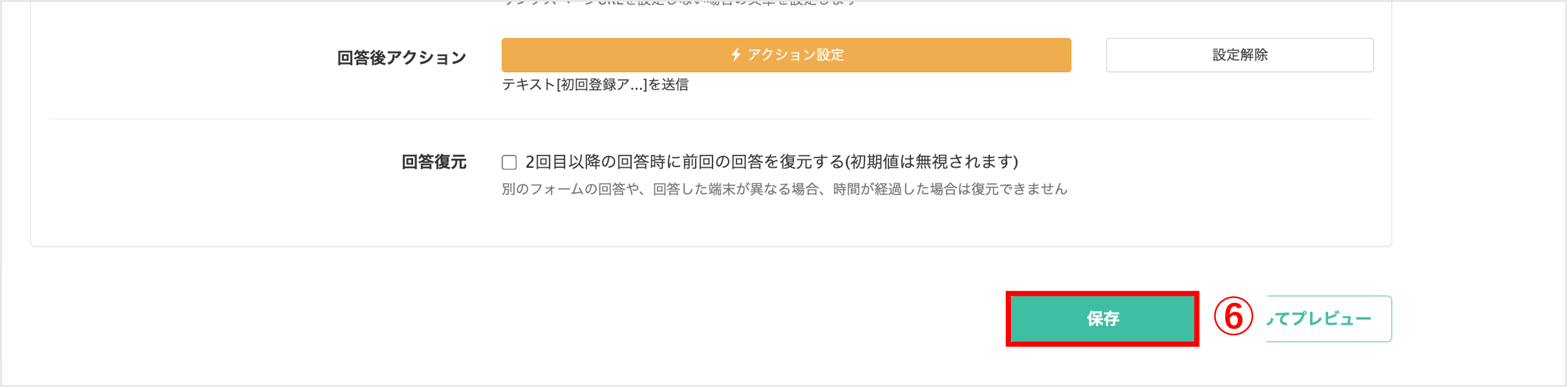
⑥〔保存〕ボタンをクリックして設定完了です。
管理画面から友だち情報を編集する方法
★回答フォームで登録された友だち情報は、後から管理画面上で編集できます。
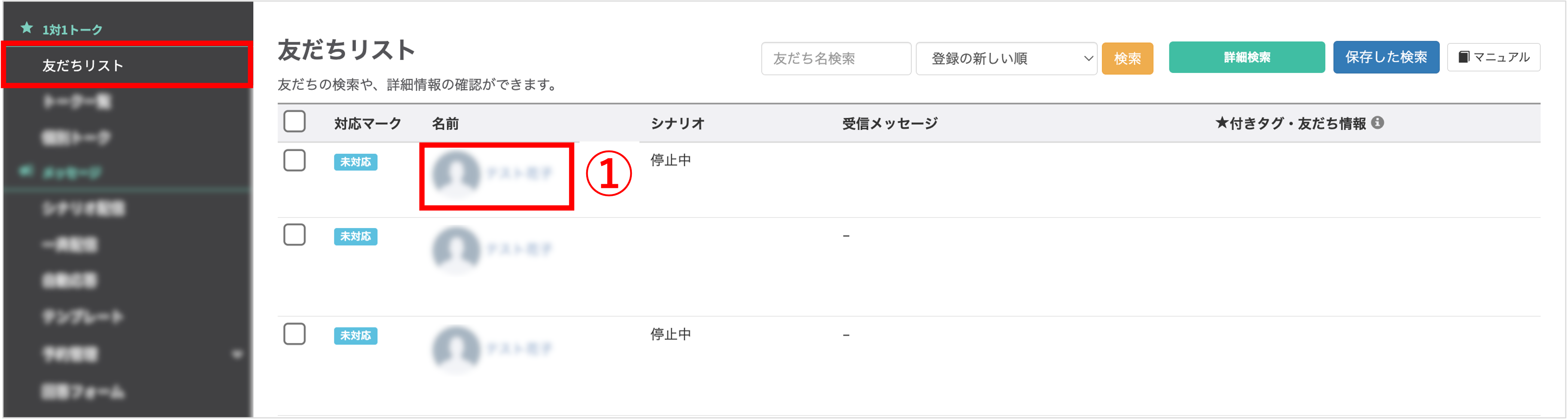
左メニュー>「友だちリスト」を選択します。
①友だち情報を編集したい友だち名をクリックします。
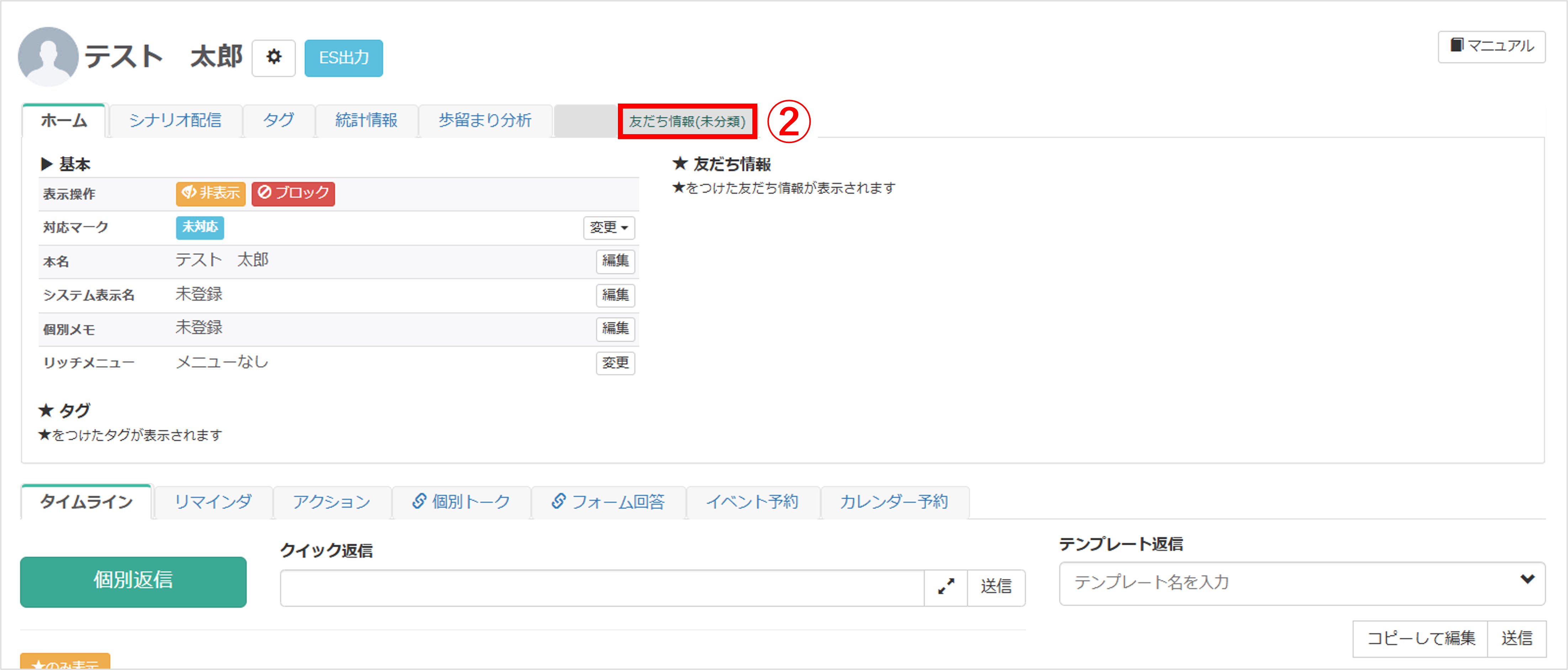 ②『友だち情報欄』タブをクリックします。
②『友だち情報欄』タブをクリックします。
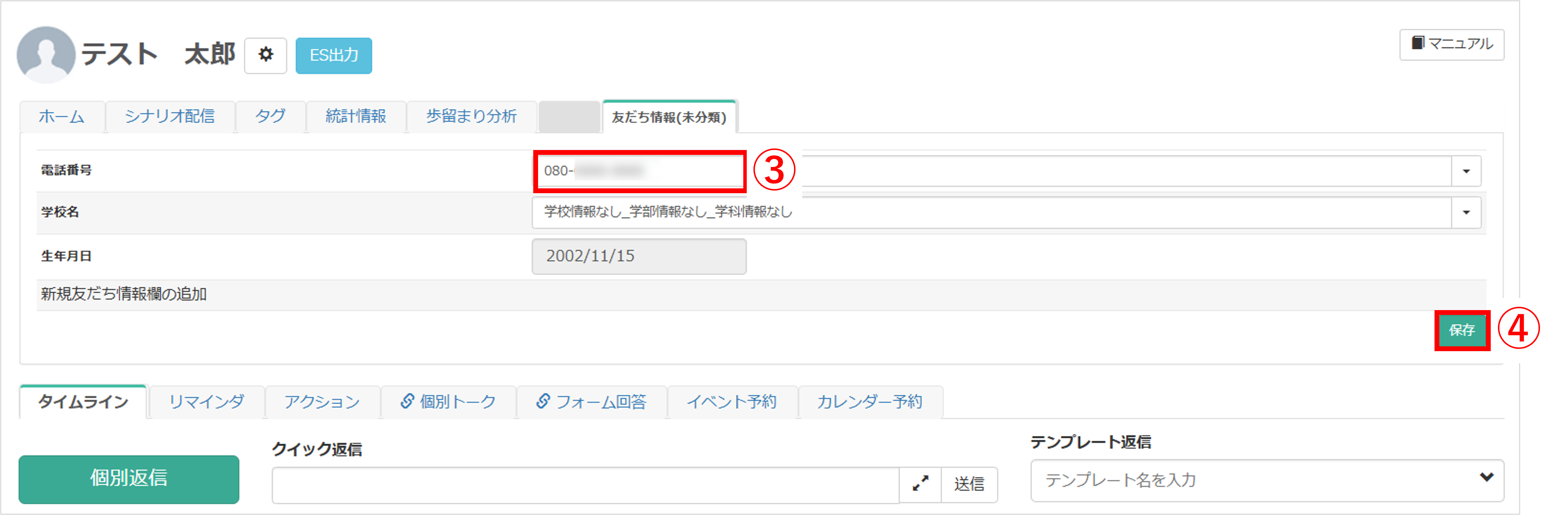
③変更したい友だち情報欄のテキストボックス内にテキストを入力して編集します。
④〔保存〕ボタンをクリックすると、友だち情報が変更されます。
関連記事
この記事が役に立ったら「いいね」を押してください!


下書き メッセージ テスト送信

