<手順②> 初回登録アンケートの作成
更新

目次
アンケートフォームの作成方法
★回答フォームでアンケートフォームを作成する方法を解説します。
※回答フォームの詳細はこちら
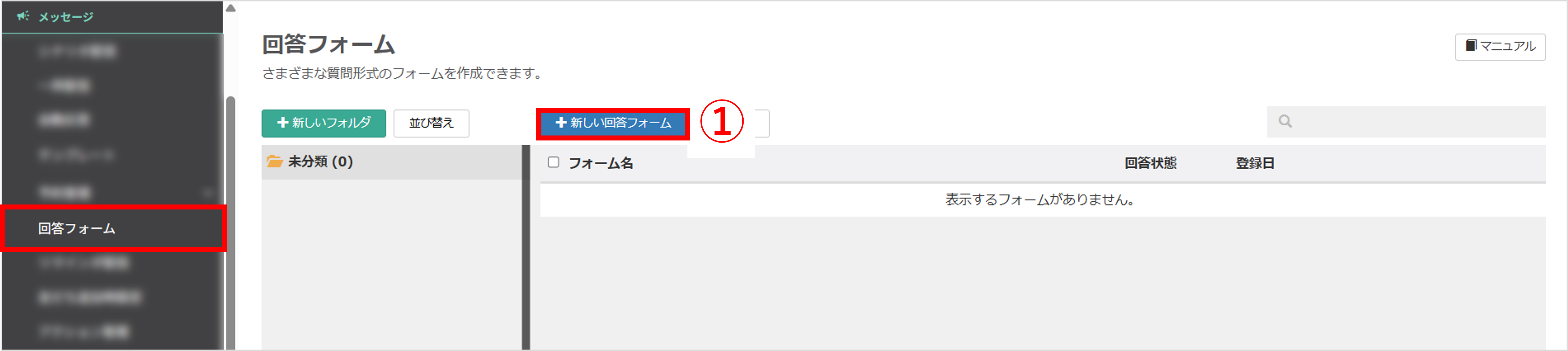
左メニュー>「回答フォーム」をクリックします。
①〔+新しい回答フォーム〕ボタンをクリックします。
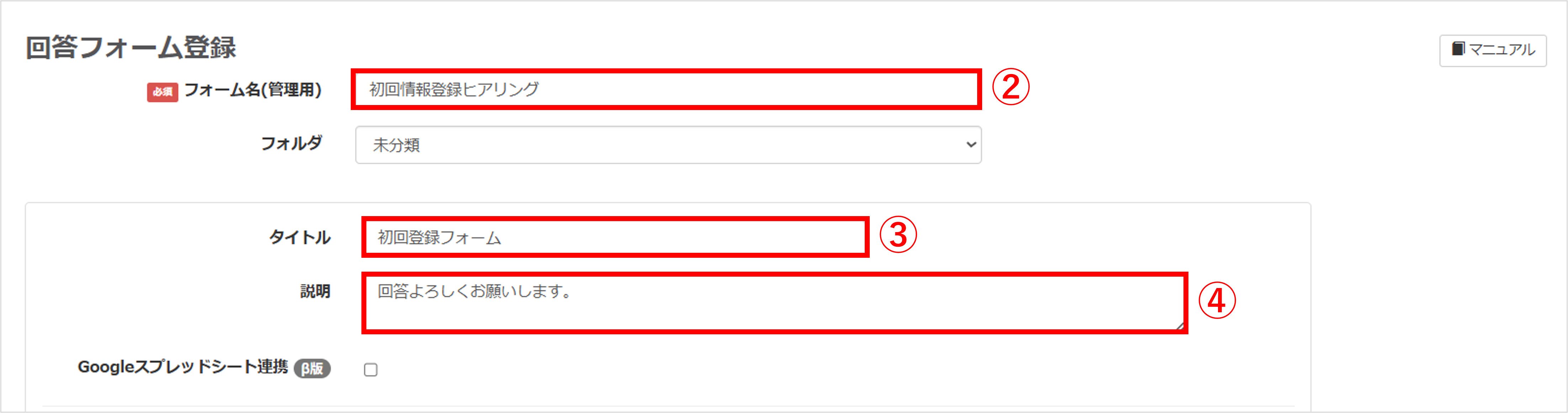
②『フォーム名』を入力します。(管理用のため、学生側には表示されません)
③任意で『タイトル』を入力します。
④任意で『説明』を入力します。
「氏名」の登録を追加する
★回答フォーム内に友だちの本名を入力する項目を追加する方法を解説します。
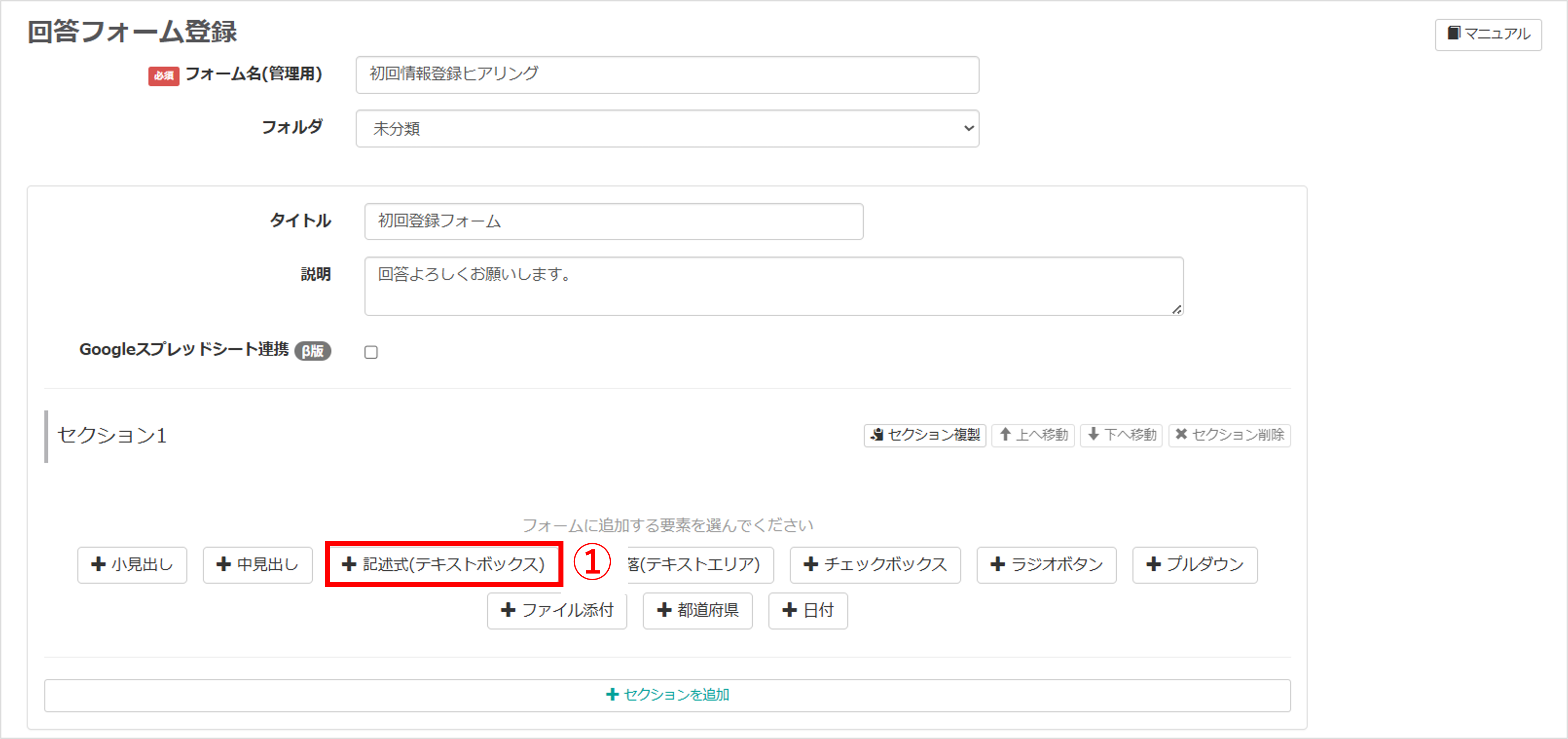
①〔+記述式(テキストボックス)〕ボタンをクリックします。

②『項目名』に「氏名」または「名前」と入力します。
③『回答の登録先』で〔+本名〕ボタンをクリックして登録先を指定します。
④【必須】にチェックを入れます。
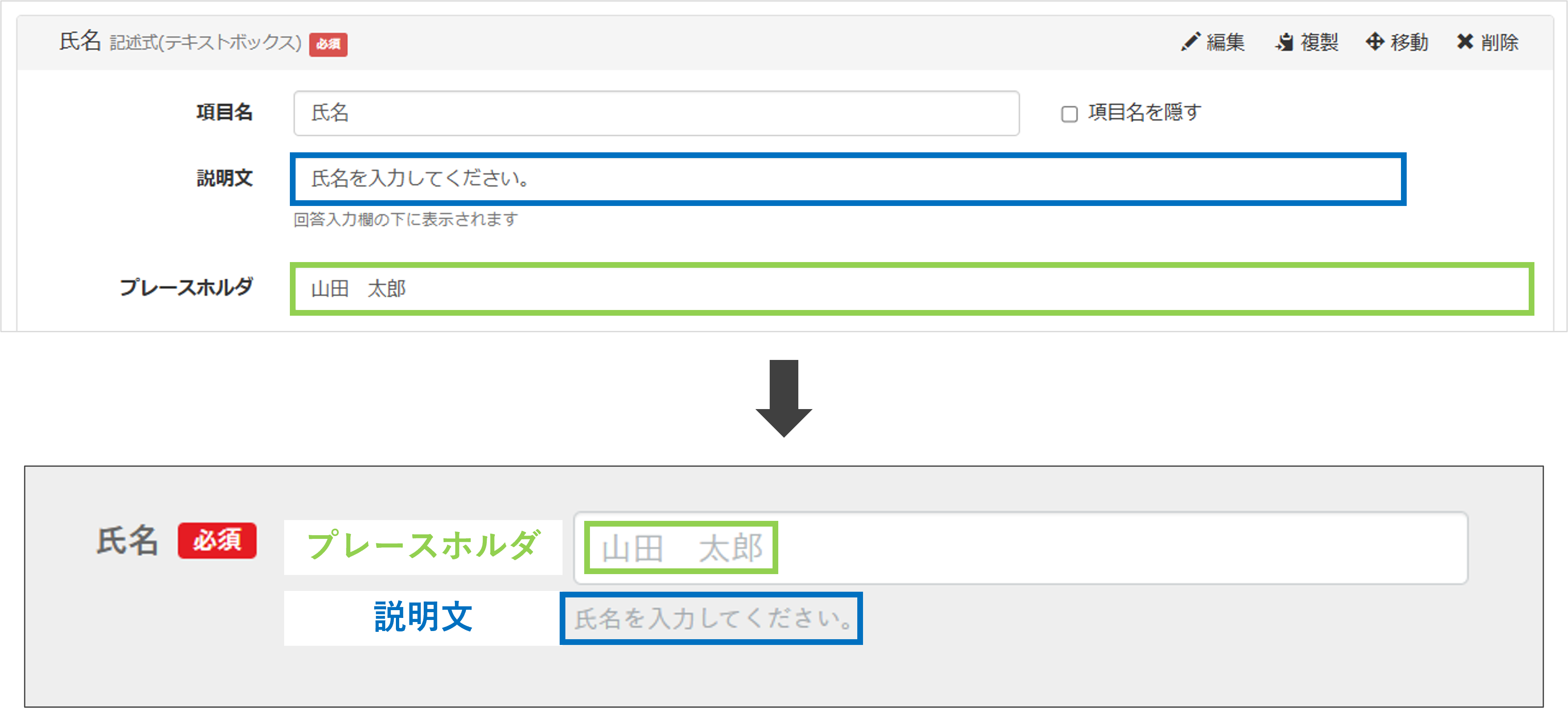
「学校名」の登録を追加する
★回答フォーム内に学校名を入力する項目を追加する方法を解説します。
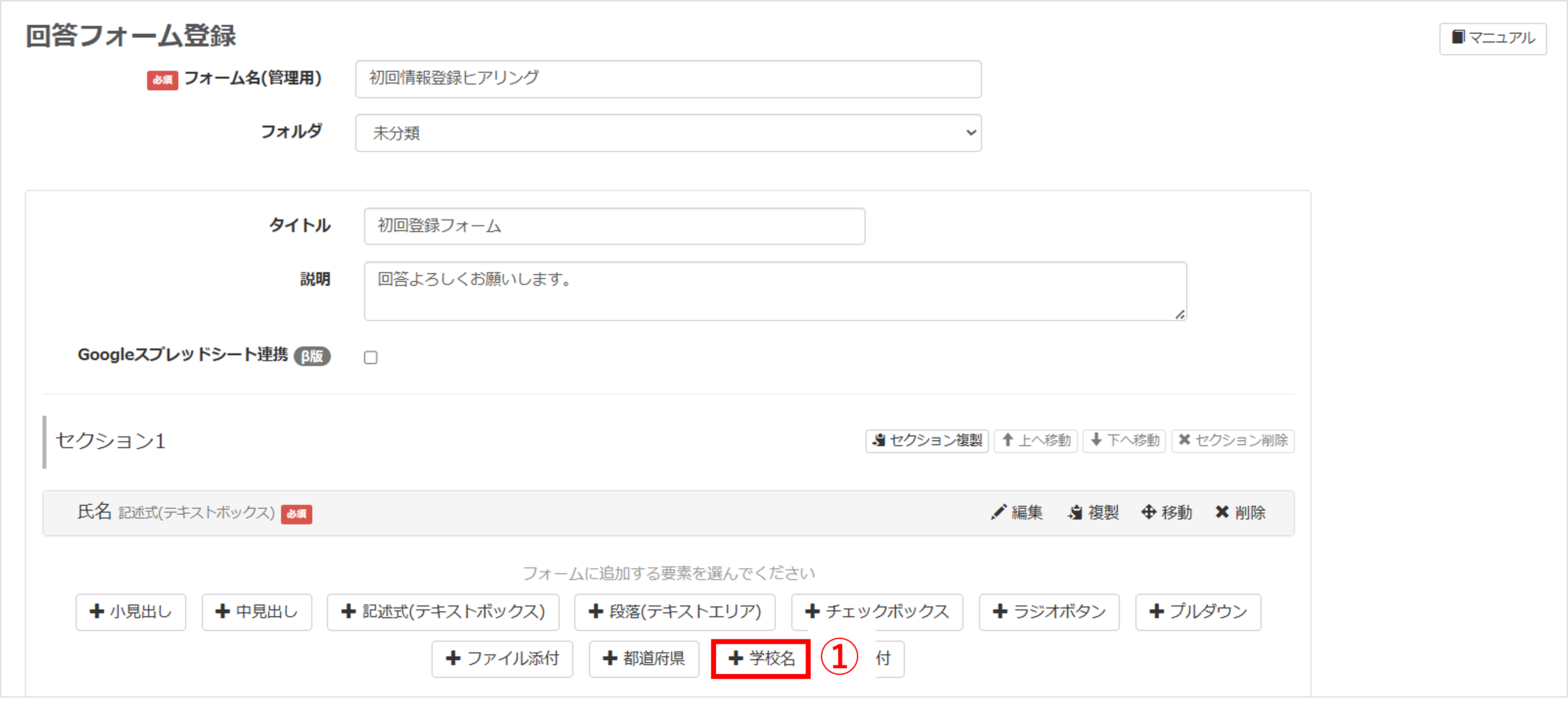
①〔+学校名〕ボタンをクリックします。

②『項目名』に「学校名」と入力します。
③『選択時のアクション』で「友だち情報代入」または「何もしない」を選択します。
※友だち情報の作成方法はこちら
④【必須】にチェックを入れます。
「卒業年度」の登録を追加する
★回答フォーム内に卒業年度を入力する項目を追加する方法を解説します。
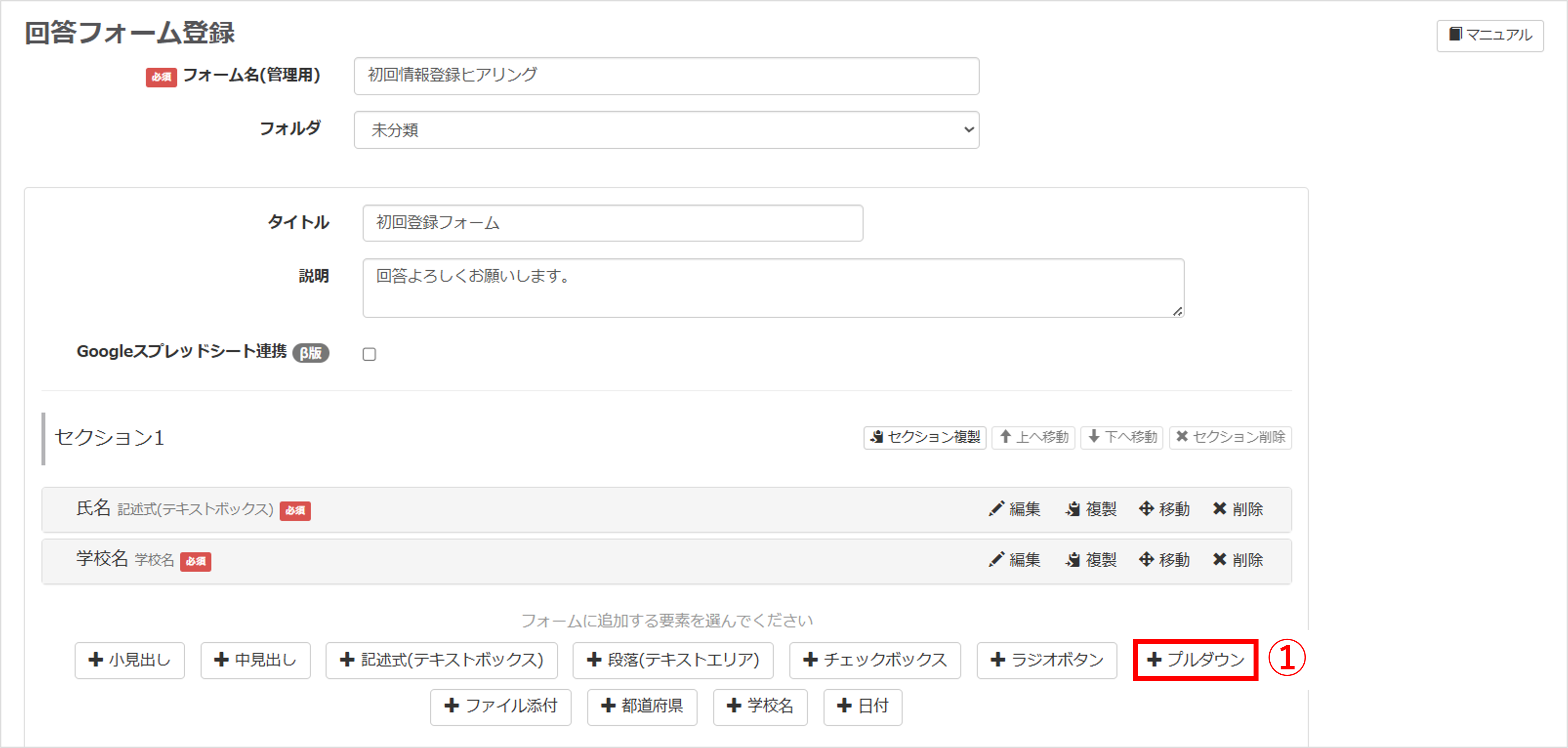

②『項目名』に「卒業年度」と入力します。
③『選択時のアクション』で【その他】を選択します。
④『選択肢1』に「27卒」などの卒業年度を入力します。
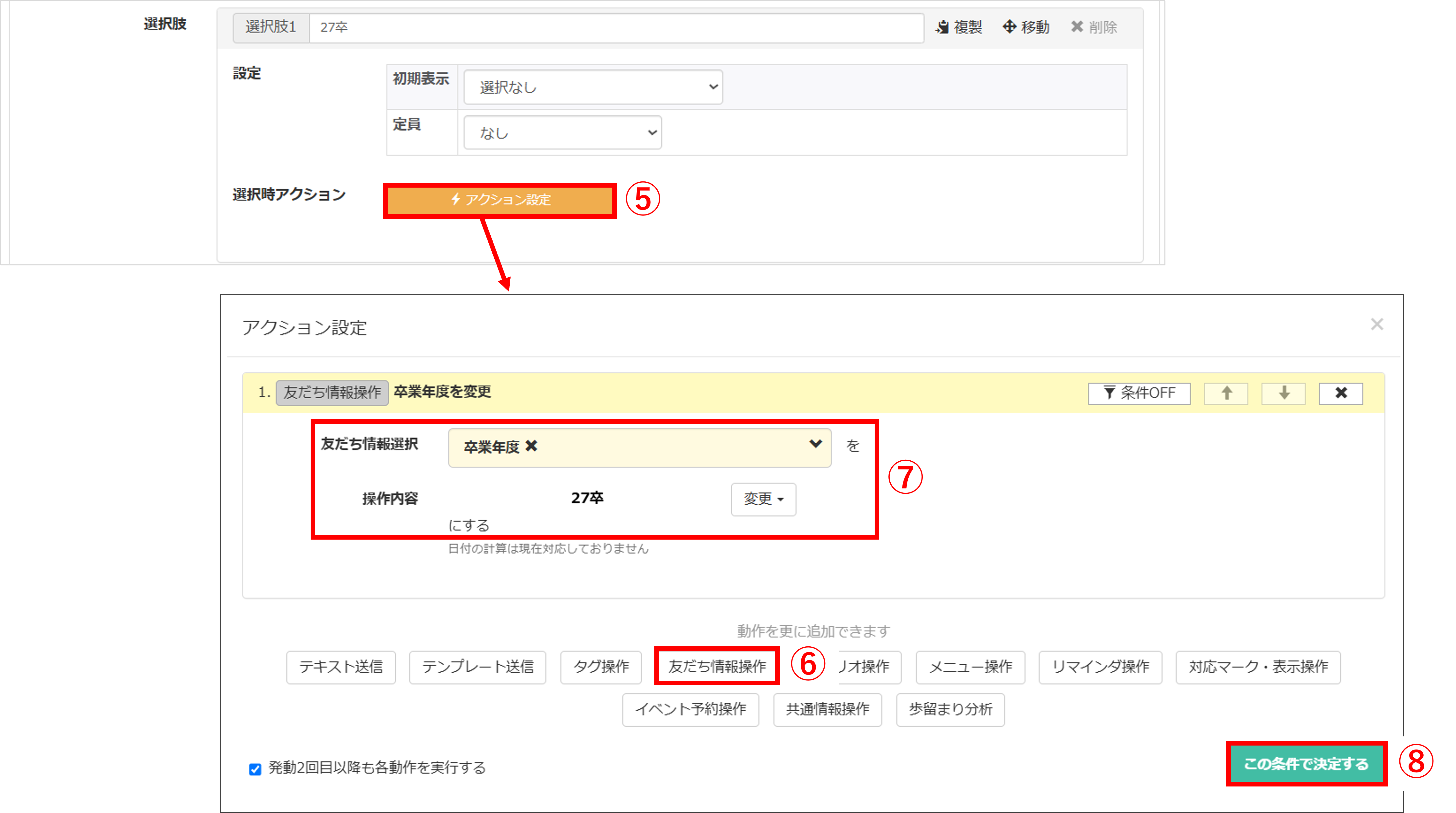
⑤〔アクション設定〕ボタンをクリックします。
⑥〔友だち情報操作〕ボタンをクリックします。
⑦『友だち情報選択』で「卒業年度」、『操作内容』で該当する内容を選択します。
※友だち情報の作成方法はこちら
⑧〔この条件で決定する〕ボタンをクリックします。
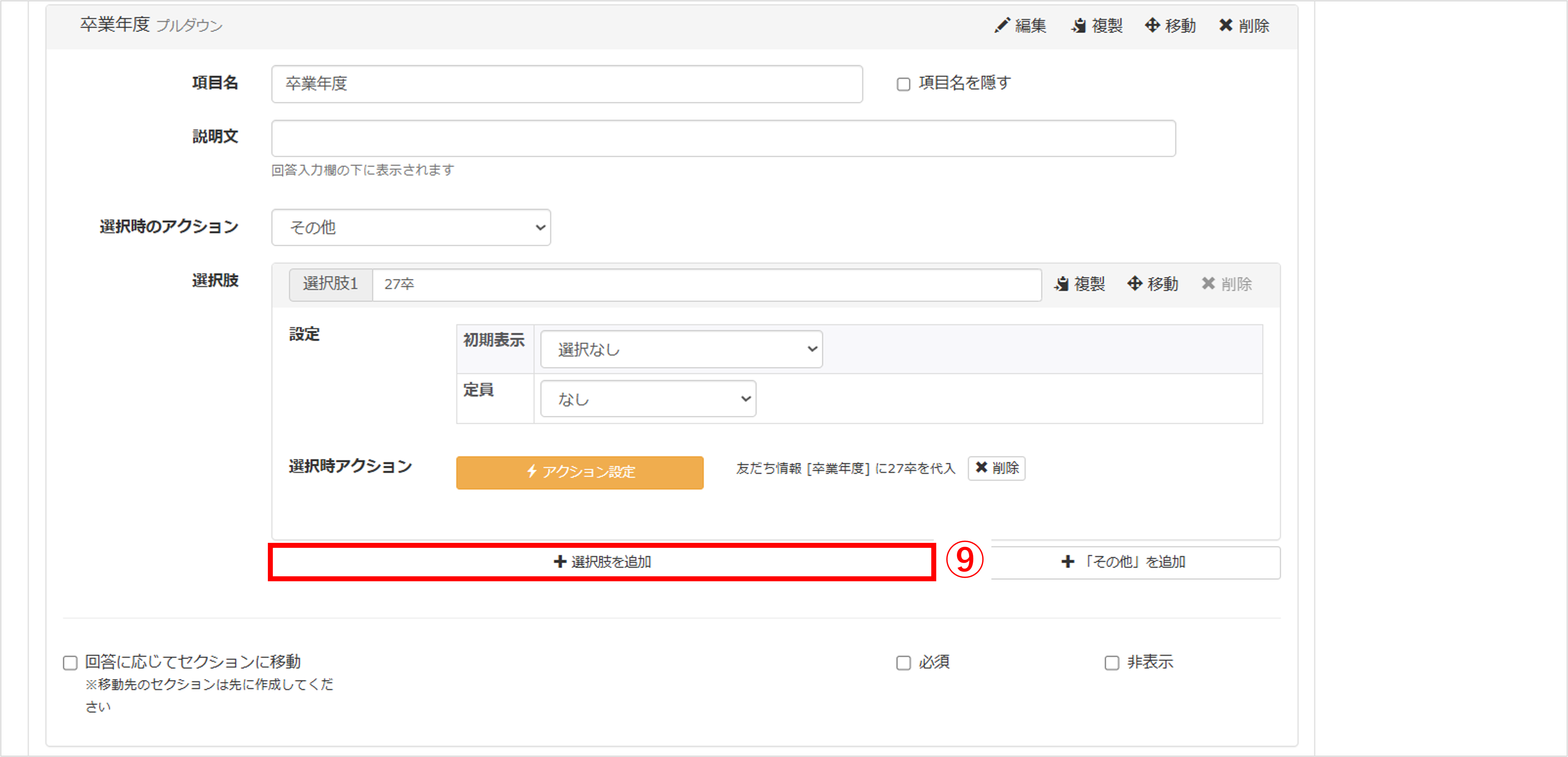
⑨選択肢を追加する場合は、〔+選択肢を追加〕ボタンをクリックし、手順④~⑧を繰り返して詳細設定を行ってください。
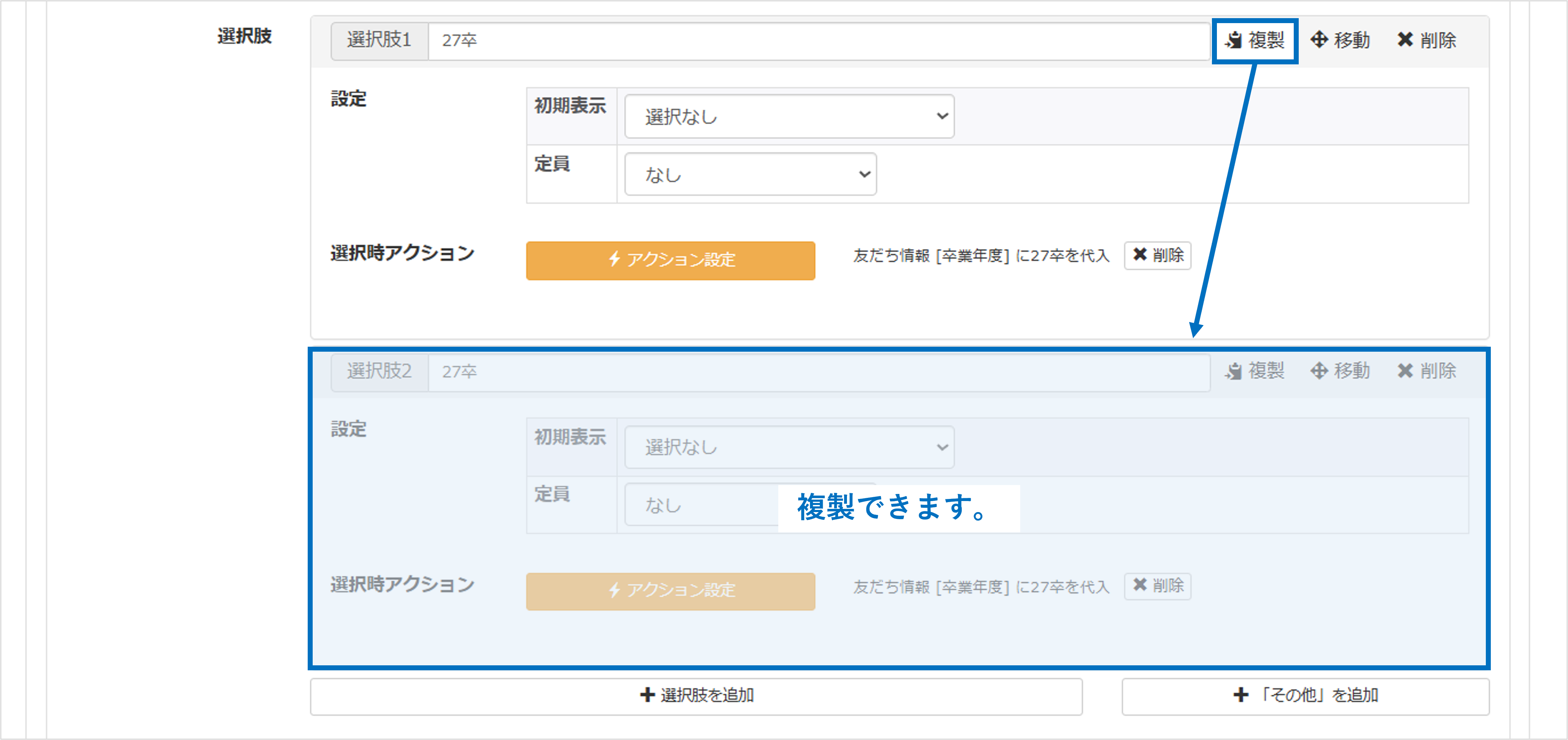
※複製した場合は、それぞれの選択肢に合わせてテキストなどの内容を変更してください。
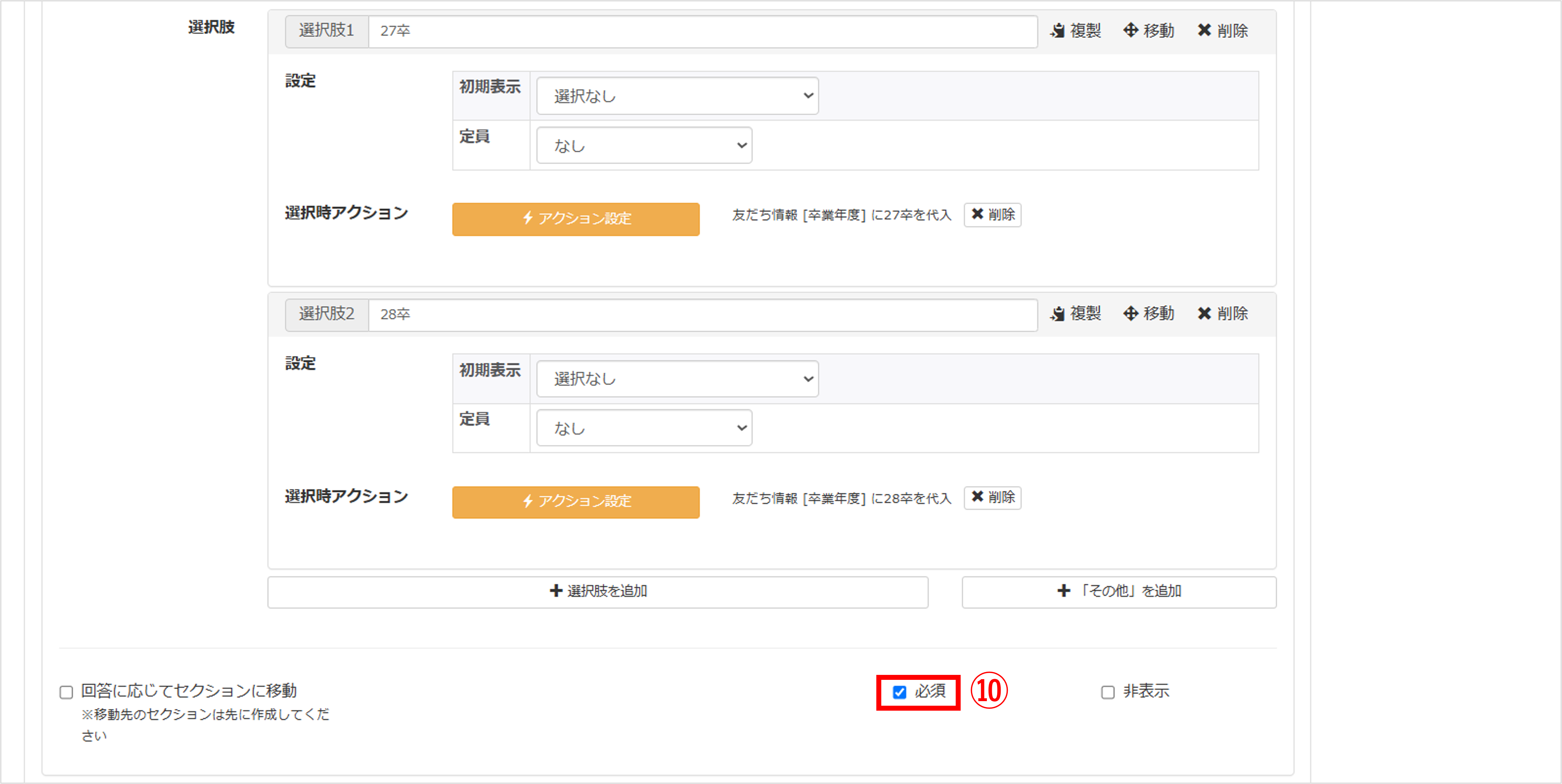
⑩【必須】にチェックを入れます。
ヘッダーアイコンの表示/非表示を設定する
★アンケートフォーム上部に表示されるヘッダーアイコン(鉛筆マーク)の表示/非表示を設定する方法を解説します。ここでは、ヘッダーアイコンを表示させる方法を解説します。
<イメージ>
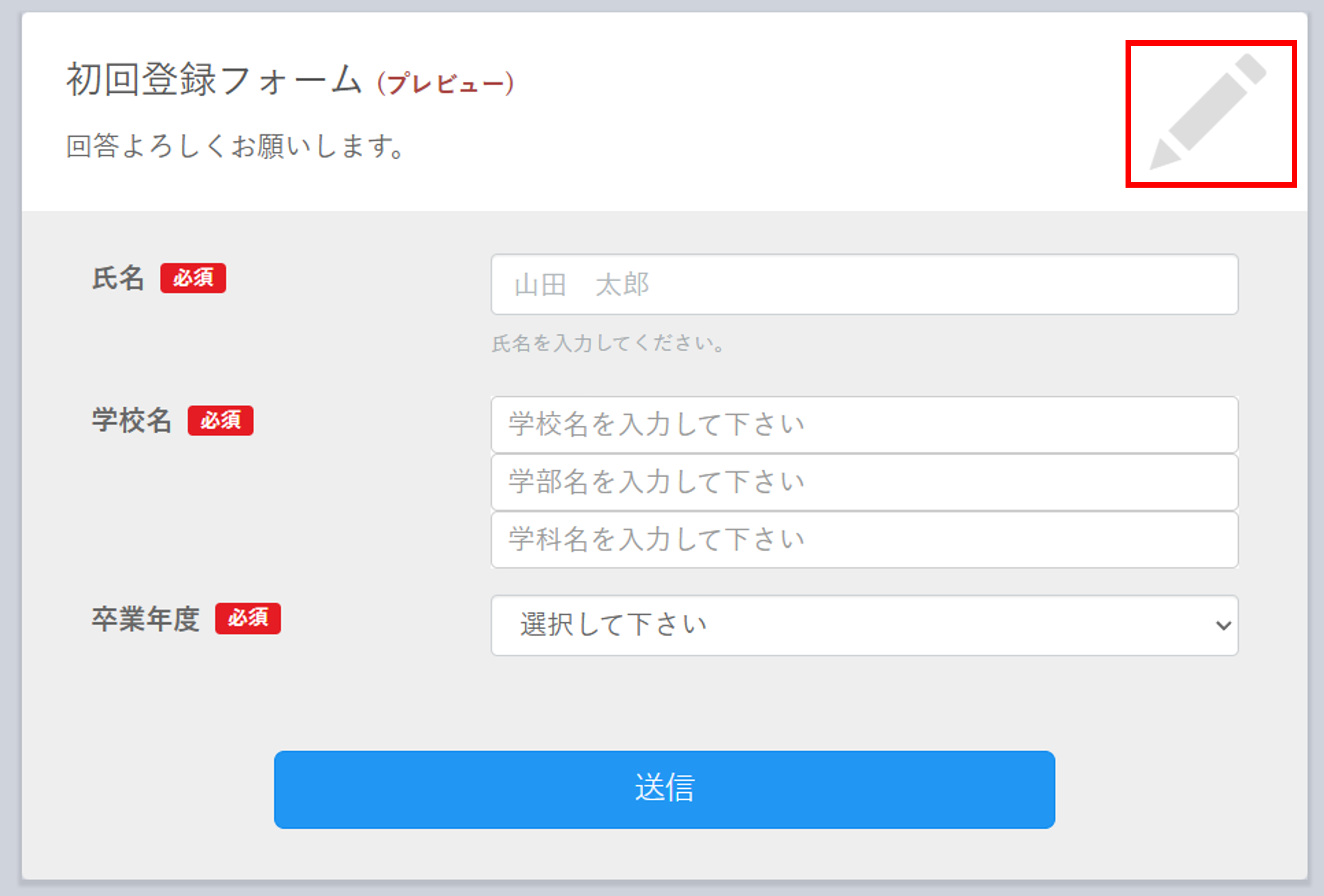

①〔カラー/デザイン設定〕ボタンをクリックします。
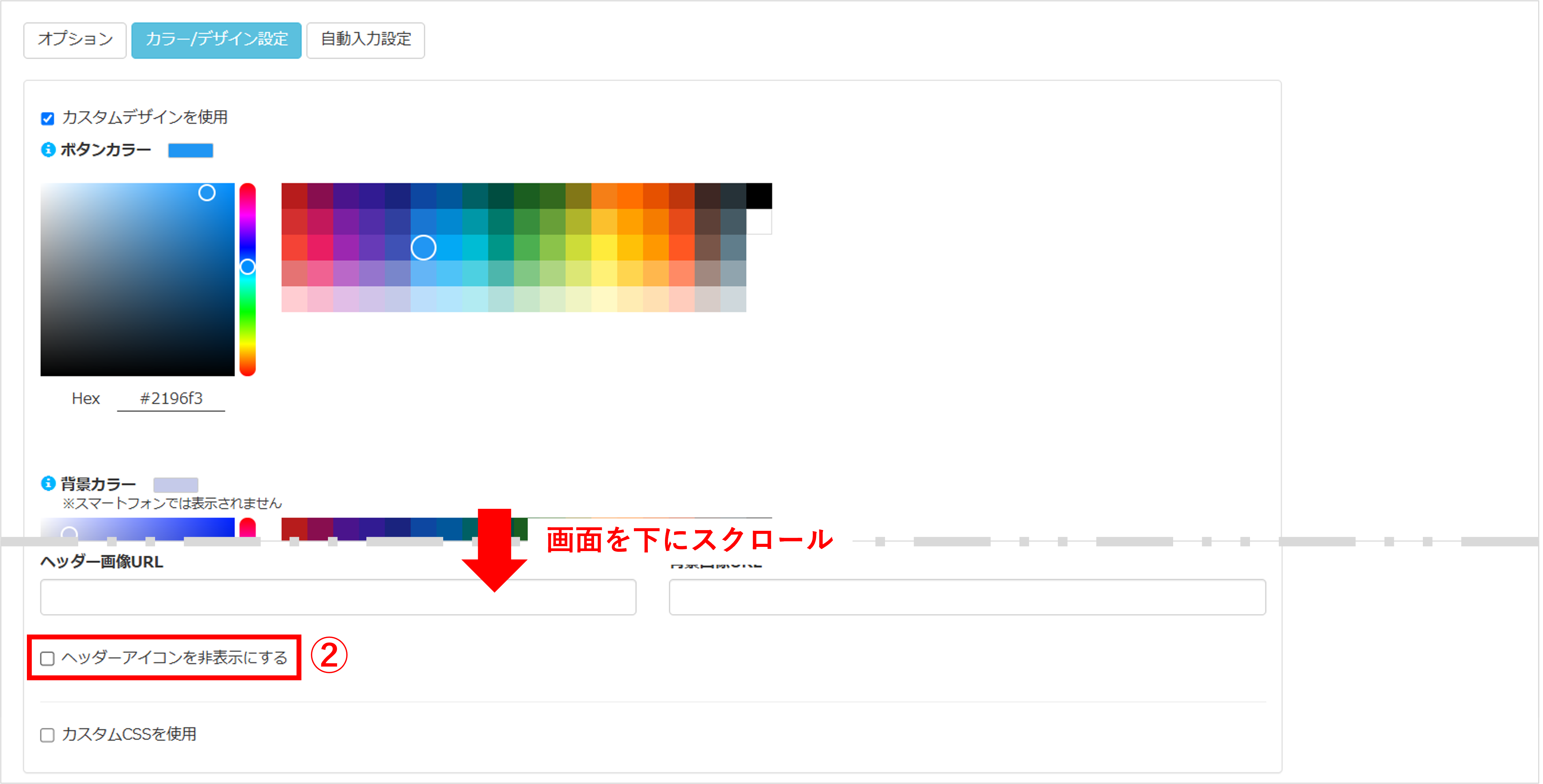
②『ヘッダーアイコンを非表示にする』のチェックを外します。

保存

最後に、フォーム内の要素設定が完了したら、〔保存〕ボタンまたは〔保存してプレビュー〕ボタンをクリックして、フォームを登録します。
アンケート送付について
★作成したフォームは、テンプレート機能を使ってメッセージ内にリンクを挿入できます。
※登録時メッセージの作成方法はこちら

この記事が役に立ったら「いいね」を押してください!


初回登録 アンケート フォーム

