回答フォームで記述式の回答に入力文字数制限をつける方法
更新
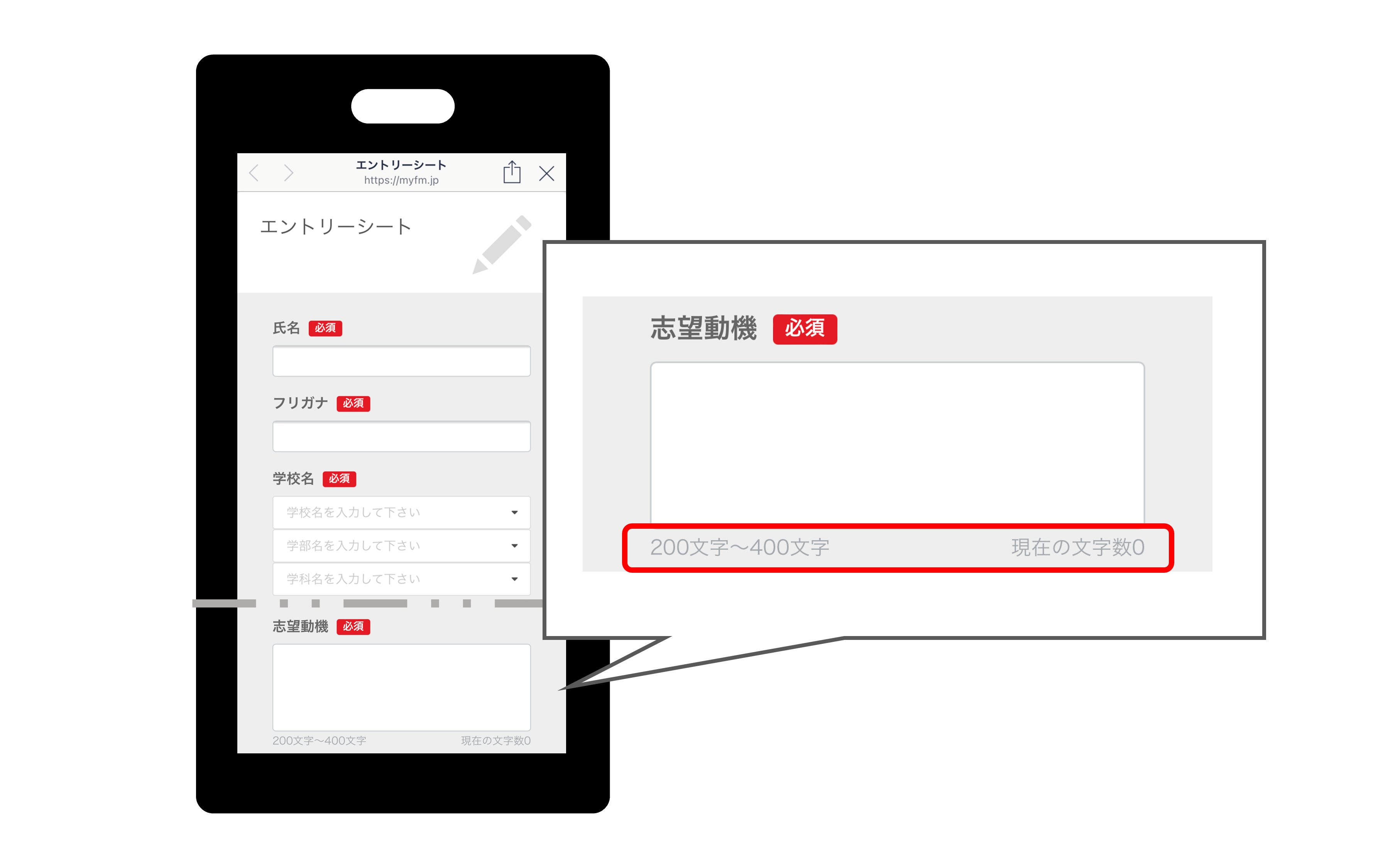
友だちの回答に入力文字数制限を付ける方法
★「テキストボックス」または「テキストエリア」で設定した項目の回答文字数制限を設定する方法を解説します。
※エントリーシートの詳しい作成方法はこちら

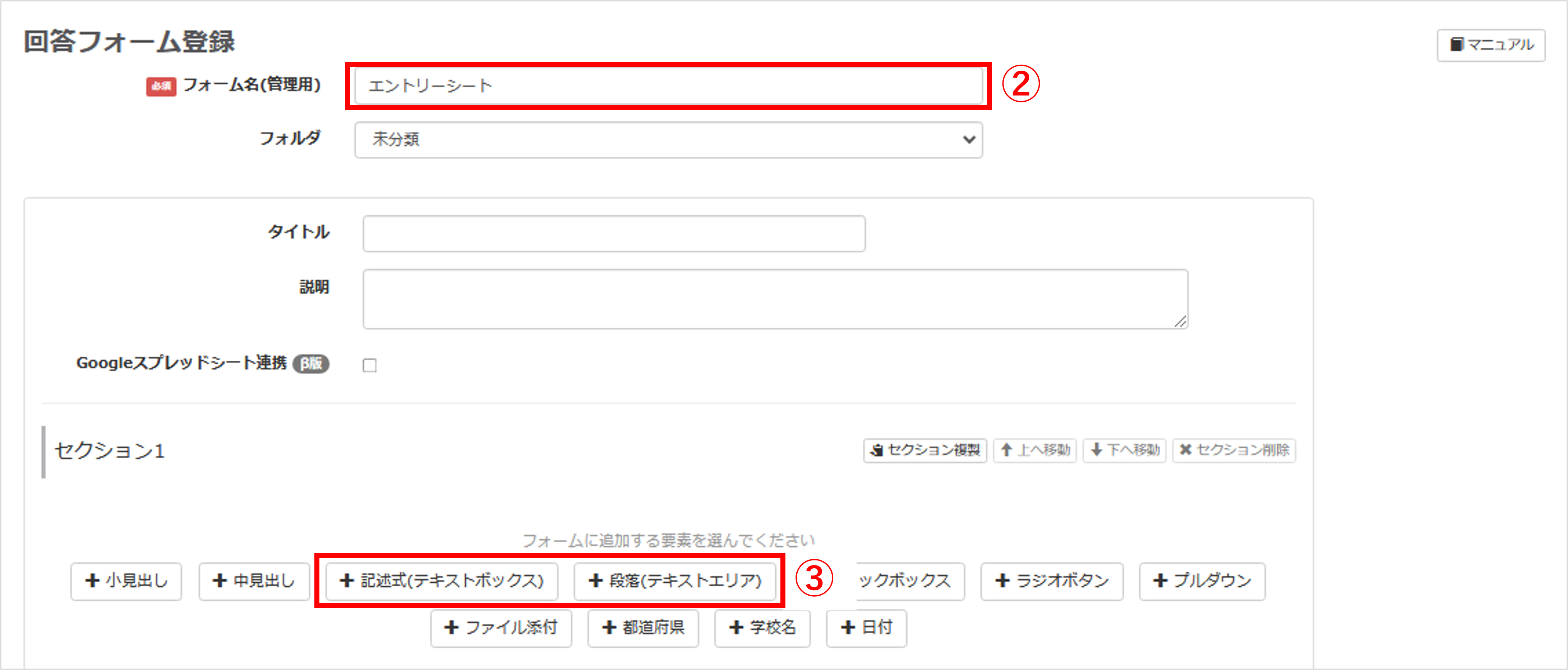
記述式(テキストボックス)で設定する場合
★今回は『入力規則』を【整数】にした場合の設定方法を解説します。
※テキストボックスでは、ほかにも『入力規則』で【入力規則なし】もしくは【カナ】にした場合に入力文字数の制限をつけることができます。
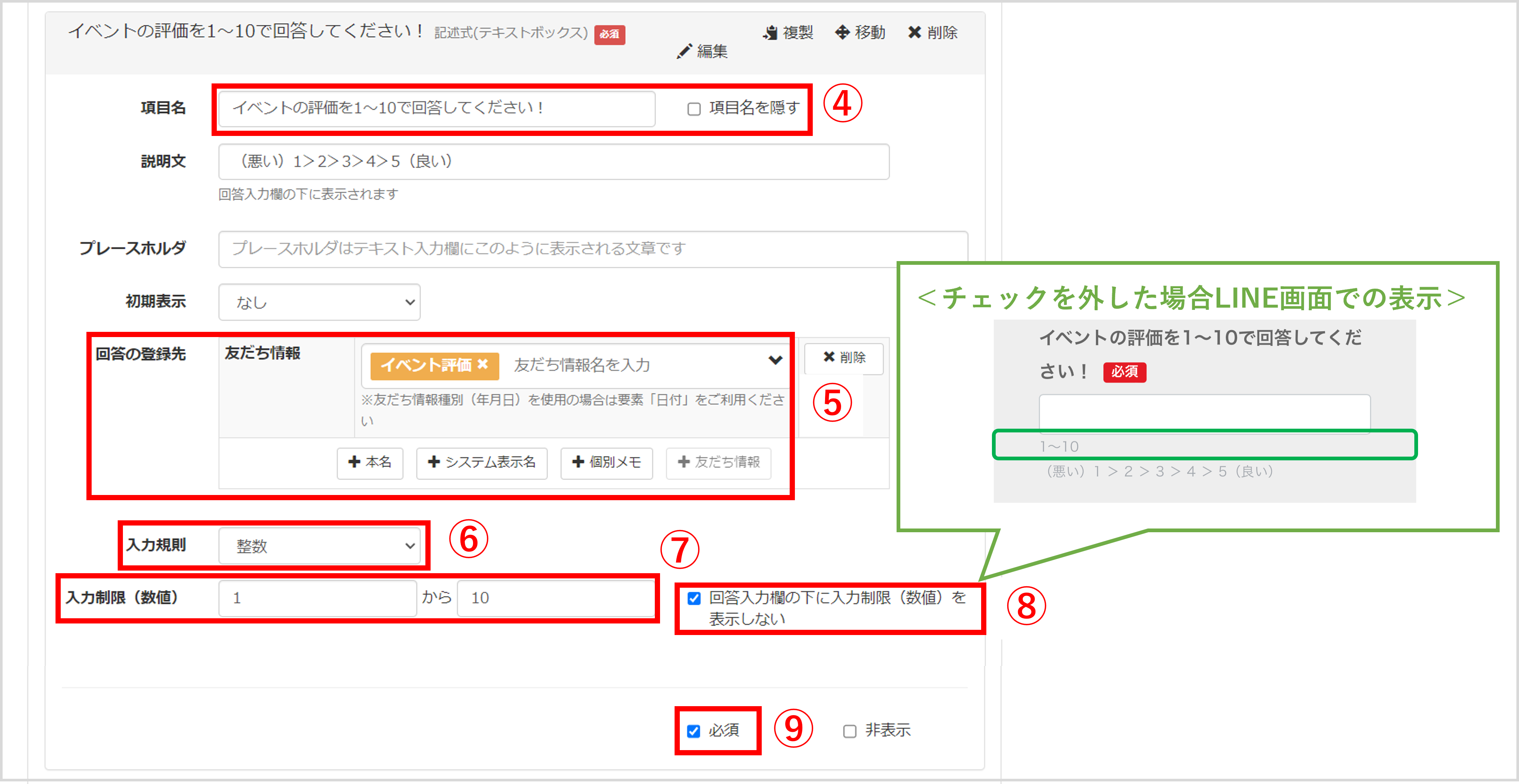
④『項目名』を入力します。
⑤『回答の登録先』を設定します。
⑥『入力規則』で【整数】を選択します。
※受付番号などあらかじめ桁数の決まった数字を入力してほしい場合は【入力規則なし】を選択し、文字数制限の範囲を設定してください。
⑦『入力制限(数値)』を〇文字~〇文字の形式で制限する文字数の範囲を設定します。
※『入力規則』で【入力規則なし】【カナ】を選択した場合、上限は必須項目です。
⑧【回答入力欄の下に入力制限(数値)を表示しない】を設定します。
※チェックをつけた場合、入力制限の文字数・現在入力している文字数ともに表示されなくなります。
⑨設定した文字数制限の範囲内ではないときに回答を送信できないようにする場合は【必須】にチェックをつけます。
※入力制限で下限を設定しても、【必須】チェックボックスにチェックが入っていない場合は空欄で回答することができます。回答が必要な場合は【必須】に設定してください。
段落(テキストエリア)で設定する場合
★文字数の入力制限を設定できます。
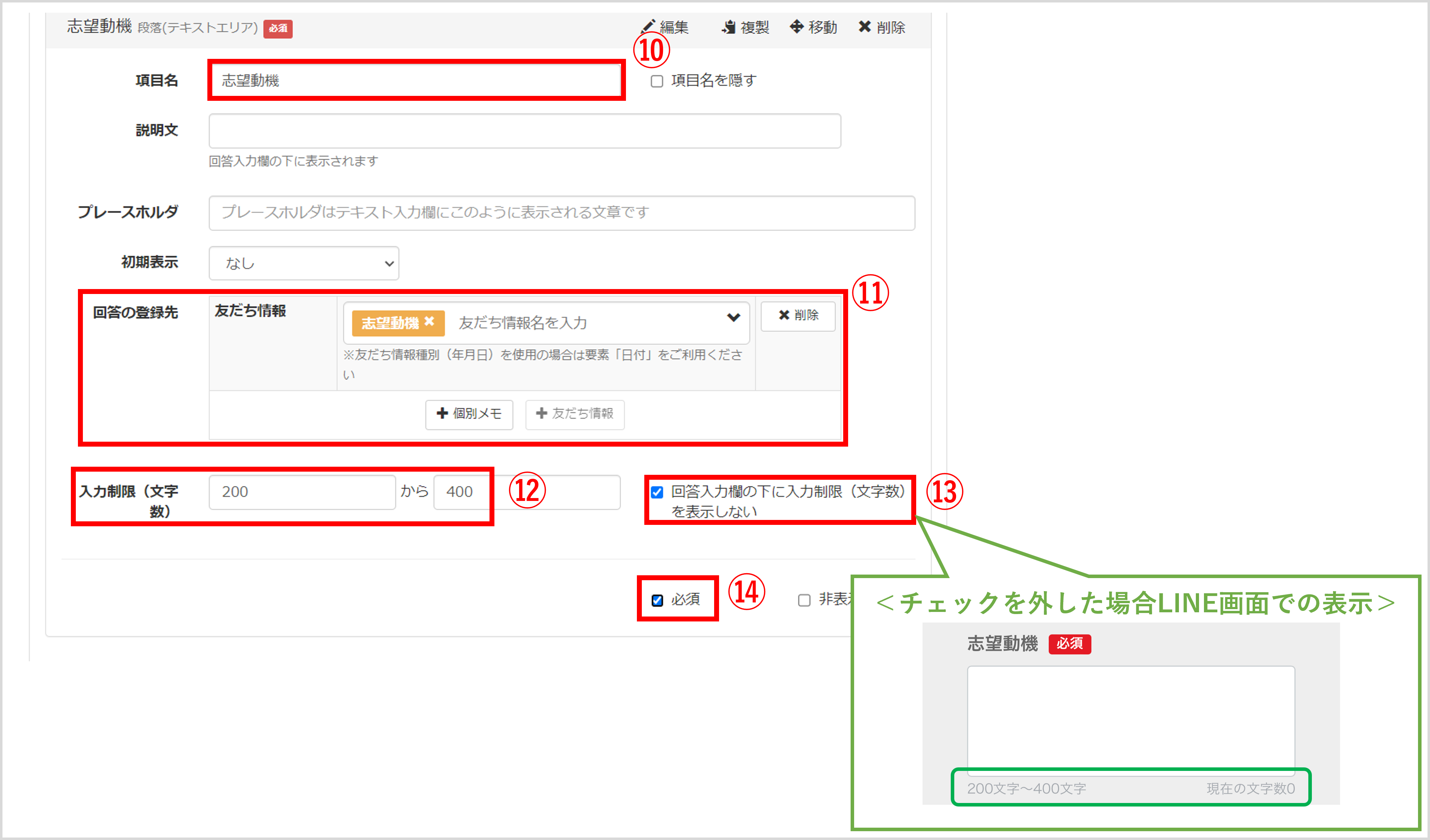
⑩『項目名』を入力します。
⑪『回答の登録先』を設定します。
⑫『入力制限(文字数)』に〇文字~〇文字の形式で制限する文字数の範囲を設定します。
※上限は設定必須項目です。
⑬【回答入力欄の下に入力制限(文字数)を表示しない】を設定します。
※チェックをつけた場合、入力制限の文字数・現在入力している文字数ともに表示されなくなります。
⑭設定した文字数制限の範囲内ではないときに回答を送信できないようにする場合は【必須】にチェックをつけます。
※入力制限で下限を設定しても、【必須】チェックボックスにチェックが入っていない場合は空欄で回答することができます。回答が必要な場合は【必須】に設定してください。
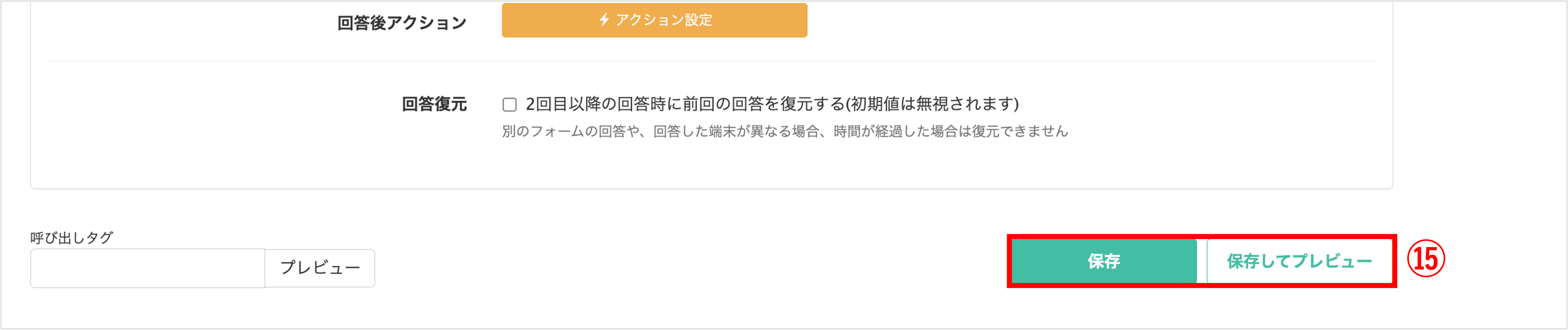
⑮設定が完了したら〔保存〕または〔保存してプレビュー〕ボタンをクリックして設定した内容を保存します。
★具体的な回答が欲しい項目を提出できない仕様にすることはもちろん、文字数制限をあえて設けず興味関心度の高い学生とそうでない学生を回答内容よって判断することもできます。
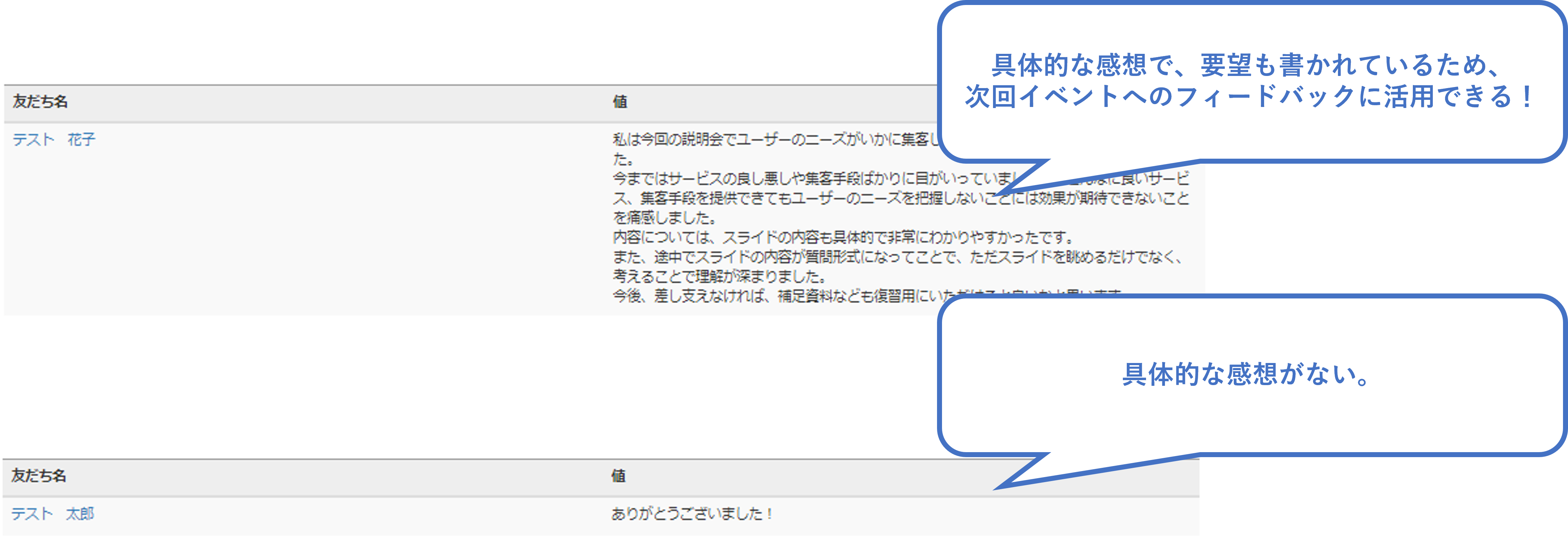
関連記事
この記事が役に立ったら「いいね」を押してください!


回答フォーム 文字制限

