リッチメニューについて
更新
※プレミアムプラン以上対象
<イメージ>
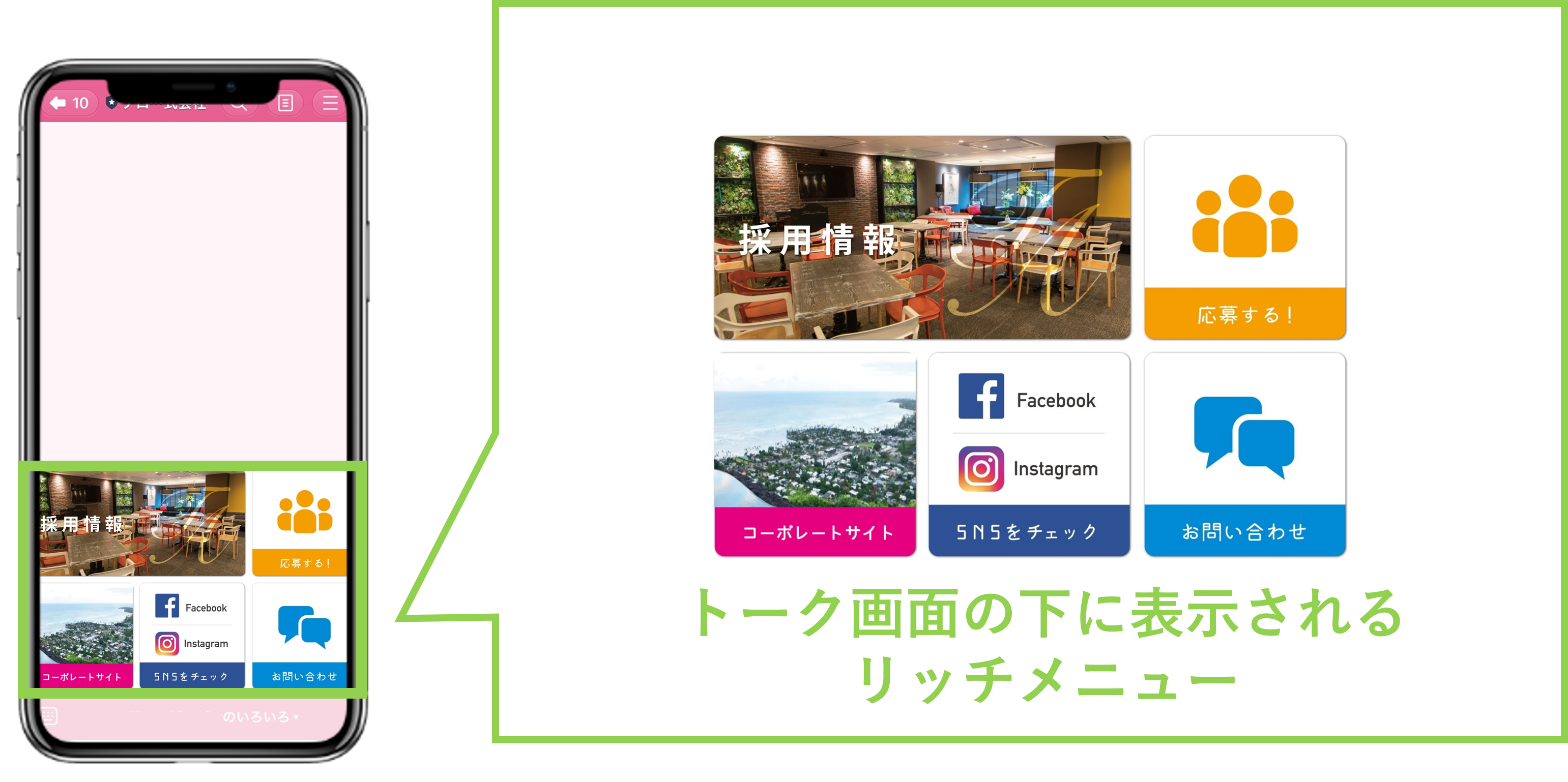
設定方法
★リッチメニューに使用する画像の作成方法について解説します。
フォーマット:JPEGまたはPNG
サイズ:横2500px 縦1686px、または横2500px 縦843px
1MBまでのファイルをアップロードできます。
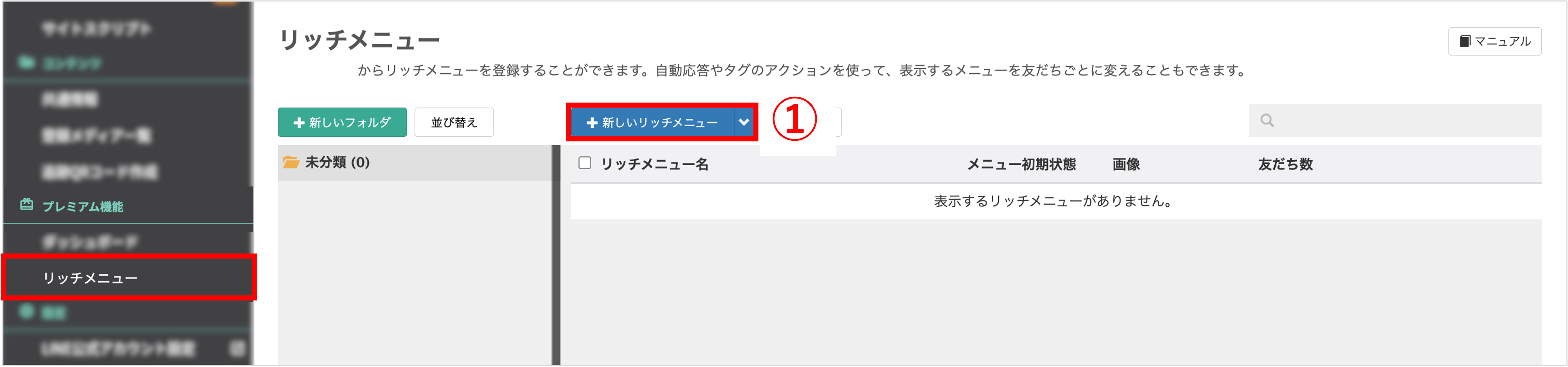
左メニュー>「リッチメニュー」をクリックします。
①〔+新しいリッチメニュー〕ボタンをクリックします。
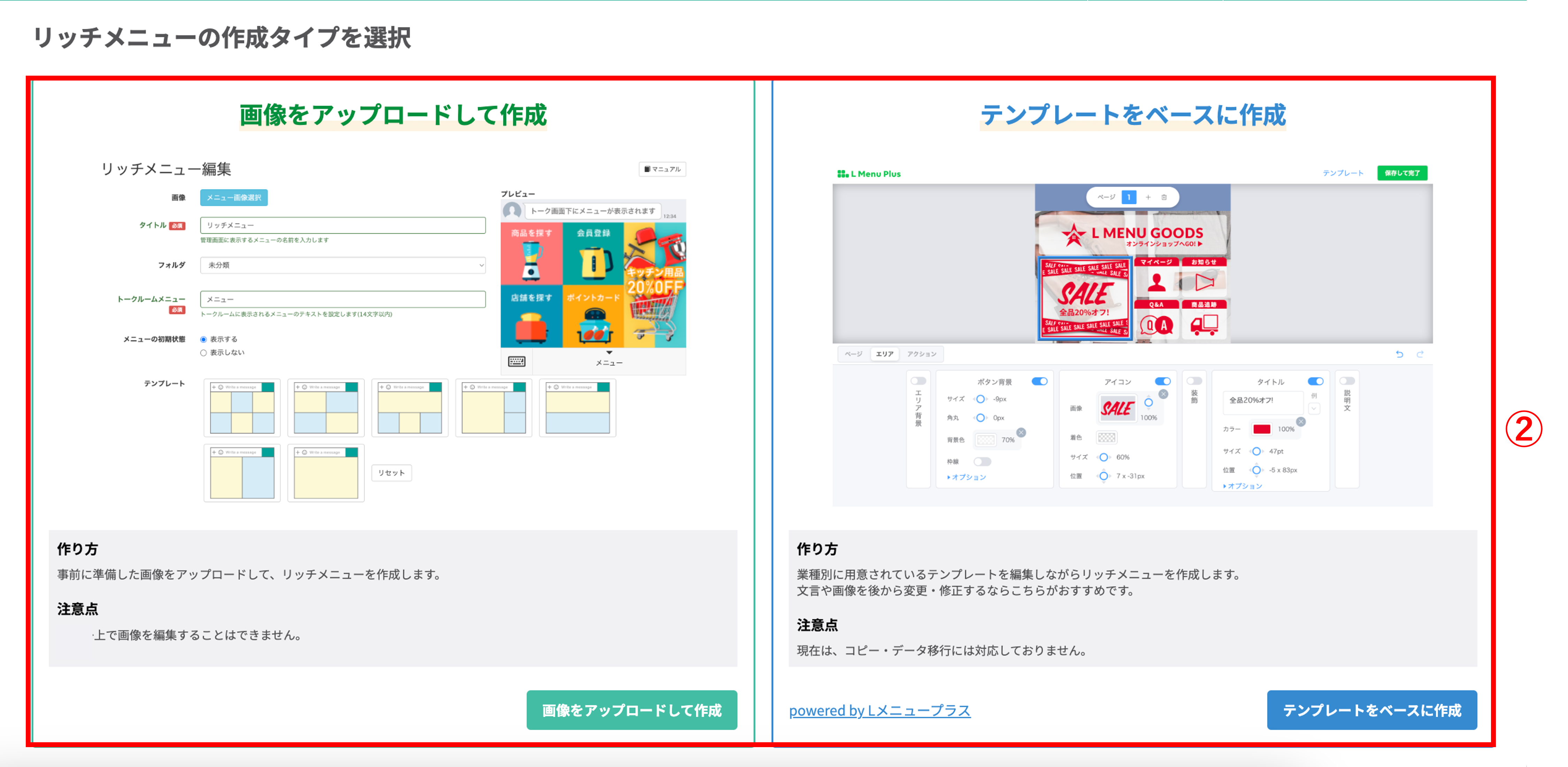
②リッチメニューの作成タイプ選択画面が表示されますので、〔画像をアップロードして作成〕ボタンもしくは〔テンプレートをベースに作成〕ボタンのどちらかを選択してクリックします。
こちらの記事では〔画像をアップロードして作成〕の方法を解説します。
※〔テンプレートをベースに作成〕ボタンからリッチメニューを作成する方法はこちら
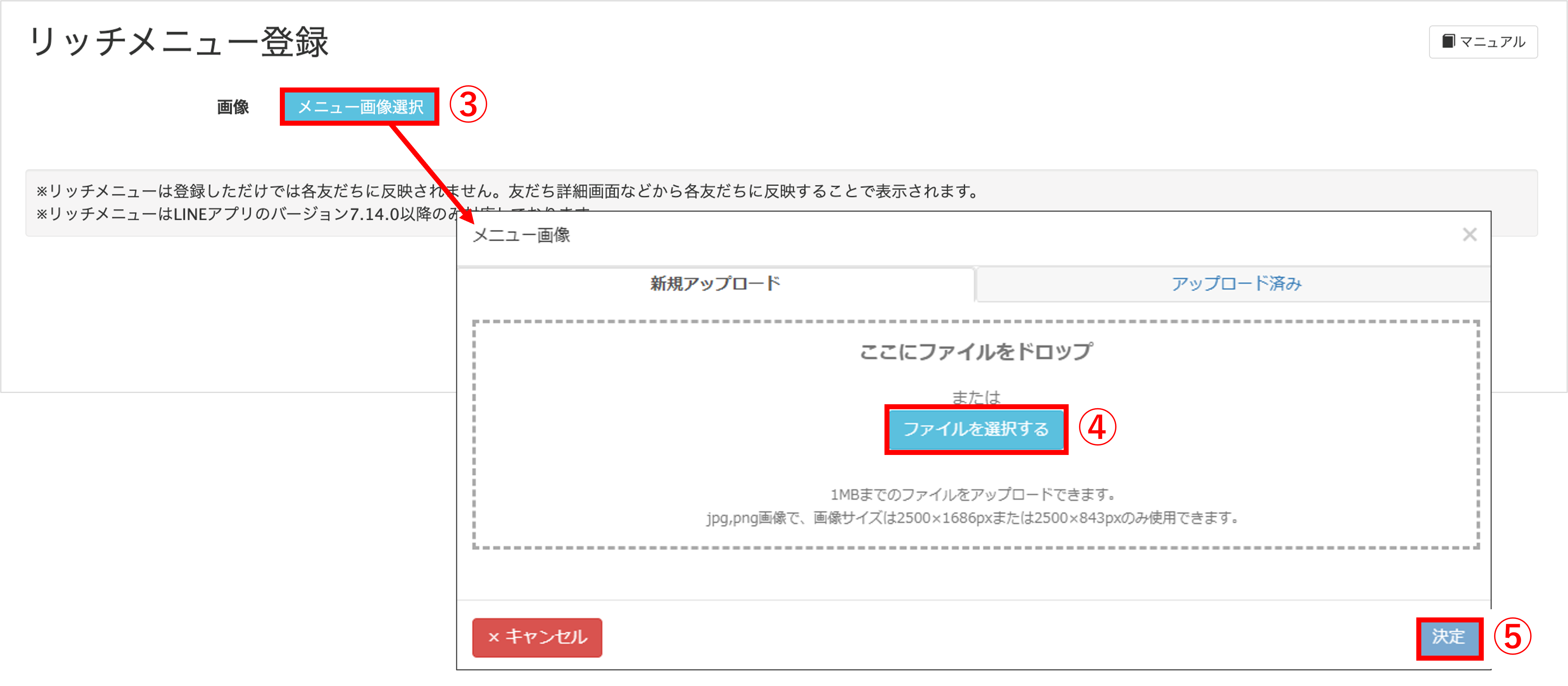
③〔メニュー画像選択〕ボタンをクリックします。
④〔ファイルを選択する〕ボタンをクリックして画像をアップロードします。
⑤〔決定〕ボタンをクリックして画像を登録します。
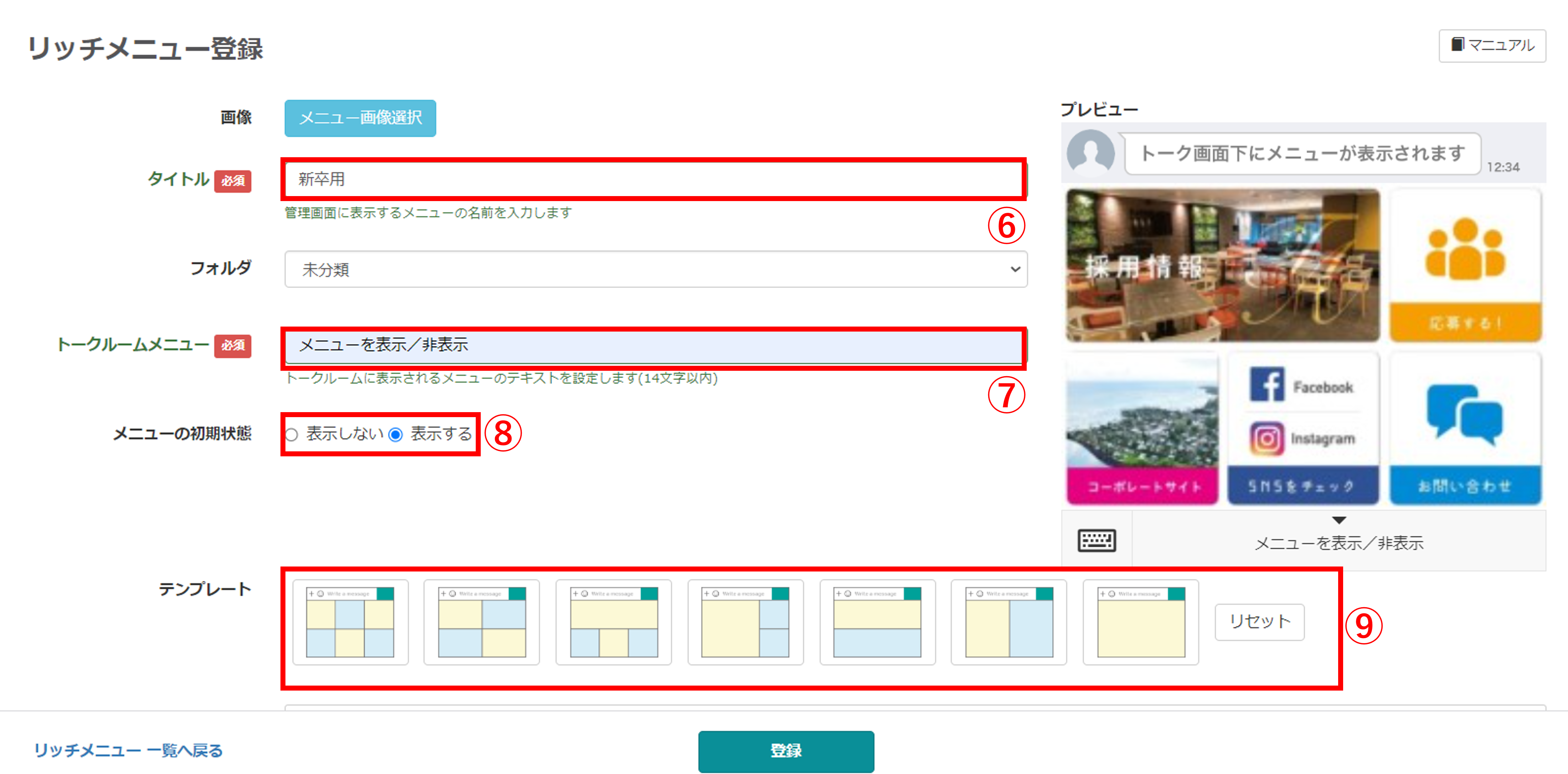
⑥『タイトル』を入力します。(管理用なので学生側には表示されません)
⑦『トークルームメニュー』に表示されるテキストを入力します。
⑧『メニューの初期状態』で【表示する】もしくは【表示しない】のうちどちらかを選択します。
⑨『テンプレート』でアップロードした画像に合った分割テンプレートを選択します。
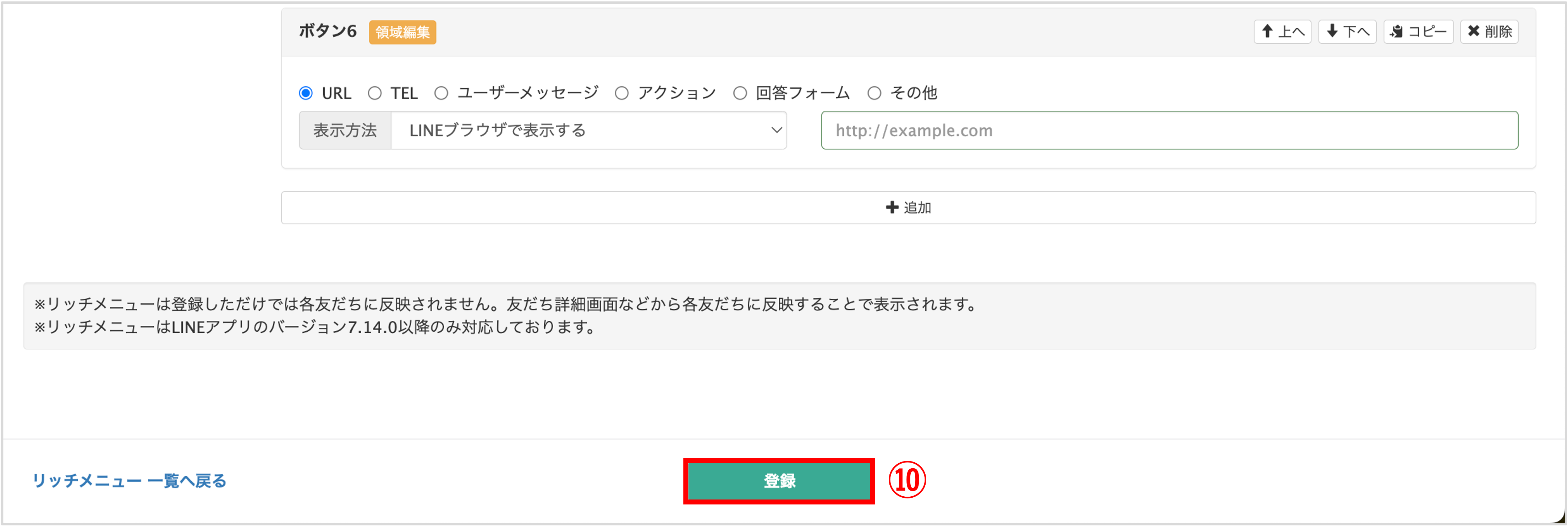
⑩リッチメニューボタンを設定後、〔登録〕ボタンをクリックして設定完了です。
※ボタンタップ時の挙動設定方法についてはこちら
※分割テンプレート内にあうものがない場合※
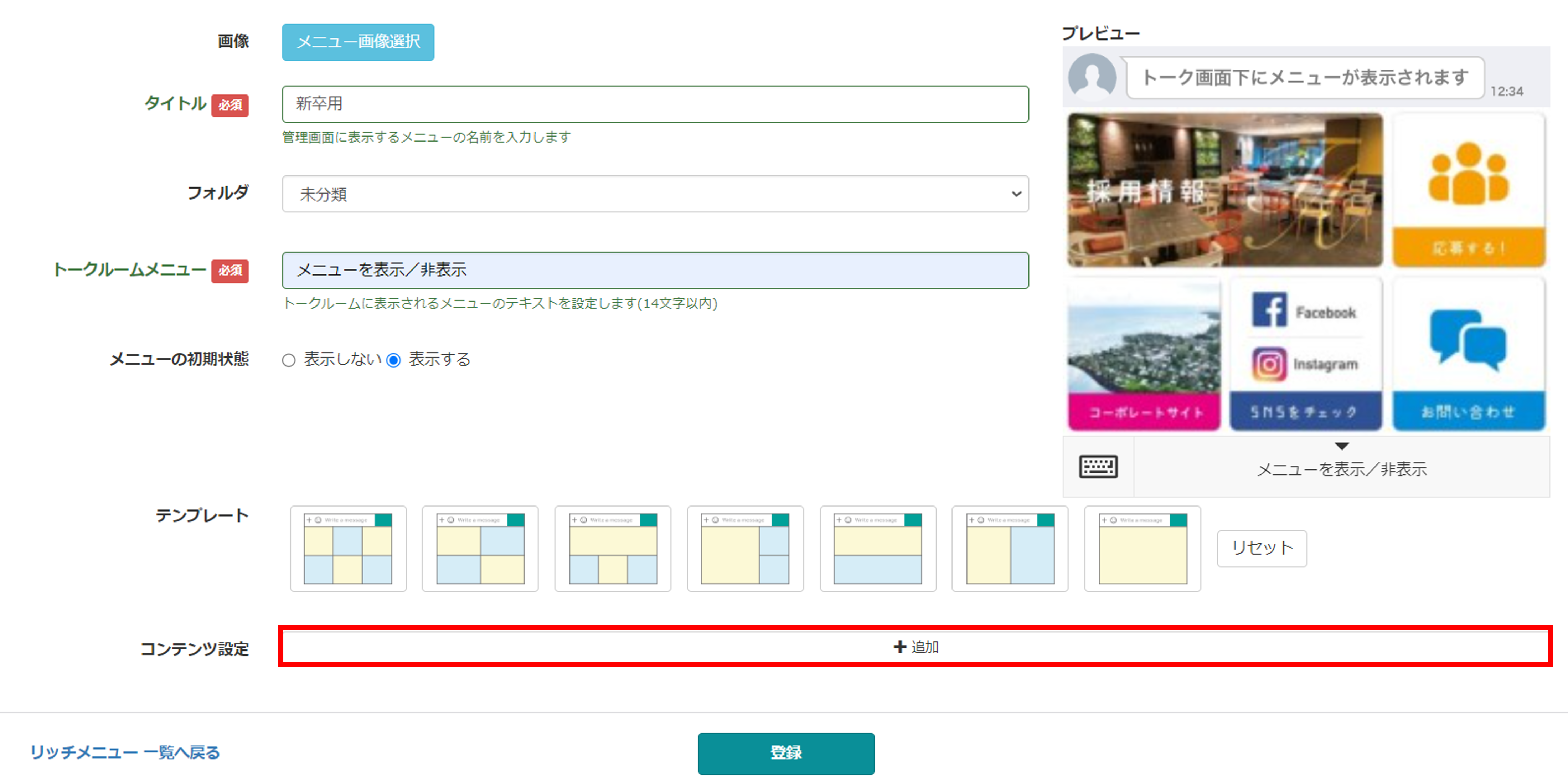
分割テンプレートを選択せずに〔+追加〕ボタンをクリックします。
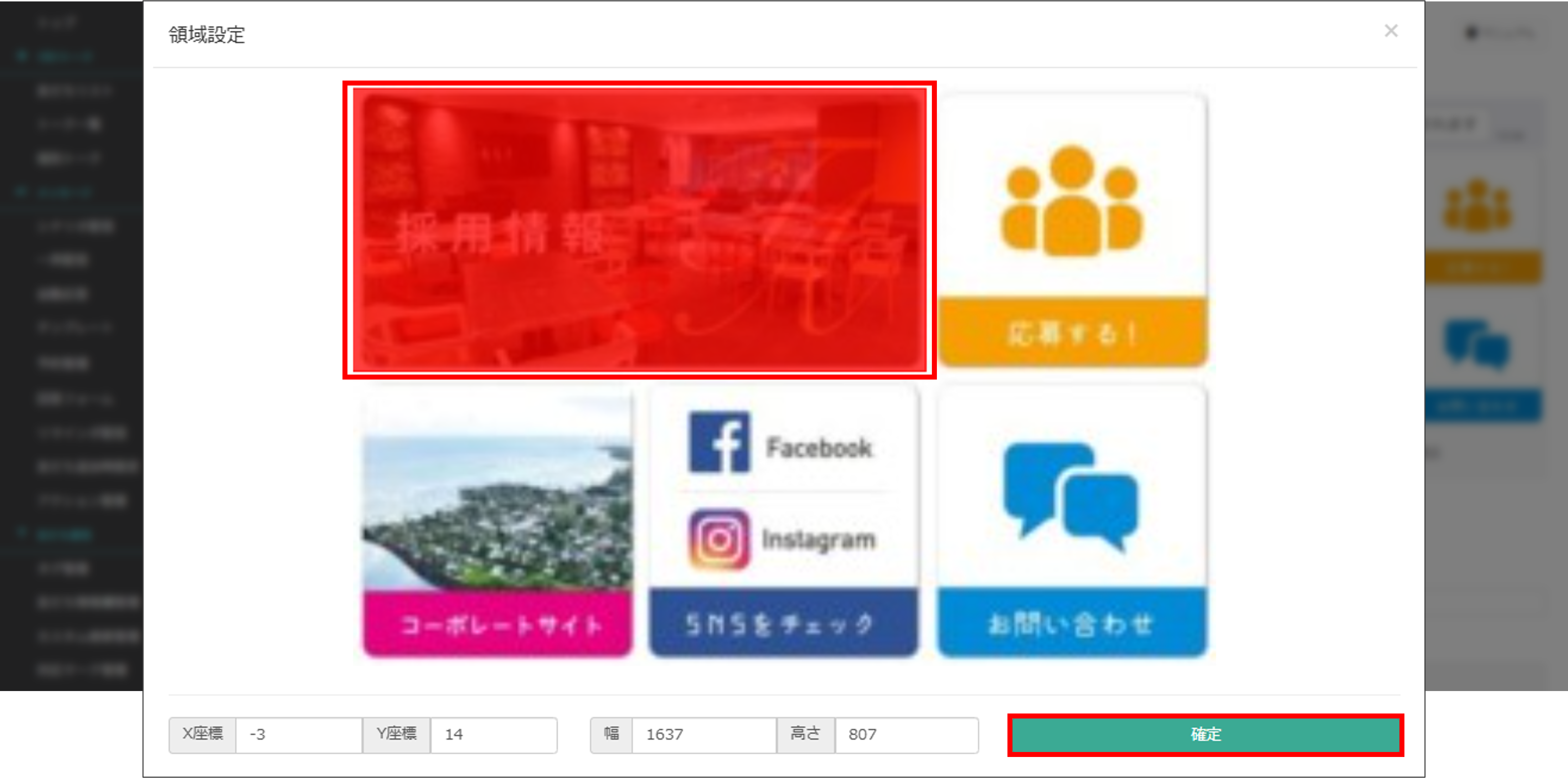
画像に合わせてカーソルをドラッグし〔確定〕ボタンをクリックして領域範囲を設定します。
※作成したいボタンの数の分だけ、同じ要領で領域設定を行ってください。ボタンは最大20個まで設定することができます。
ボタンタップ時の挙動設定方法
★リッチメニューのボタンタップ時の挙動は以下の内容を設定することができます。
リッチメニューへ設定できるアクション
・URL:ボタンが押された際に開くURLを設定します。
・TEL:ボタンが押された際発信する電話番号を設定します。
・ユーザーメッセージ:ボタンが押された際自動返信するテキストを設定します。
・アクション:ボタンが押された際のアクションを設定します。
※アクション設定ボタンでできることはこちら
・回答フォーム:ボタンが押された際に開く回答フォームを設定できます。
・その他:ボタンが押された際のその他のアクションを設定できます。
QRリーダー起動/このアカウントをシェア/タイムラインを開くから選択することが出来ます。
<URL>

①設定したいボタンで【URL】を選択します。
②『表示方法』を下記から選択します。
・トーク内ブラウザ(小)
・トーク内ブラウザ(中)
・トーク内ブラウザ(大)
③入力欄にURLを入力します。
※SNSに遷移するURLを入力する方法はこちら
④任意でアクションを設定します。
※アクション設定についてはこちら
<TEL>

①設定したいボタンで【TEL】を選択します。
②電話番号を入力します。
<ユーザーメッセージ>

①設定したいボタンで【ユーザーメッセージ】を選択します。
②ボタンがタップされた際自動返信したいテキストを入力します。
<アクション>
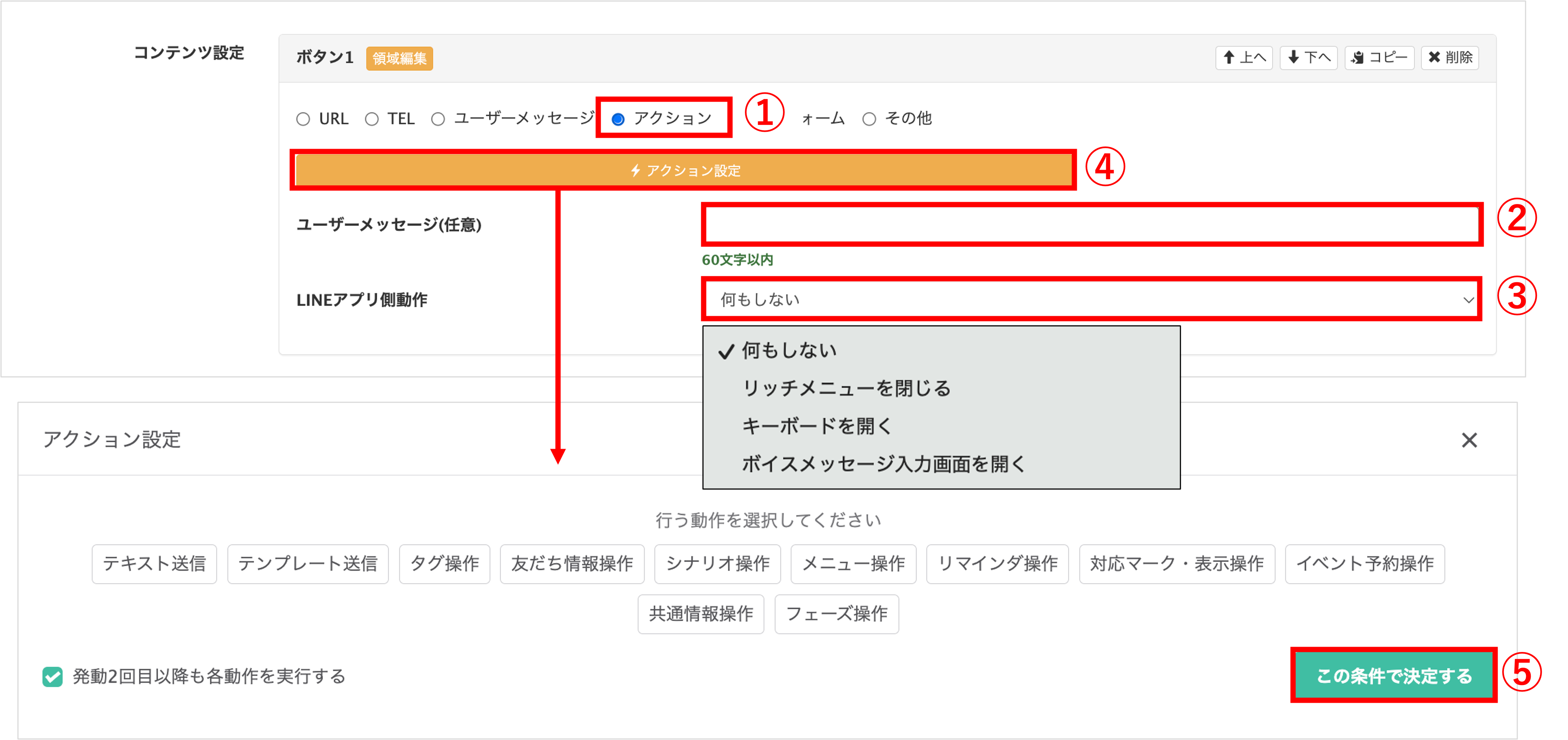
①設定したいボタンで【アクション】を選択します。
②『ユーザーメッセージ(任意)』でボタンがタップされた際自動返信したいテキストを入力します。
③『LINEアプリ側動作』でボタンがタップされた際に起こる動作を設定できます。
・リッチメニューを閉じる:ボタンがタップされた際にリッチメニューを閉じることができます。アクションにテキストや画像送信を設定している際に、送信される内容を見やすくできます。
・キーボードを開く:ボタンがタップされた際にリッチメニューが閉じて、入力用のキーボードが開きます。「問合せ」等のメニューの場合に活用することでスムーズな案内ができるようになります。
・ボイスメッセージ入力画面を開く:友だち側のボイスメッセージ入力画面を開くことができます
④〔アクション設定〕ボタンをクリックします。
※アクション設定でできることはこちら
⑤〔この条件で決定する〕ボタンをクリックします。
※アクション、もしくは『LINEアプリ側動作』どちらかの設定が必須となります。
<回答フォーム>

①設定したいボタンで【回答フォーム】を選択します。
②『サイズ』を選択します。
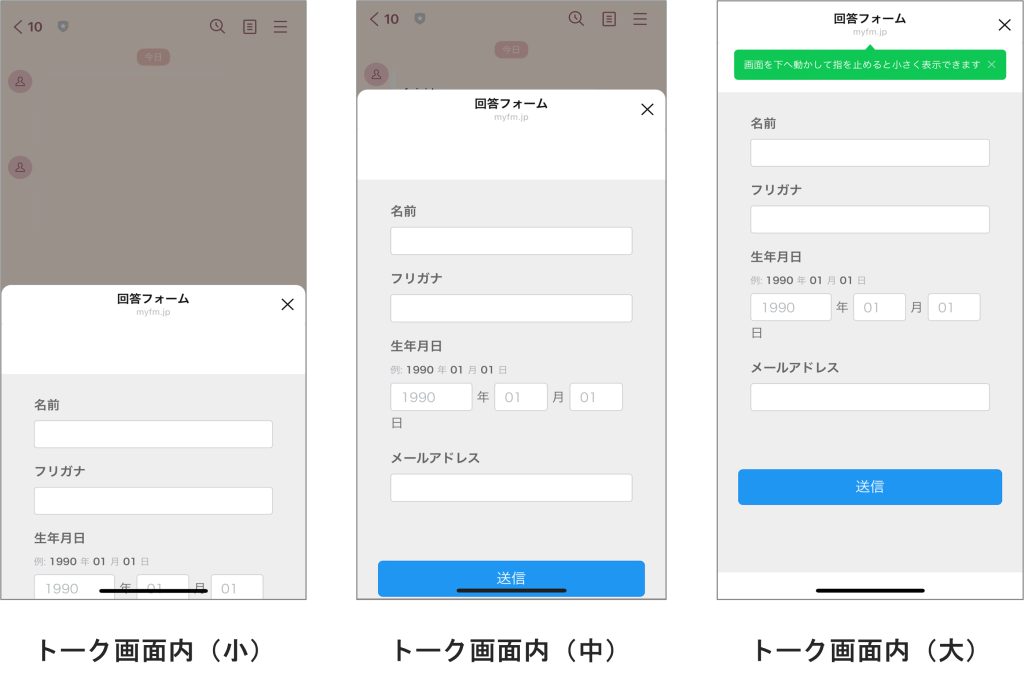
③表示したい回答フォームを選択します。
※設定したい回答フォームはあらかじめ作成しておく必要があります。
※回答フォームの作成方法はこちら
④任意でアクションを設定します。
※アクション設定についてはこちら
<その他>

①設定したいボタンで【その他】を選択します。
②ボタンが押された際のその他のアクションを設定できます。
この記事が役に立ったら「いいね」を押してください!


リッチメニュー

