カレンダー予約機能—予約枠(担当者)・コースを設定する方法
更新
また、予約枠ごとにシフトを設定することで、カレンダー予約機能全体で設定した予約受付時間と異なる受付時間を設定したり、予約枠ごとの定員を設定することもできます
※予約枠(担当者)ごとに予約を受け付ける設定方法はこちら
※予約枠ごとに定員を設定する方法はこちら
※予約受付時間・友だちが予約できる条件を設定する方法はこちら
※友だちに表示する画面の設定方法はこちら
※予約完了/変更/キャンセル時のアクション・リマインダ設定方法はこちら
<イメージ>
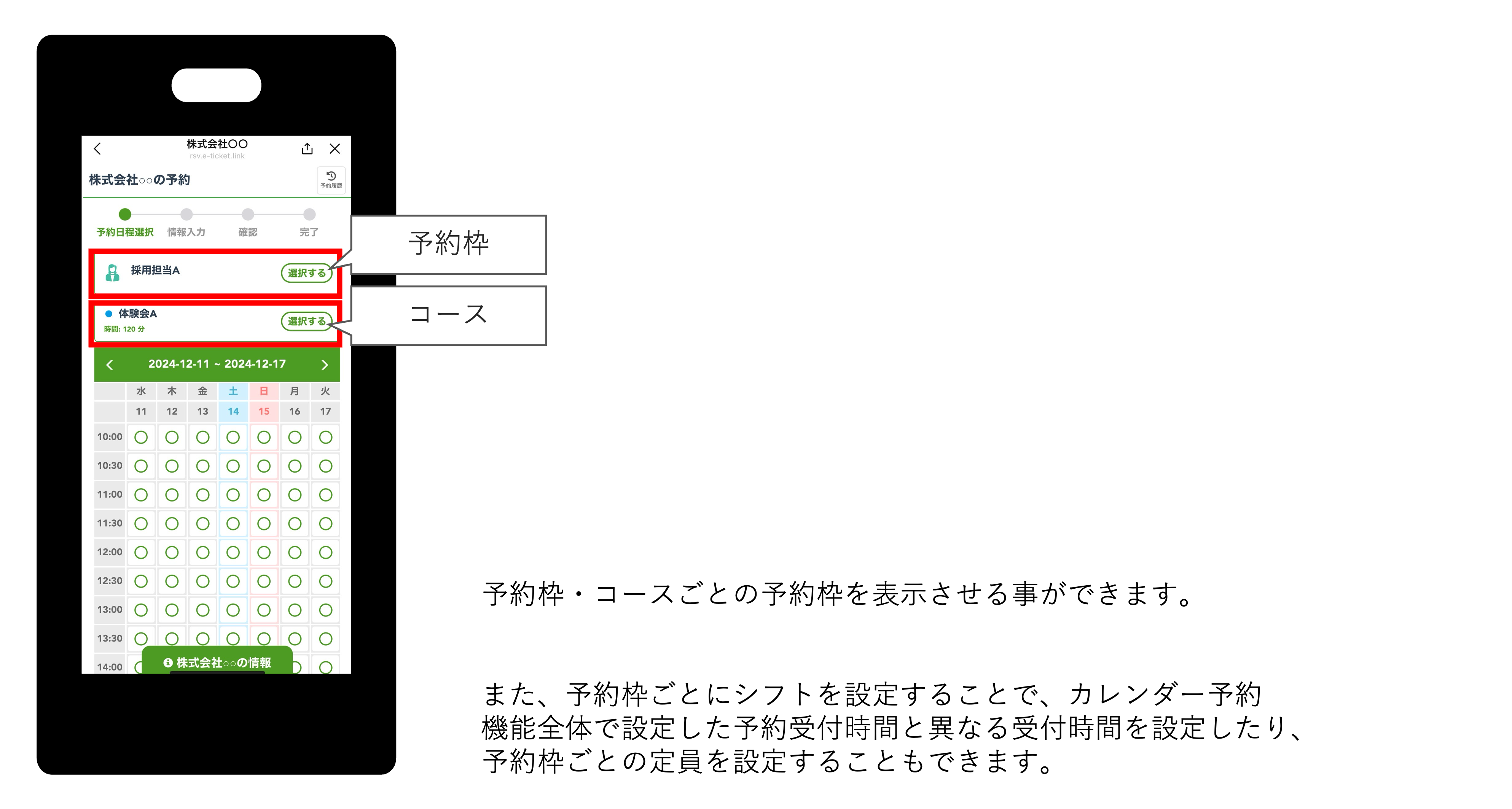
予約枠/コース設定
★友だちが予約時に選択する予約枠(担当者など)やコースを設定する方法を解説します。
予約枠設定
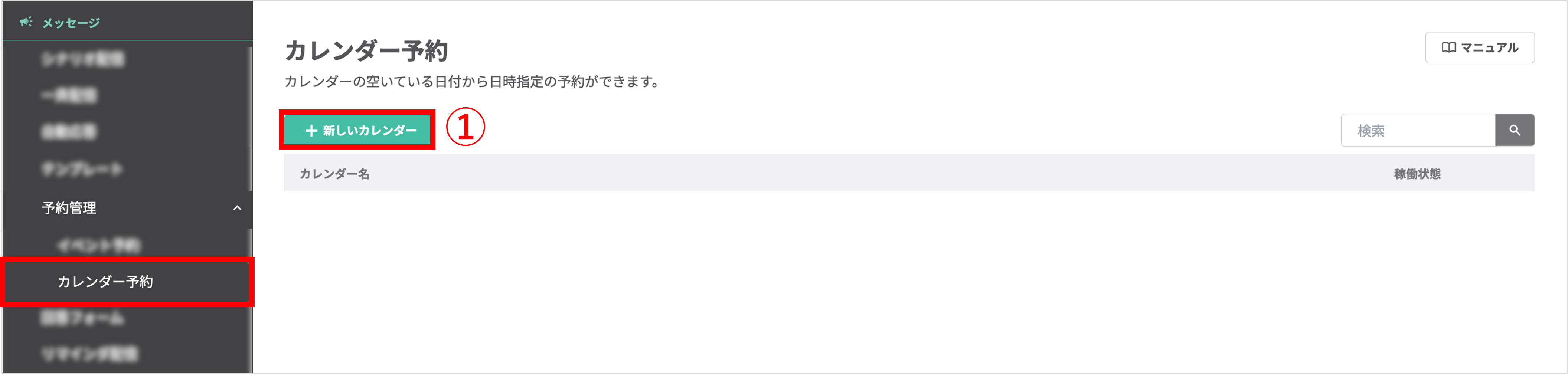
左メニュー>「予約管理」>「カレンダー予約」をクリックします。
①〔+新しいカレンダー〕ボタンをクリックします。既存のカレンダーでフォローアクションを設定したい場合は、カレンダー名をクリックします。
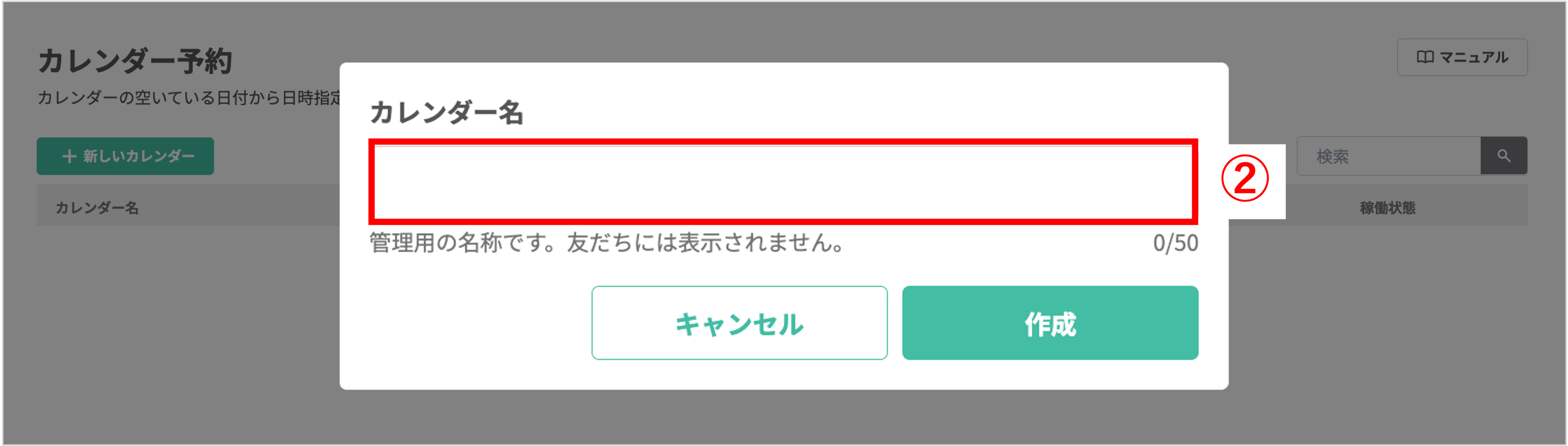
②カレンダー名を入力し、〔作成〕ボタンをクリックします。
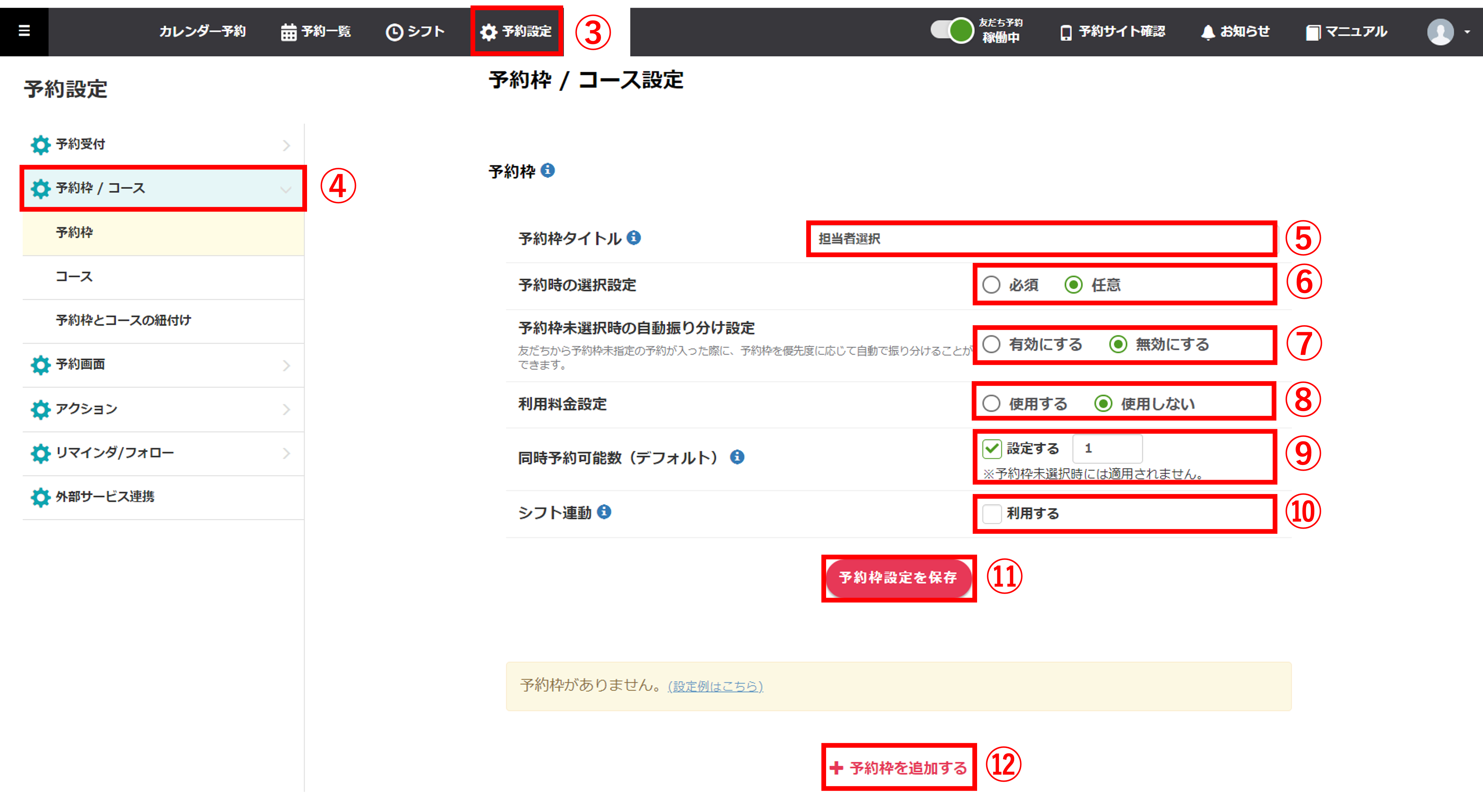
③〔⚙予約設定〕をクリックします。
④〔⚙予約枠/コース〕をクリックします。
⑤『予約枠』の『予約枠タイトル』にご利用用途に合わせて名称を入力します。
例)「担当者」など
※友だちが予約する際に予約画面にタイトルが表示されます。
⑥『予約時の選択設定』で【必須】または【任意】を選択します。
※【必須】にした場合、友だちが予約する際に予約画面に【必須】と表示され、予約枠を選択しないと予約ができなくなります。
⑦ ④ で【任意】を選択した際に、『予約枠未選択時の自動振り分け設定』で、【有効にする】または【無効にする】を選択します。
【有効にする】を選択した場合、友だちから予約枠未指定の予約が入った際に、予約枠を優先度に応じて自動で振り分けることができます。
※自動振り分け設定を有効にするには、新規予約を『全承認』に設定する必要があります。
※優先順位の設定はこちら
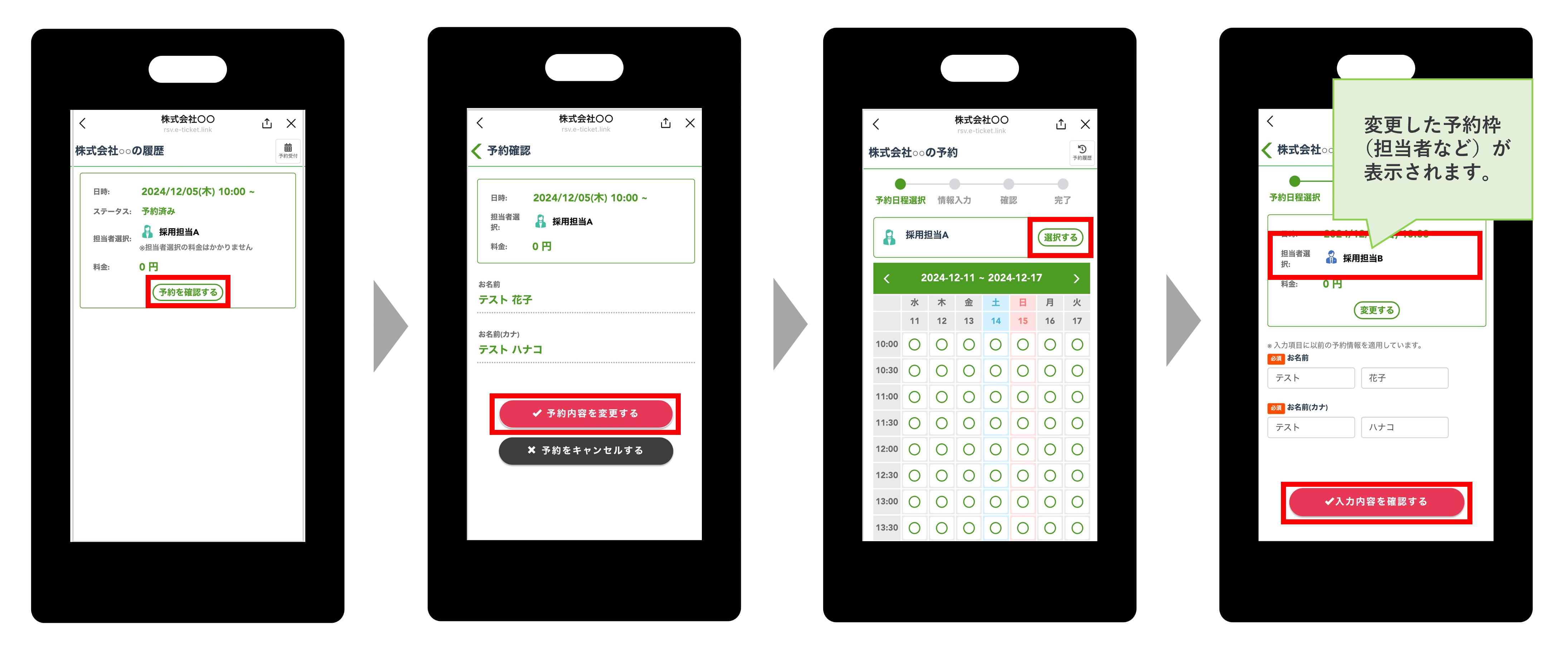
★自動振り分けされた予約枠も友だち側から変更ができます。
<【有効にする】を選択した場合の注意事項>
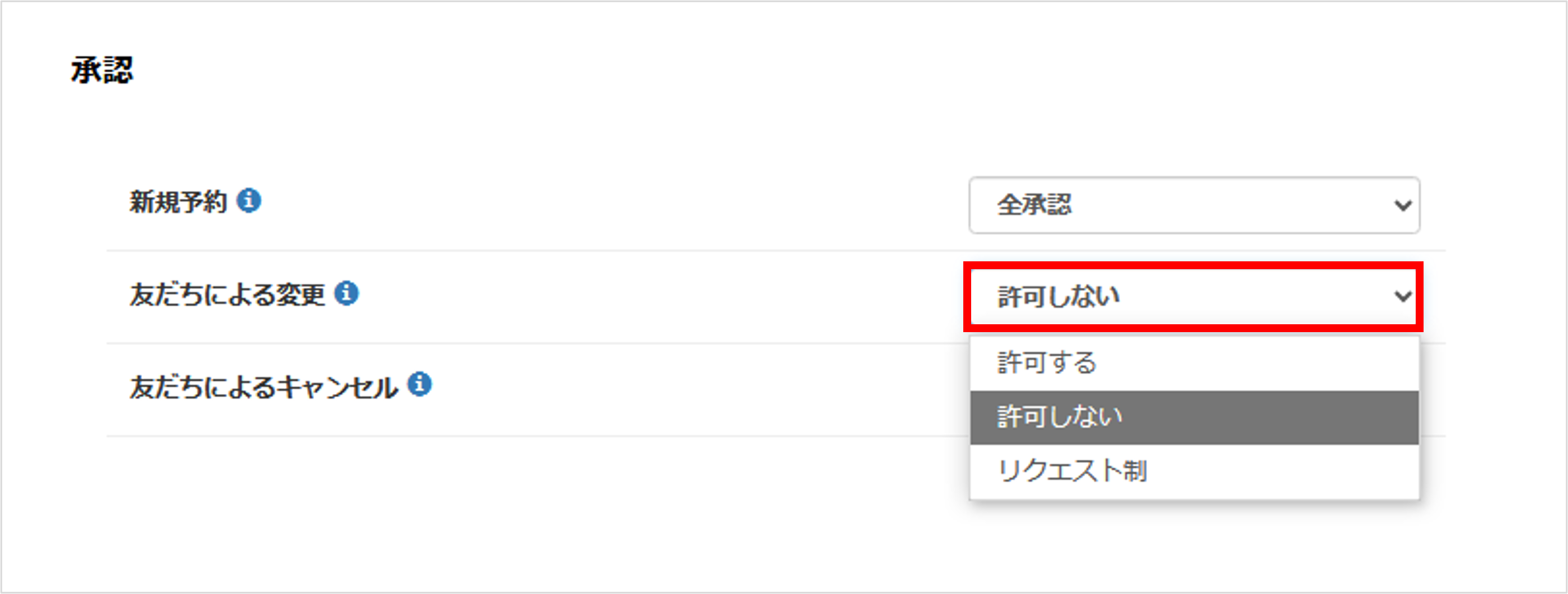
※カレンダー予約>予約受付設定>承認>友だちによる変更で【許可しない】に設定している場合は、一度確定した予約を友だちが変更することはできません。
※友だちによる変更の設定はこちら
⑧『利用料金設定』で【使用する】または【使用しない】を選択します。
※【使用する】にした場合、予約枠ごとの利用料を⑬で設定することができます。
また、友だちが予約する際に予約画面に料金が表示されます。
※採用(面接等)で設定する場合は、【使用しない】を選択してください。
⑨『同時予約可能数(デフォルト)』で、同一予約枠・時間帯に何件まで予約を許可するかを設定することができます。
(例)『予約枠ごとの同時予約可能数』を2件にした場合、その予約枠を指定して一人の友だちが予約した後、もう一人が同じ時刻・同じ予約枠を指定して予約することができます。
※リクエスト制を使用している場合、リクエスト承認前の予約はここで設定した制限数を超えて予約することができます。
※予約枠が指定されていない場合は、同時予約可能数の制限は適用されません。
⑩『シフト連動』を設定する場合はチェックを入れます。
※チェックを付けると、予約枠のシフトが登録されていない時間は予約ができなくなります。
シフト機能を使わない場合はチェックを外しておくことをおすすめします。
※Googleカレンダー上で予定のない時間帯のみ予約を受け付けたい場合は、必ずチェックを入れてから、こちらの設定もあわせて行ってください。
⑪〔予約枠設定を保存〕ボタンをクリックして③~⑦の設定を保存します。
⑫担当者の追加を行う場合は〔+予約枠を追加する〕ボタンをクリックします。
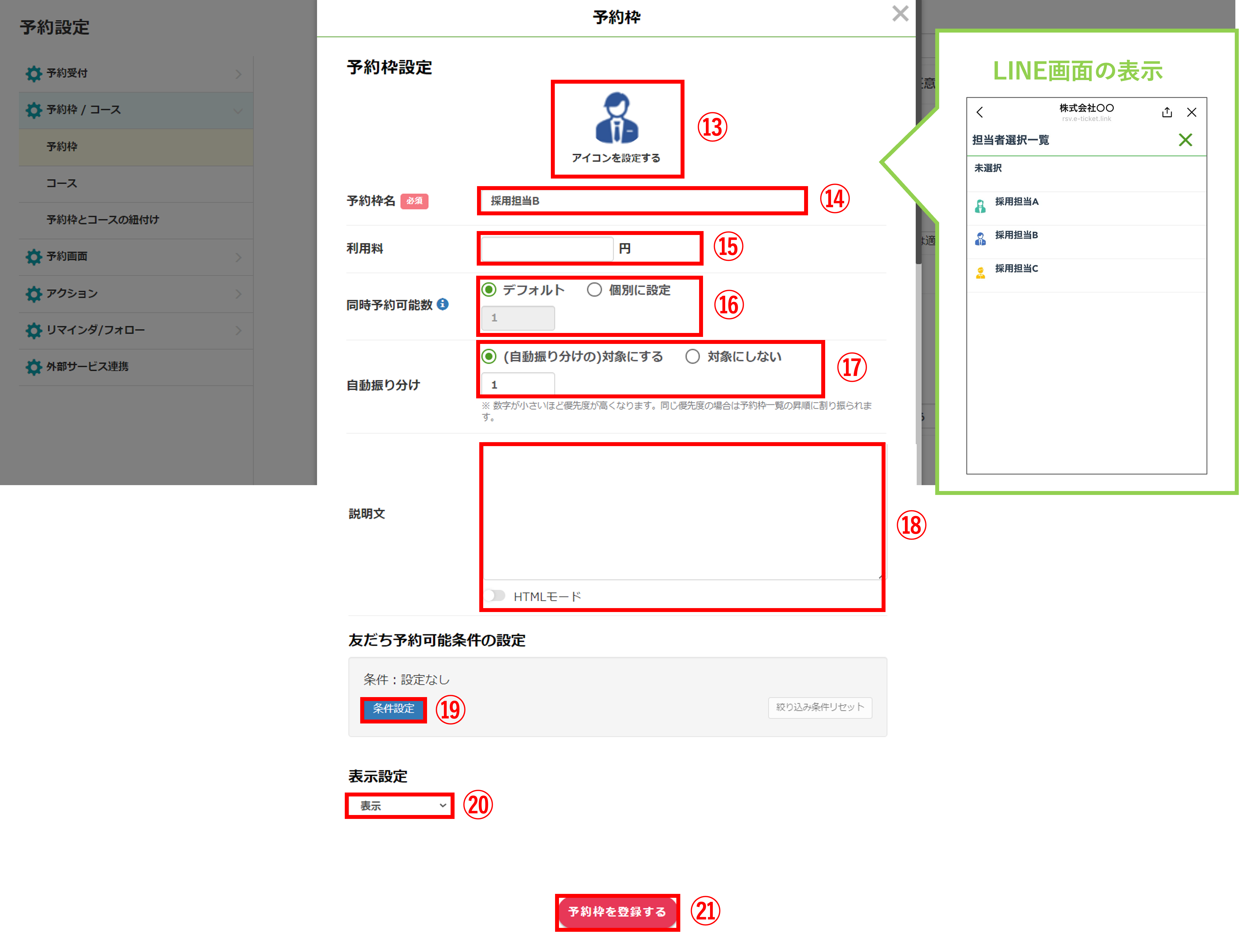
⑬『予約枠設定』で『アイコンを設定する』の上にある画像をクリックしてアイコンを設定/変更をすることができます。
⑭『予約枠名』を入力します。
⑮『利用料』を任意で入力します。
※⑥で【使用する】を選択した場合のみ表示されます。
⑯『同時予約可能数』で⑦で設定したデフォルト値以外を設定する場合は【個別に設定】を選択し、下の枠に数値を入力します。
※ここでの『同時予約可能数』とは、予約枠ごとで予約を受け付けられる数を指します。
※予約枠ごとに定員を設定する方法はこちら
⑰未指定予約の自動振り分け設定を有効にした際に、『自動振り分け』で、該当の予約枠を 【(自動振り分けの) 対象にする】または、【対象にしない】を選択します。
※【(自動振り分けの) 対象にする】を選択した場合、優先度を設定できます。
<【(自動振り分けの) 対象にする】を選択した場合>

※赤枠内の数字が小さいほど優先度が高くなり、未指定予約が入った際に優先的に振り分けられます。
<同じ数字で優先度を設定した場合>
(例)予約枠の優先度の数字を全て「1」で設定
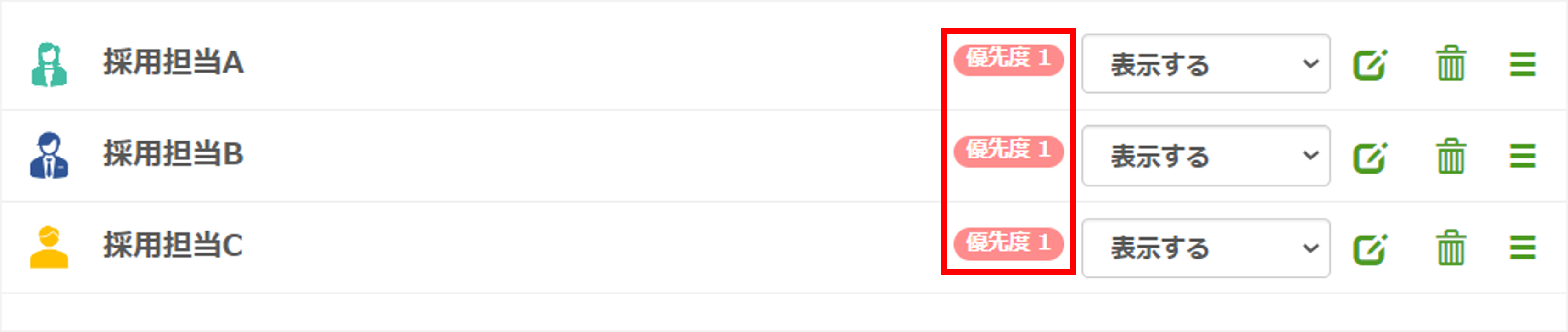
※同じ優先度の場合は、予約枠一覧の昇順に予約が振り分けられます。
⑱『説明文』を任意で設定します。
※説明文入力欄下部のスイッチをクリックしてHTMLモードをオンに切り替えると、HTMLタグの使用が有効になります。
※HTMLモードの使用方法、使用可能なタグ一覧はこちら
⑲『友だち予約可能条件の設定』を任意で設定します。
※条件を指定しない場合は予約枠を非表示にしない限り全ての友だちに表示されます。
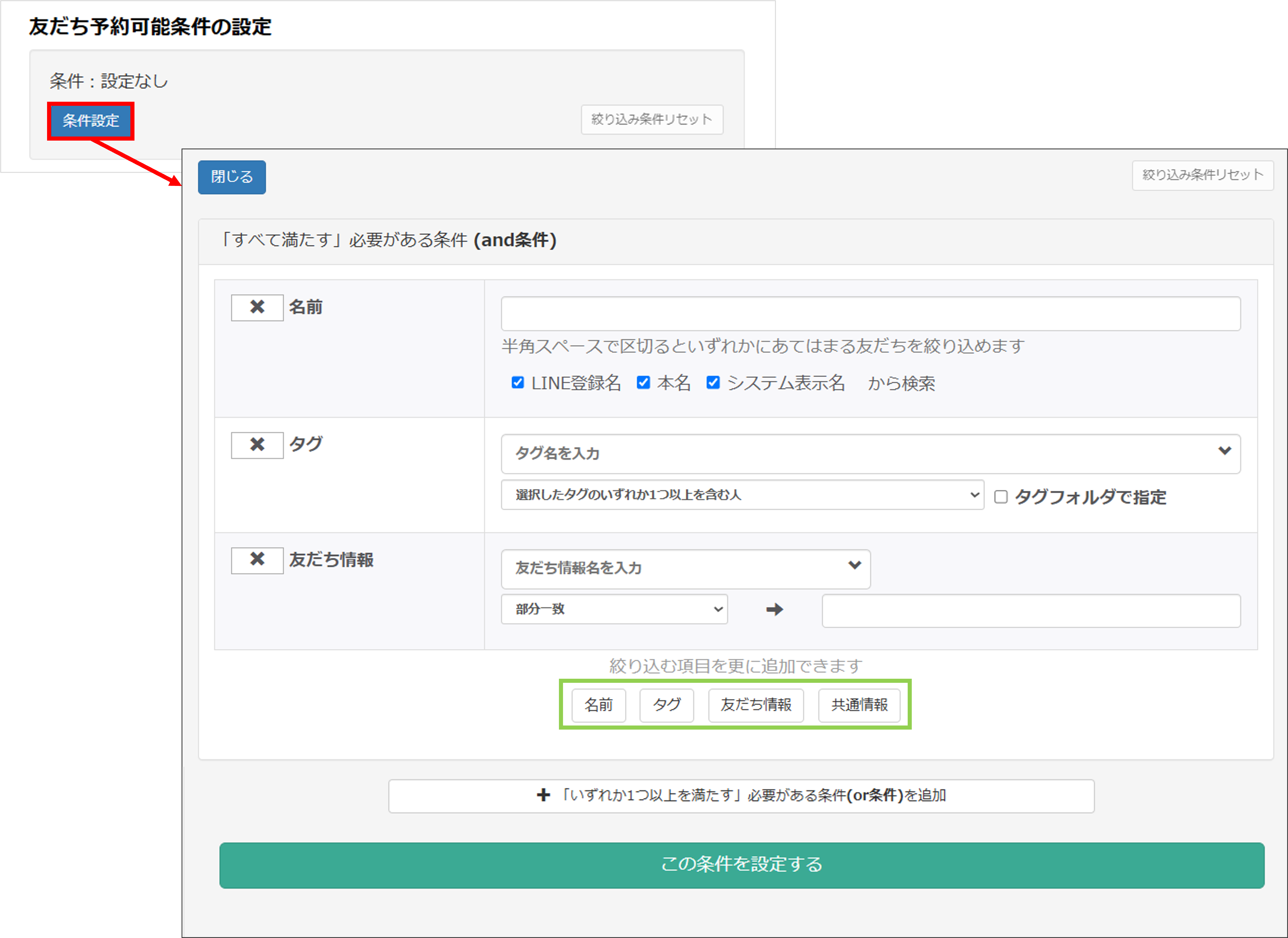
※名前・タグ・友だち情報・共通情報の4項目について絞り込みの条件を登録することができます。
<条件を設定した場合>
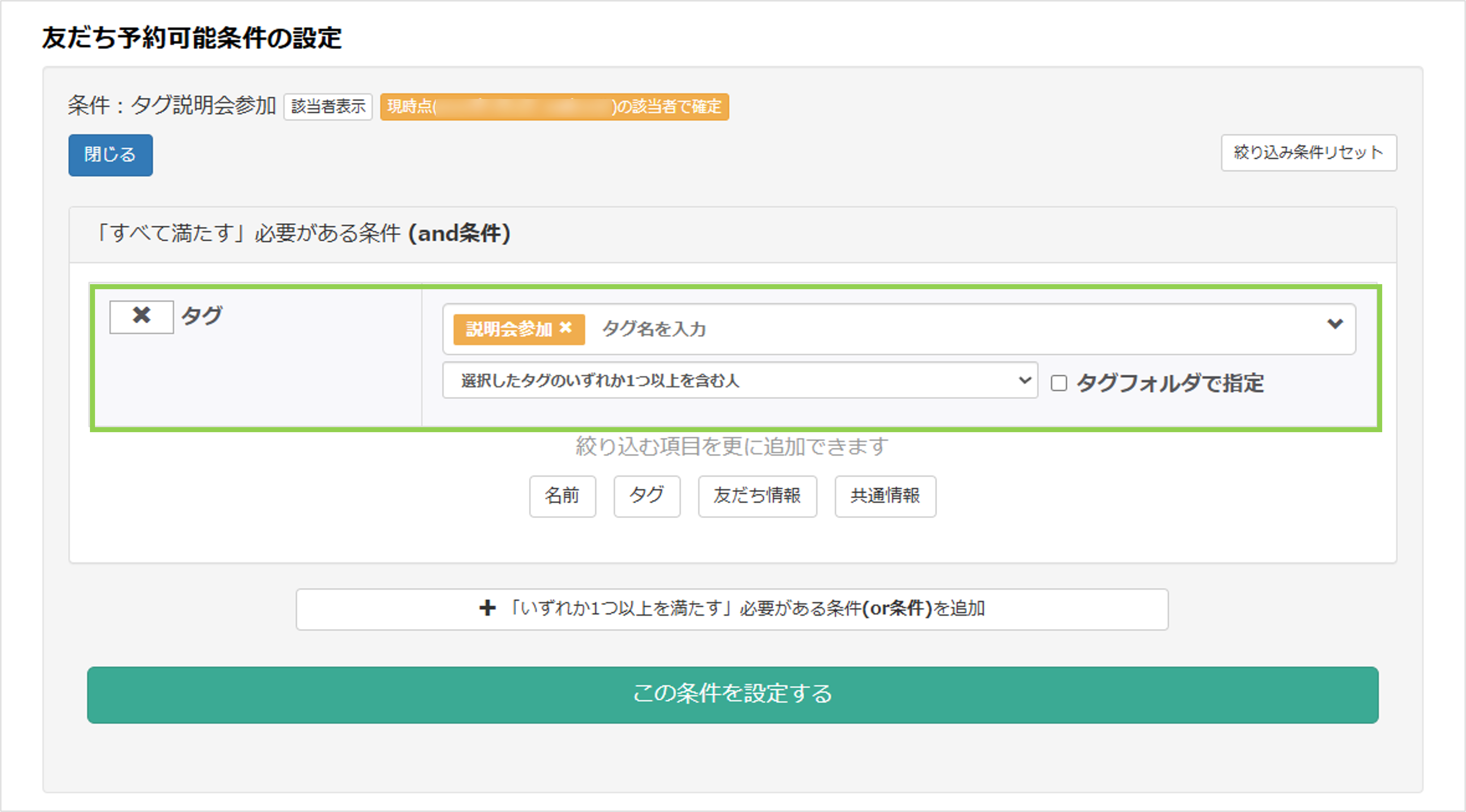
※条件に当てはまらない友だちの予約画面では該当する予約枠が非表示になります。
※管理画面から予約する際は、絞り込み条件に関わらず全ての予約枠を選択することが可能です。
⑳『表示設定』から、予約枠の表示・非表示を選択します。
㉑〔予約枠を登録する〕ボタンをクリックして設定を保存します。
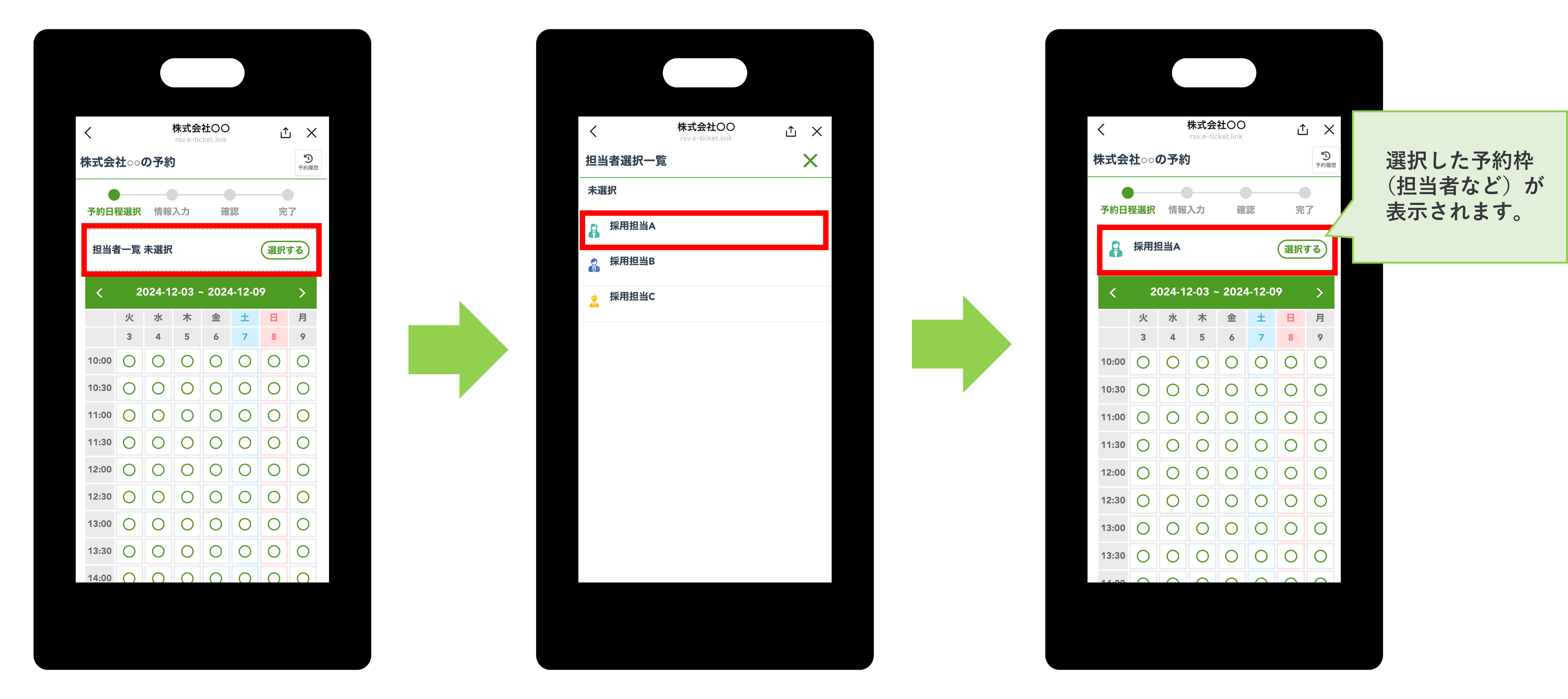
コース設定
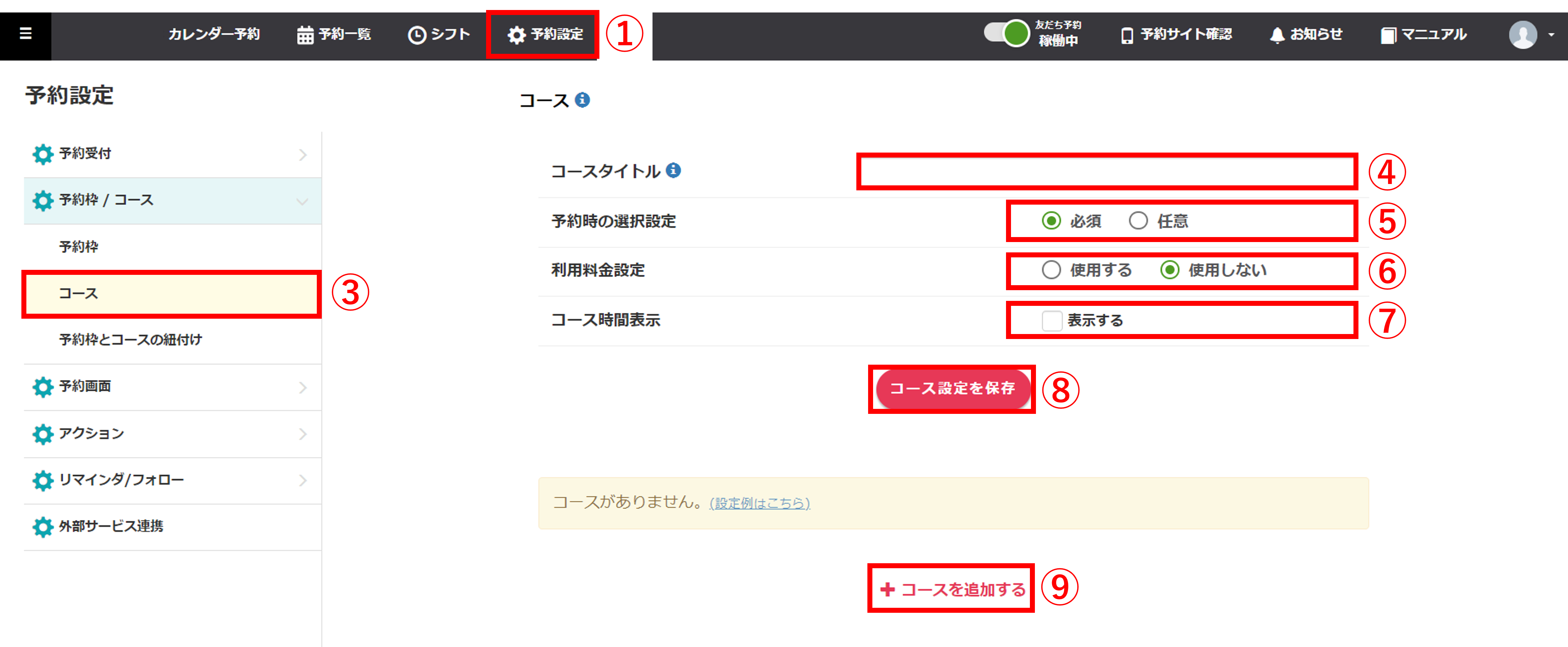
①〔⚙予約設定〕をクリックします。
②〔⚙予約枠/コース〕をクリックします。
③〔コース〕をクリックします。
④『コースタイトル』をご利用用途に合わせて名称を入力します。
例)「プランA」など
※友だちが予約する際に予約画面にコースタイトルが表示されます。
⑤『予約時の選択設定』で【必須】または【任意】を選択します。
※【必須】にした場合、友だちが予約する際に予約画面に【必須】と表示され、コースを選択しないと予約ができなくなります。
※【任意】にした場合、『コース未指定時の所要時間』項目でコースを指定していない時の所要時間を設定してください。
⑥『利用料金設定』で【使用する】または【使用しない】を選択します。
※【使用する】にした場合、コースごとの利用料を⑭で設定することができます。
また、友だちが予約する際に予約画面に料金が表示されます。
⑦予約画面にコース時間を表示したい場合は、『コース時間表示』にチェックを入れます。
⑧〔コース設定を保存〕ボタンをクリックします。
⑨コースの追加を行う場合は〔+コースを追加する〕ボタンをクリックします。
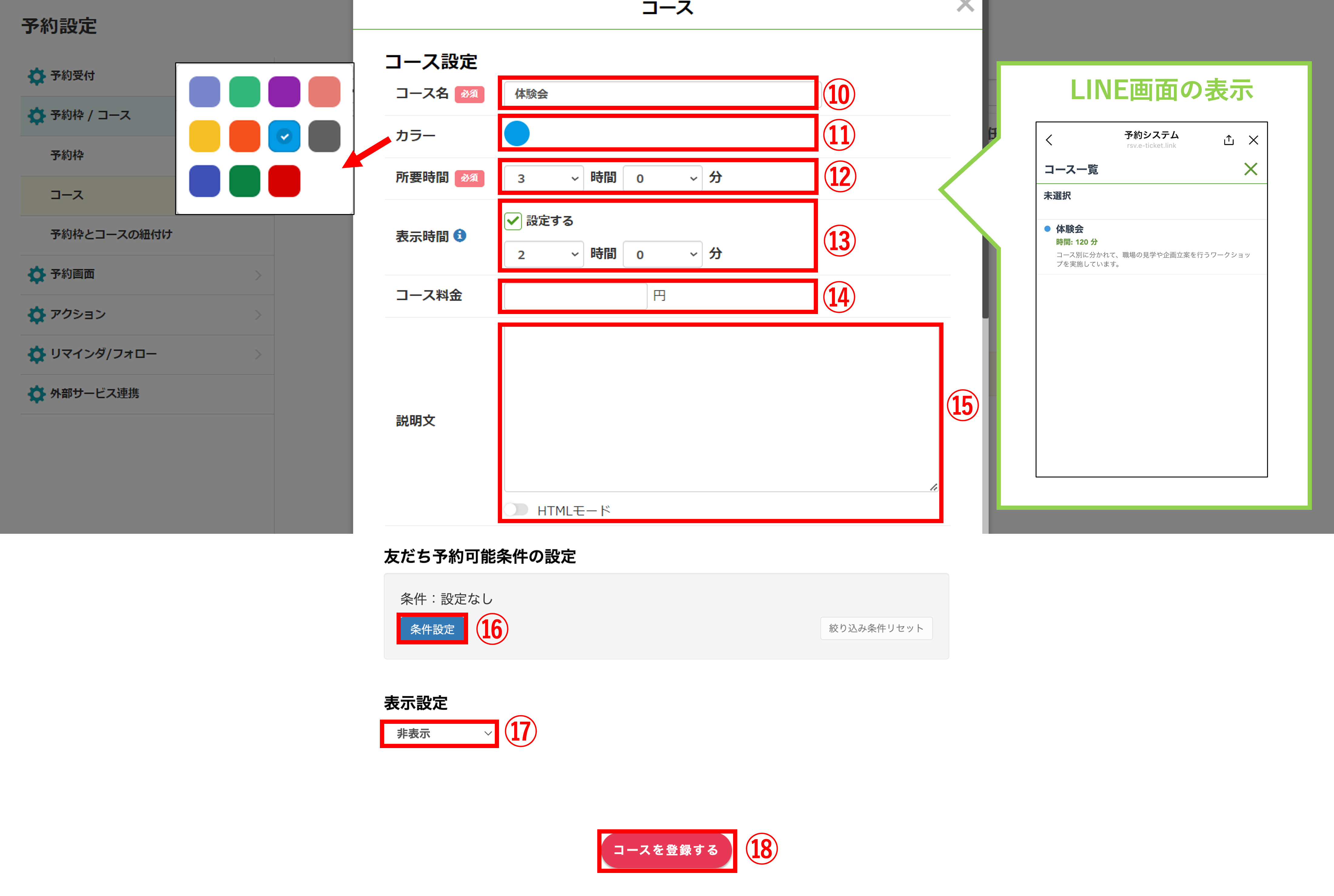
⑩『コース名』を入力します。
⑪『カラー』を選択します。
⑫『所要時間』を設定します。
※管理画面側では、「所要時間」で表示され、予約を受け付けられるかどうかの計算も「所要時間」で行われます。
⑬『表示時間』を設定したい場合は【設定する】にチェックを入れて表示時間を設定します。
※所要時間とは別に、友だちに表示したい時間を設定できます。
※所要時間とは別に、友だちに表示したい時間を設定できます。
※詳しい設定方法はこちら
⑭『コース料金』任意で入力します。
⑮『説明文』を任意で設定します。
※説明文入力欄下部のスイッチをクリックしてHTMLモードをオンに切り替えると、HTMLタグの使用が有効になります。
※HTMLモードの使用方法、使用可能なタグ一覧はこちら
⑯『友だち予約可能条件の設定』を任意で設定します。
※条件を指定しない場合は予約枠を非表示にしない限り全ての友だちに表示されます。
※詳しい設定方法はこちら
⑰『表示設定』から、コースの表示・非表示を選択します。
⑱〔予約枠を登録する〕ボタンをクリックして設定を保存します。
予約枠とコースの紐付け設定
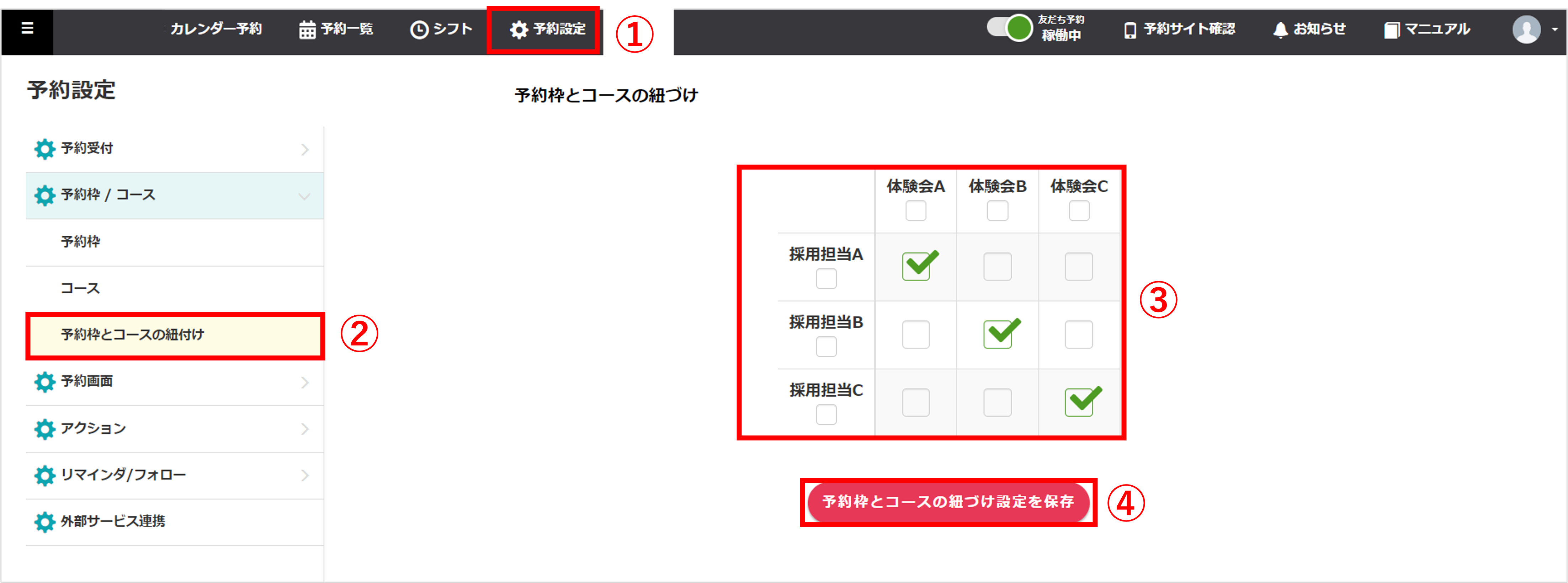
①〔⚙予約設定〕をクリックします。
②〔予約枠とコースの紐付け〕をクリックします。
③『予約枠とコースの紐づけ』を設定します。
④〔予約枠とコースの紐づけ設定を保存〕ボタンをクリックして設定を保存します。

★初期状態は、すべてにチェックが入った状態になっております。
(どの予約枠に対しても全てのコースが選べる状態)
予約枠(担当者)ごとに選択できるコースを設定したい場合は、上記のように予約枠に対して受付可能なコースにのみチェックを行ってください。
※紐づけ設定は友だち予約画面にのみ適用されます。
管理画面から予約する際は、設定に関わらずどの予約枠に対しても全てのコースを選択することが可能です。
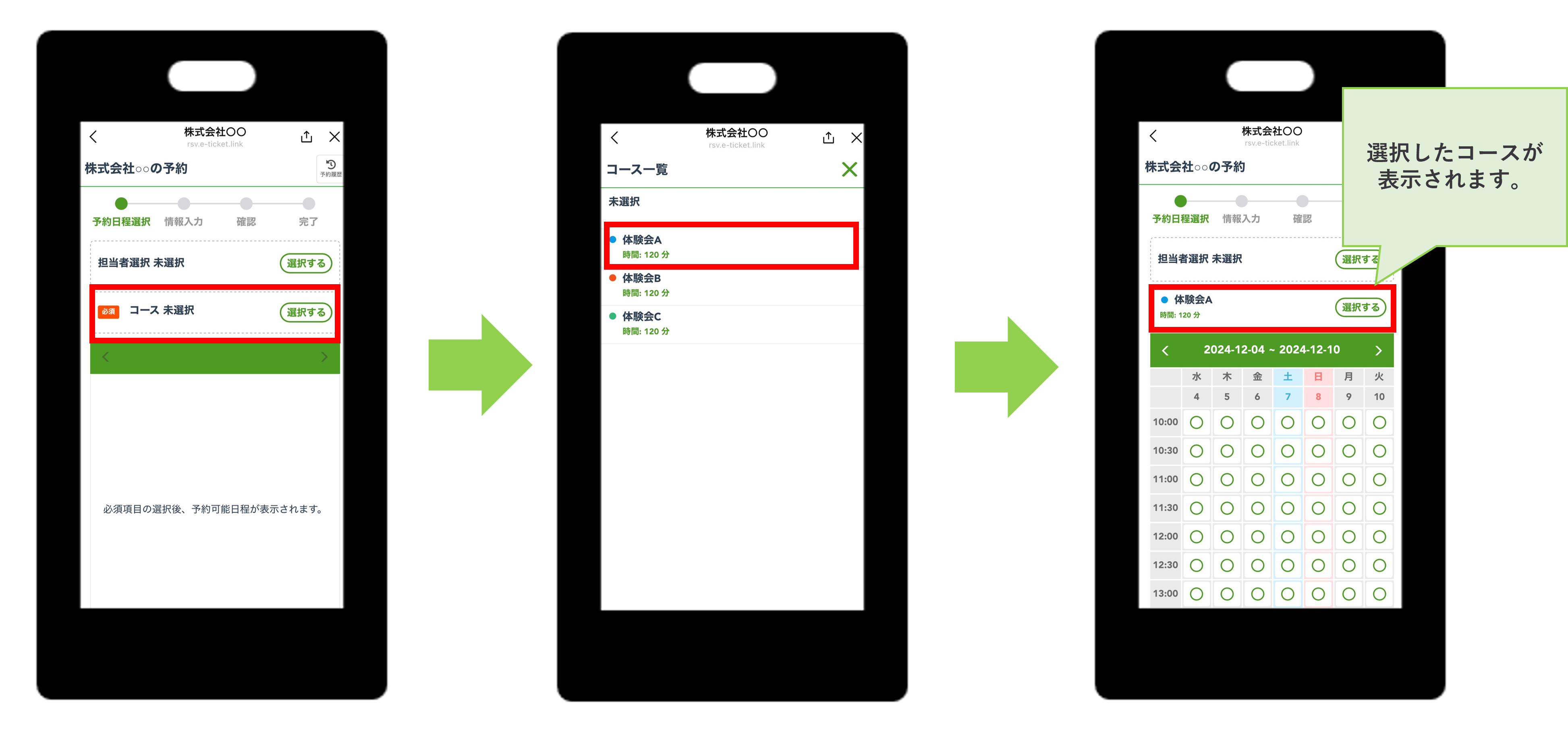
外部サービス連携設定
★Googleカレンダー連携設定を行うことで、Googleカレンダーの予定をカレンダー予約上のシフトに反映させたり、カレンダー予約上の予約をGoogleカレンダーに反映することができます。
※詳しい設定方法についてはこちら
この記事が役に立ったら「いいね」を押してください!


カレンダー予約 リマインド キャンセル 日程変更 面談 面接 シフト 枠

