回答に応じて質問が自動で切り替わるフォーム設定ガイド
更新
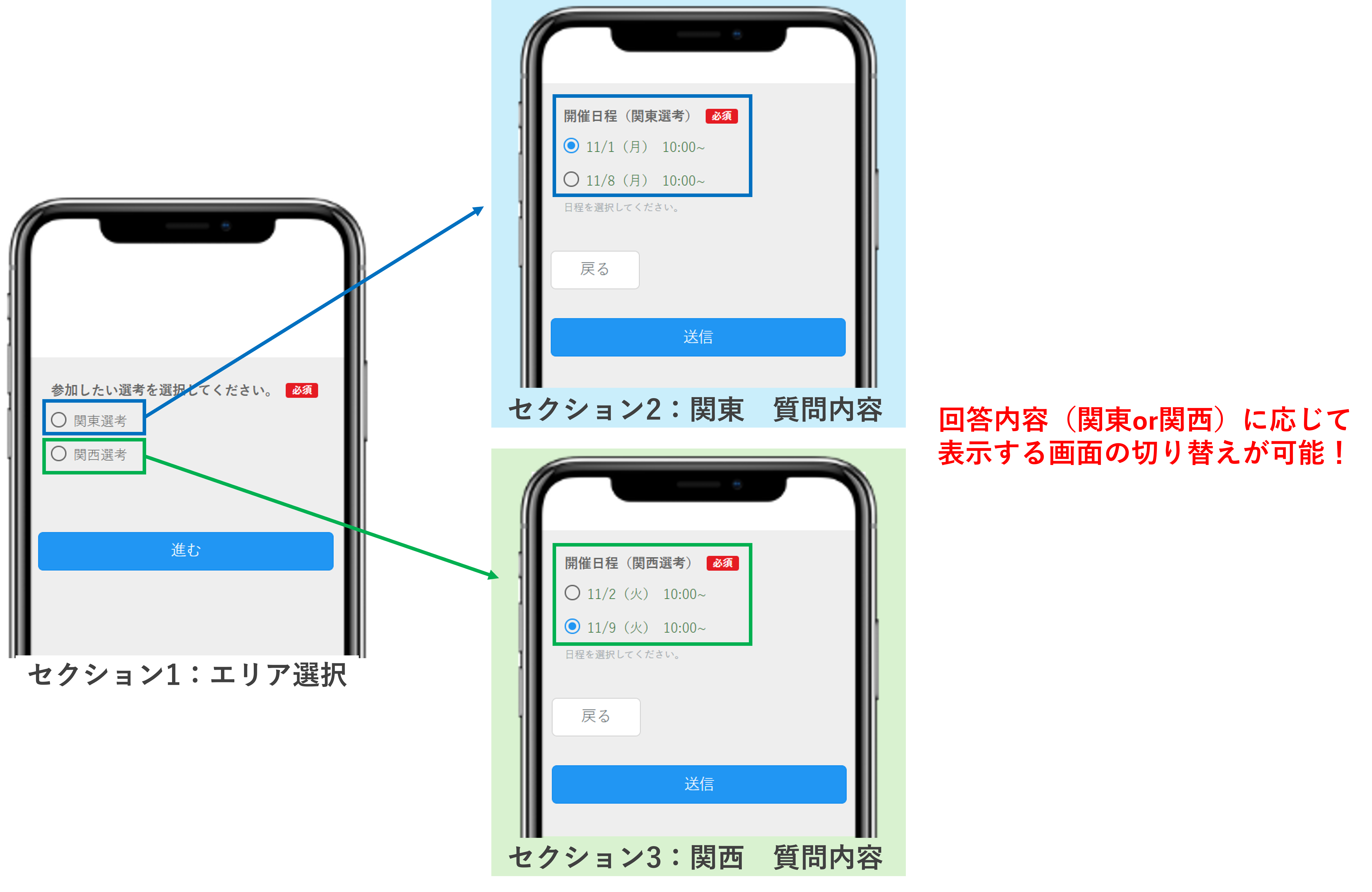
セクションについて
★セクションとは、フォーム内の質問をページごとに分けて整理する機能です。長いフォームでも、質問内容ごとにページを区切ることで回答しやすくなります。セクションでできる主な機能は次の通りです。
・セクションの複製:コピー元のセクションの下に同じ構成のセクションを作成できます。
・セクションの移動:ページの順序を並べ替えられます。
・セクション間の要素の移動:セクション内の要素を別のセクションへ移動できます。
※選択肢に応じて質問を分岐する方法はこちら
※セクションの複製についてはこちら
※セクションの移動についてはこちら
※セクション間の要素の移動についてはこちら
セクションの複製
★作成したセクションを複製できます。同じ質問構成を複数エリアや日程で使いたい場合などに便利です。
元の設定を引き継げるため、新規作成よりも短時間でフォームを作成できます。
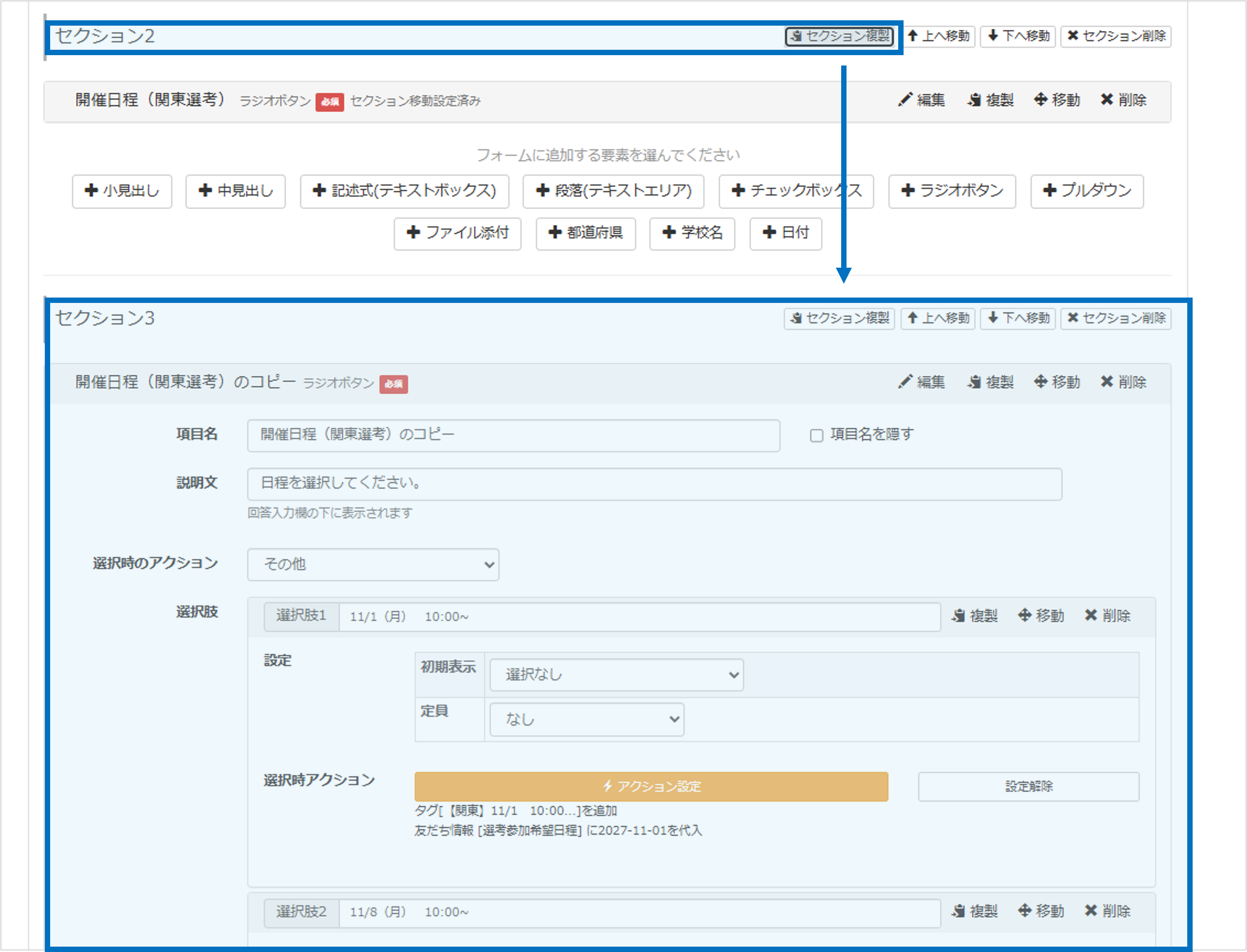
〔セクション複製〕ボタン:コピー元のセクションの1つ下にコピーが作成されます。
セクションの移動
★作成したセクションを上下に並べ替えられます。ページの順序を調整したい場合や、フォームの流れを見直す際に便利です。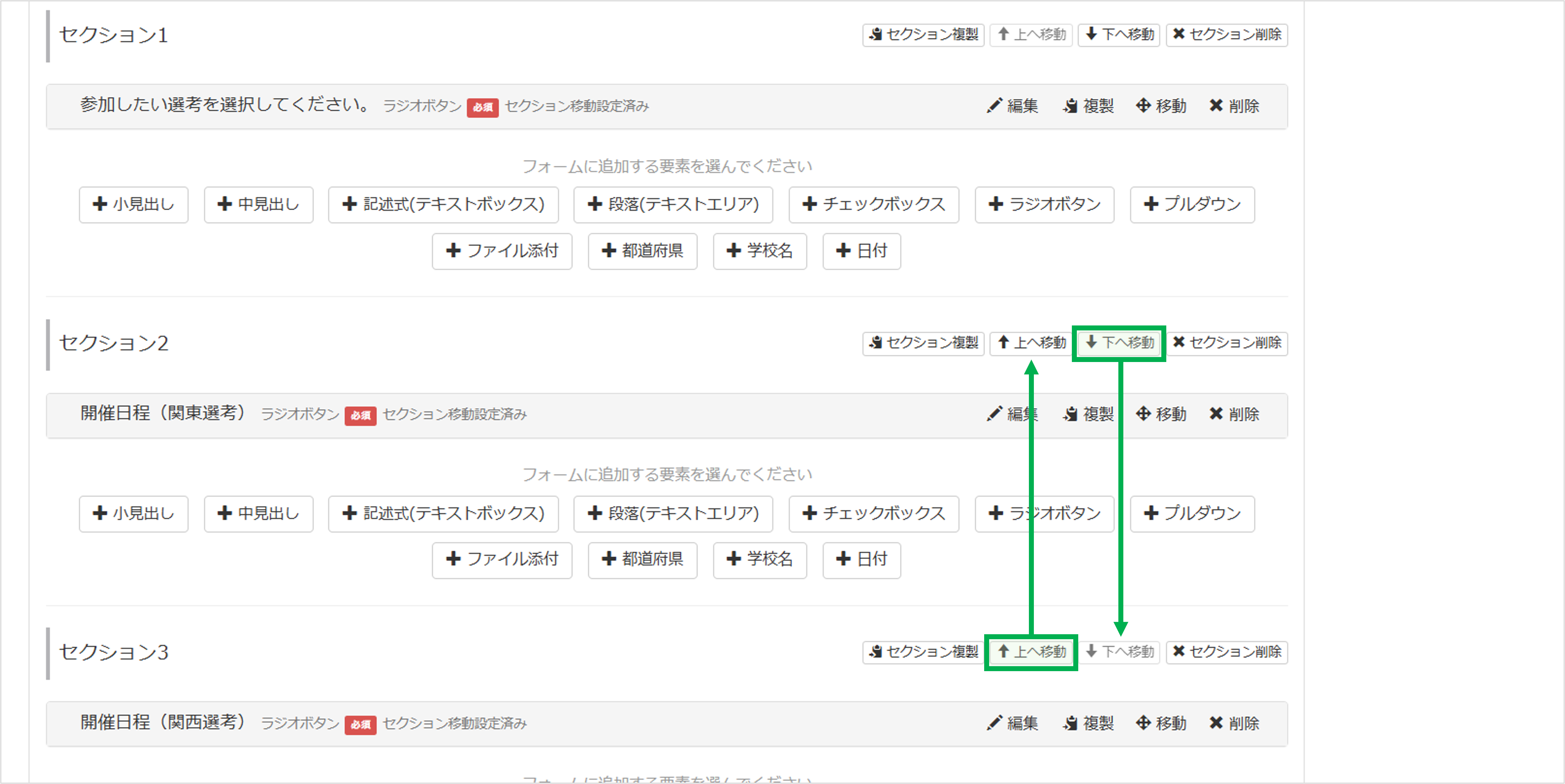
〔下へ移動〕ボタン:1つ下へセクションを移動
〔上へ移動〕ボタン:1つ上へセクションを移動
セクション間の要素の移動
★すでに作成した質問を別のセクションに移動できます。フォームの構成を変更したい場合に便利です。
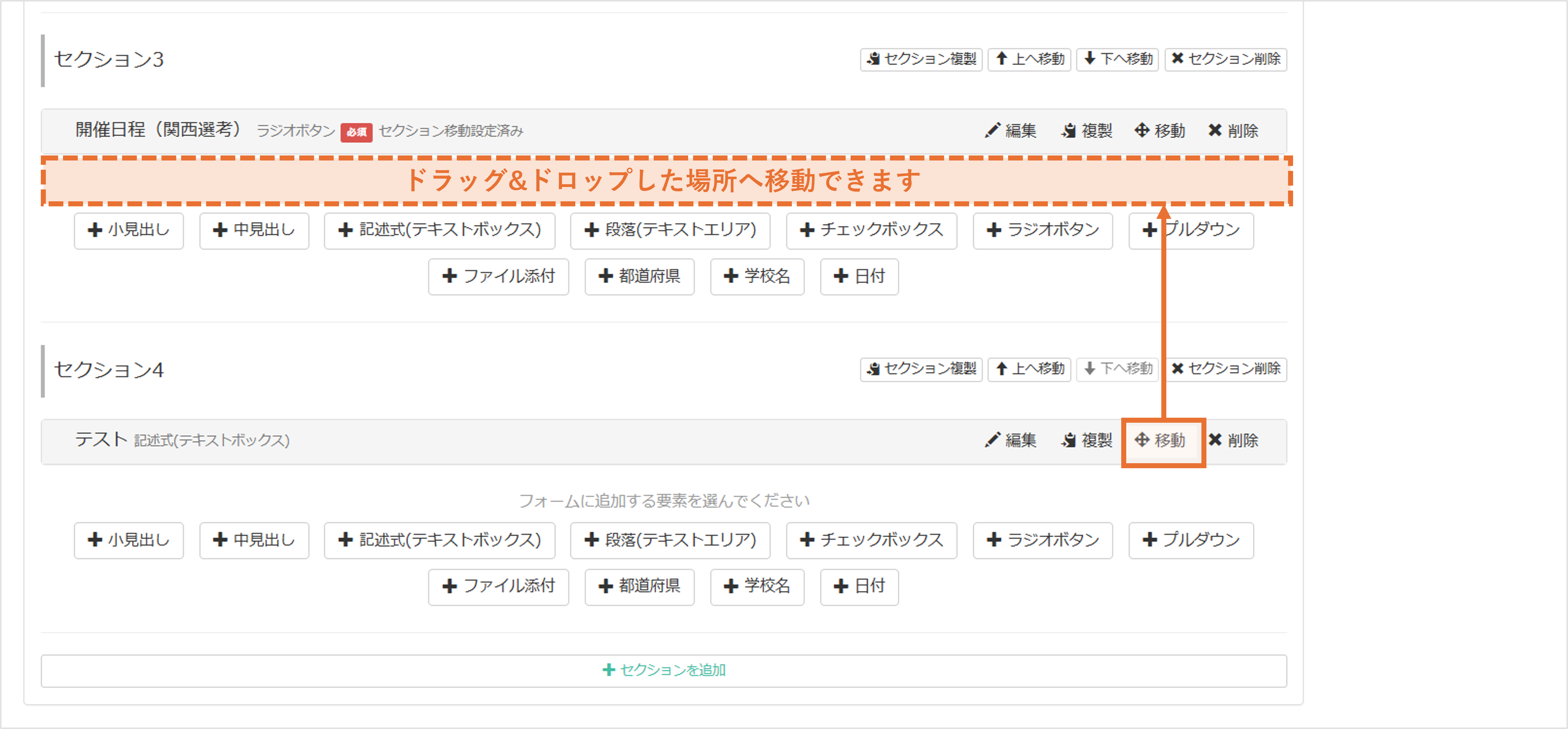
セクション内の要素を別のセクションに移動したい場合は、〔移動〕を選択した状態でドラッグ&ドロップしてください。
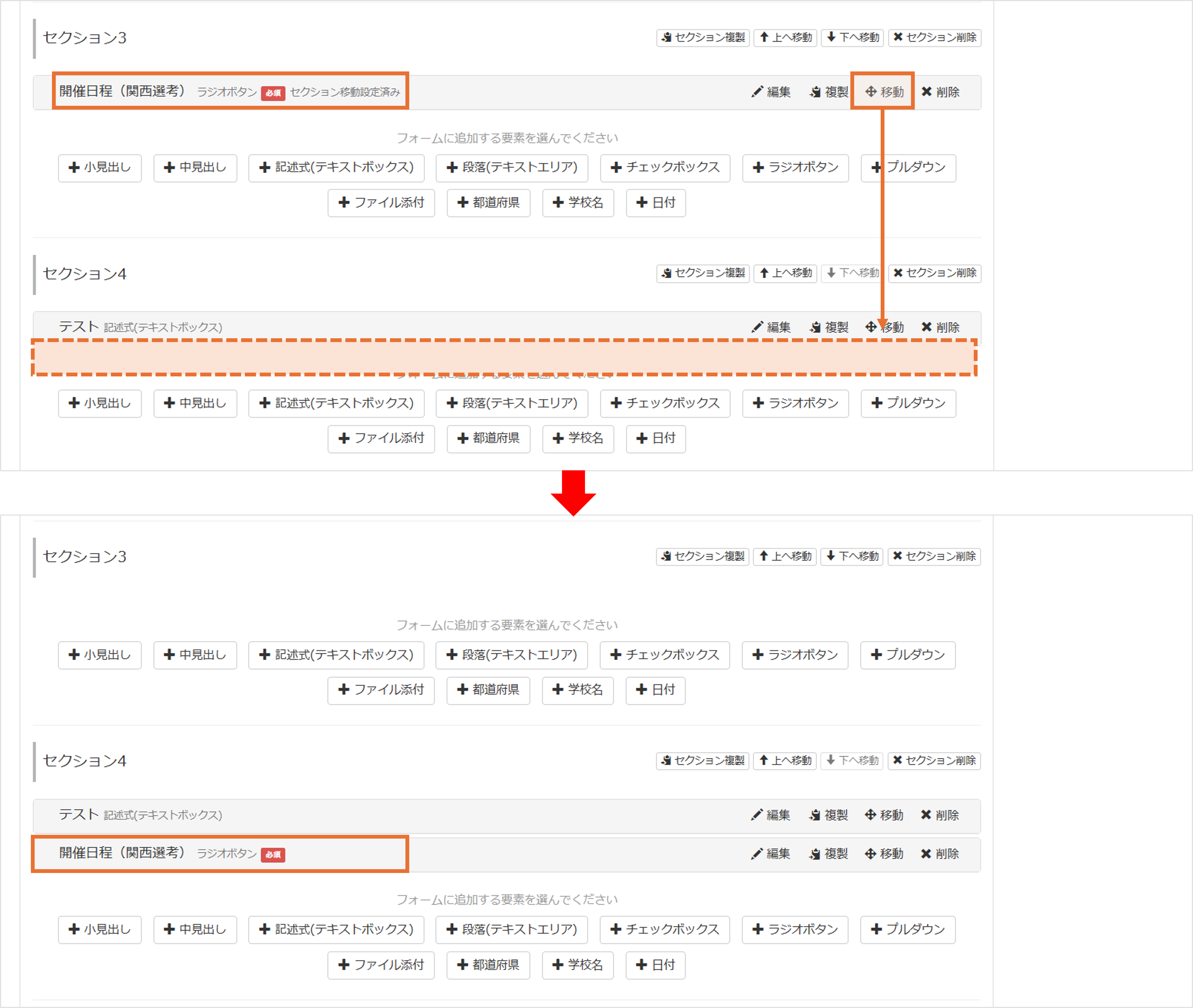
設定手順
★回答内容(選択肢)に応じて、次に表示するセクションを自動で切り替える方法を解説します。
・セクション1:参加エリアを選択(関東/関西)
・セクション2:関東日程の選択
・セクション3:関西日程の選択
→ セクション1の回答内容に応じて、自動で該当ページへ遷移する設定を行います。
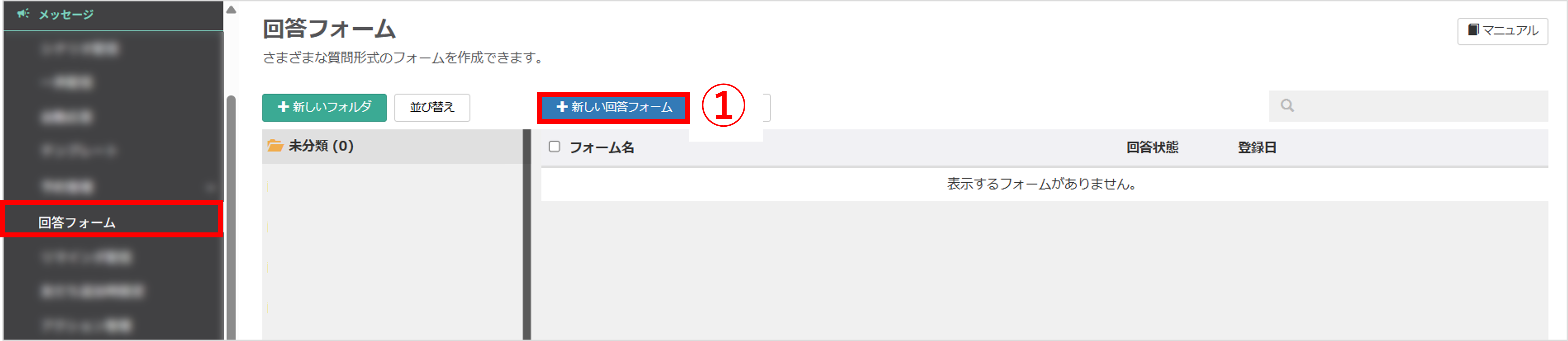
左メニュー>「回答フォーム」をクリックします。
①〔+新しい回答フォーム〕ボタンをクリックします。
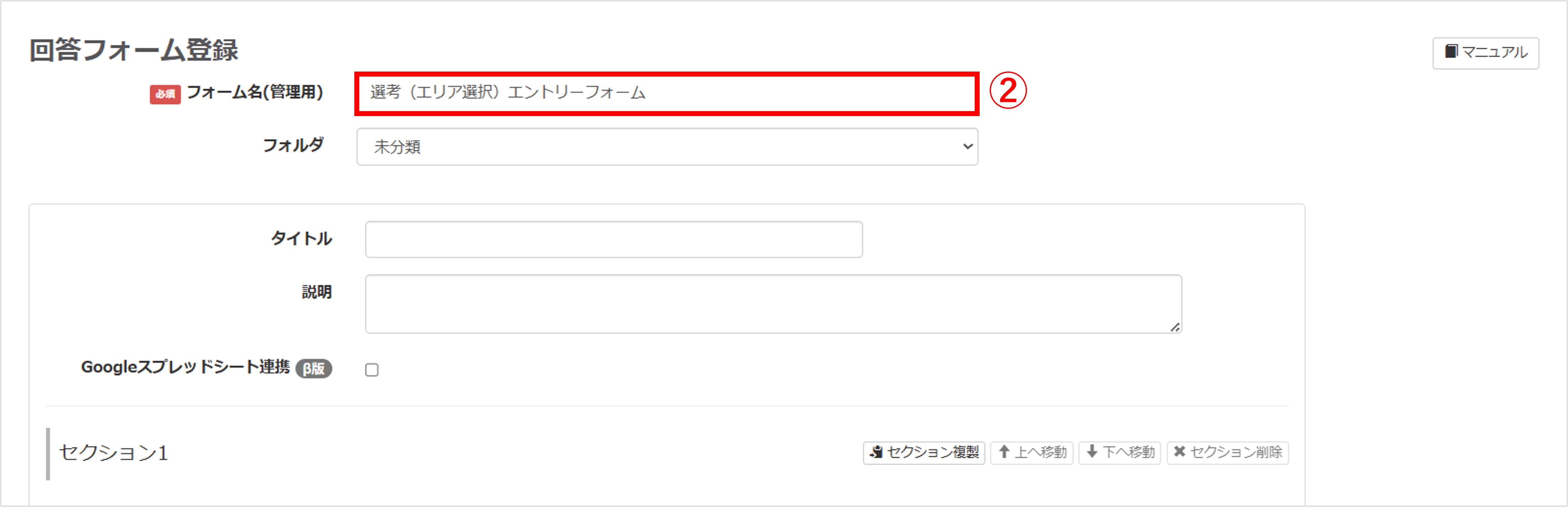
②『フォーム名(管理用)』を入力します。必要に応じて『タイトル』や『説明』を入力します。
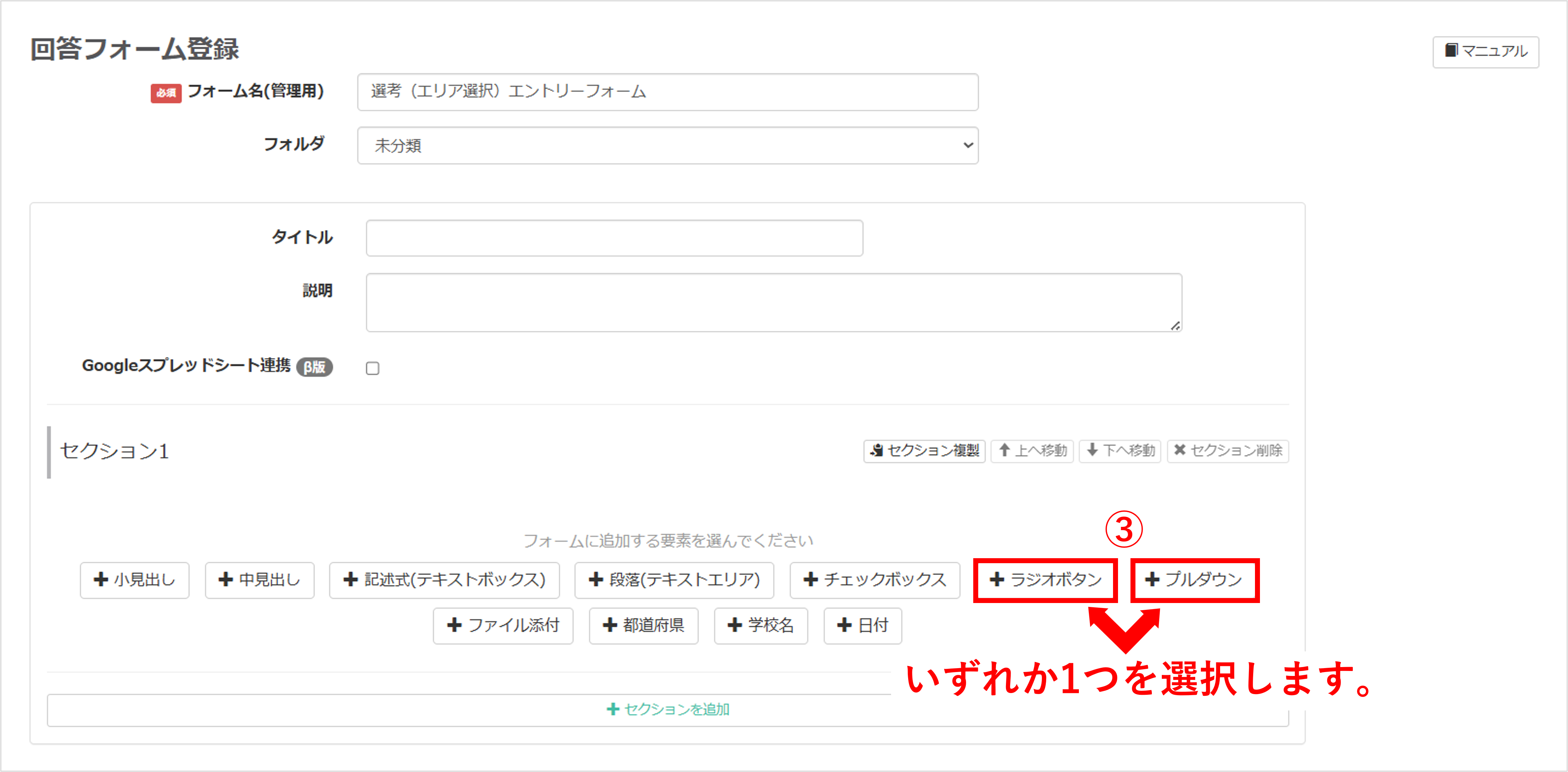
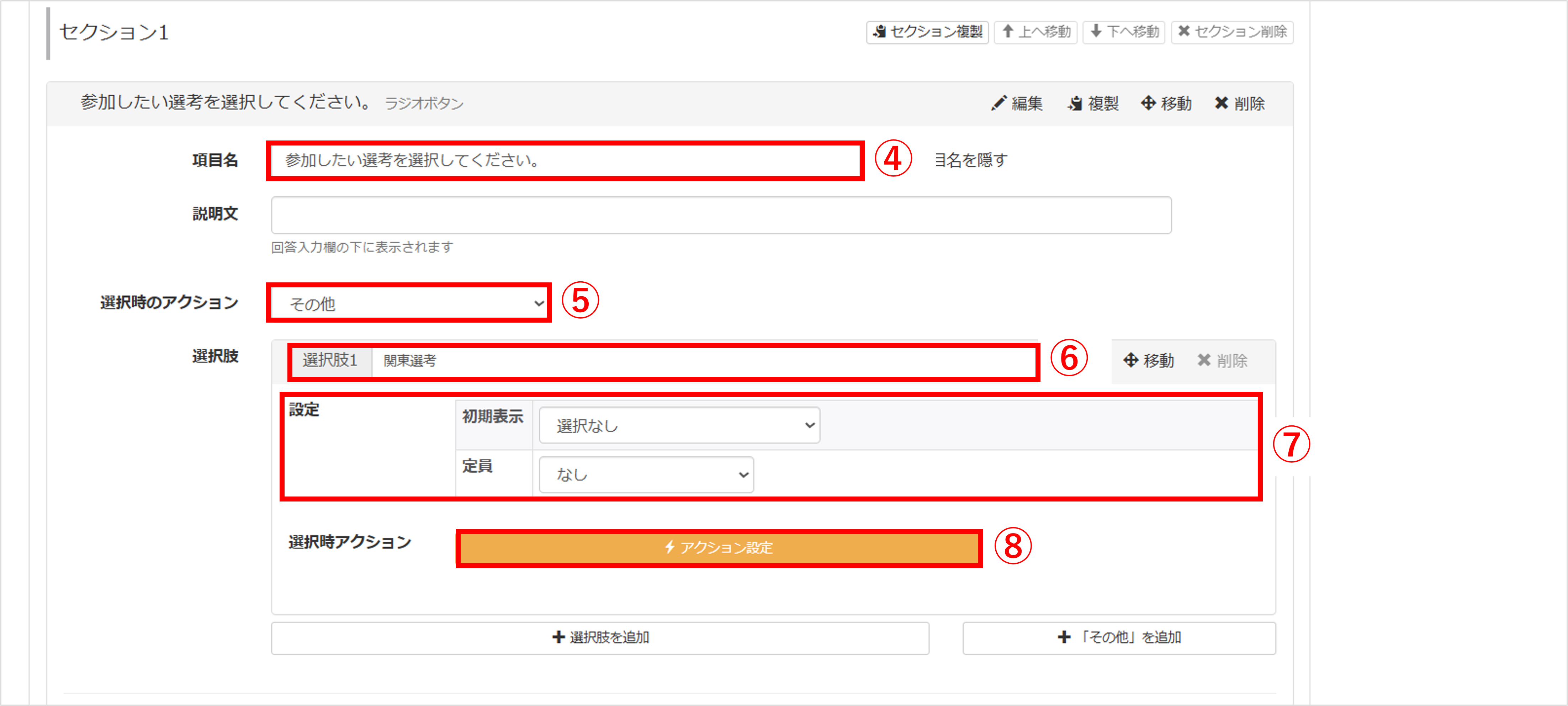
・定員:この選択肢を選択できる人数の上限を設定できます。
⑧選択肢1の『選択時アクション』を設定します。
※〔アクション設定〕ボタンでできることについてはこちら
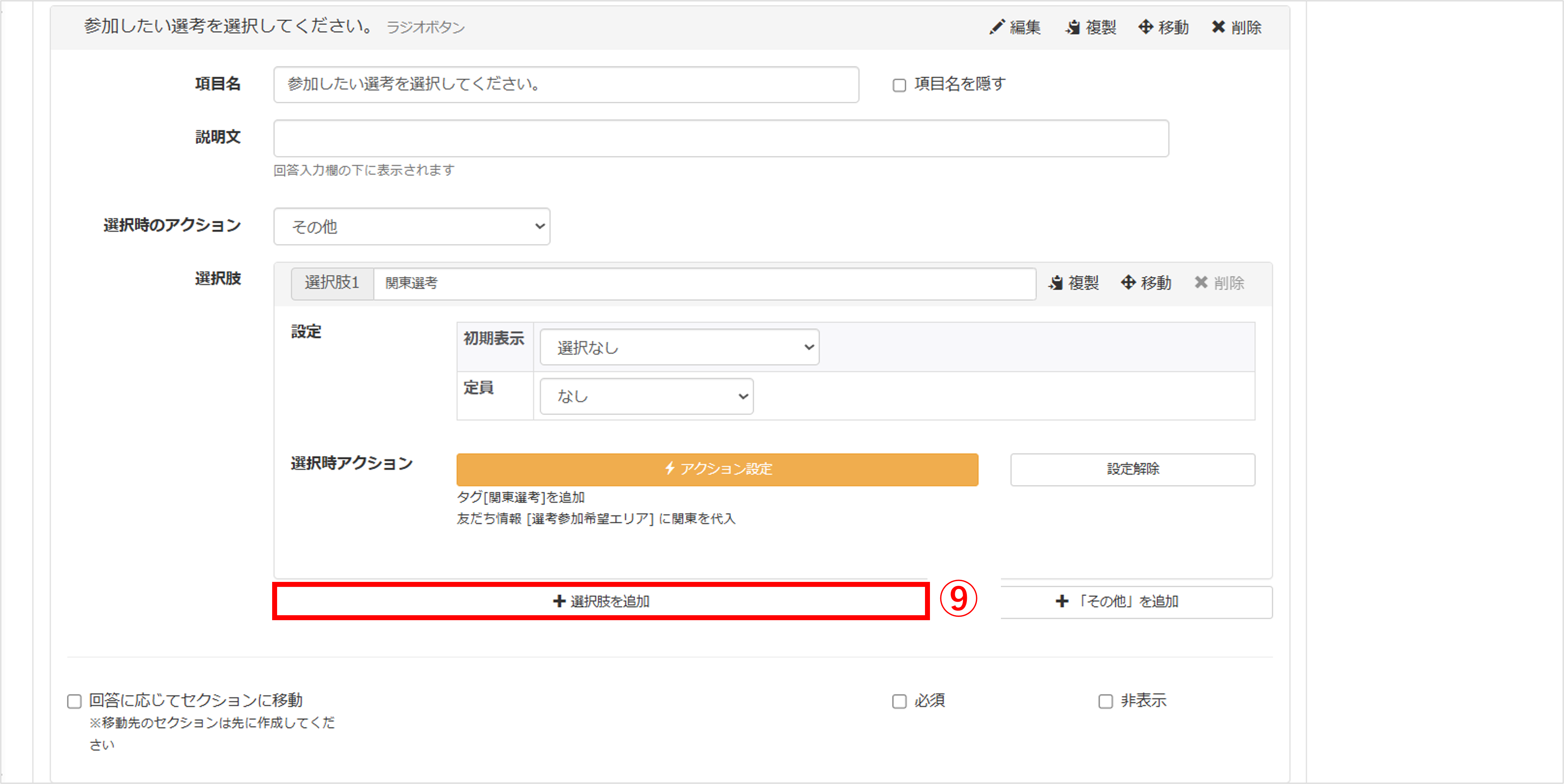
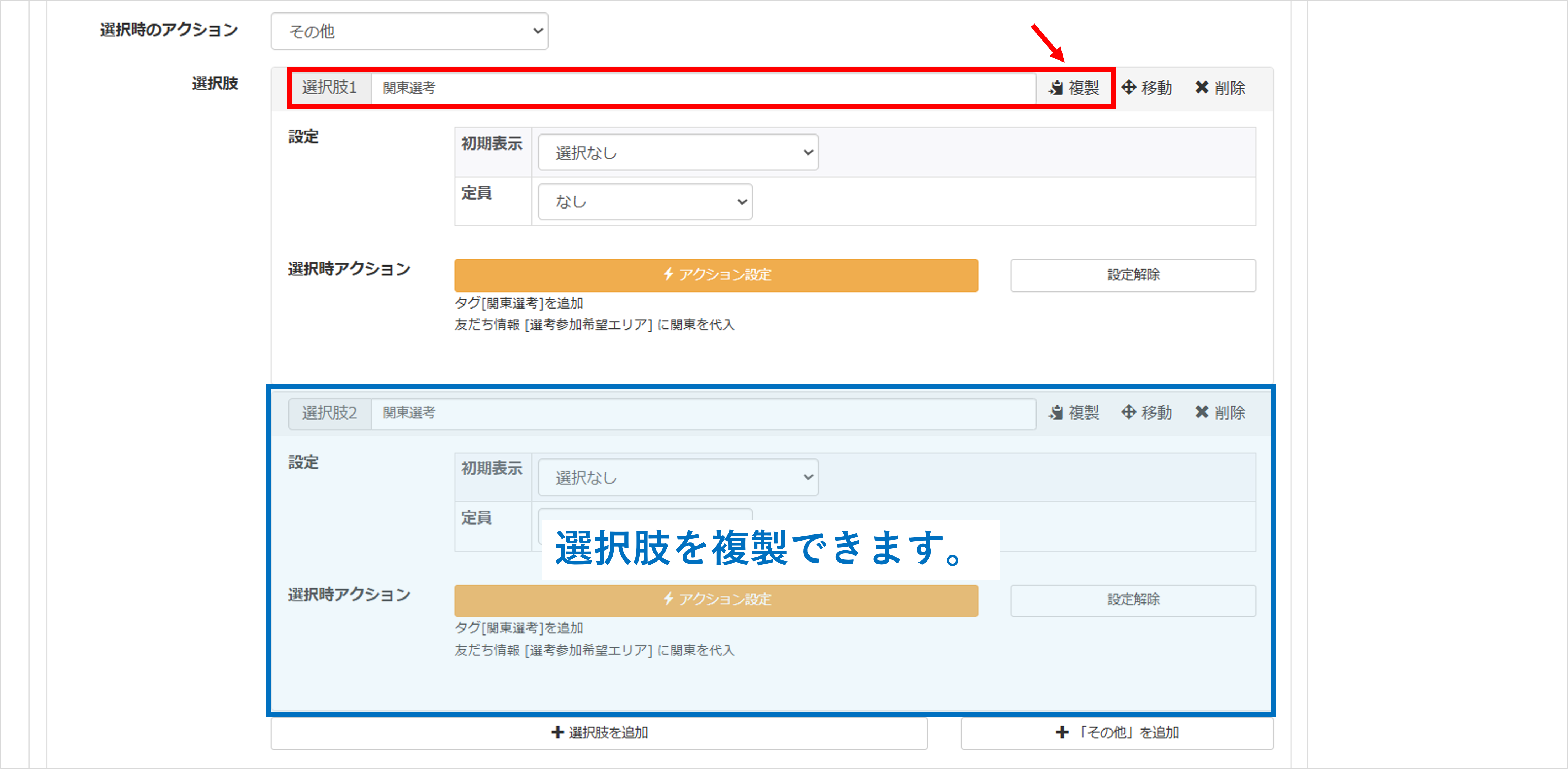
※複製した場合は、それぞれの項目に合わせて項目名などを変更・設定してください。
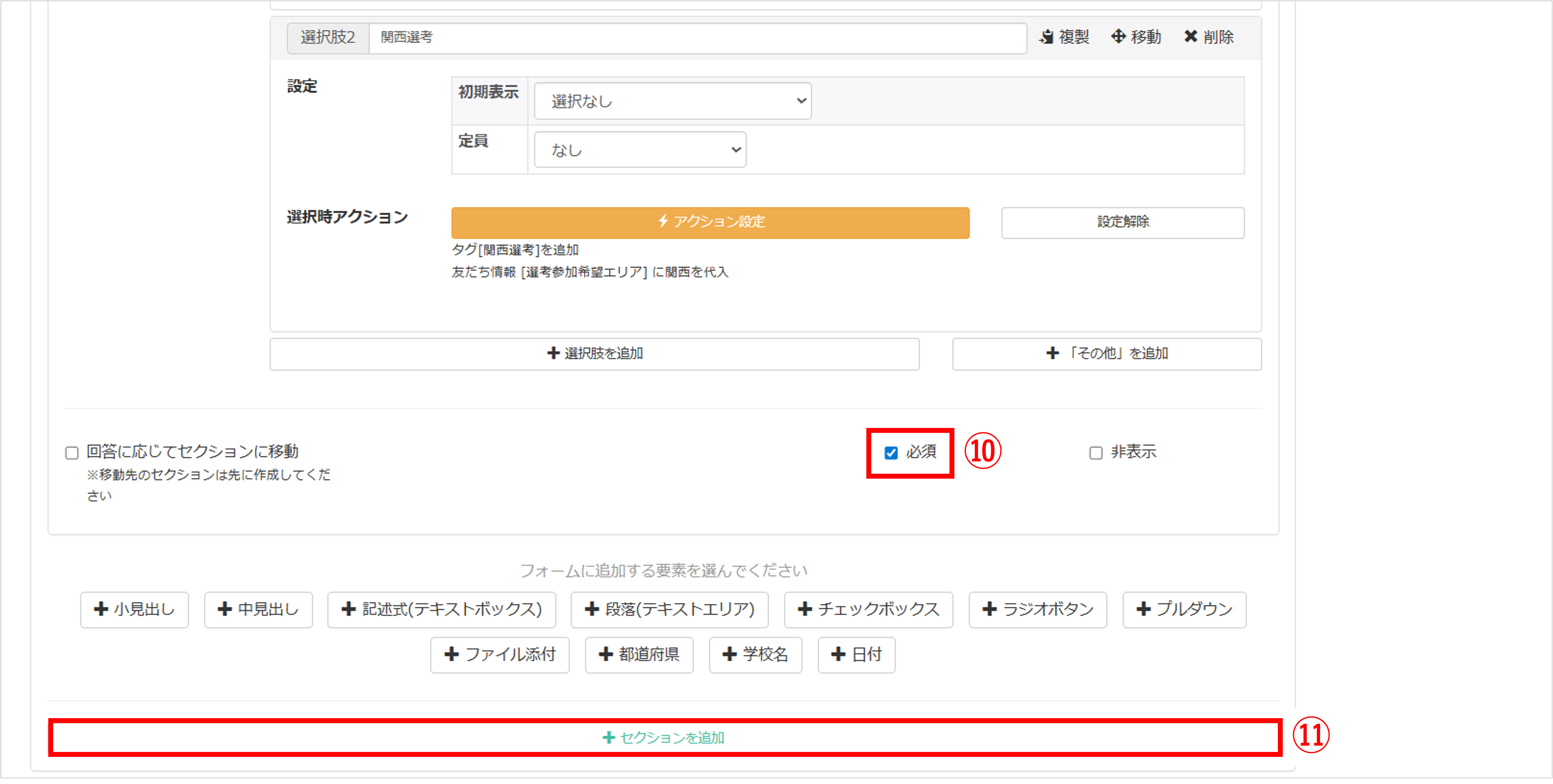
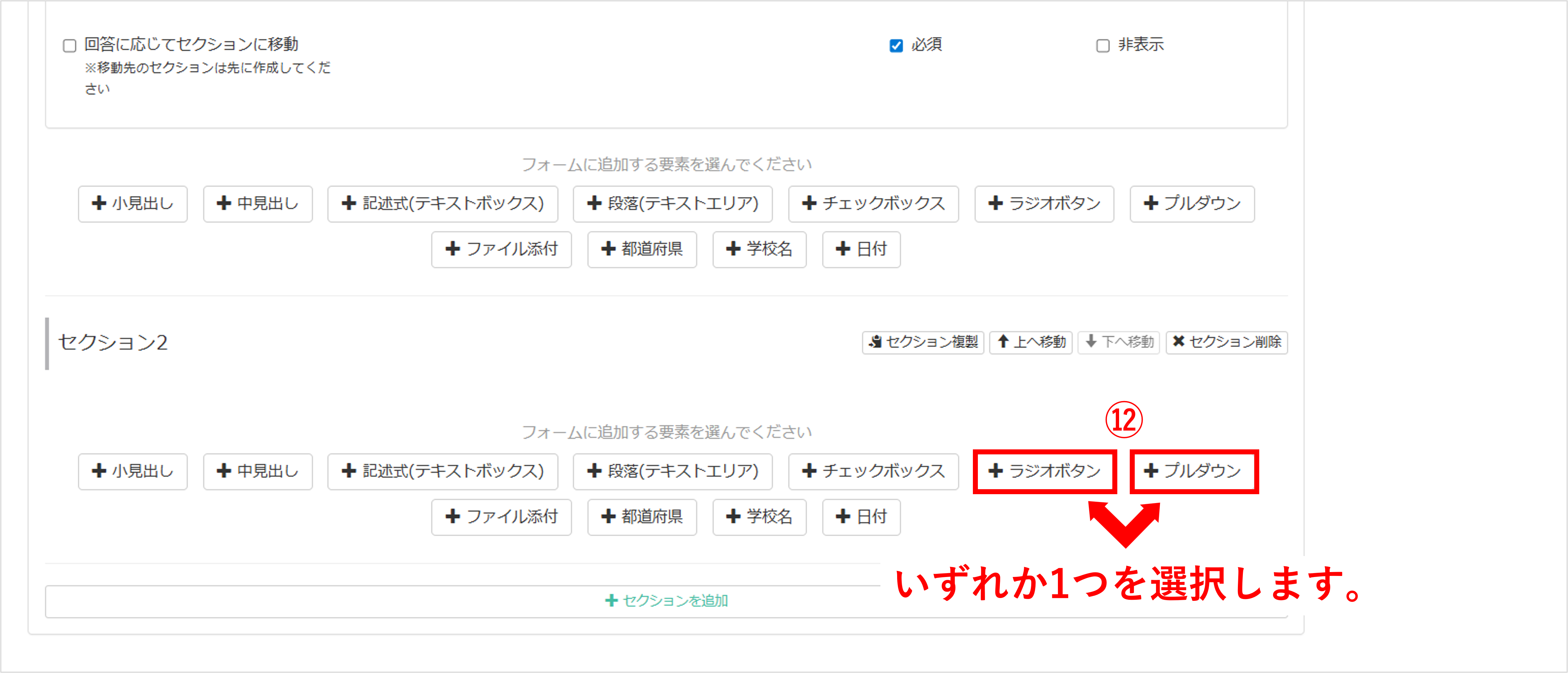
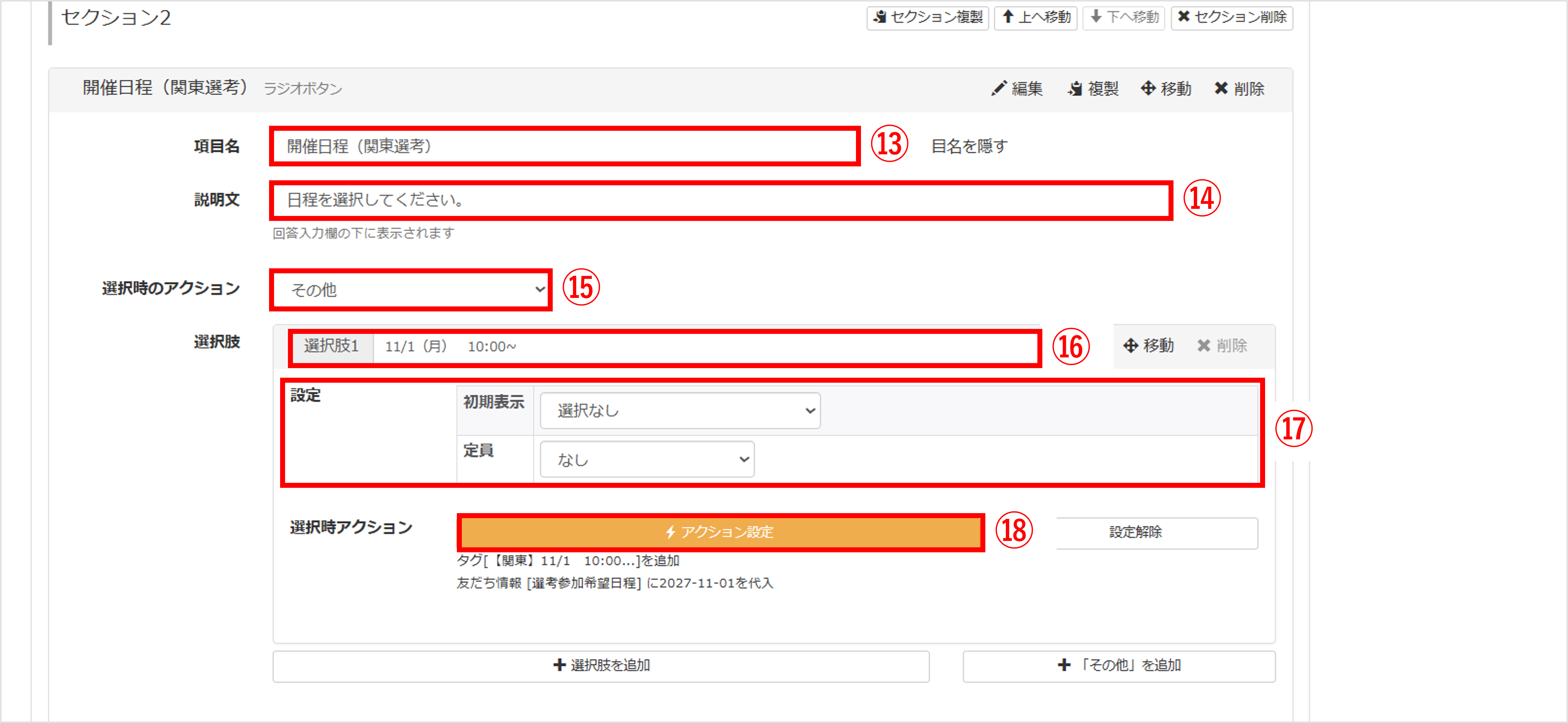
・定員:この選択肢を選択できる人数の上限を設定できます。
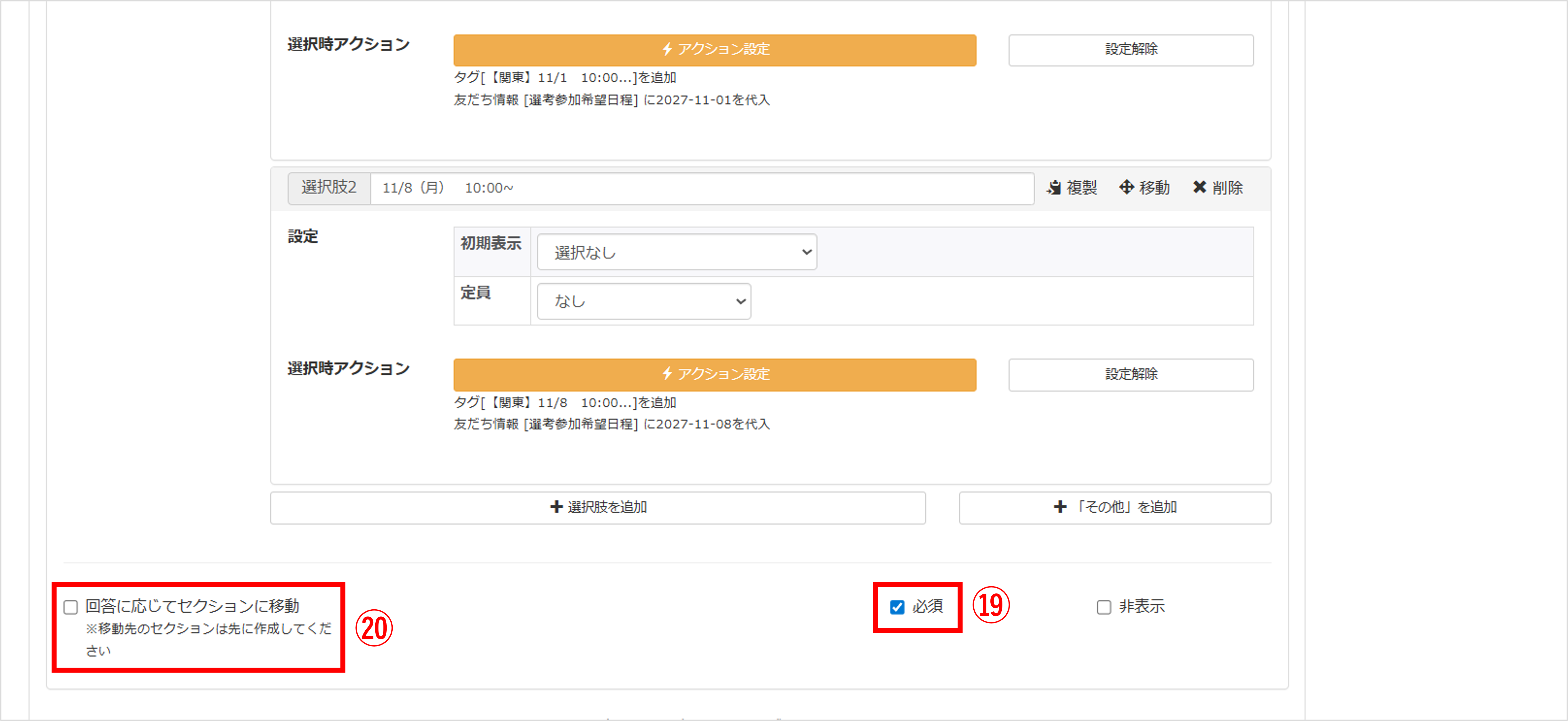
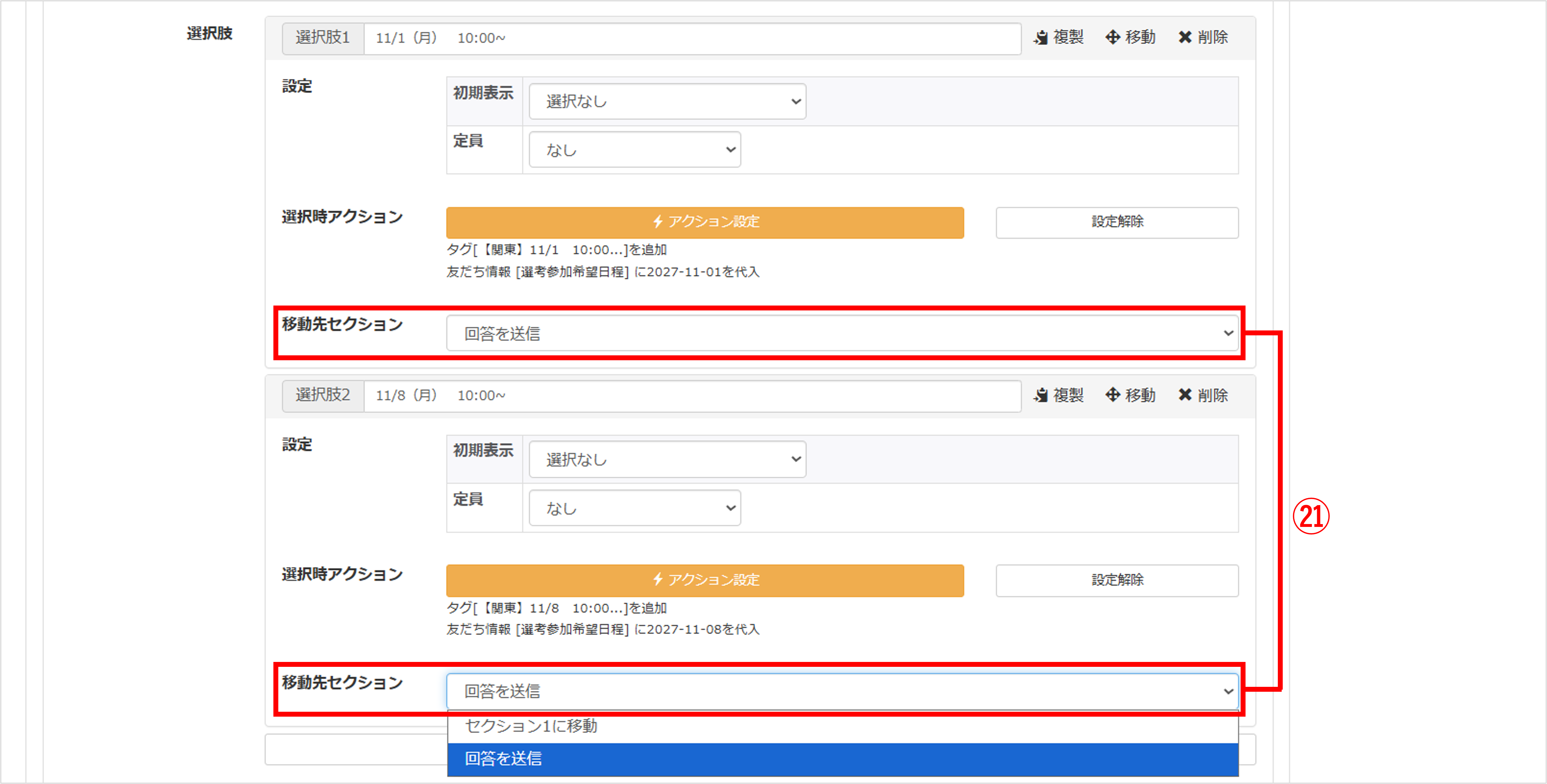
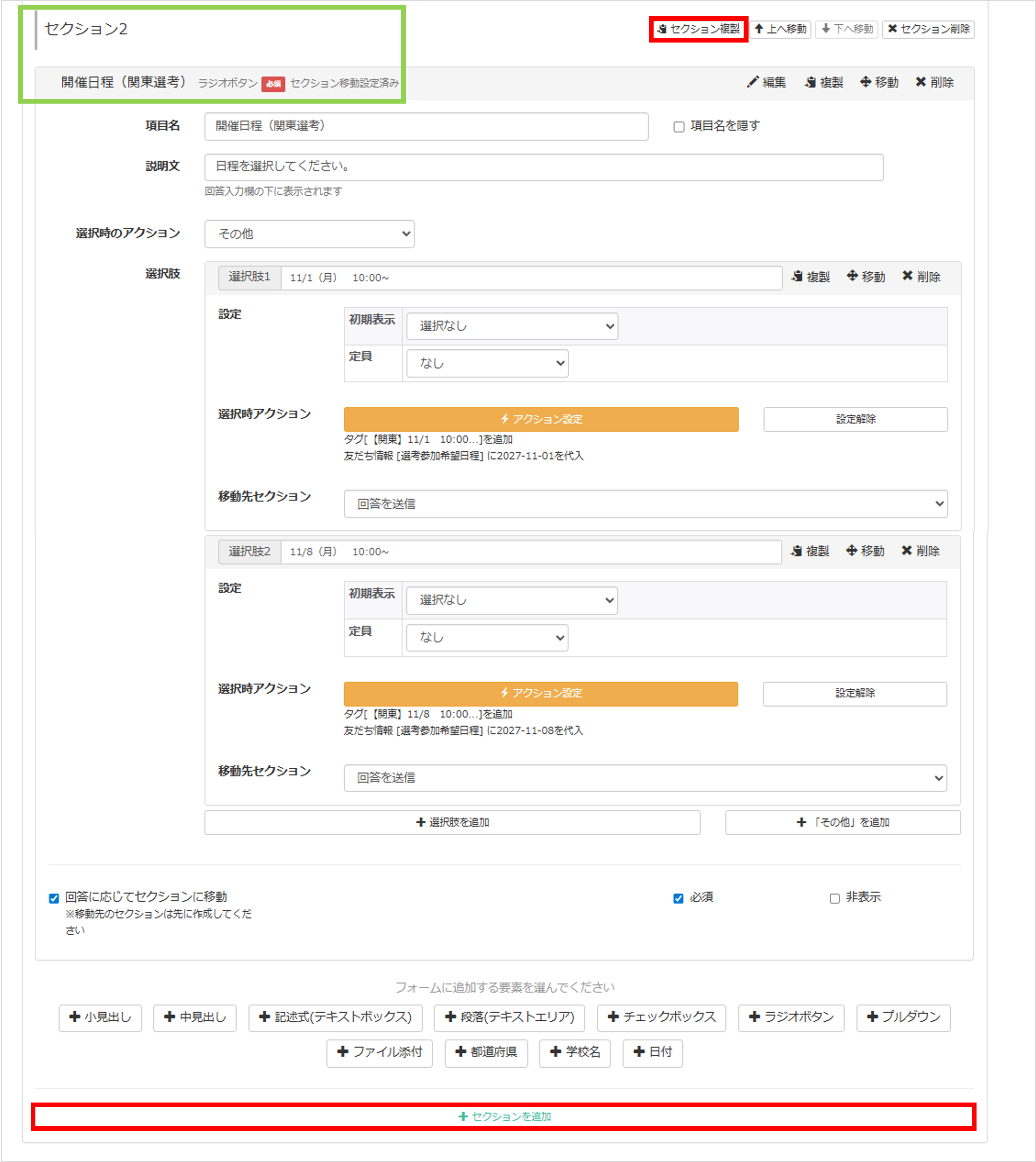
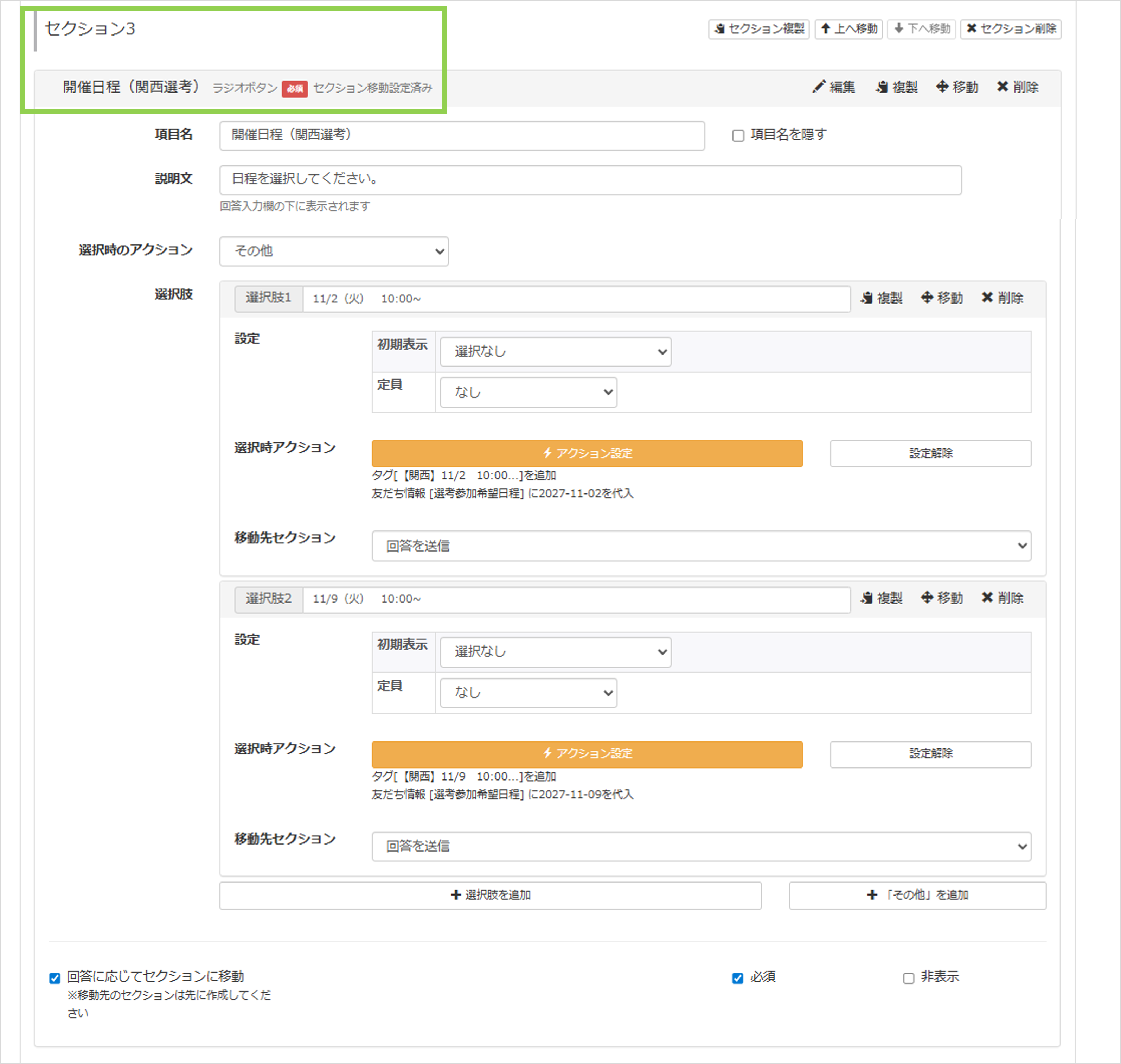
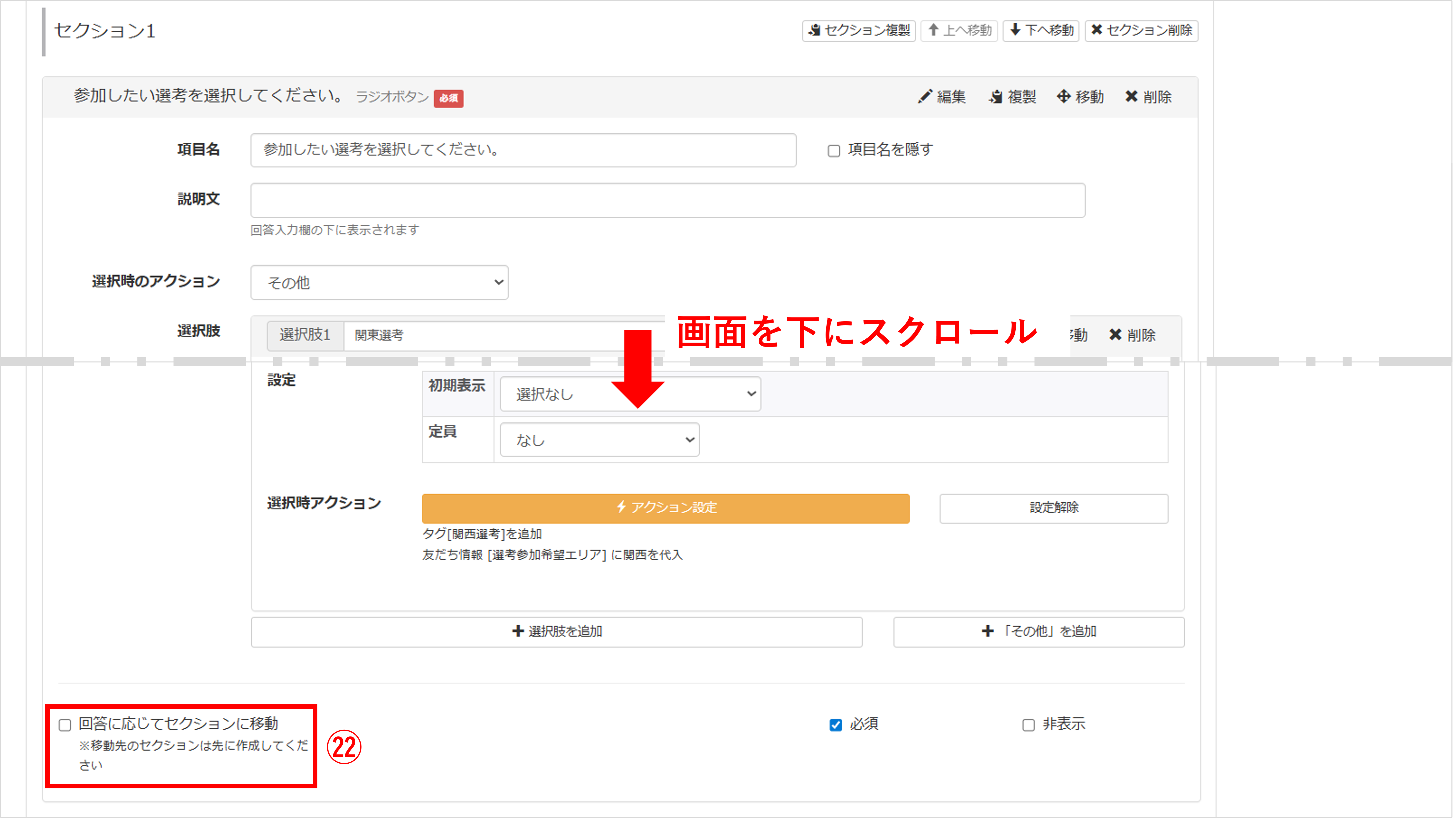
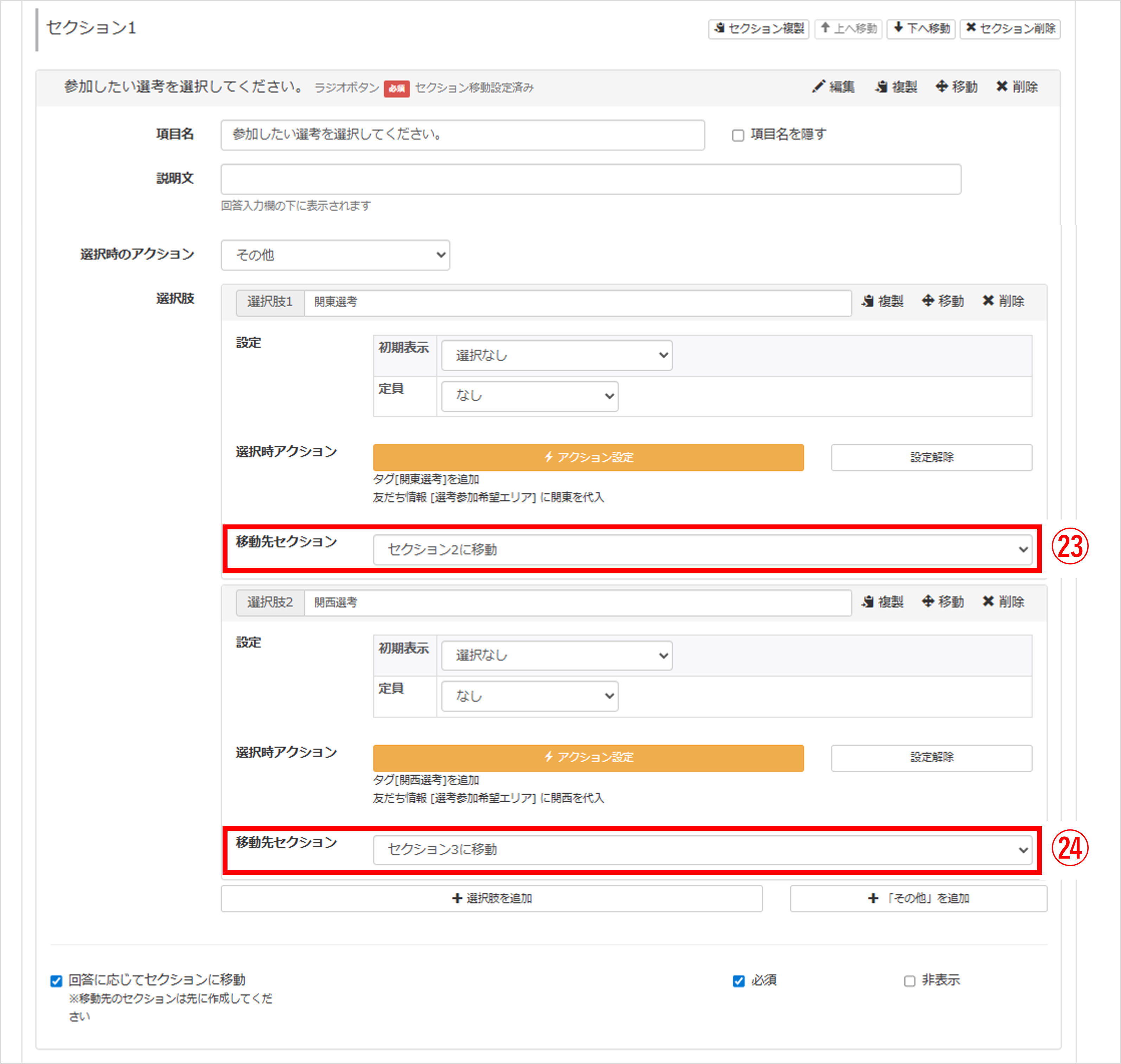
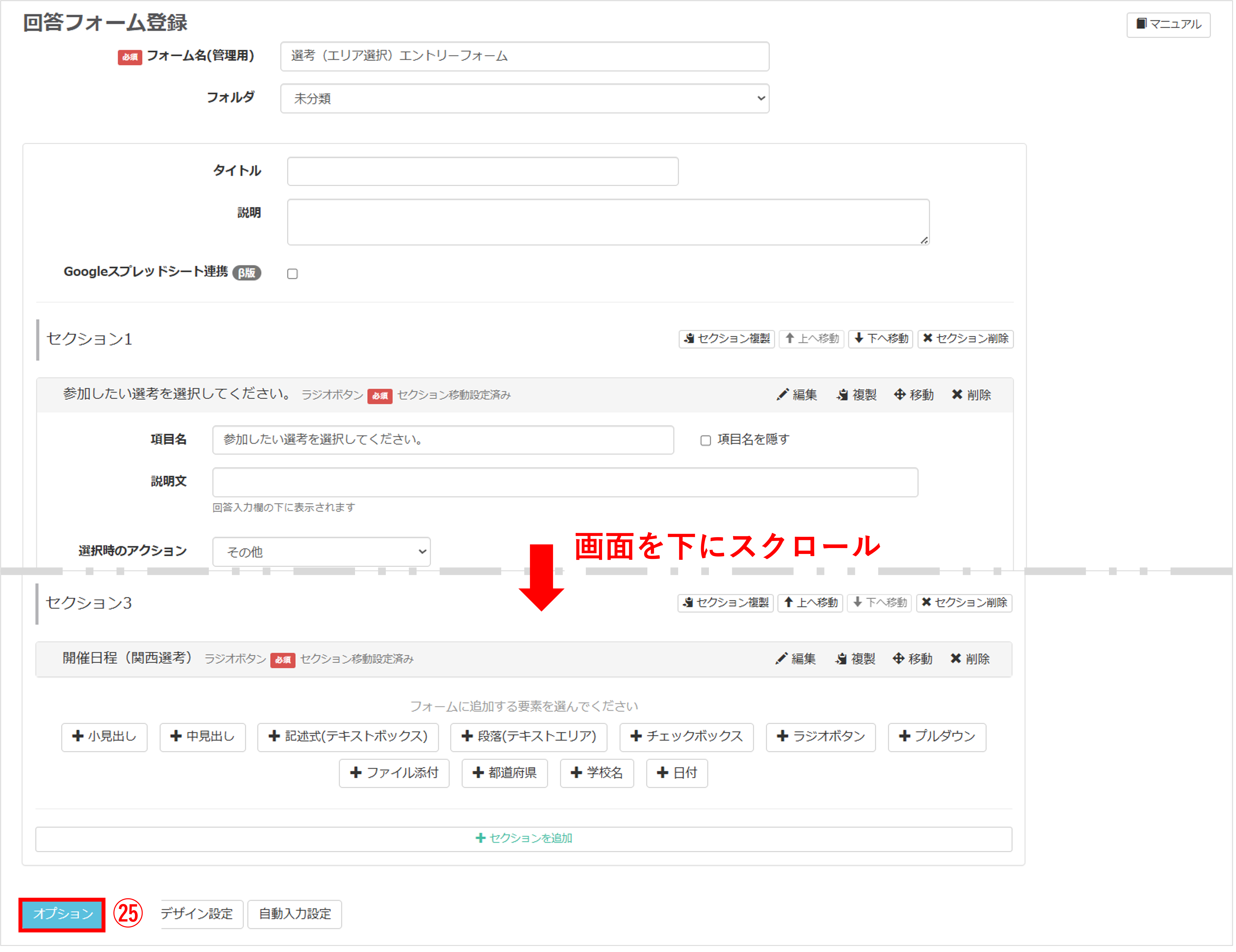
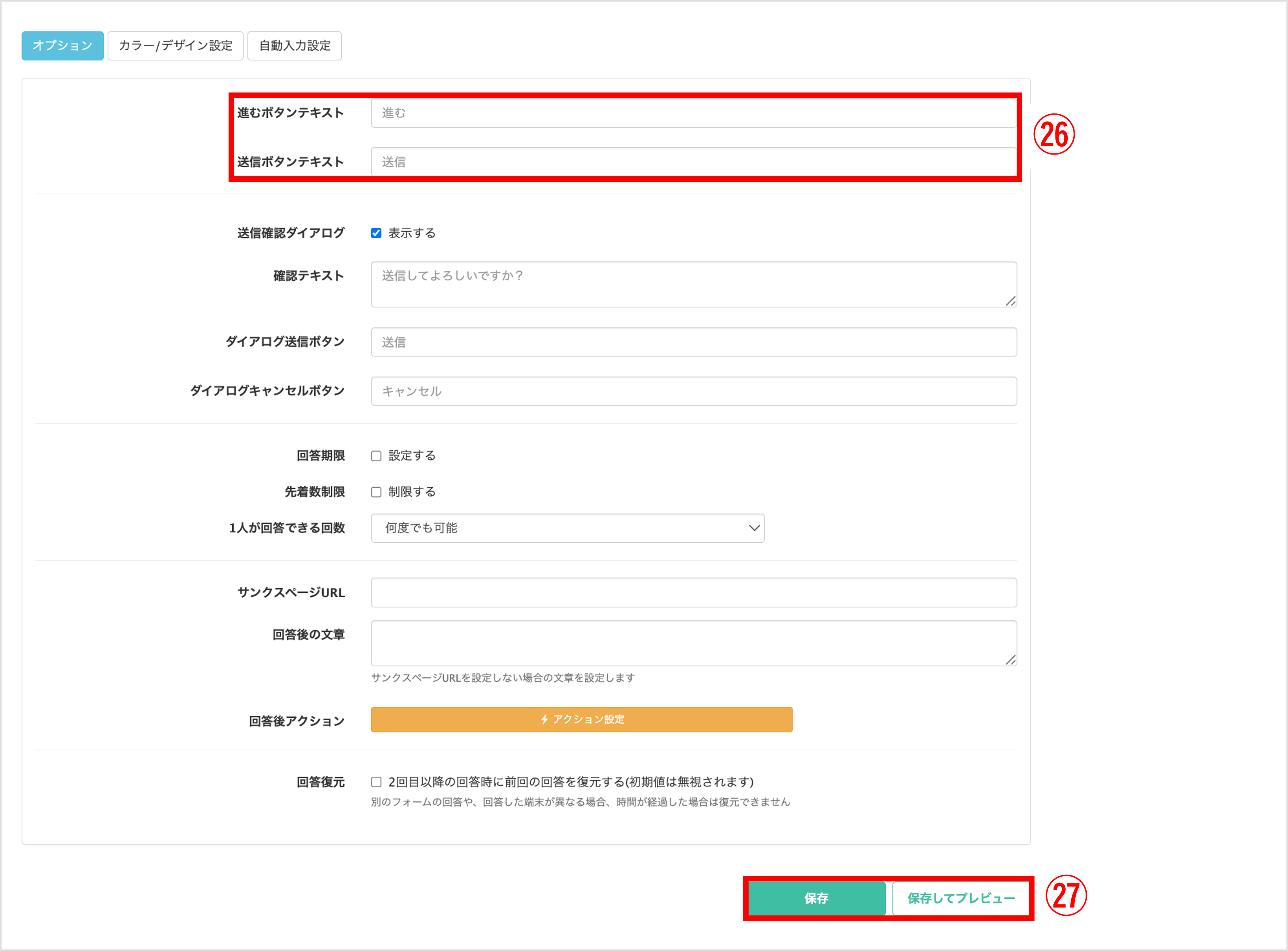
★回答フォームで複数のセクションを作成すると、セクションごとに回答画面が切り替わります。通常、フォームに表示されるボタンは下記のようになります。
-
- 最後のページ:「送信」ボタン
- 最後から1つ手前までのページ:「進む」ボタン
※セクションごとに「進む」ボタンの文言を切り替えることはできません。
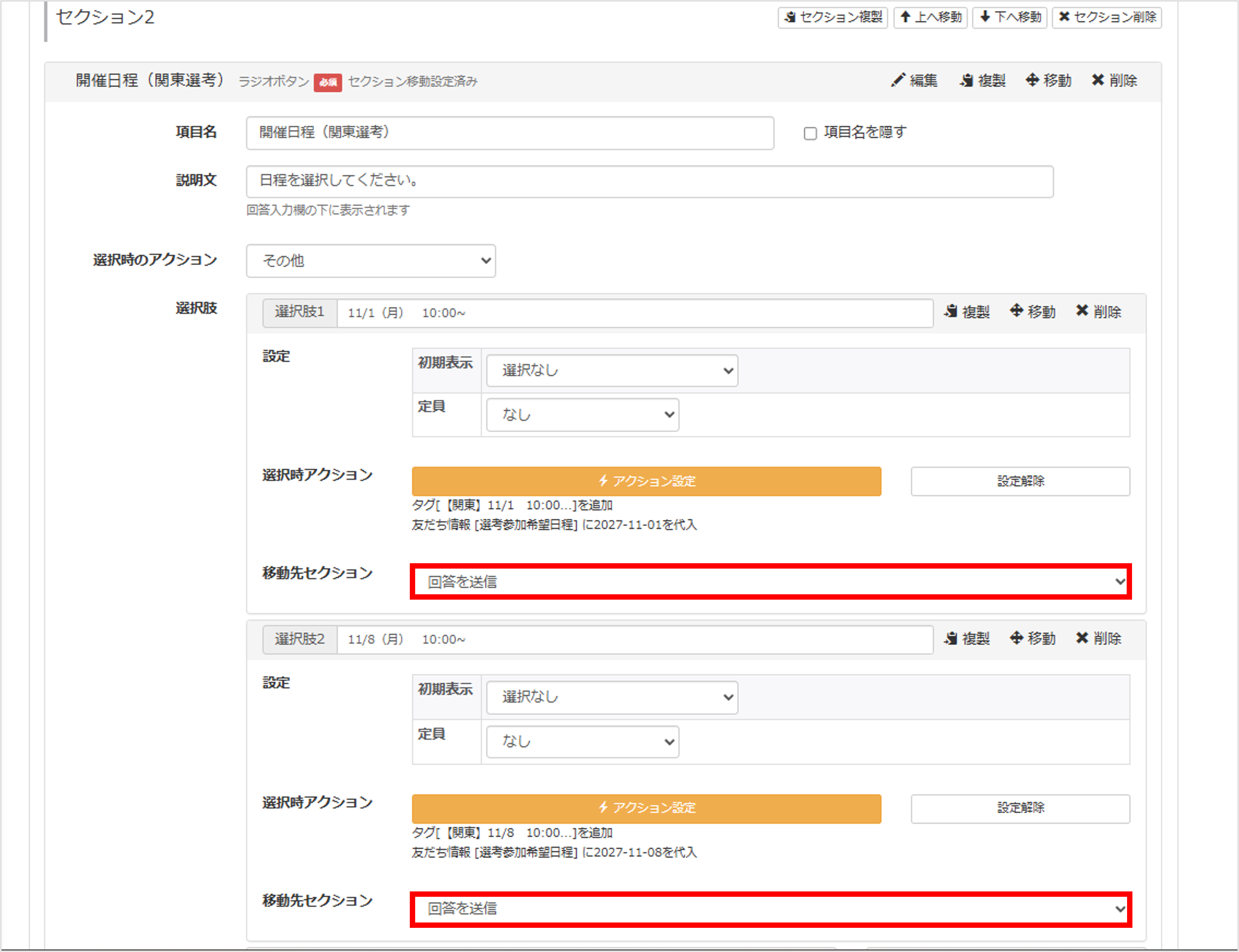
移動先セクションで『回答を送信』を選択した場合、送信ボタンが表示されます。
『送信ボタンテキスト』でカスタマイズした文言を設定している場合は、その文言が表示されます。
注意点
★別のセクションに移動したい場合、移動先のセクションを事前に作成しておく必要があります。
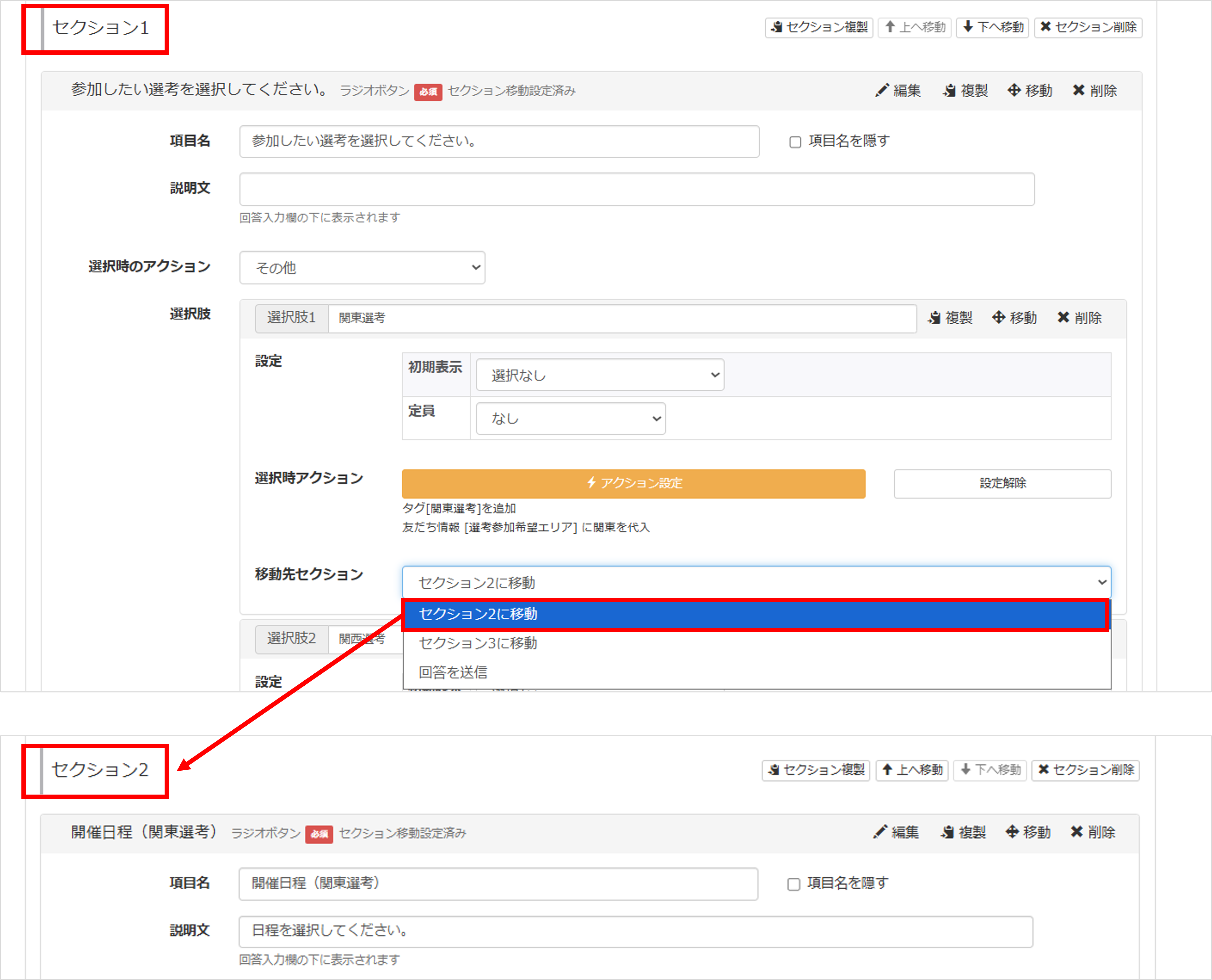
★同一セクション内で分岐機能を設定できるのは1つのみです。
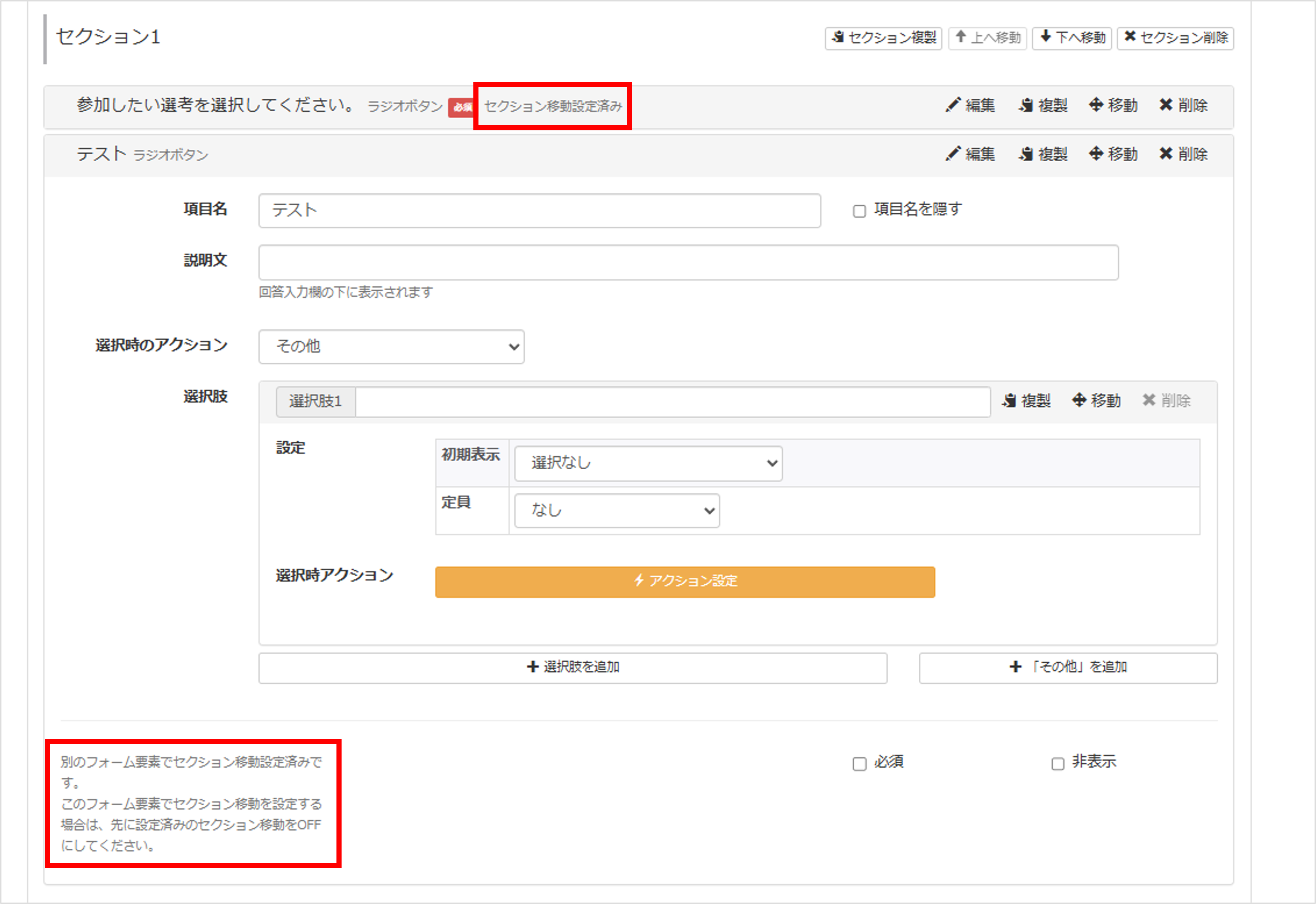
関連記事
この記事が役に立ったら「いいね」を押してください!


セクション 分岐 回答に応じて 枝分け

