選考後アンケート作成時のポイント
更新
★学生の状態を把握する選考後アンケートの作成方法と、自動応答を使ってアンケートを送信する方法を解説します。
★【進みたいです】【辞退します】の2択に【迷っています】を追加することで、迷っている学生への回答のハードルを下げるとともに、フォローアップにも活用できます。
目的・効果
★3択アンケートを通じて学生のリアルな声を聞き出し、早期フォローすることで辞退抑制が期待できます。
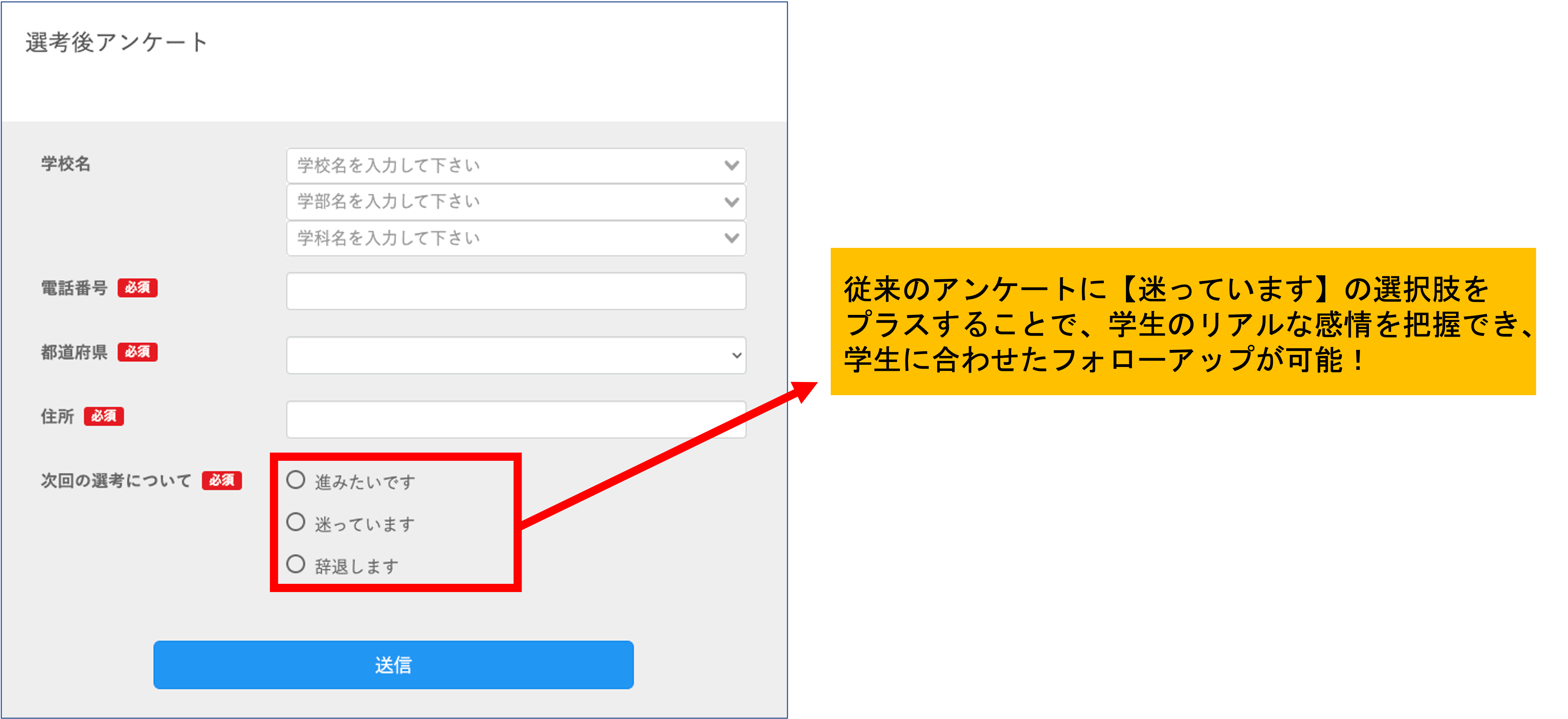
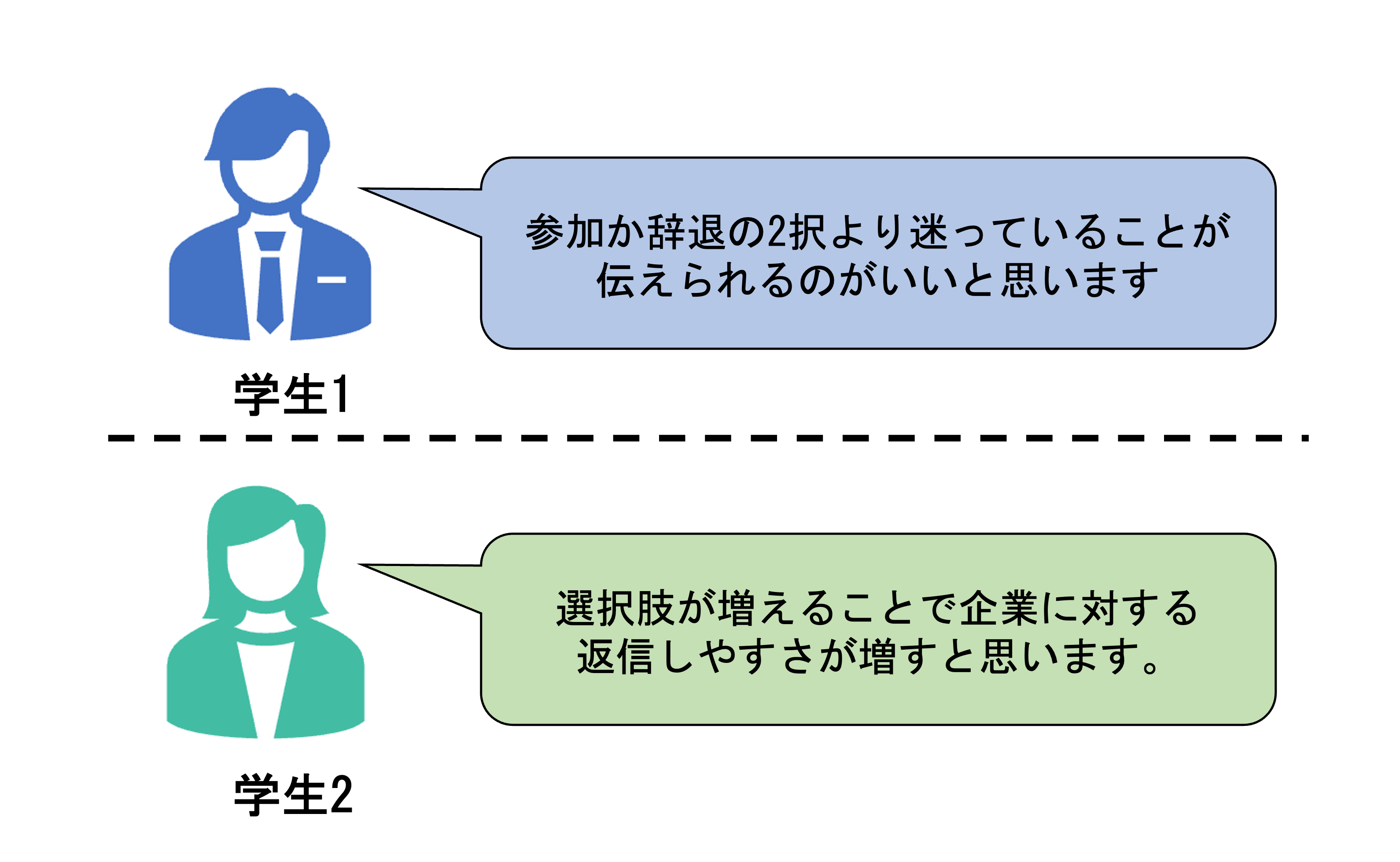
★選考後アンケートの作成方法を解説します。
事前準備
★友だちの回答に応じてタグを付与することで、回答内容を判別できます。
今回の場合、3択アンケートの回答ごとにタグを設定するため、事前に【進みたいです】【迷っています】【辞退します】の3種類のタグを作成しておく必要があります。
※タグの作成方法についてはこちら
回答フォームを作成する
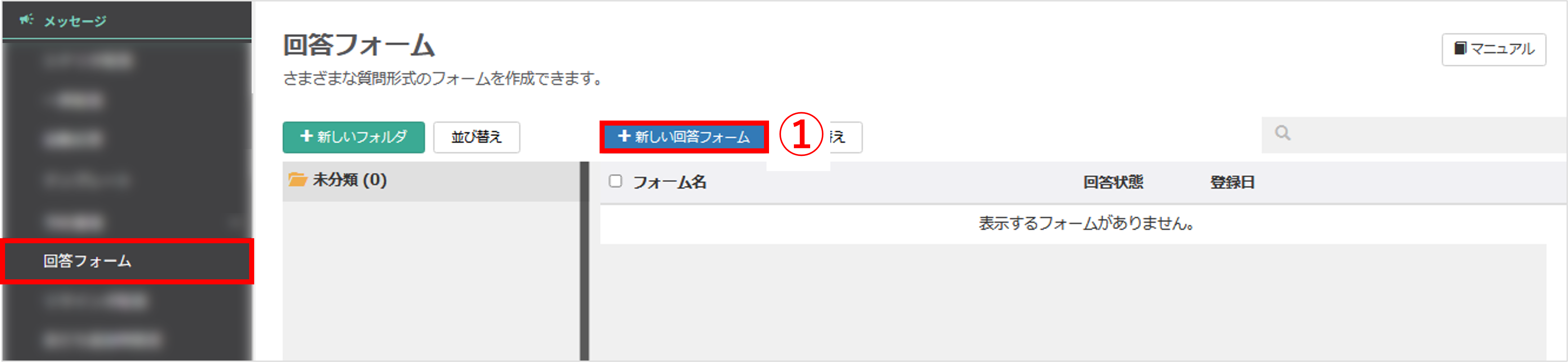
左メニュー>「回答フォーム」を選択します。
①〔+新しい回答フォーム〕ボタンをクリックします。
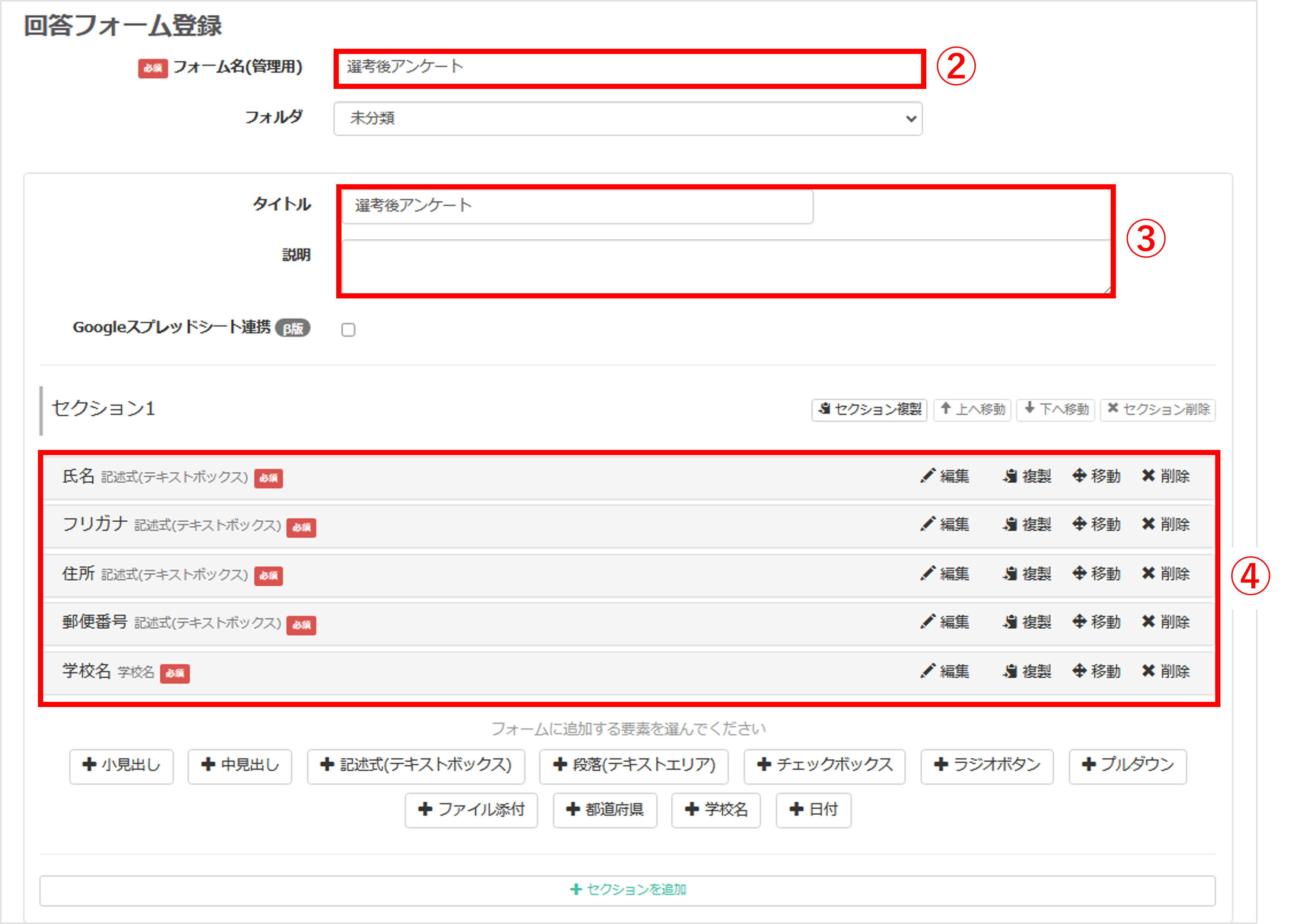
②『フォーム名(管理用)』を入力します。(管理用なので学生側には表示されません)
③『タイトル』と『説明』を入力します。
④『氏名』『住所』『学校名』など、必要な項目を作成します。
※選考後アンケートの作成方法はこちら
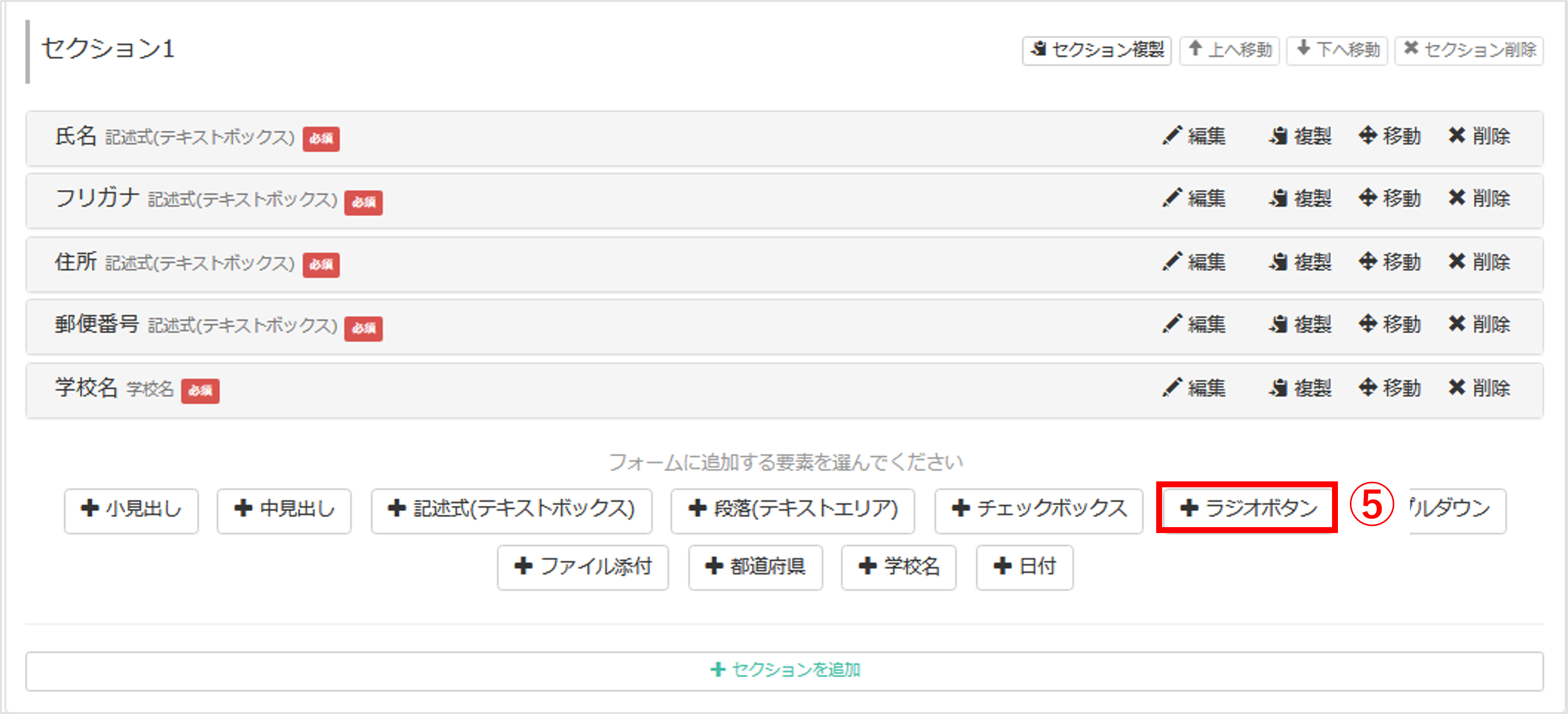
⑤〔+ラジオボタン〕をクリックします。
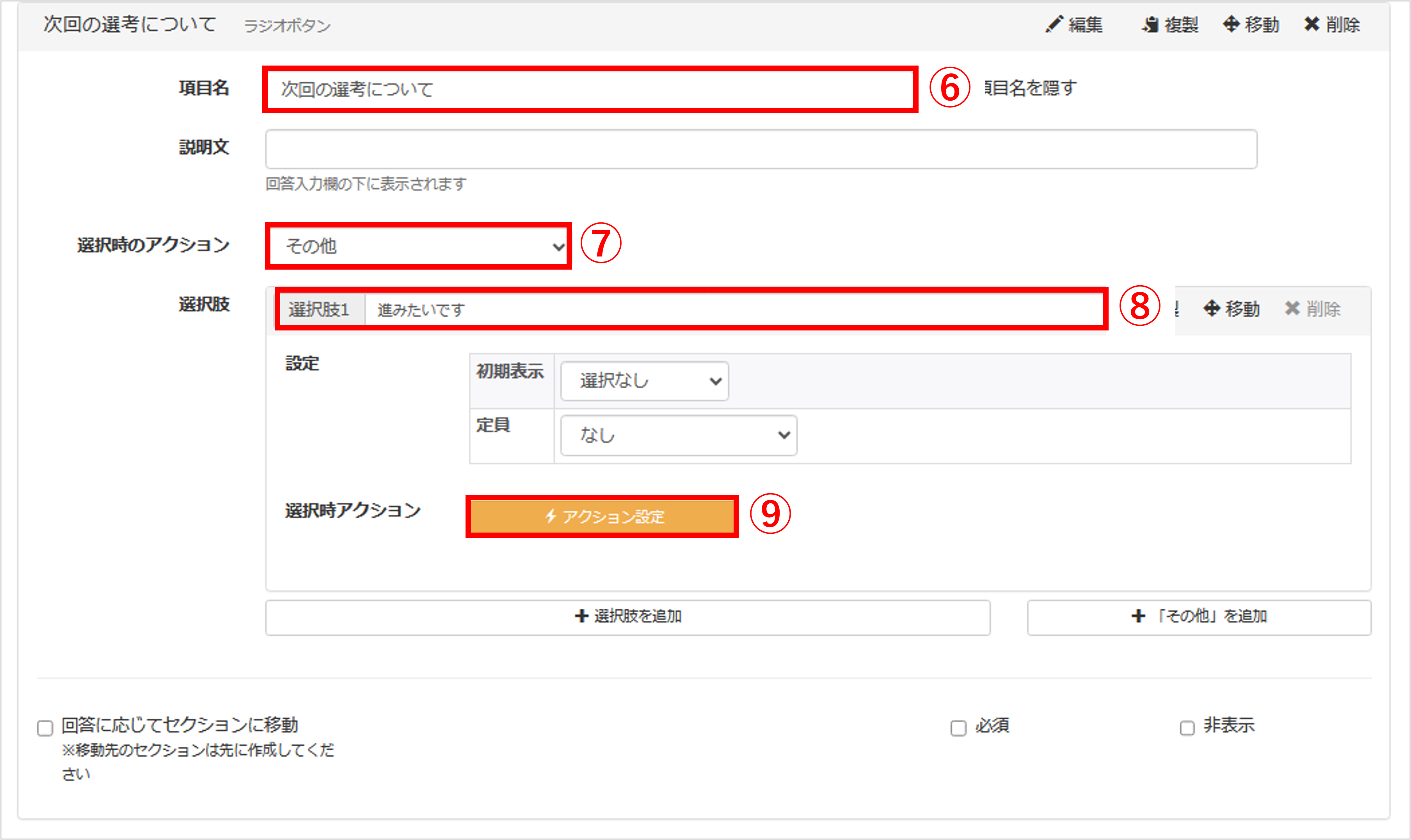
⑦『選択時のアクション』で「その他」を選択します。
⑧『選択肢1』に【進みたいです】などと入力します。
⑨〔アクション設定〕ボタンをクリックします。
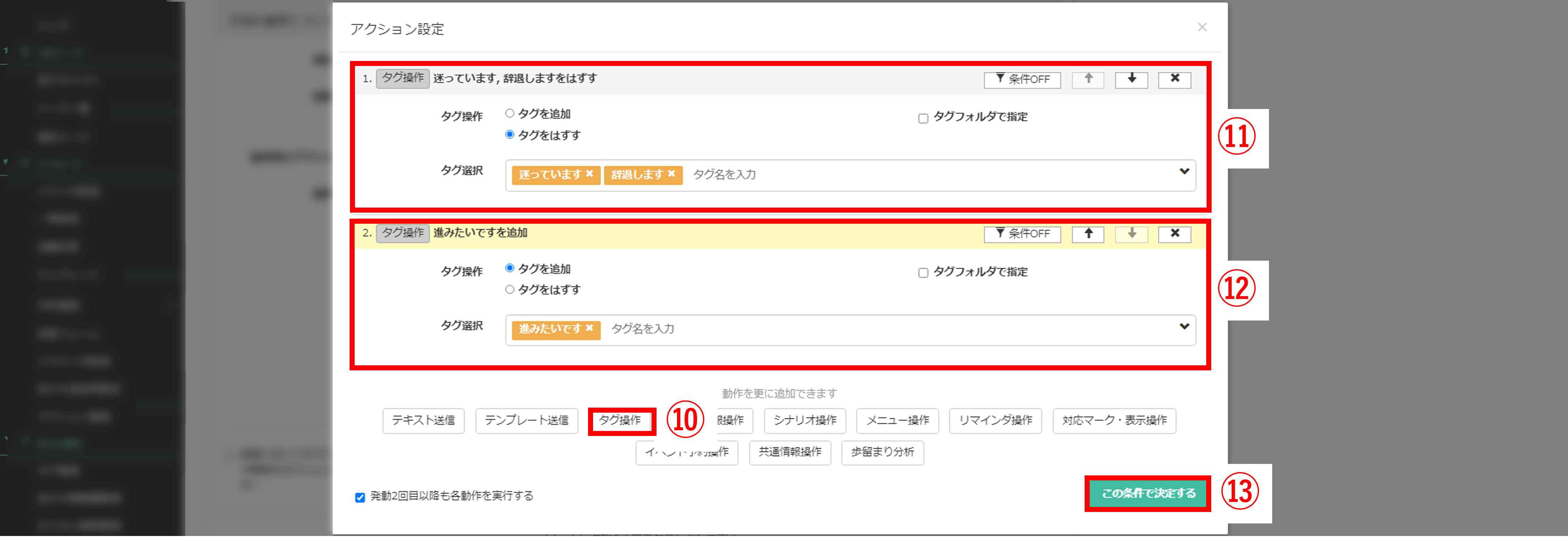
⑩〔タグ操作〕ボタンを2回クリックします。
⑪1つ目のタグ操作は『タグをはずす』に設定し、事前準備で作成したタグのうち、今回の選択肢以外の【迷っています】と【辞退します】が外れるように設定します。
⑫2つ目のタグ操作は『タグを追加』に設定し、事前準備で作成したタグのうち、今回の選択肢【進みたいです】が付与されるよう設定します。
⑬〔この条件で決定する〕ボタンをクリックします。
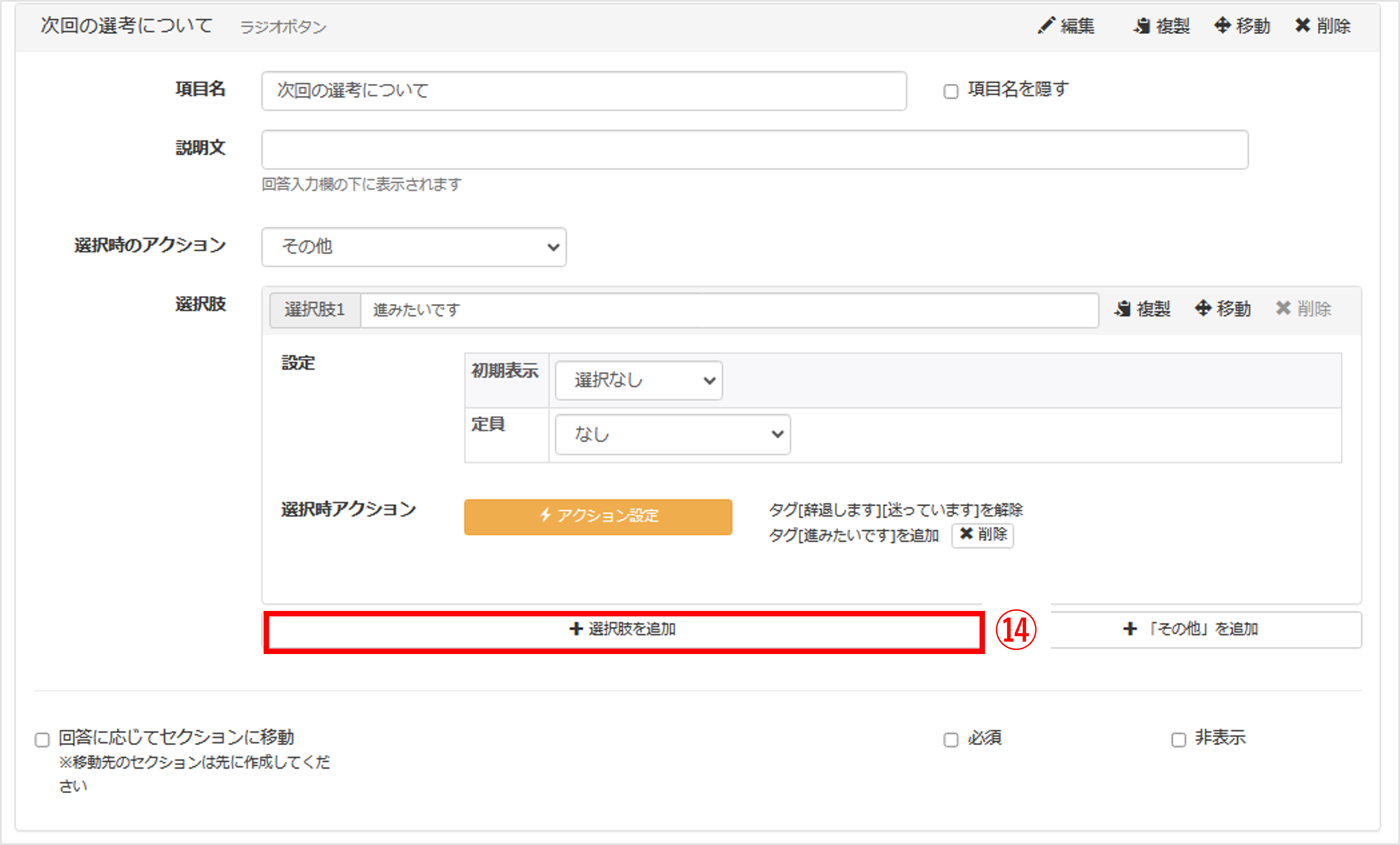
⑭〔+選択肢を追加〕ボタンをクリックします。
今回の場合は3択なので⑥~⑬の手順で【迷っています】【辞退します】の2つの選択肢も追加します。
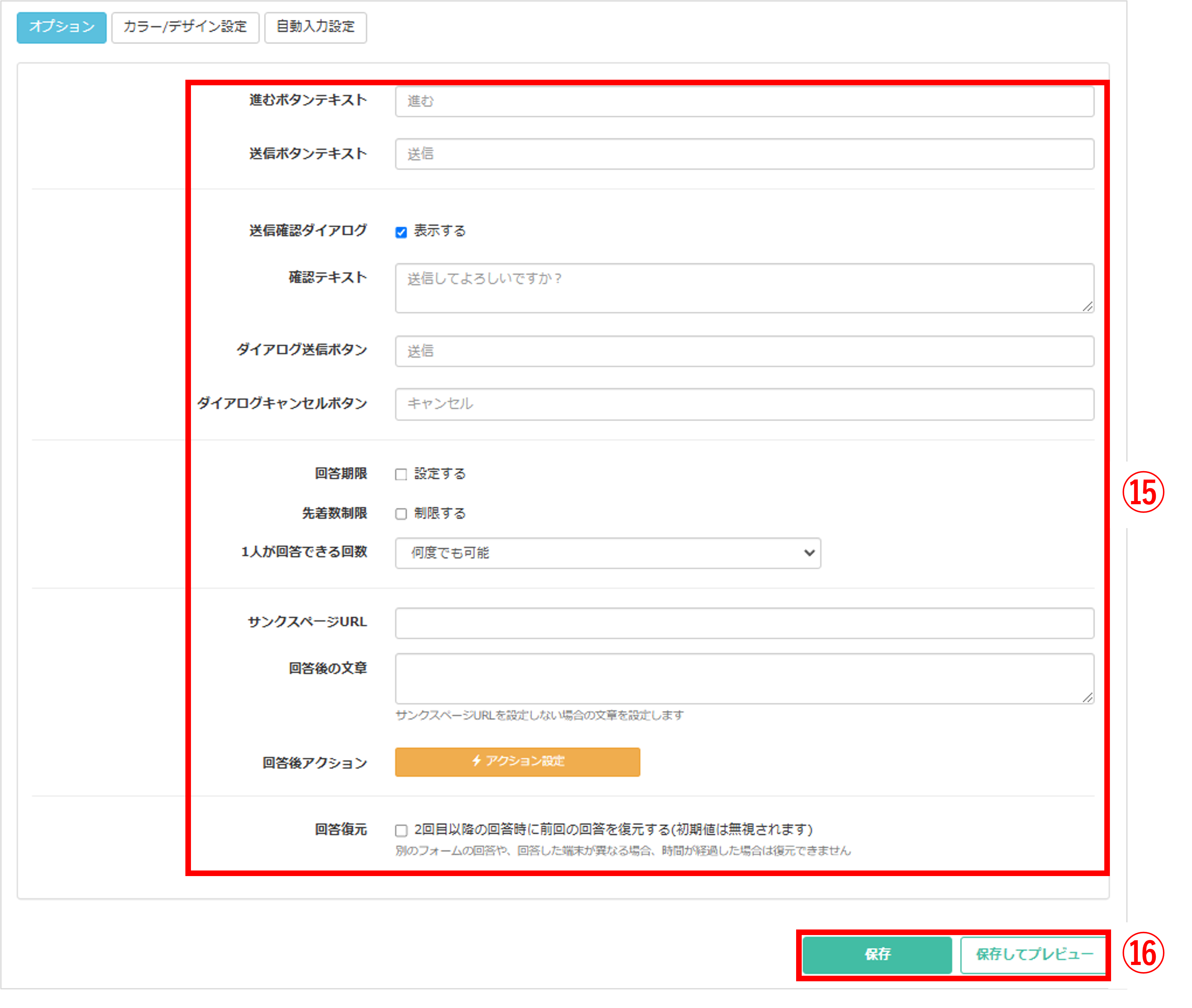
⑮回答制限や回答後のアクション等を任意で設定します。
※オプション設定についてはこちら
⑯〔保存〕もしくは〔保存してプレビュー〕ボタンをクリックして設定を保存し、3択アンケートの完成です。
自動応答による配信設定
★テキストを入力後、自動応答にてアンケートを送信する設定方法を解説します。
テンプレートの作成方法
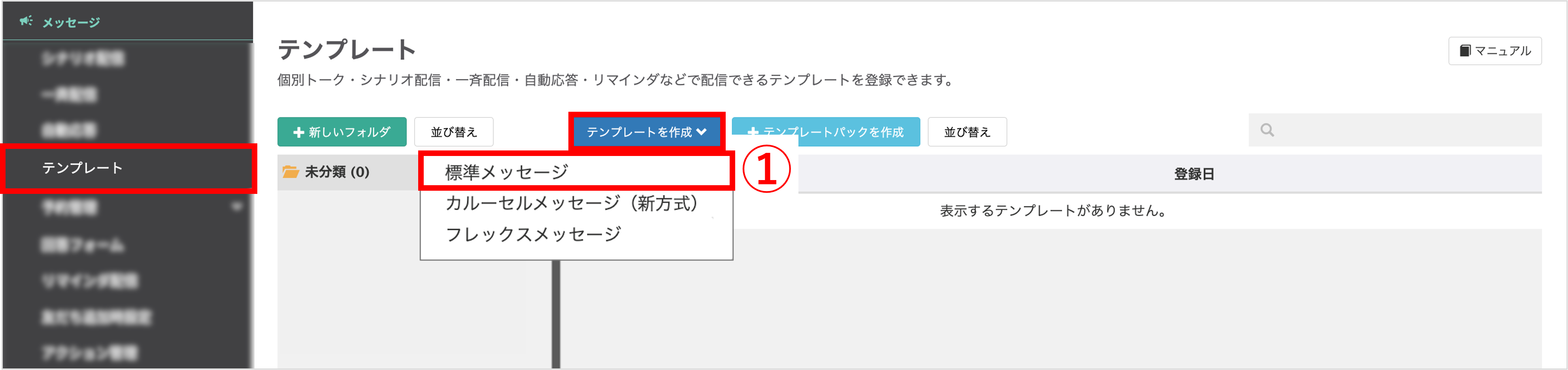
左メニュー>「テンプレート」を選択します。
①〔テンプレートを作成〕>「標準メッセージ」をクリックします。
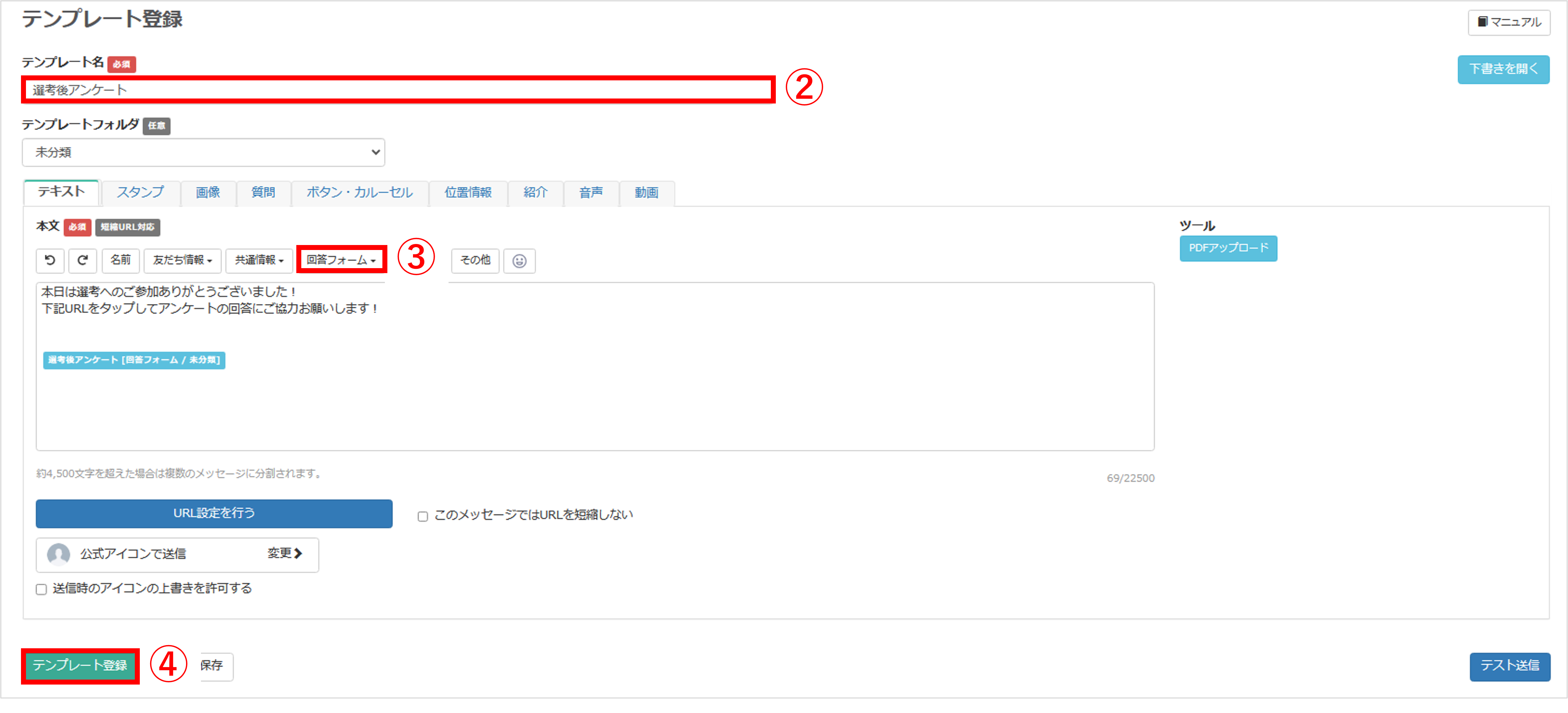
②『テンプレート名』を入力します。(管理用なので学生側には表示されません)
③『本文』内の回答フォームを差し込みたい箇所で〔回答フォーム▼〕をクリックし、「選考後アンケートの作成方法」で作成した回答フォームを選択します。
④〔テンプレート登録〕ボタンをクリックします。
自動応答にてアンケートを送信する方法
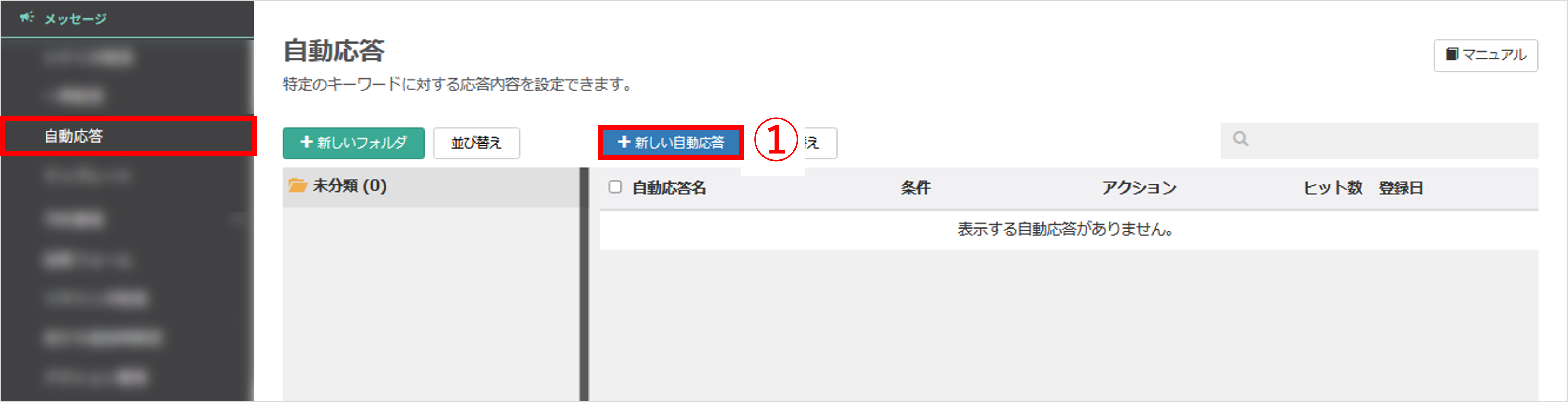
左メニュー>「自動応答」を選択します。
①〔+新しい自動応答〕ボタンをクリックします。
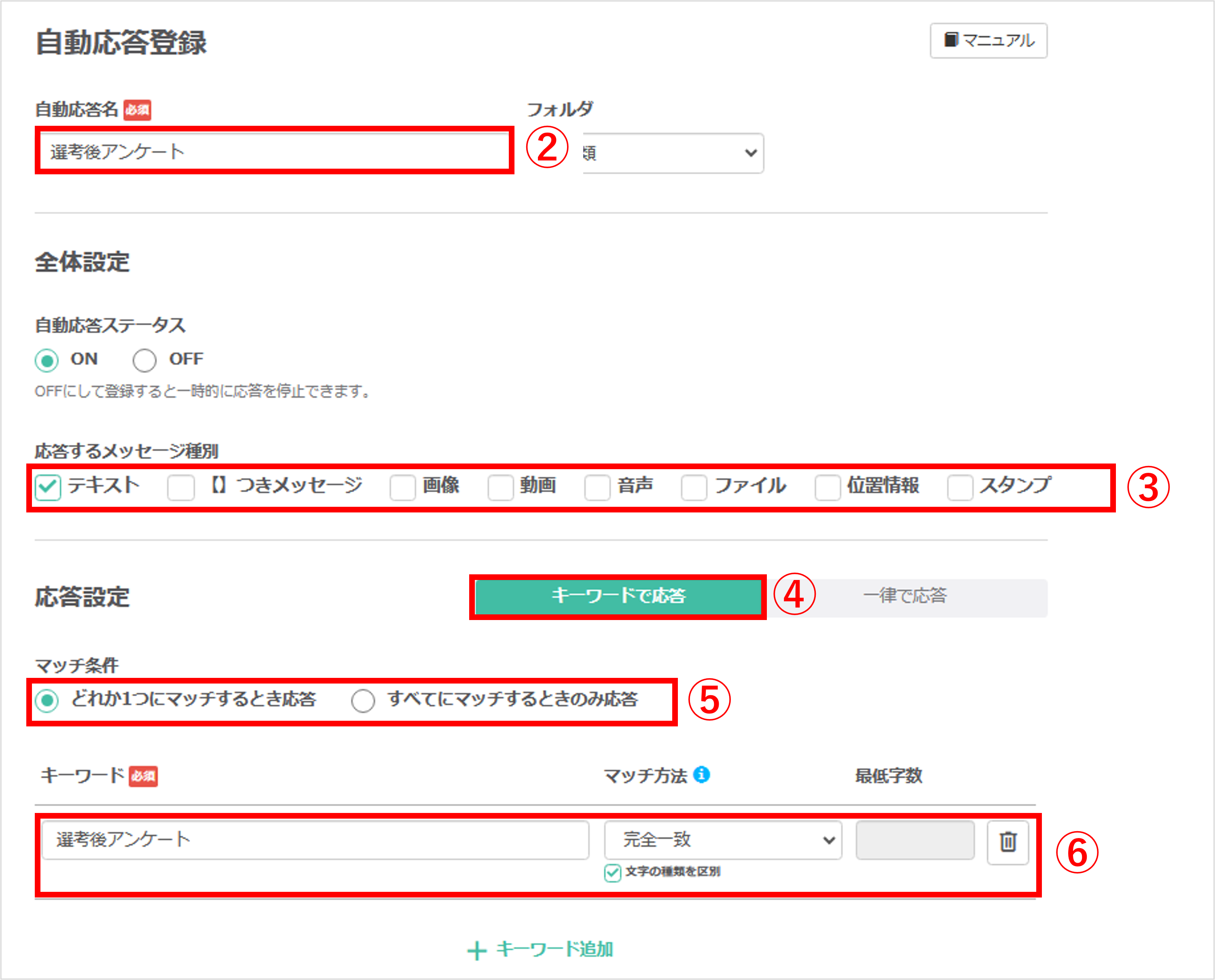
②『自動応答名』を設定します。(管理用なので学生側には表示されません)
③『全体設定』>『反応するメッセージ種別』で【テキスト】を選択します。
④『応答設定』で【キーワードで応答】を選択します。
⑤『マッチ条件』を選択します。
⑥反応するキーワードを設定します。
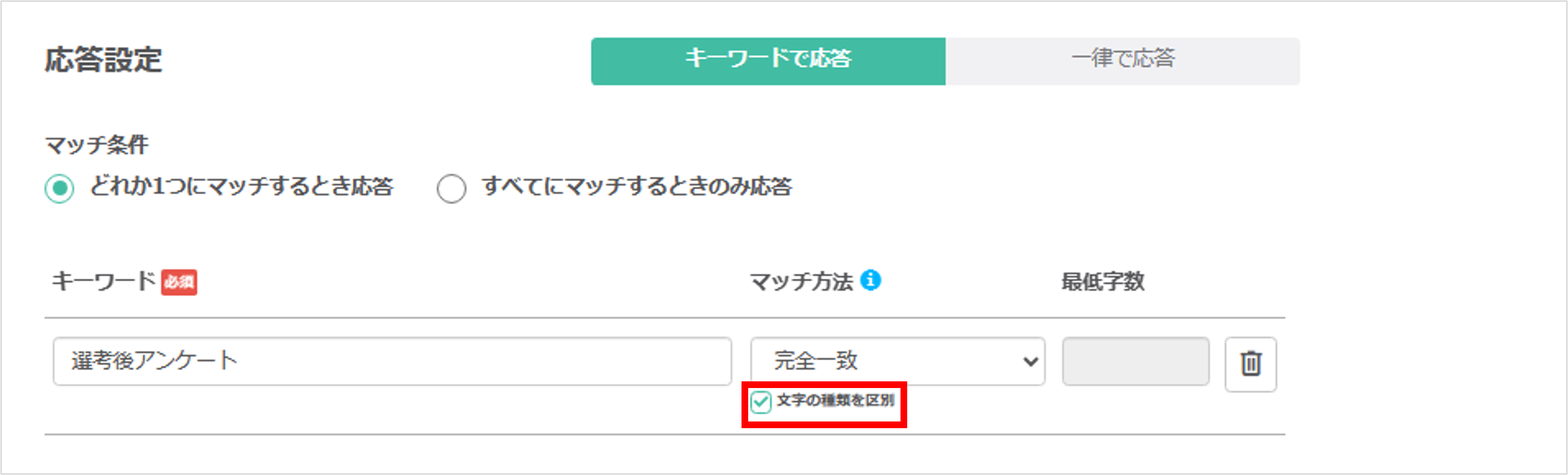 「文字の種類を区別」にはデフォルトでチェックが入っています。
「文字の種類を区別」にはデフォルトでチェックが入っています。チェックを外すと、設定したキーワードの「英数字記号の半角と全角・大文字と小文字」「ひらがなとカタカナ」を区別せずに自動応答が発動します。
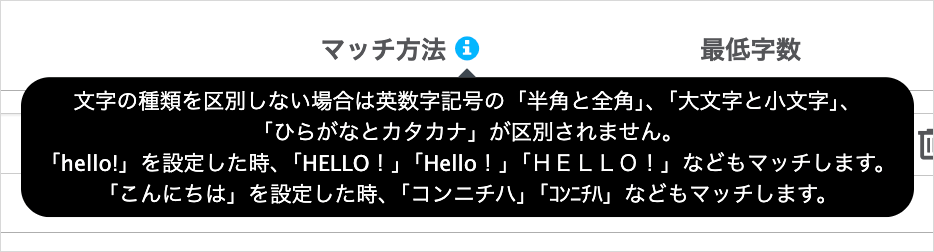
友だちからのメッセージがキーワードと少し違う場合でも、自動応答が発動するようになります。
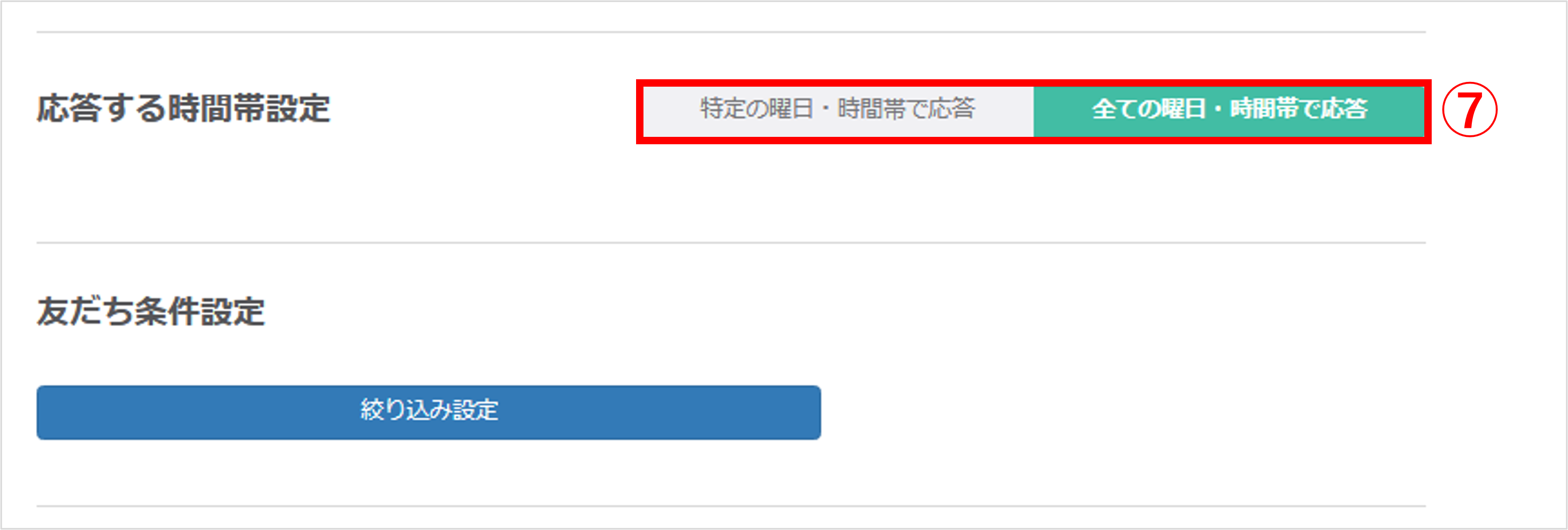
⑦『応答する時間帯設定』を設定します。
※常時反応させたい場合は【全ての曜日・時間帯で応答】、特定の曜日や時間帯で反応させたい場合は【特定の曜日・時間帯で応答】を選択してください。
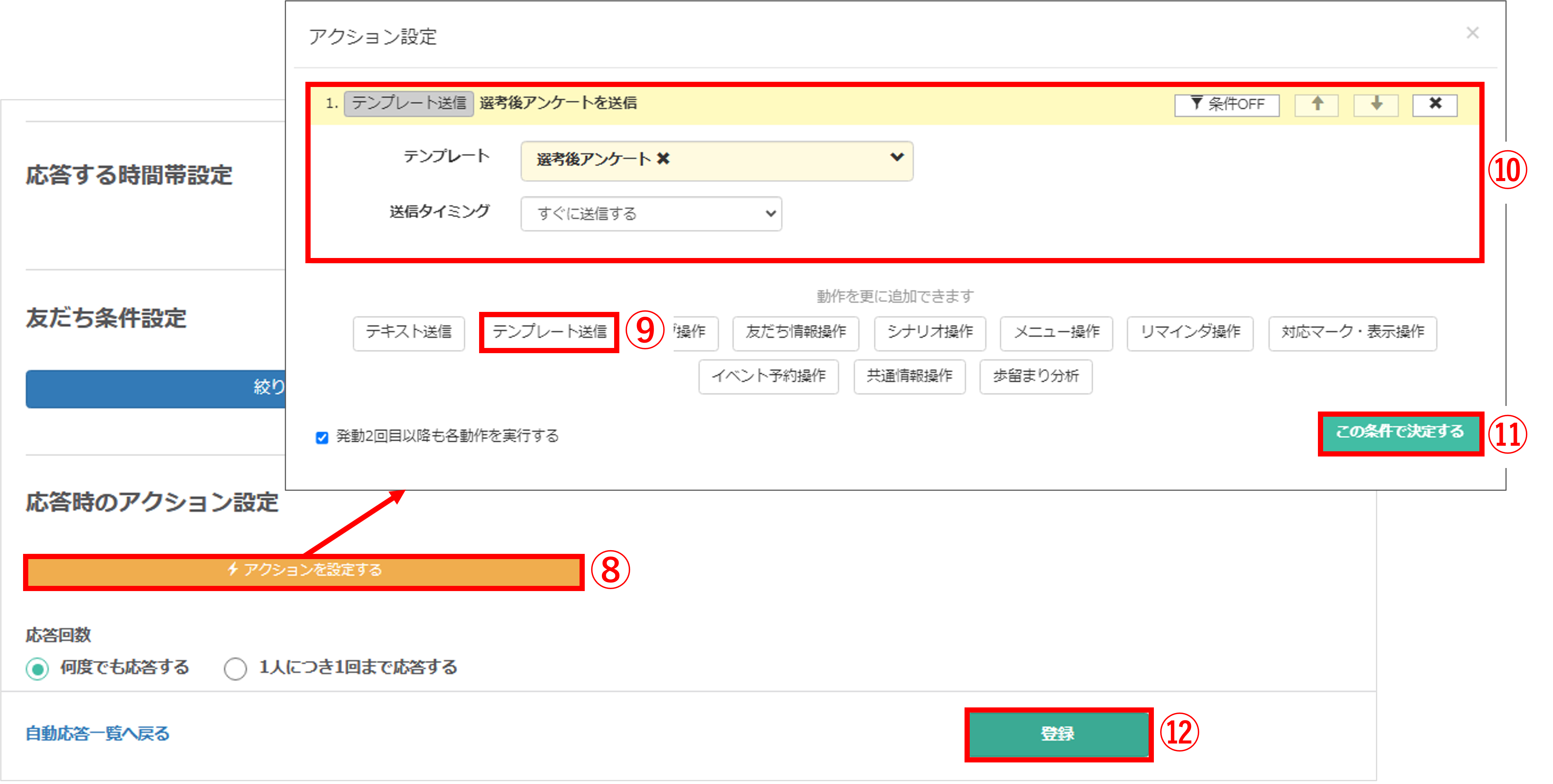
この記事が役に立ったら「いいね」を押してください!


選考 選考アンケート

