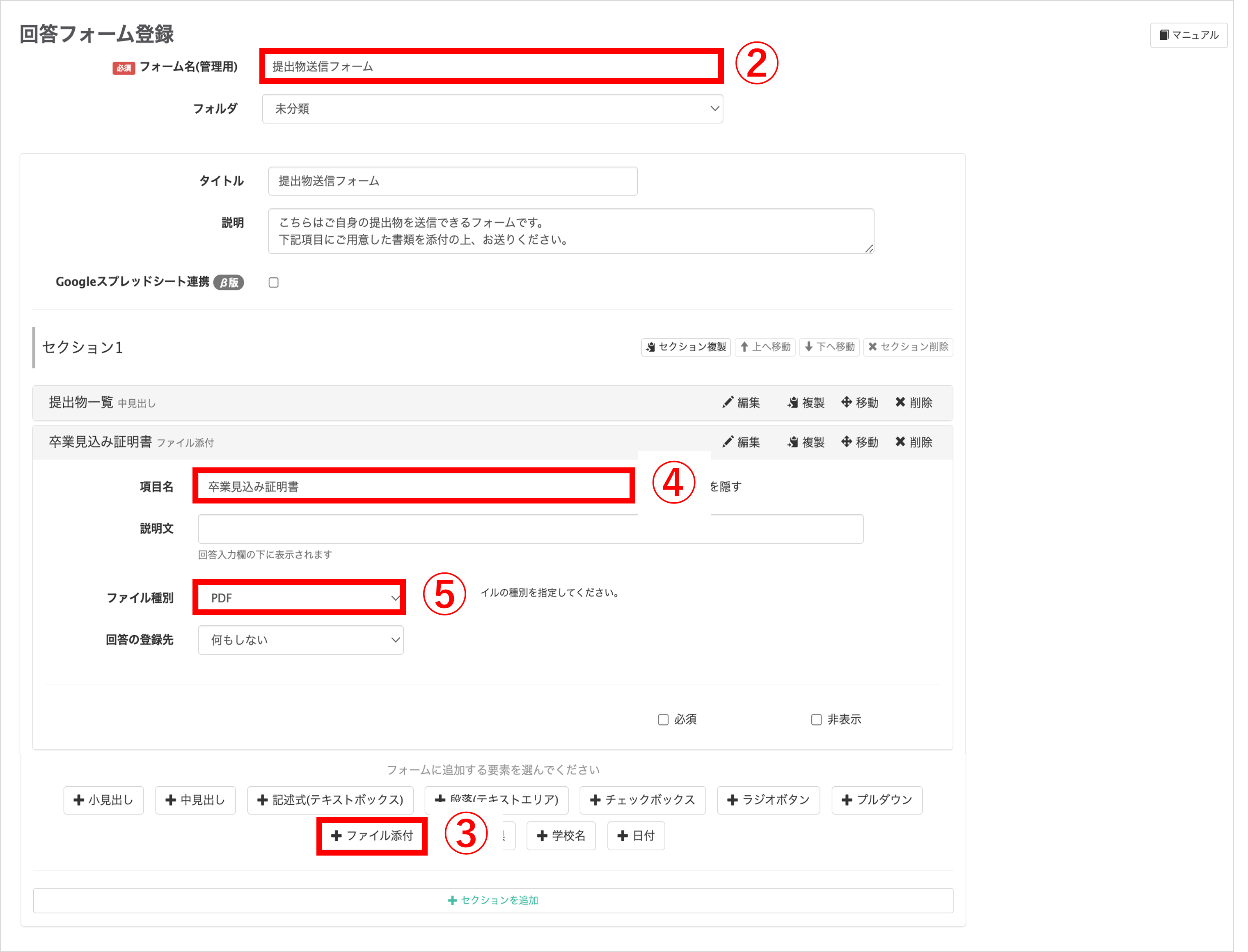業務効率アップ!提出物リマインダを自動化する方法
更新
<イメージ>
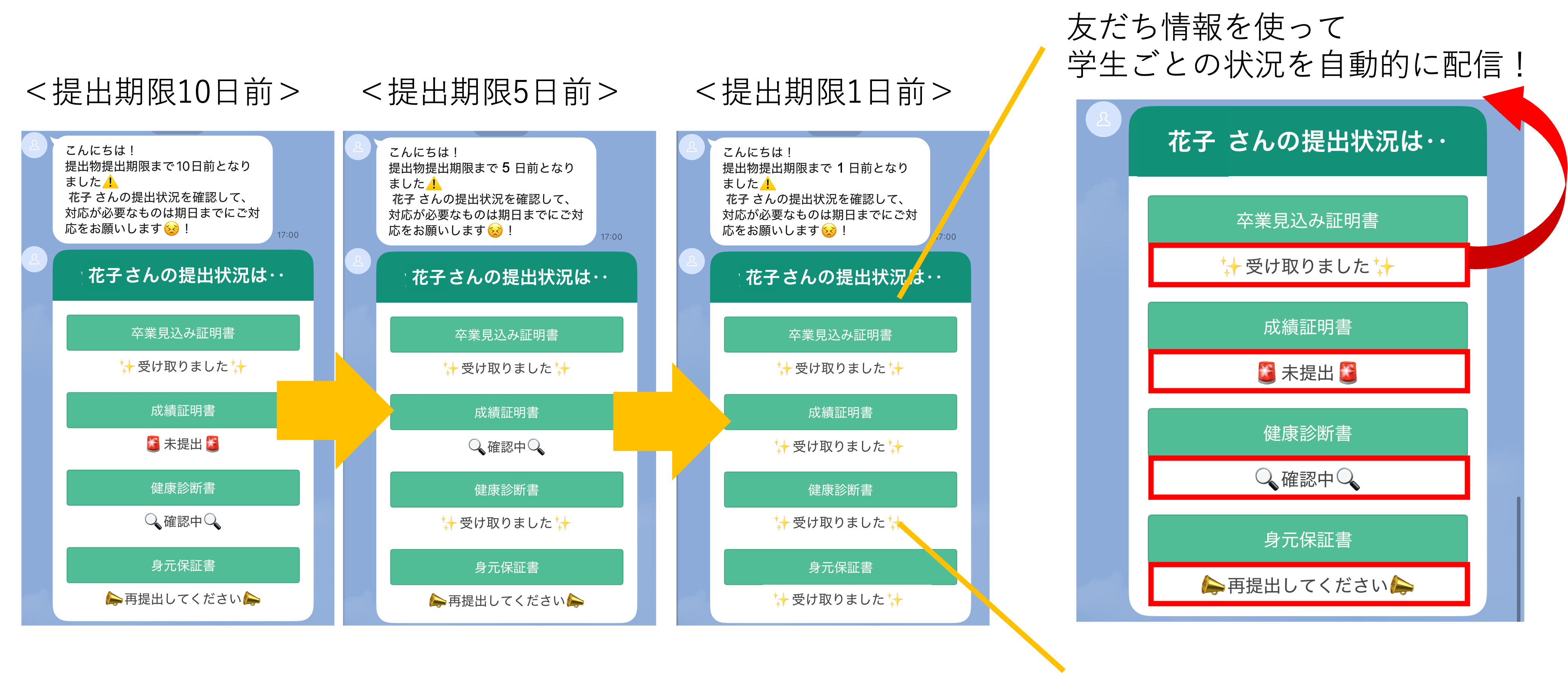
準備
友だち情報の登録
★友だち情報を使って、提出状況の管理を行います。
※友だち情報についてはこちら
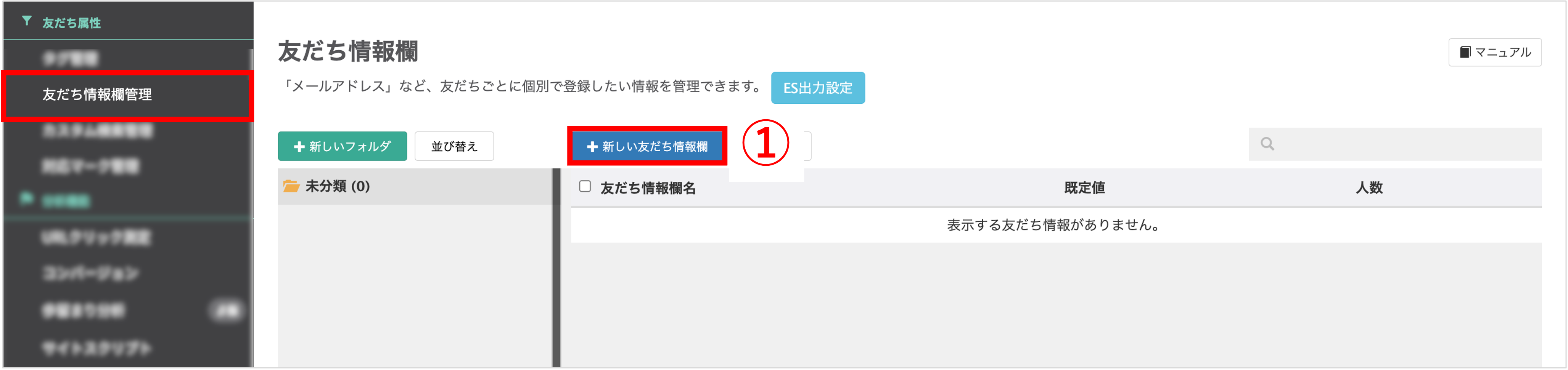
左メニュー>「友だち情報欄管理」をクリックします。
①〔+新しい友だち情報欄〕ボタンをクリックします。
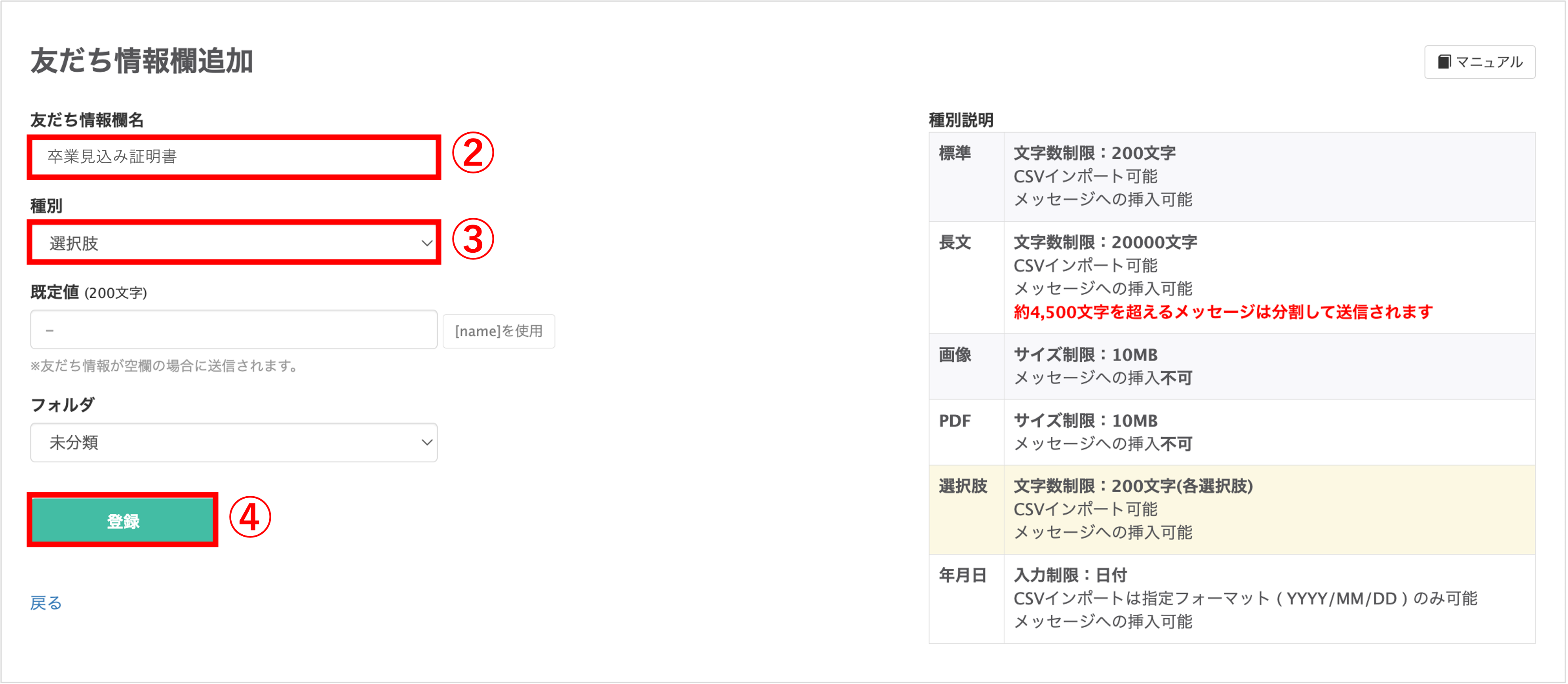
②『友だち情報欄名』を入力します。
③『種別』で「選択肢」を選択します。
④〔登録〕ボタンをクリックします。
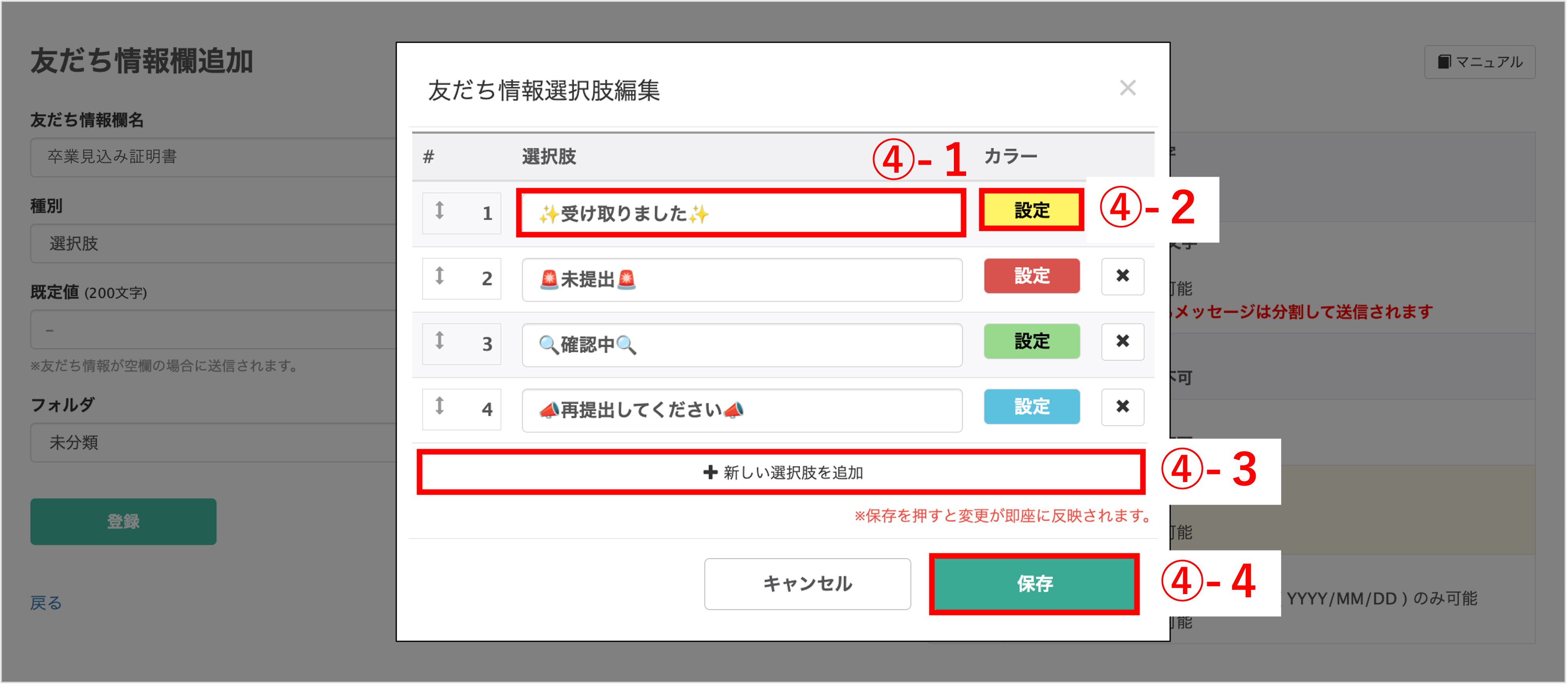
④-1 「選択肢」に「受け取りました」「未提出」「確認中」などの提出状況を入力します。
④-2 任意でカラーを設定します。
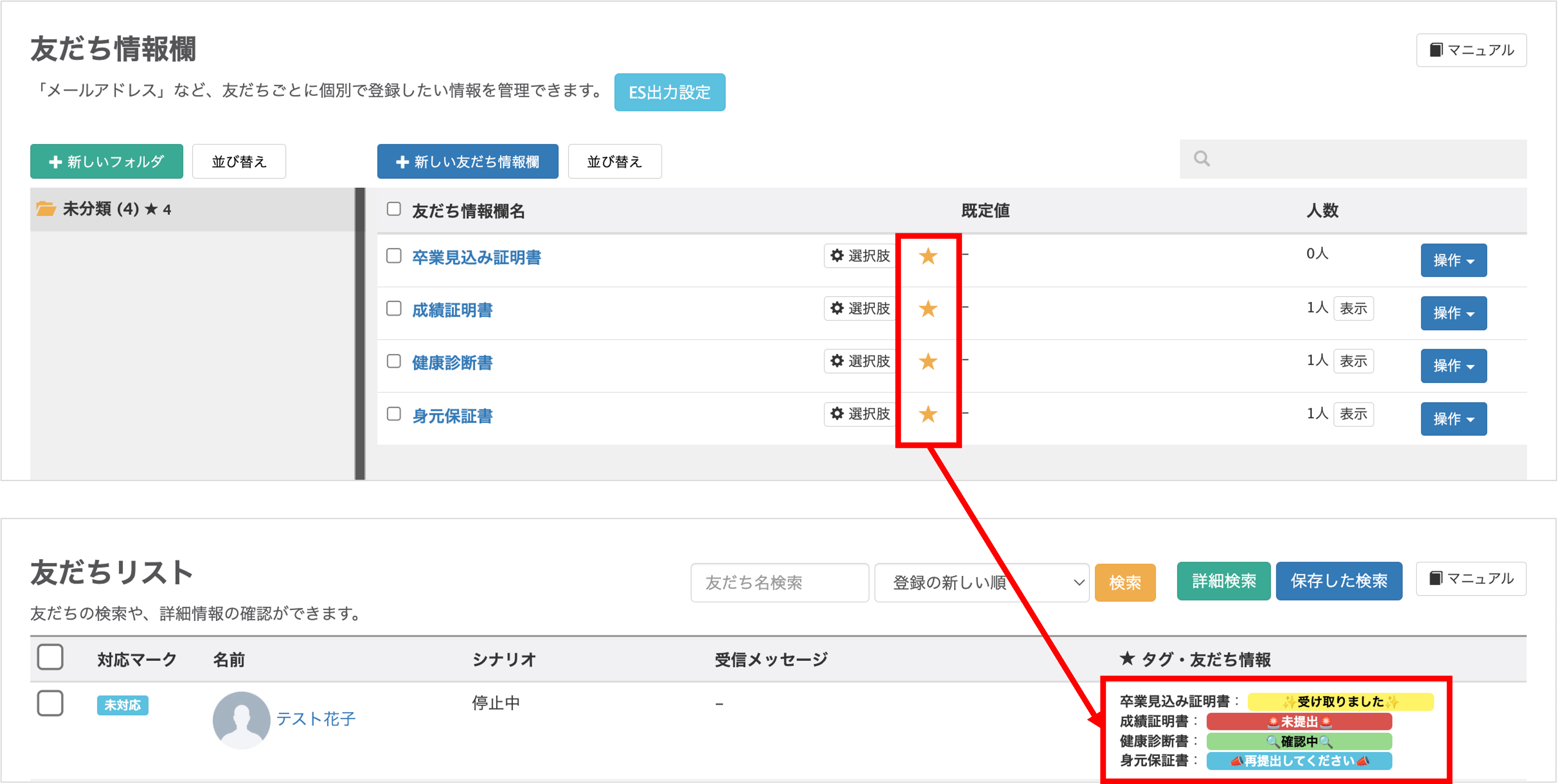
④-3 複数選択肢を作成する場合は〔+新しい選択肢を追加〕ボタンをクリックします。
④-4 全ての選択肢を追加できたら〔保存〕ボタンをクリックします。

⑤〔保存〕ボタンをクリックします。
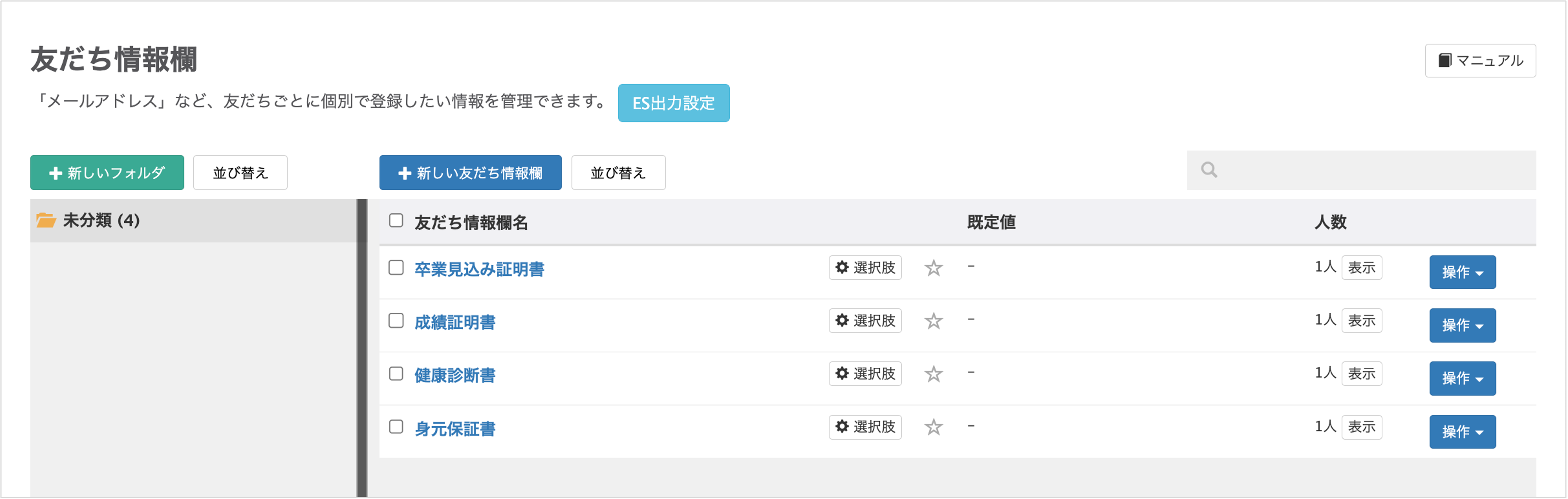
提出物が複数ある場合は、①〜⑤までの手順を繰り返し作成します。
作成した友だち情報を友だちリストから『🚨未提出🚨』として反映する必要があります。
学生からの提出物が確認できた場合は友だち情報のステータスを『✨受け取りました✨』等に変更します。
※友だちリストから友だち情報を反映させる方法はこちら
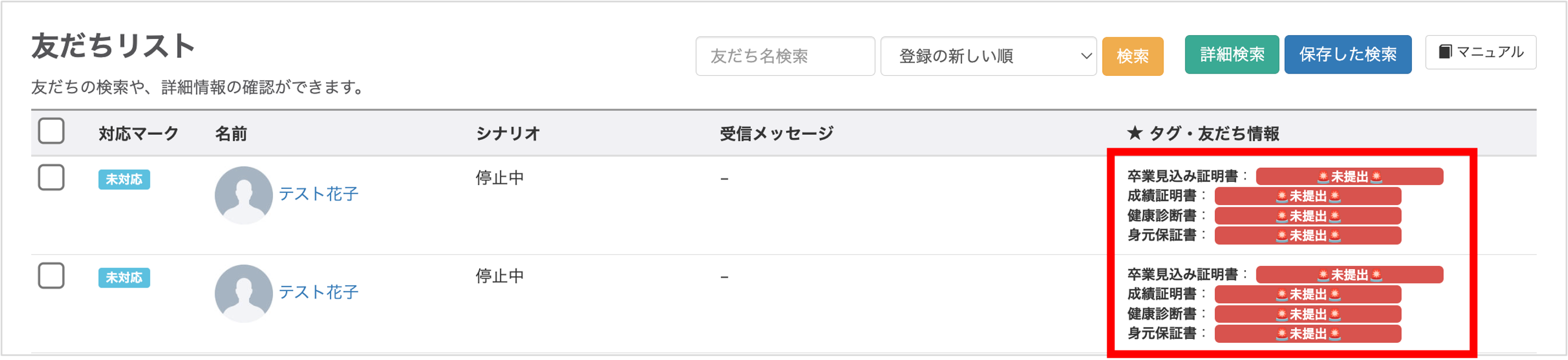
配信メッセージの登録
★作成した友だち情報を代入したフレックスメッセージを作成します。
※フレックスメッセージについてはこちら
※プレミアムプラン以上対象
<イメージ>
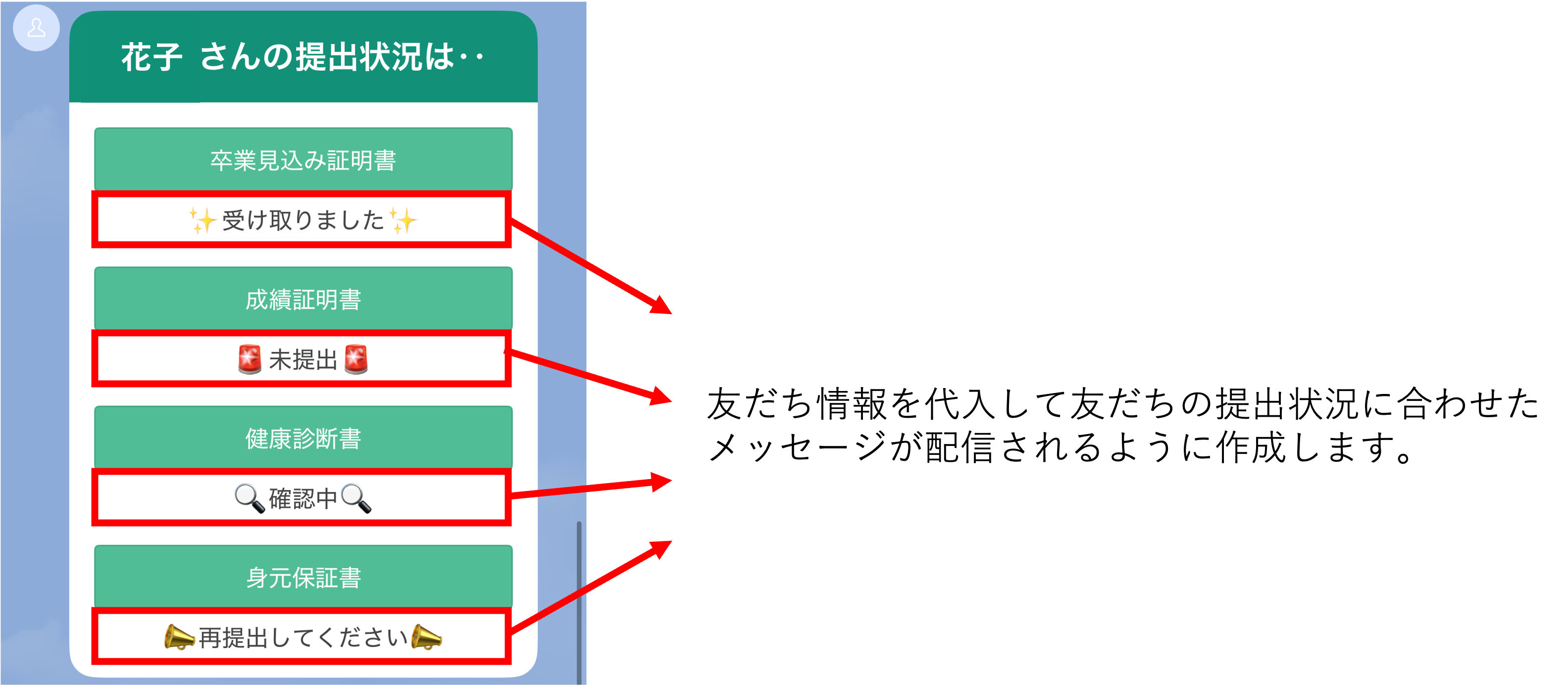
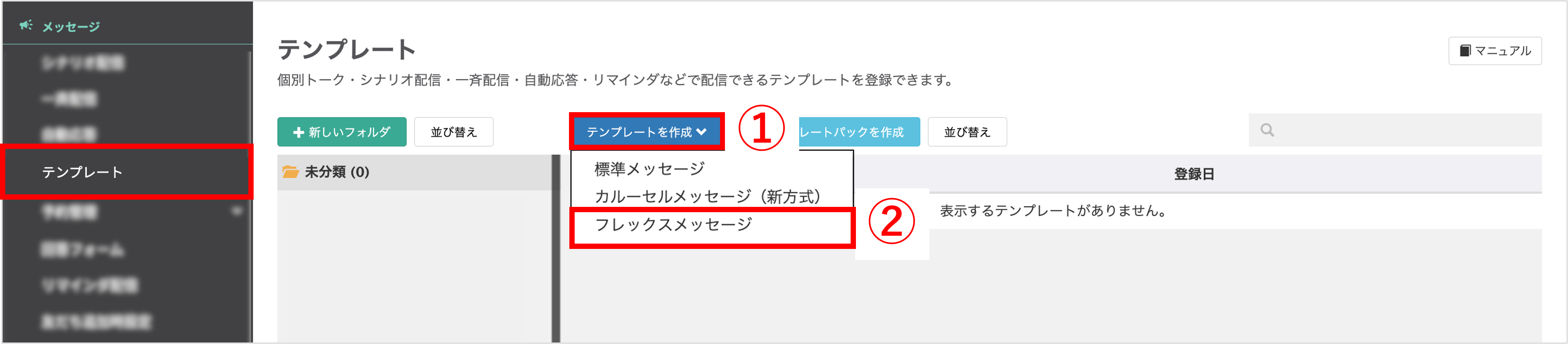
左メニュー>「テンプレート」をクリックします。
①〔テンプレートを作成〕ボタンをクリックします。
②「フレックスメッセージ」を選択します。
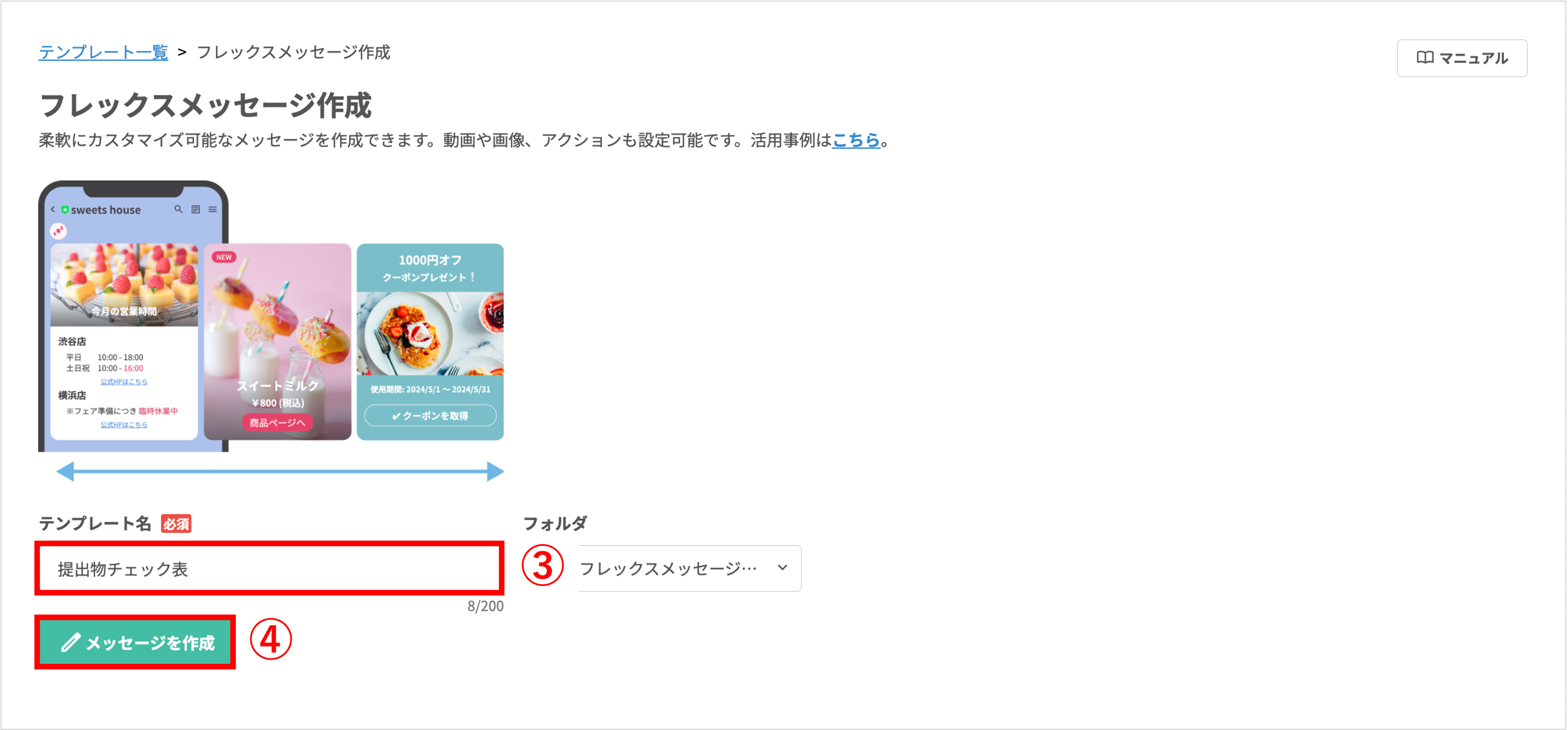
③「テンプレート名」を入力します。
④〔メッセージを作成〕ボタンをクリックします。
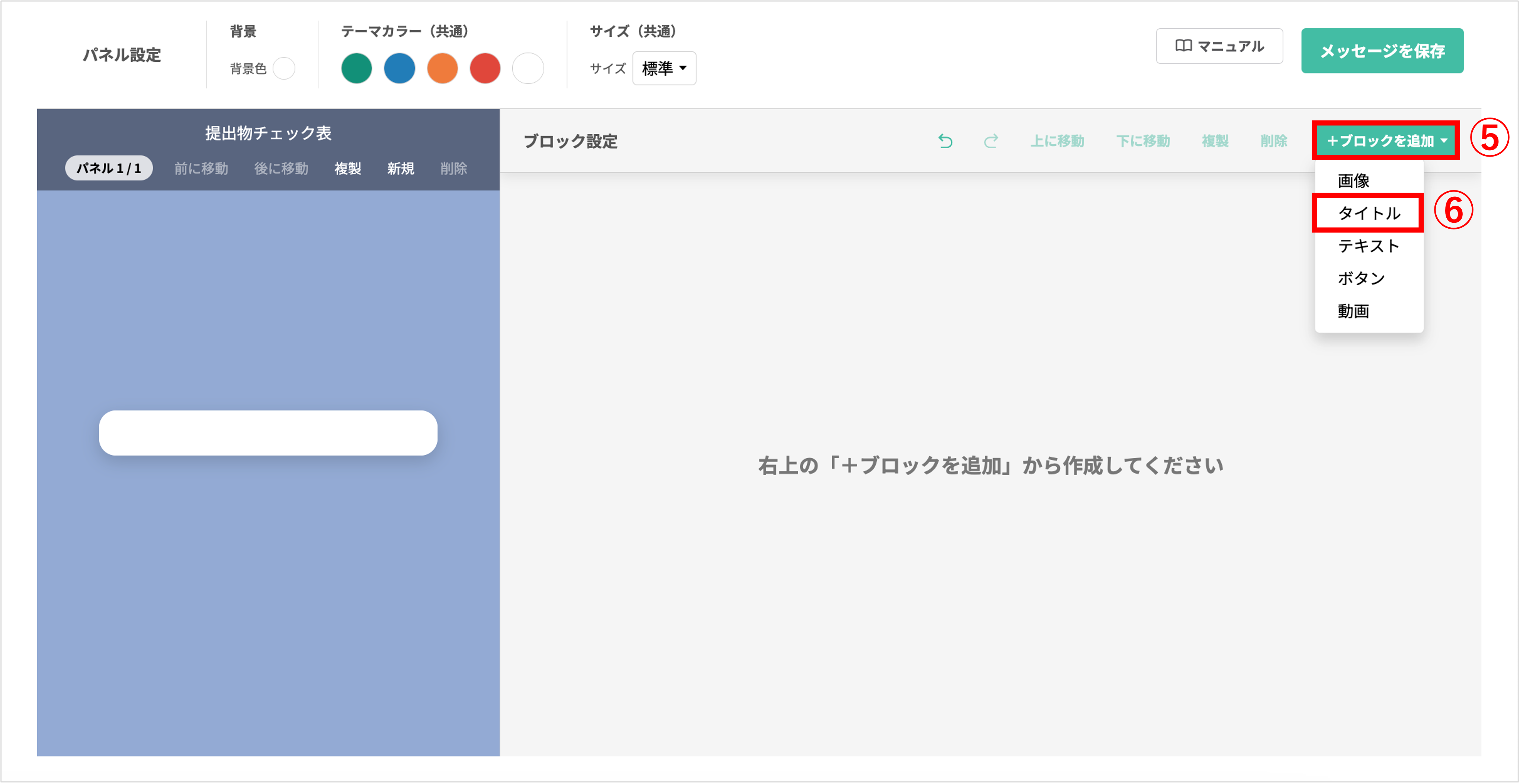
⑤〔+ブロックを追加〕ボタンをクリックします。
⑥「タイトル」を選択します。
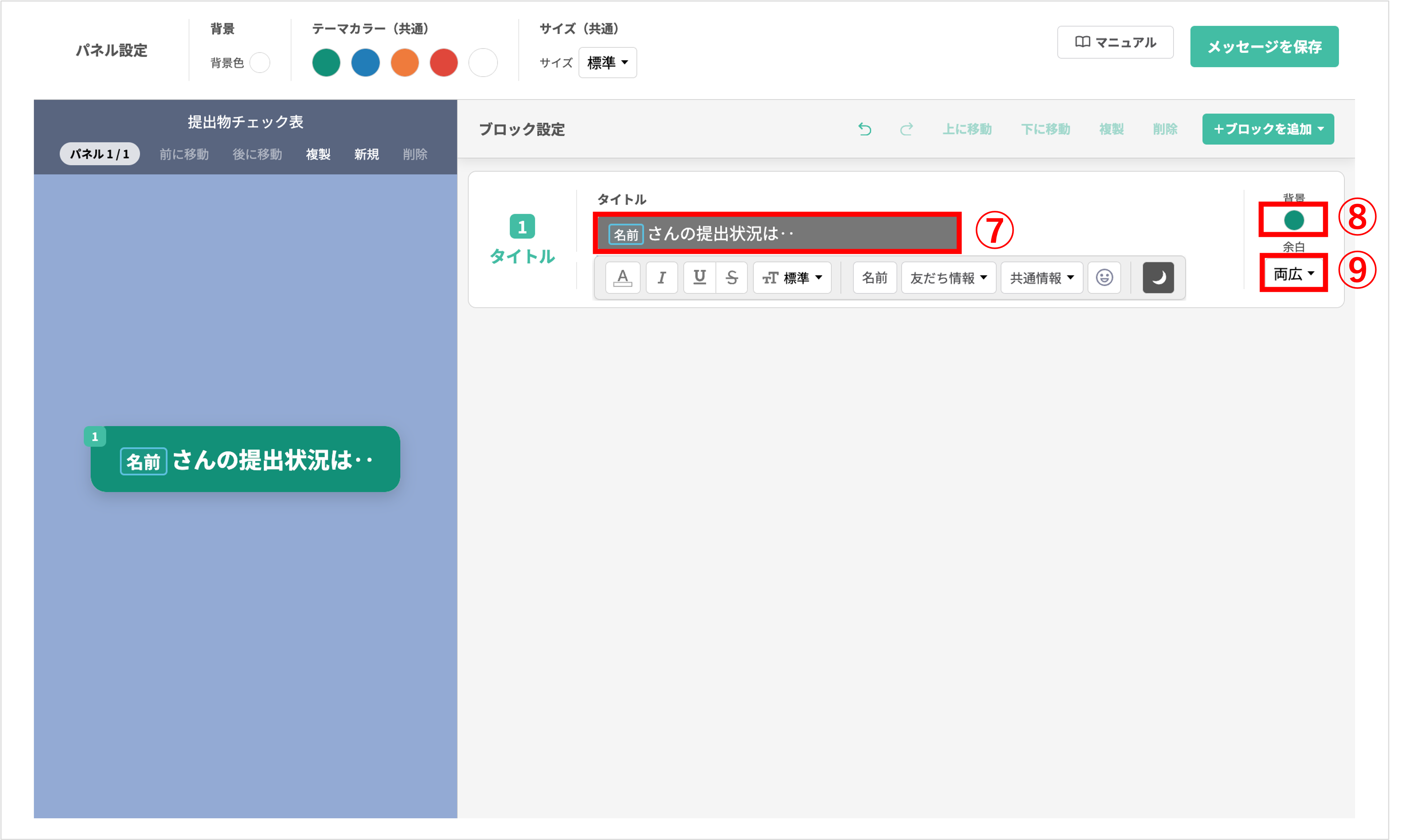
⑦「タイトル」を入力します。
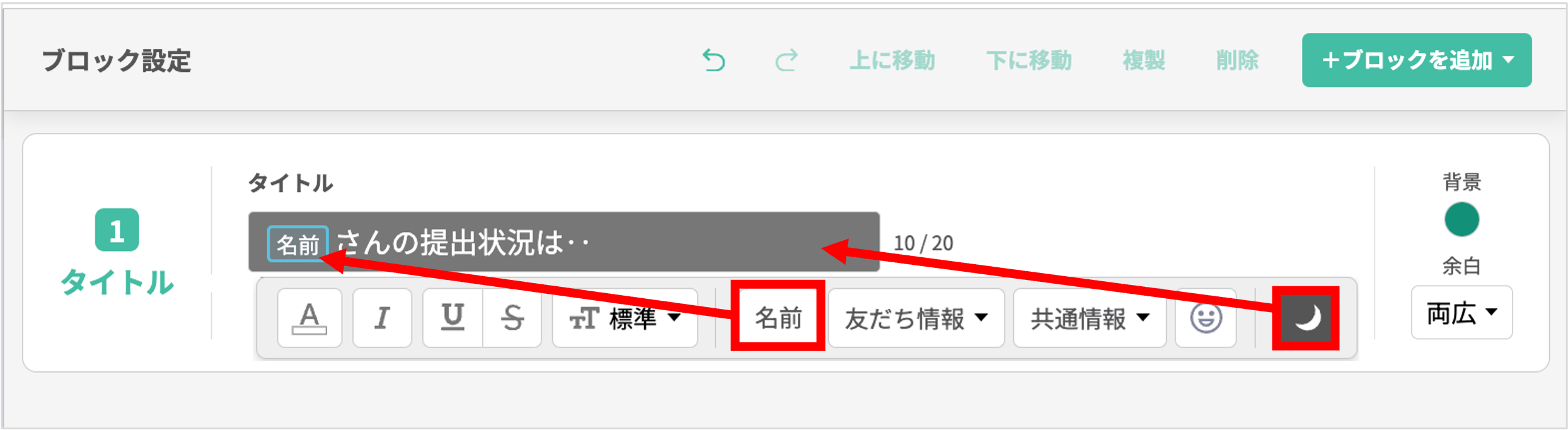
★「名前」をクリックすると友だちの名前がメッセージに反映されます。
★文字色を白に設定した場合、「月」のマークをクリックするとダークモードで表示できます。入力画面の背景が暗くなり、白い文字が読めるようになります。
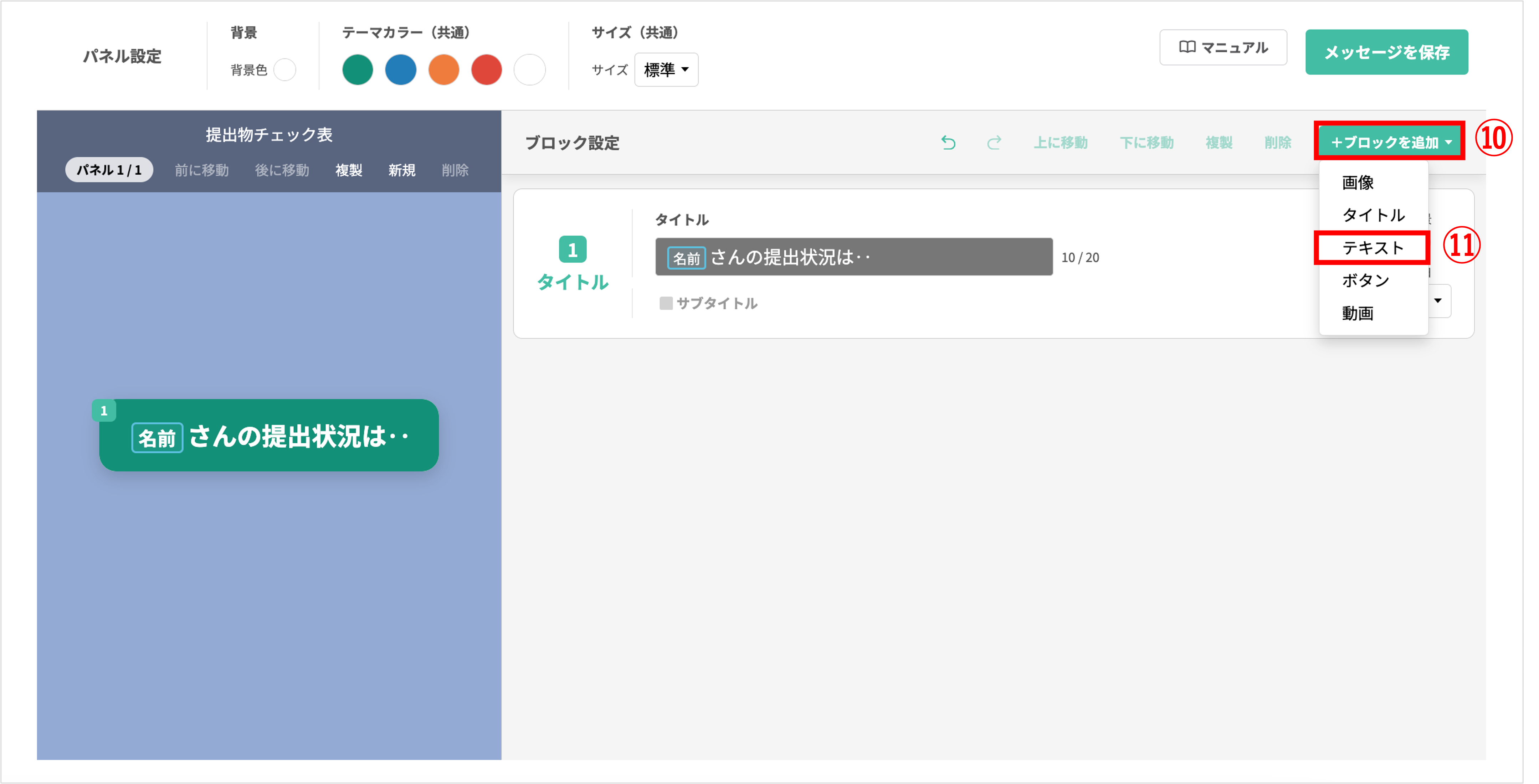
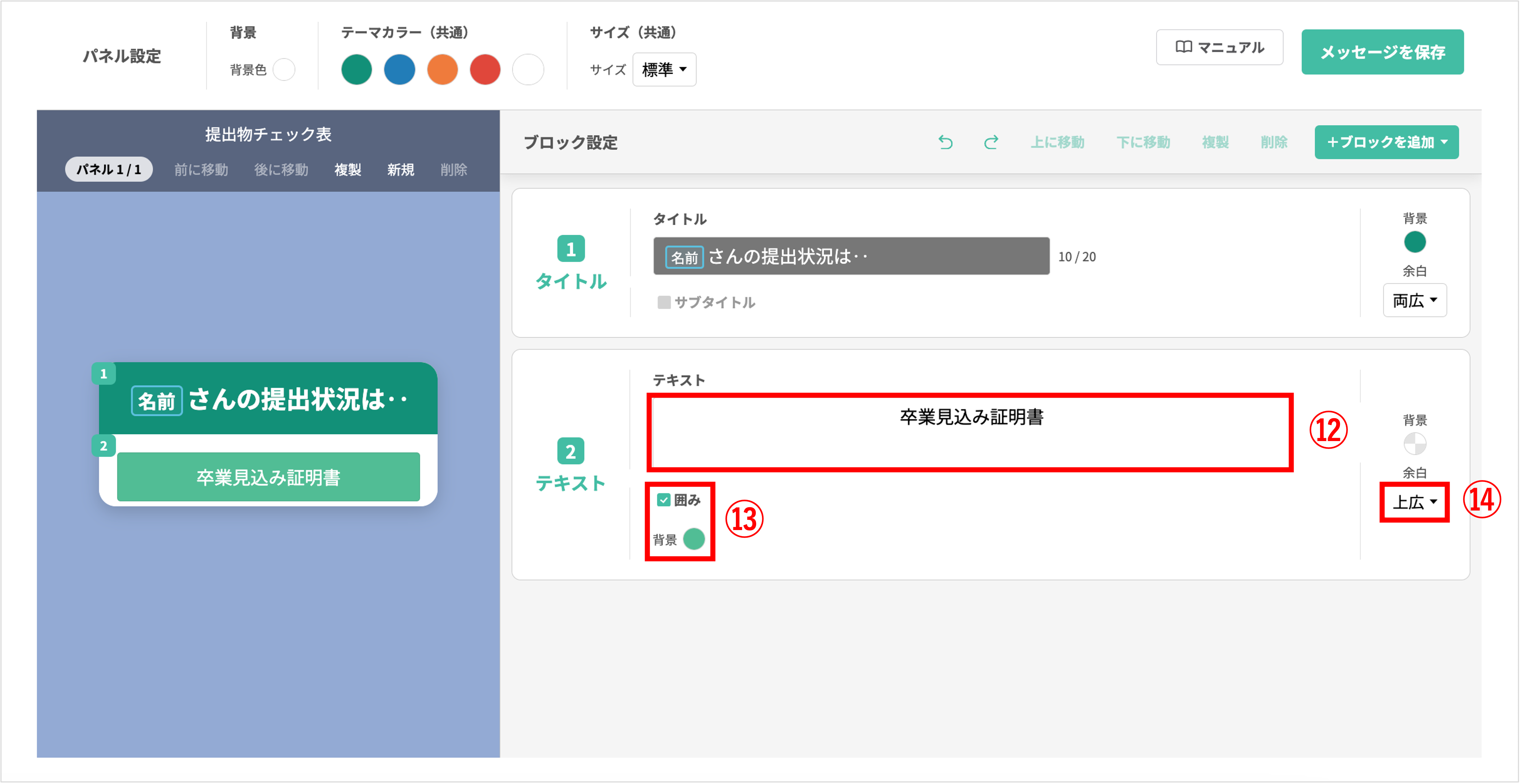
⑫「テキスト」に提出物名を入力します。
⑬「ボタンスタイル」のチェックボックスにチェックをし、背景を選択します。
⑭任意で「余白」を『上広』に設定します。
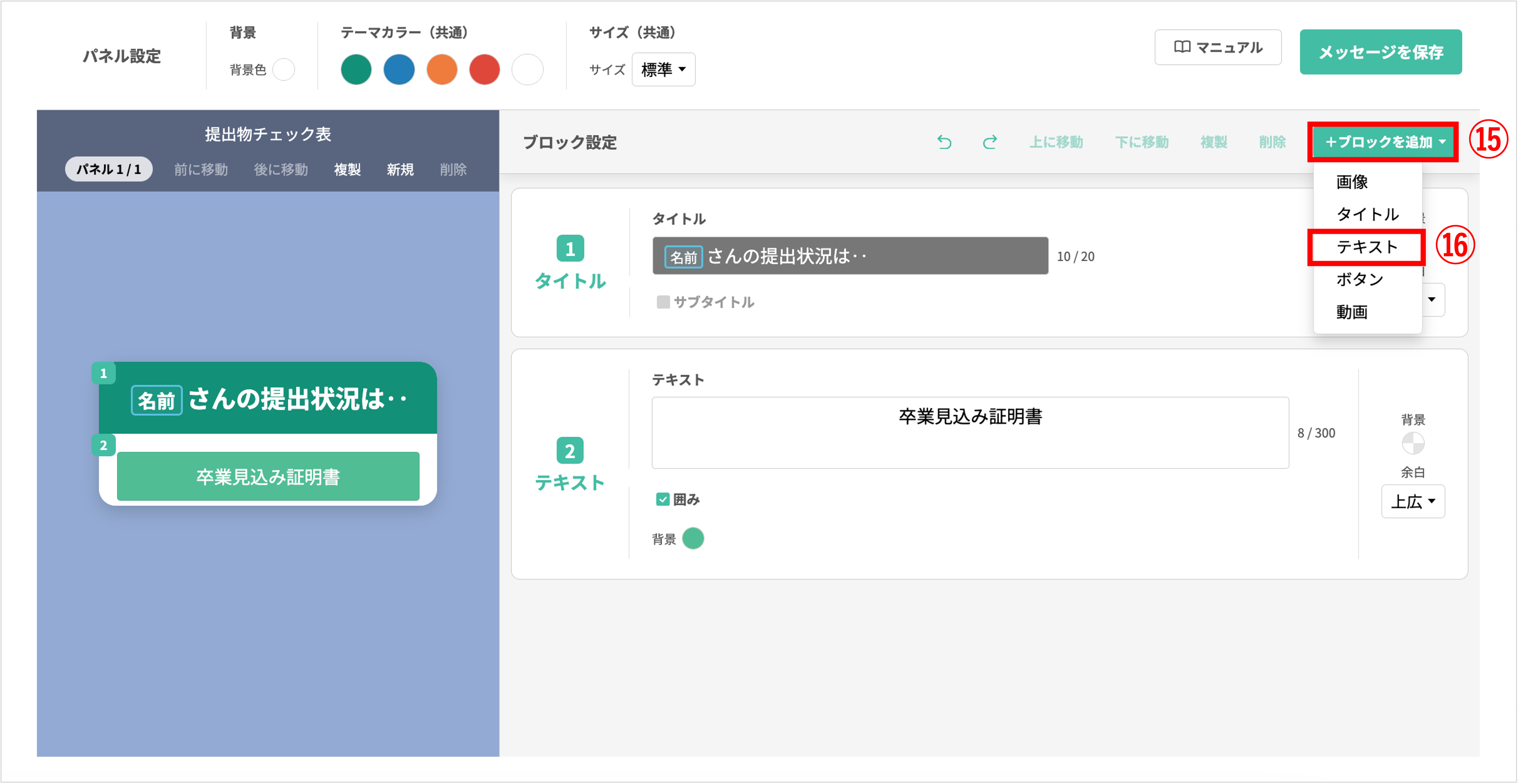
⑮〔+ブロックを追加〕ボタンをクリックします。
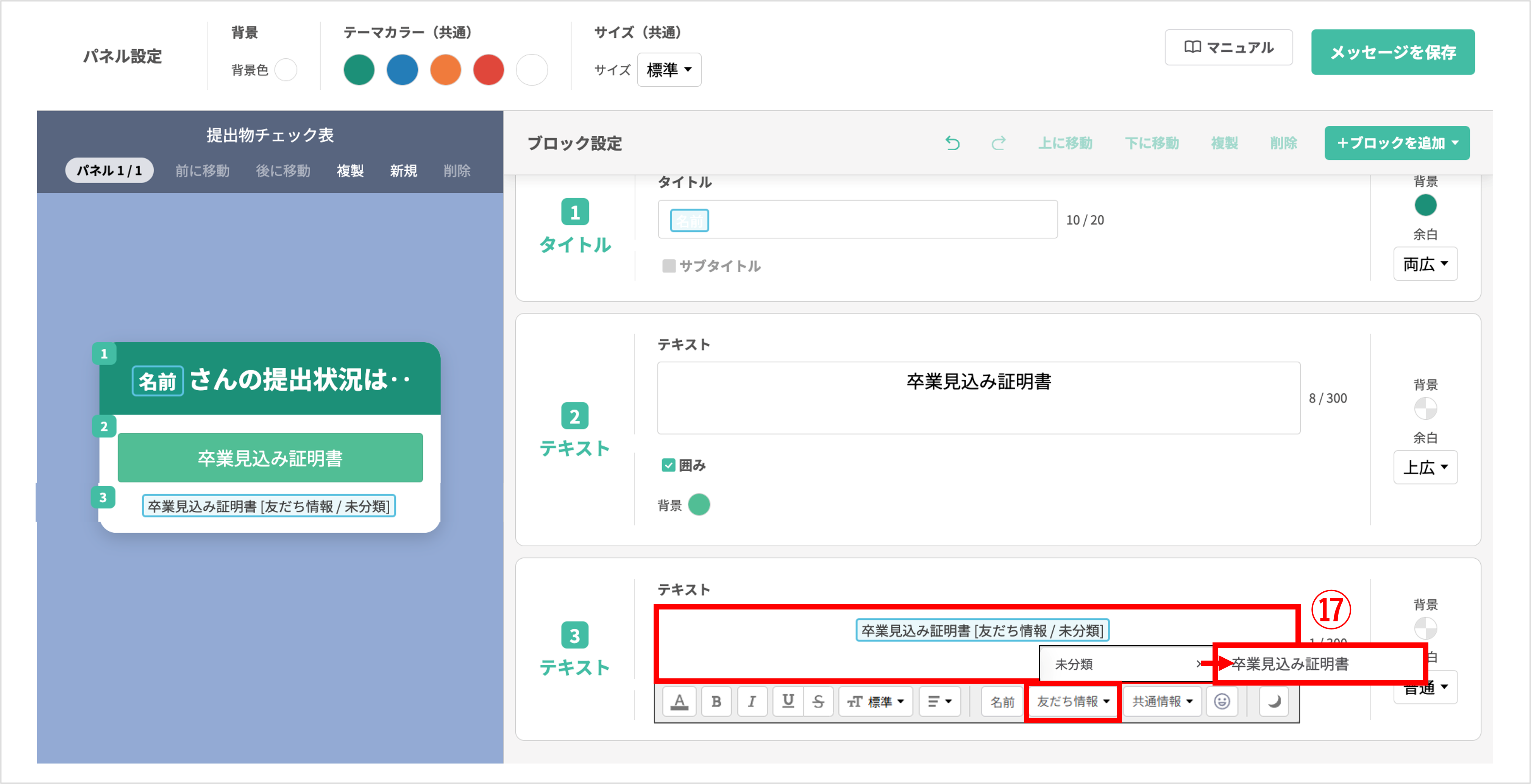
⑰「テキスト」に友だち情報の登録で作成した友だち情報を代入します。
※友だち情報は「テキスト」入力欄下に表示されるバーから『友だち情報』をクリックして選択します。
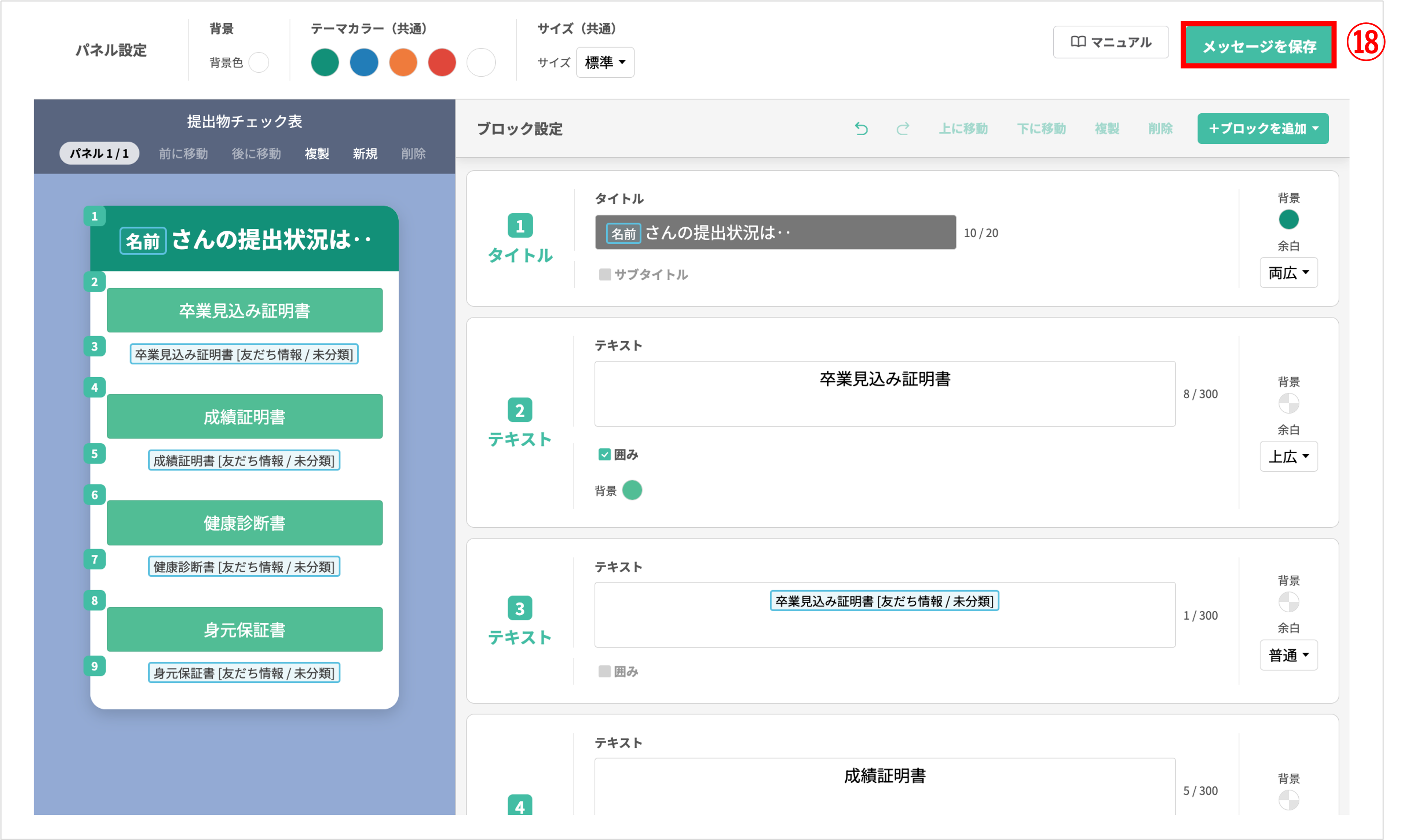
⑱〔メッセージを保存〕ボタンをクリックし、編集したフレックスメッセージを保存します。
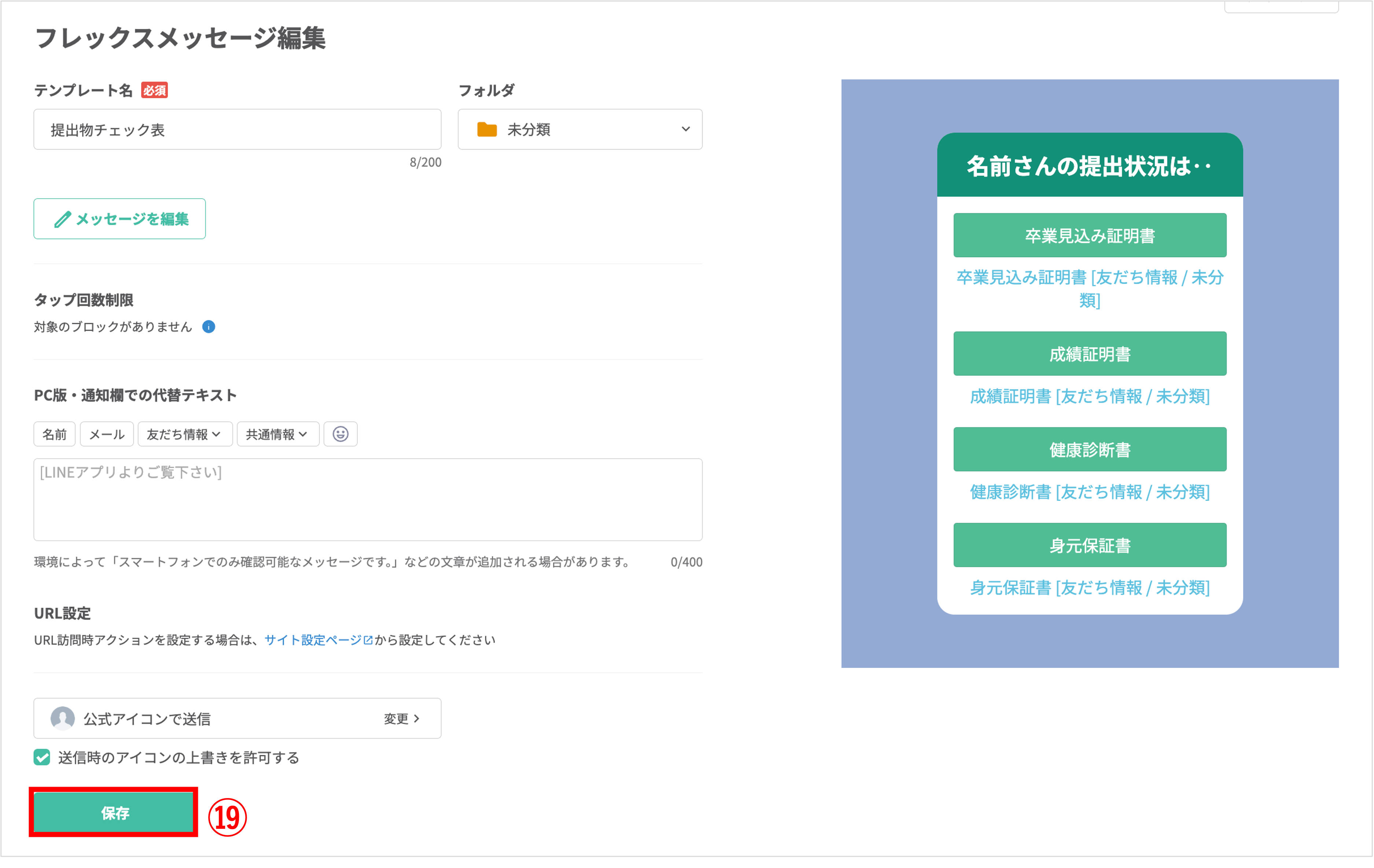
⑲「テンプレート名」や「PC版・通知欄での代替テキスト」が表示されるため、必要に応じて修正・入力し、最後に〔保存〕ボタンをクリックしてフレックスメッセージの完成です。
※PC版・通知欄での代替テキストについてはこちら
メッセージを配信する
リマインダ配信の登録
★作成したメッセージをリマインダ配信を使って配信登録する方法を解説します。
※リマインダ配信についてはこちら
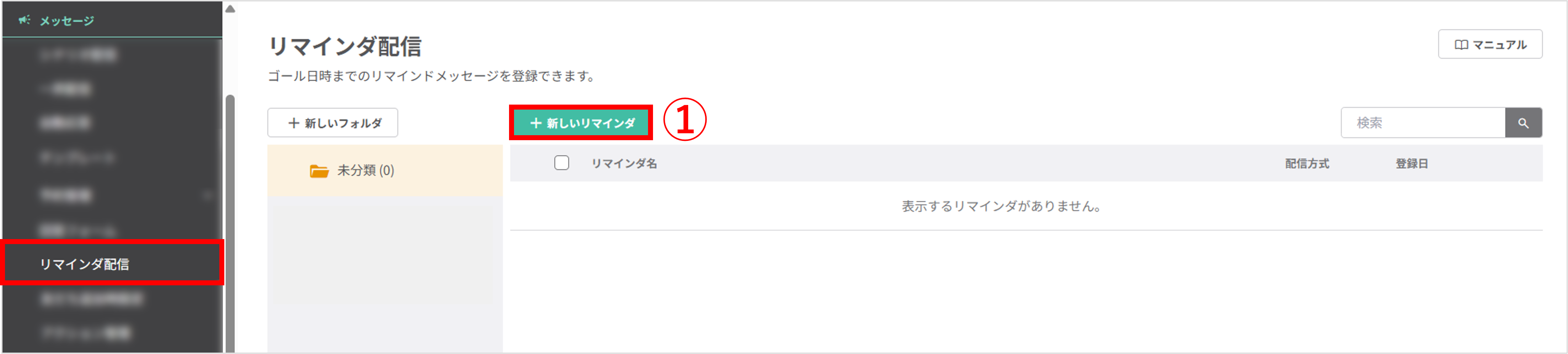
左メニュー>「リマインダ配信」をクリックします。
①〔+新しいリマインダ〕ボタンをクリックします。
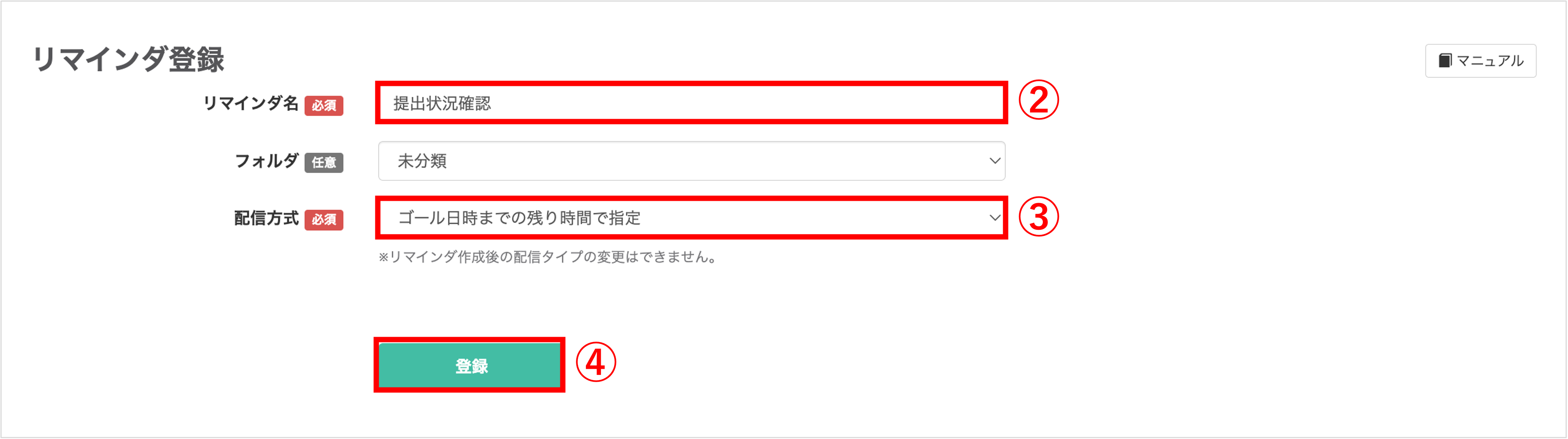
②『リマインダ名』を入力します。(管理用なので学生側には表示されません)
③『配信方式』で「ゴール日時までの残り時間で指定」を選択します。
④〔登録〕ボタンをクリックします。
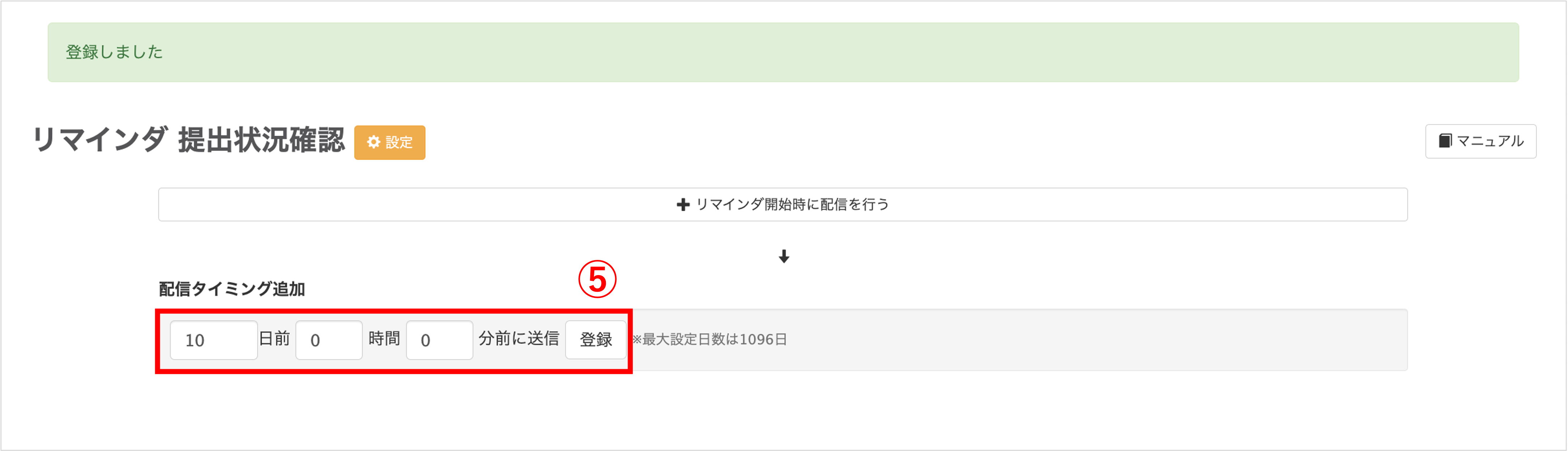
⑤『配信タイミング追加』で配信タイミングを指定し〔登録〕ボタンをクリックします。
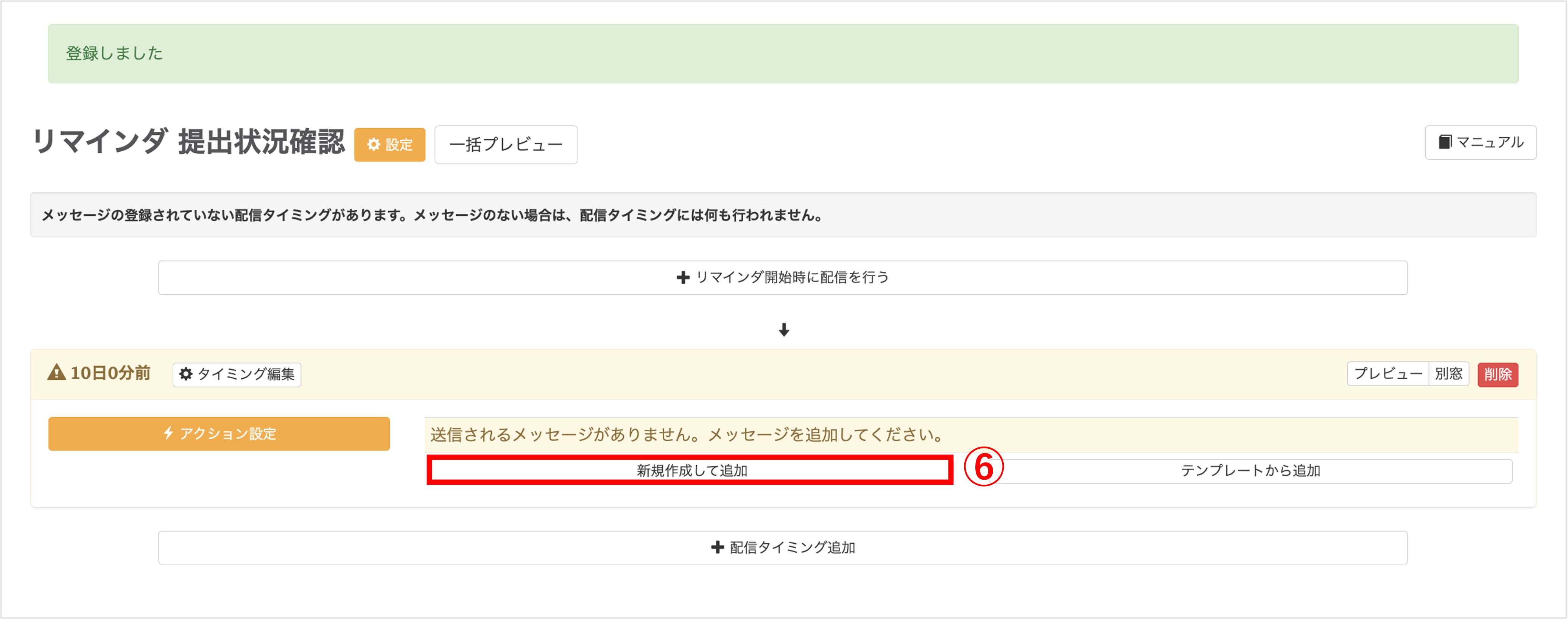
⑥〔新規作成して追加〕ボタンをクリックします。
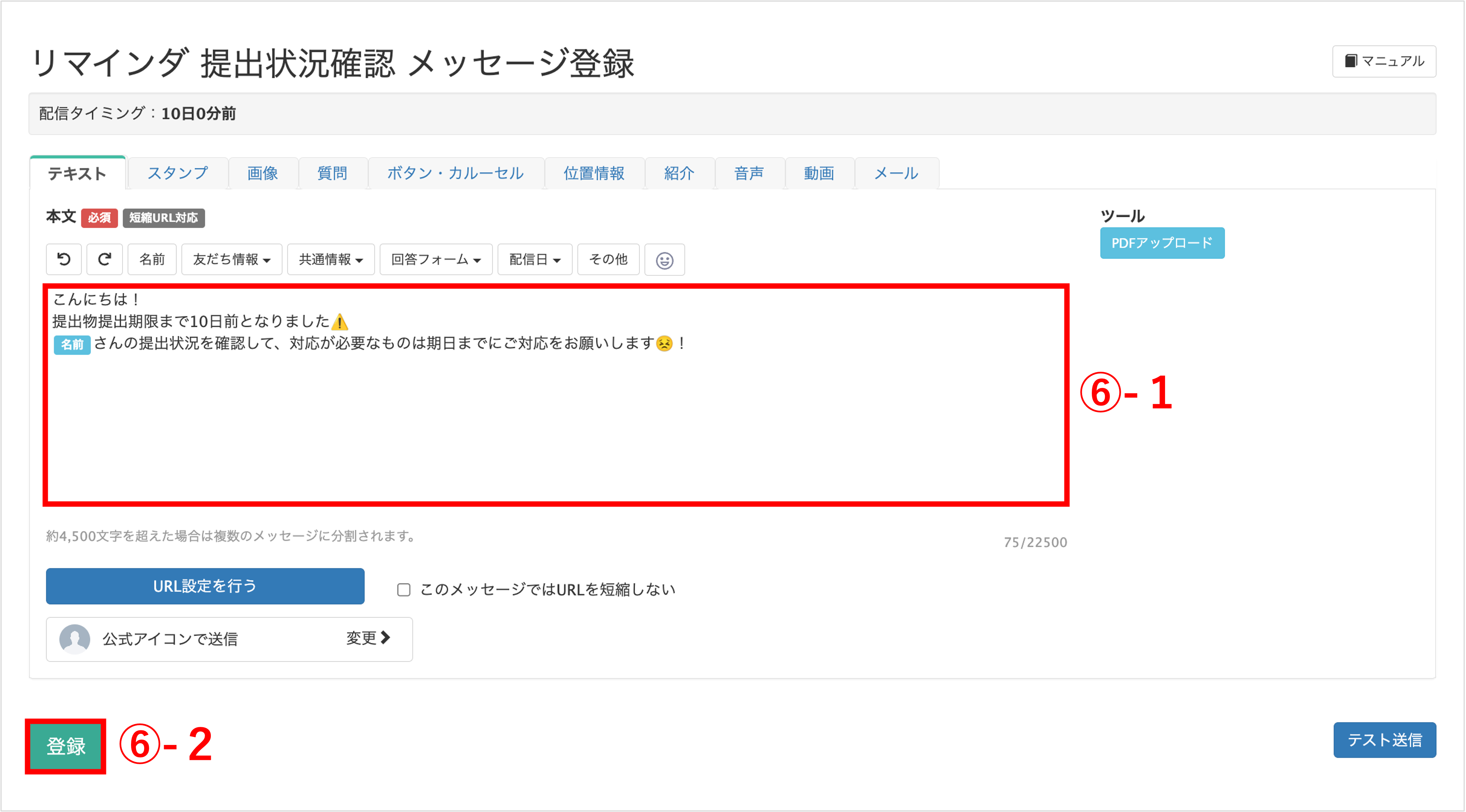
⑥-1 メッセージ内容を入力します。
⑥-2 〔登録〕ボタンをクリックします。
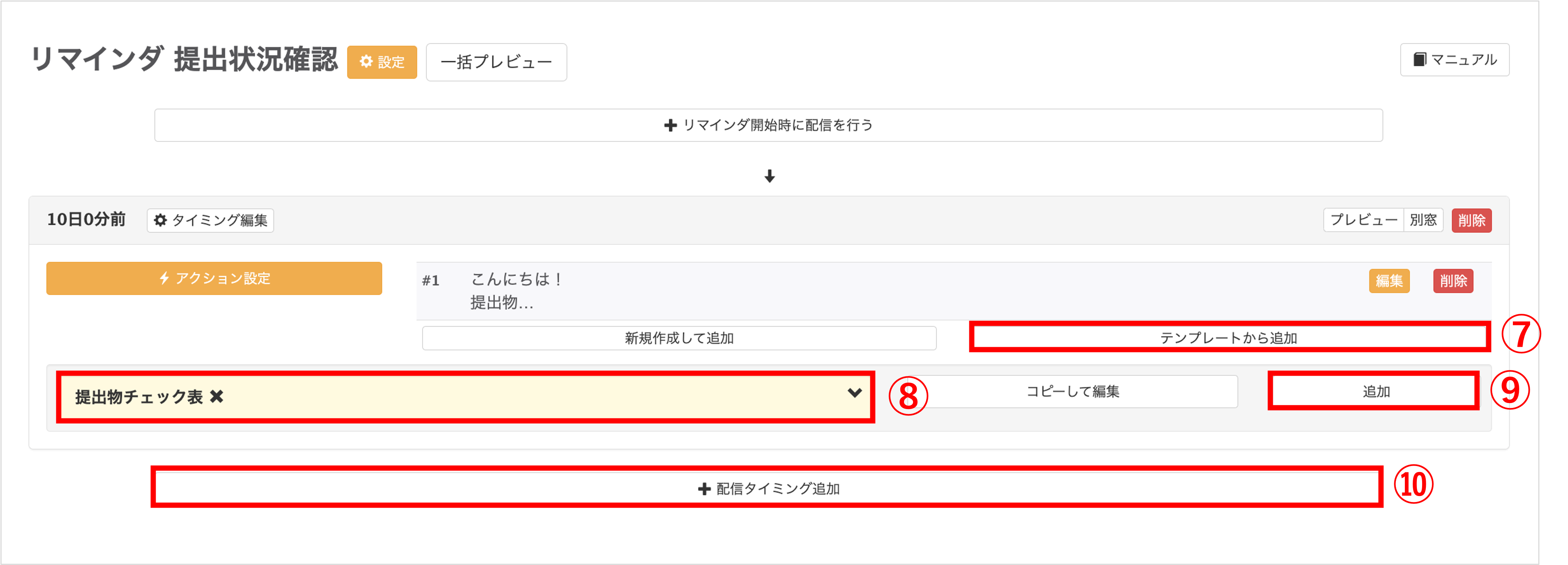
⑦〔テンプレートから追加〕ボタンをクリックします。
⑧配信メッセージの登録で作成したフレックスメッセージのテンプレートを選択します。
⑨〔追加〕ボタンをクリックします。
⑩配信タイミングをさらに追加する場合は〔+配信タイミング追加〕ボタンをクリックします。
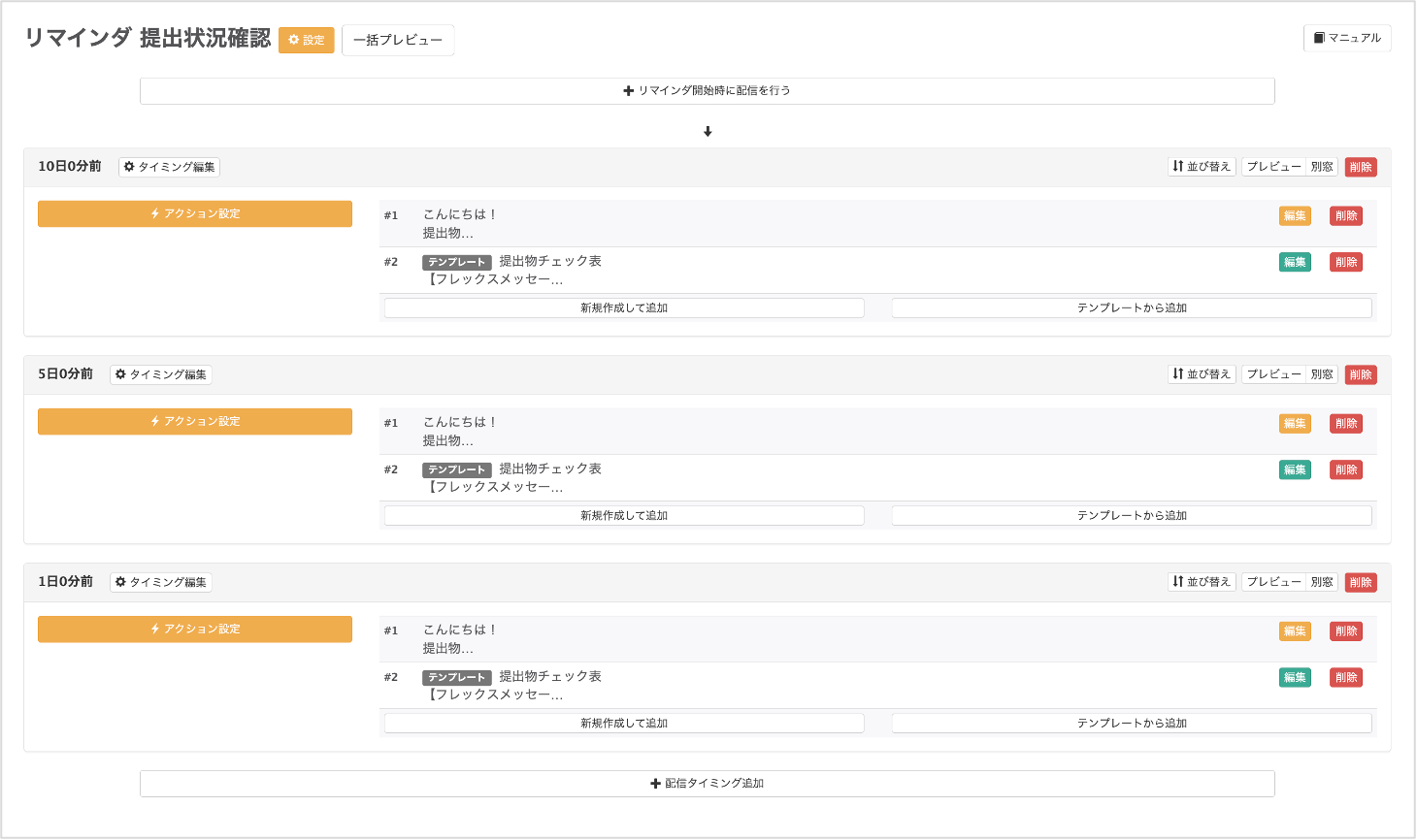
全ての配信タイミングを追加し、リマインダ配信の登録は完了です。
リマインダ配信する方法
★学生に向けて提出物リマインダを配信する方法を、提出物送信フォームの簡単な作成方法と合わせて解説します。
※回答フォームについてはこちら
<イメージ>
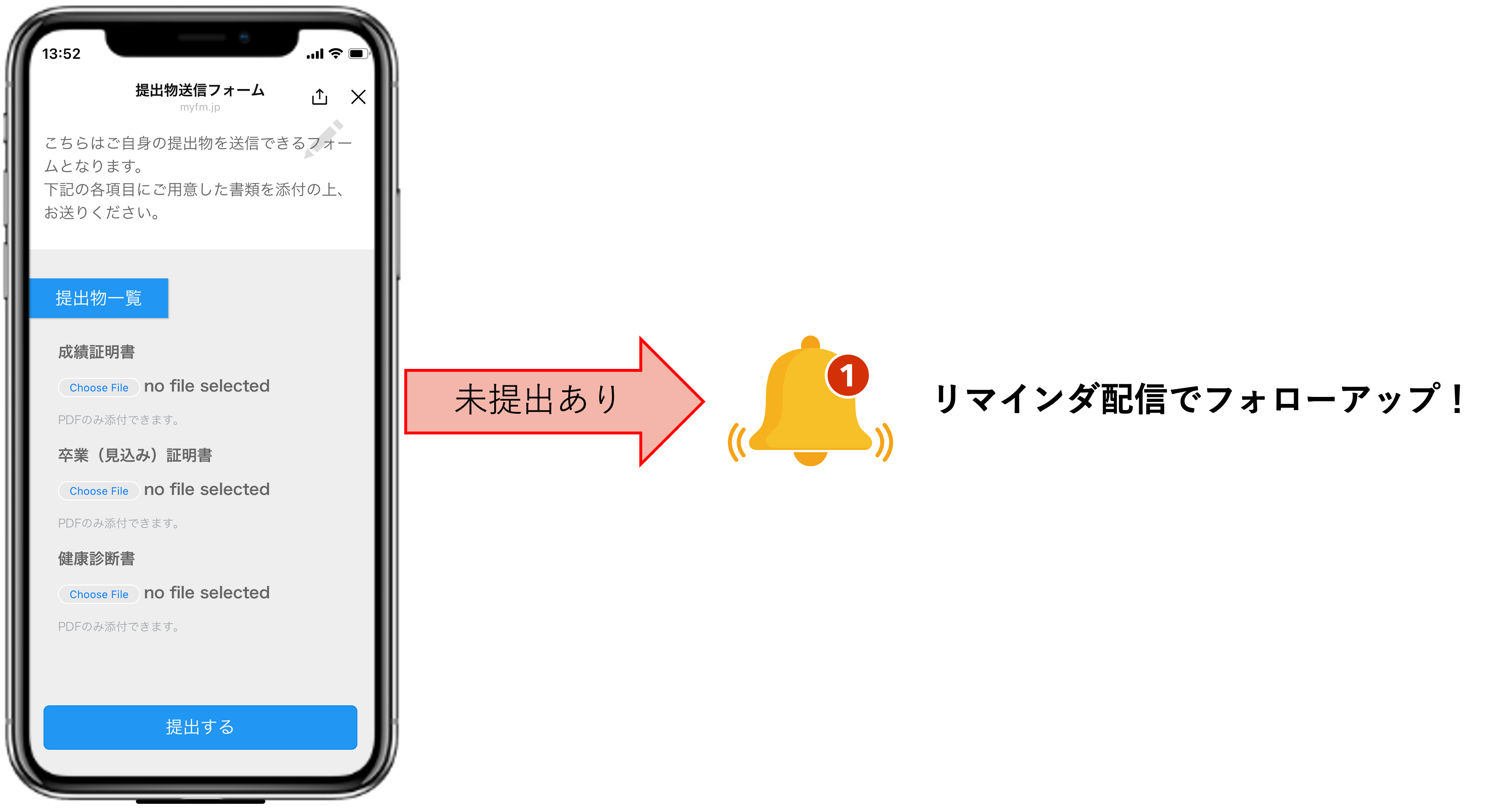
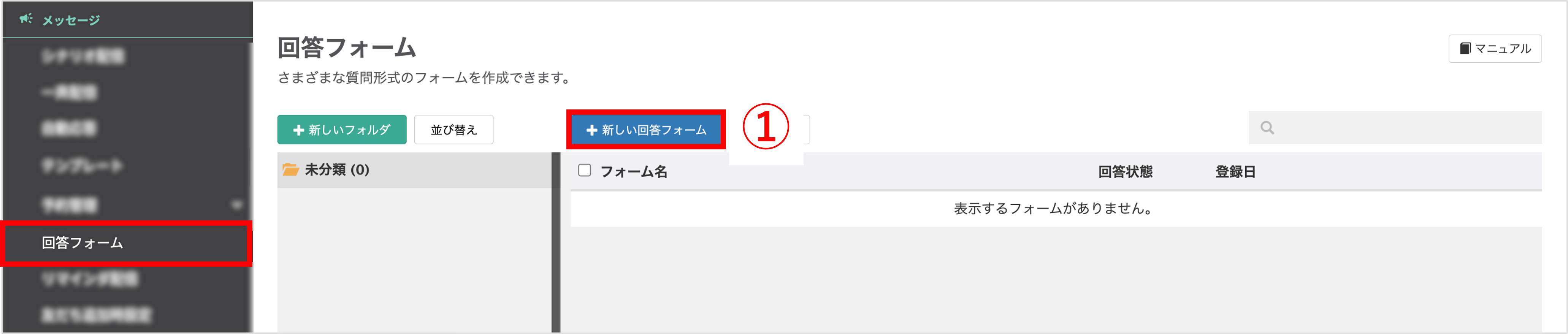
左メニュー>「回答フォーム」をクリックします。
①〔+新しい回答フォーム〕ボタンをクリックします。
②『フォーム名(管理用)』を入力します。(管理用なので学生側には表示されません)
③フォームに追加する要素から〔+ファイル添付〕ボタンをクリックします。
④項目名に提出書類名を入力します。
⑤ファイル種別はPDFを選択します。
<ファイル種別>
画像ファイル・・・ .jpeg .jpg .gif .png .heic
pdfファイル・・・.pdf
wordファイル・・・.doc .docx
Excelファイル・・・.xls .xlsx
最大添付可能サイズ・・・50MB
※ファイル種別で選択したものと異なる形式はアップロードできません。
※友だちから添付された画像は、「回答フォームの回答一覧」または「友だち詳細ページのフォーム回答」から確認・保存できます。
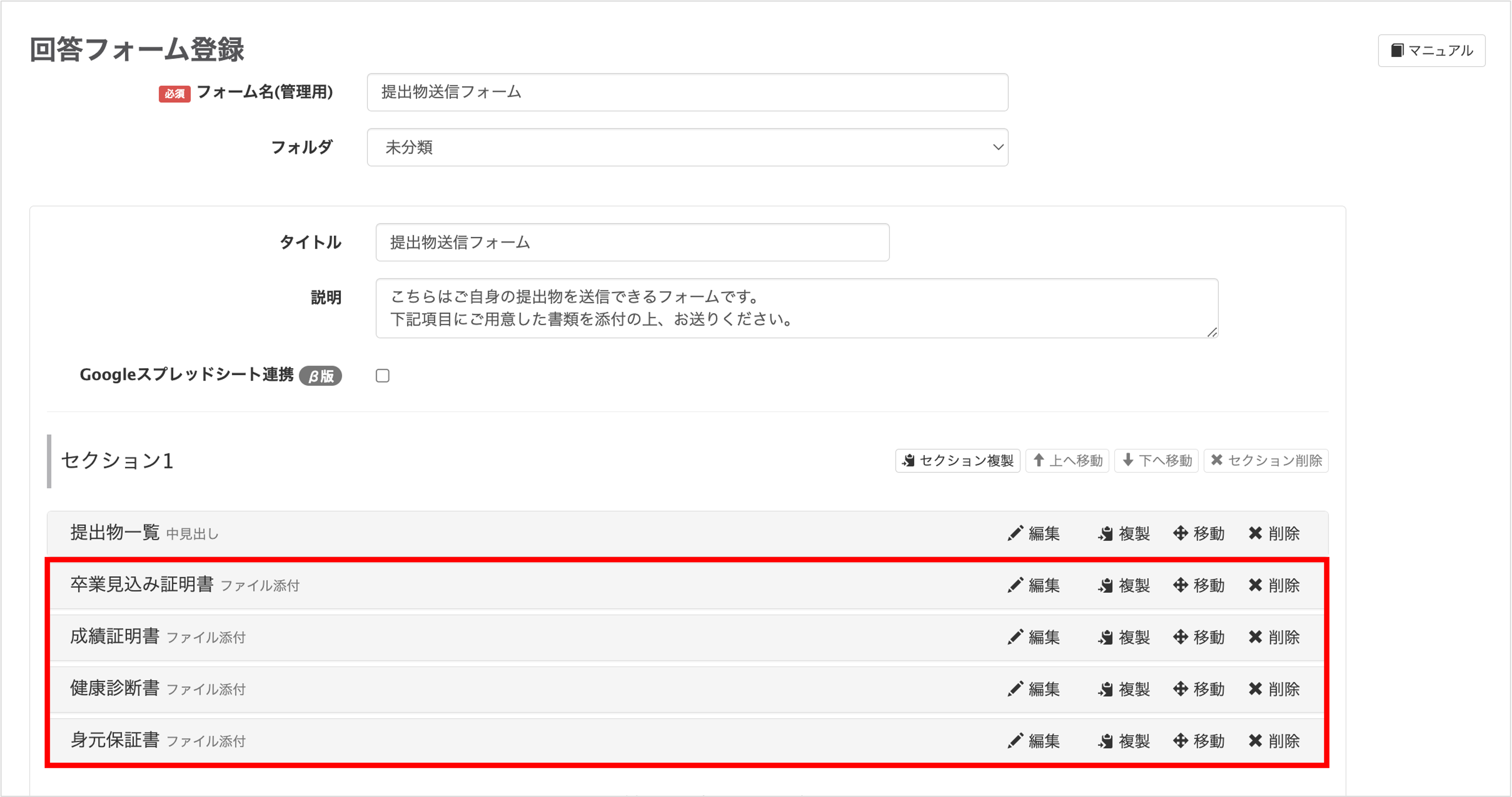
③〜⑤の手順を繰り返し、必要な項目を全て作成します。
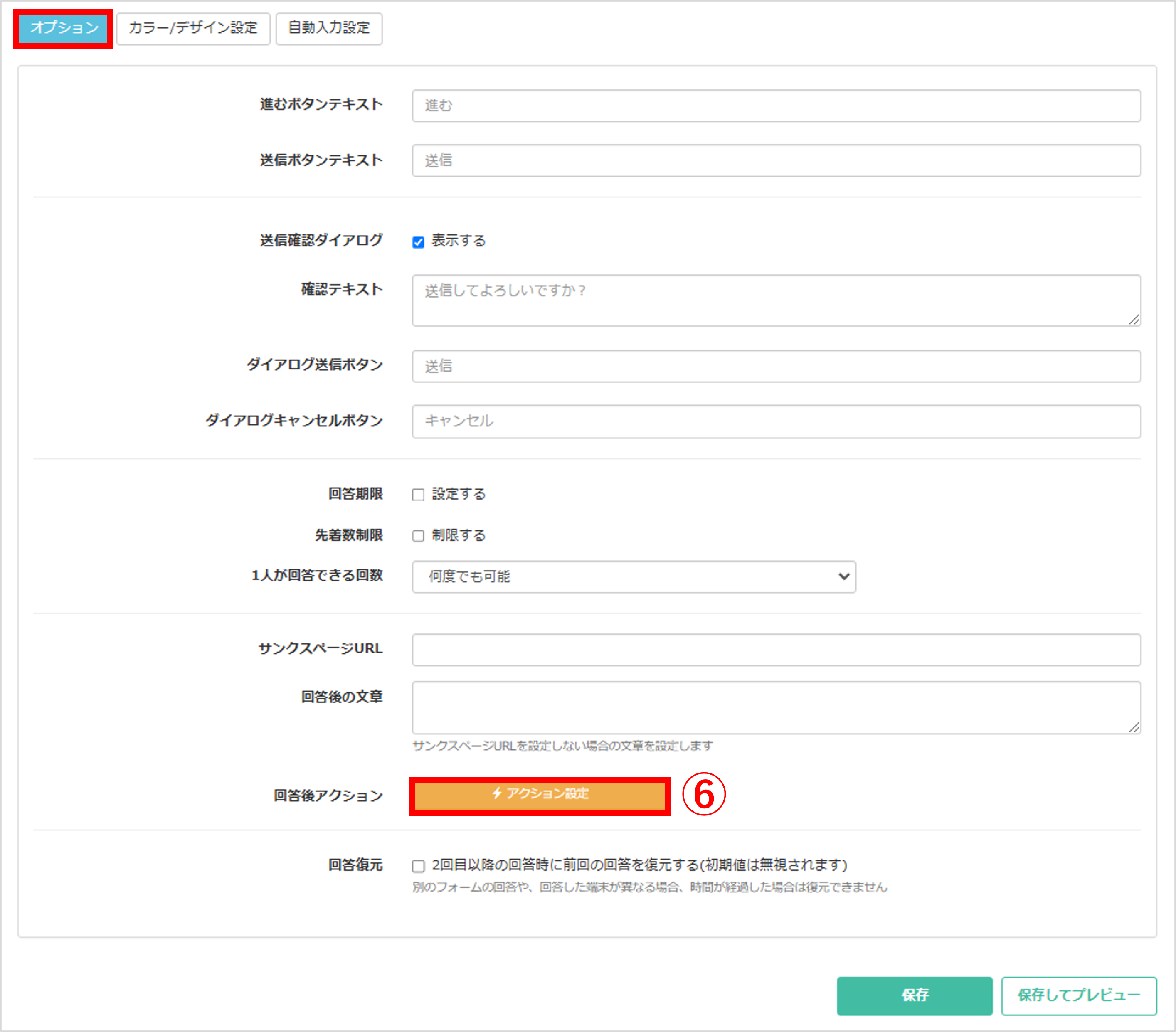
⑥〔オプション〕ボタン>回答後アクションの〔アクション設定〕ボタンをクリックします。
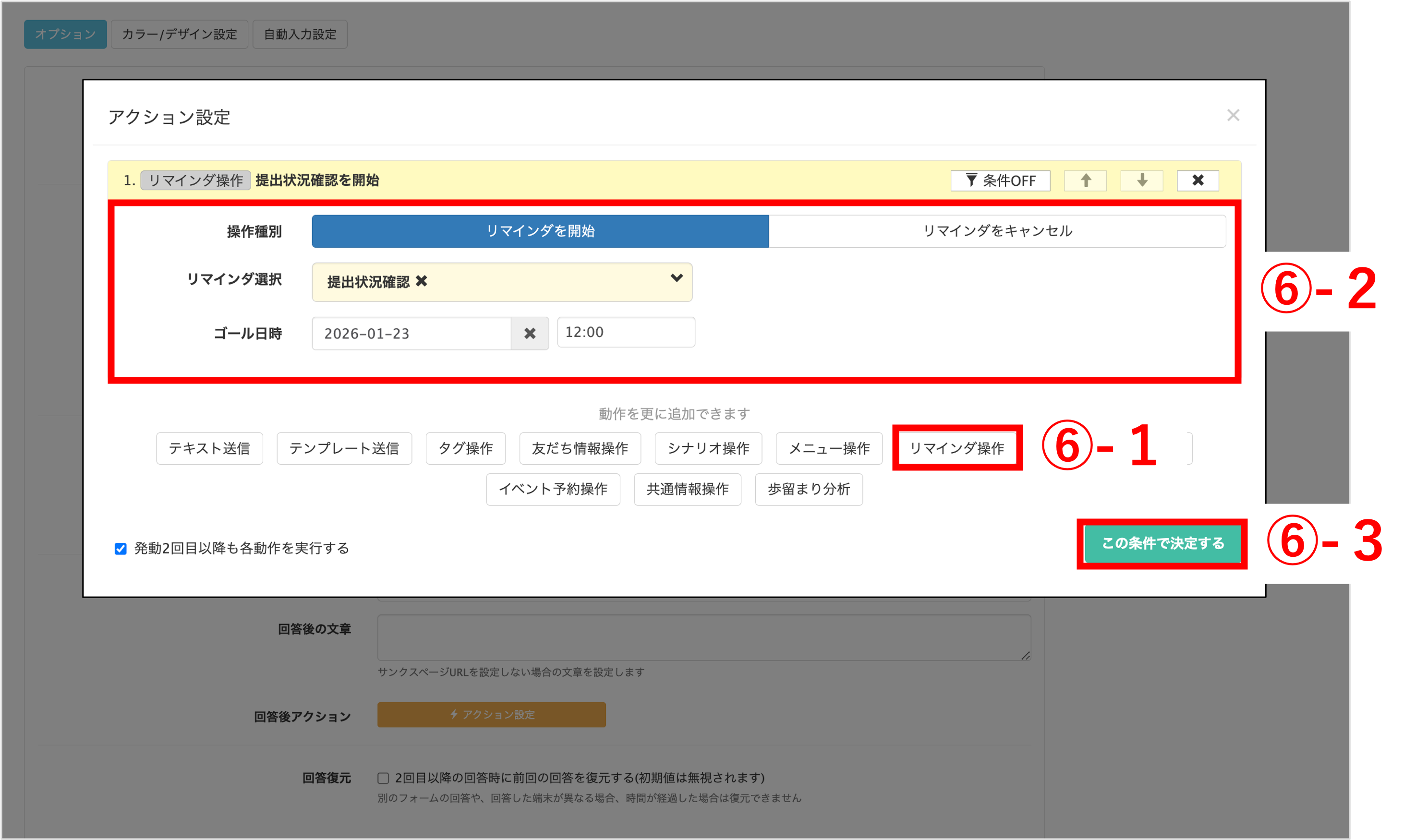
⑥-1〔リマインダ操作〕ボタンをクリックします。
⑥-2 操作種別を「リマインダを開始」、リマインダ選択でリマインダ配信の登録で登録したリマインダを選択します。ゴール日時は提出期限を設定します。
⑥-3〔この条件を設定する〕ボタンをクリックします。
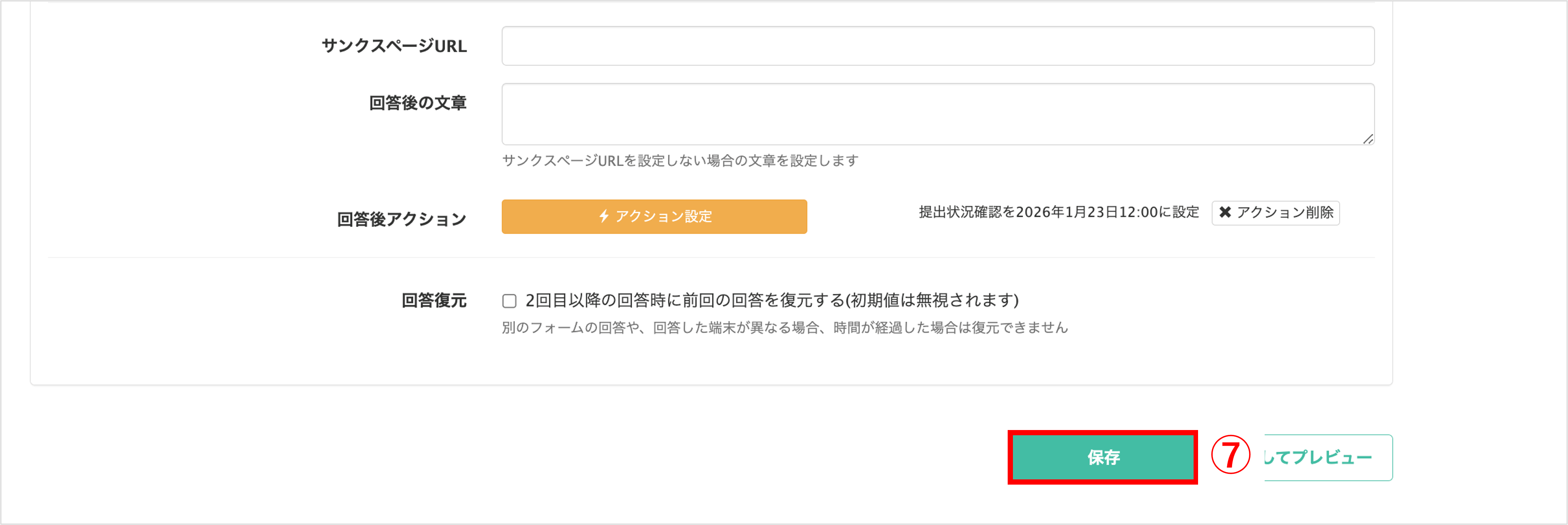
⑦最後に〔保存〕ボタンをクリックします。
※複数の学生にメッセージを送る方法はこちら
この記事が役に立ったら「いいね」を押してください!