フレックスメッセージ機能について
更新
★フレックスメッセージは、画像・動画・テキスト・ボタンを自由に組み合わせて配信できる高機能テンプレートです。
本記事では、パネル設定からブロック追加、タップ回数制限、通知欄テキストまでを短時間で仕上げる手順を解説します。
<イメージ>
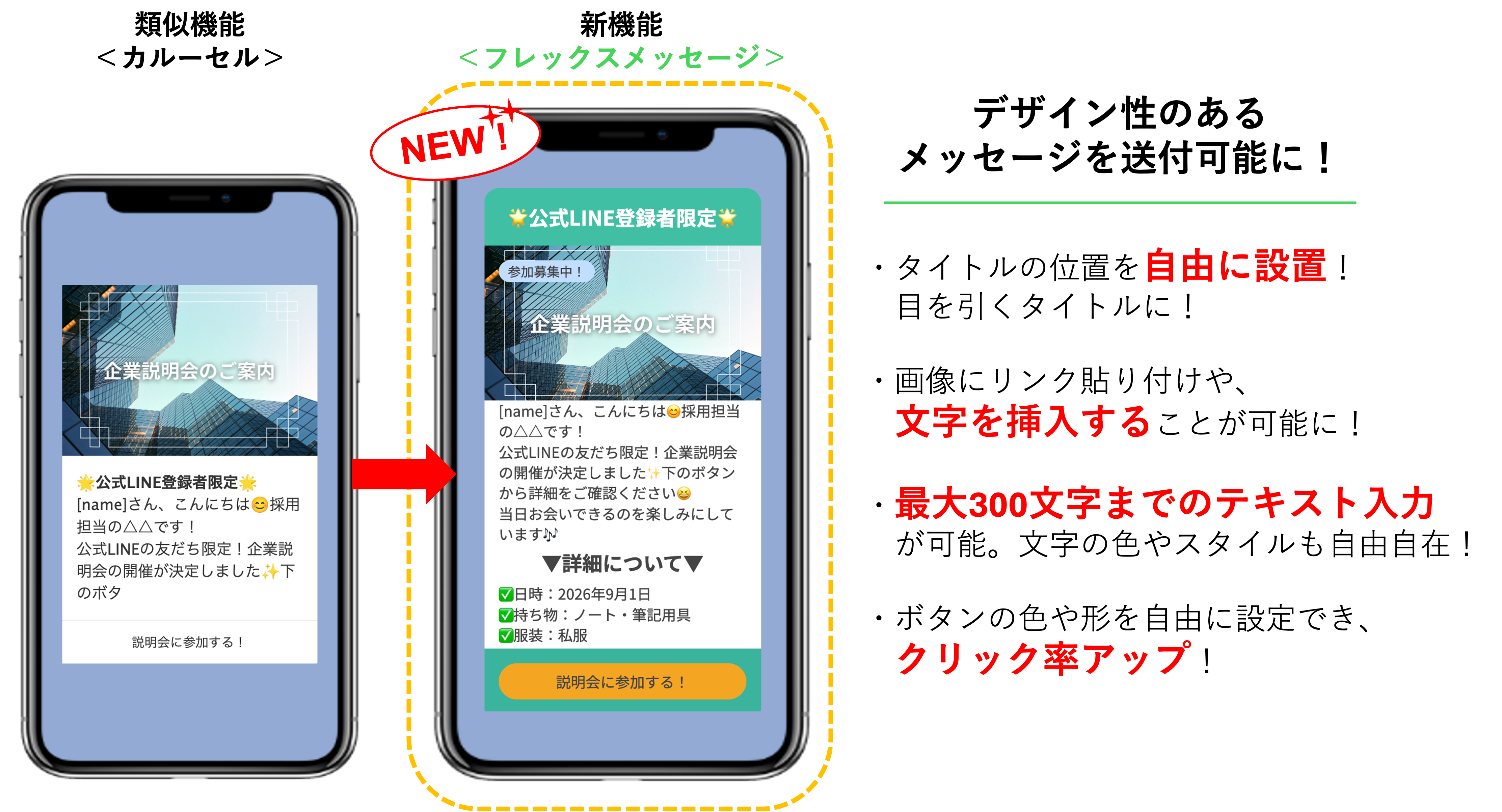
目次
フレックスメッセージの操作方法
★フレックスメッセージの作成画面でできる操作について解説します。
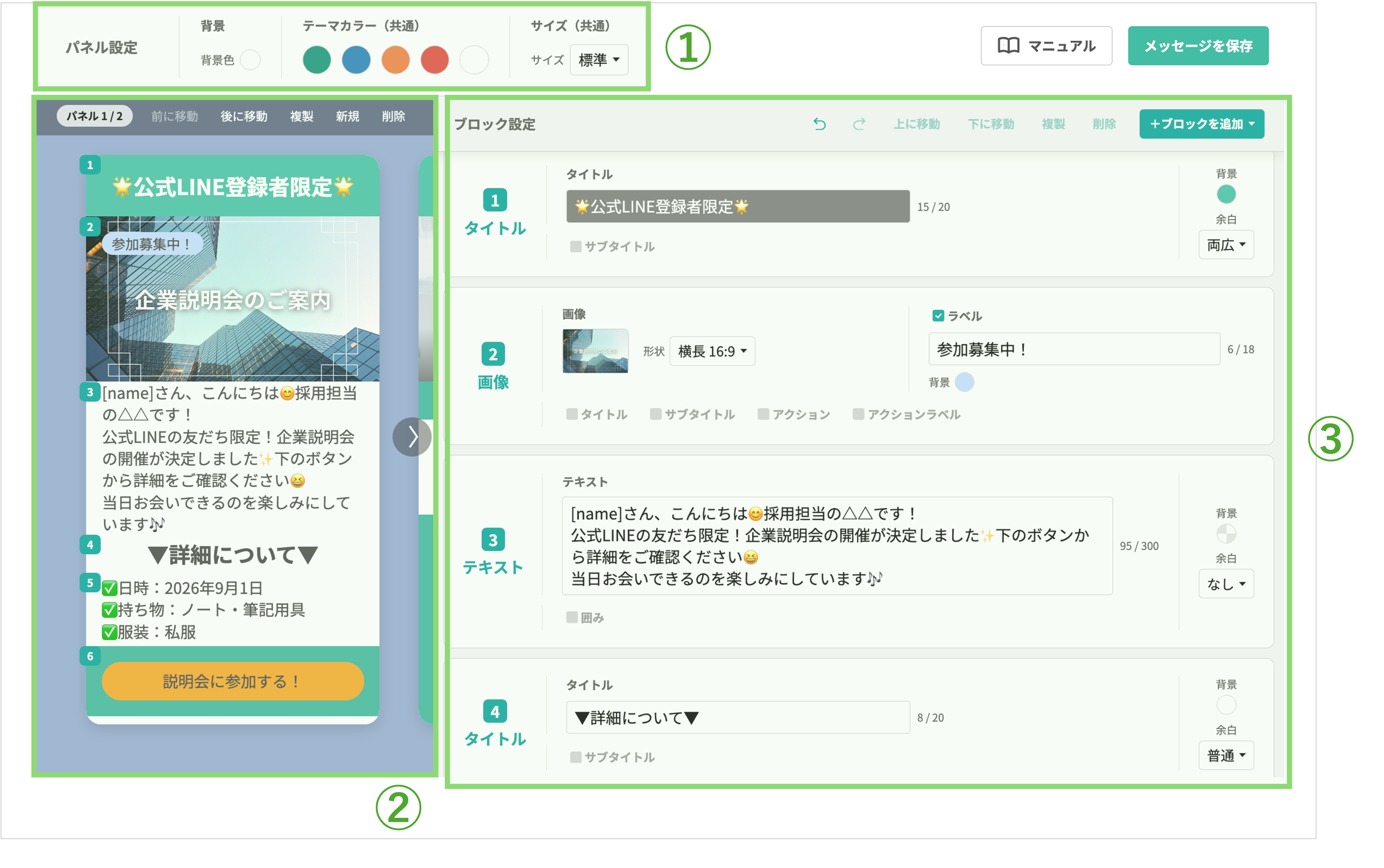
クリックすると該当箇所の説明へジャンプします。
パネル設定
★パネル設定では、パネルのカラーやサイズを自由に設定できます。 (共通)の項目は、変更内容がすべてのパネルにまとめて反映されます。
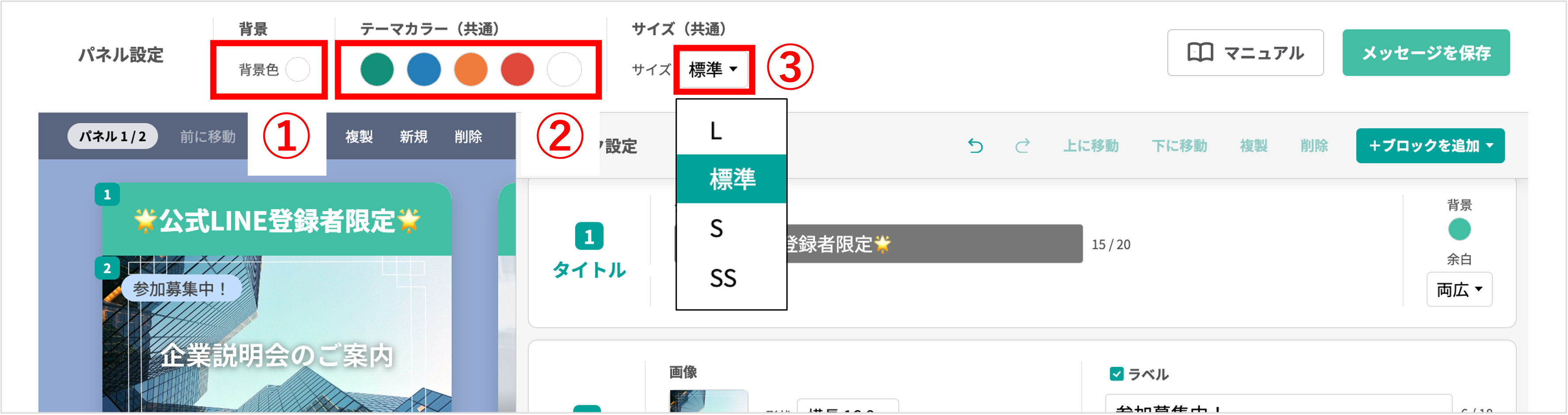
①背景…パネルの背景色を設定できます。
②テーマカラー(共通)…テーマカラーを設定できます。編集することで、テーマカラーを使っている箇所を一括で変更できます。
③サイズ(共通)…パネルの横幅を設定できます。
パネルエディタ&プレビュー
★メッセージ編集画面の左側に、作成中のメッセージプレビューが表示されます。
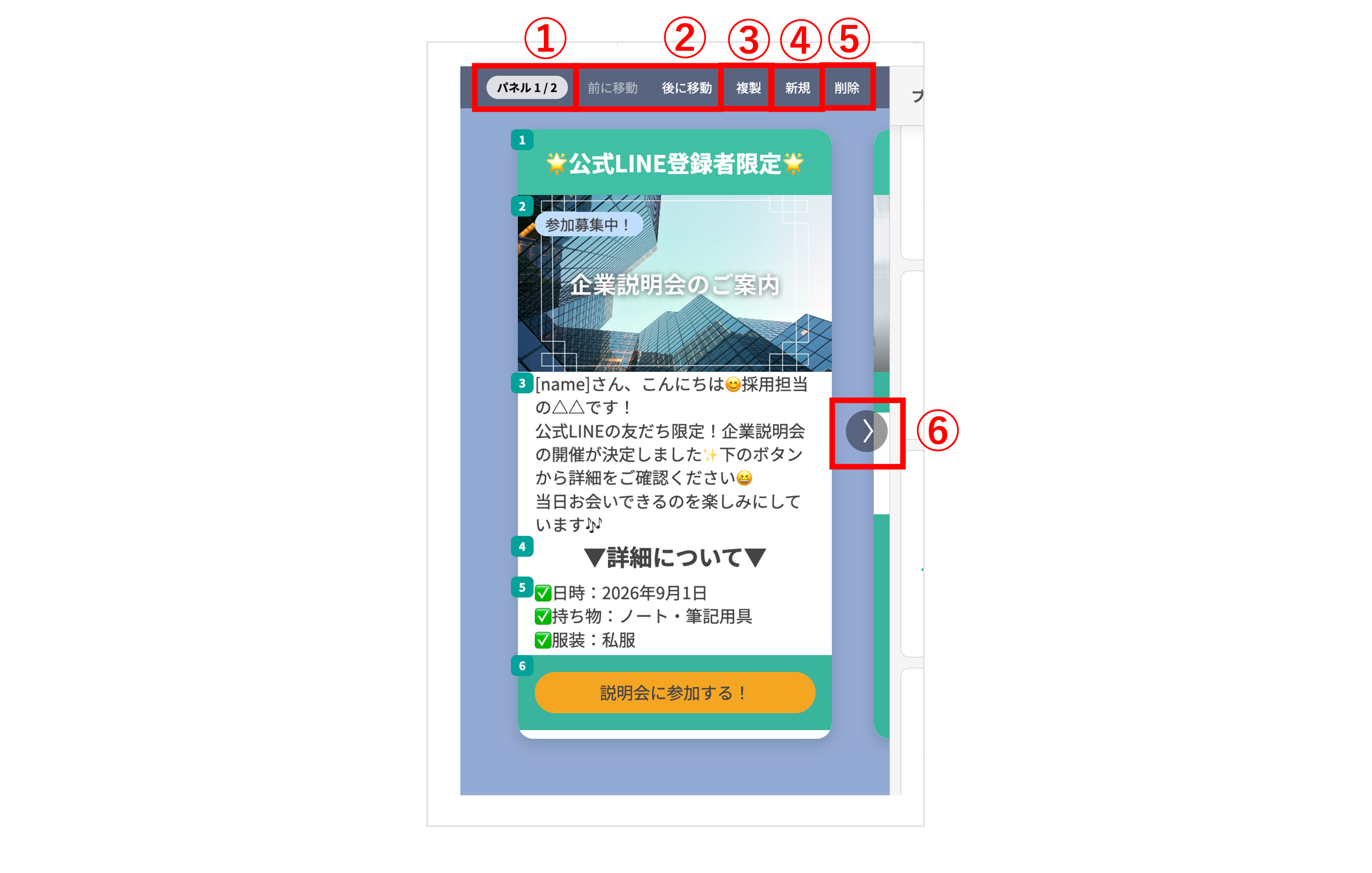
①パネル 1 / 2(パネル数)…作成したパネルの枚数に対して何枚目を表示しているか確認できます。
※パネル上限:最大12枚まで
②前に移動/後に移動…パネルの順序を入れ替えできます。
③複製…選択しているパネルを複製できます。
④新規…新規でパネルを作成できます。
⑤削除…選択しているパネルを削除できます。
⑥>/<…複数のパネルを作成している場合、編集するパネルを切り替えます。
ブロック設定
★パネルに表示する動画や画像、テキストなどを追加・編集することができます。
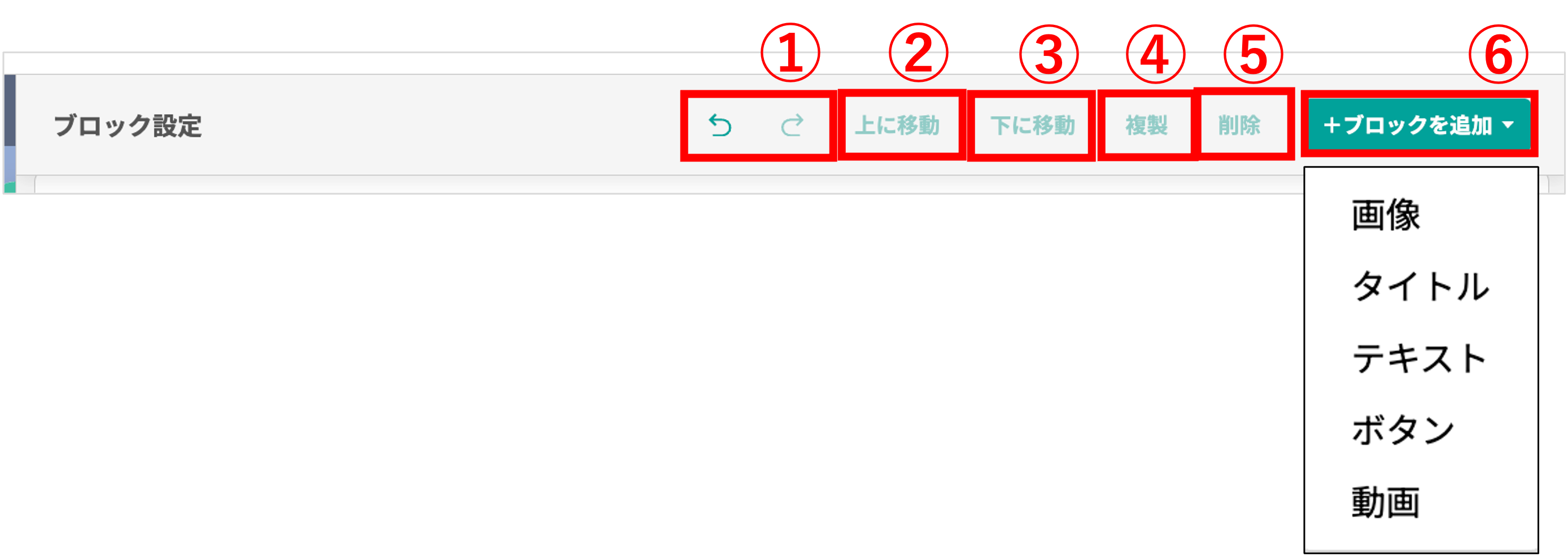
①矢印…操作を一つ前に戻す、または一つ進めます。
②上に移動…選択しているブロックを1つ上に移動できます。
③下に移動…選択しているブロックを1つ下に移動できます。
④複製…選択しているブロックを複製できます。
⑤削除…選択しているブロックを削除できます。
⑥+ブロックを追加…パネルに追加するブロックを画像、タイトル、テキスト、ボタン、動画から選択して、追加します。
画像

・画像…挿入したい画像を選択します。
※画像は10MBまでのpng、jpg、jpegのファイルをアップロードできます。
・形状…正方形、横長4:3(1440×1080)、横長16:9(1920×1080)、縦長3:4(1080×1440)、縦長9:16(1080×1920)、画像に合わせる、の中からアップロードした画像に合う縦横の比率を選択します。
※アスペクト比 (横:縦) が1:3以上の画像をアップロードすると下記アラートが表示され、形状が自動で正方形になります。
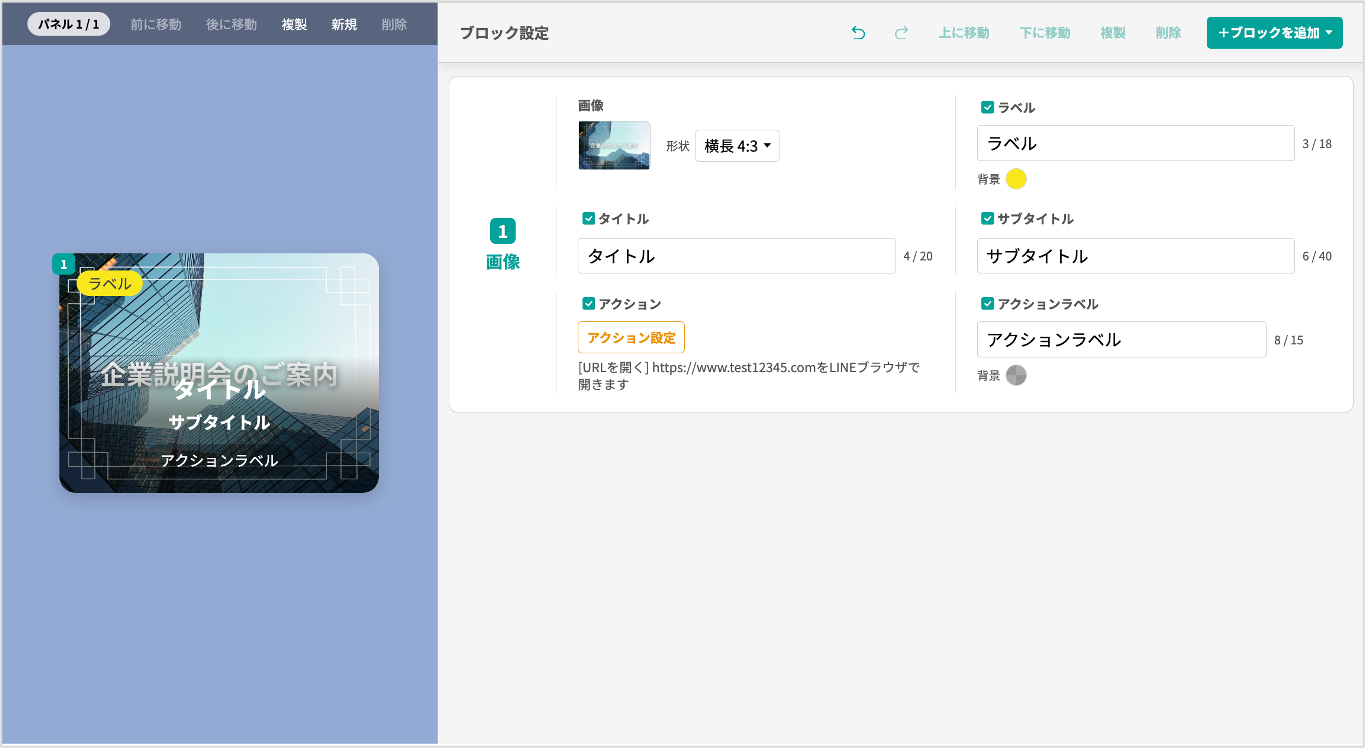 ・ラベル…画像の左上にラベルを表示します。
・ラベル…画像の左上にラベルを表示します。
・タイトル…画像上にタイトルを表示します。
・サブタイトル…タイトル下にサブタイトルを表示します。
・アクション…画像がタップされた際に実行するアクションを設定します。
・アクションラベル…画像上にボタンのようなアクションラベルを表示します。
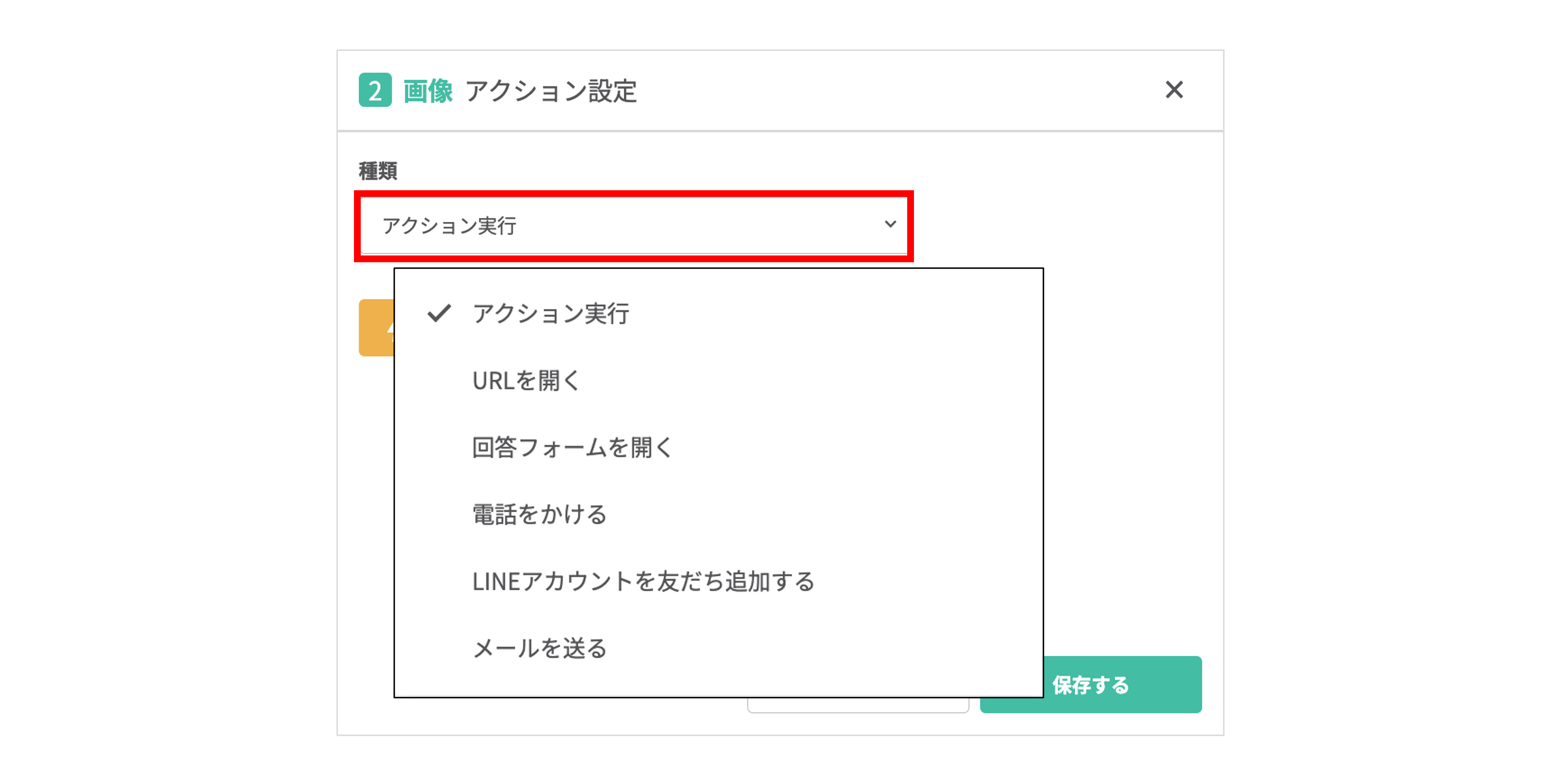
◆アクション実行…実行するアクションを設定します。※動画のブロックでは設定できません。
※〔アクション設定〕ボタンから設定できる機能の詳細はこちら
◆URLを開く…遷移先のURLの設定をします。
◆回答フォームを開く…タップされた際に開く回答フォームの設定をします。
◆電話をかける…発信する電話番号の設定をします。
◆LINEアカウントを友だち追加する…友だち追加するLINE IDの設定をします。
◆メールを送る…送信先のメールアドレスを設定します。
タイトル
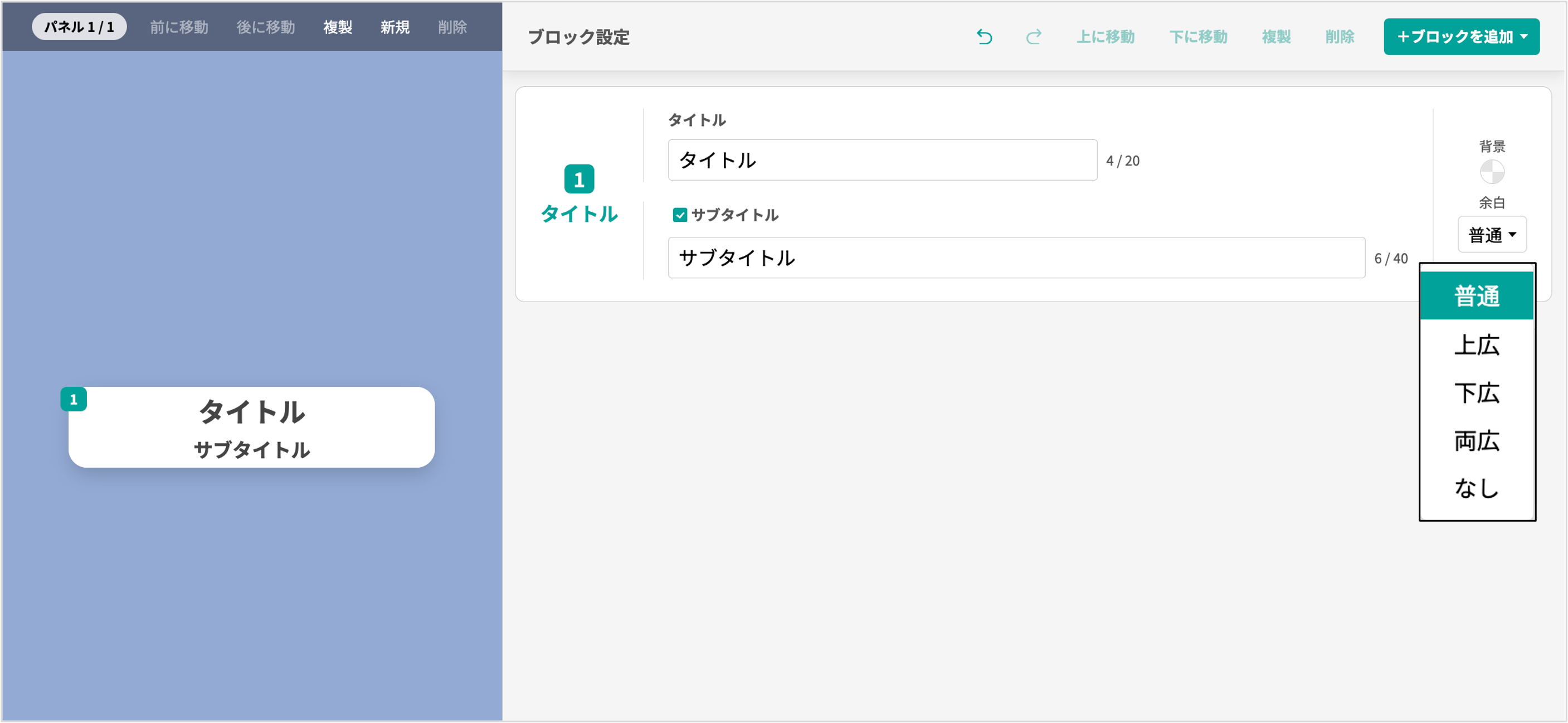
・タイトル…タイトルのテキストを20文字以内で入力します。
・サブタイトル…任意でサブタイトルを40文字以内で設定できます。タイトルの下に表示されます。
・背景…ブロックの背景色を設定できます。
・余白…タイトルブロックの上下の余白の大きさを、普通、上広、下広、両広、なしから設定します。
テキスト
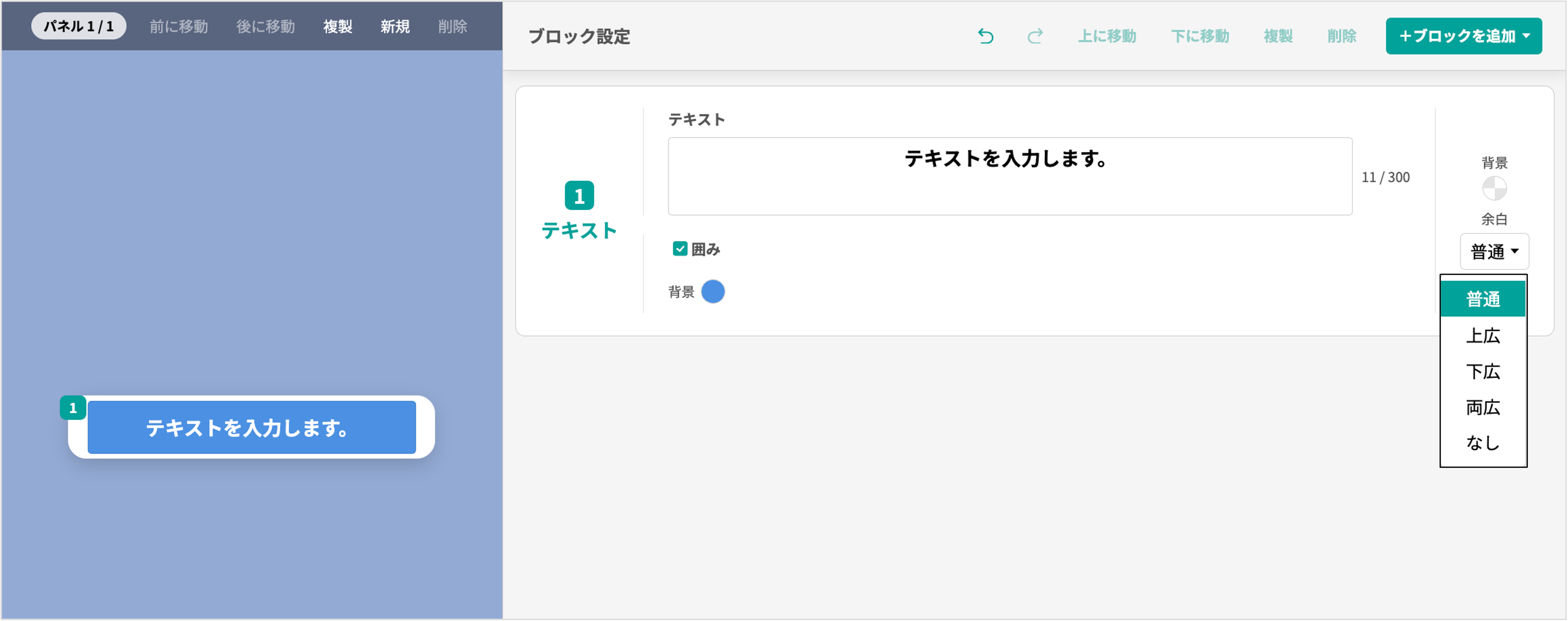
・テキスト…表示させるテキストを300文字以内で入力します。
・囲み… 任意でテキストのみに背景色を設定できます。
・背景…ブロックの背景色を設定できます。
・余白…タイトルブロックの上下の余白の大きさを、普通、上広、下広、両広、なしから設定します。
ボタン
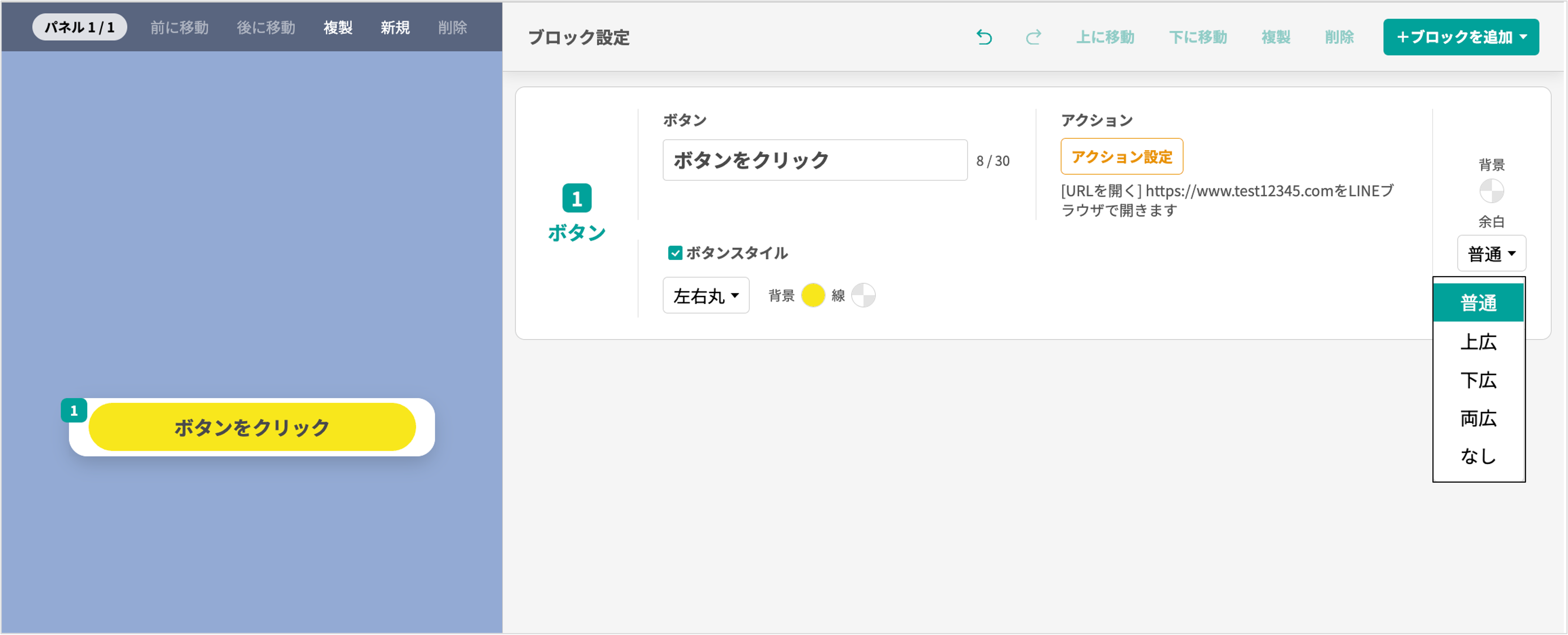
・ボタン…ボタンに表示させるテキストを30文字以内で入力します。
・ボタンスタイル…任意でボタンの背景色や囲み線、ボタンの形状を設定できます。
・アクション…ボタンブロックのアクションから設定できる項目についてはこちら
・背景…ブロックの背景色を設定できます。
・余白…タイトルブロックの上下の余白の大きさを、普通、上広、下広、両広、なしから設定します。
動画
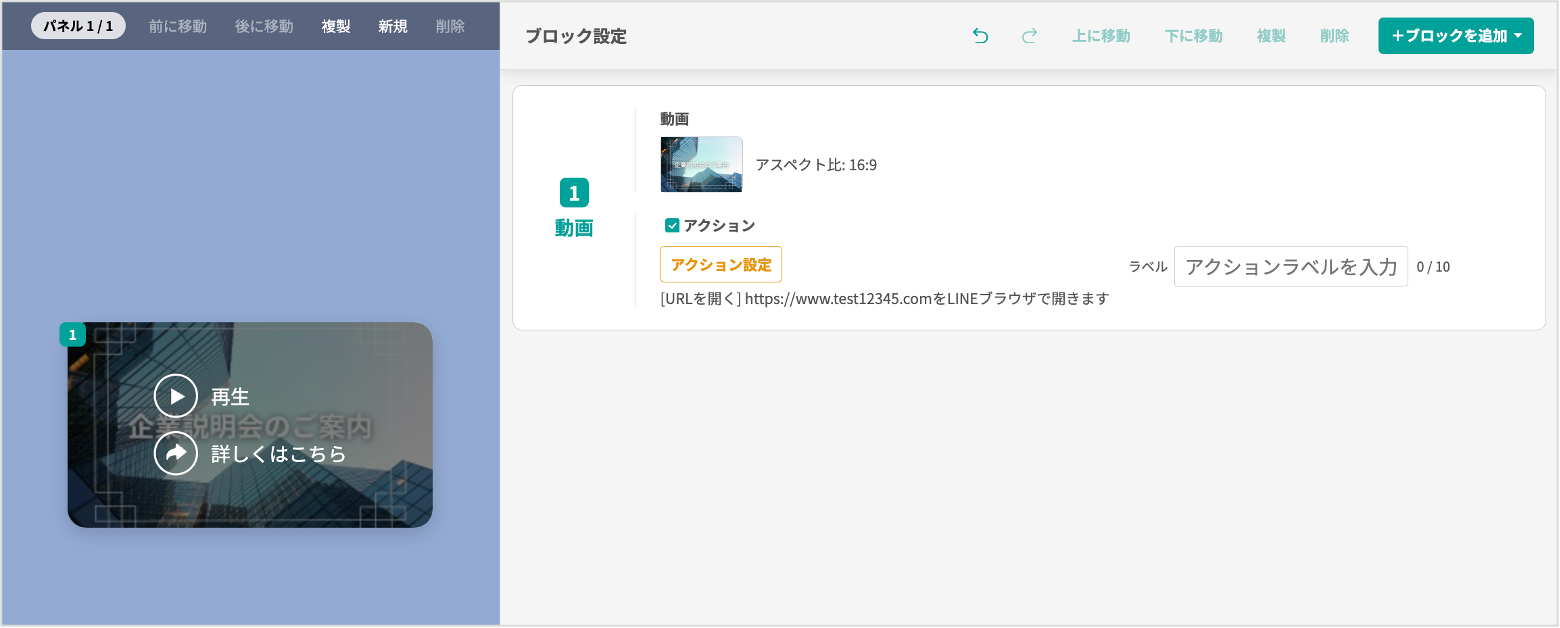
※動画ブロックの並び順は1番目のみです。
・動画…挿入したい動画を選択します。
※アスペクト比16:9、200MBまでのmp4ファイルをアップロードできます。
・アクション…任意で動画再生後のアクションを設定できます。
※動画ブロックのアクションから設定できる機能の詳細はこちら
・ラベル…「詳しくはこちら」にあたる箇所のテキストを編集できます。何も入力しなかった場合、「詳しくはこちら」が表示されます。
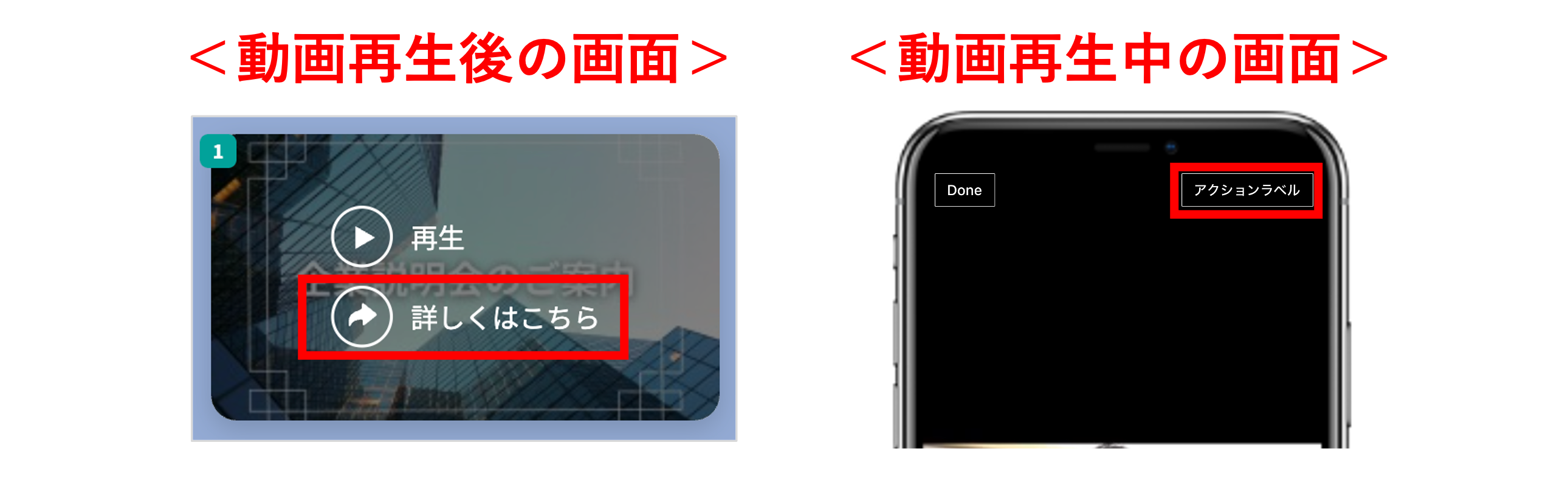
フレックスメッセージの作成方法
★下のイメージを参考にフレックスメッセージの作成方法を解説します。
<イメージ>
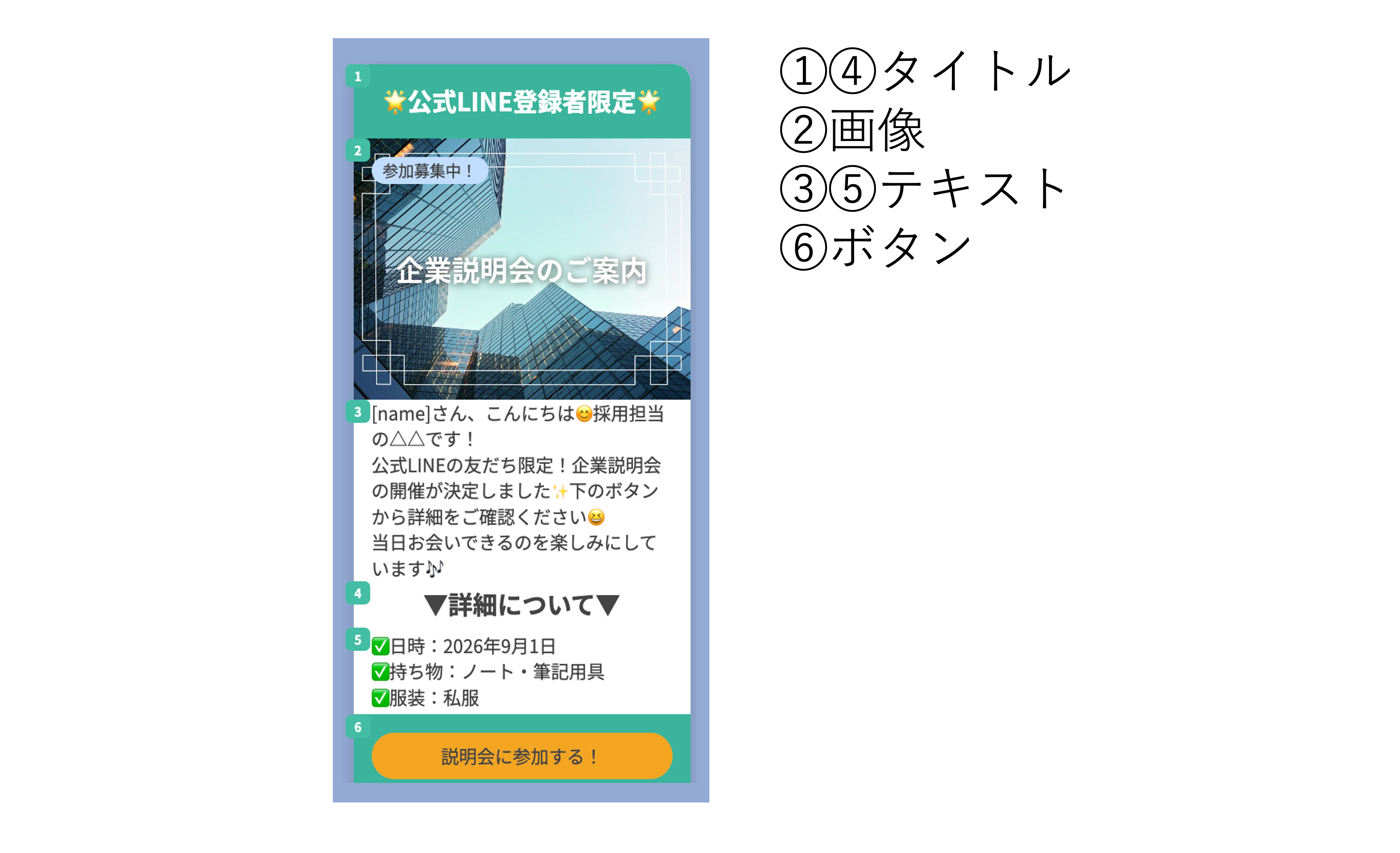
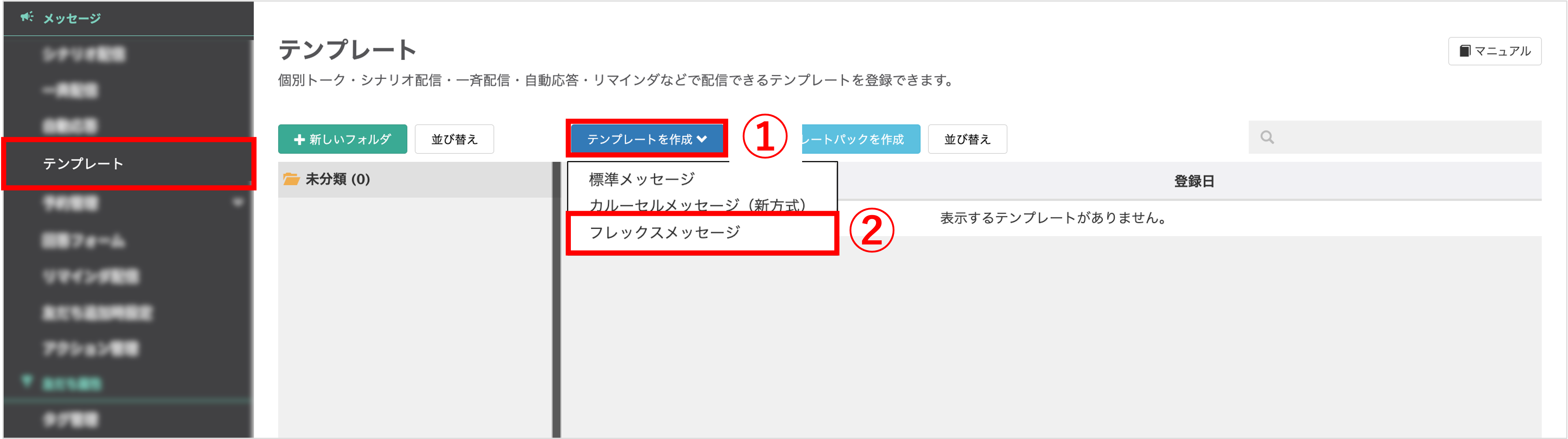
左メニュー>「テンプレート」をクリックします。
①〔テンプレートを作成〕ボタンをクリックします。
②「フレックスメッセージ」を選択します。
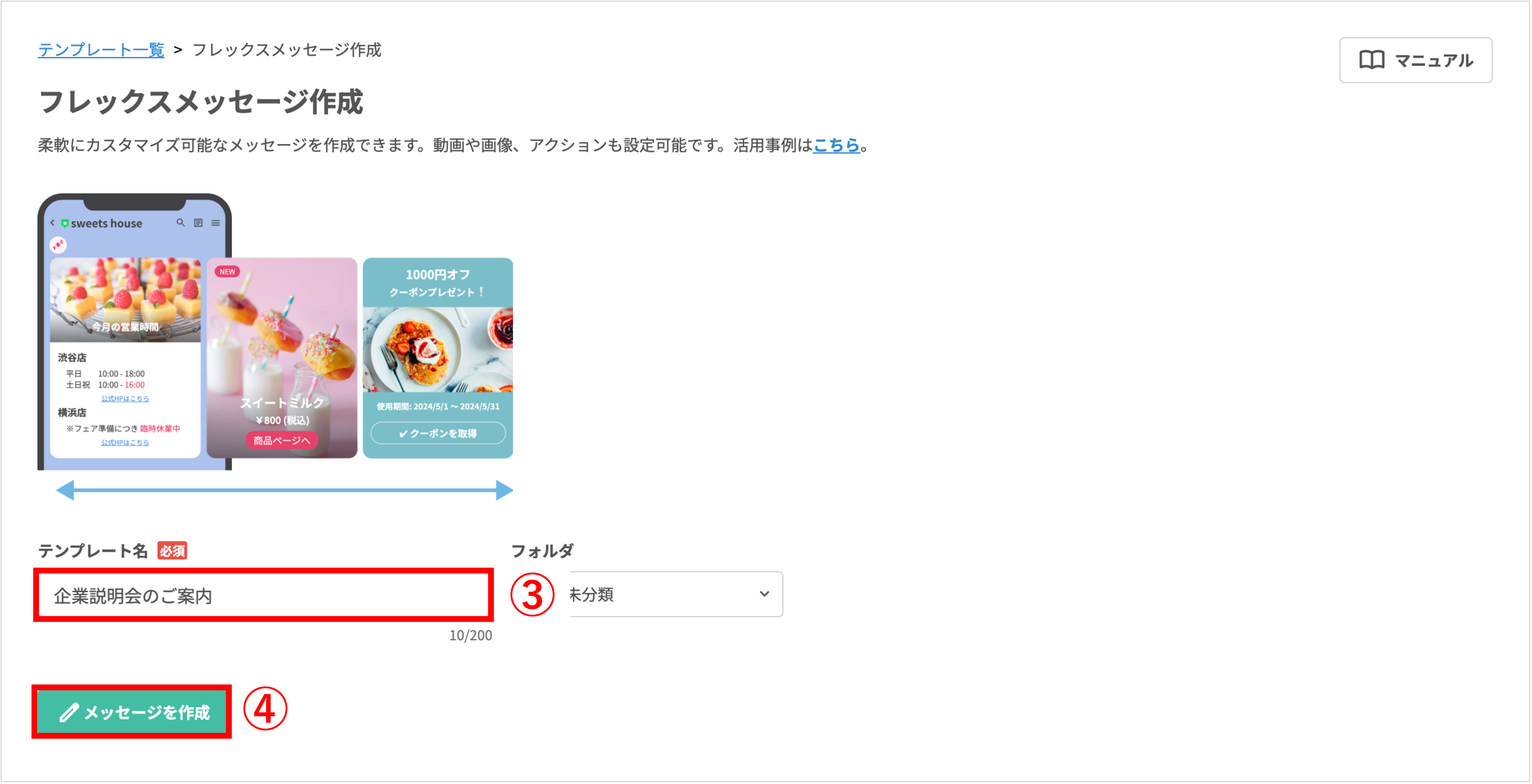
④〔メッセージを作成〕ボタンをクリックします。
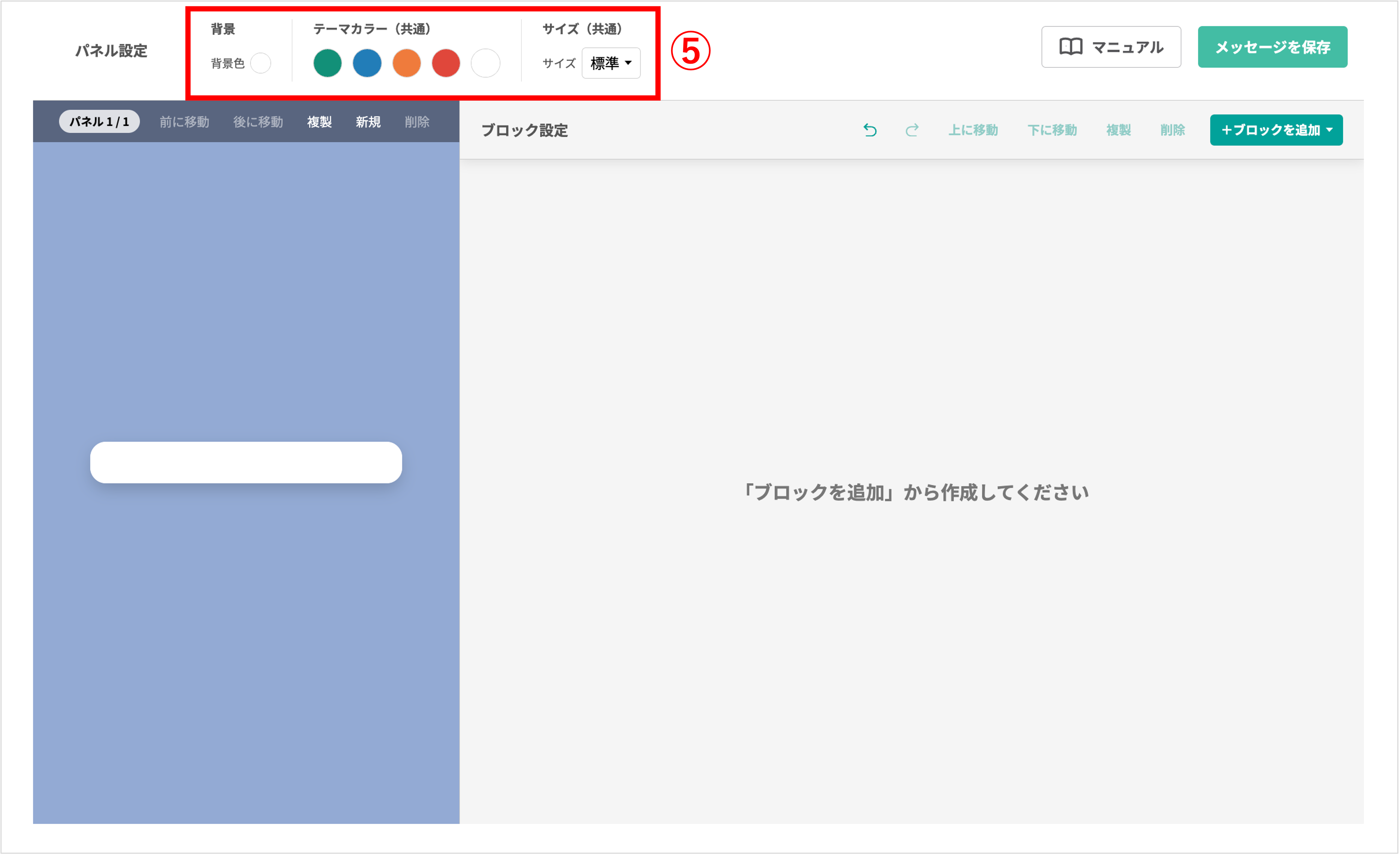
⑤背景、テーマカラー(共通)、サイズ(共通)を設定します。
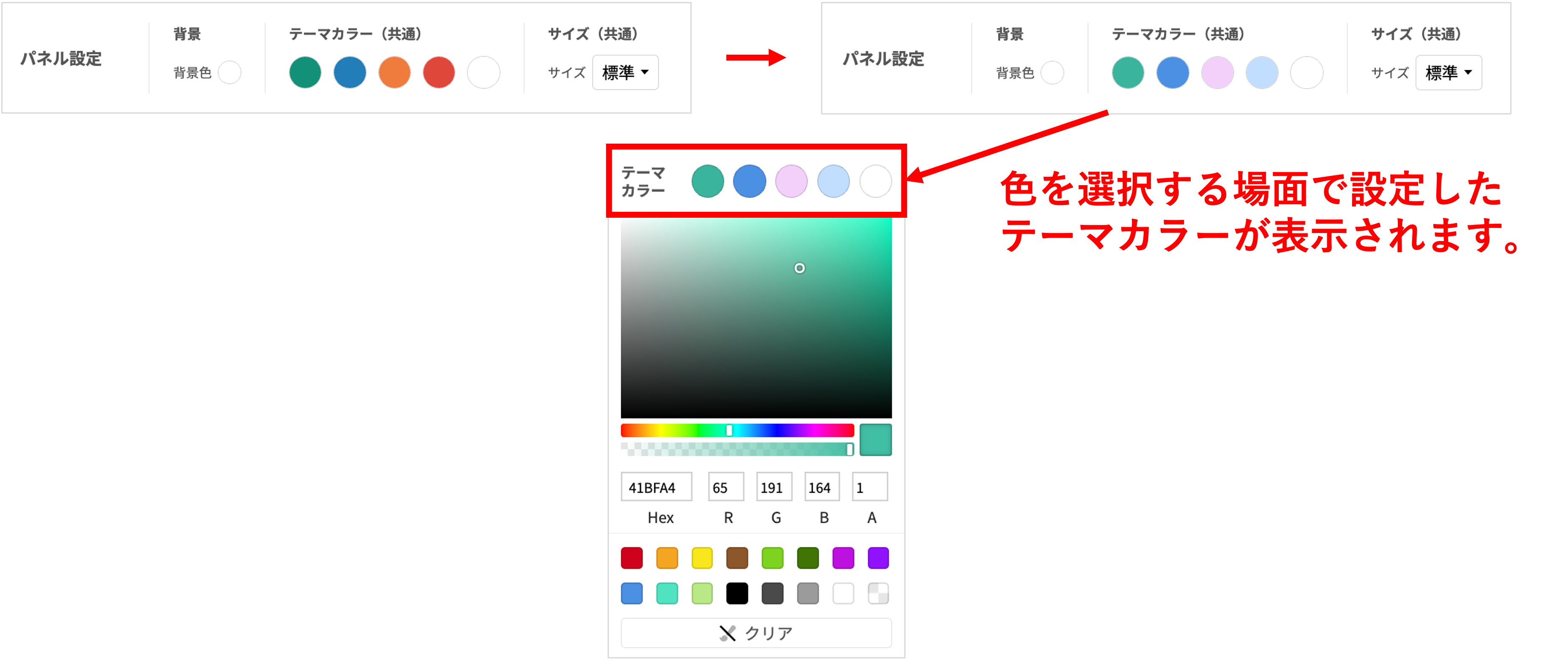
★まず、1段目に表示するタイトルのブロックを設定します。
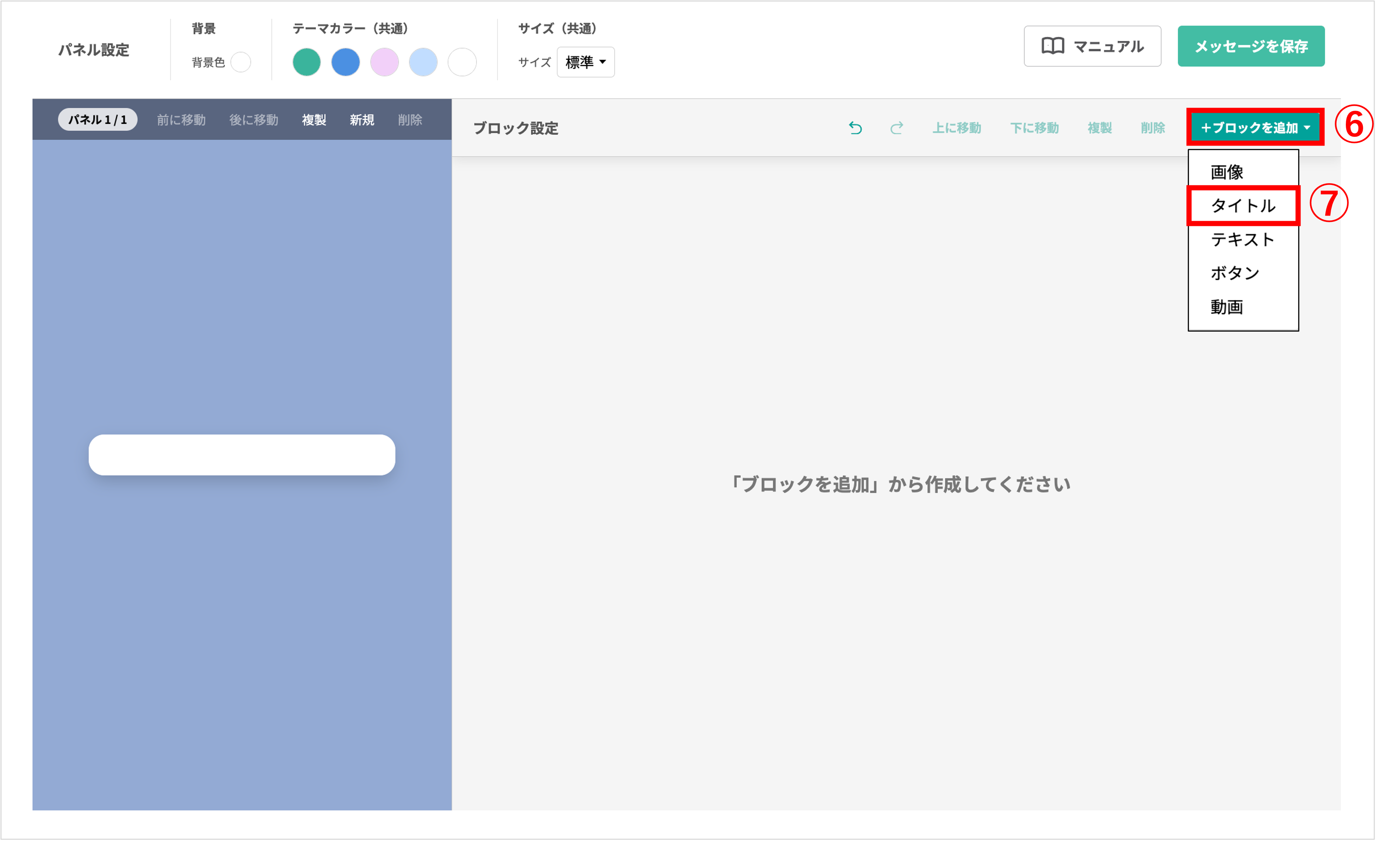
⑥〔+ブロックを追加〕ボタンをクリックします。
⑦「タイトル」を選択します。
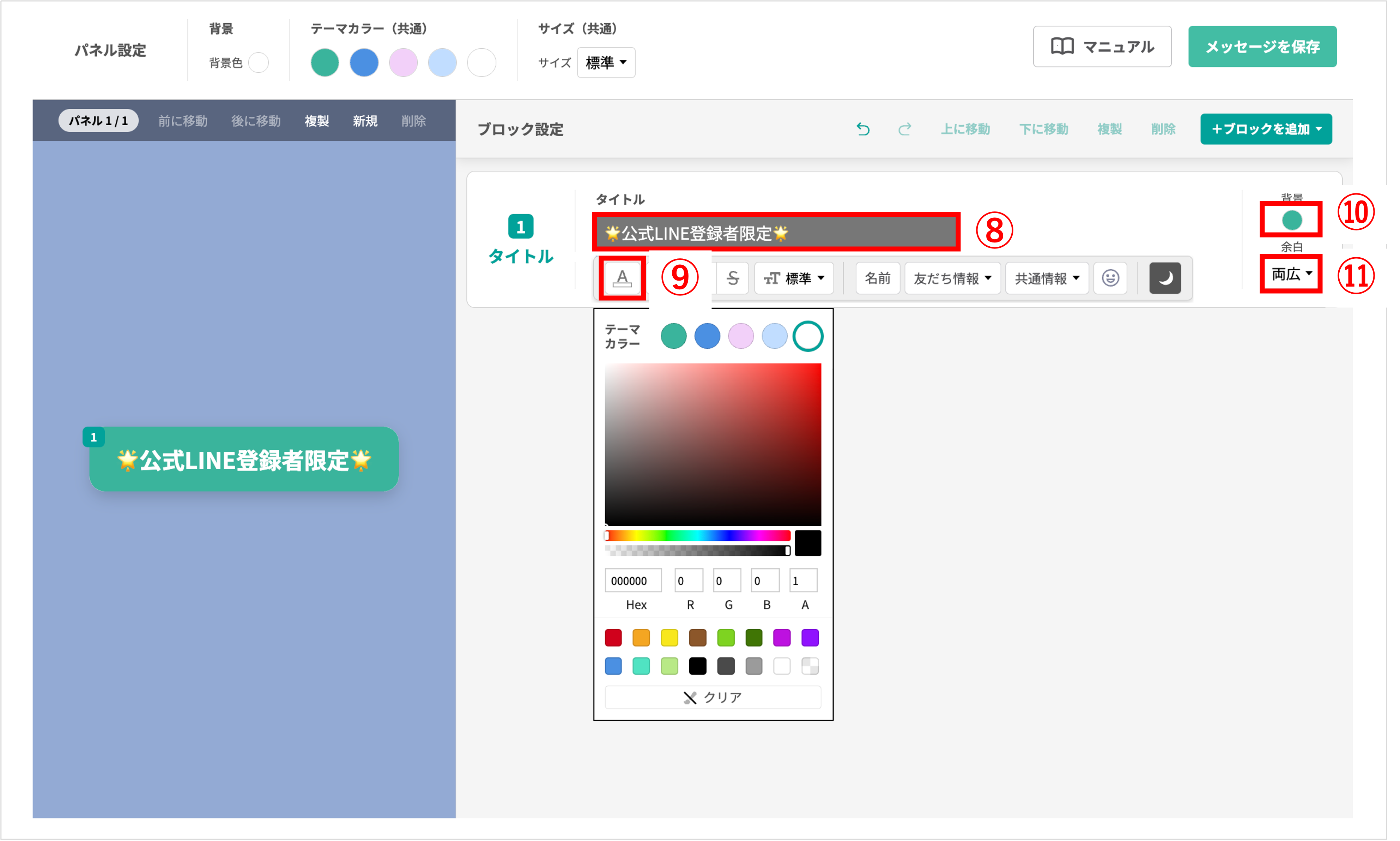
⑧「タイトル」を入力します。
⑨文字色を設定します。
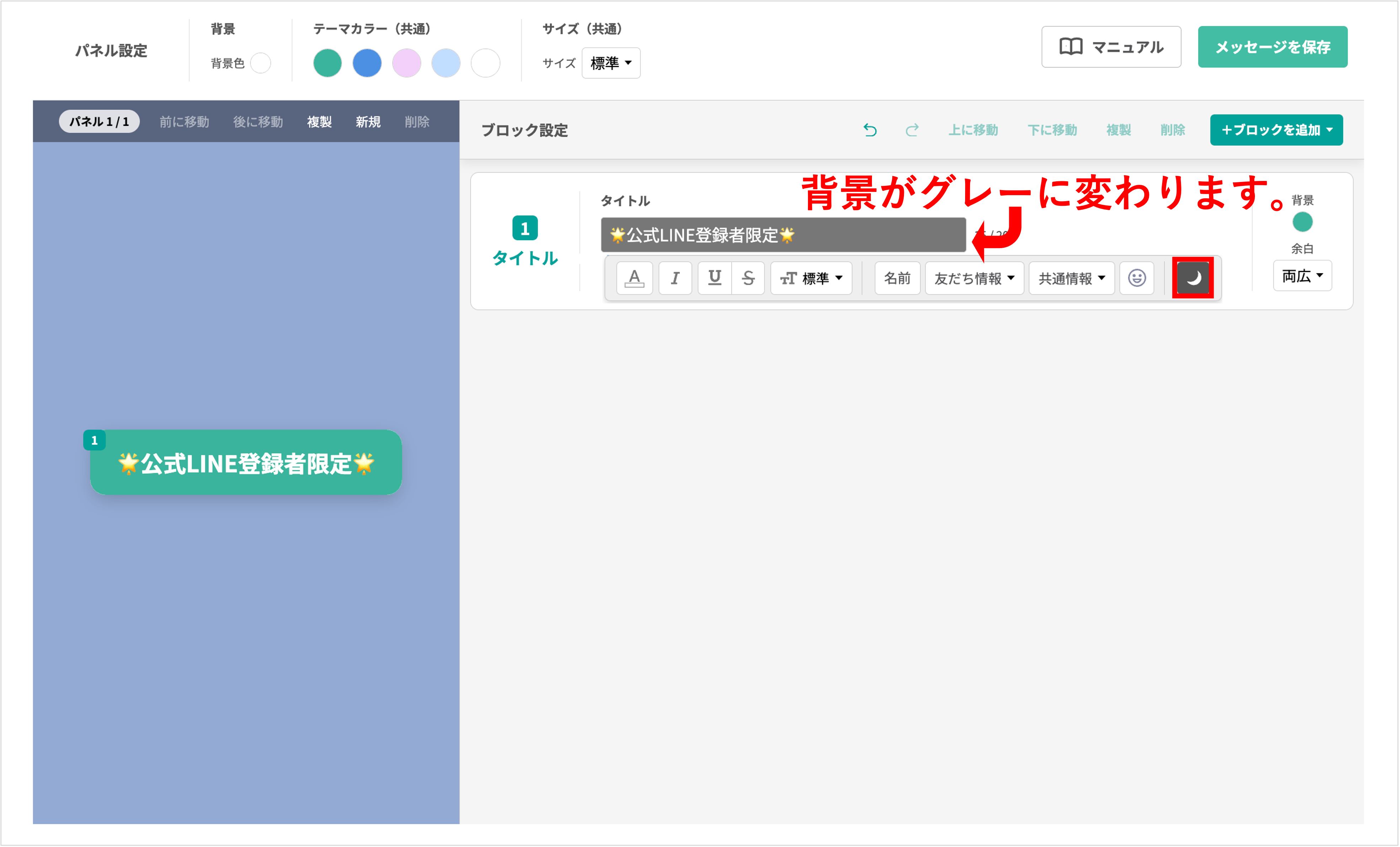
⑩「背景」を選択します。
⑪「余白」を『両広』に設定します。
★次に、2段目に表示する画像のブロックを設定します。
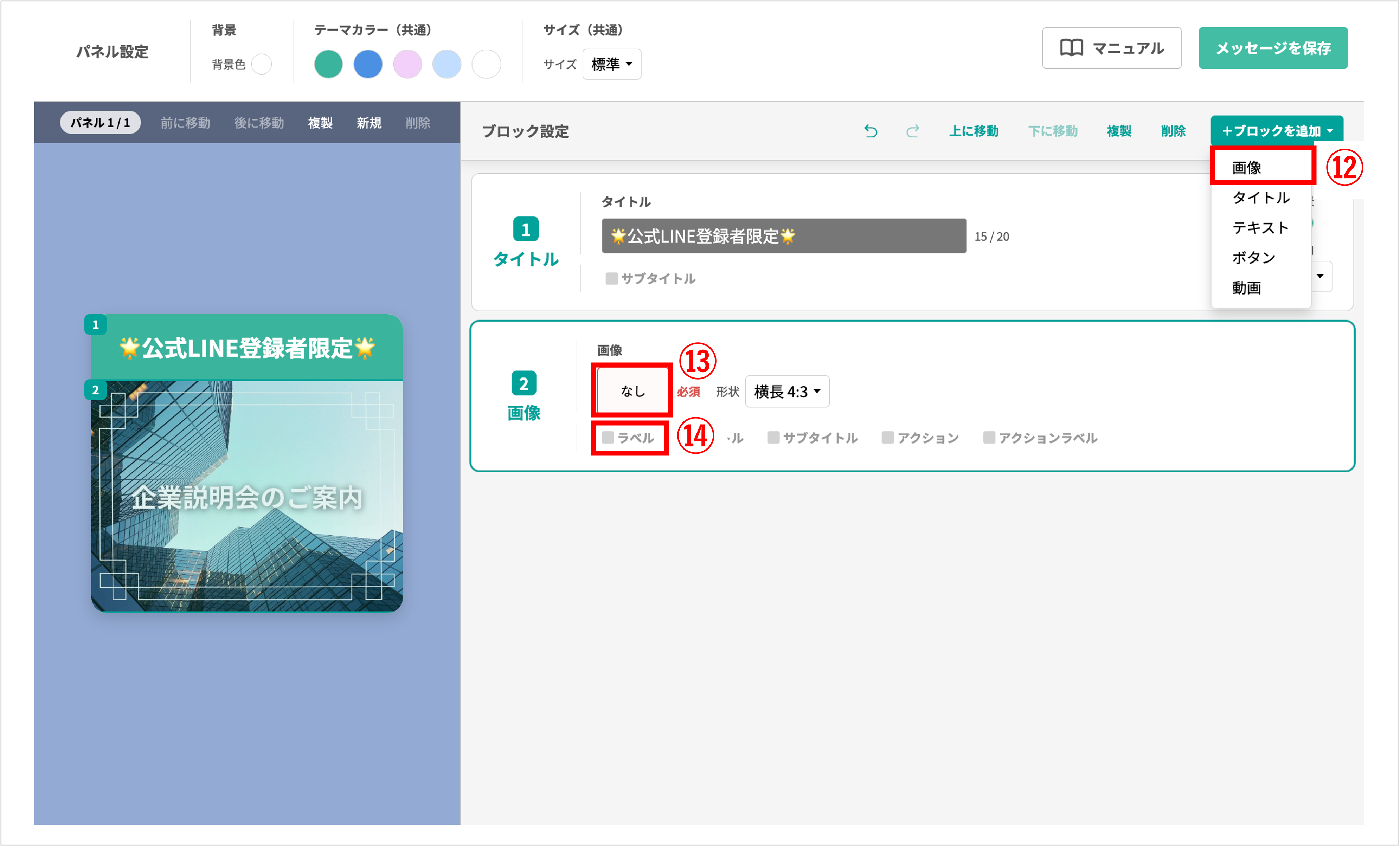
⑫〔+ブロックを追加〕ボタンから新たに『画像』のブロックを追加します。
⑬「画像」から表示したい画像をアップロードします。
⑭「ラベル」をクリックします。
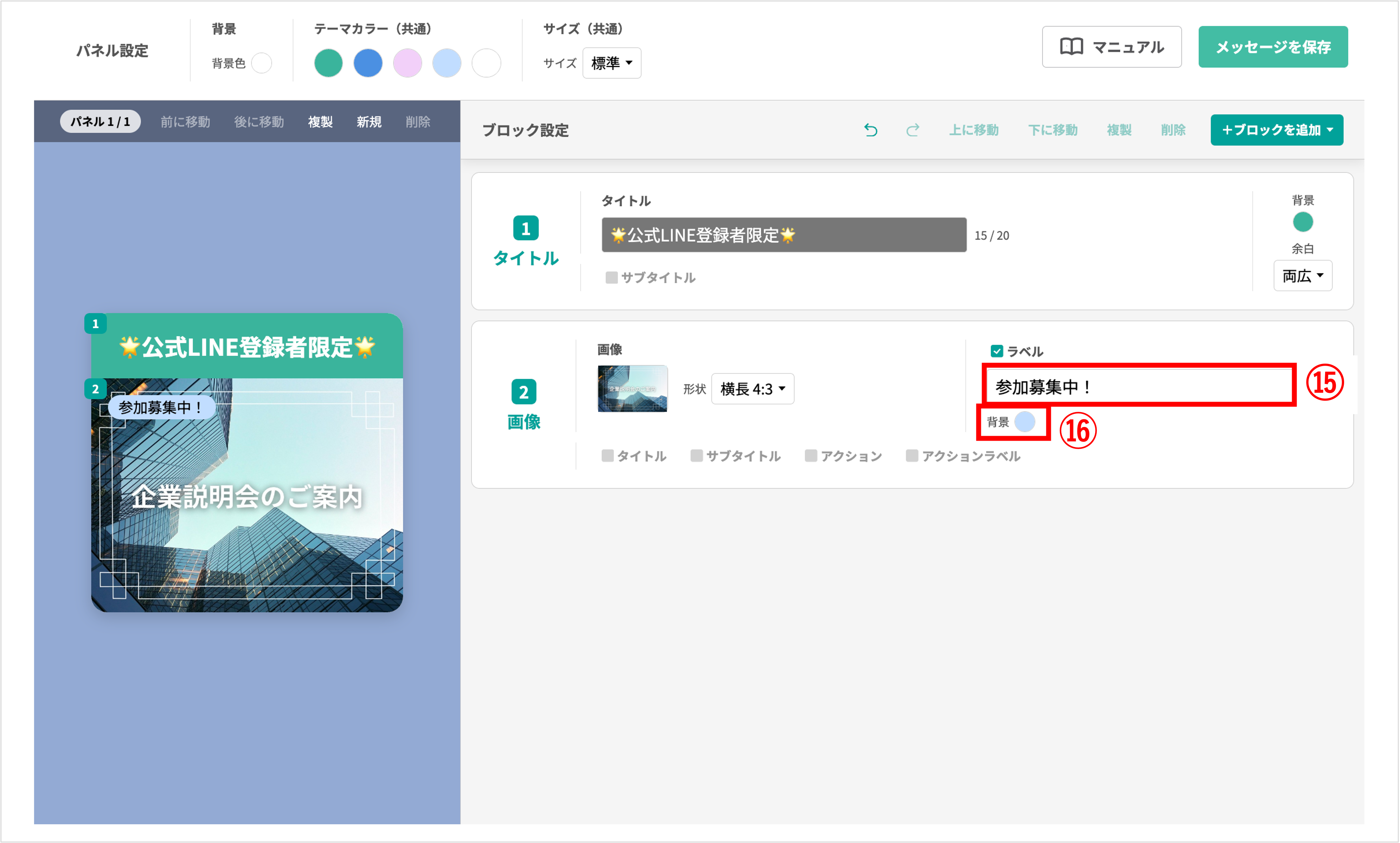
⑮「ラベル」にラベルのテキストを入力します。
⑯「背景」を選択します。
★次に、3段目に表示するテキストのブロックを設定します。
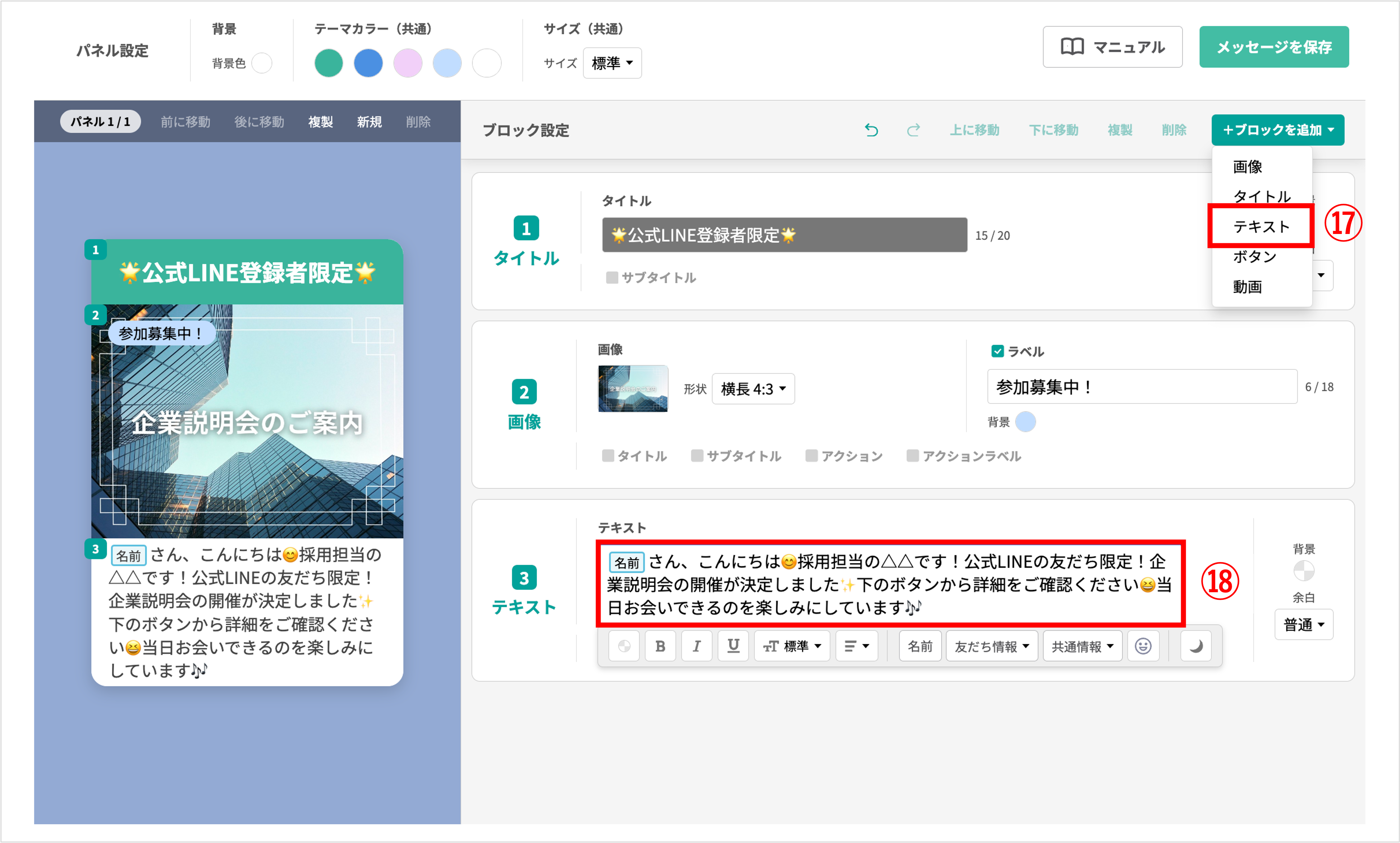
⑰〔+ブロックを追加〕ボタンから新たに『テキスト』のブロックを追加します。
⑱「テキスト」に300文字以内でテキストを入力します。
★次に、4段目に表示するタイトルのブロックを設定します。
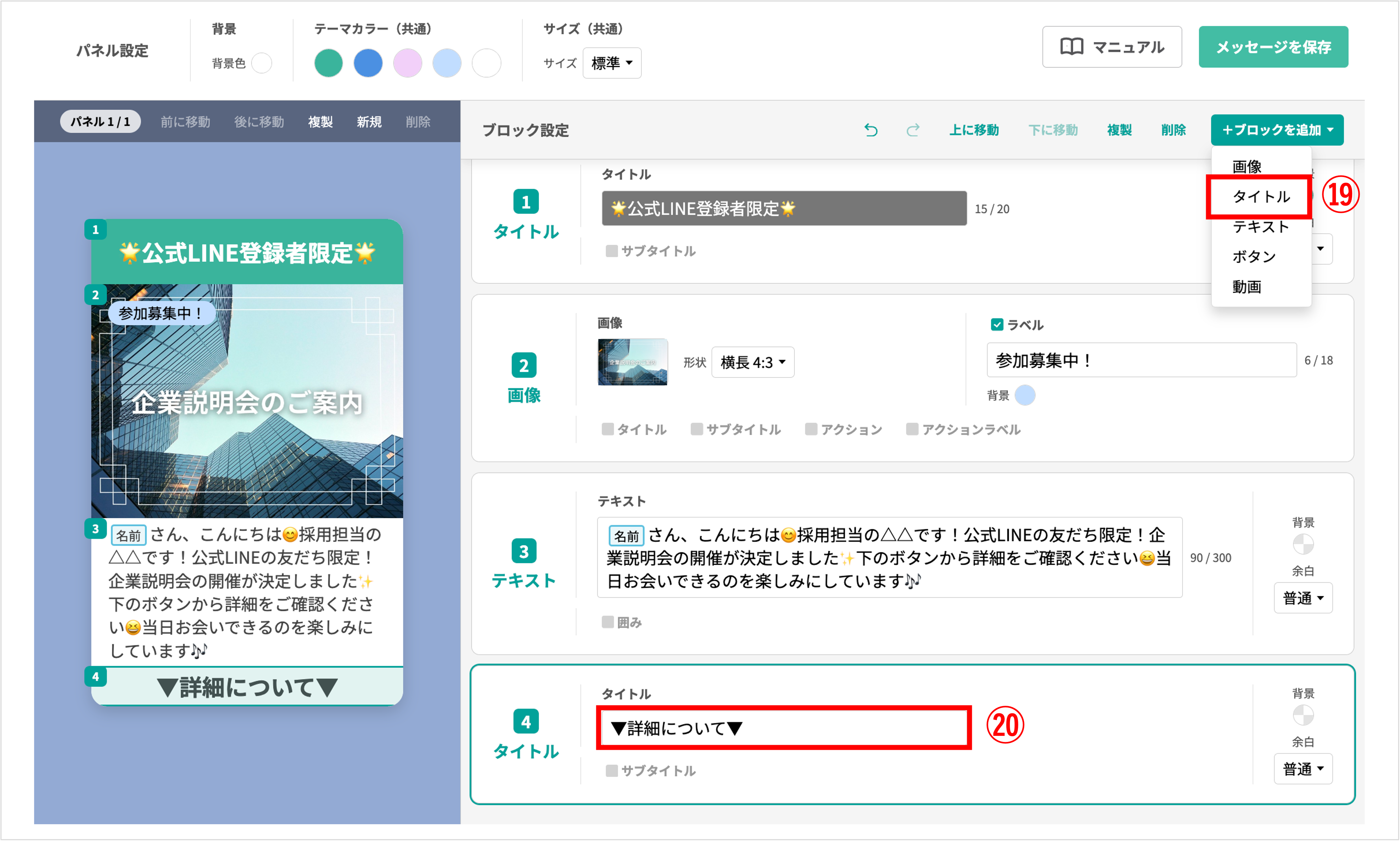
⑲〔+ブロックを追加〕ボタンから新たに『タイトル』のブロックを追加します。
⑳「タイトル」を入力します。
★次に、5段目に表示するテキストのブロックを設定します。
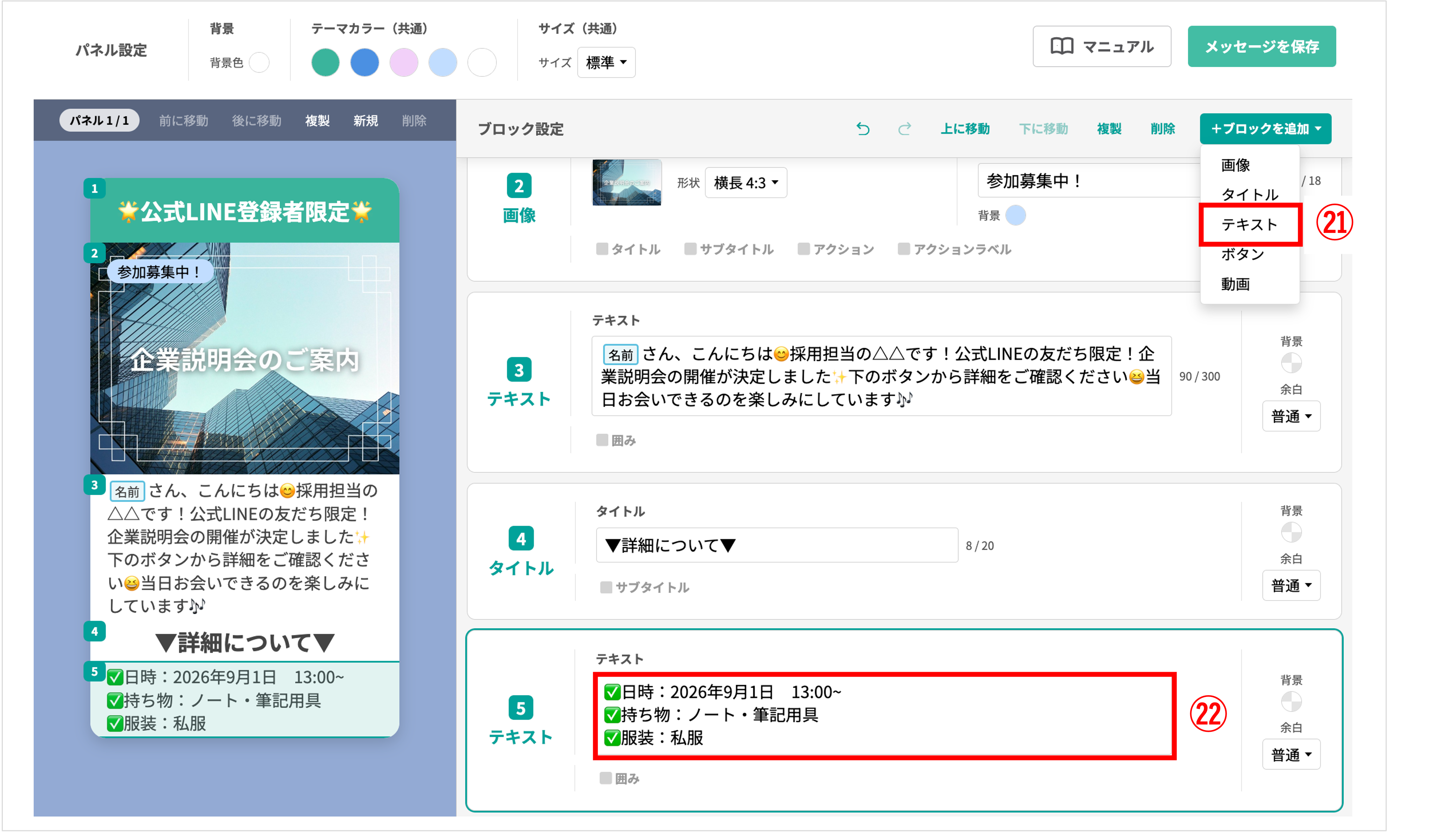
㉑〔+ブロックを追加〕ボタンから新たに『テキスト』のブロックを追加します。
㉒「テキスト」に300文字以内でテキストを入力します。
★最後に、6段目に表示するボタンのブロックを設定します。
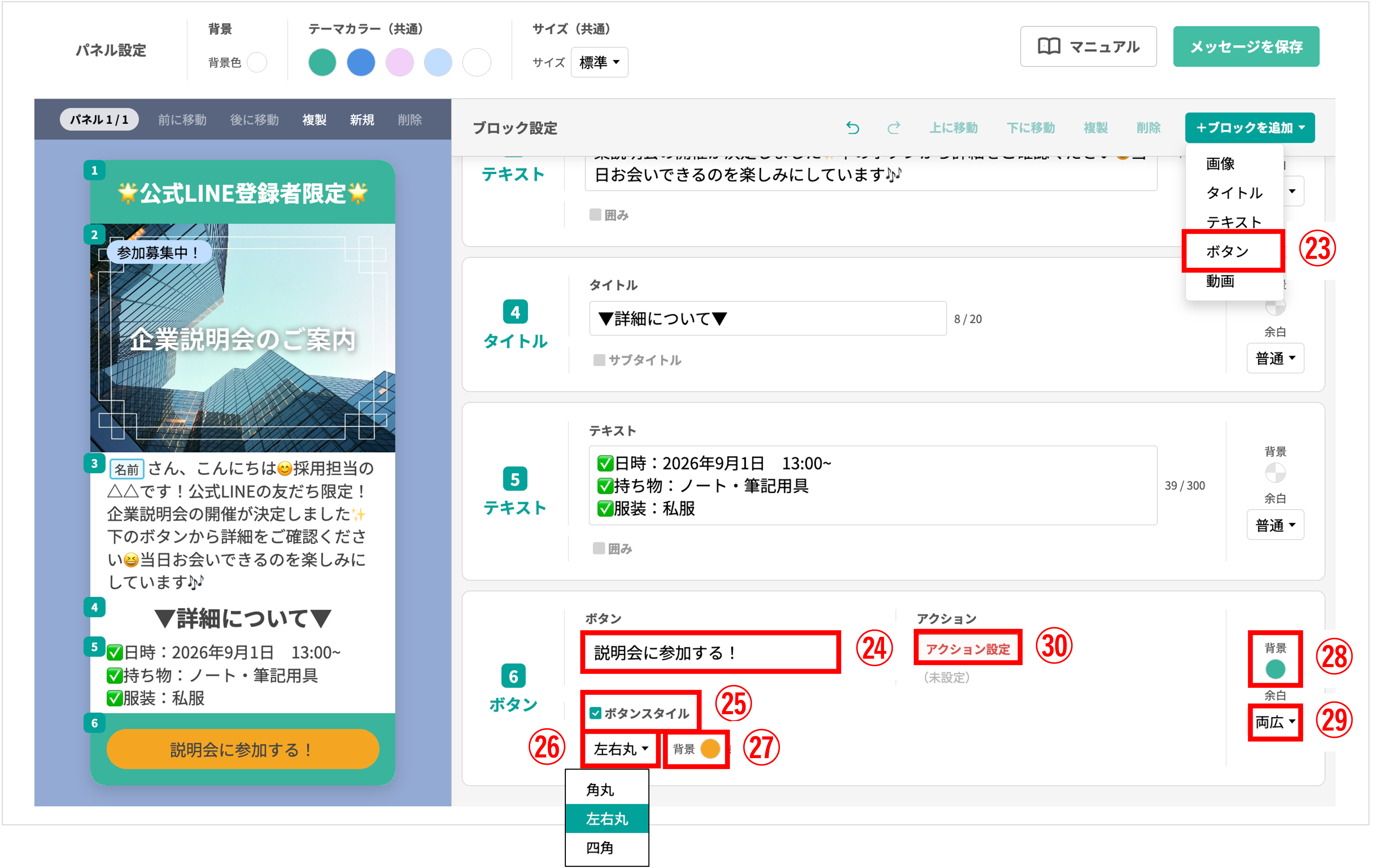
㉓〔+ブロックを追加〕ボタンから新たに『ボタン』のブロックを追加します。
㉔「ボタン」に表示させるテキストを入力します。
㉕「ボタンスタイル」のチェックボックスにチェックをします。
㉖ボタンの形を選択します。
㉗ボタンの「背景」を選択します。
㉘ブロックの「背景」を選択します。
㉙「余白」を『両広』に設定します。
㉚〔アクション設定〕ボタンをクリックします。
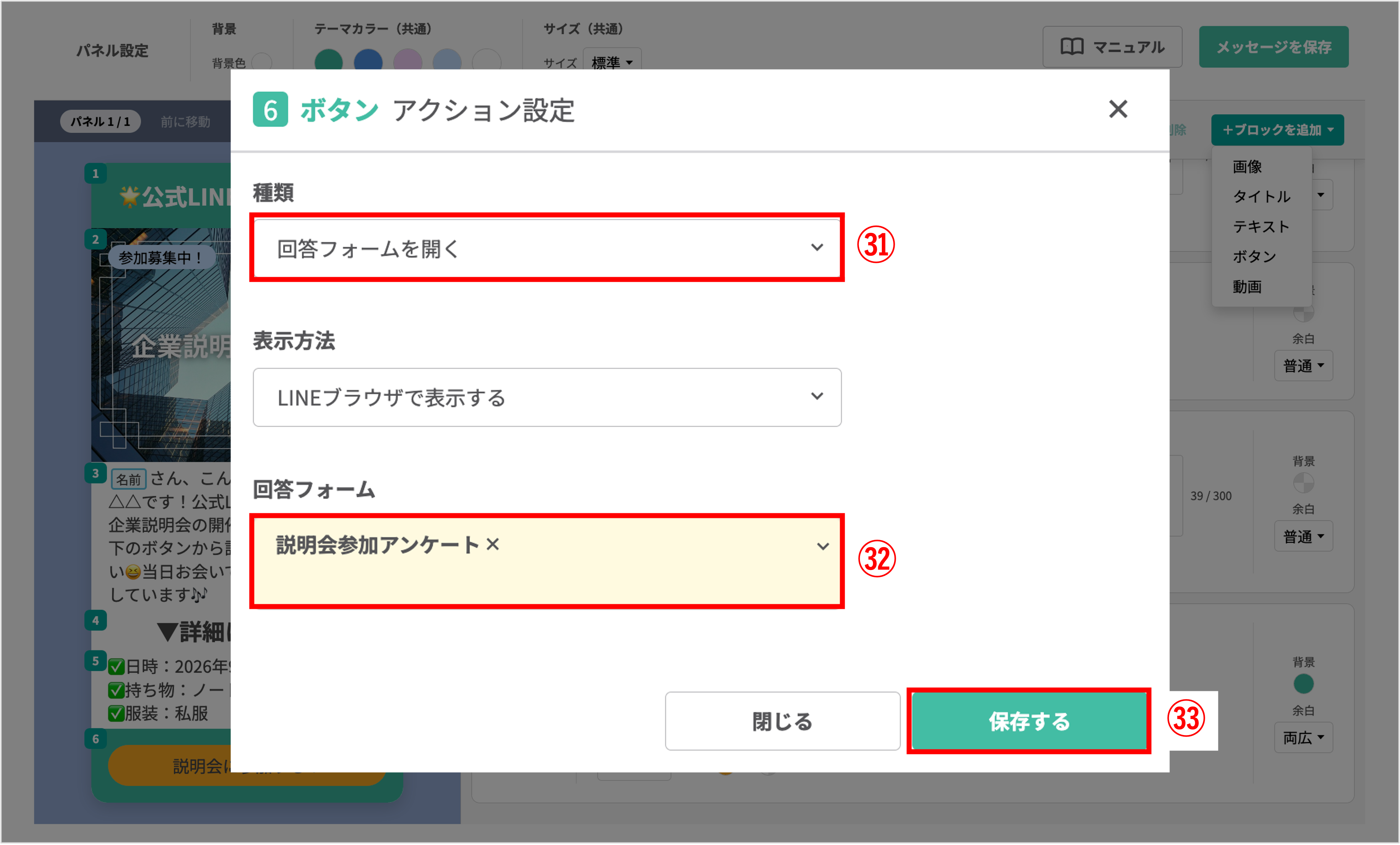
㉛「種類」で『回答フォームを開く』を選択します。
㉜回答フォームを選択します。
㉝〔保存する〕ボタンをクリックし、アクション設定を完了します。
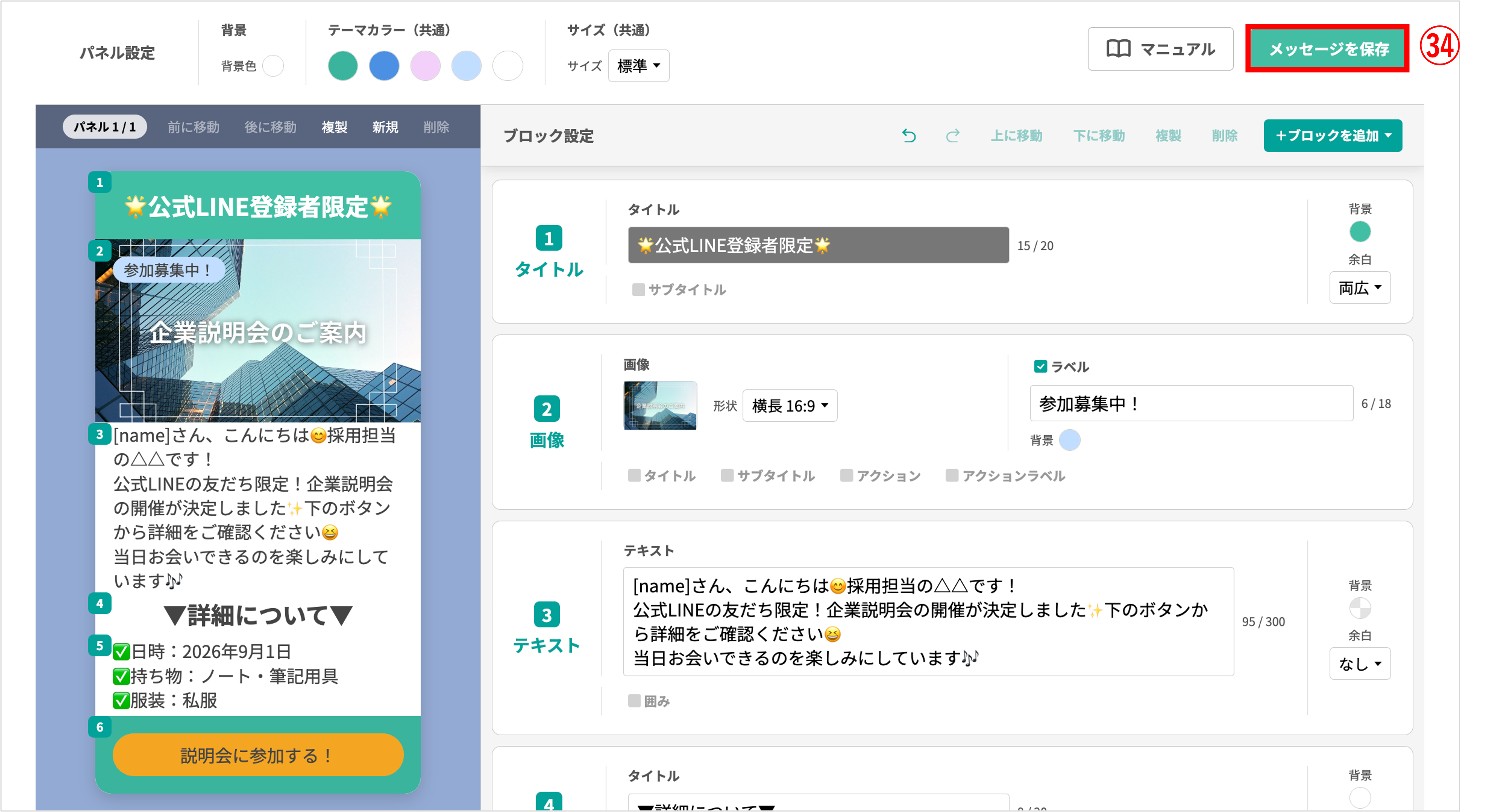
㉞〔メッセージを保存〕ボタンをクリックし、編集したフレックスメッセージを保存します。
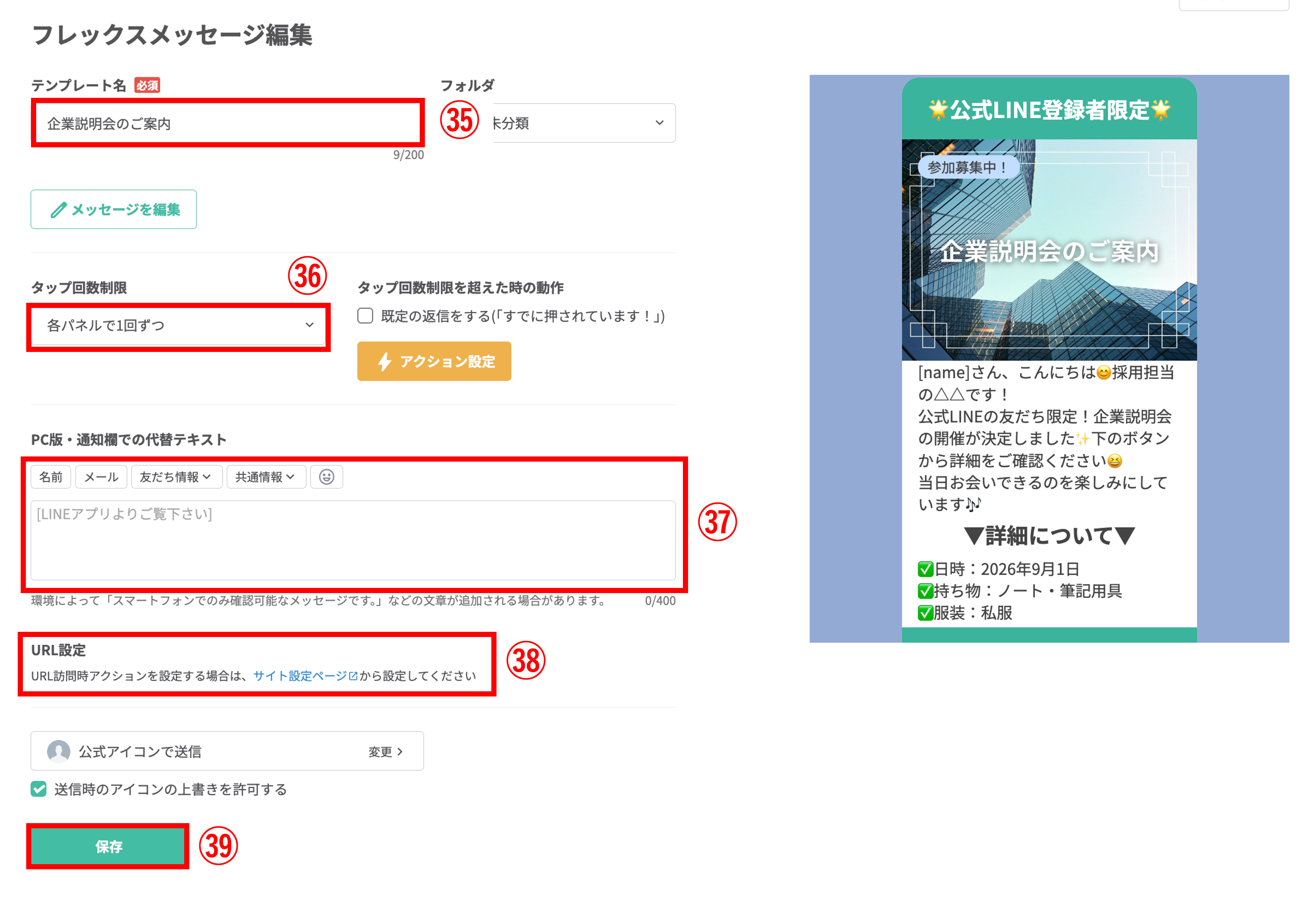
㉟ ③で入力した「テンプレート名」が表示されますので、必要であれば修正します。
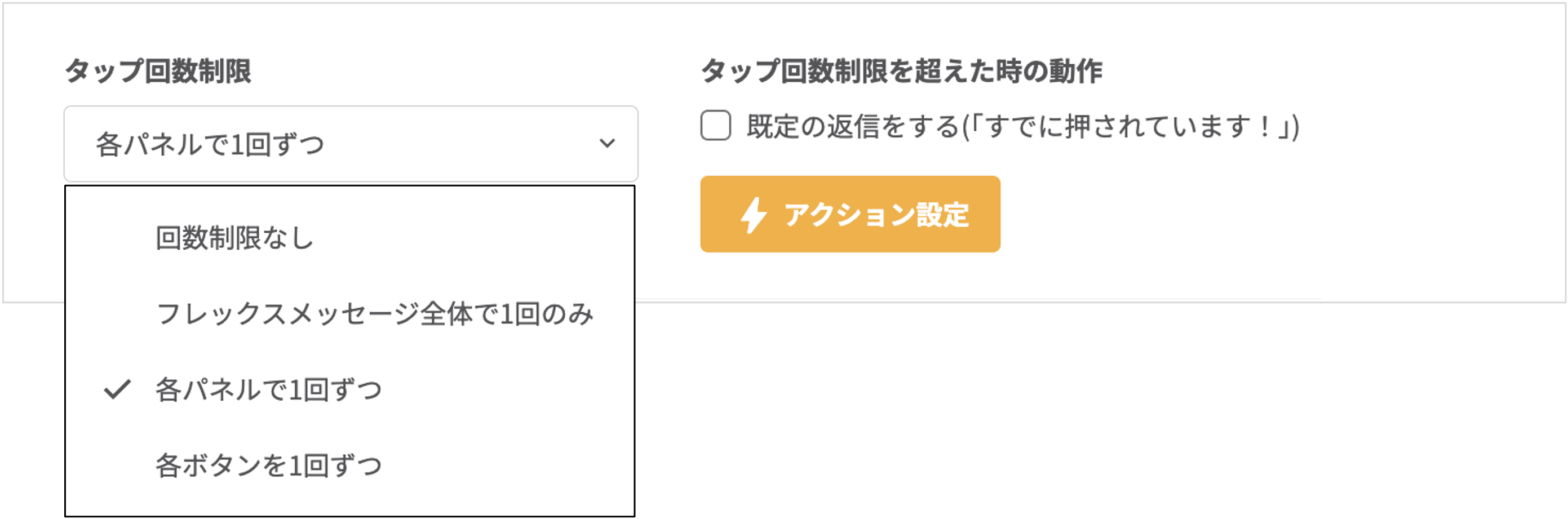
★タップ制限回数は下記から選択できます。
・回数制限なし
・フレックスメッセージ全体で1回のみ
・各パネルで1回ずつ
・各ボタンを1回ずつ
また、回数制限を設定した場合は、タップ回数制限を超えた時の動作を設定できます。
※アクション設定についてはこちら
★タップ回数制限は下記ブロックを設定している場合のみ設定可能です。
・アクション設定でアクション実行を設定しているボタンブロック
・アクション設定でアクション実行を設定している画像ブロック
㊲スマホの通知欄やLINEアプリのトーク一覧画面で特定のメッセージを表示させたい場合、「PC版・通知欄での代替テキスト」に入力します。
※PC版・通知欄での代替テキストの詳細はこちら
㊳ URL訪問時アクションやURL有効期限などを設定できます。設定する場合は、「サイト設定ページ」をクリックして設定します。
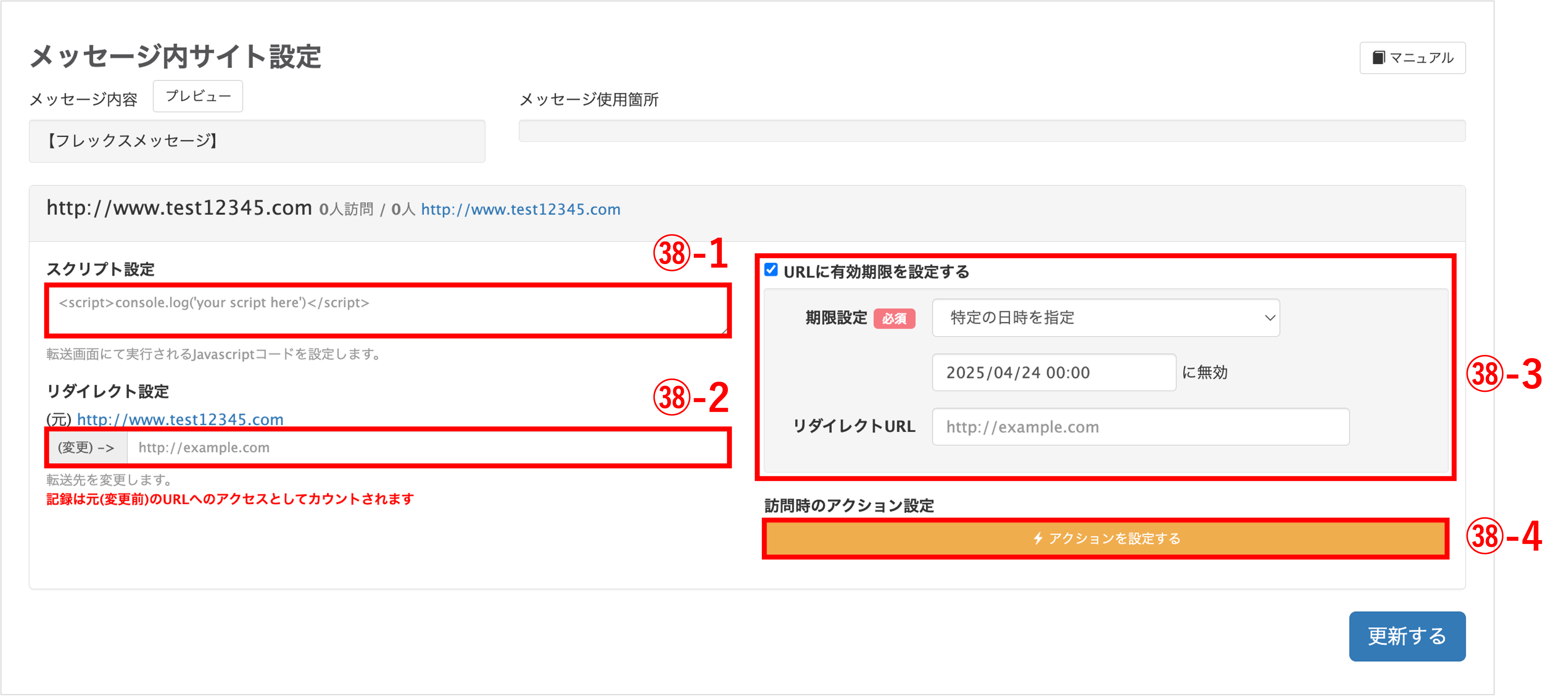
㊳-1 スクリプト設定(任意):転送画面で実行されるJavascriptコードを設定します。コードを設定したい方のみ記述してください。
㊳-2 リダイレクト設定(任意):URLの転送先を変更したい場合のみ、記述してください。
㊳-3 URLに有効期限を設定する(任意):チェックを入れることでURLに有効期限を設定できます。
※有効期限が切れると、エラー画面が表示されます。有効期限が切れたあとのリダイレクト先を設定することも可能です。
※URL有効期限の設定についてはこちら
㊳-4 アクションボタン(任意):URLを踏んだ友だちに対して、さまざまなアクションを設定できます。
※アクション設定についてはこちら
㊴〔保存〕ボタンをクリックし、フレックスメッセージの完成です。
関連記事
この記事が役に立ったら「いいね」を押してください!



