テンプレートについて
更新
目次
テンプレートについて
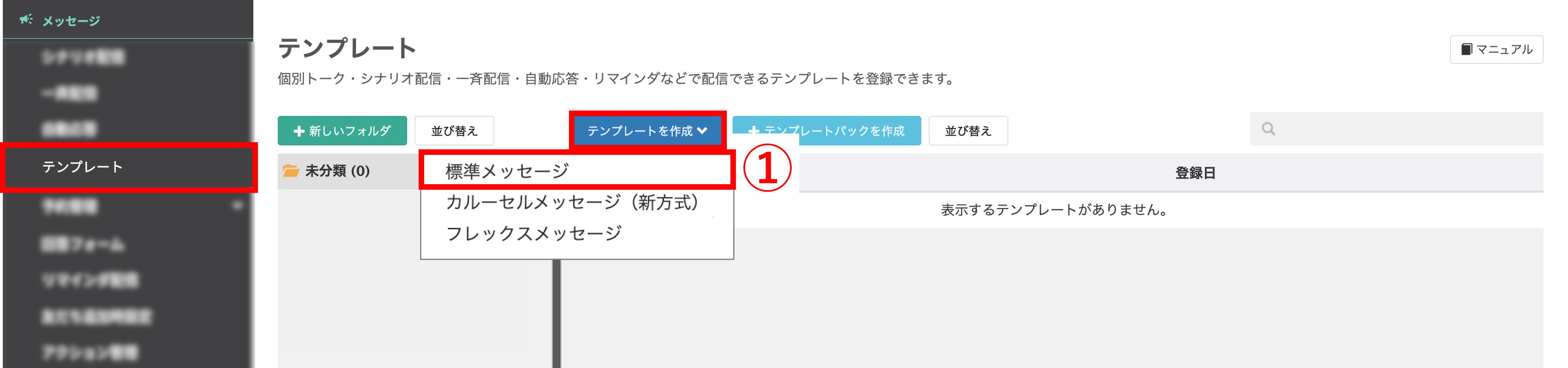
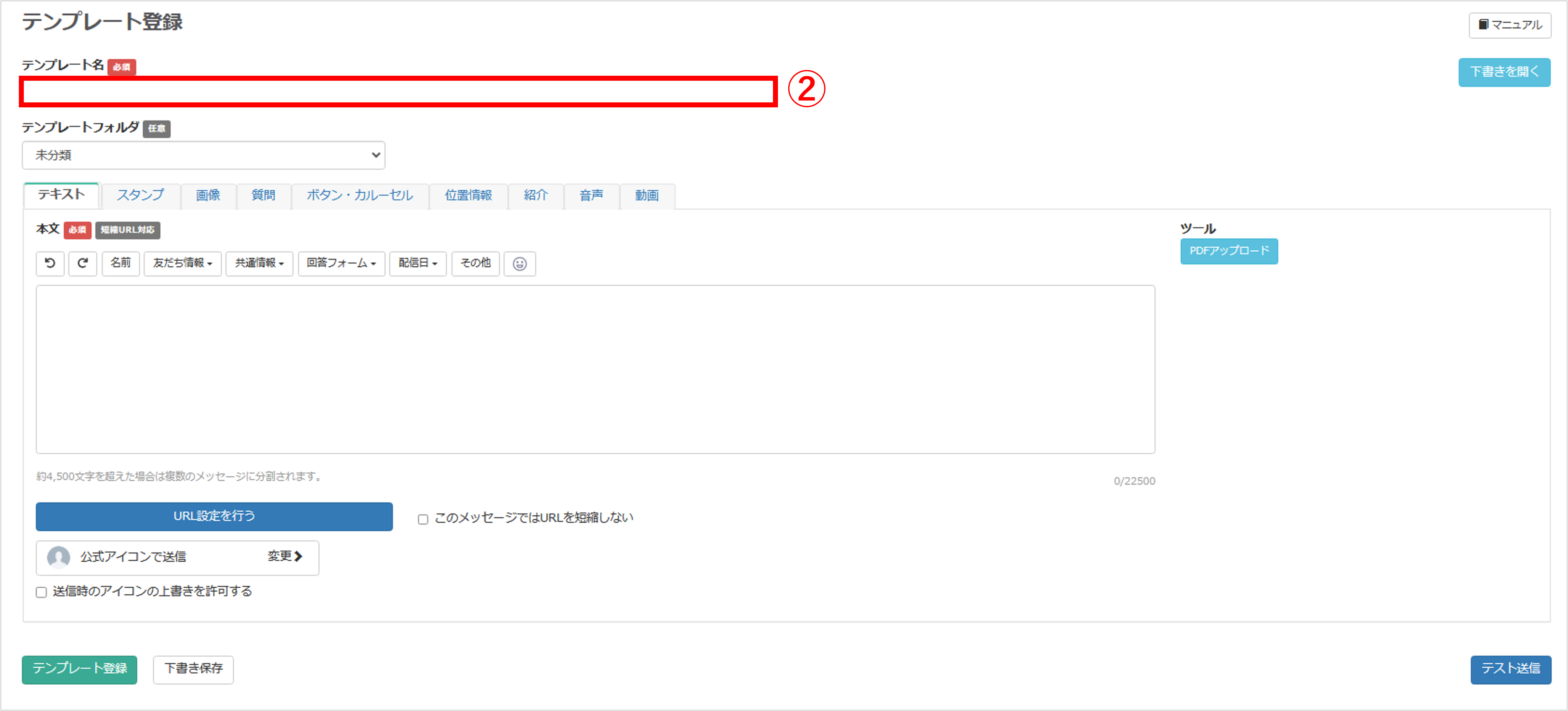
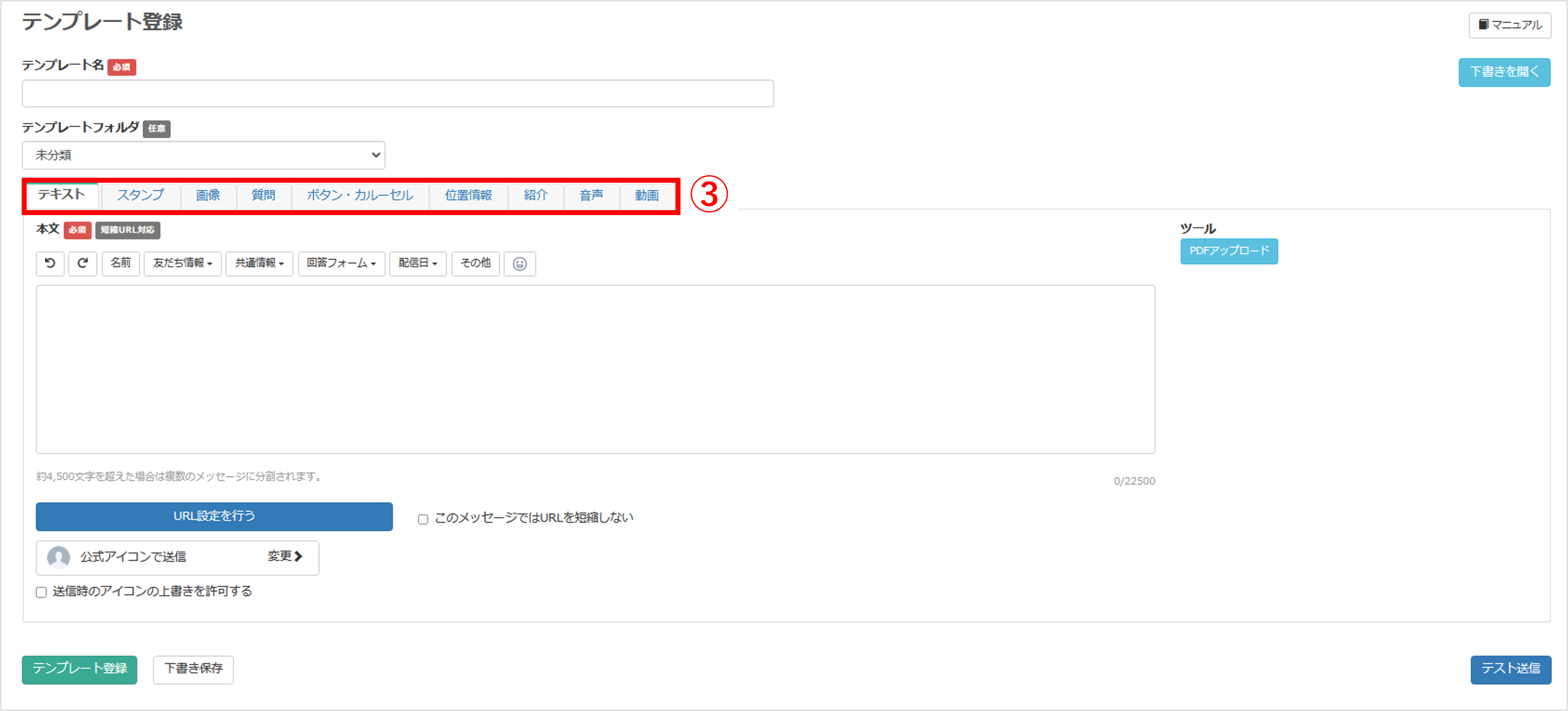
<テキスト>
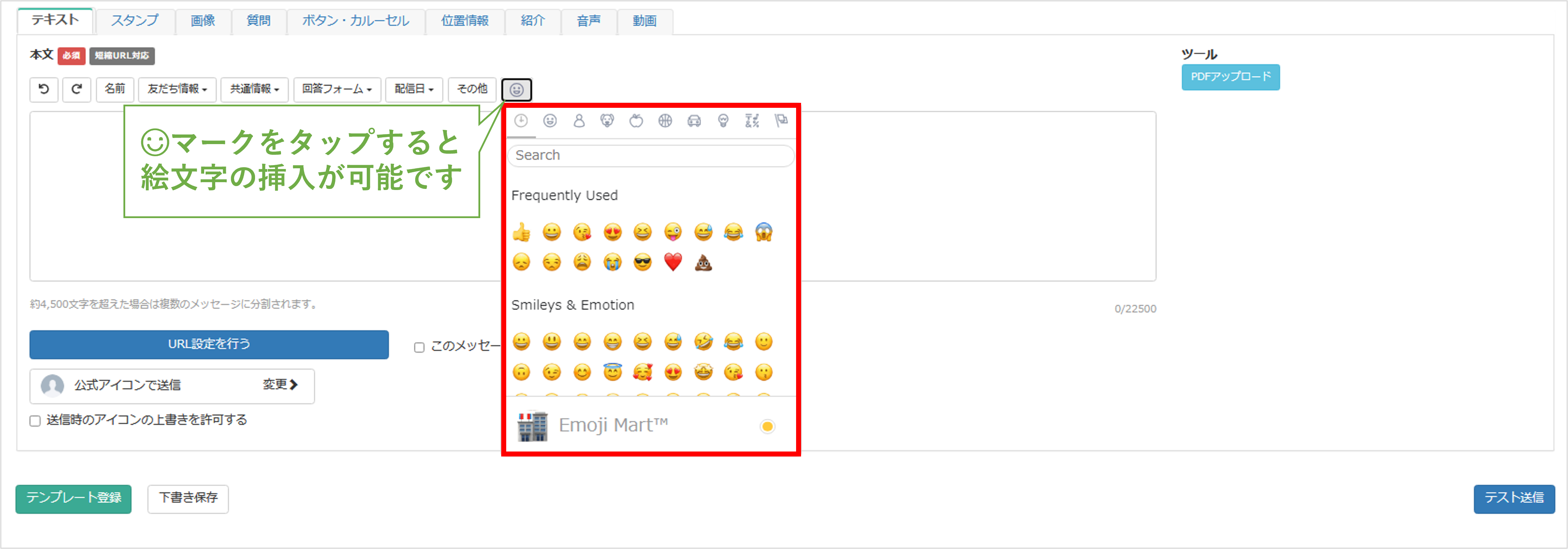
<スタンプ>
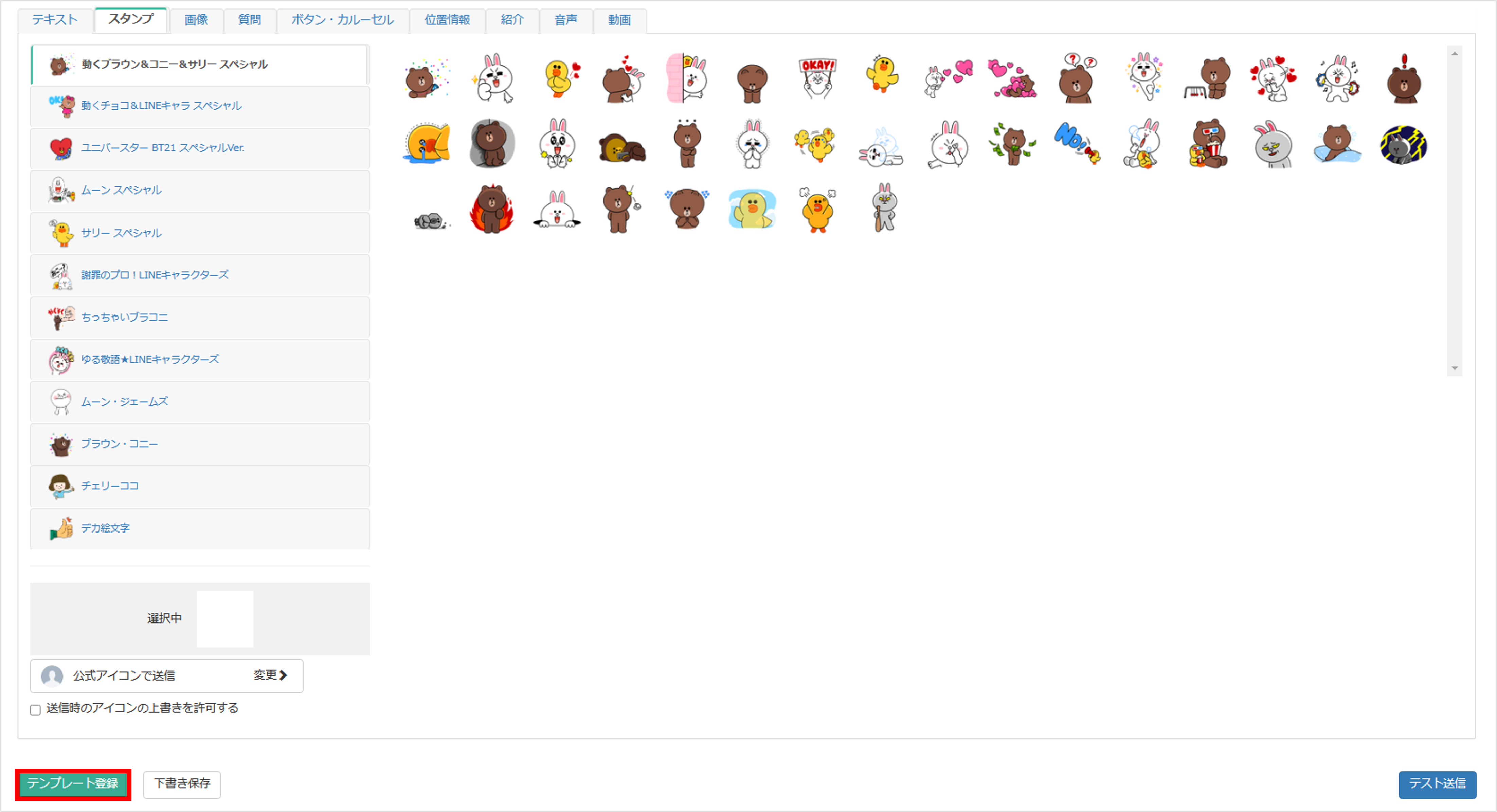
LINEと同じ様にスタンプを送信することができます。送信したいスタンプを決めたら、〔テンプレート登録〕ボタンをクリックします。
<画像>
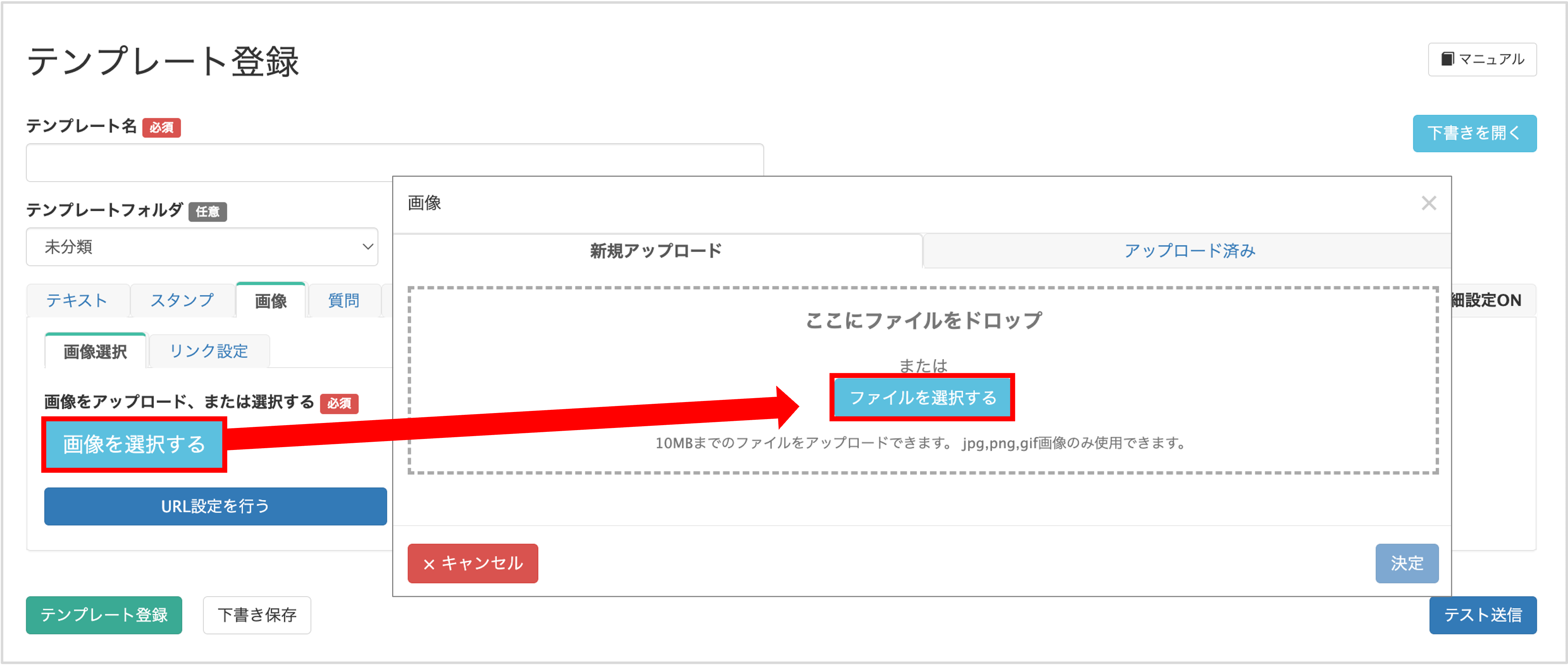
〔画像を選択する〕ボタン>〔ファイルを選択する〕ボタンをクリックして画像を選択します。
既にアップロードした画像であれば『アップロード済み』タブから選択することができます。
※ファイル形式:jpg、png、gif、10MBまでのファイルをアップロードできます。
画像にリンクをつけたい場合
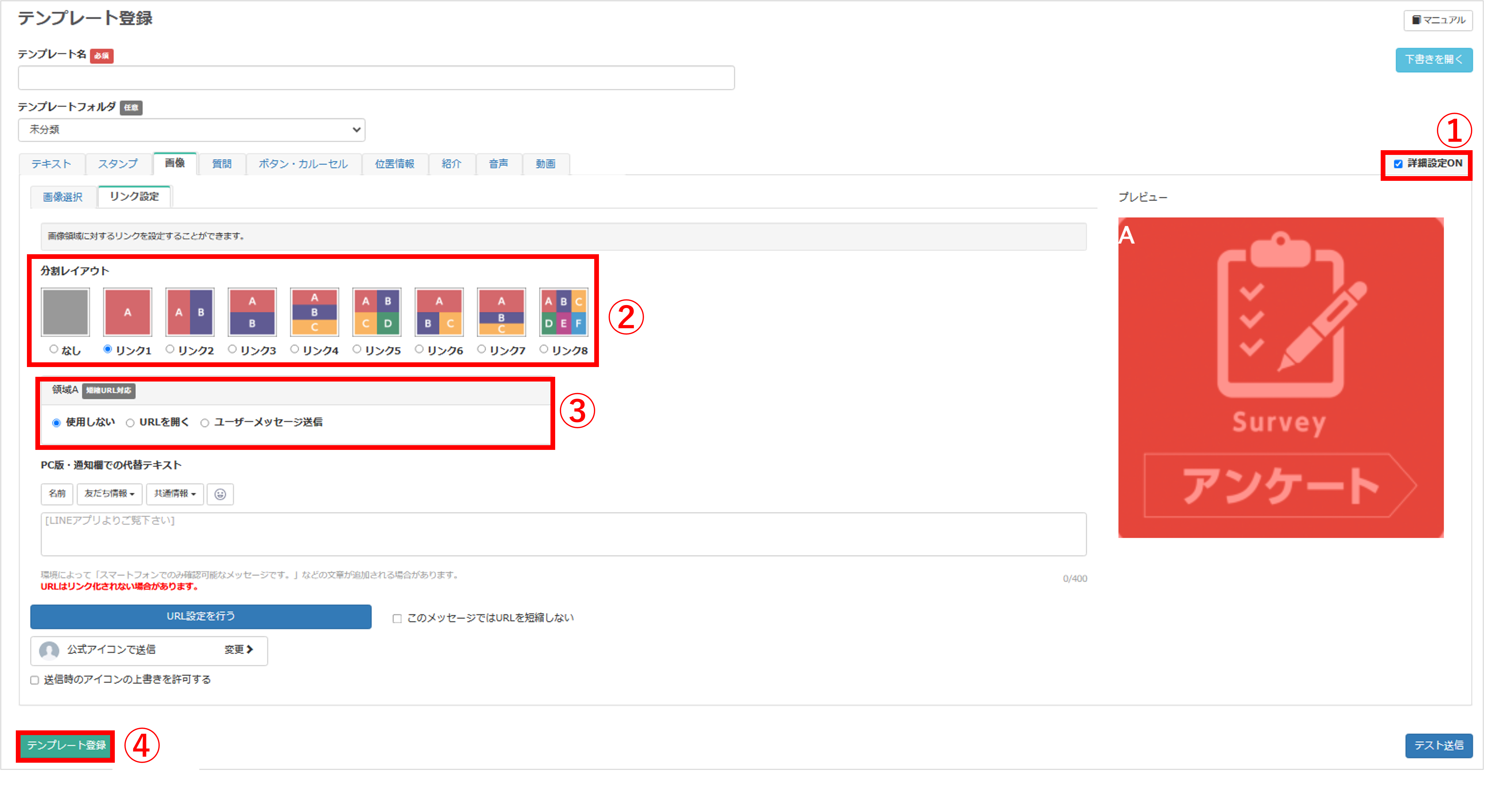
①『詳細設定ON』にチェックを入れます。
②適した分割レイアウトを選択します。
③画像をタップしたときの挙動を設定します。
※各領域をタップした際の挙動についての詳細はこちら
④〔テンプレート登録〕ボタンをクリックして設定完了です。
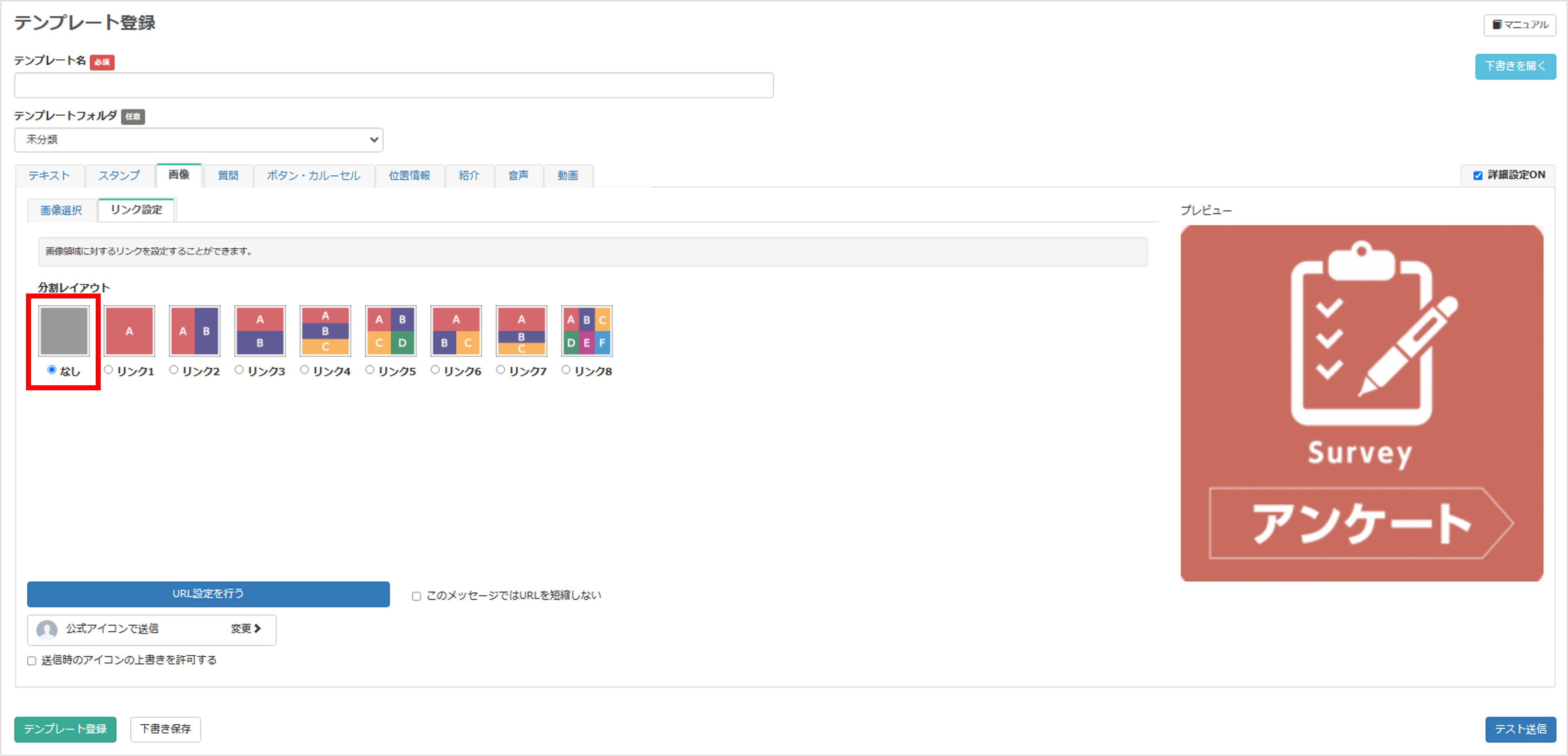 ★手順②の分割レイアウトで「なし」を選択している場合は、PC版・通知欄での代替テキストが表示されません。
★手順②の分割レイアウトで「なし」を選択している場合は、PC版・通知欄での代替テキストが表示されません。
<質問>
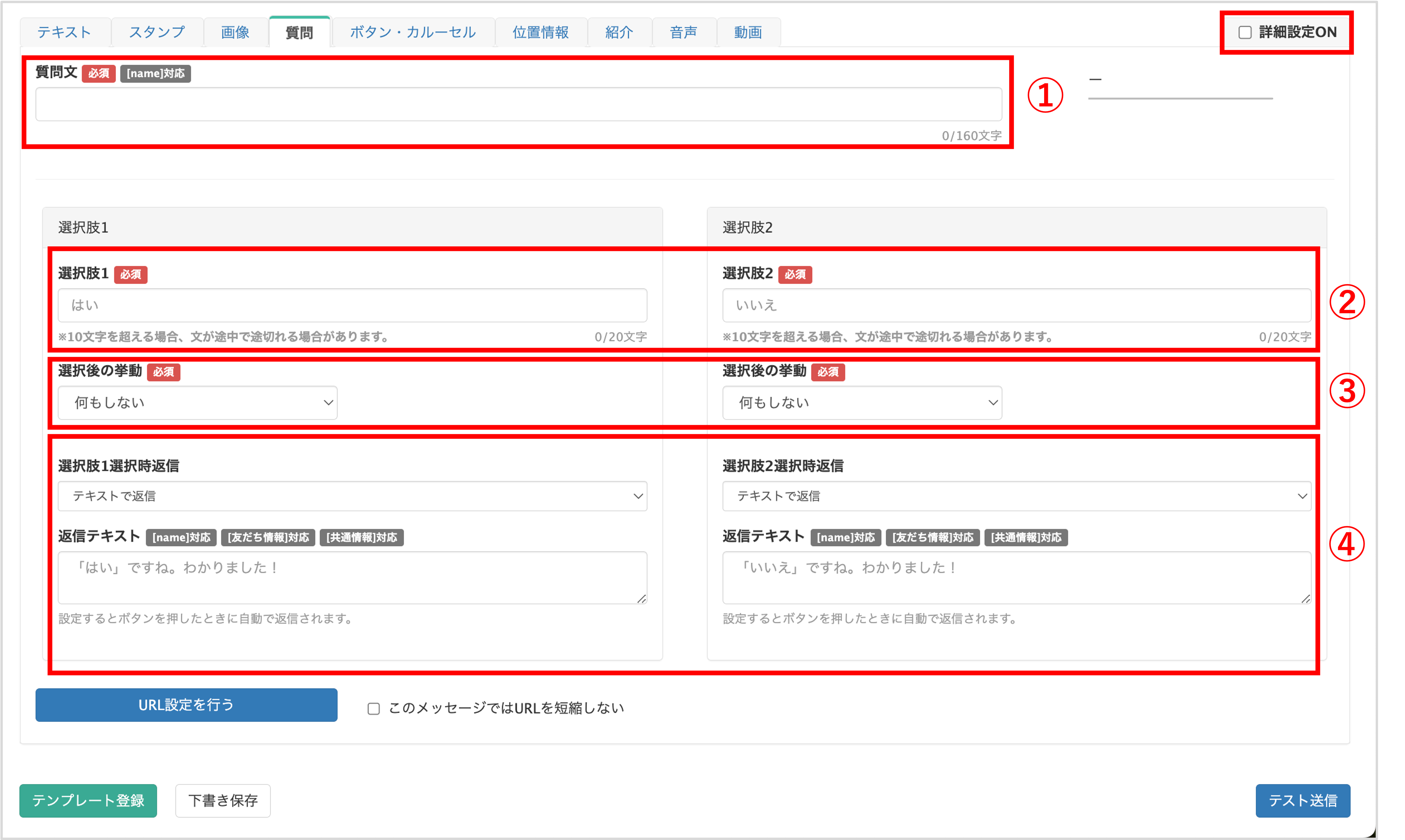
<『詳細設定ON』のチェックを外している場合>
①質問文(必須)
質問文を入力します。
※最大160文字まで入力できます。
②選択肢1・2(必須)
選択肢を入力します。
※20文字まで入力できますが10文字を超える場合、文が途中で途切れる場合があります。
③選択後の挙動(必須)
選択後の挙動を選択してください。
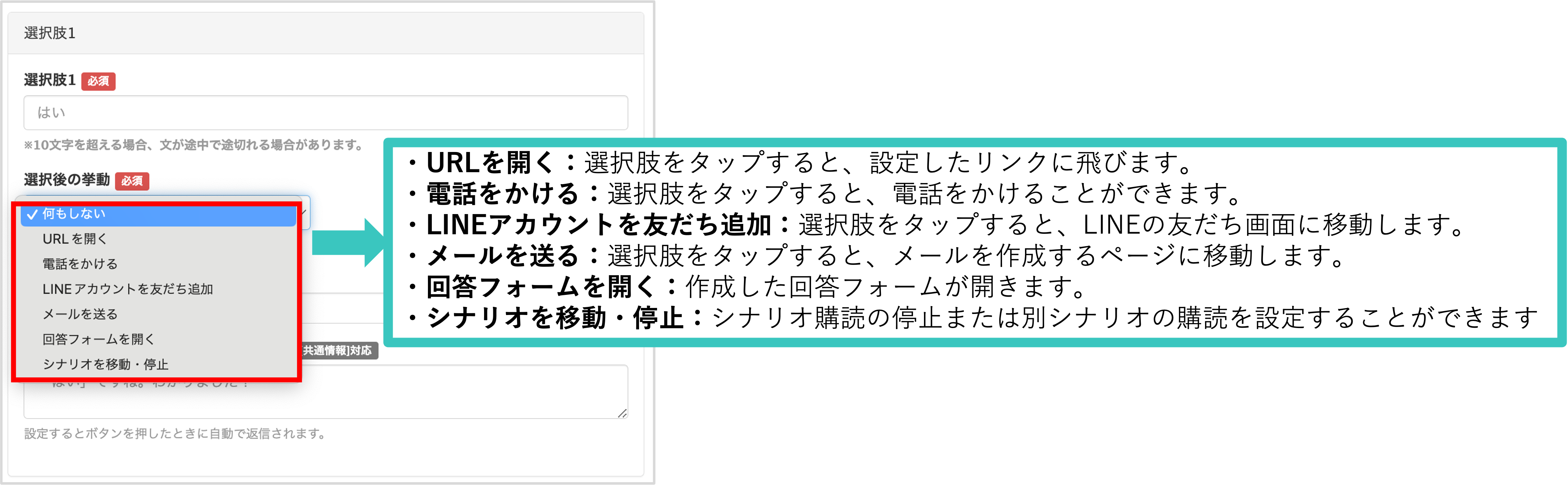
④選択肢選択時返信(任意)
選択肢をタップした後の返信を設定することができます。
『テキストで返信』または『テンプレートで返信』の2つから選択することができます。
『テキストで返信』の場合、『返信テキスト』の欄に文を入力します。何も入力しなかった場合、選択肢をタップしてもメッセージは送信されません。
『テンプレートで返信』の場合、作成したテンプレートから選択することができます。
<質問~詳細設定~>
「詳細設定ON」にチェックを入れるとさらに詳しい設定を行うことができます。
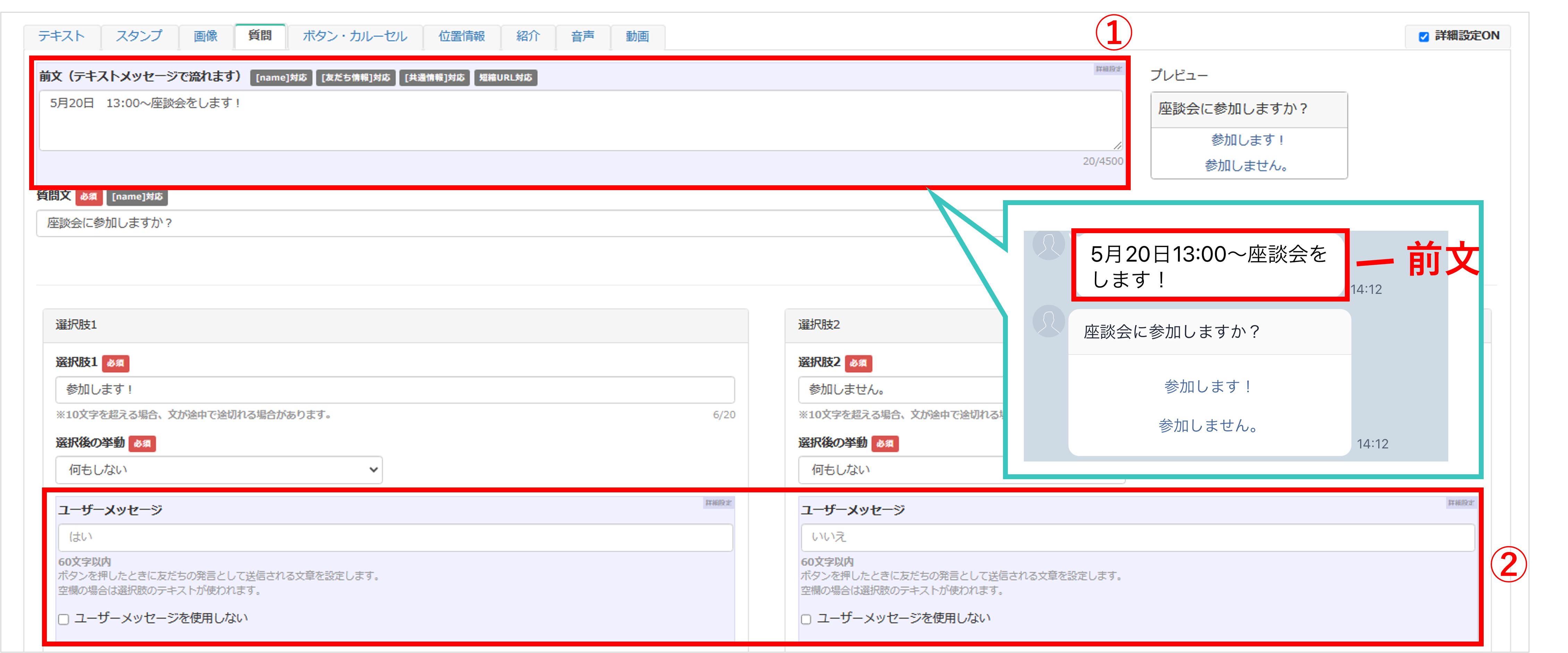
①前文
質問の前にテキストが送信されますので詳細情報などを記載します。
②ユーザーメッセージ
タップした選択肢が友だちの発言としてメッセージで送信されます。

空欄の場合は選択肢のテキストが送信されます。ユーザーメッセージを使用しない場合は『ユーザーメッセージを使用しない』にチェックを入れてください。
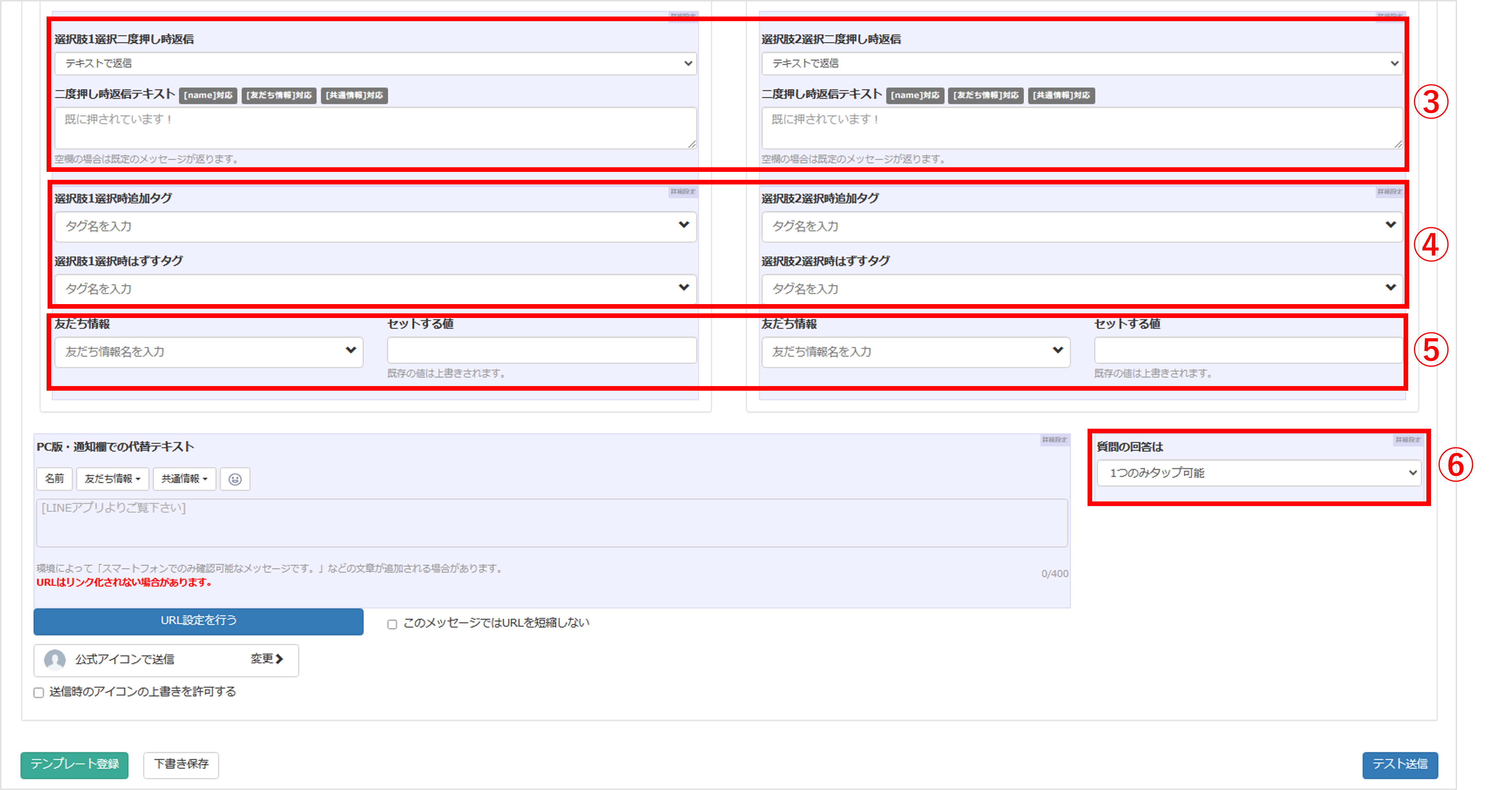
③選択肢二度押し時返信
『テキストで返信』または『テンプレートで返信』の2つから選択することができます。
『テキストで返信』の場合、『返信テキスト』の欄に文を入力します。何も入力しなかった場合、「既に押されています!」というメッセージが送信されます。
『テンプレートで返信』の場合、作成したテンプレートから選択することができます。
④タグの付け外し
タグの付け外しを設定することができます。
※タグについてはこちら
⑤友だち情報
友だち情報を設定することができます。
※友だち情報についてはこちら
⑥回答のタップ制限
質問の回答は『1つのみタップ可能』と『両方タップ可能』の2つから選択できます。
<ボタン・カルーセル>
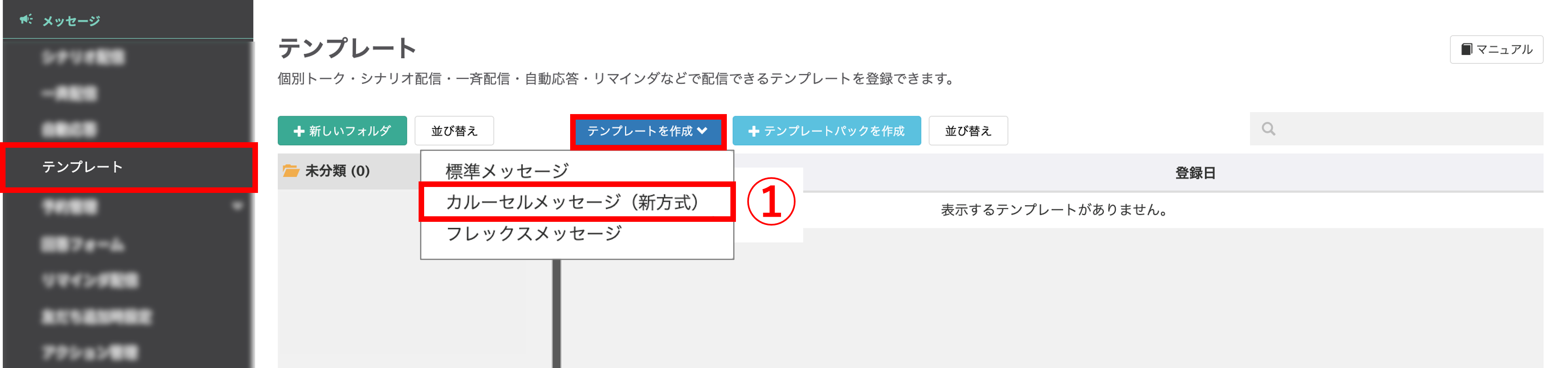
※カルーセルメッセージ(新方式)の作成方法はこちら
<位置情報>
説明会や会社の位置情報を送信することができます。
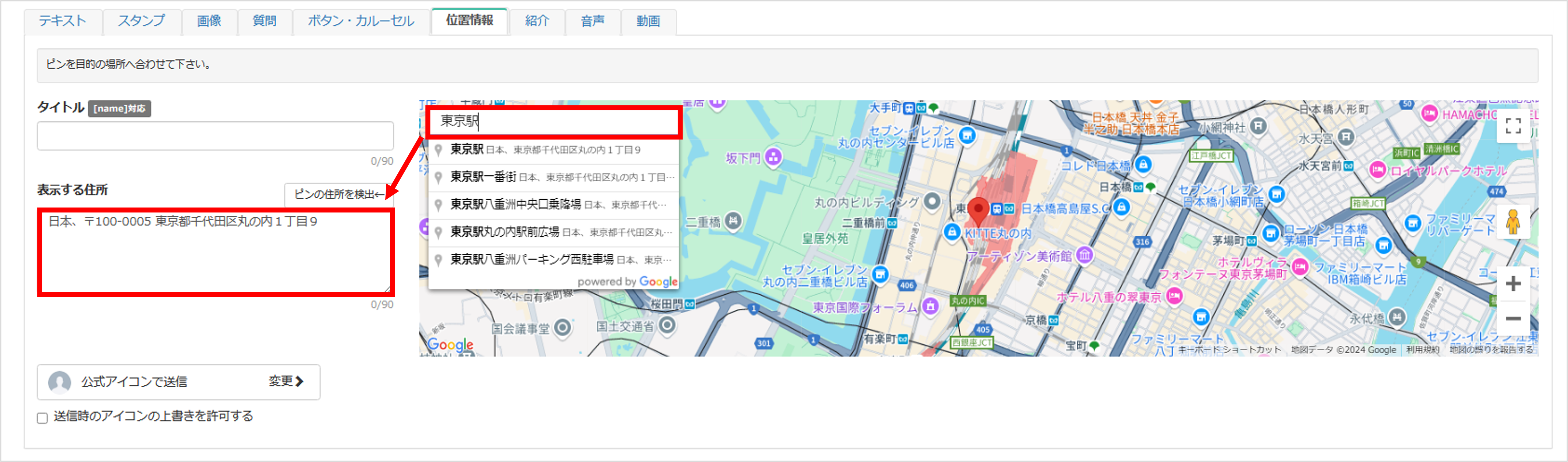
会社名などを検索キーワードに入力すると、下に候補が表示されるのでその中から選択します。
選択すると、『表示する住所』の欄に住所が自動で反映されます。
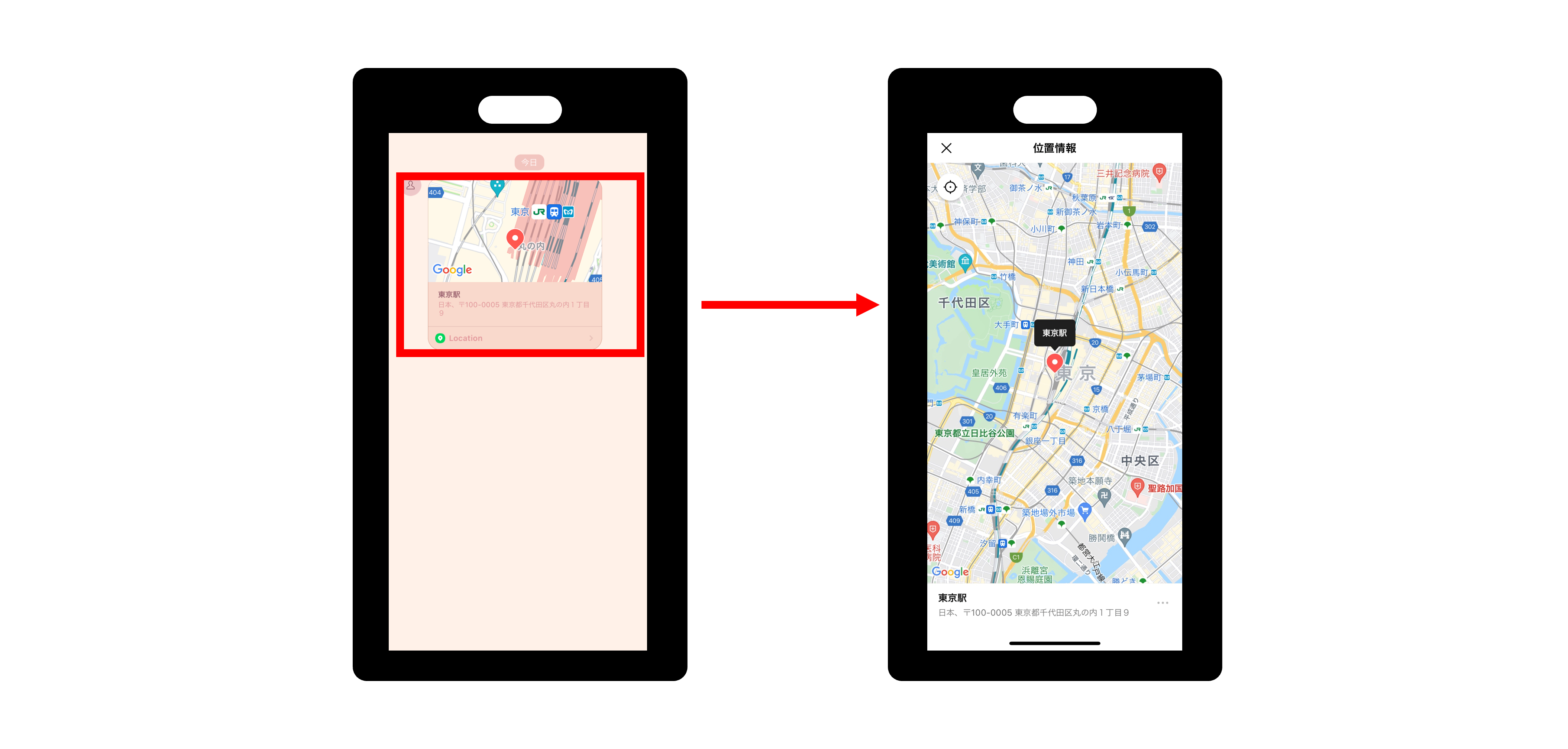
LINEのトーク画面で位置情報をタップすると、設定した位置のマップが表示されます。
<紹介>
人事や社員など他のLINEアカウントを紹介することができます。
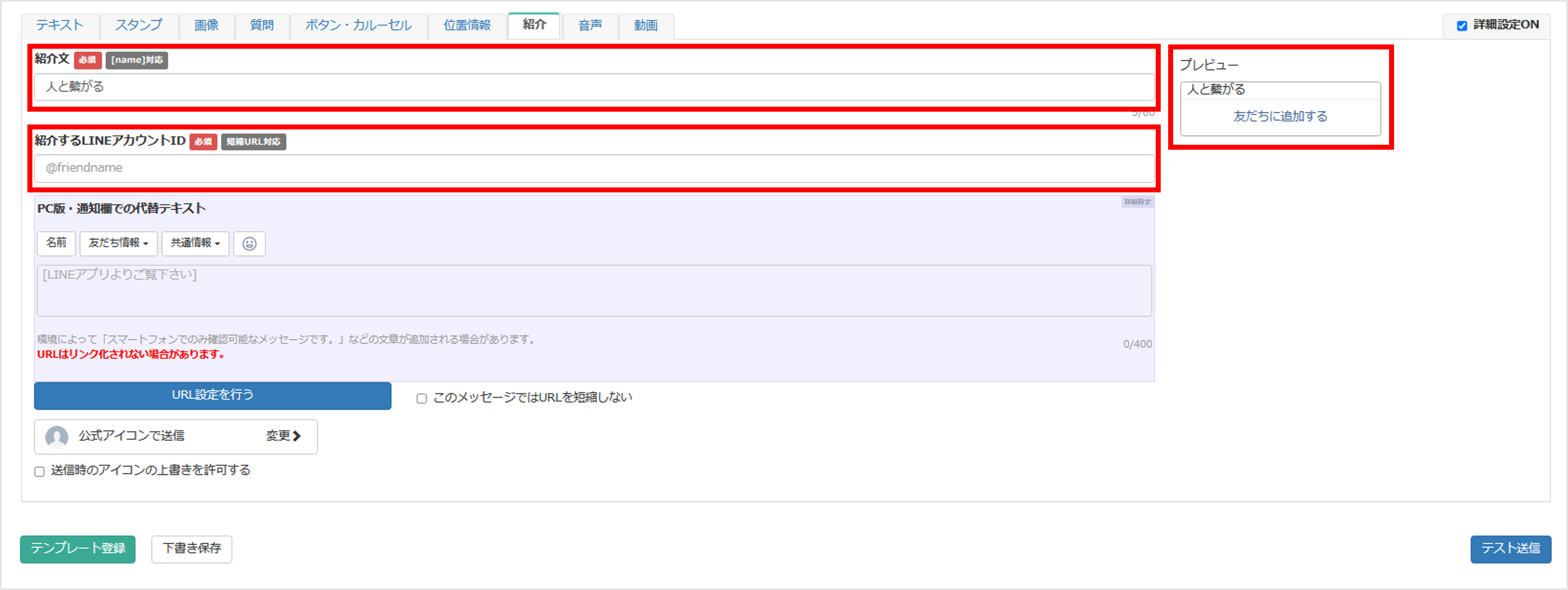
『紹介文』と『紹介するLINEアカウントID』を入力します。
右側のプレビューで実際に送信されるテンプレートを確認することができます。
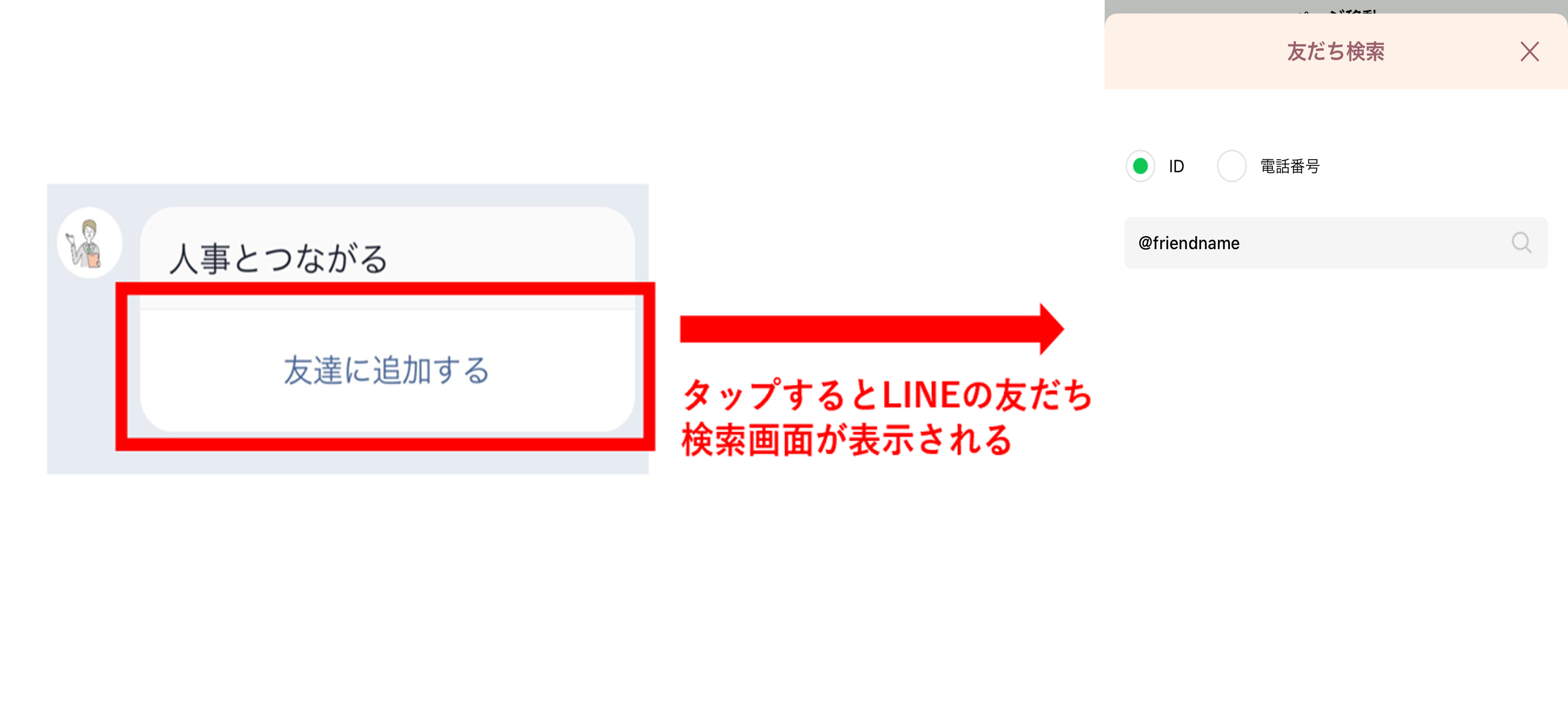
LINEのトーク画面で〔友達に追加する〕をタップするとLINEの友だち検索画面が表示され、友達追加をすることができます。
<音声>
m4a形式・最大200MBまでの音声を送信することができます。
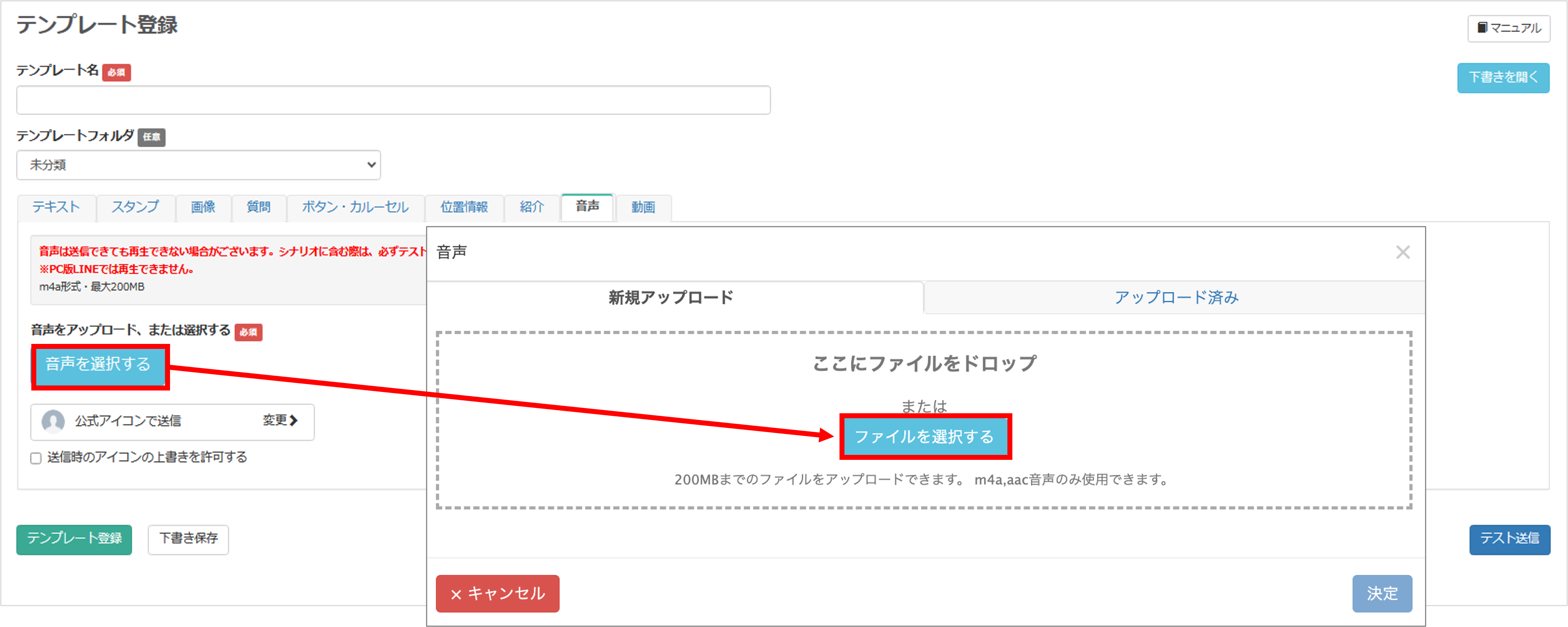
〔音声を選択する〕ボタン>〔ファイルを選択する〕をクリックしてアップロードする音声ファイルを選択します。
既にアップロードした音声ファイルであれば『アップロード済み』タブから選択することができます。
<動画>
mp4形式・最大200MBまでの動画を送信することができます。
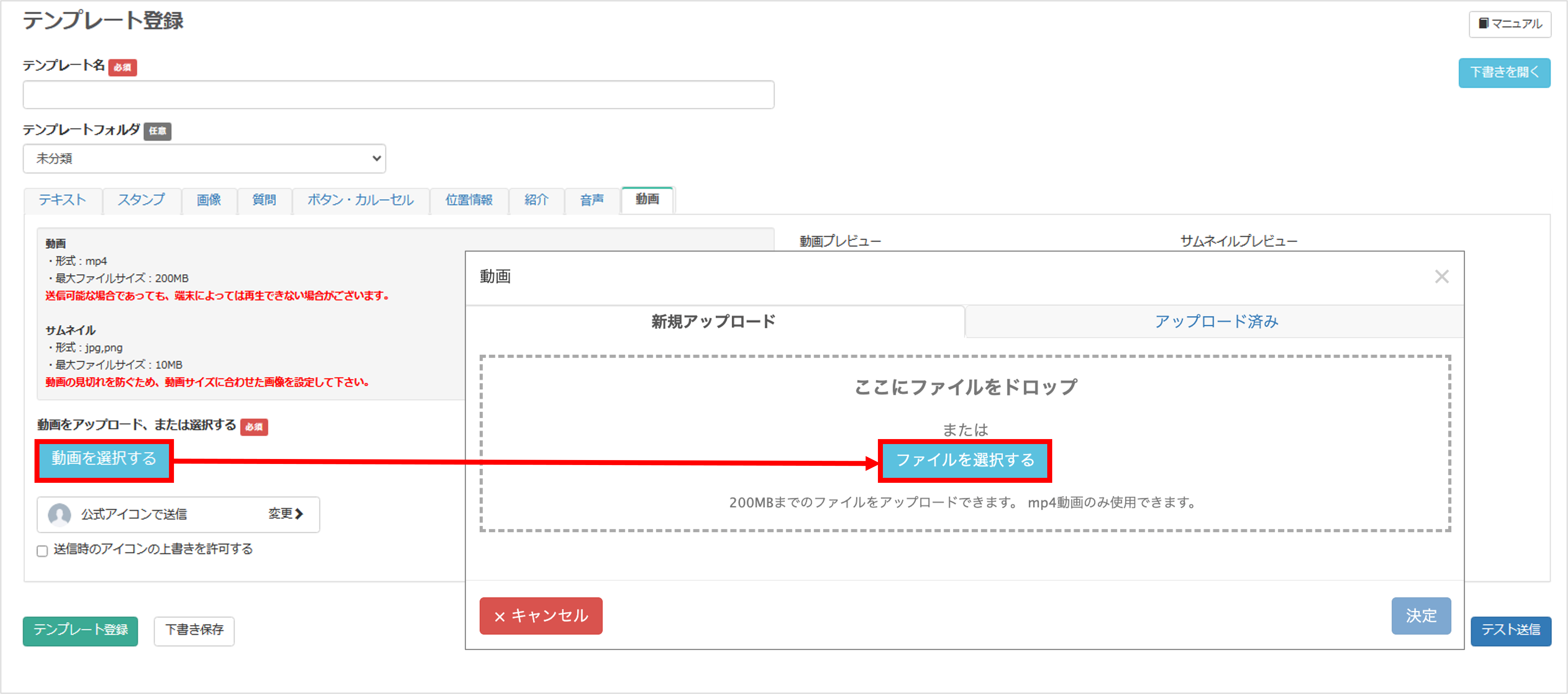
〔動画を選択する〕ボタン>〔ファイルを選択する〕ボタンをクリックしてアップロードする動画を選択します。
既にアップロードした動画であれば『アップロード済み』タブから選択することができます。
<メール>
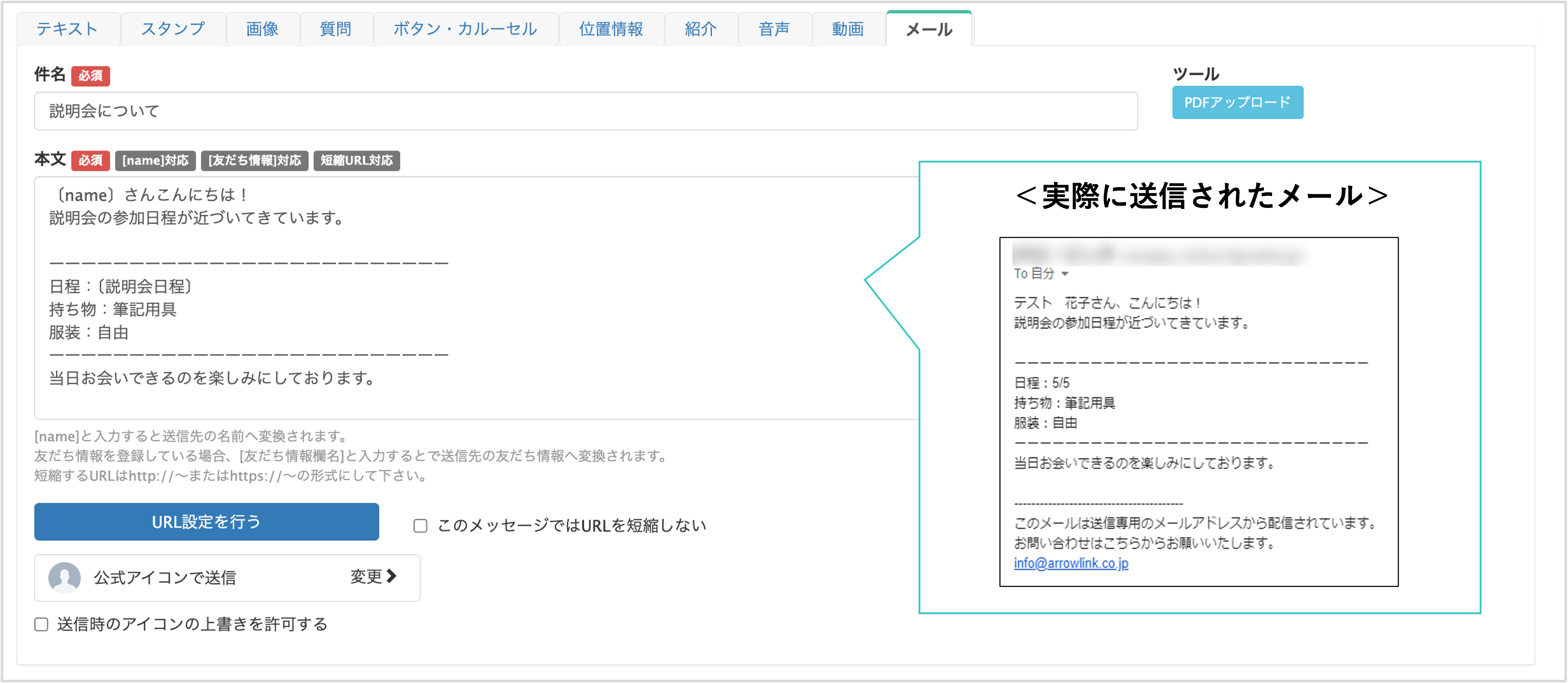
LINEアカウントがない学生にメールを配信する際に使用します。
※メール機能を開放する必要がありますので、右下のチャットよりお問い合わせください。
※LINEアカウントがない学生の管理方法はこちら
テンプレート共通の機能
<PDFアップロード>
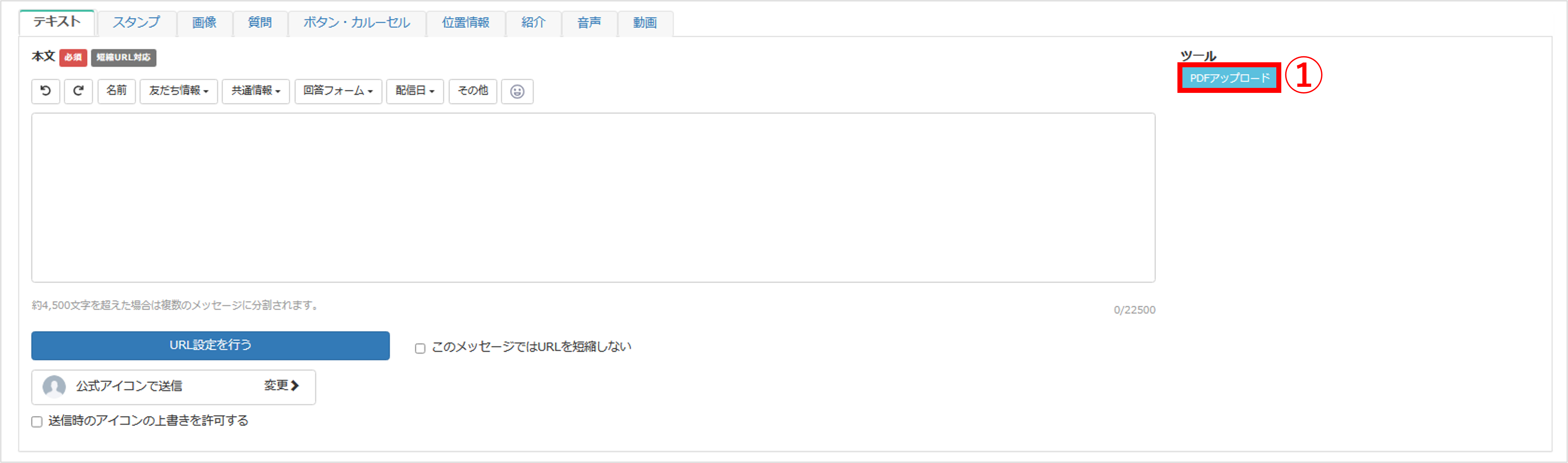
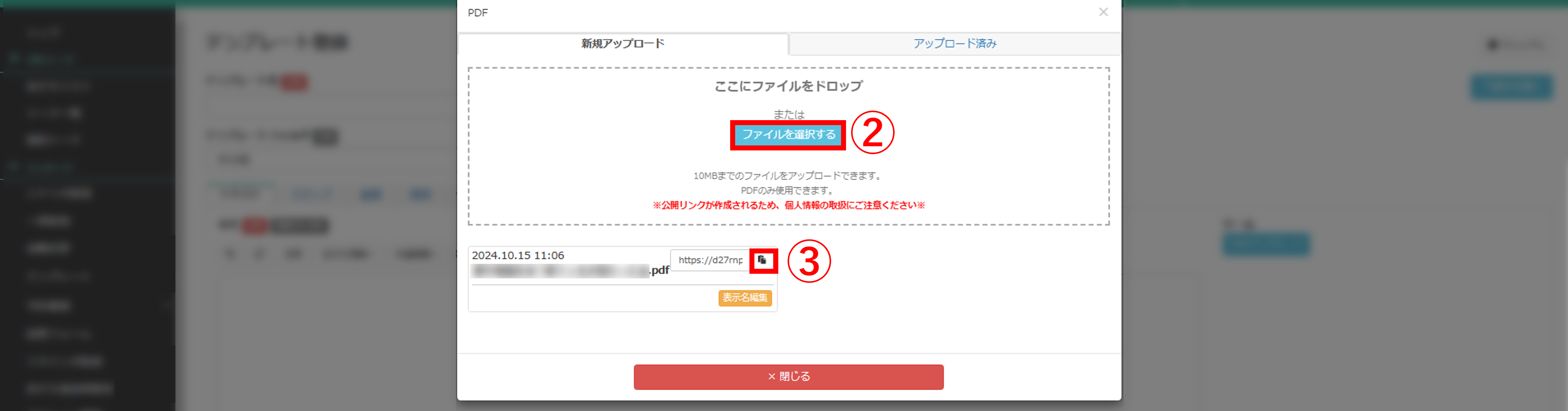
<URL設定>
《設定手順》
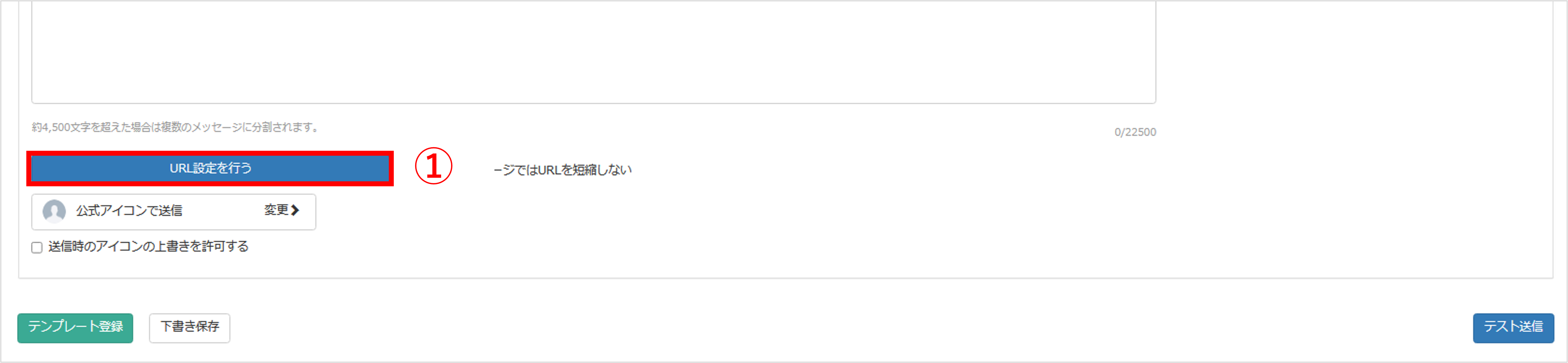
①〔URL設定を行う〕ボタンをクリックします。
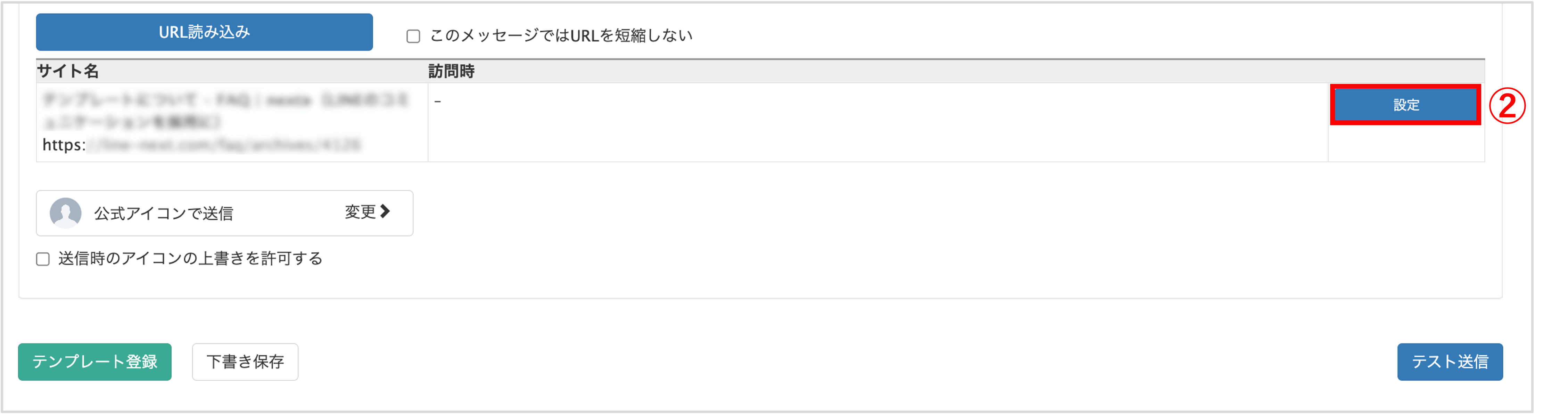
②〔設定〕ボタンをクリックします。
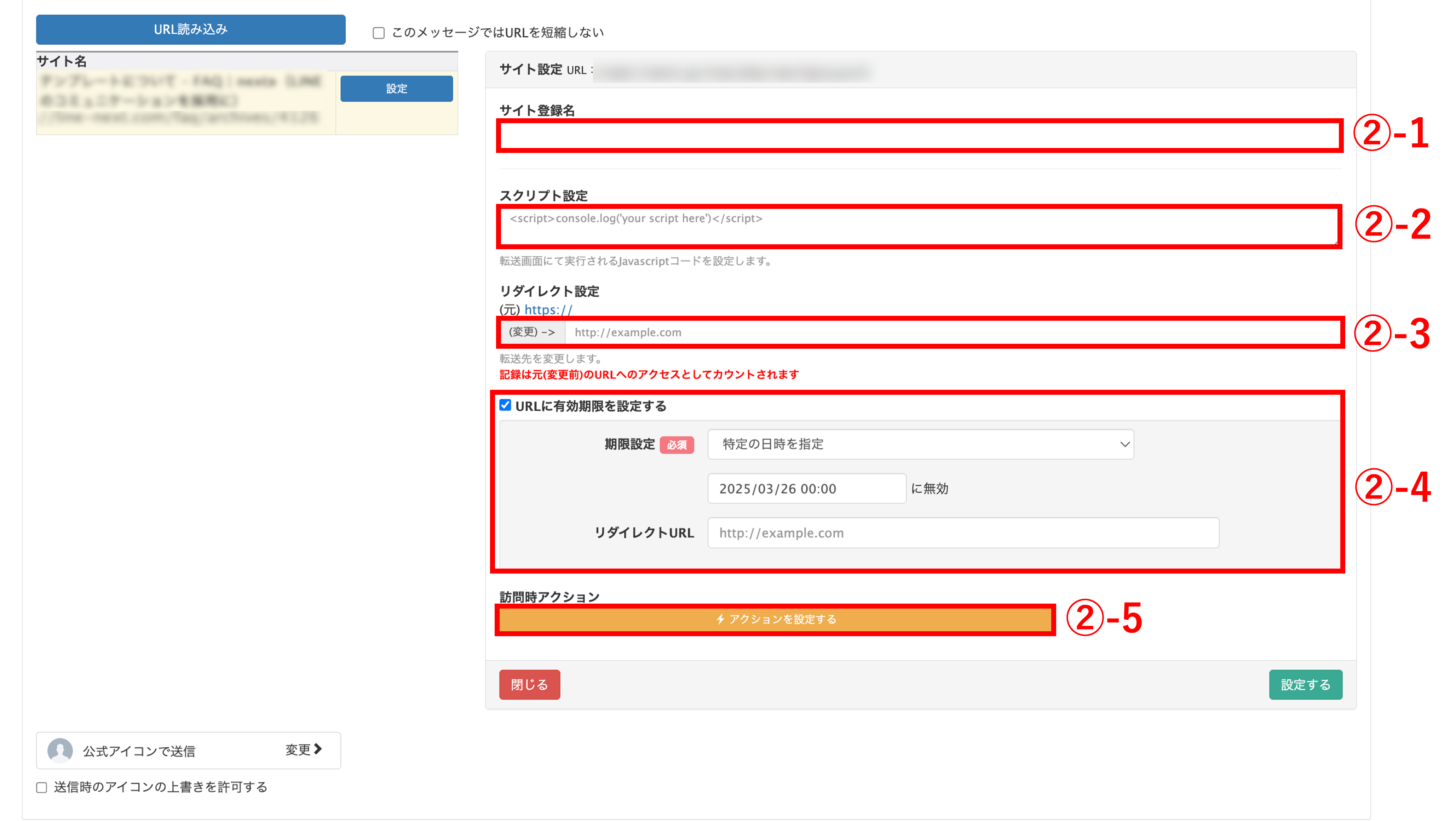 ②-1 サイト登録名:URLクリック測定に登録されるサイトの名前を変更することができます。
②-1 サイト登録名:URLクリック測定に登録されるサイトの名前を変更することができます。
②-2 スクリプト設定(任意):転送画面で実行されるJavascriptコードを設定します。コードを設定したい方のみ記述してください。
②-3 リダイレクト設定(任意):URLの転送先を変更したい場合のみ、記述してください。
②-4 URLに有効期限を設定する(任意):チェックを入れることでURLに有効期限を設定できます。
※有効期限が切れると、エラー画面が表示されます。有効期限が切れたあとのリダイレクト先を設定することも可能です。
・特定の日時を指定:URLが無効になる日時を、特定の日時に指定します。
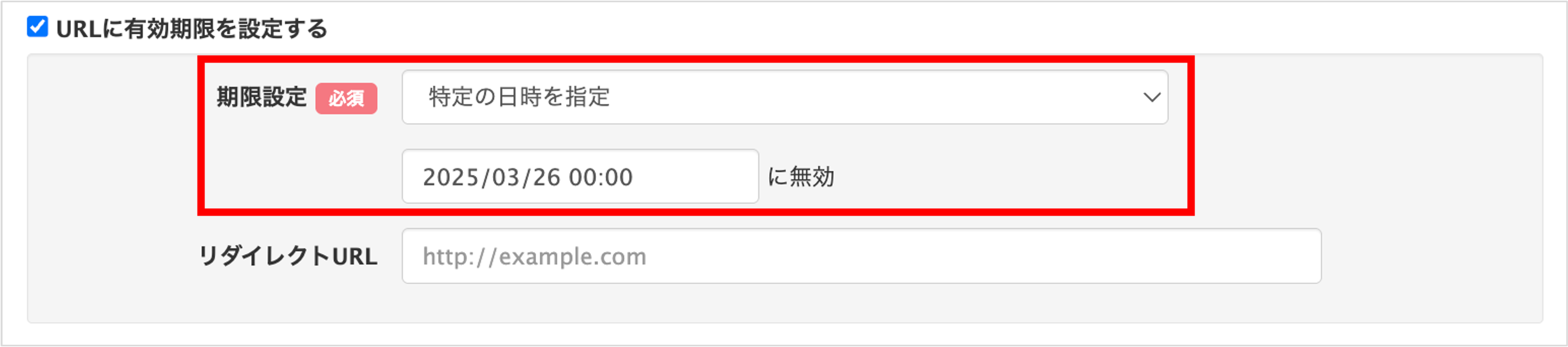
・経過日数と終了時刻指定:URLが無効になる日時を、送信からの経過日数と特定の時刻で指定します。
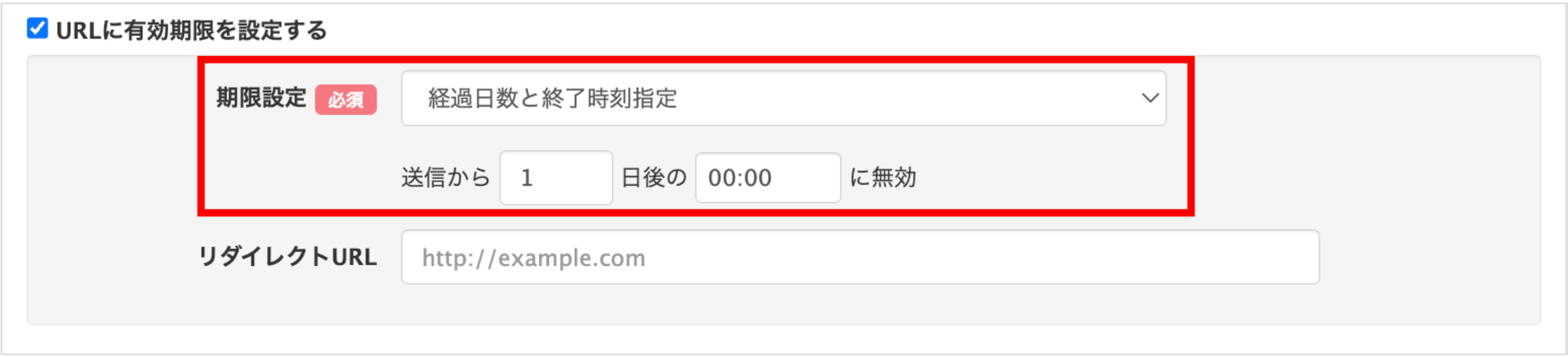
・経過日時指定:URLが無効になる日時を、送信からの経過日数と経過時間で指定します。
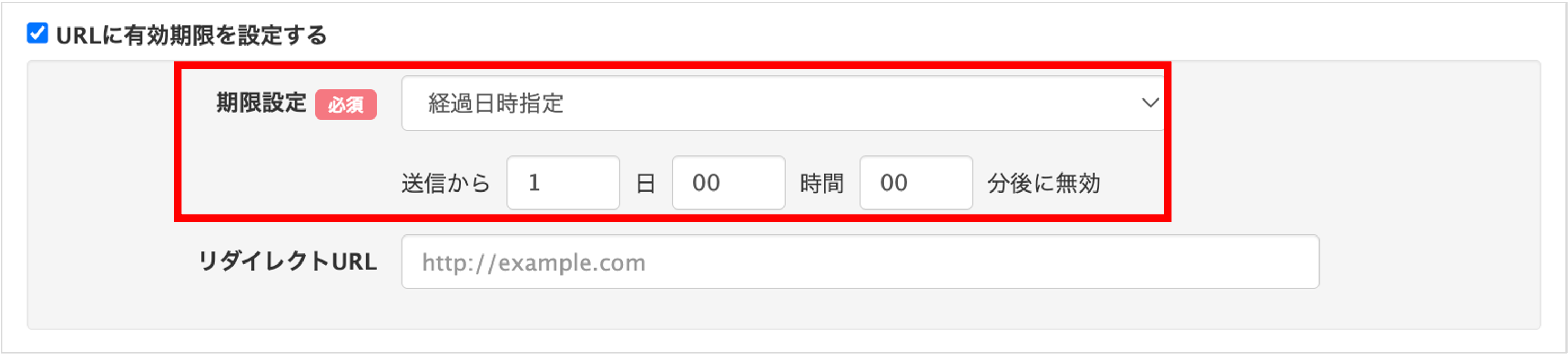
②-5 アクションボタン(任意):URLを踏んだ友だちに対して、さまざまなアクションを設定できます。
※アクションボタンでできることはこちら
<パック機能>
テキストと画像、テキストとカルーセルなど、複数のテンプレートを同時に送信することができます。
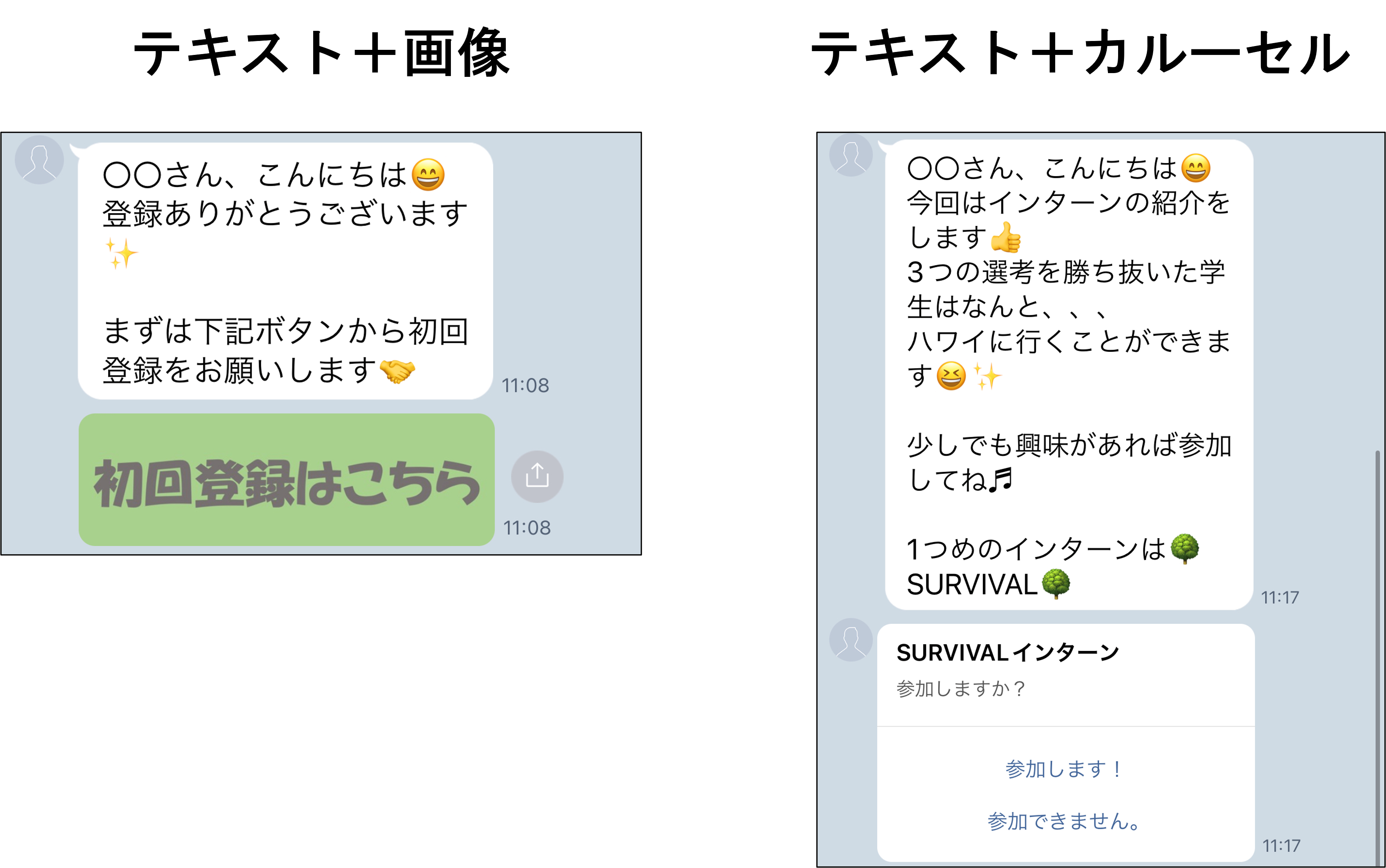
※パック機能の設定方法はこちら
この記事が役に立ったら「いいね」を押してください!


下書き メッセージ テスト送信

