回答フォームを用いた合格通知フォームの作成方法
更新
<イメージ>
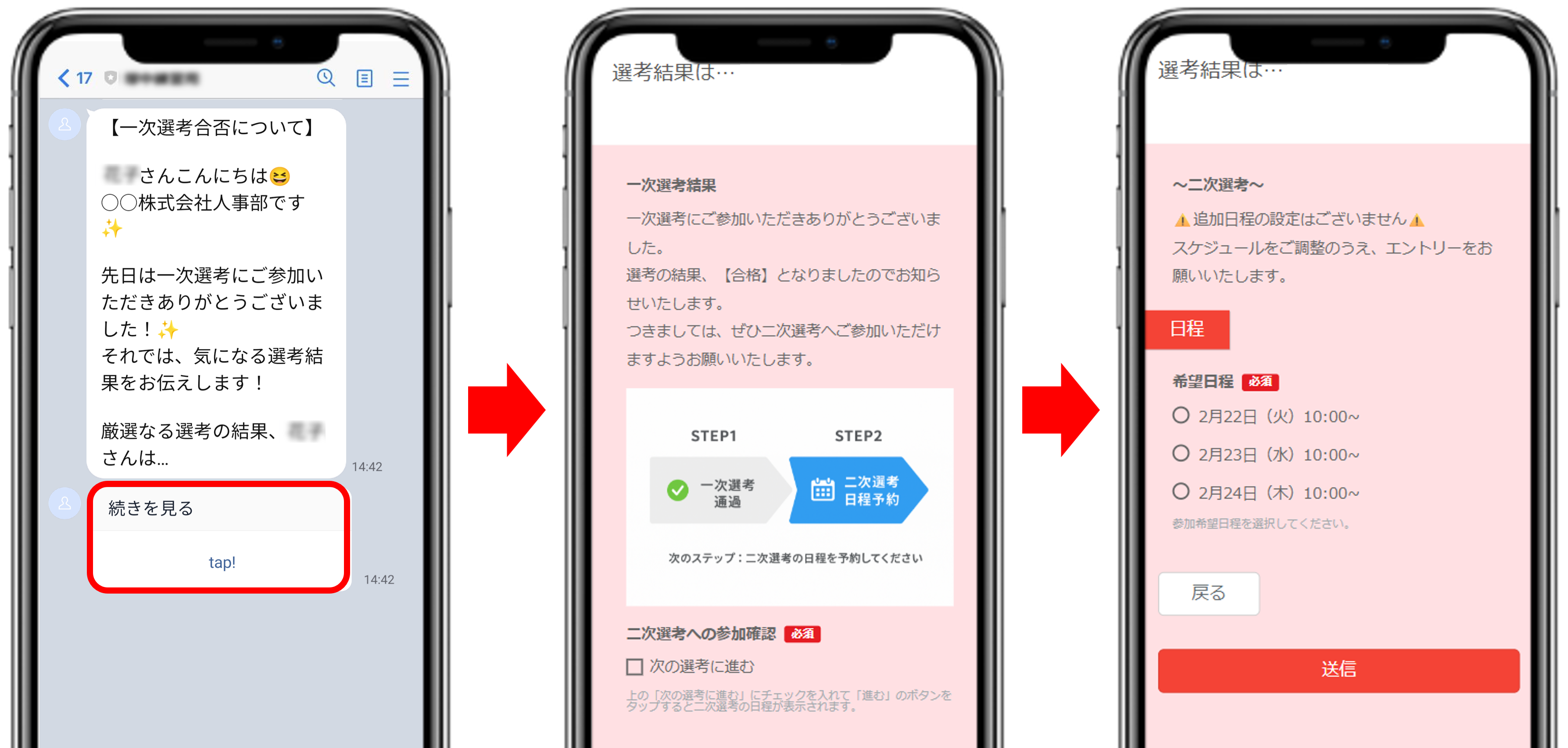
目次
合格通知フォームの作成方法
・jpg、png、gif画像のみ
※アニメーション画像は再生されない場合があります。
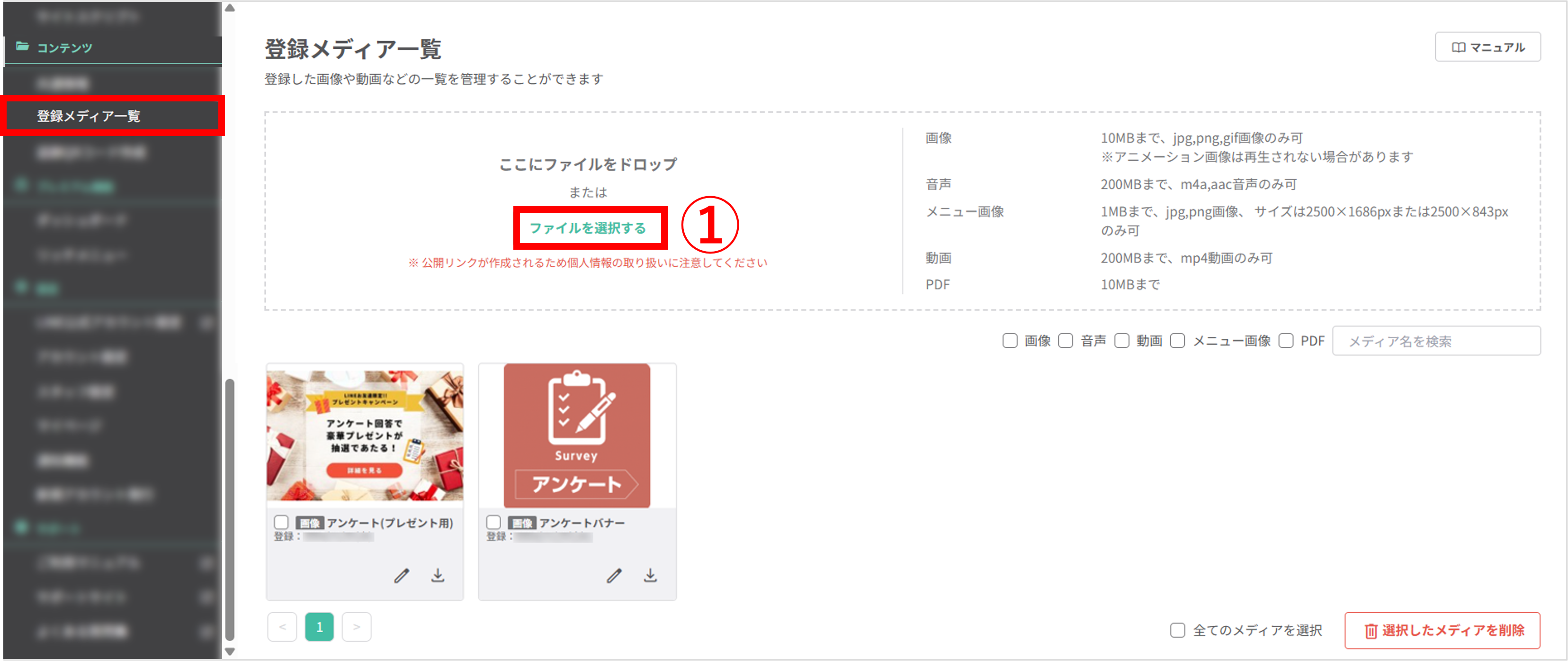
左メニュー>「登録メディア一覧」をクリックします。
①〔ファイルを選択する〕ボタンをクリックし、使用したい画像をアップロードします。
※登録メディア一覧についてはこちら
合格通知フォームの作成方法
★回答フォームを使って選考結果通知の案内を作成する方法を解説します。
※回答フォームの詳細はこちら

左メニュー>「回答フォーム」をクリックします。
①〔+新しい回答フォーム〕をクリックします。
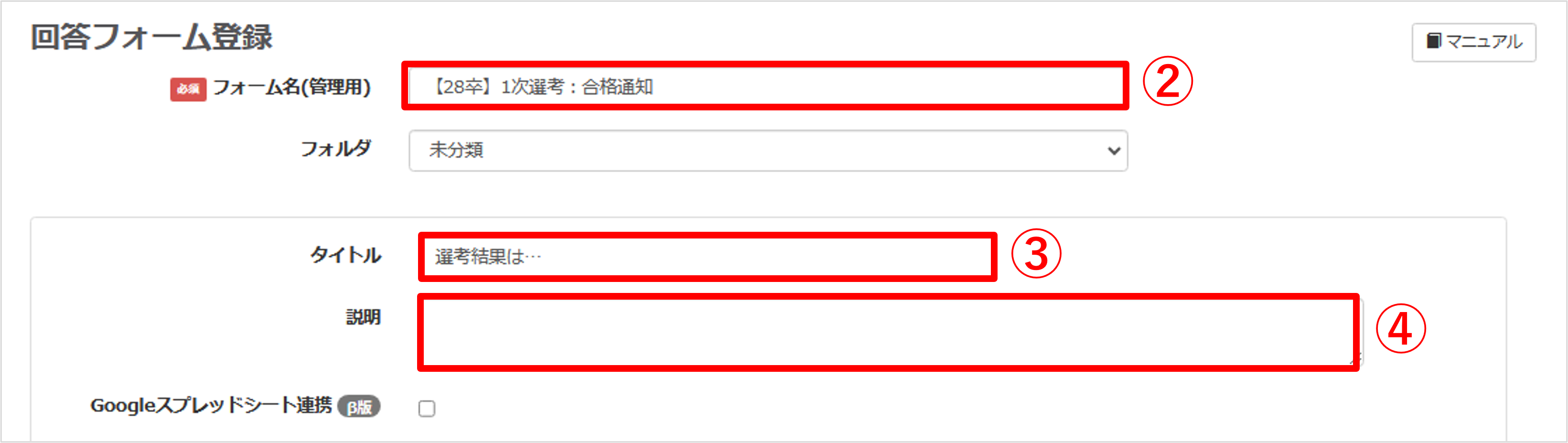
②『フォーム名(管理用)』を入力します。(管理用のため、ユーザー側には表示されません)
③『タイトル』を入力します。
④『説明』を任意で入力します。
<選考結果メッセージを作成する>
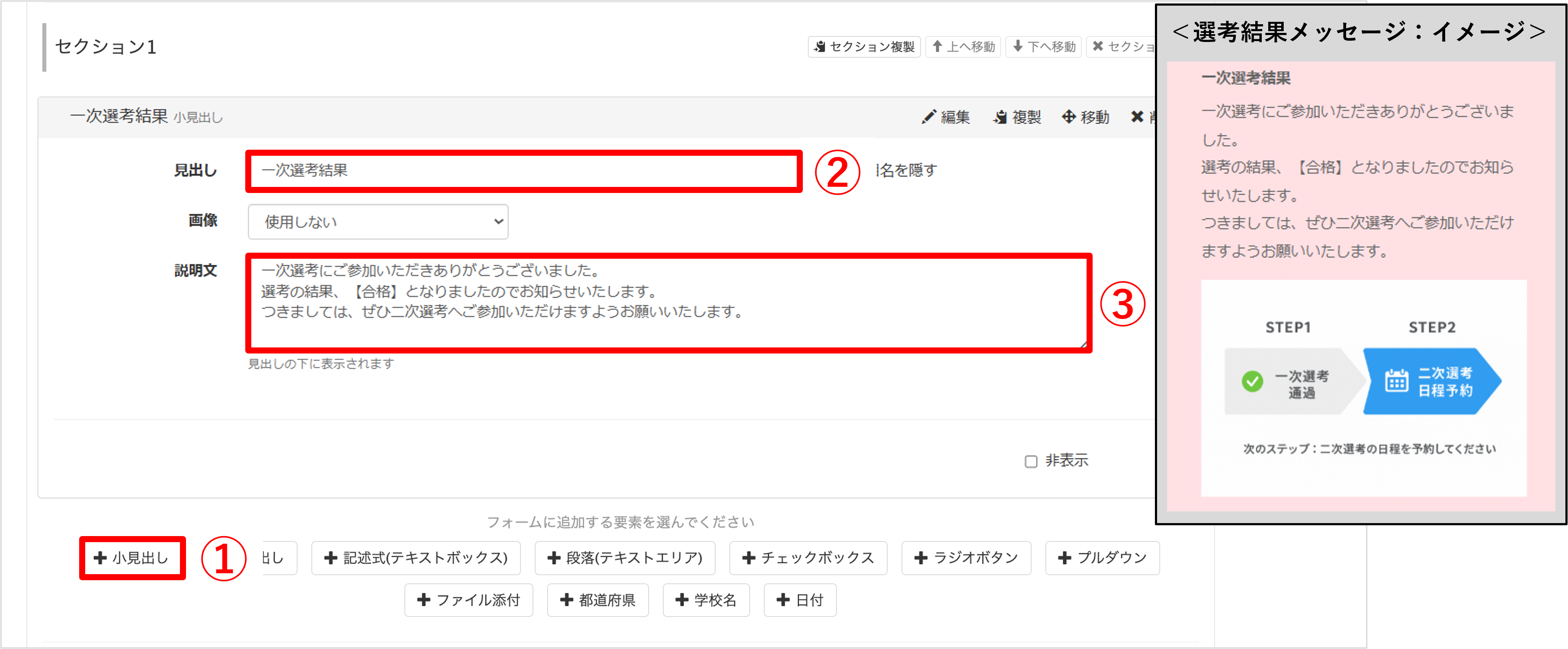
①〔小見出し〕ボタンをクリックします。
②『見出し』を入力します。
③『説明文』に選考結果のメッセージを入力します。
一次選考にご参加いただきありがとうございました。
選考の結果、【合格】となりましたのでお知らせいたします。
つきましては、ぜひ二次選考へご参加いただけますようお願いいたします。
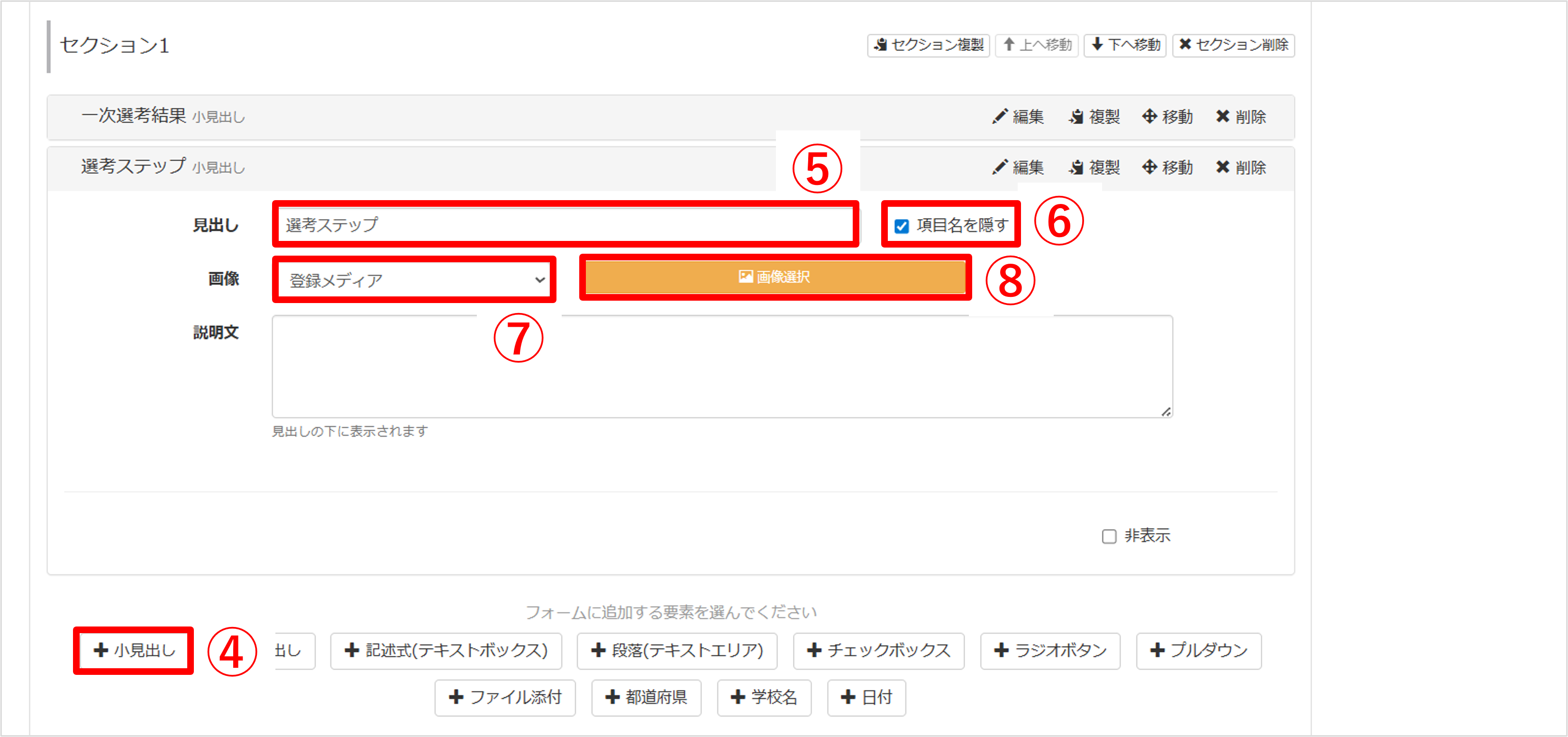
④〔小見出し〕ボタンをクリックします。
⑤『見出し』を入力します。
⑥『項目名を隠す』にチェックを入れます。
⑦『画像』で【登録メディア】を選択します。
※見出しの画像設定の詳細はこちら
⑧〔画像選択〕ボタンをクリックします。
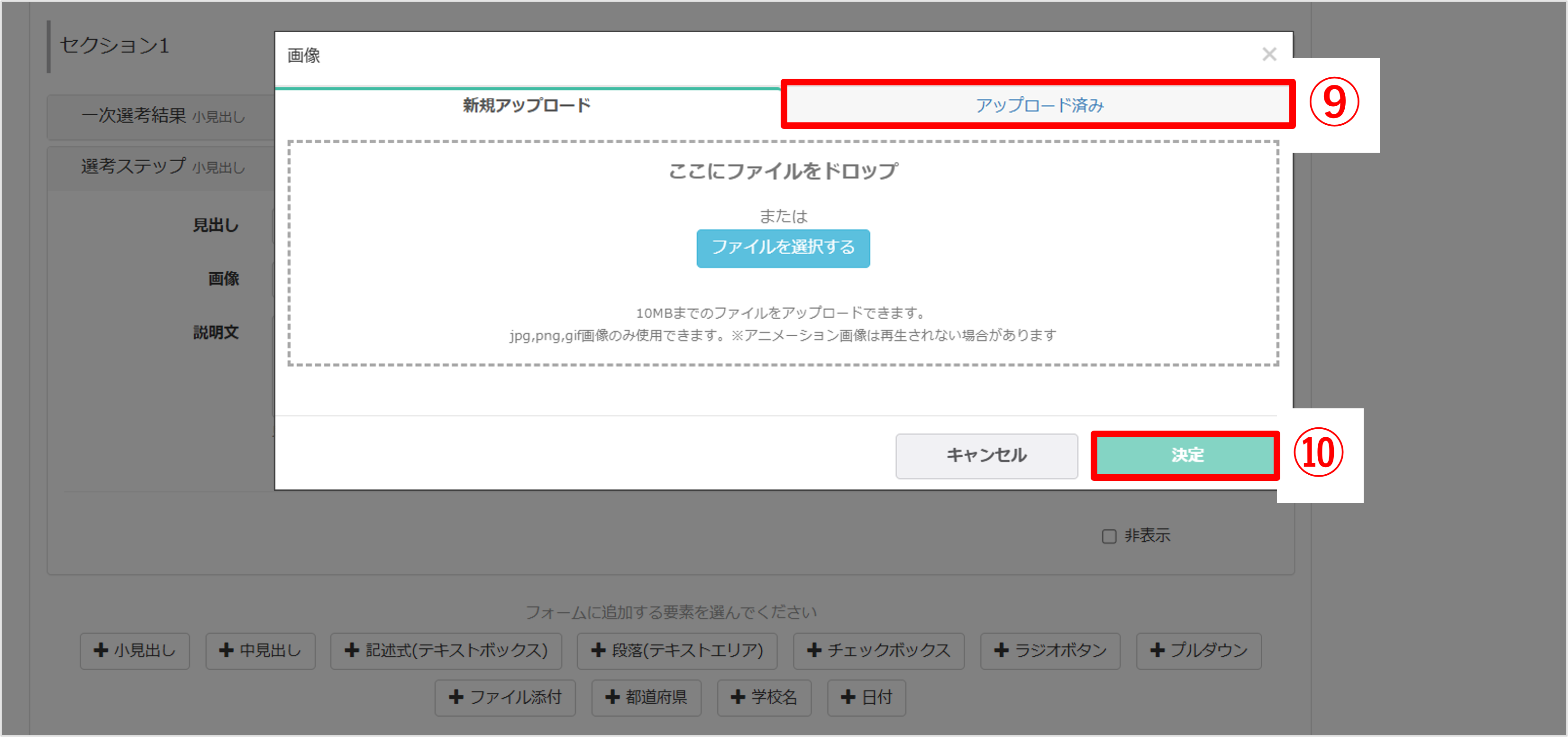
⑨「アップロード済み」をクリックし、事前準備で登録した画像を選択します。
※画像に変更がある場合は、「新規アップロード」から変更したい画像をアップロードすることも可能です。
⑩画像選択後、〔決定〕ボタンをクリックします。
※アップロードした画像が小さい、または画質が悪い状態の解決方法はこちら
<次回選考の意思確認を行う>
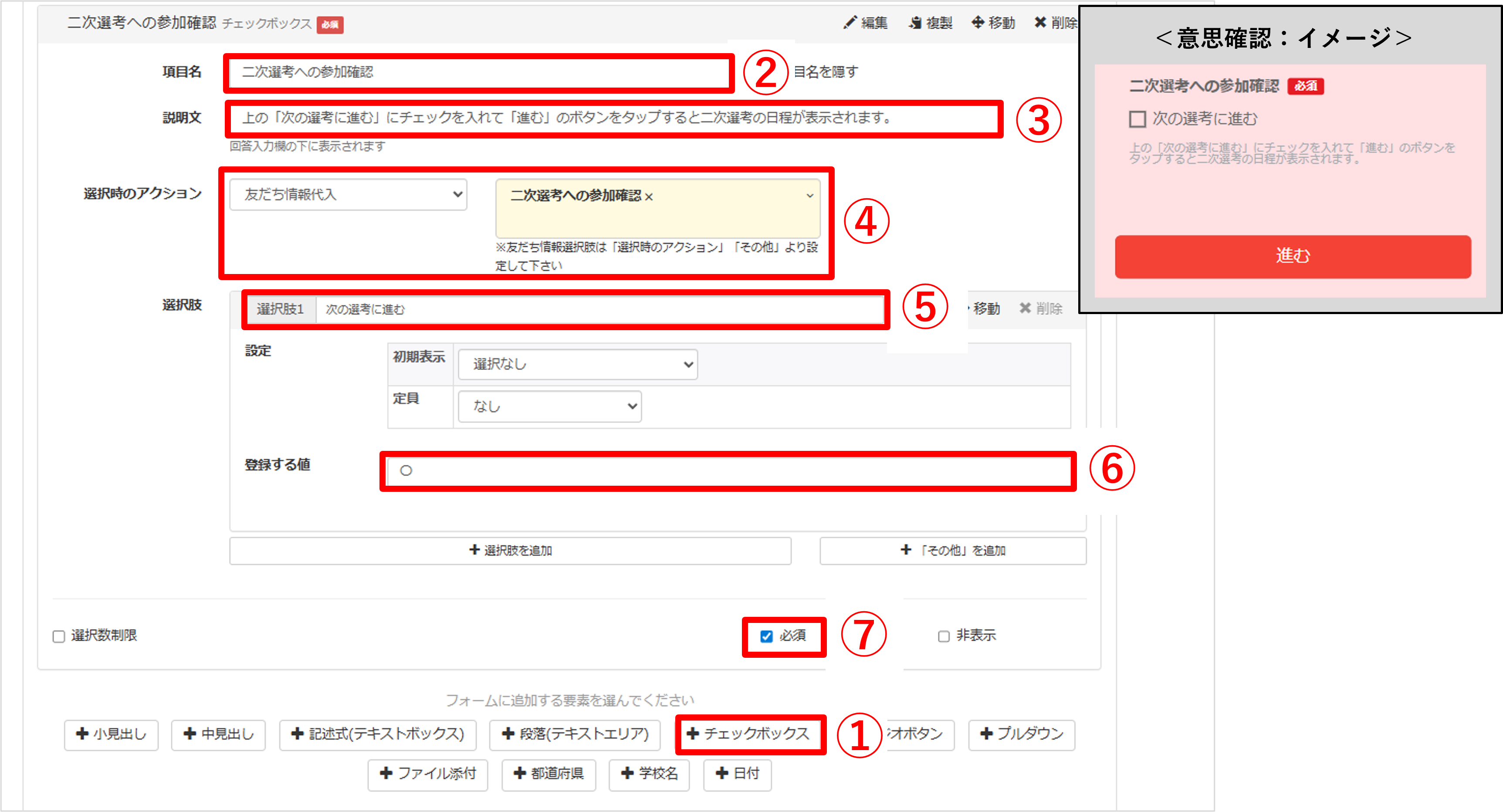
①〔+チェックボックス〕ボタンをクリックします。
②『項目名』を入力します。
③『説明文』を任意で入力します。
④『選択時のアクション』で【友だち情報代入】を選択し、友だち情報を指定します。
※あらかじめ登録していない「友だち情報」を回答フォーム作成画面で使用したい場合はこちら
⑤『選択肢』に表示するテキストを設定します。
⑥『登録する値』を入力します。
⑦『必須』にチェックを入れます。
<次回選考の日程調整を作成する>
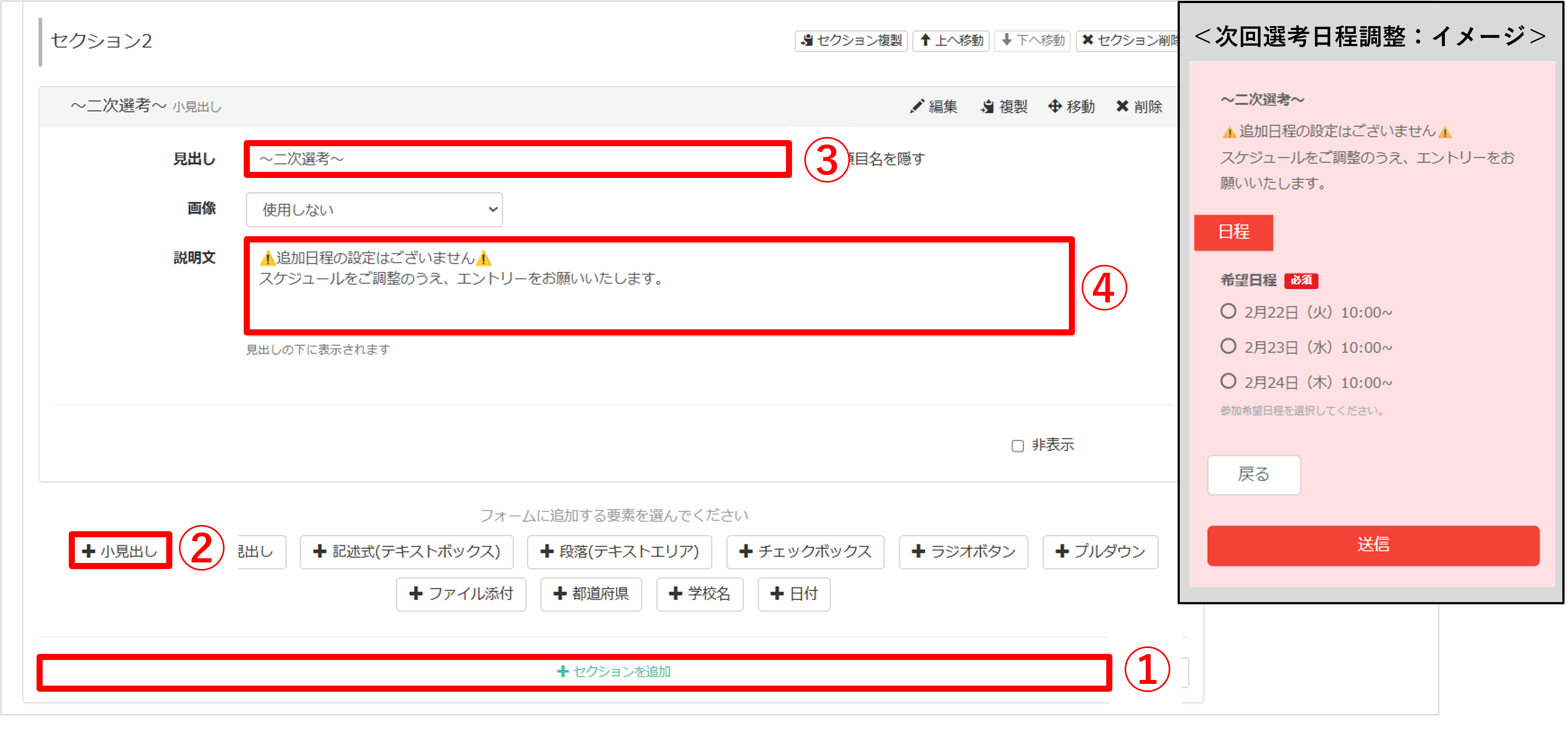
①〔+セクションを追加〕ボタンをクリックします。
②〔+小見出し〕ボタンをクリックします。
③『見出し』を入力します。
④『説明文』を任意で入力します。
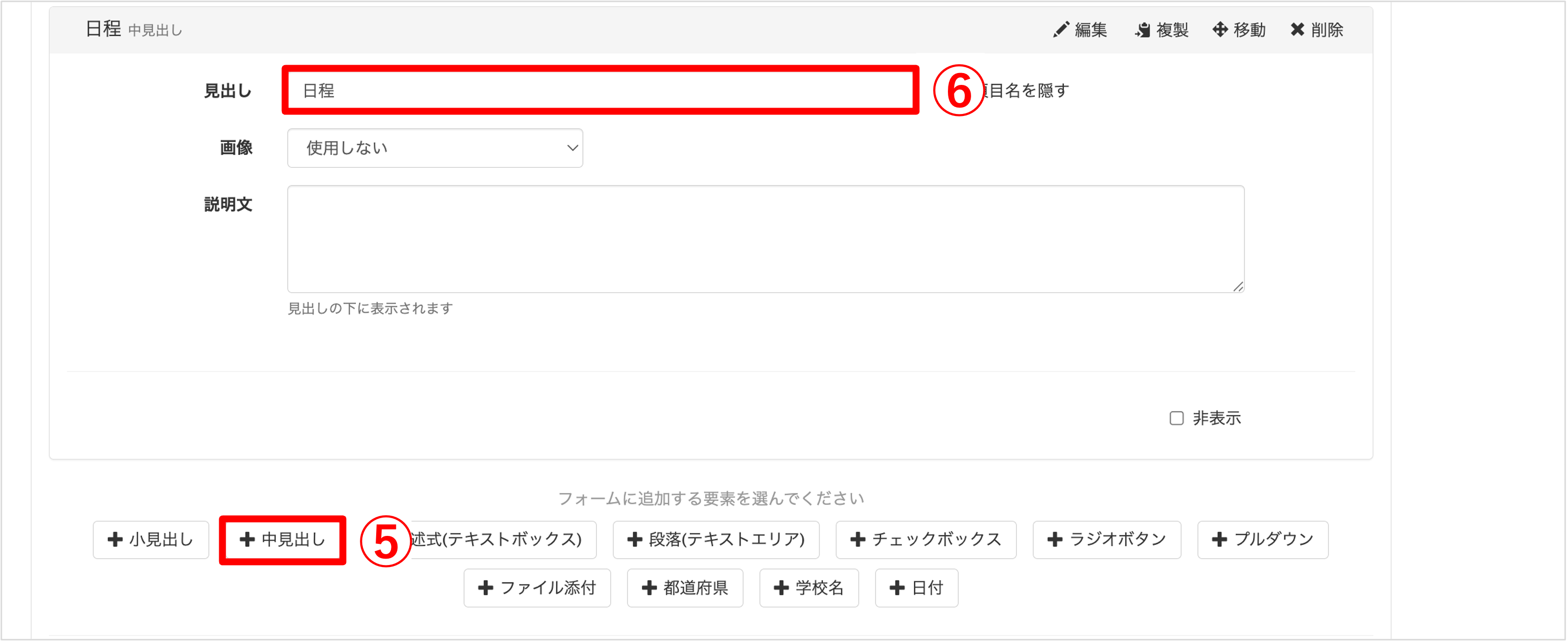
⑤〔+中見出し〕ボタンをクリックします。
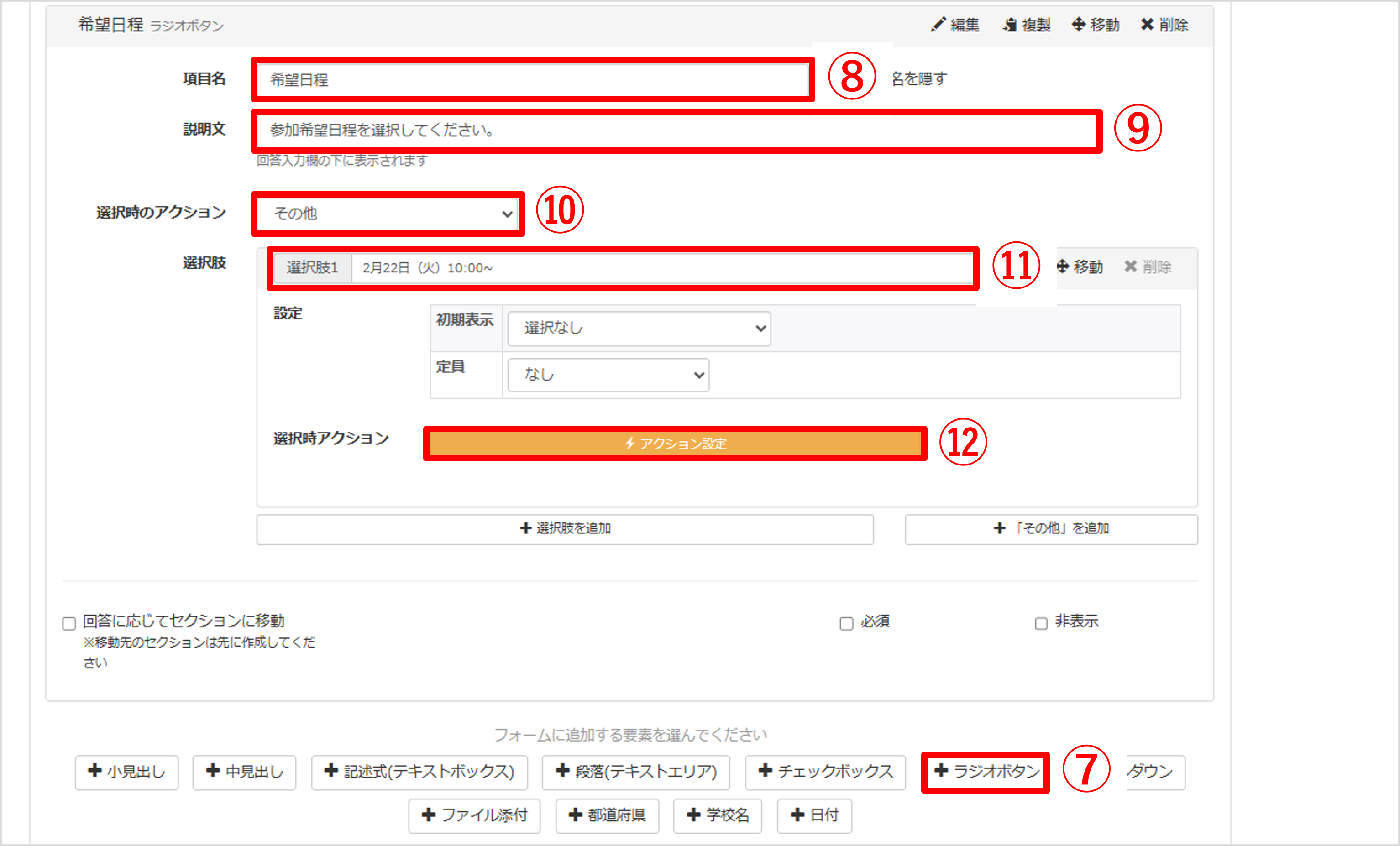
⑦〔+ラジオボタン〕をクリックします。
⑧『項目名』を入力します。
⑨『説明文』を任意で入力します。
⑩『選択時のアクション』で【その他】を選択します。
⑪『選択肢』に日程を入力します。
⑫〔アクション設定〕ボタンをクリックします。
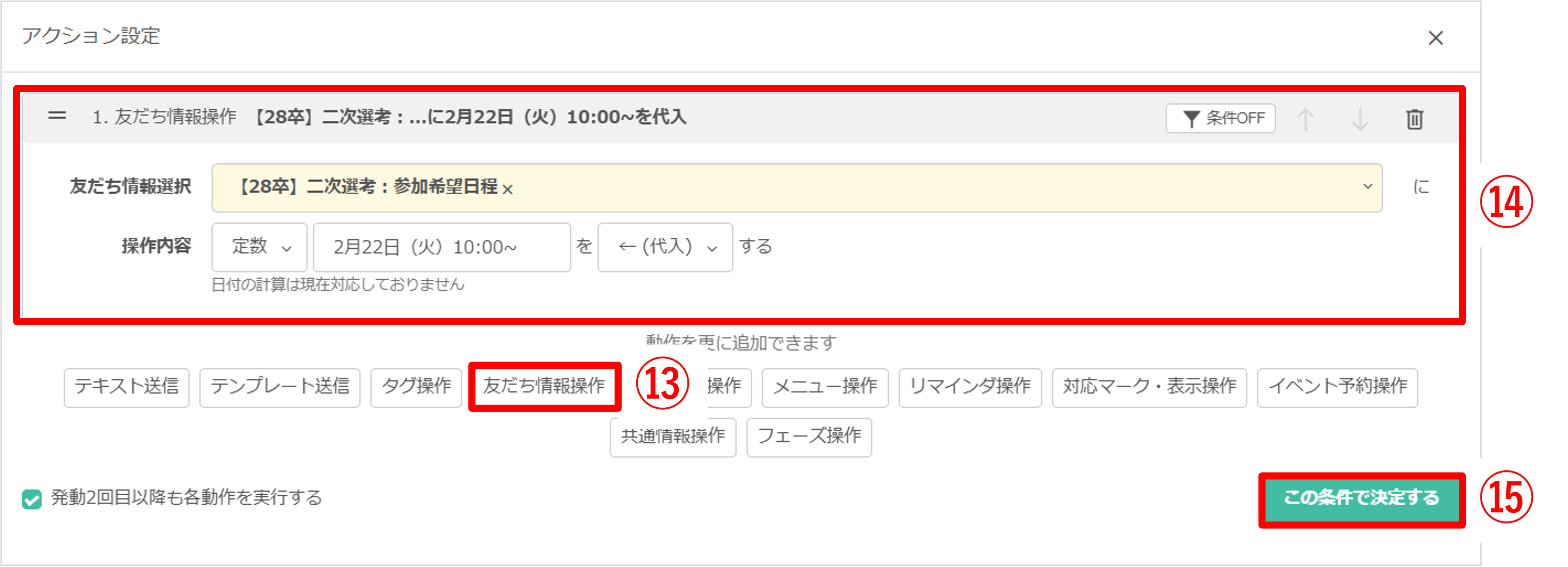
⑬ 〔友だち情報操作〕ボタンをクリックします。
⑭ 「友だち情報」を選択し、『操作内容』で登録したい情報を入力します。
⑮ 〔この条件で決定する〕ボタンをクリックします。
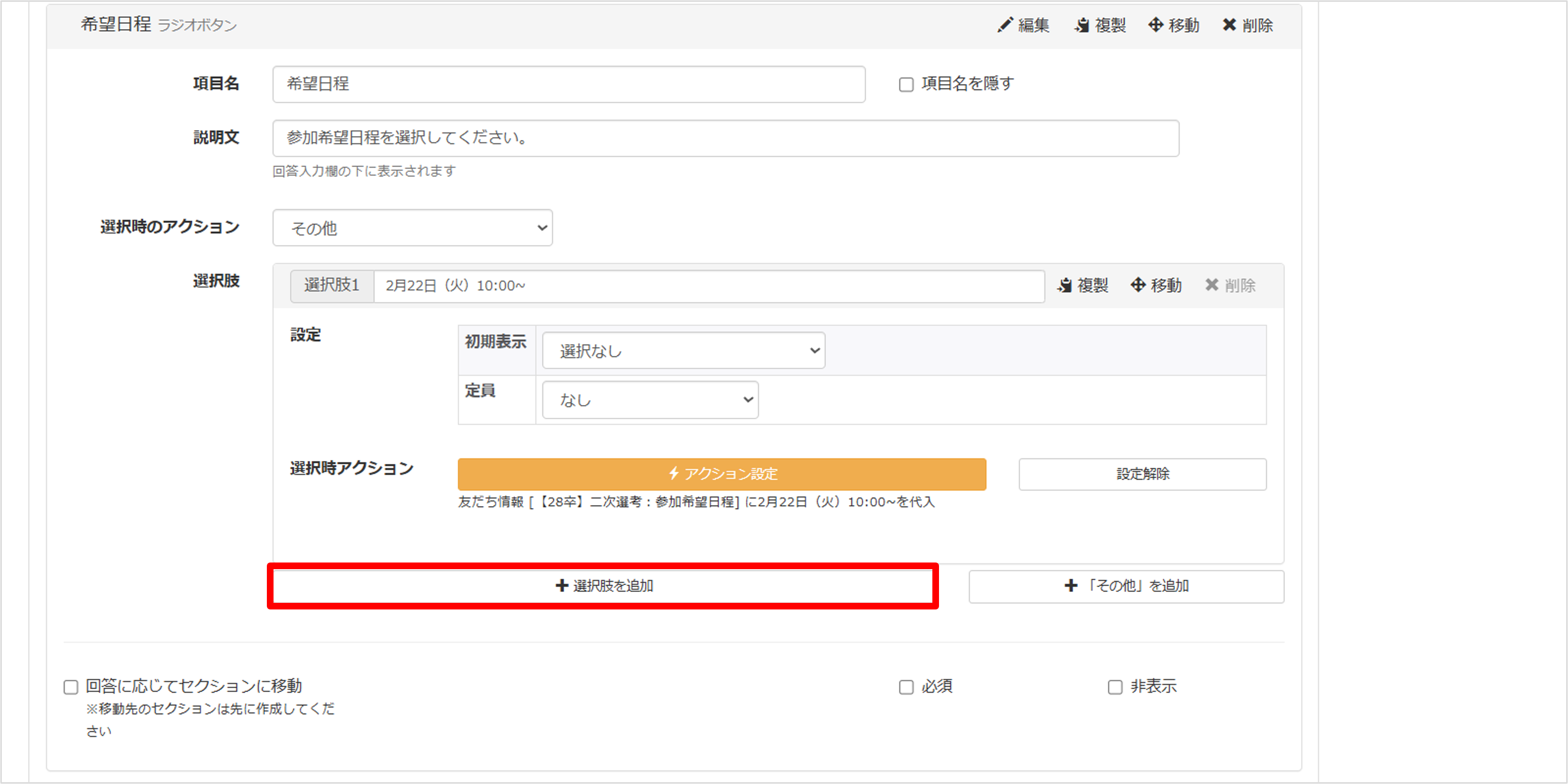
選択肢1の設定が完了しました。
※更に選択肢を増やす場合は、〔+選択肢を追加〕ボタンをクリックし、手順⑪~⑮を繰り返して作成します。
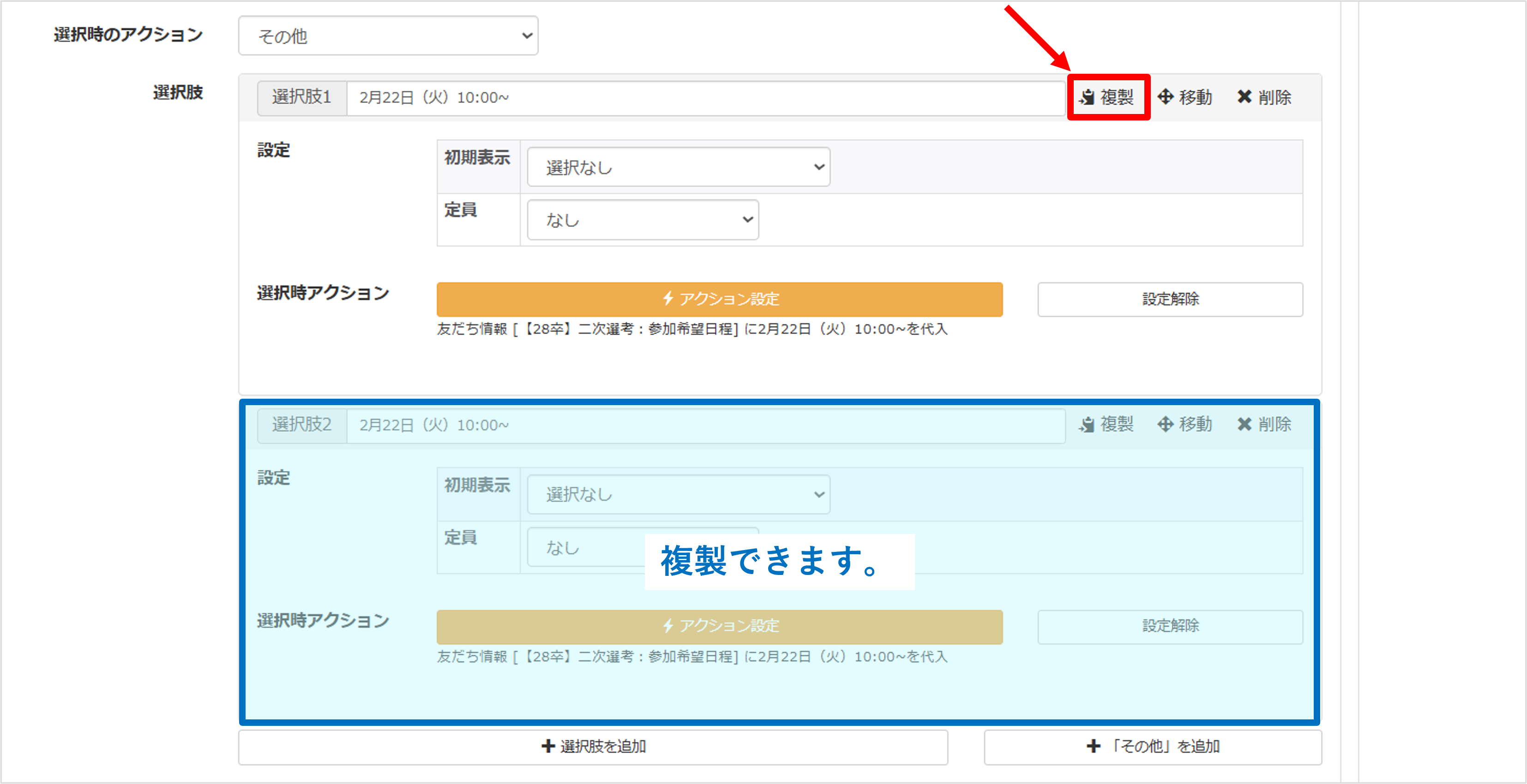
※複製した場合は、それぞれの項目に合わせて選択肢名などを変更・設定してください。
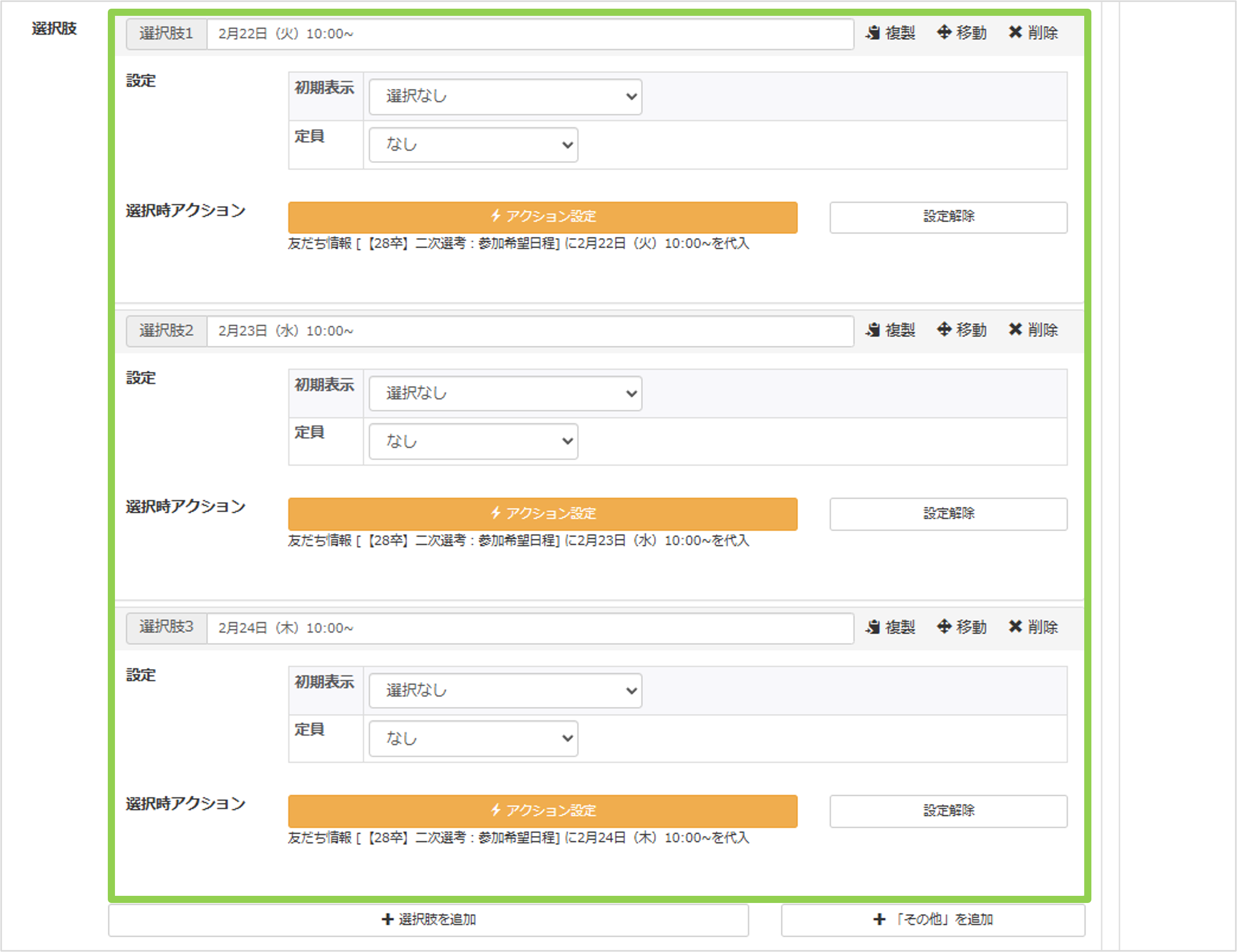
すべての選択肢の設定が完了しました。
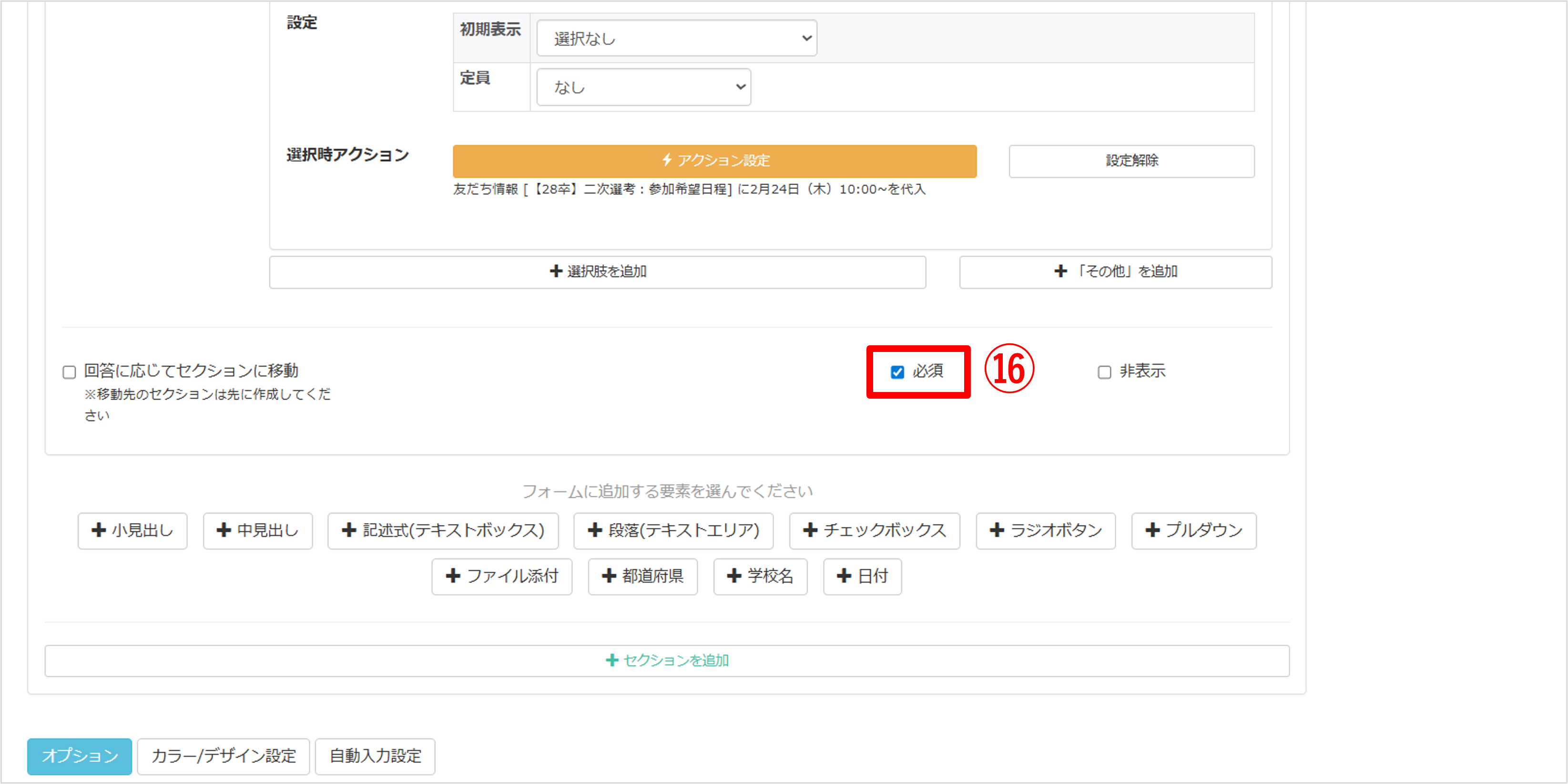
⑯『必須』にチェックを入れます。
<保存>
※オプション設定の詳細はこちら
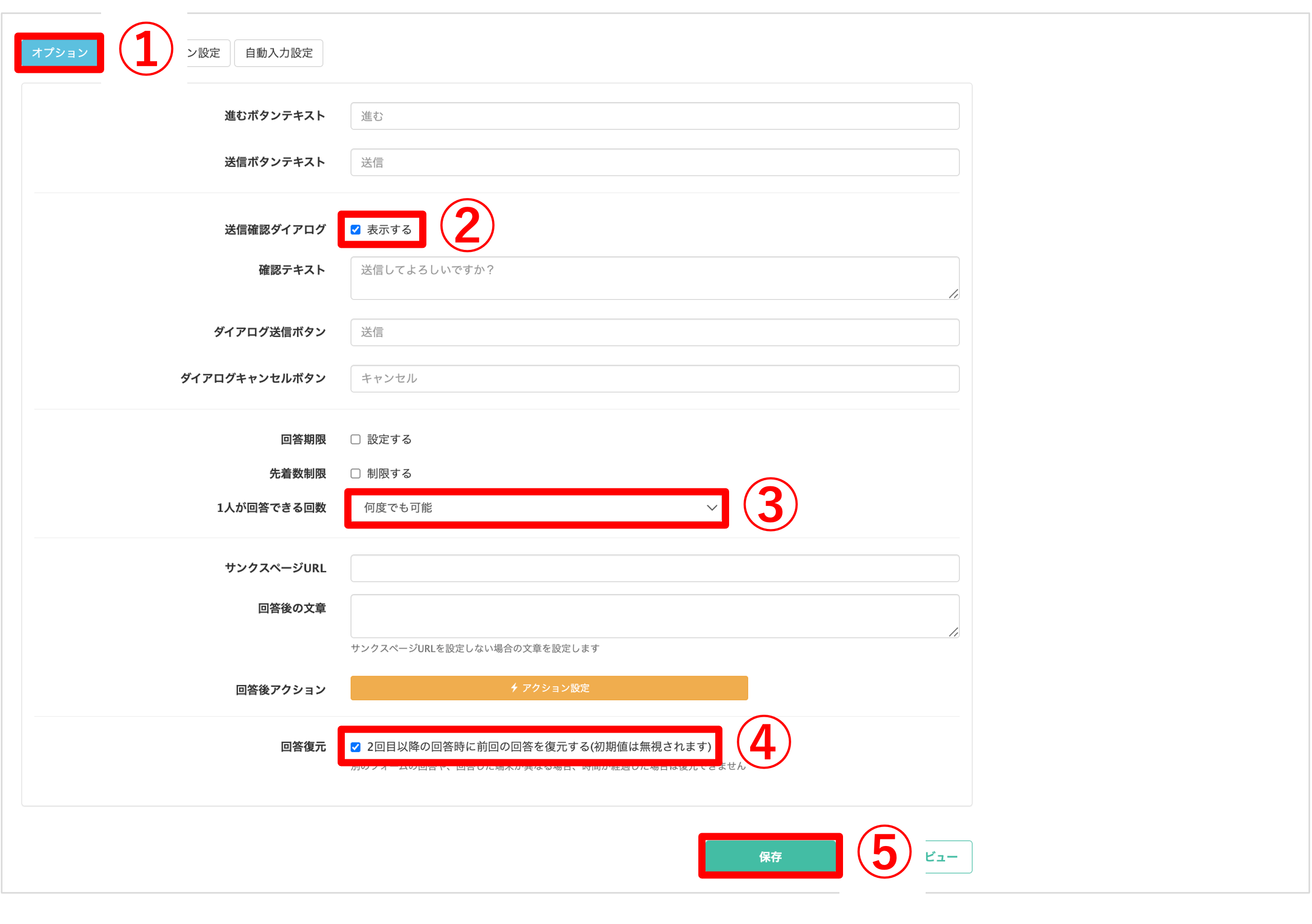
①〔オプション〕ボタンをクリックします。
②『送信確認ダイアログ』で回答フォーム送信時に確認画面を表示するかどうかを選択します。
※チェックを外すと送信確認ダイアログは表示されず、回答フォームが送信されます。
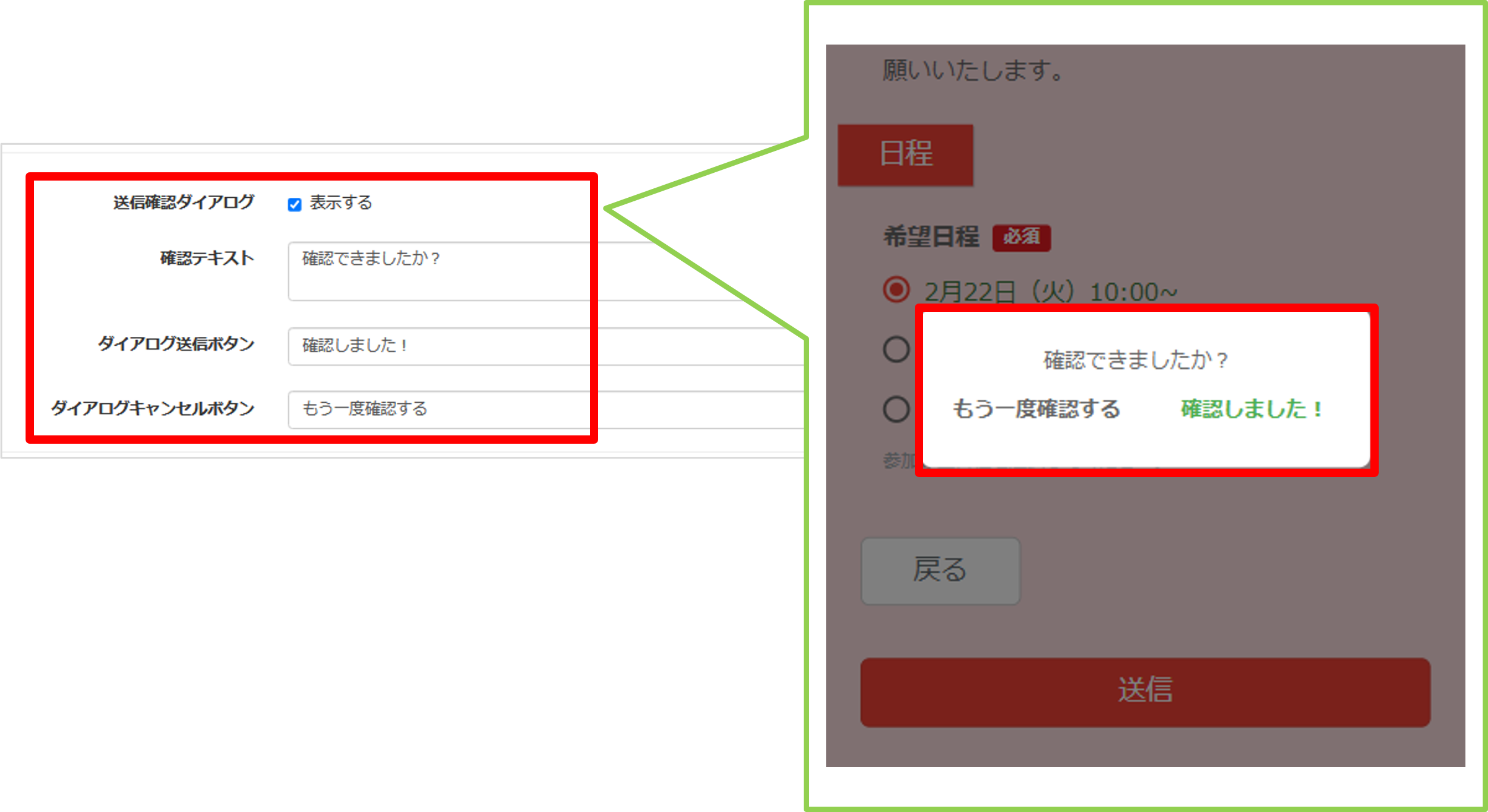
③『1人が回答できる回数』で【何度でも可能】を選択します。
④『回答復元』で【2回目以降の回答時に前回の回答を復元する】にチェックを入れます。
⑤〔保存〕ボタンをクリックしてフォームの完成です。
※フォームの背景やボタンのカラーを設定する場合はこちら
配信用テンプレートの作成
<合否確認カルーセルを作成する>
★はじめに、カルーセルを活用して、ボタンをタップすると合格通知フォームが立ち上がるように設定を行います。
※カルーセルメッセージの詳細はこちら

左メニュー>「テンプレート」をクリックします。
①〔テンプレートを作成〕>「カルーセルメッセージ(新方式)」をクリックします。
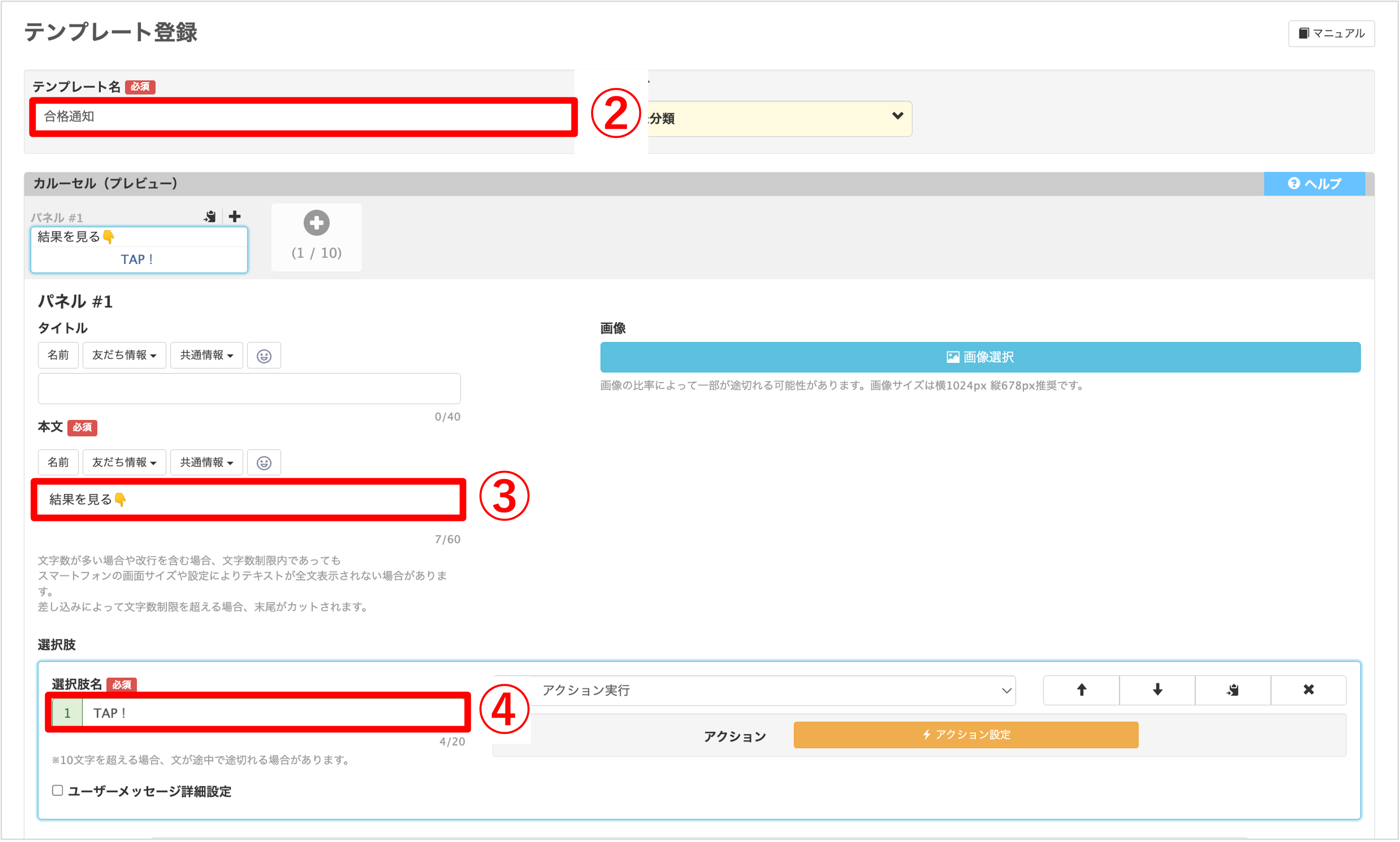
②『テンプレート名』を入力します。(管理用のため、ユーザー側には表示されません)
③『本文』を入力します。
④『選択肢名』を入力します。

⑤【アクション実行】をクリックし、【回答フォームを開く】を選択した後、合格通知フォームの作成方法で作成した回答フォームを選択します。
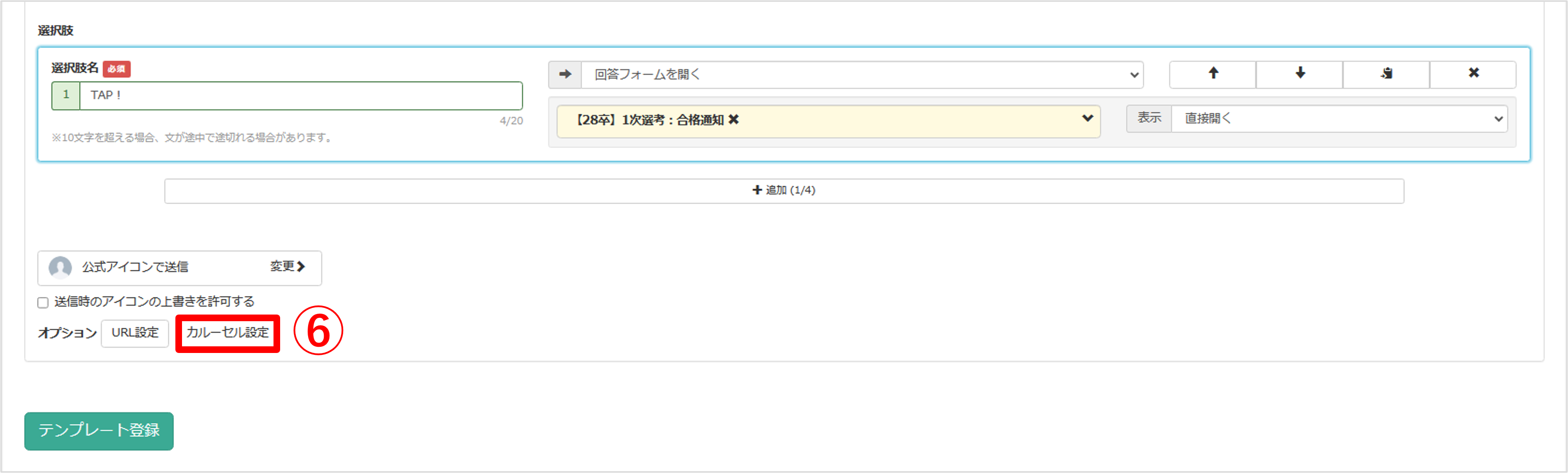
⑥〔カルーセル設定〕ボタンをクリックします。
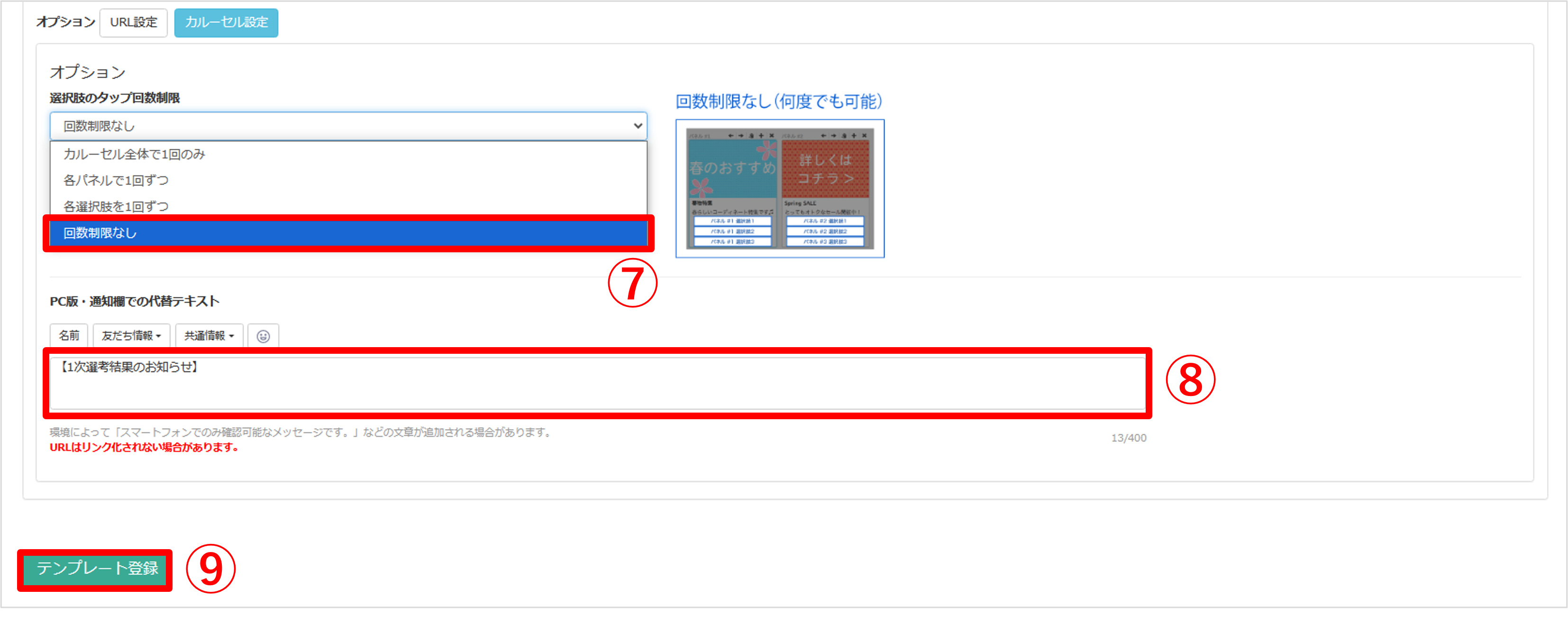
⑦『選択肢のタップ回数制限』で【回答制限なし】を選択します。
⑧『PC版・通知欄での代替テキスト』を任意で入力します。
※PC版・通知欄での代替テキストの詳細はこちら
⑨〔テンプレート登録〕ボタンをクリックします。
<合否メッセージパックを作成する>
★次に、先ほど作成したカルーセルテンプレートを1つにまとめて配信できるように、テンプレートパックを作成します。
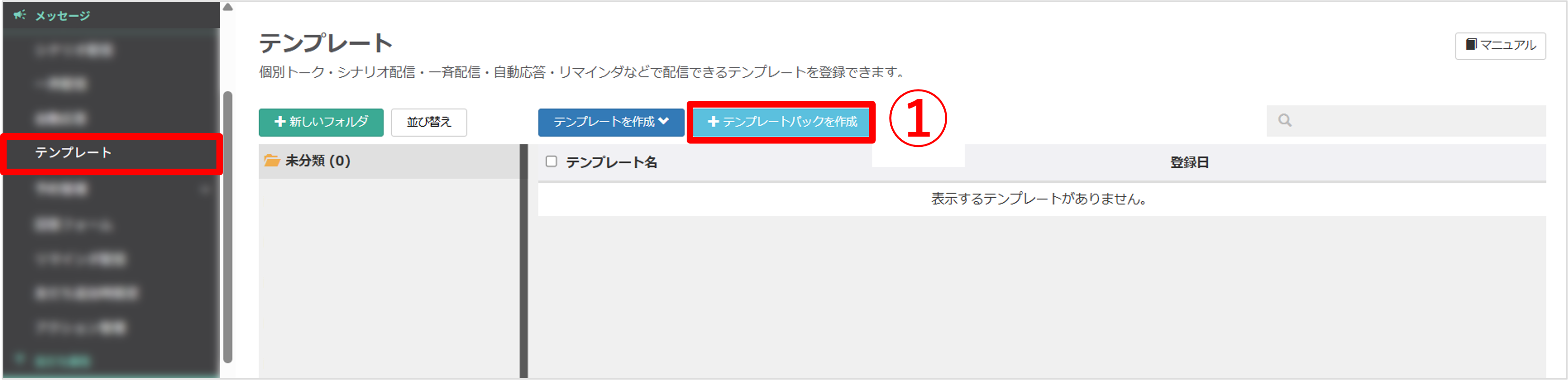
左メニュー>「テンプレート」をクリックします。
①〔+テンプレートパックを作成〕ボタンをクリックします。
※テンプレートパックの詳細はこちら
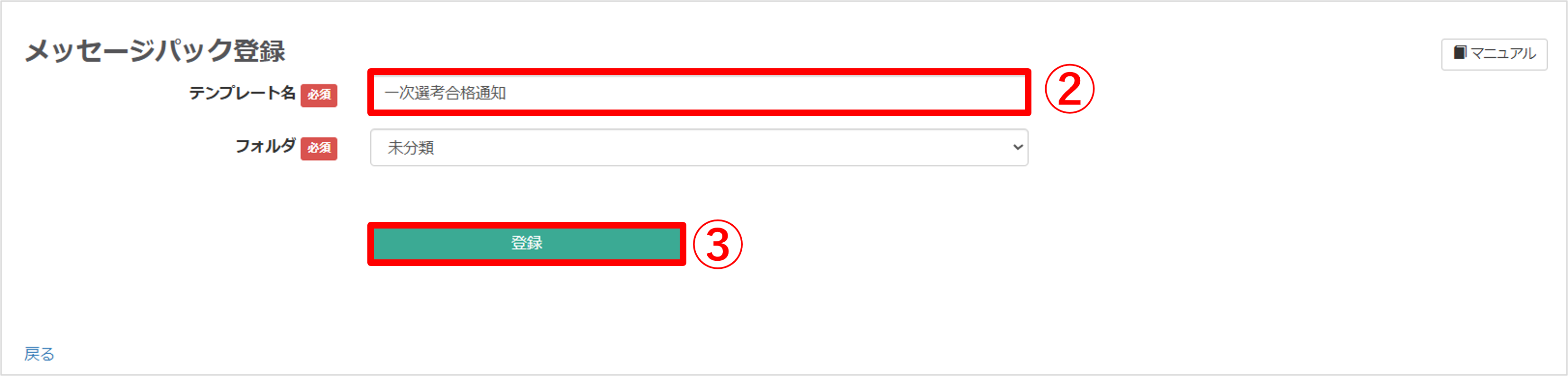
②『テンプレート名』を入力します。(管理用のため、ユーザー側には表示されません)
③〔登録〕ボタンをクリックします。
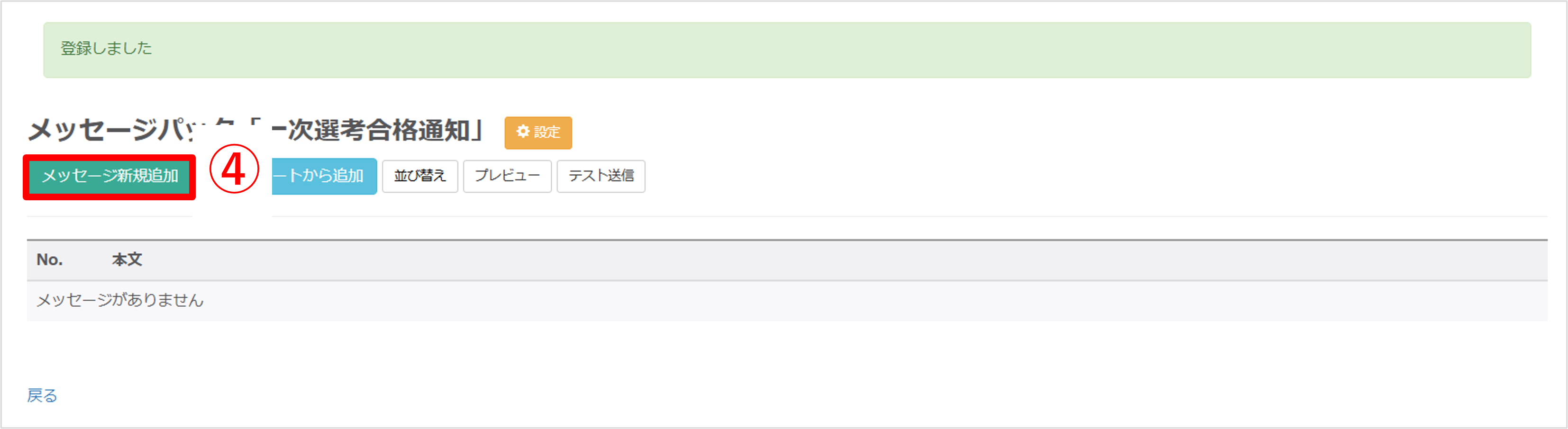
④〔メッセージ新規追加〕ボタンをクリックします。
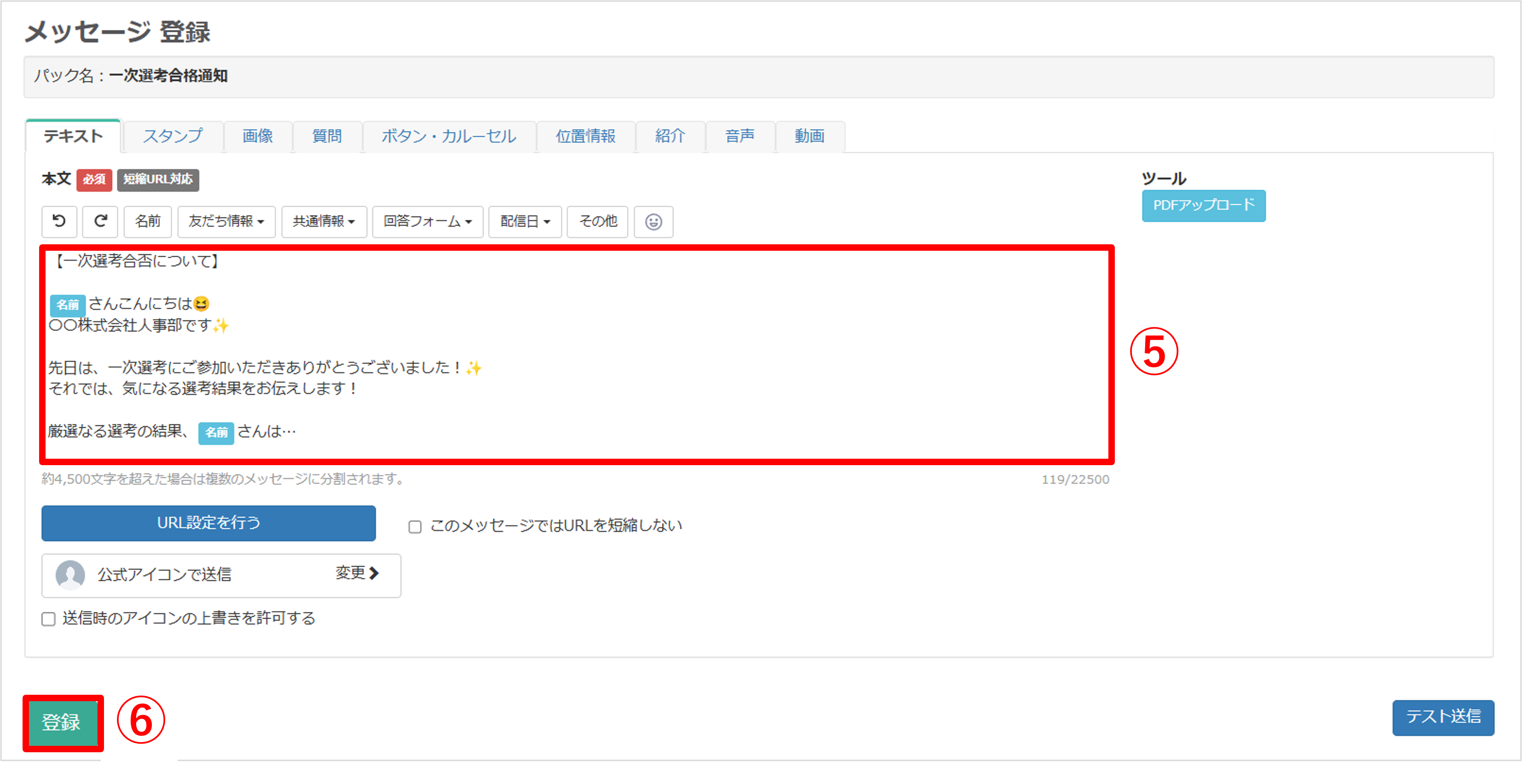
⑤『本文』に配信するメッセージ内容を入力します。また、名前や友だち情報を自動挿入できます。
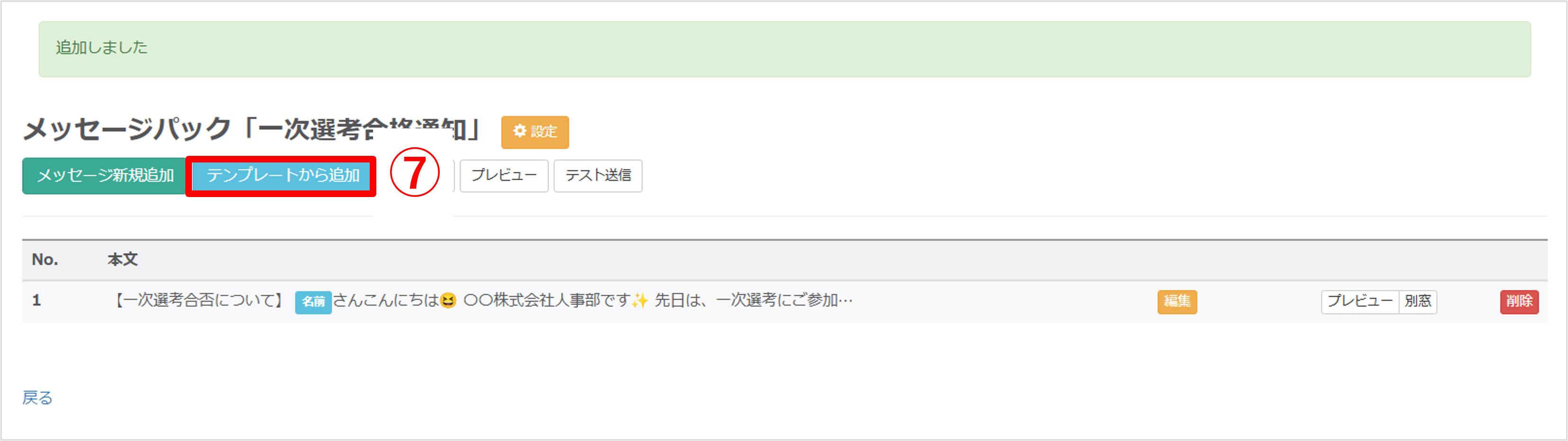
⑦次に、〔テンプレートから追加〕ボタンから<合否確認カルーセルを作成する>で作成したテンプレートを選択します。
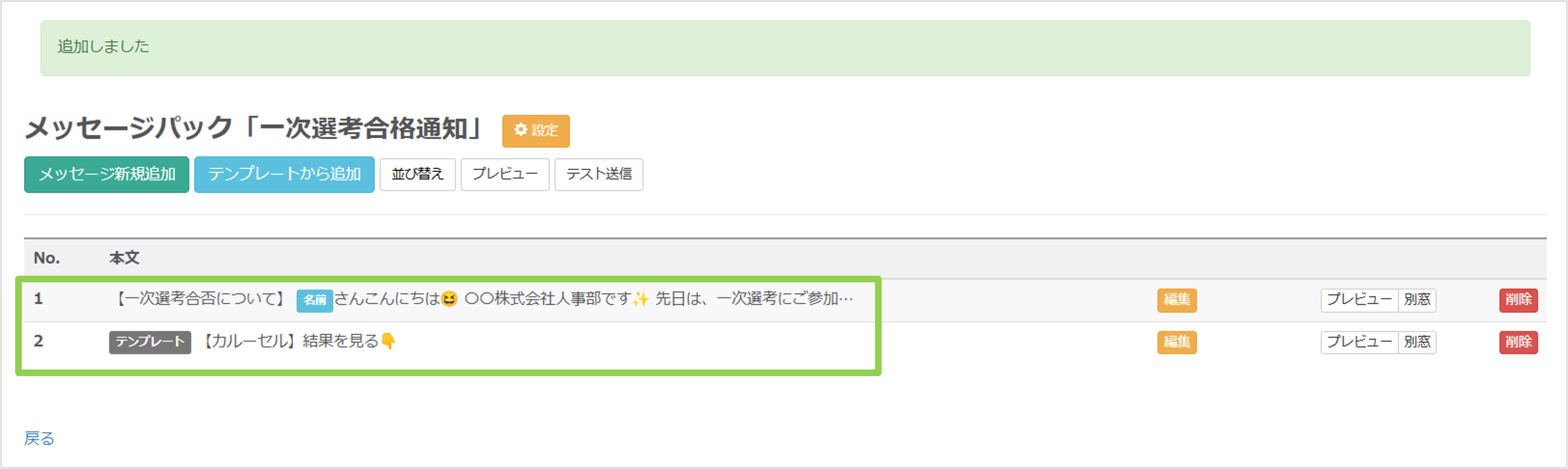
テンプレートパックの完成です。
合否メッセージを配信
★<合否メッセージパックを作成する>で作成したテンプレートを配信する方法を解説します。
※あらかじめ学生の選考ステータスを入力しておく必要があります。
※選考ステータスの反映方法はこちら
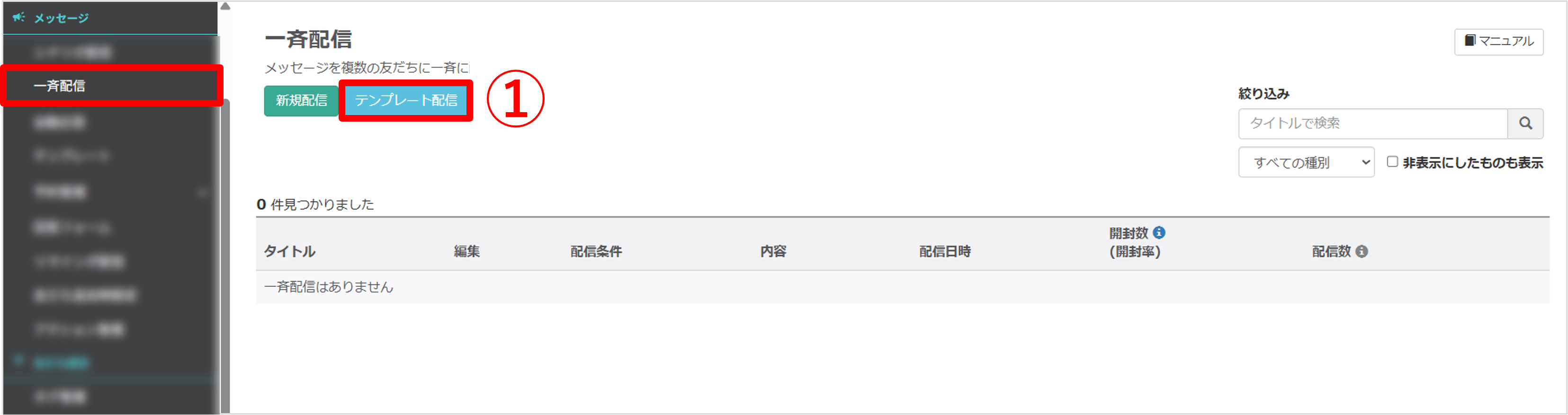
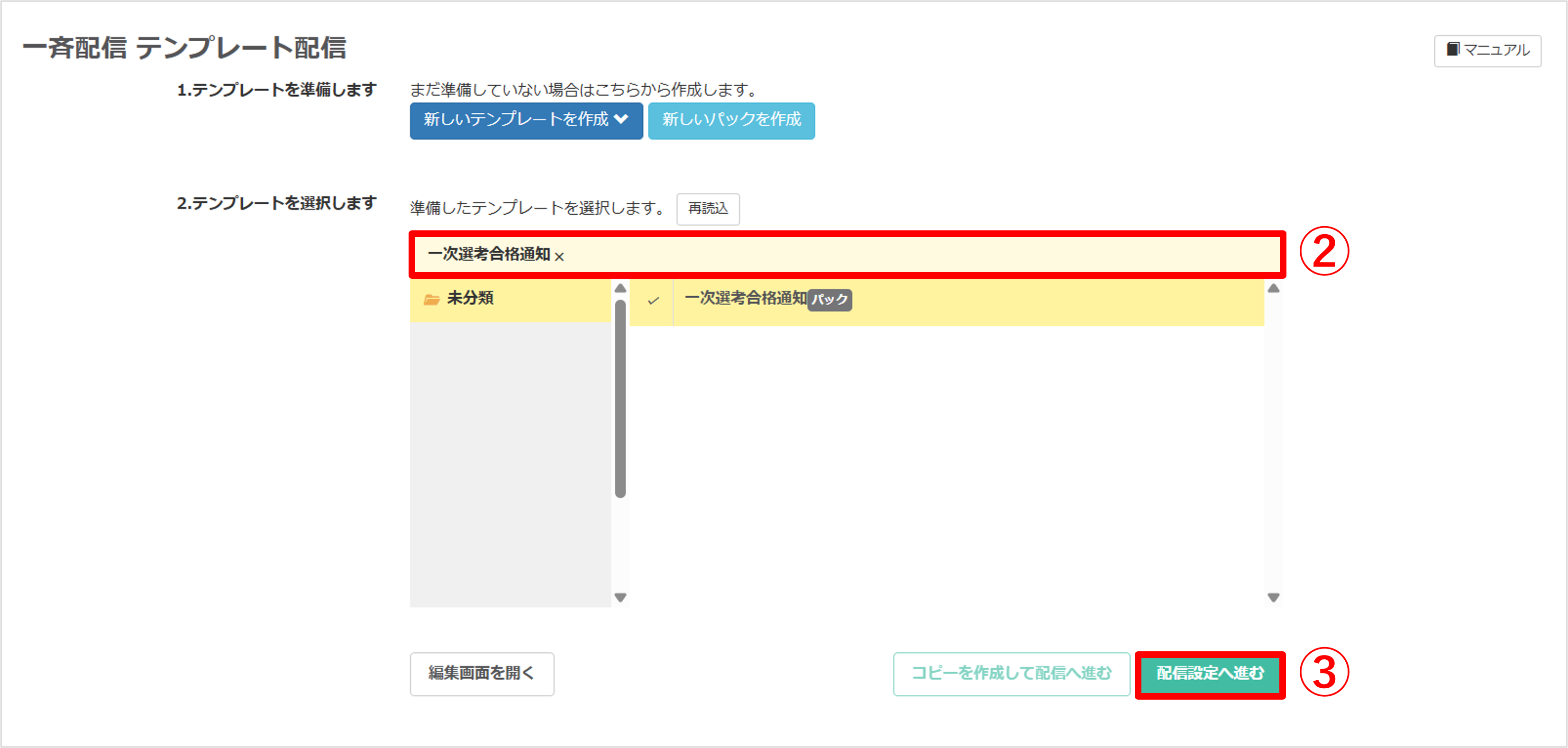

※『1.管理用タイトル(任意)』でタイトルを設定していない場合は「タイトルなし」と表示されます。
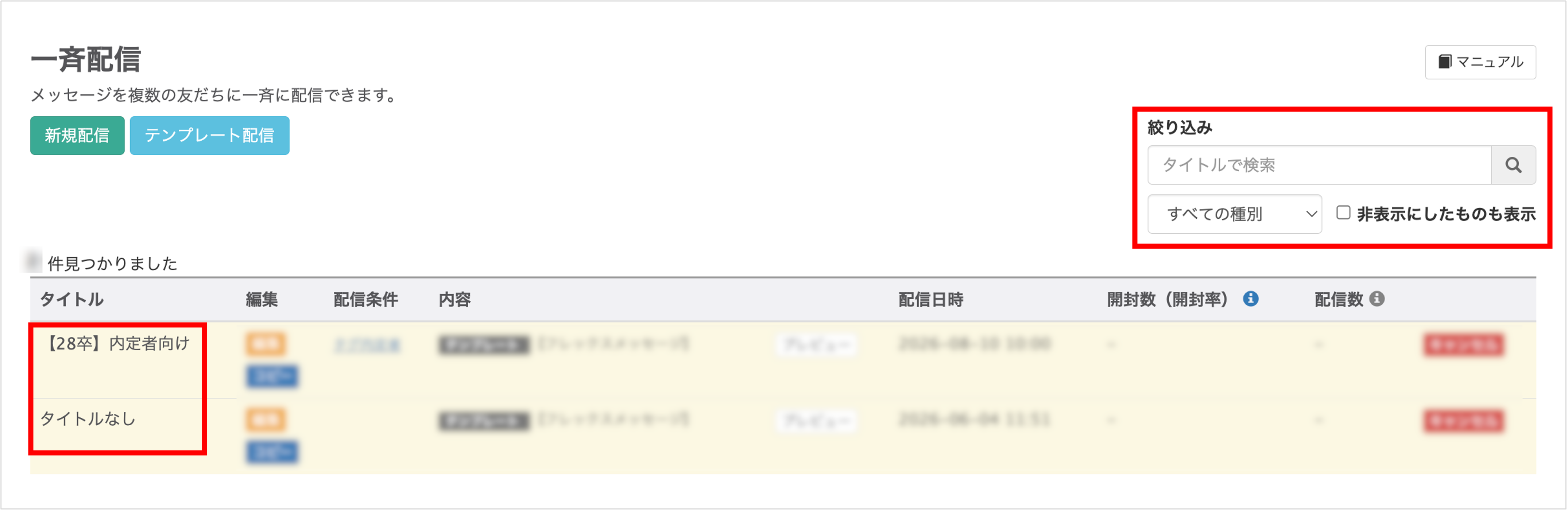
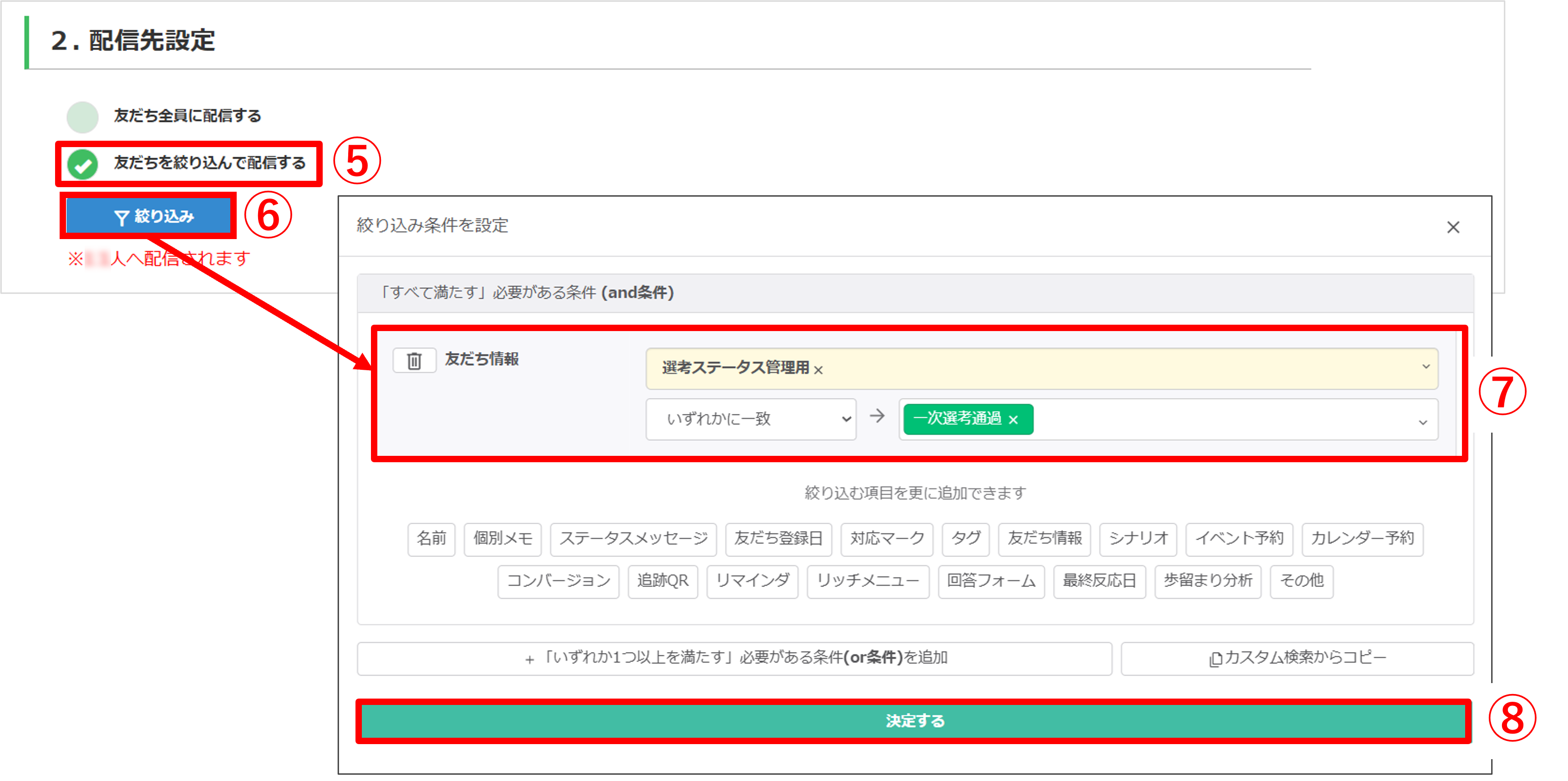
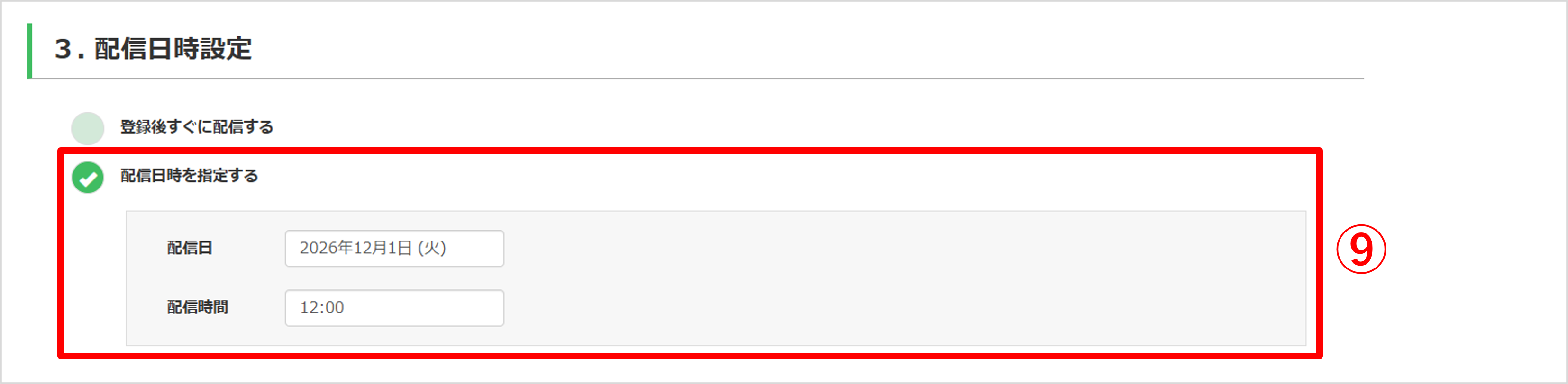

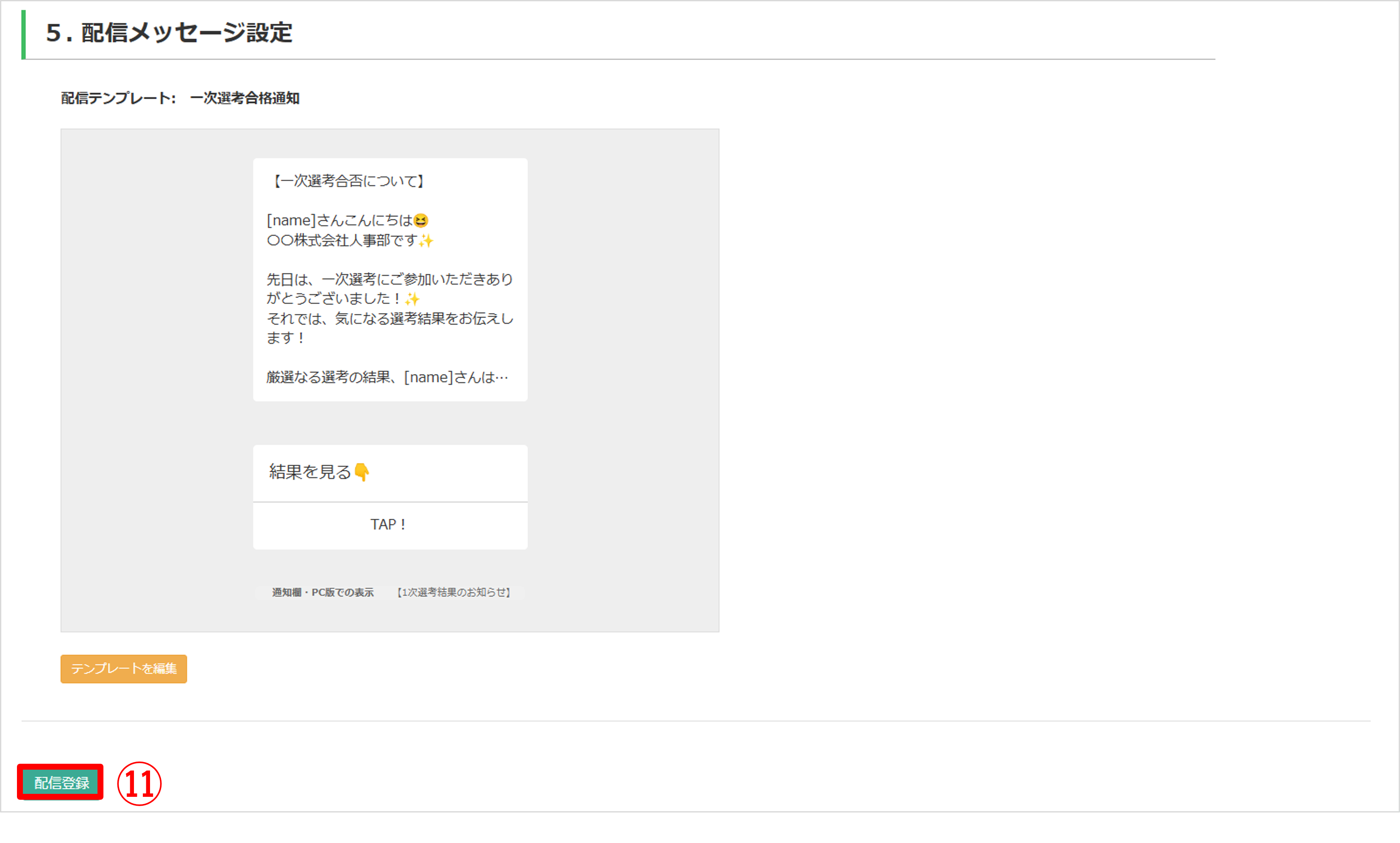
関連記事
この記事が役に立ったら「いいね」を押してください!


合格通知 回答フォーム 事例 送信 合否

