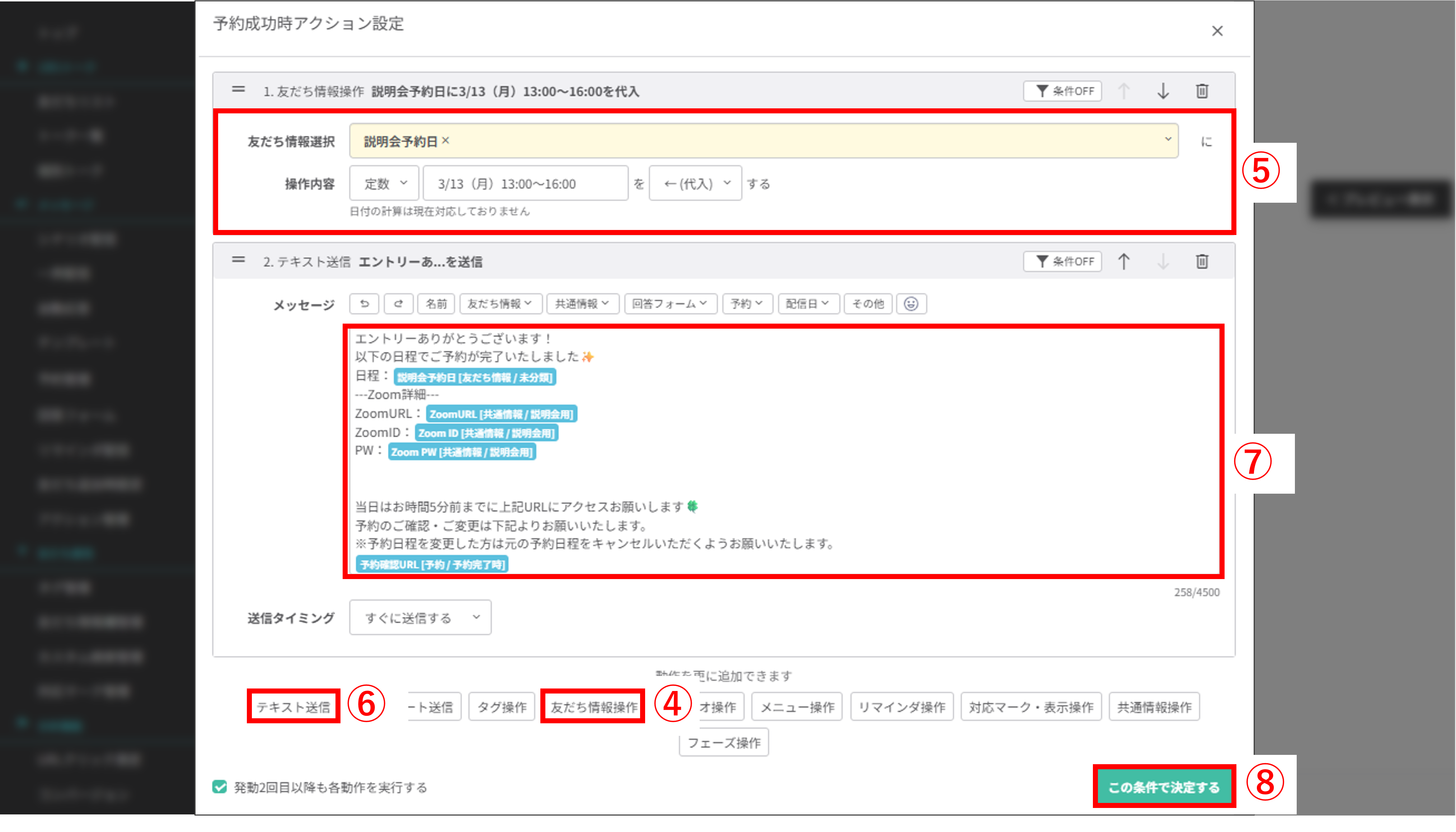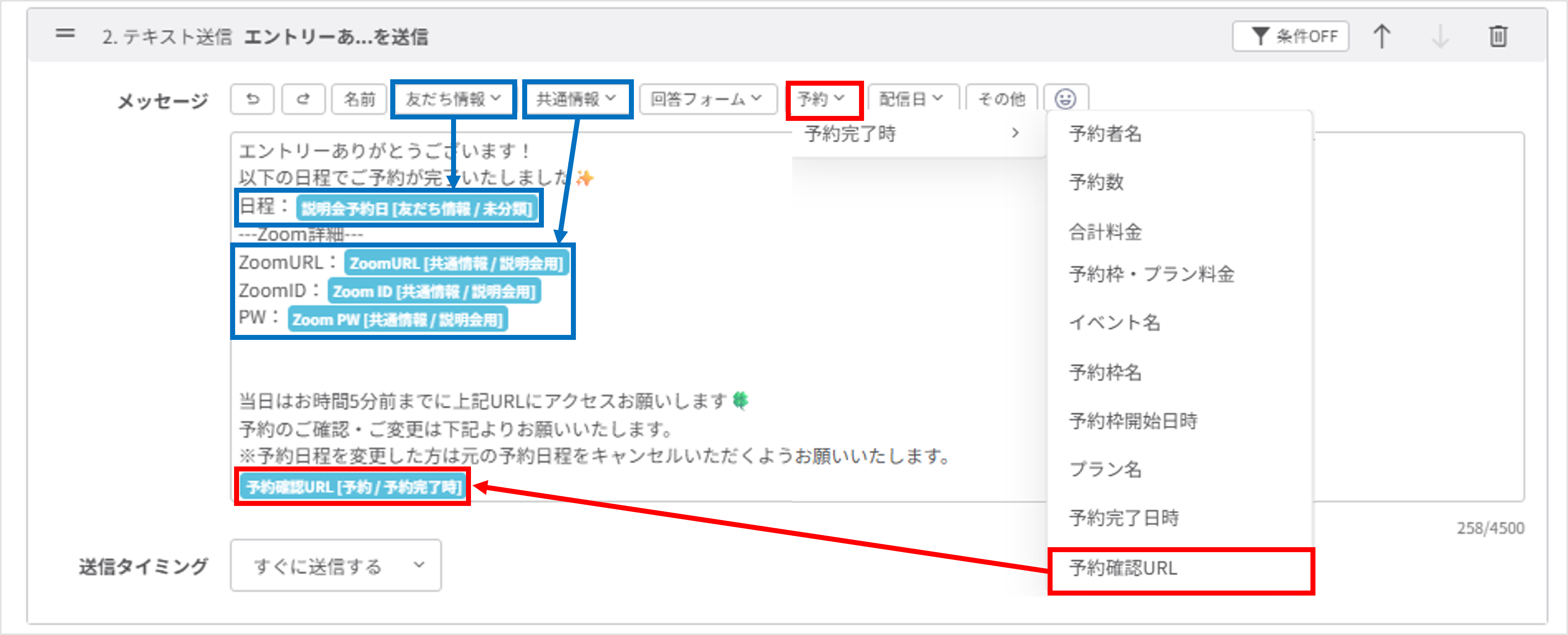回答フォームでイベント予約機能の予約を受け付ける方法
更新
★予約管理の「イベント予約」で作成した予約は、回答フォームから受付を行うことができます。
初回登録と同時に、会社説明会やインターンシップなどの予約受付を行いたい場合に便利です。
会社説明会などで友だち登録をしてくれたユーザーを、そのまま次のステップにスムーズに誘導できます。
また、友だち側も初回登録とイベント予約を一度に済ませられるため、利便性が高まります。
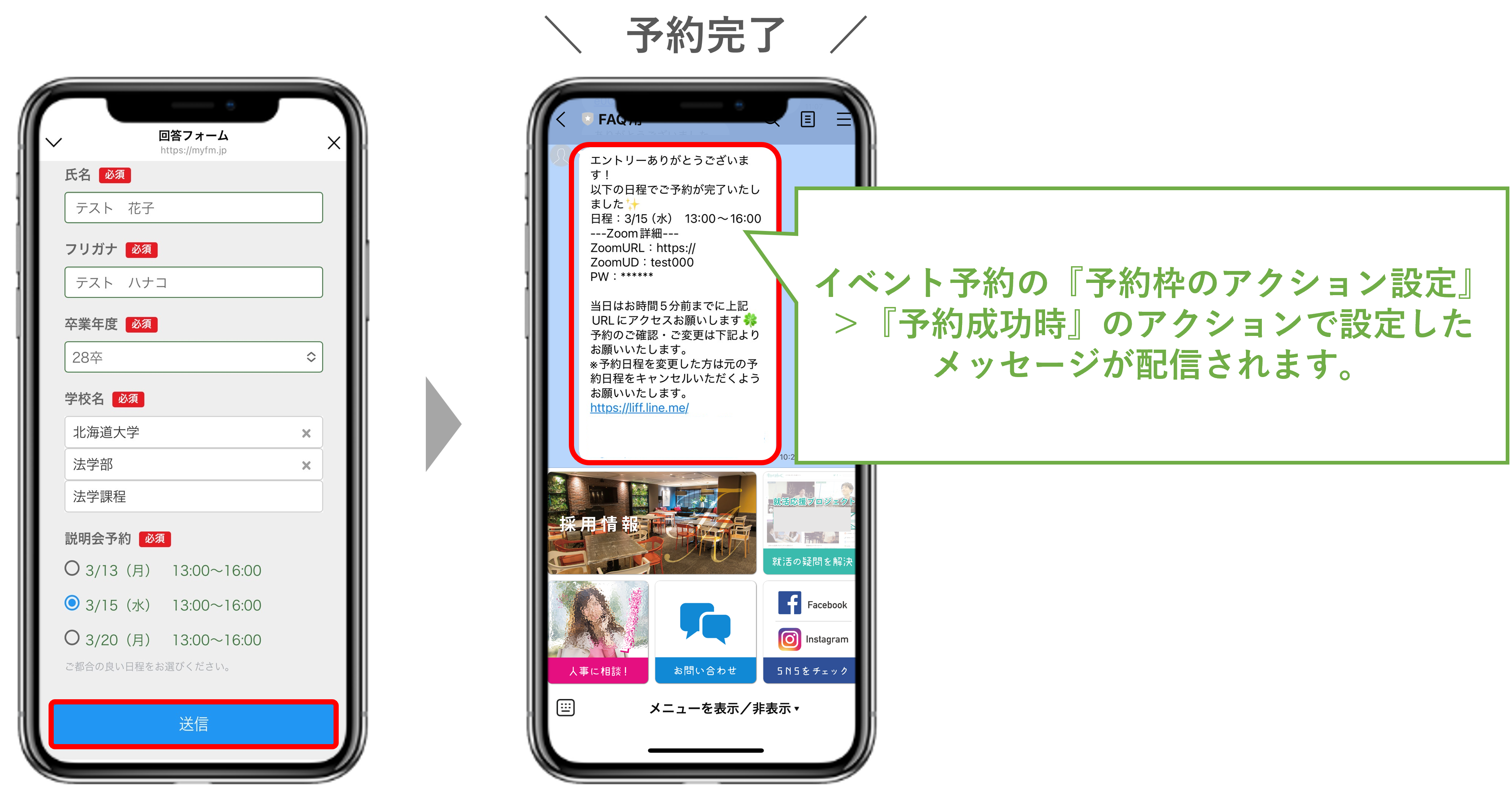
→回答フォームから予約した場合はイベント予約の情報取得項目は『卒年』を含め登録されません。
※卒年を取得したい場合は、回答フォームのプルダウンやラジオボタンなどで項目を作成してください。
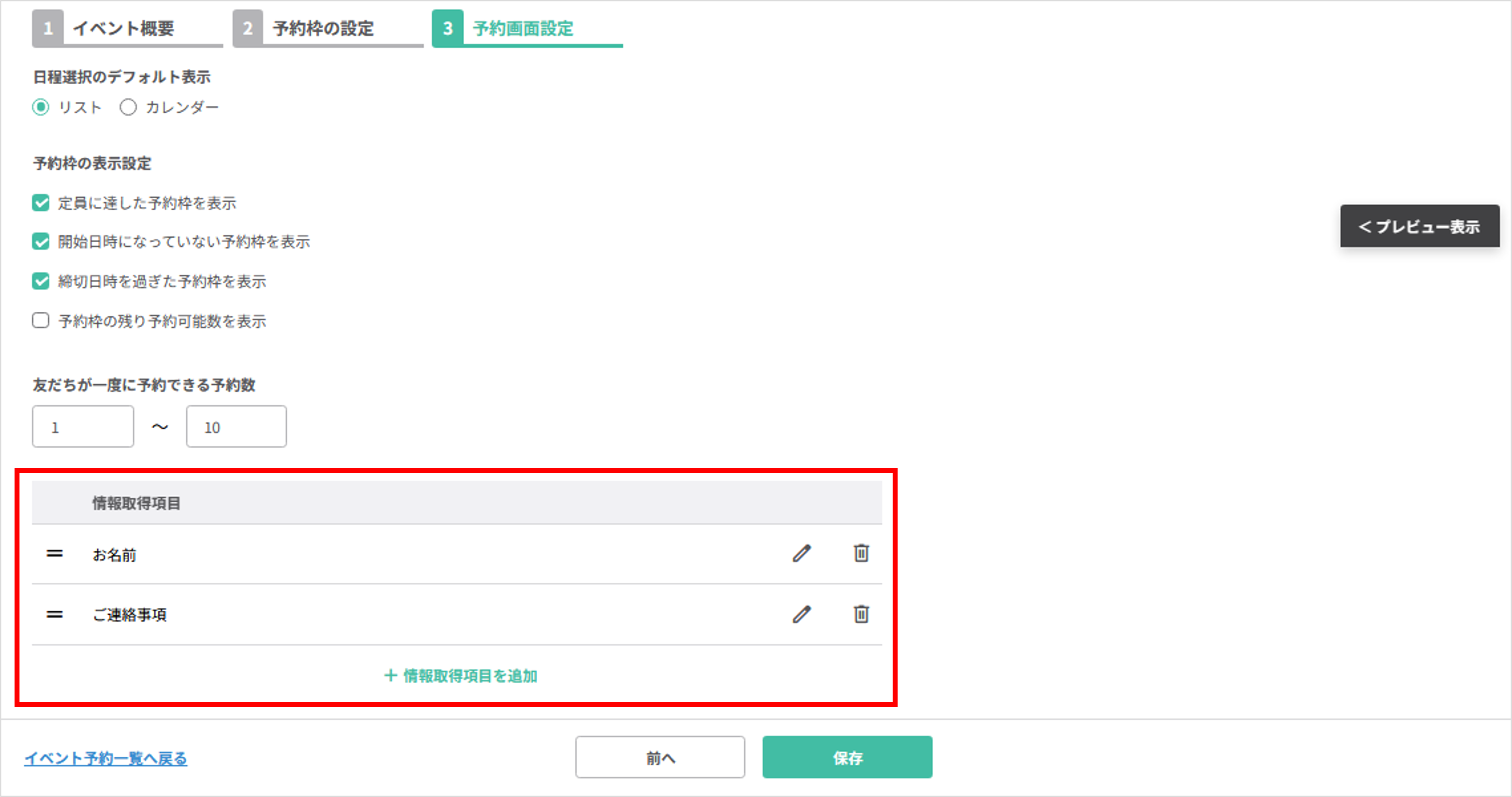
予約フォームつき回答フォームの作成
★作成したイベント予約を回答フォームに紐付ける方法を解説します。
※イベント予約の作成方法はこちら
<イメージ>
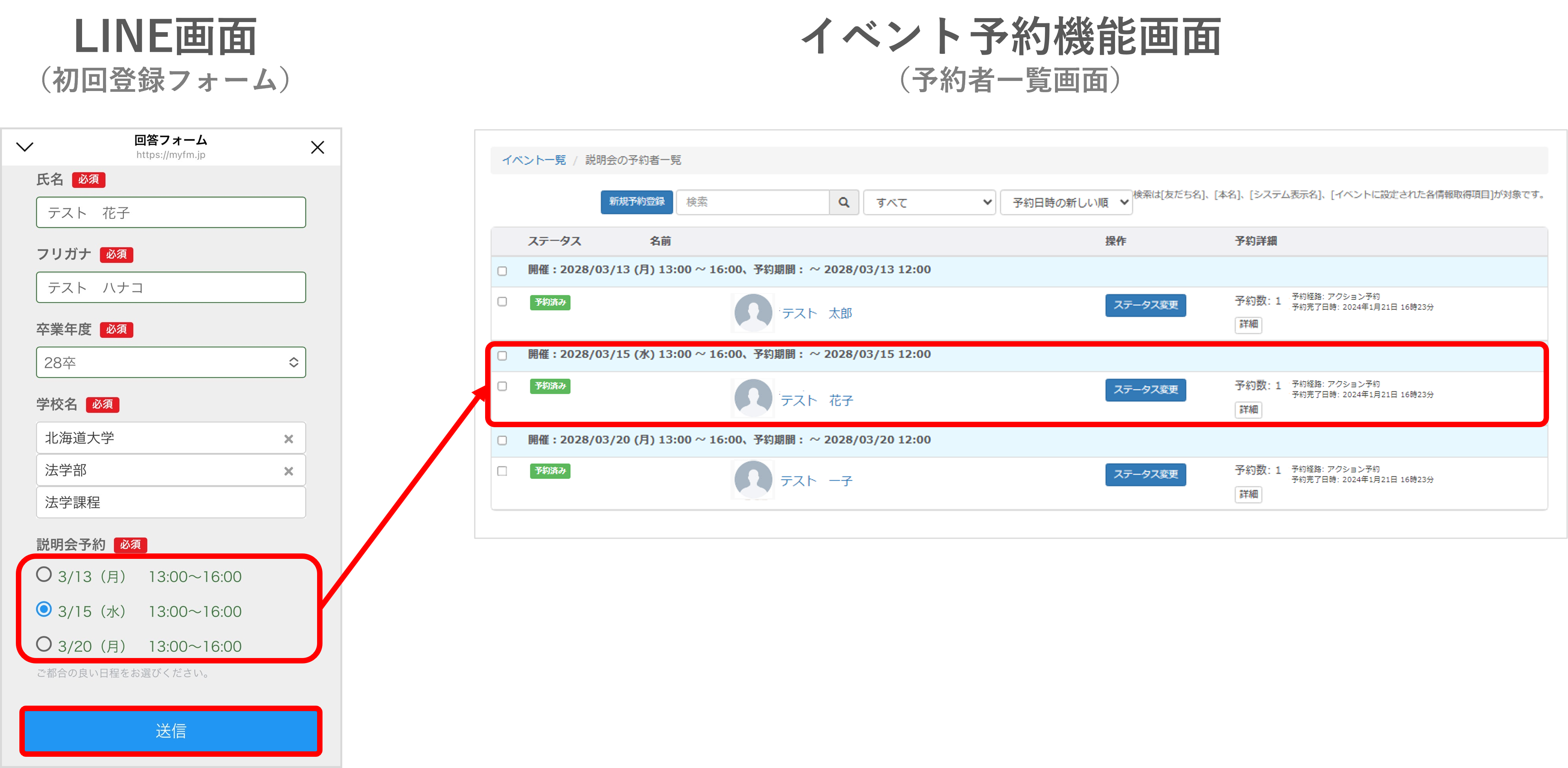
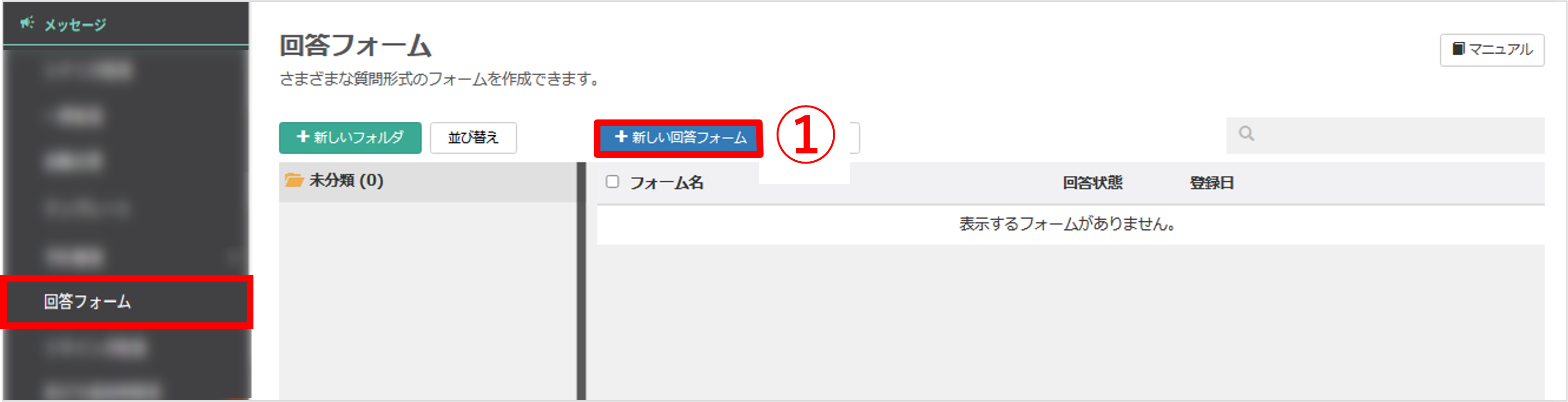
左メニュー>「回答フォーム」をクリックします。
①〔+新しい回答フォーム〕ボタンをクリックします。
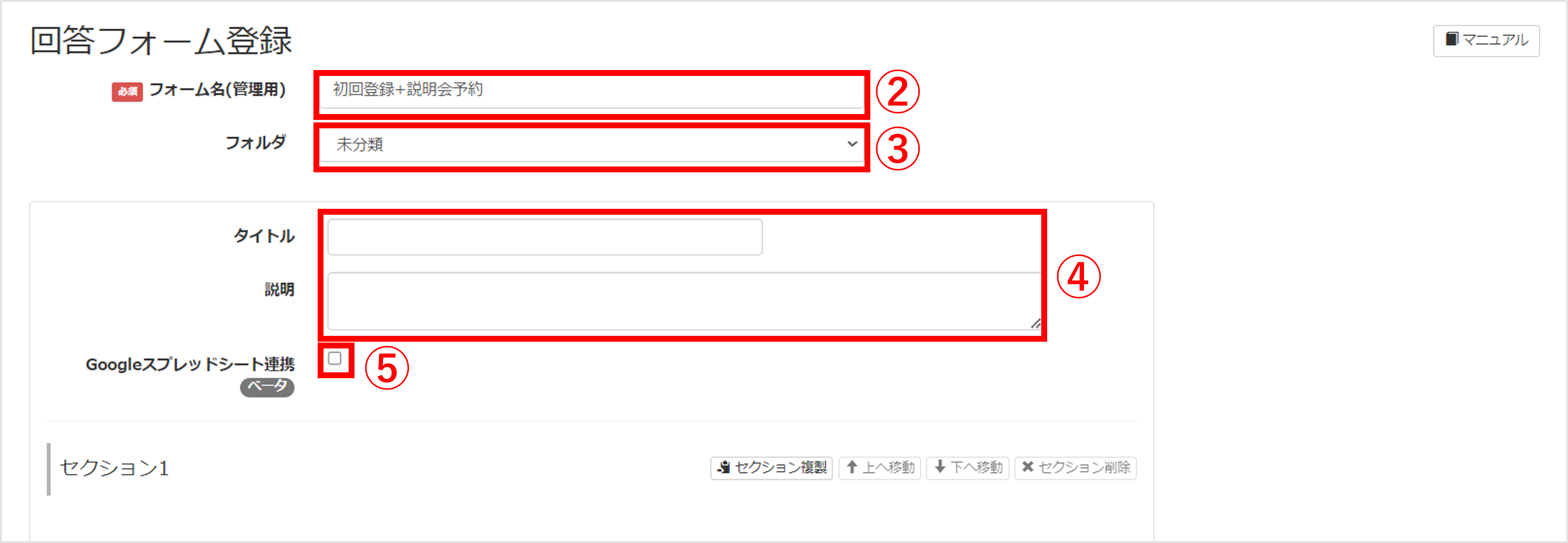
②『フォーム名(管理用)』を入力します。(管理用のため、ユーザー側には表示されません)
③任意で『フォルダ』を指定します。
※初期状態では「未分類」フォルダに作成されます。作成後は、別フォルダへ移動することも可能です。
④ 任意で『タイトル』と『説明』を入力します。
⑤回答内容をGoogleスプレッドシートと連携する場合は、『Googleスプレッドシート連携』にチェックを入れます。
※Googleスプレッドシート連携の詳しい説明はこちら
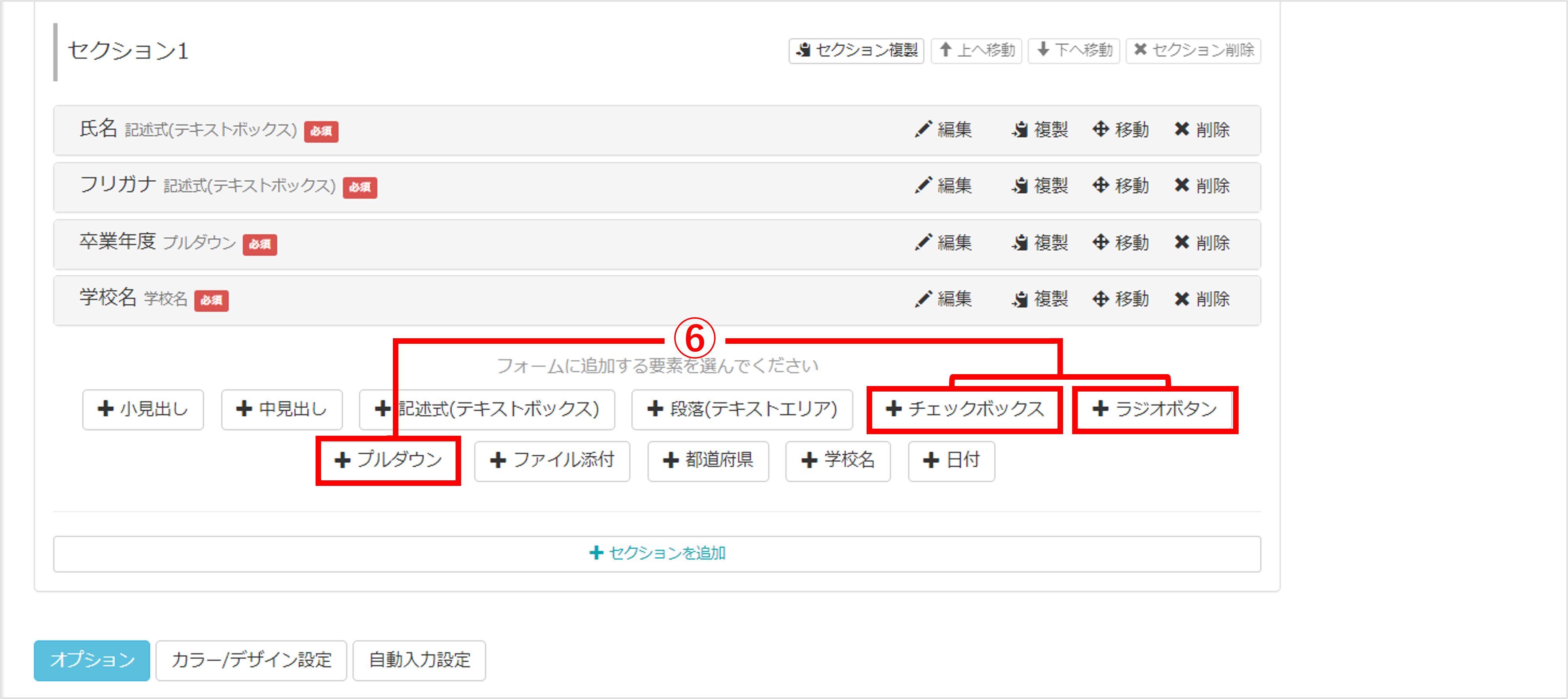
⑥初回登録時に取得したい項目を作成し、イベントの日程選択項目を〔+チェックボックス〕、〔+ラジオボタン〕〔+プルダウン〕ボタンから選択します。
※初回登録フォームの作成についてはこちら
※複数選択可の項目を作成したい場合は〔+チェックボックス〕、一つのみ選択の場合は〔+ラジオボタン〕または〔+プルダウン〕ボタンから作成してください。
★ここでは、「ラジオボタン」を使用して設定を行います。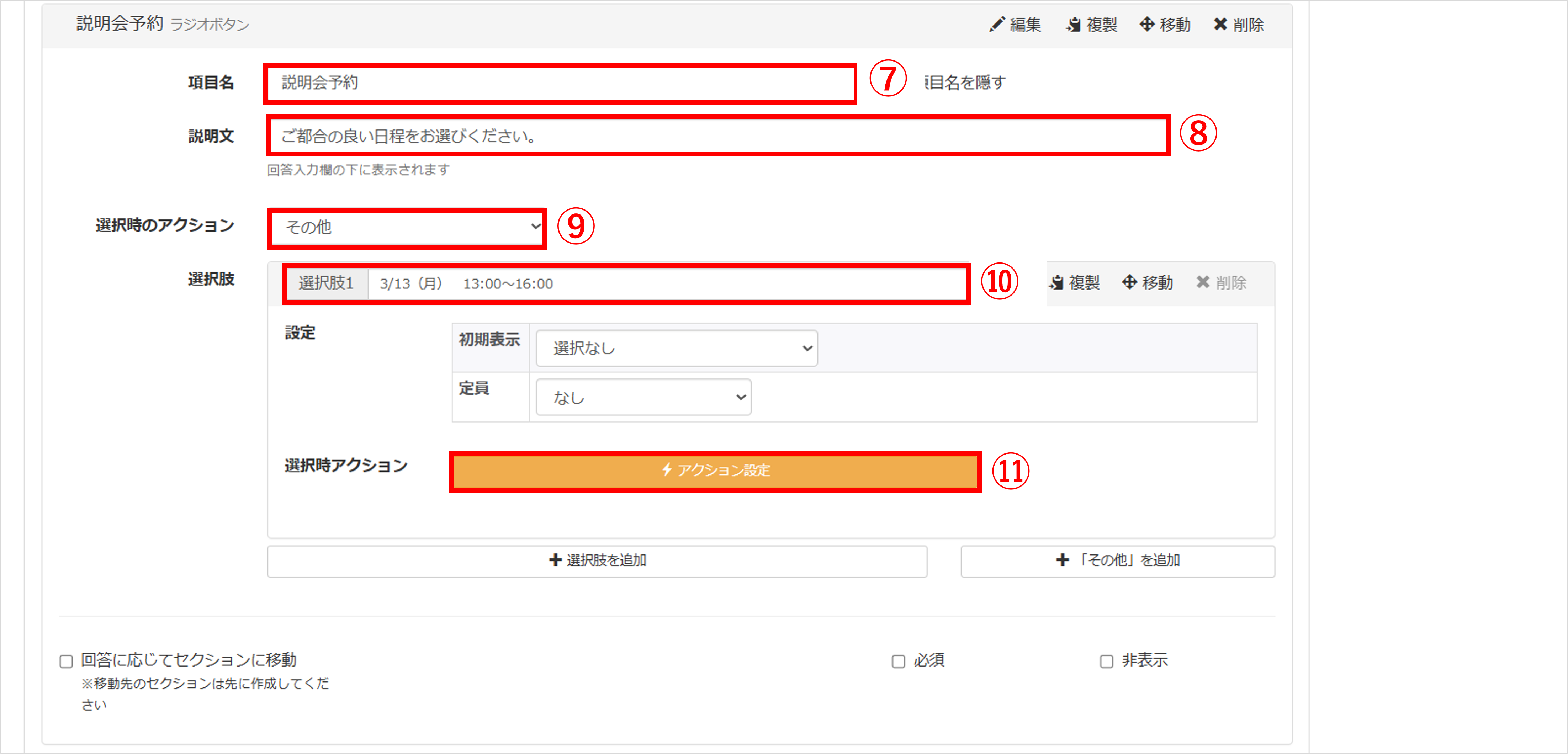
⑦『項目名』を入力します。
⑧『説明文』を任意で入力します。
⑨『選択時のアクション』で【その他】を選択します。
⑩『選択肢1』に日程を入力します。
⑪『選択時アクション』の〔アクション設定〕ボタンをクリックします。
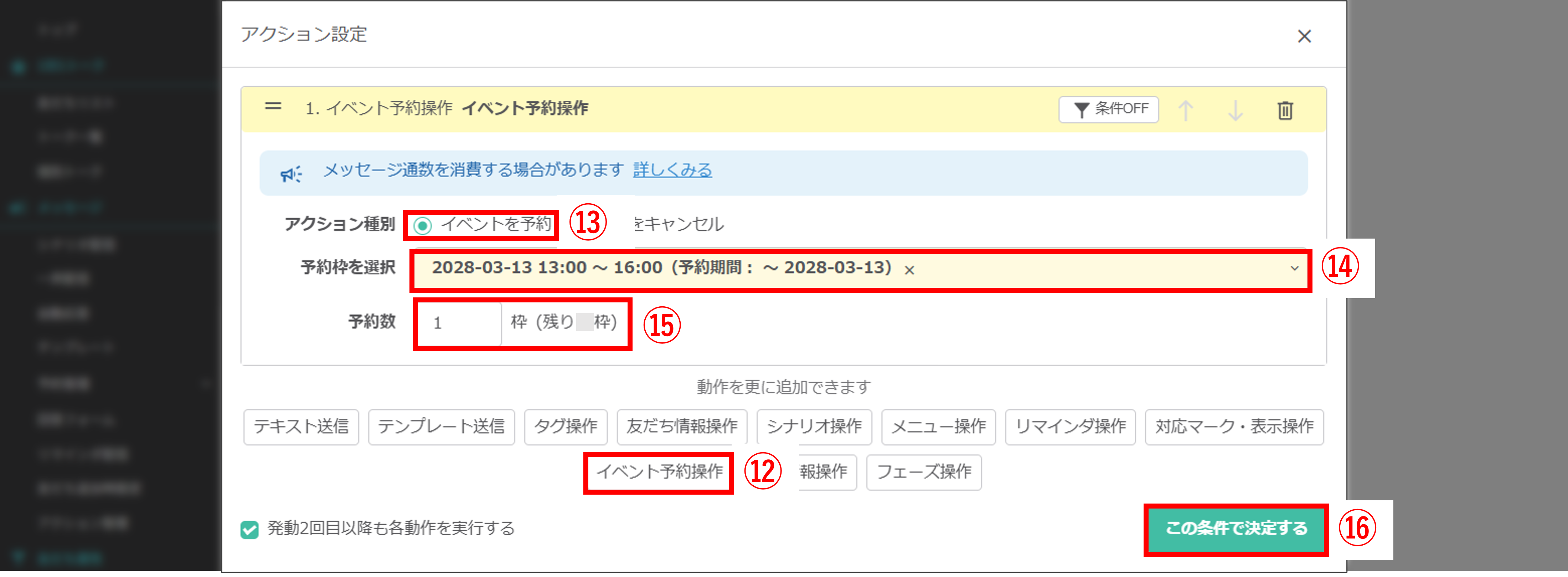
⑫〔イベント予約操作〕をクリックします。
⑬『アクション種別』で【イベントを予約】を選択します。
⑭『予約枠を選択』で⑩で入力した日程と同じイベント日程を選択します。
⑮『予約数』に「1」を入力します。
⑯〔この条件で決定する〕ボタンをクリックします。
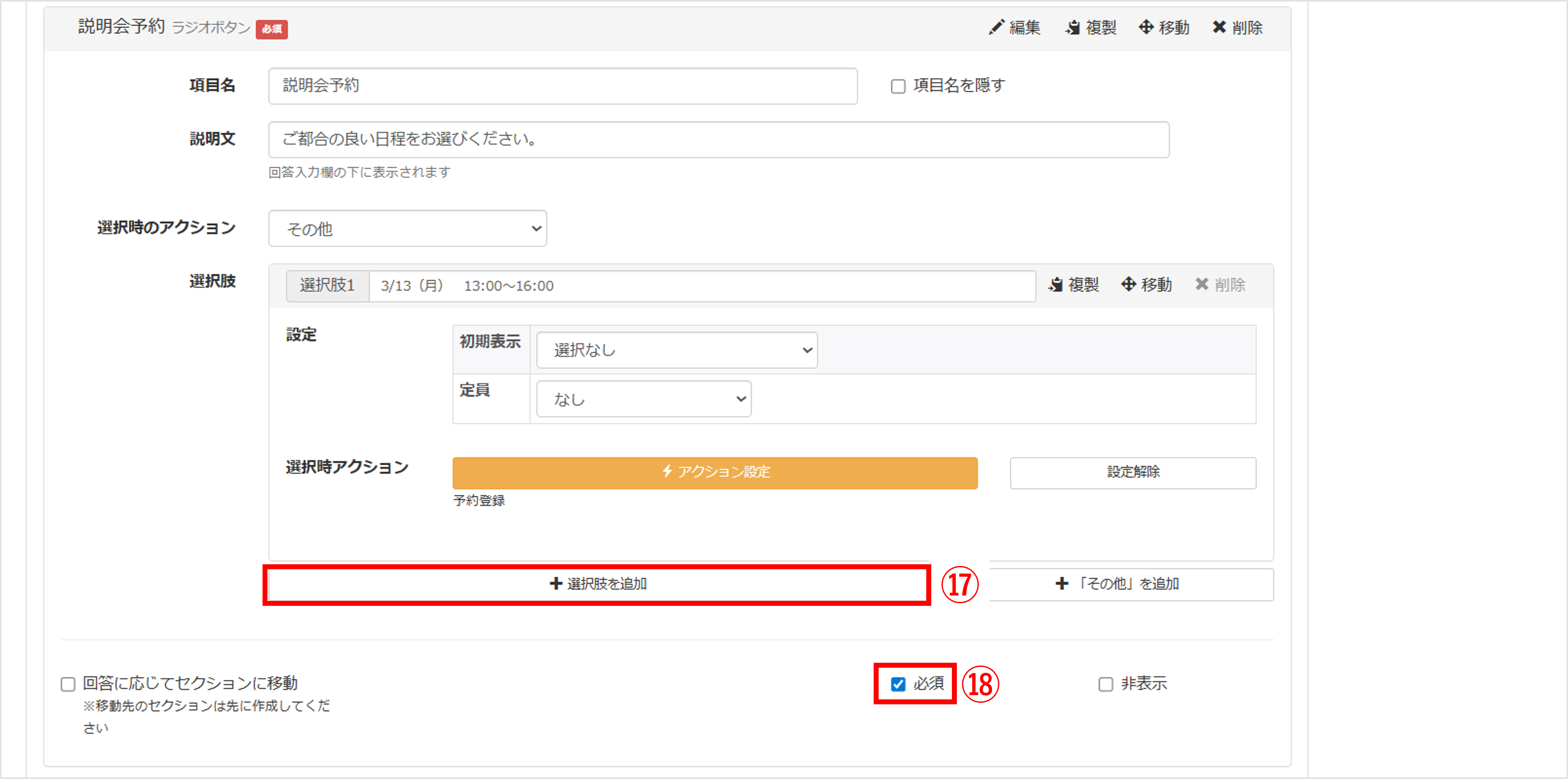
⑰日程を追加する場合は〔+選択肢を追加〕ボタンをクリックして、⑦~⑯の手順で日程を追加します。
⑱【必須】にチェックを入れます。
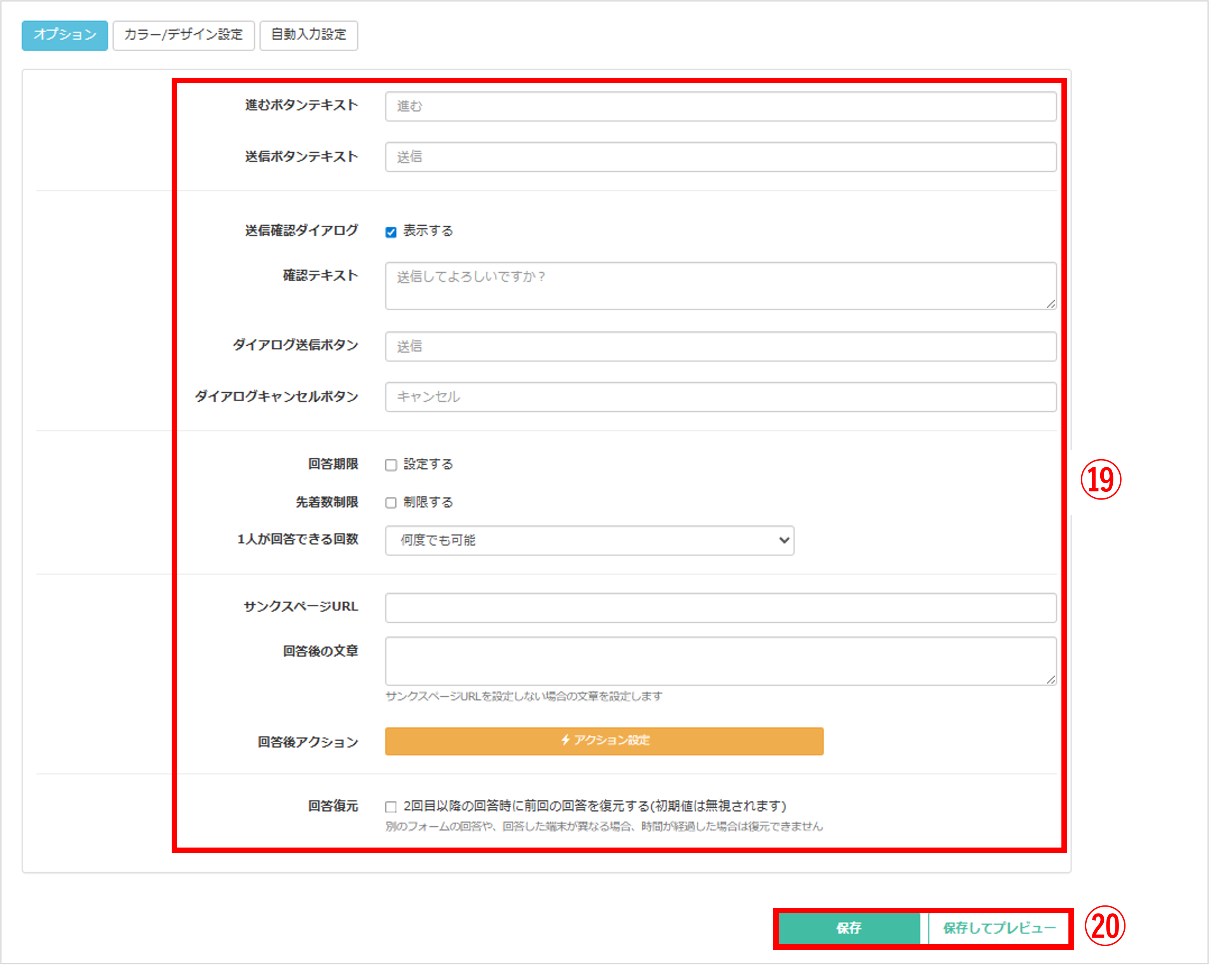
⑲回答制限や回答後のアクション等を任意で設定します。
※オプション設定の詳細はこちら
※⑫~⑯で紐づけたイベント予約枠の『アクション設定』>『予約成功時』のアクションを設定している場合は、イベント予約で設定したアクションの後に『回答後アクション』で設定したアクションが発動します。
⑳〔保存〕または〔保存してプレビュー〕ボタンをクリックして設定内容を保存します。
友だち側で日程変更・キャンセルができるようにする方法
★友だち側で自由に日程変更/キャンセルを許可する場合の案内方法について解説します。
<イメージ>
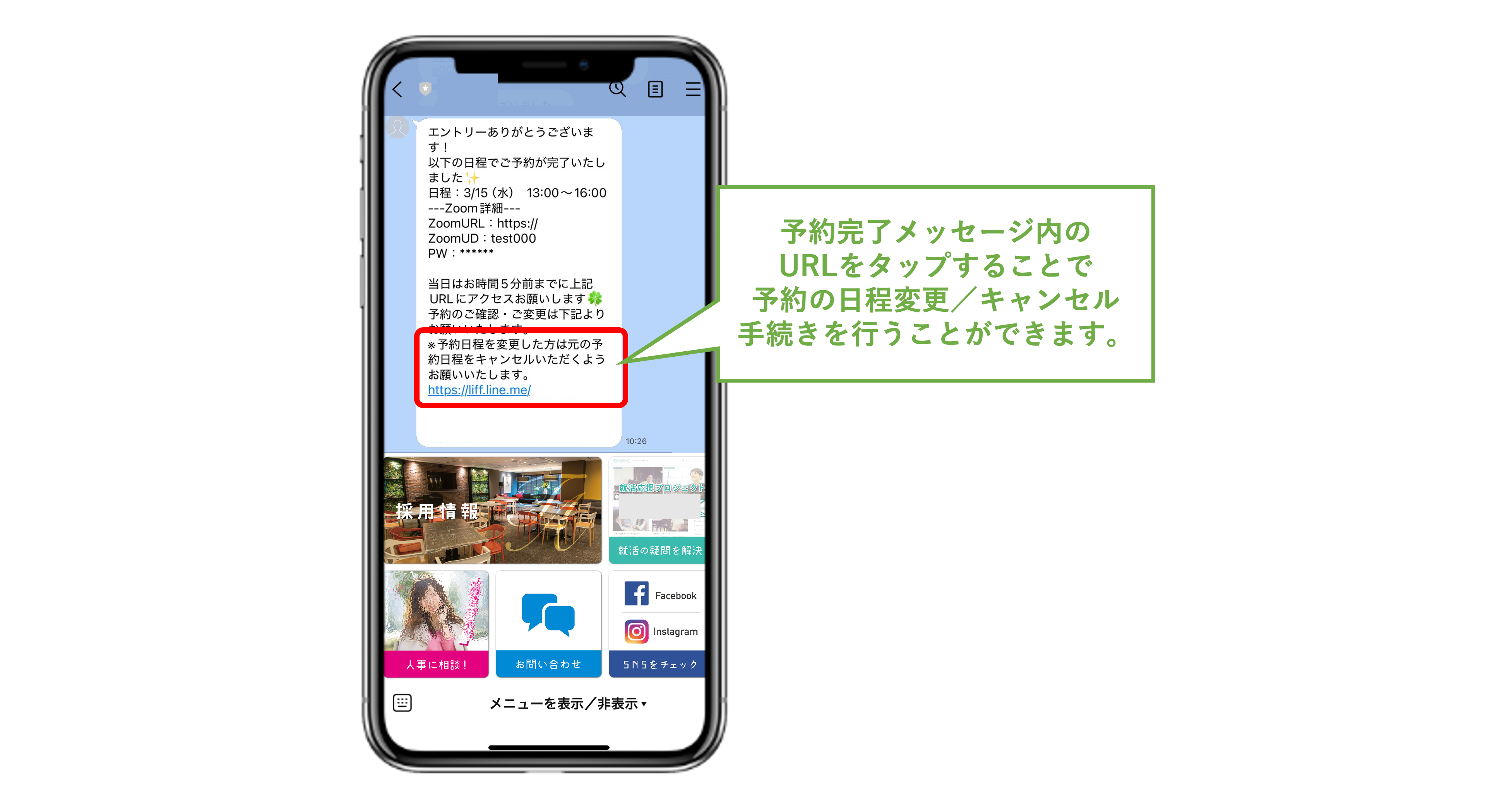
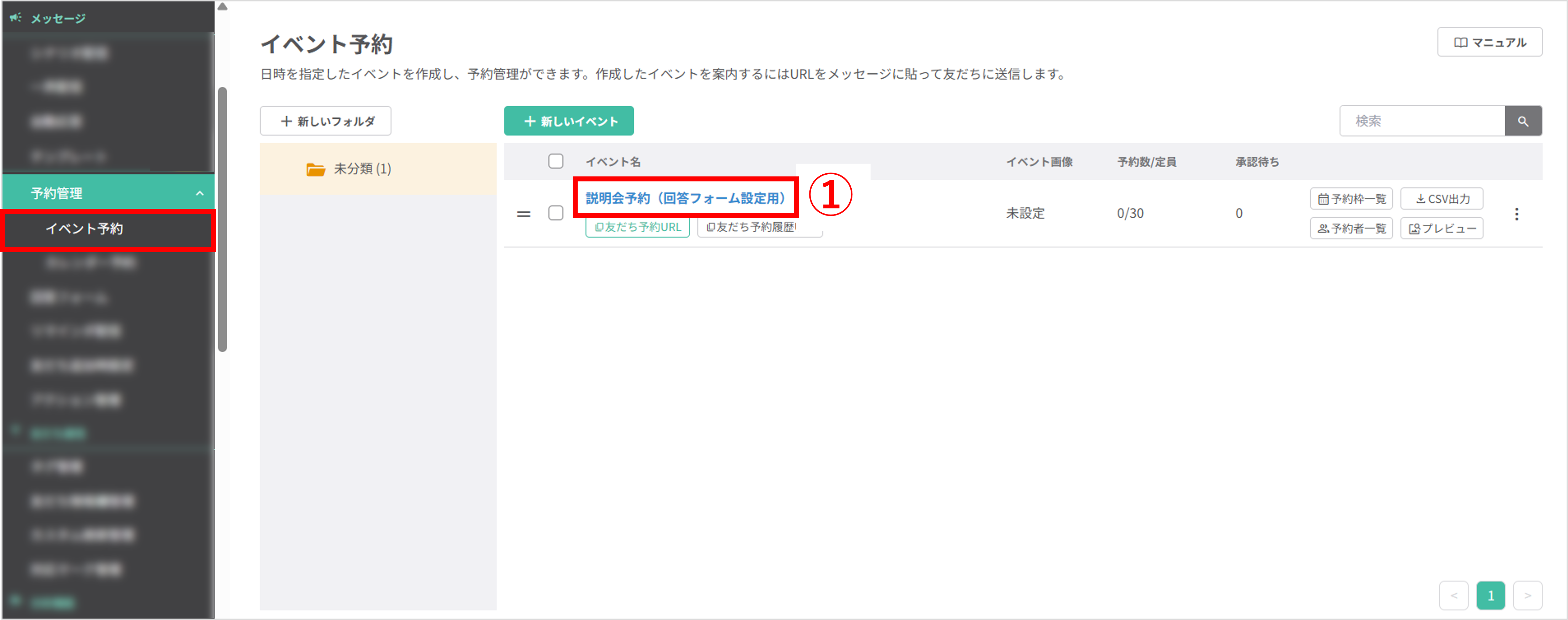
左メニュー>「予約管理」>「イベント予約」をクリックします。
①こちらの方法で作成したイベント名をクリックします。
※予約フォームつき回答フォームの作成で作成したイベントを選択してください。
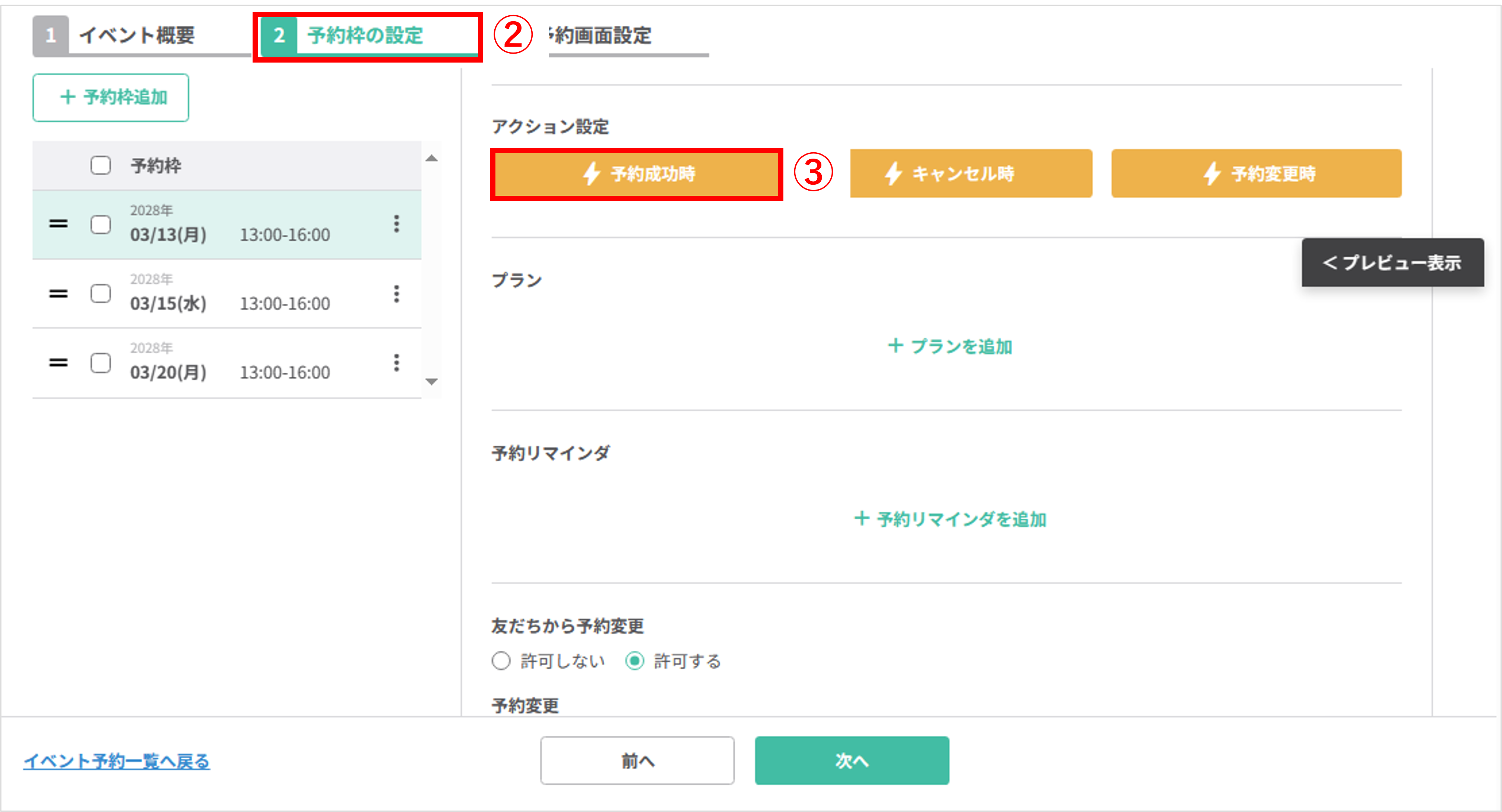
②『予約枠の設定』をクリックします。
③『アクション設定』で〔予約成功時〕ボタンをクリックします。
④〔友だち情報操作〕ボタンをクリックします。
⑤友だち情報欄に登録したい内容を設定します。
友だち情報選択で「説明会予約日」、操作内容で「【定数】【3/13(月)13:00~16:00】を【代入】する」のように入力します。
⑥〔テキスト送信〕ボタンをクリックします。
※あらかじめ予約変更完了時のテンプレートを作成している場合は、〔テンプレート送信〕ボタンから送信するテンプレートを選択してください。
⑦予約成功時に送信したい内容を入力します。
⑧〔この条件で決定する〕ボタンをクリックします。
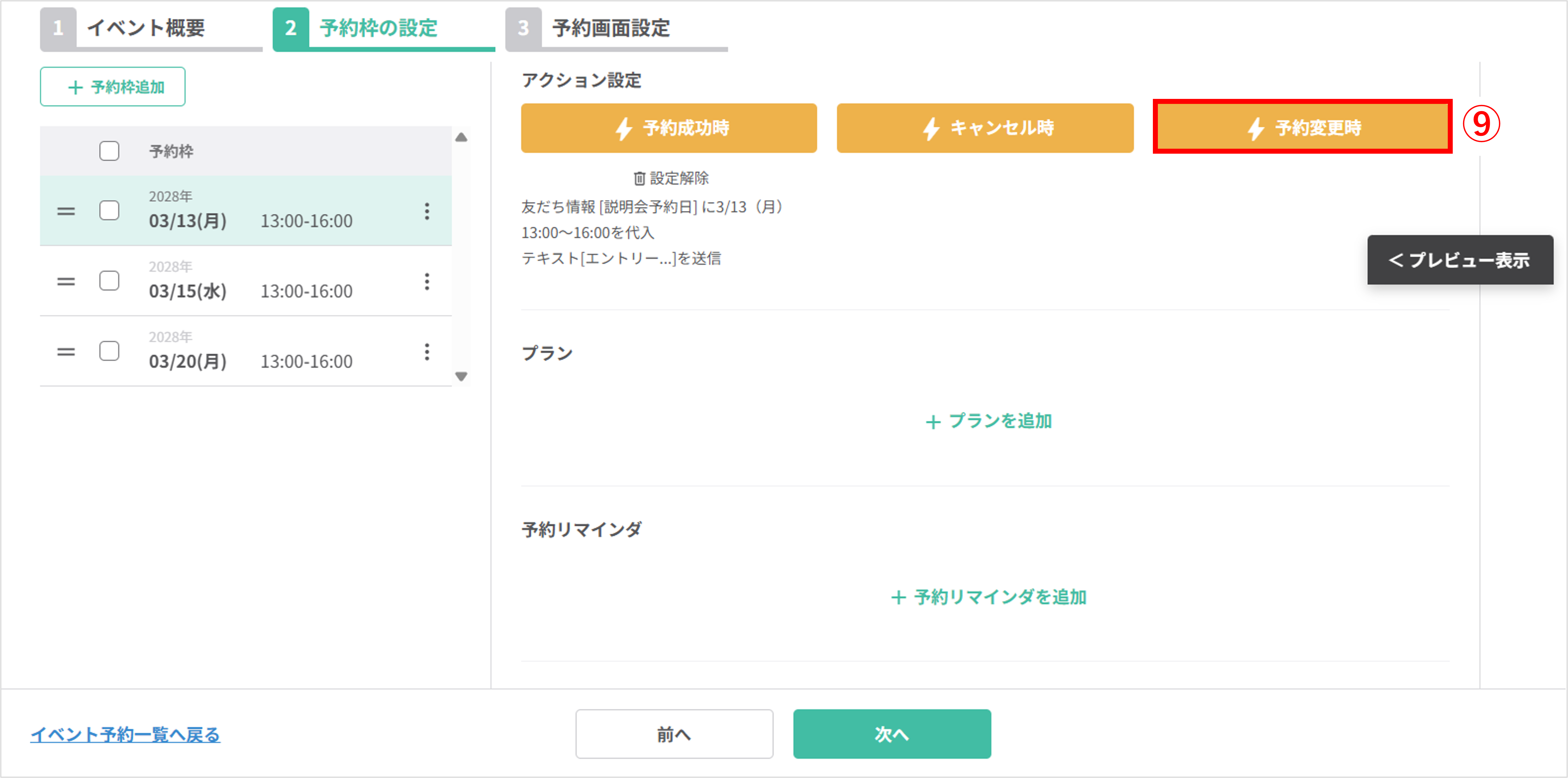
⑨『アクション設定』で〔予約変更時〕ボタンをクリックします。
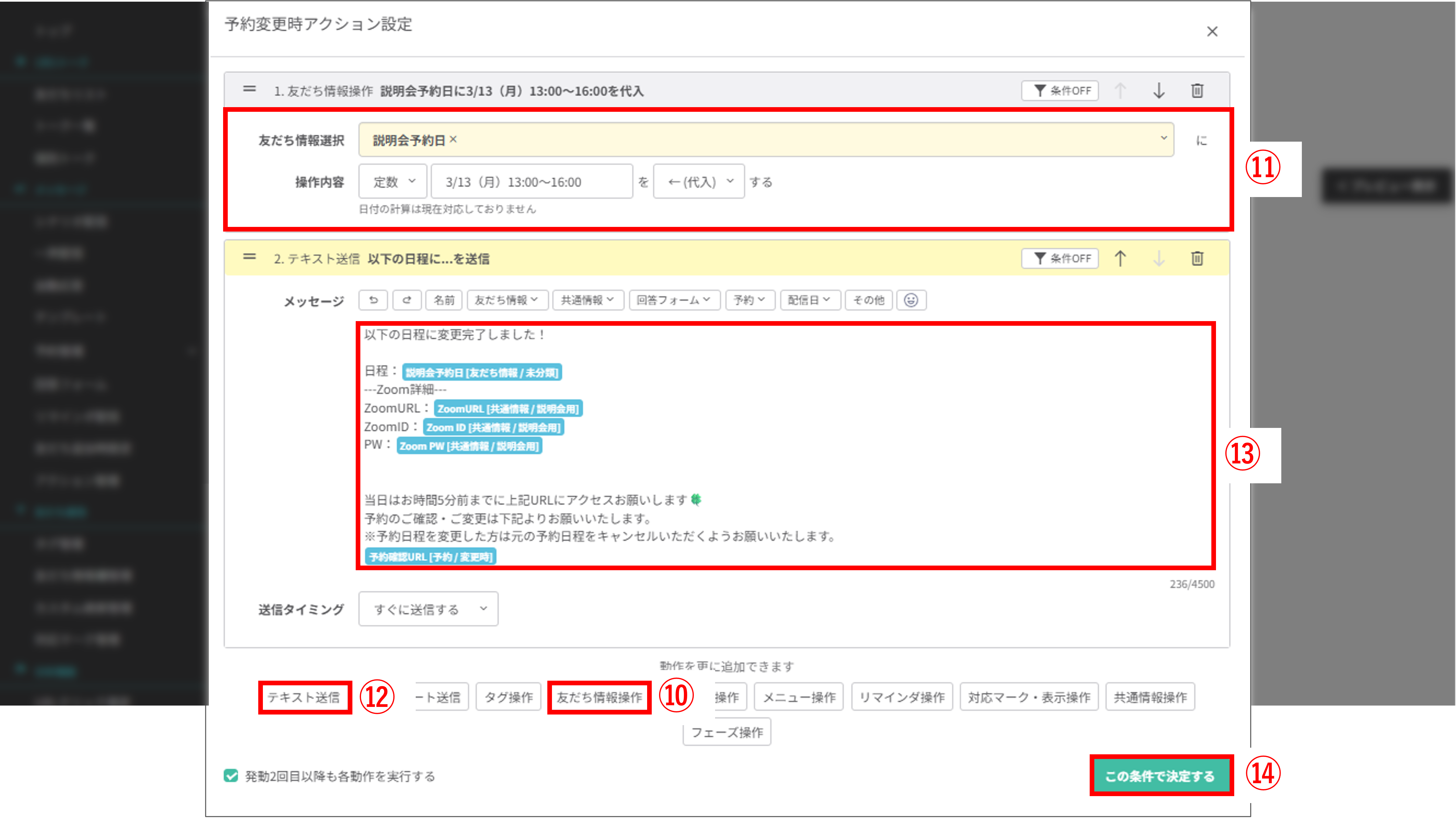
⑩〔友だち情報操作〕ボタンをクリックします。
⑪友だち情報欄に登録したい内容を設定します。
友だち情報選択で「説明会予約日」、操作内容で「【定数】【3/13(月)13:00~16:00】を【代入】する」のように入力します。
⑫〔テキスト送信〕ボタンをクリックします。
※あらかじめ予約変更完了時のテンプレートを作成している場合は、〔テンプレート送信〕ボタンから送信するテンプレートを選択してください。
⑬予約変更時に送信したい内容を入力します。
⑭〔この条件で決定する〕ボタンをクリックします。
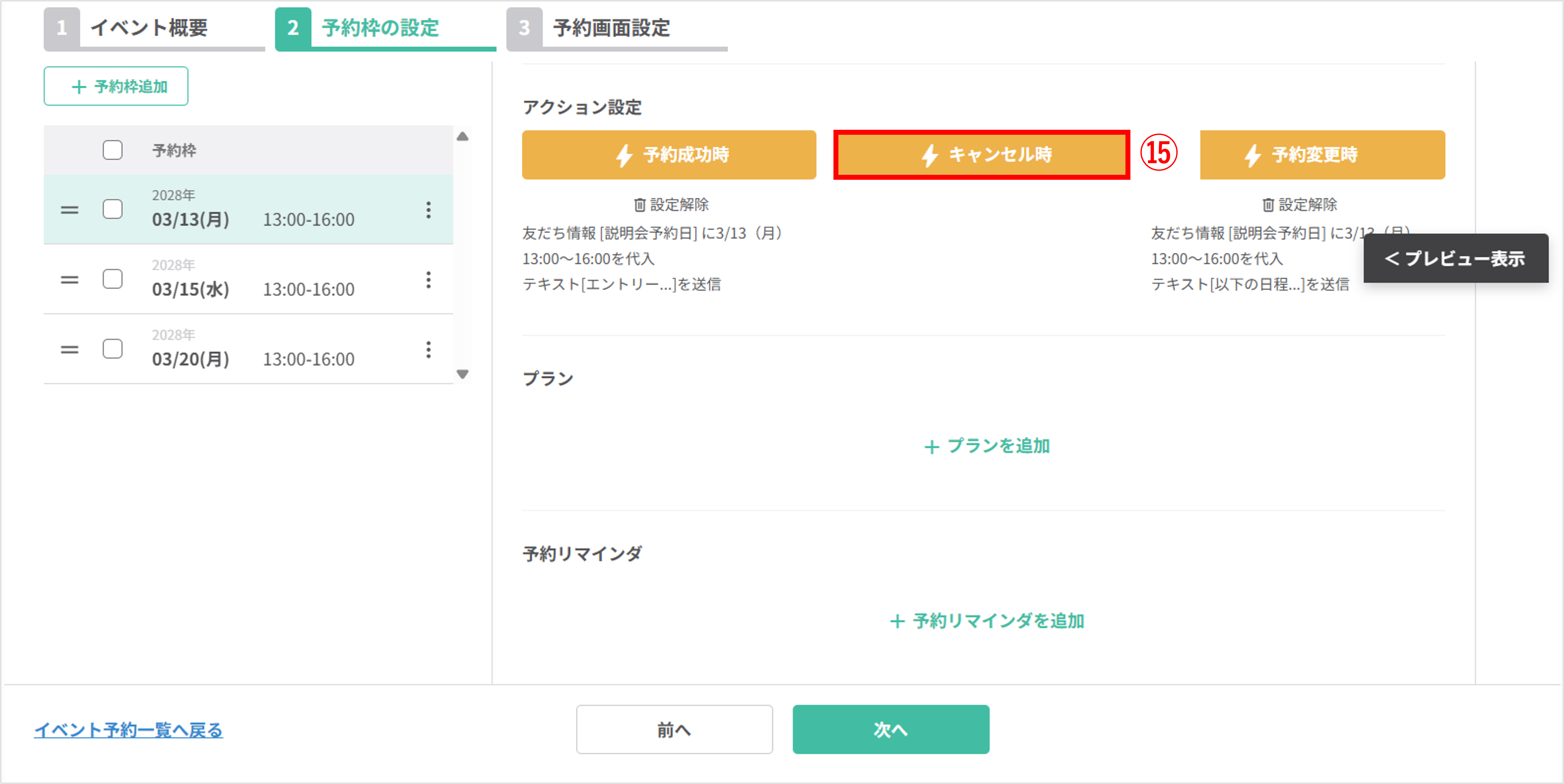
⑮『アクション設定』で〔キャンセル時〕ボタンをクリックします。
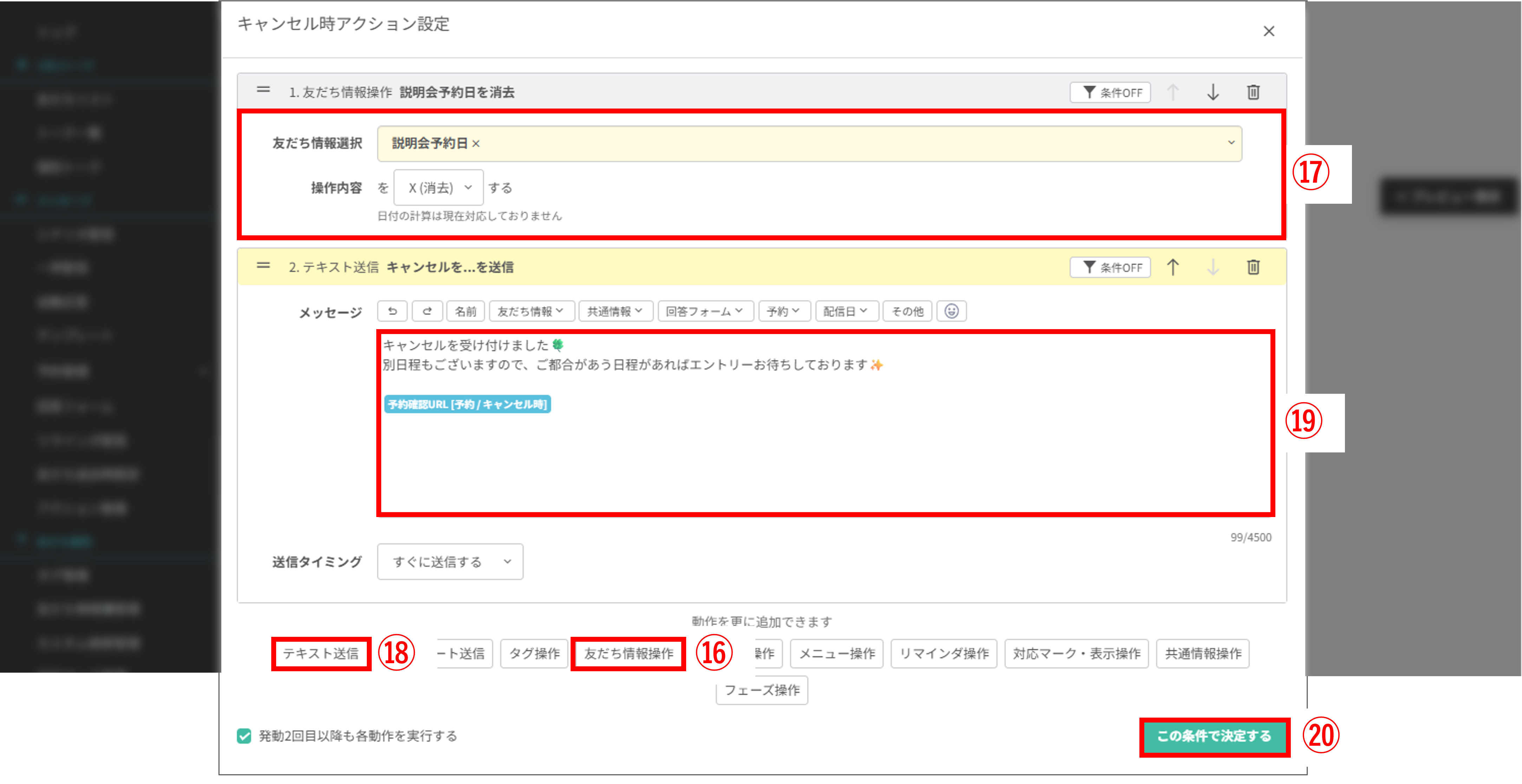
⑯〔友だち情報操作〕ボタンをクリックします。
⑰イベント日程が登録されている友だち情報を選択し、【✕(消去)】する設定にします。
⑱〔テキスト送信〕ボタンをクリックします。
※あらかじめ予約変更完了時のテンプレートを作成している場合は、〔テンプレート送信〕ボタンから送信するテンプレートを選択してください。
⑲予約キャンセル時に送信したい内容を入力します。
⑳〔この条件で決定する〕ボタンをクリックします。
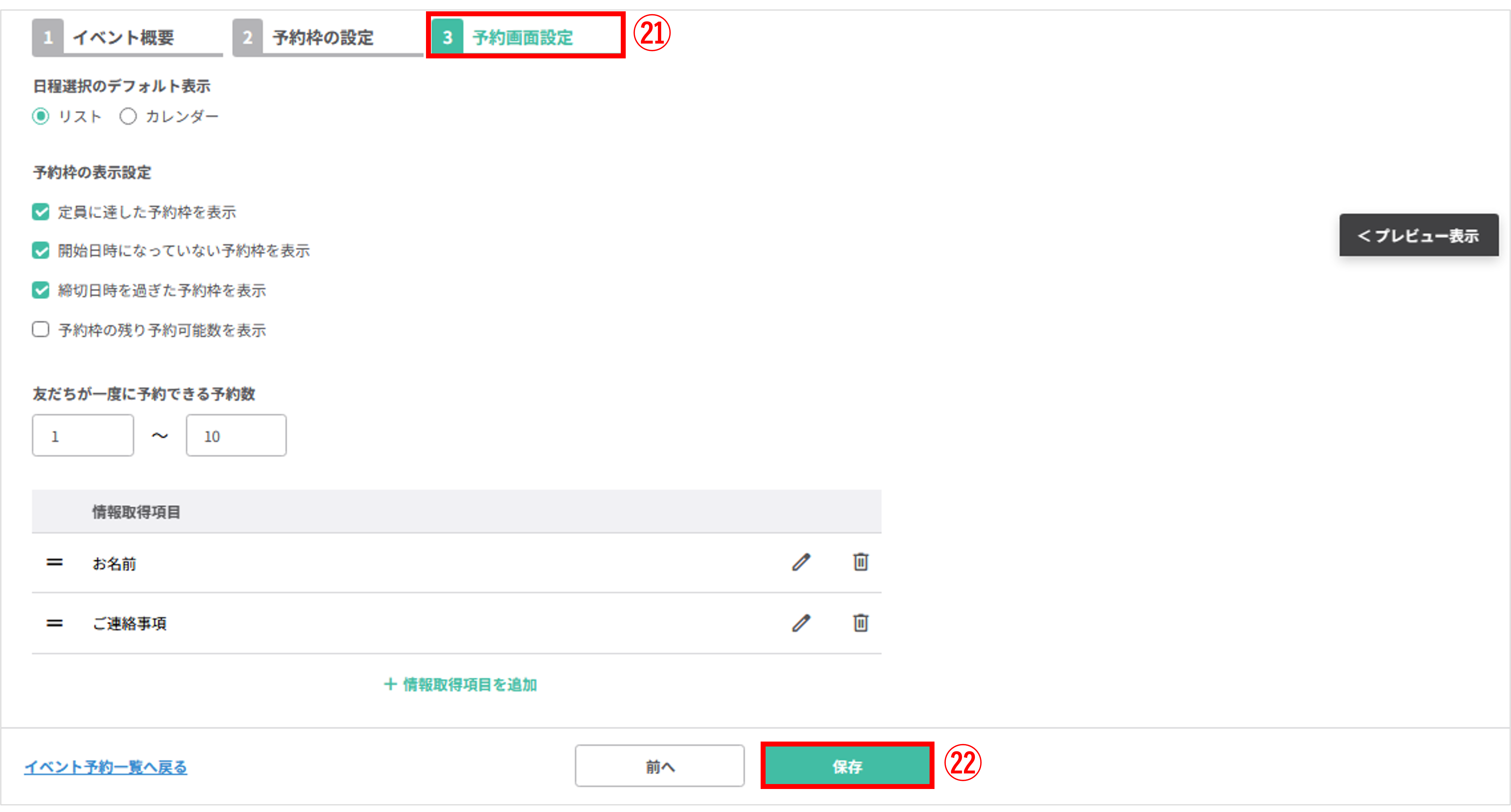
㉑すべてのイベント日程分予約枠アクション設定が完了後、『予約画面設定』をクリックします。
㉒〔保存〕ボタンをクリックして設定完了です。
<予約変更の流れ>
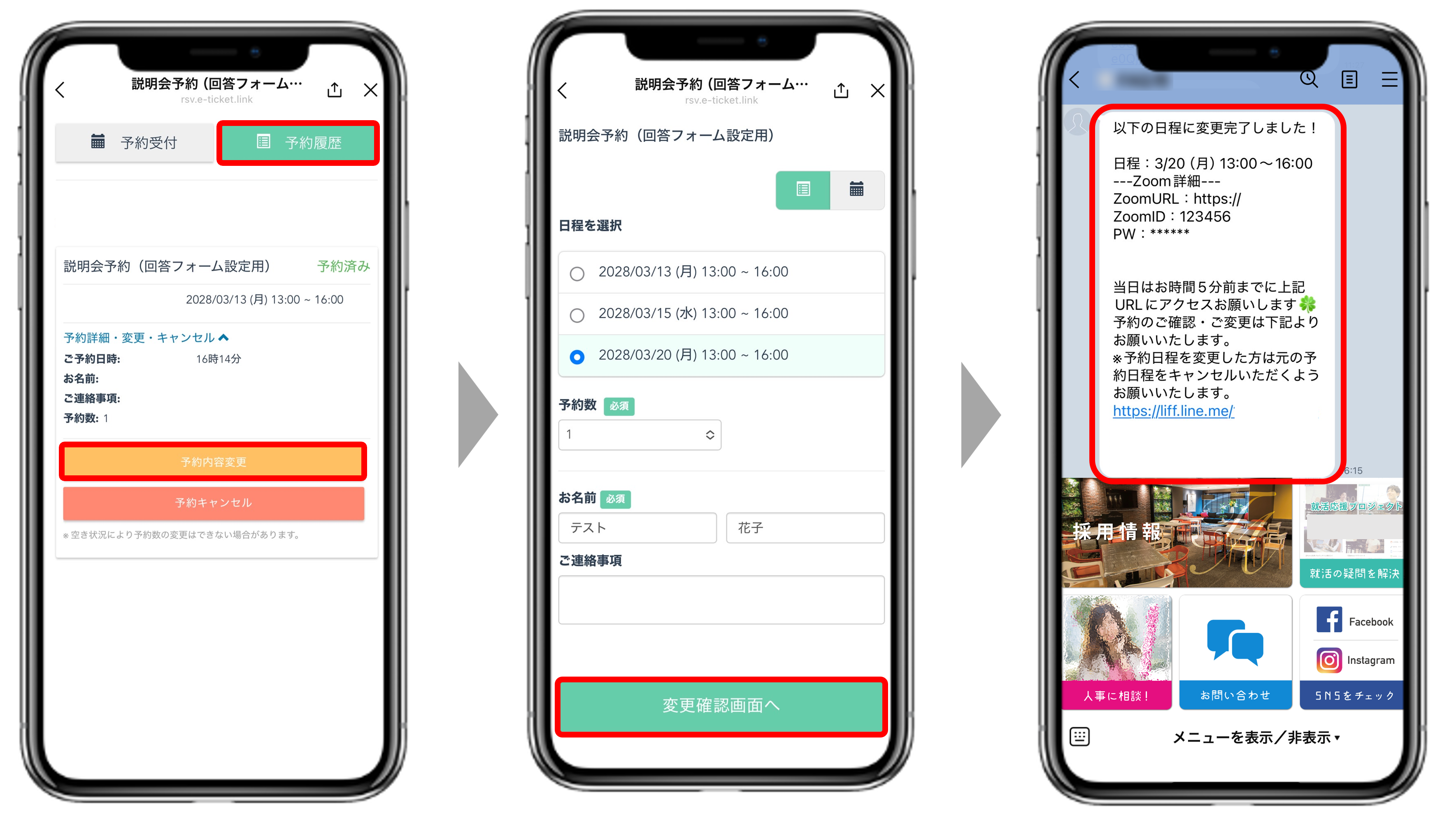
<予約キャンセルの流れ>
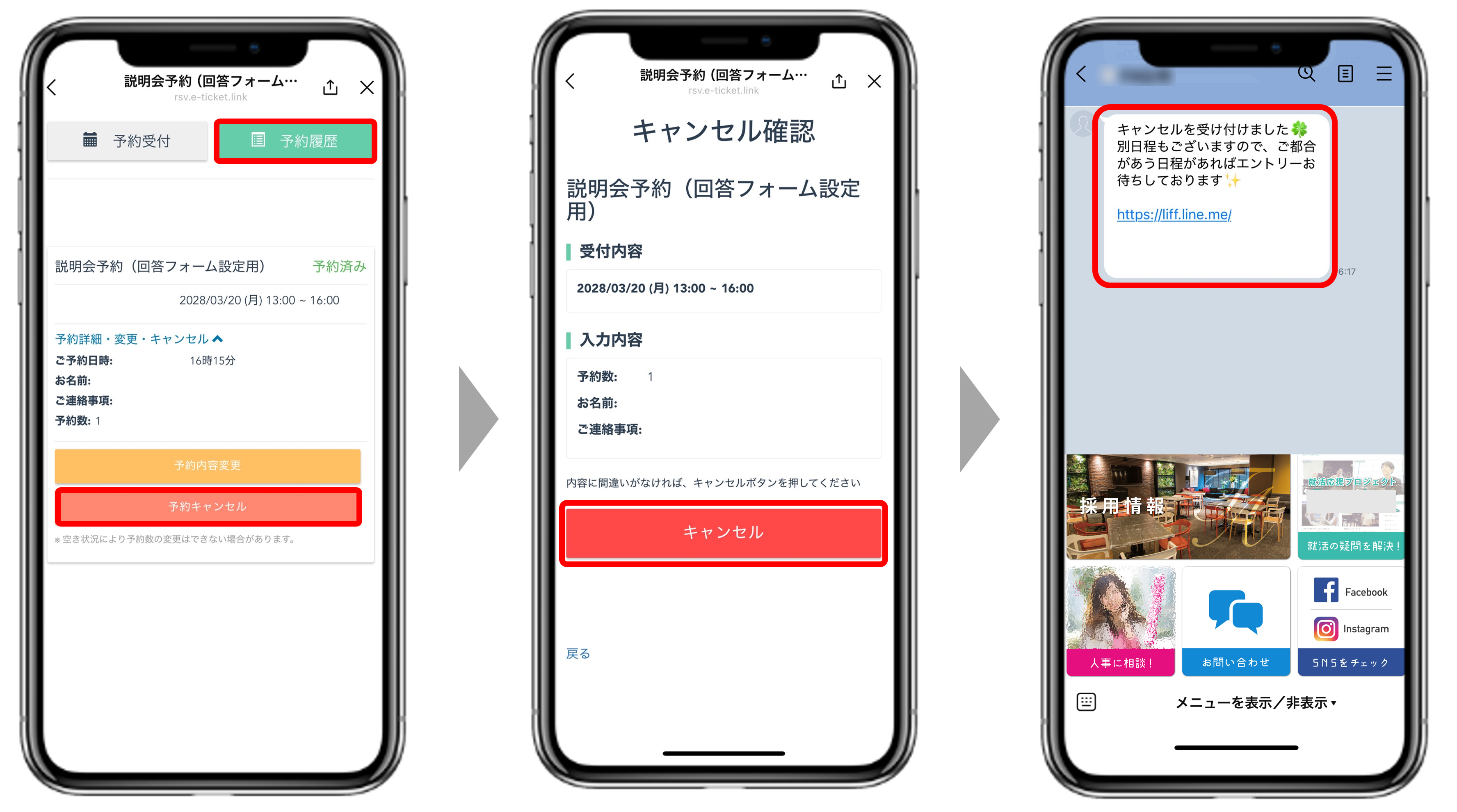
この記事が役に立ったら「いいね」を押してください!