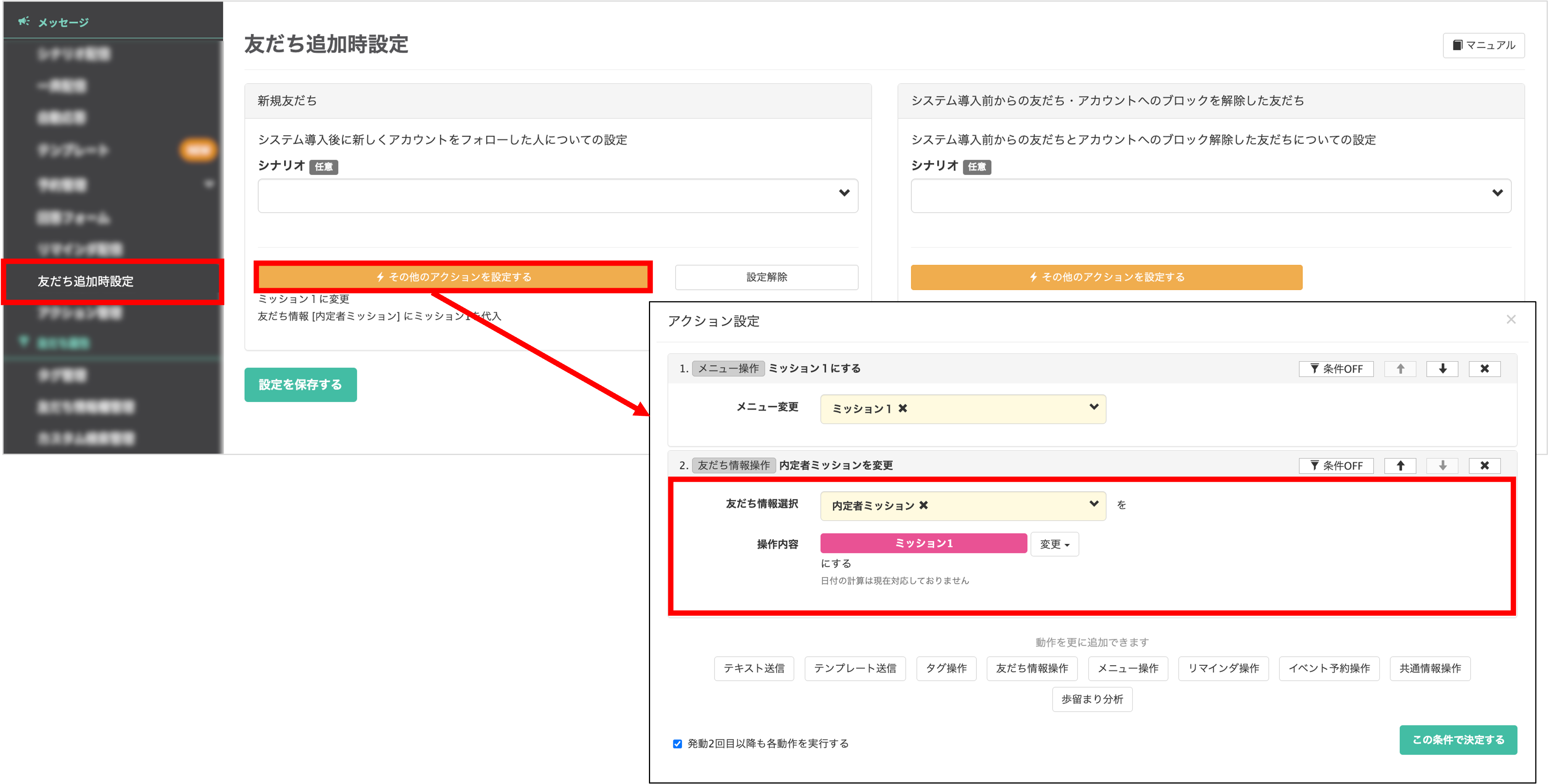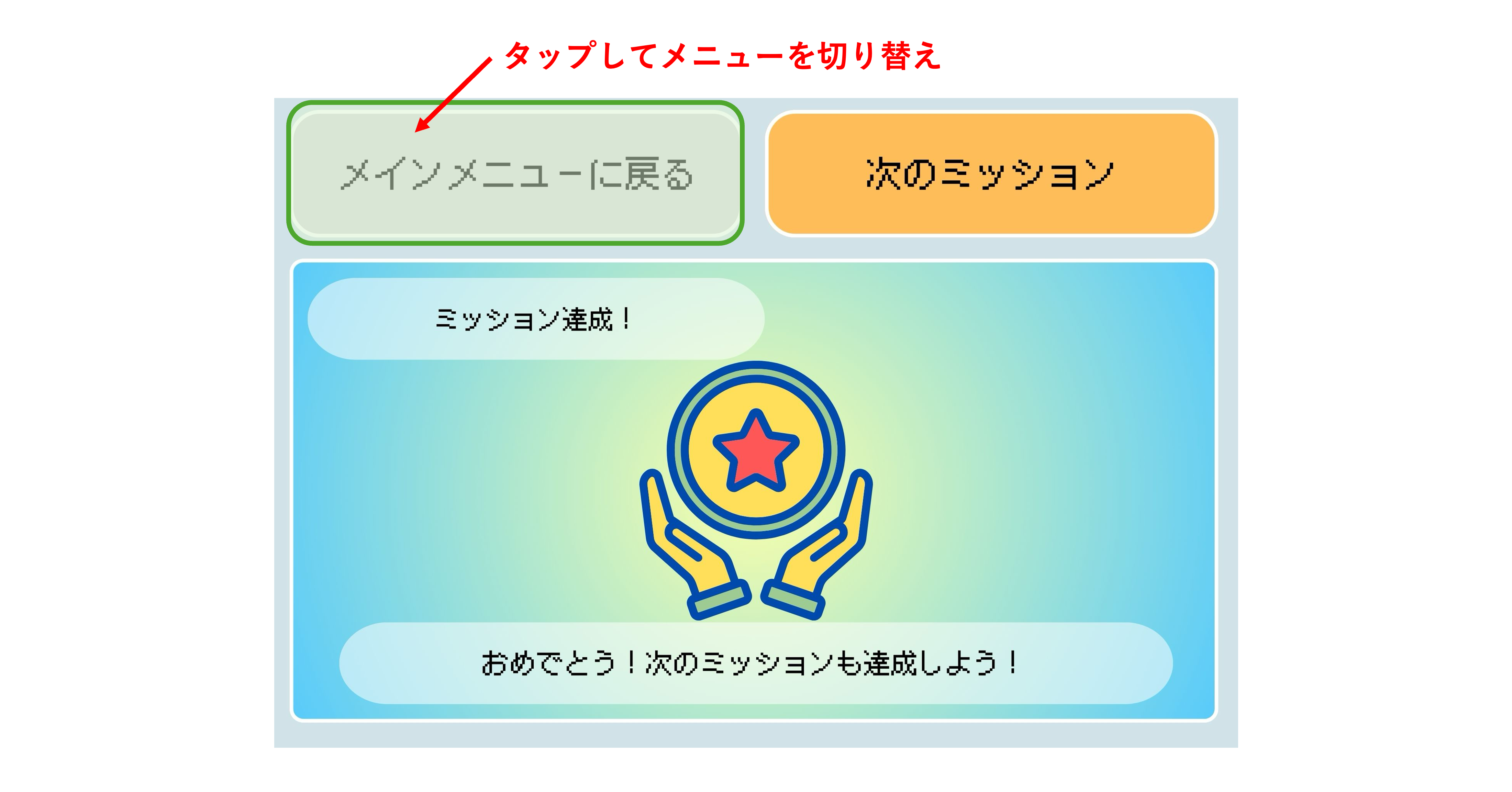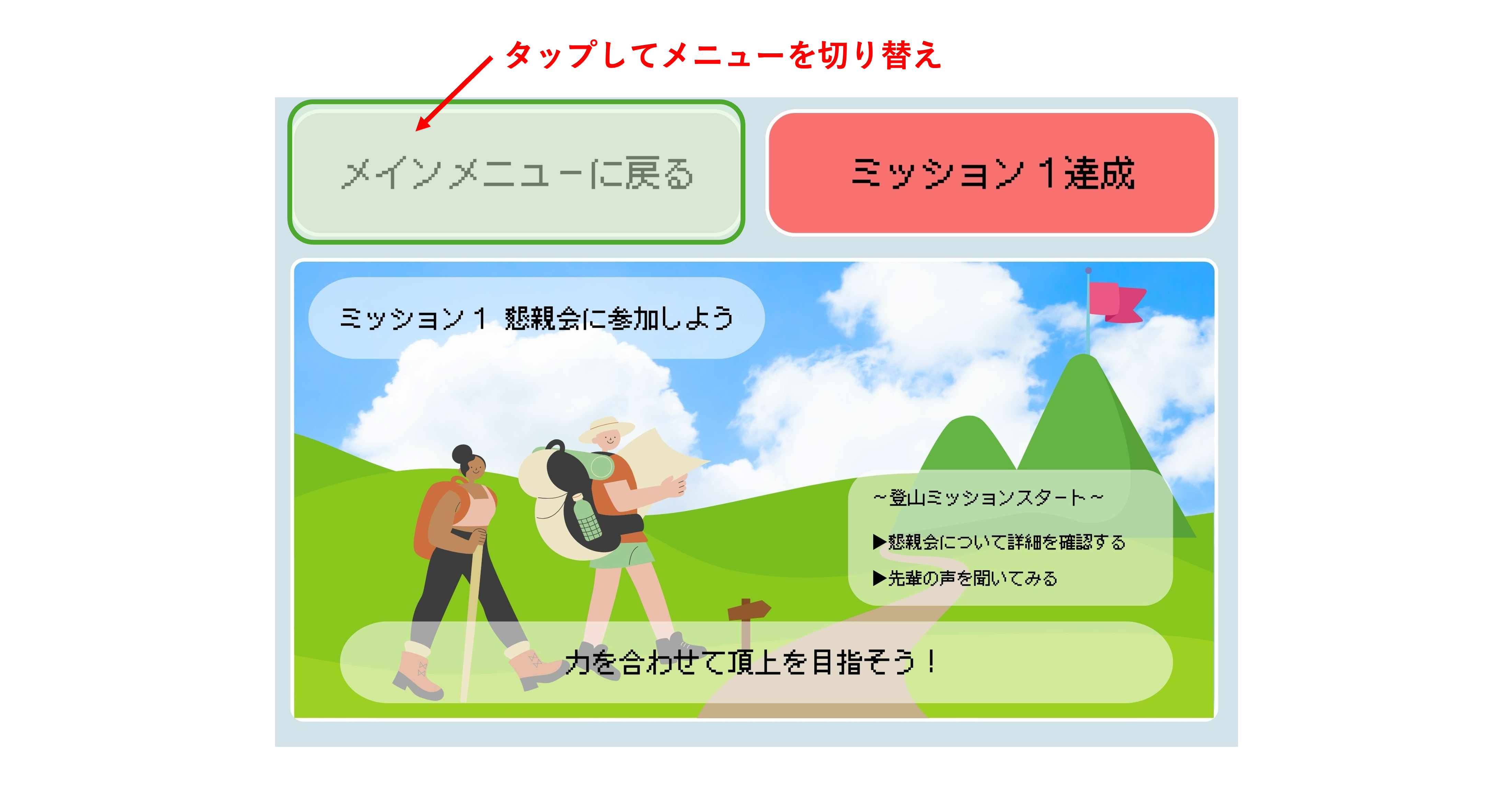活用事例:共通情報を使って「複数の課題をゲーム方式で達成させる方法」
更新
★共通情報とリッチメニューを組み合わせて、ゲーム形式で学生さんのTODOリストとして活用する方法をご紹介します。
★TODOリストを「ミッションゲーム」として学生さんのリッチメニューに表示させることで、学生さんも楽しみながら会社から依頼された書類の提出などが出来ます。

目次
準備
メニュー画像の作成
★今回は、「ミッション達成中のメニュー」と3段階のミッションで使用する3枚の「ミッション中のメニュー」の計4枚の画像を作成します。
また、「ミッション中のメニュー」にはそれぞれにミッション達成ボタンを含めた画像を作成します。
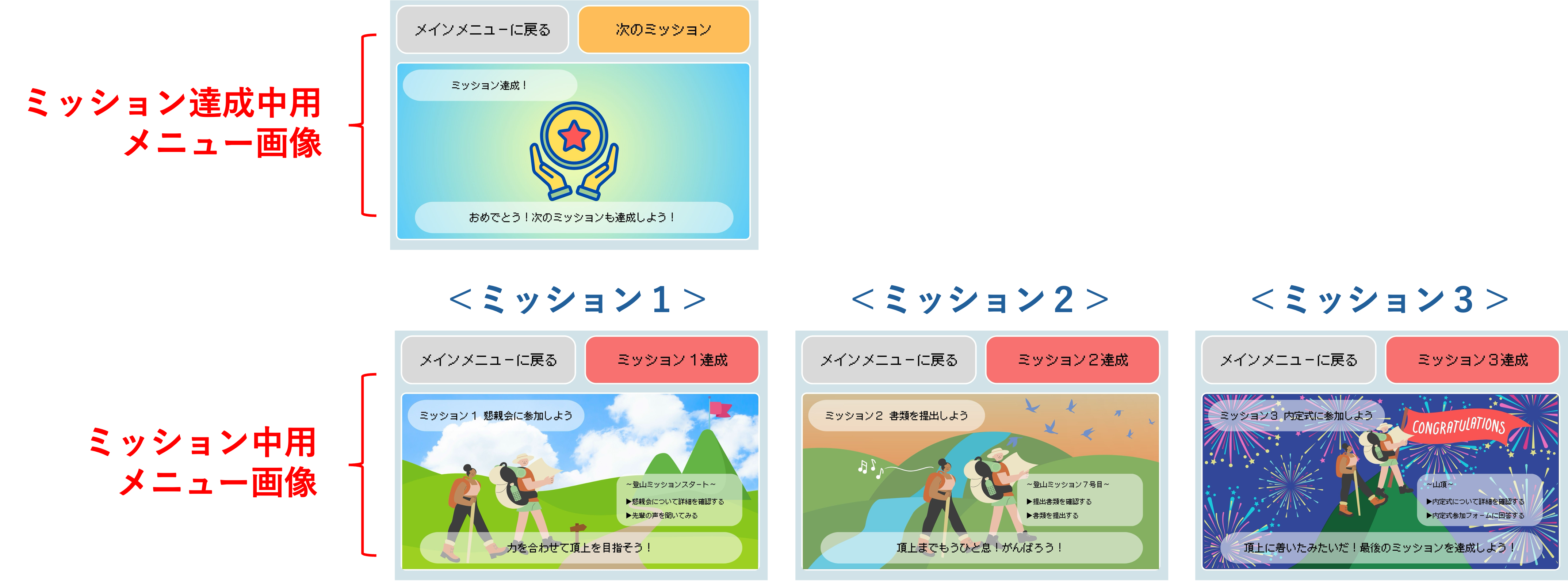
サイズ:横2500px 縦1686px、または横2500px 縦843px
1MBまでのファイルをアップロードできます。
リッチメニュー画像が作成できましたら、達成中メニュー画像の登録またはミッション中メニュー画像の登録に沿って画像の登録をしておくことをおすすめします。
共通情報の登録
★今回は該当の課題を遂行したら課題達成を条件とした場合でご説明します。 課題達成のタイミングを集計するために[共通情報]を作成します。
★共通情報についての詳細はこちら
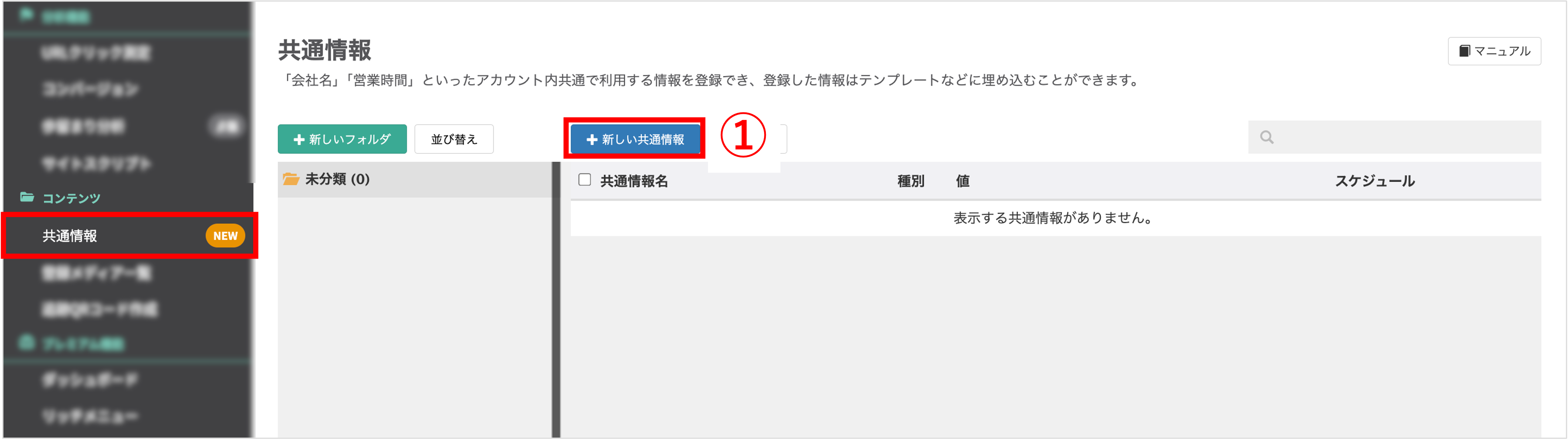
左メニュー「コンテンツ」>「共通情報」をクリックします。
①〔+新しい共通情報〕ボタンをクリックします。
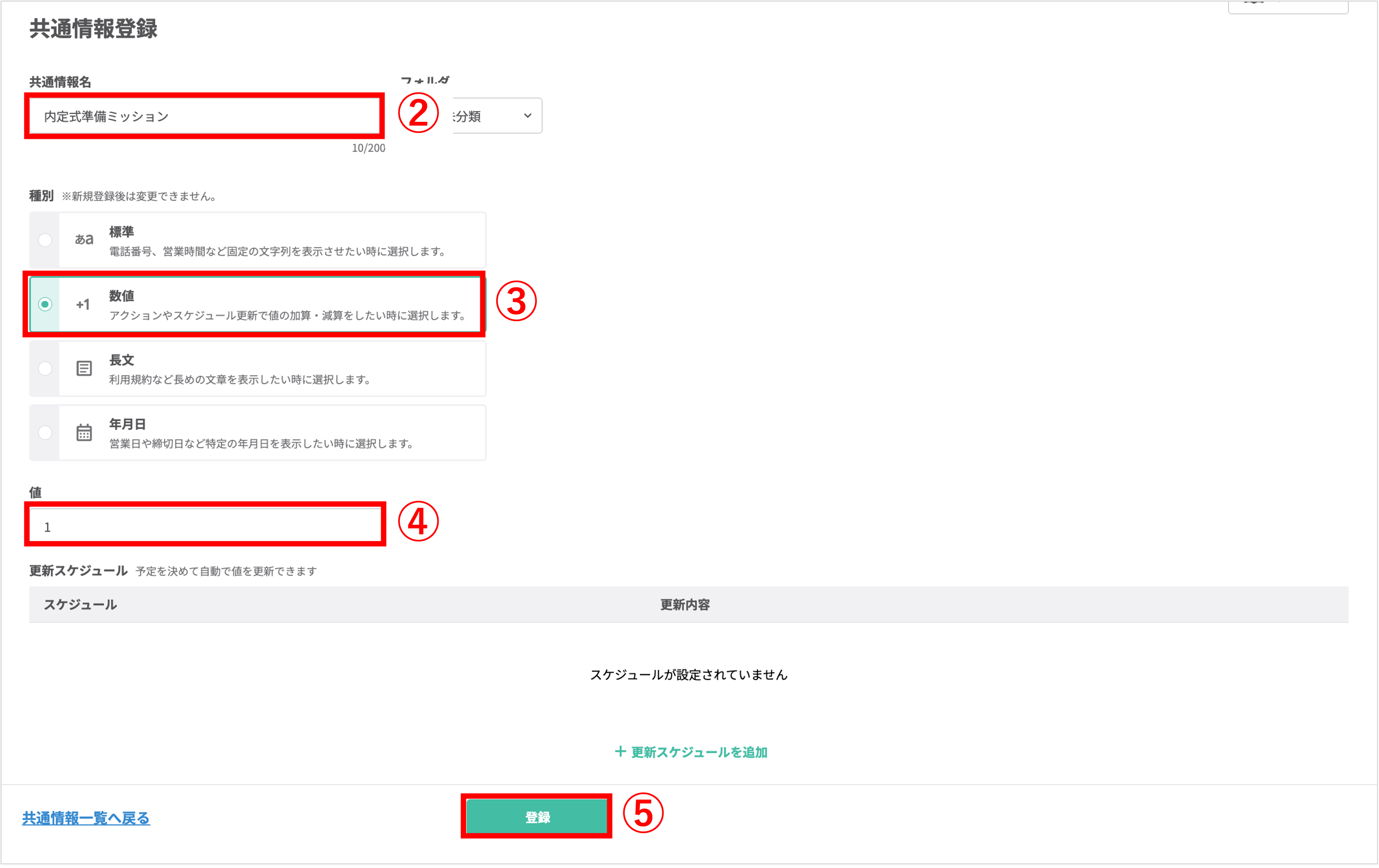
②『共通情報名』を入力します。
③『種別』で「数値」を選択します。
④『値』に1を入力します。
⑤〔登録〕ボタンをクリックして登録完了です。
友だち情報の登録
★友だち情報についてはこちら
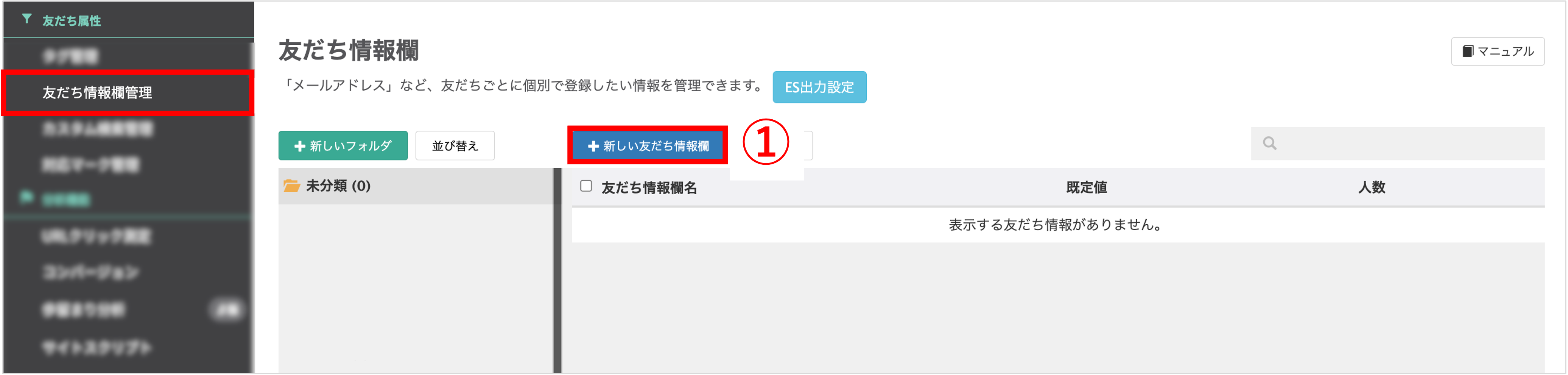
左メニュー「友だち属性」>「友だち情報欄管理」をクリックします。
①〔+新しい友だち情報欄〕ボタンをクリックします。
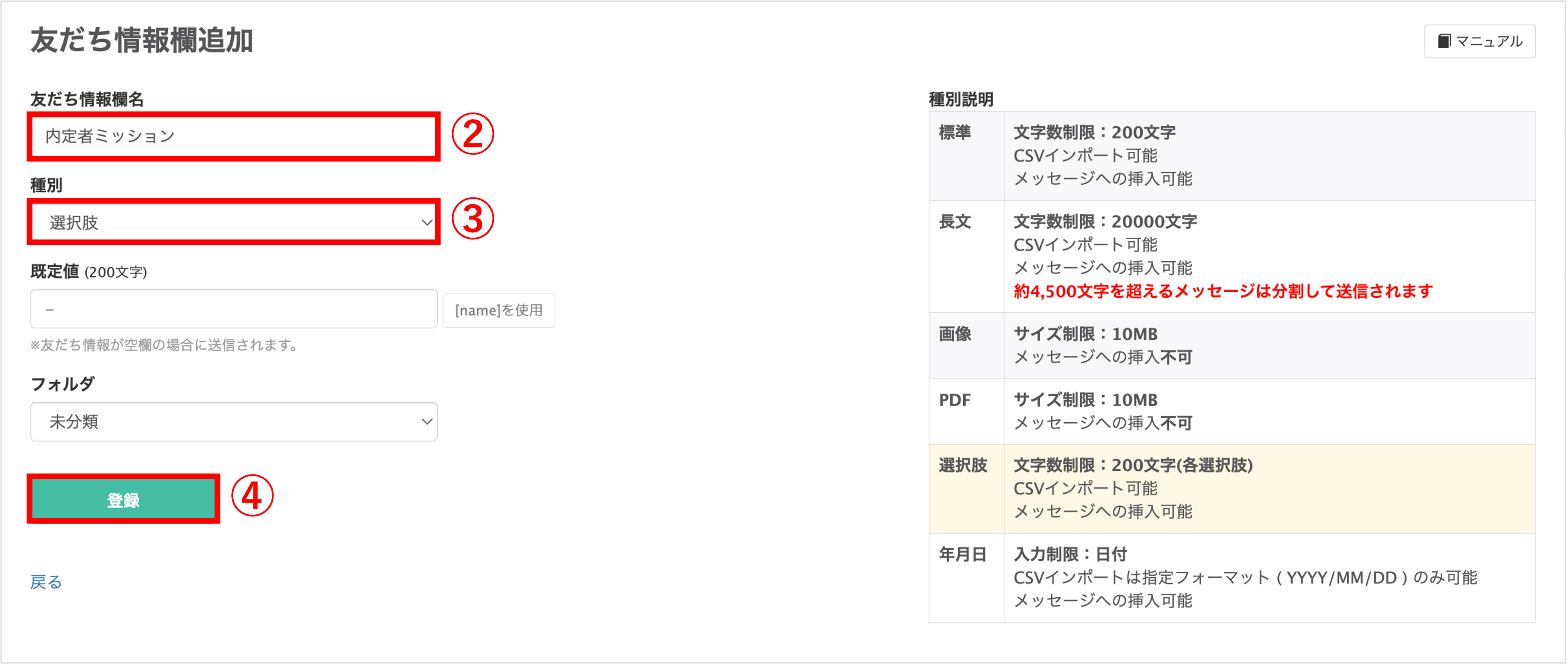
②『友だち情報欄名』を入力します。
③『種別』で「選択肢」を選びます。
④〔登録〕ボタンをクリックします。
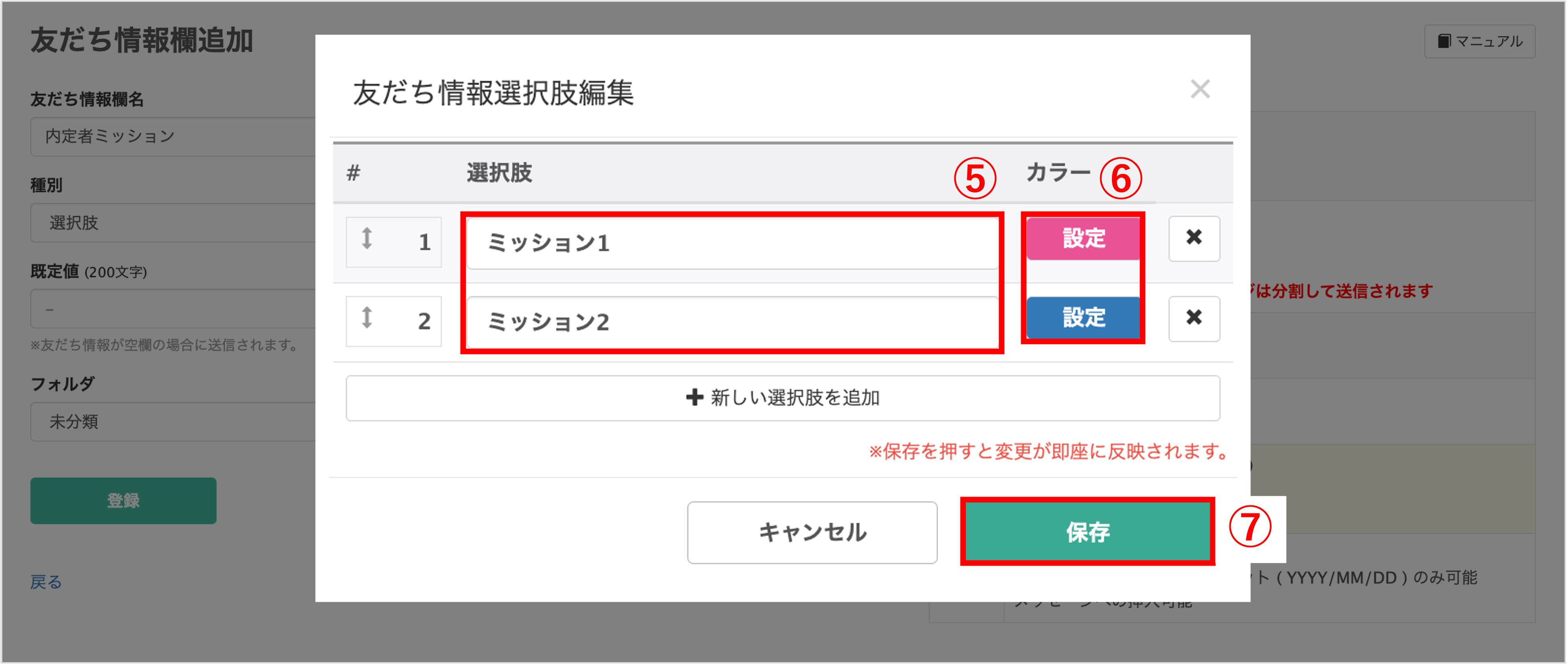
⑤選択肢名を入力します。
⑥カラーを任意で設定します。設定することで友だちにどの友だち情報が登録されているか簡単に見分けることができます。
⑦〔保存〕ボタンをクリックします。
アクション管理の登録
★共通情報の登録で設定した共通情報が「特定の数まで溜まった時にリッチメニューが切り替わる」設定になるようにアクション設定を登録する方法を解説します。
★アクション管理についての詳細はこちら
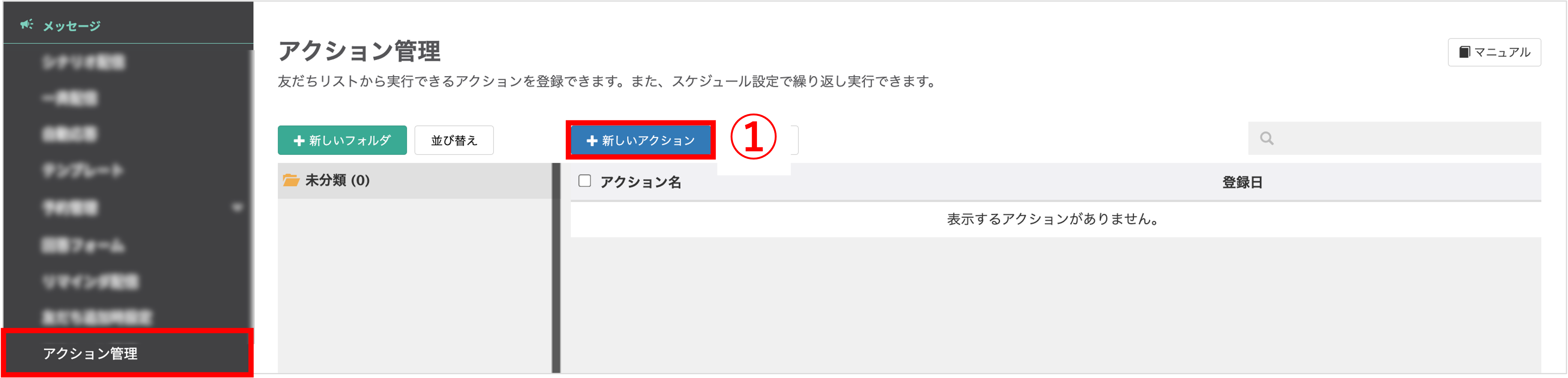
左メニュー「メッセージ」>「アクション管理」をクリックします。
①〔+新しいアクション〕ボタンをクリックします。
★まず、ミッション1のメニューからミッション2のメニューに変更するアクションを設定します。
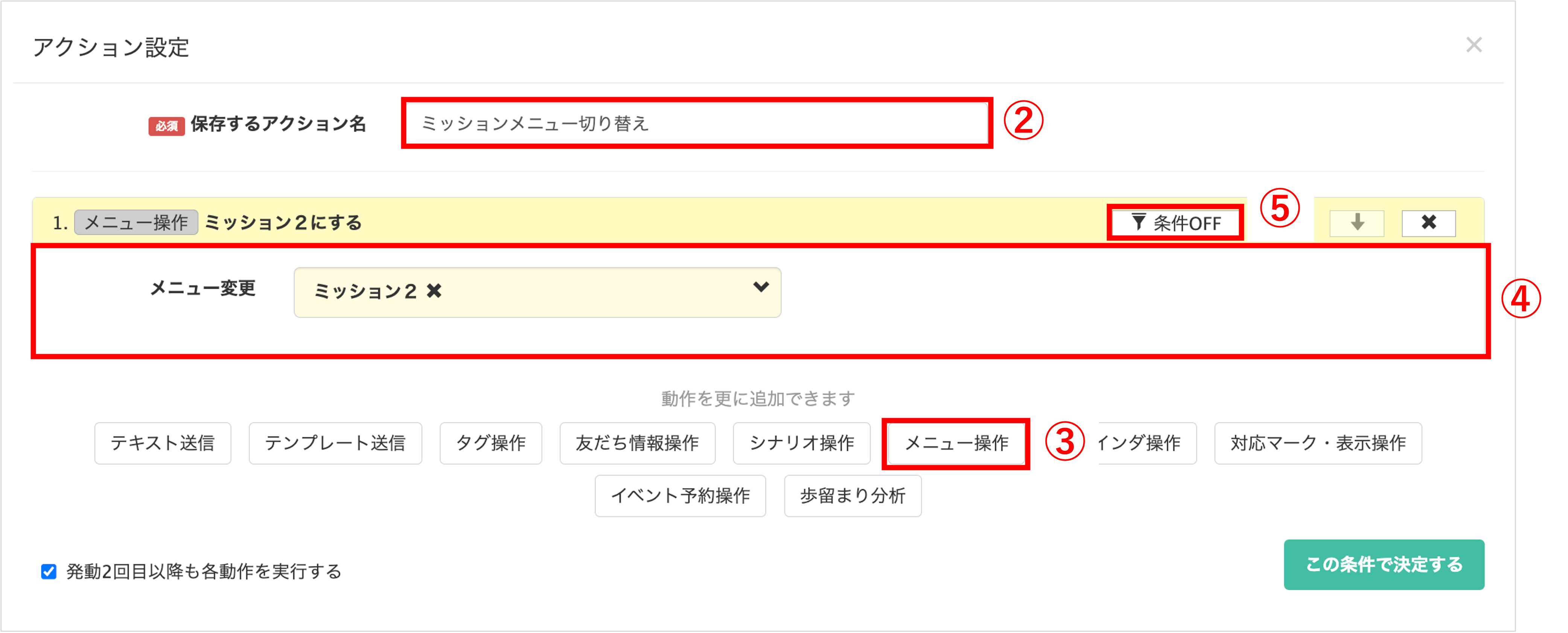
②『保存するアクション名』を入力します。
④メニュー画像の作成で作成したミッション2のメニューを選択します。
⑤〔条件OFF〕ボタンをクリックします。
★次に、ミッション2のメニューへ切り替わる条件を設定します。
★今回の場合、「内定者が5人と仮定し、それぞれがミッション達成ボタンを1度ずつ押したタイミングで次のミッションメニューに切り替える設定」として解説します。
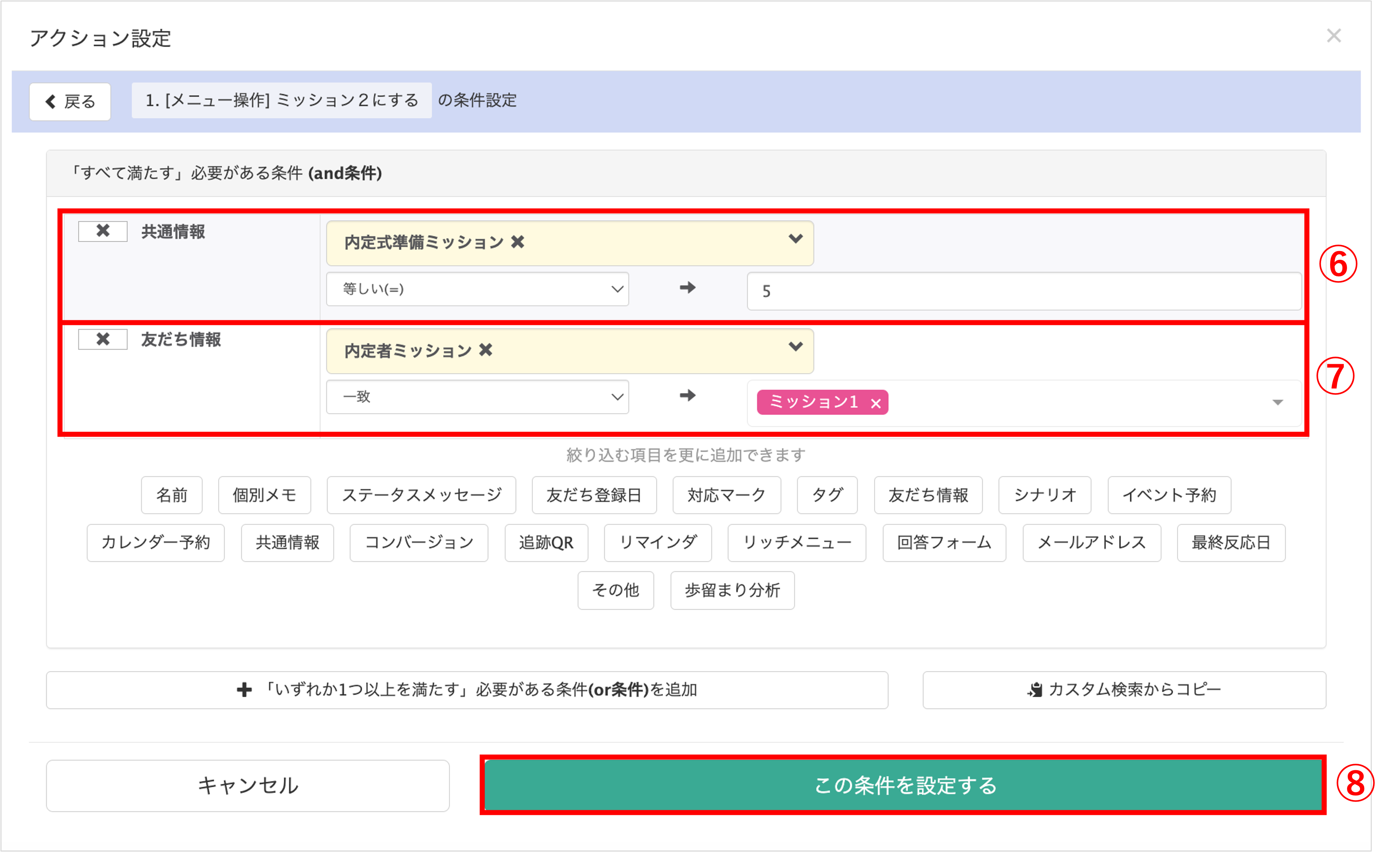
⑥〔共通情報〕ボタンをクリックし、共通情報の登録で登録した共通情報を選択し、「等しい(=)」➡️「5」と設定します。
⑦〔友だち情報〕ボタンをクリックし、友だち情報の登録で登録した友だち情報を選択し、選択肢から「ミッション1」を設定します。
⑧〔この条件を設定する〕ボタンをクリックして条件設定を完了します。
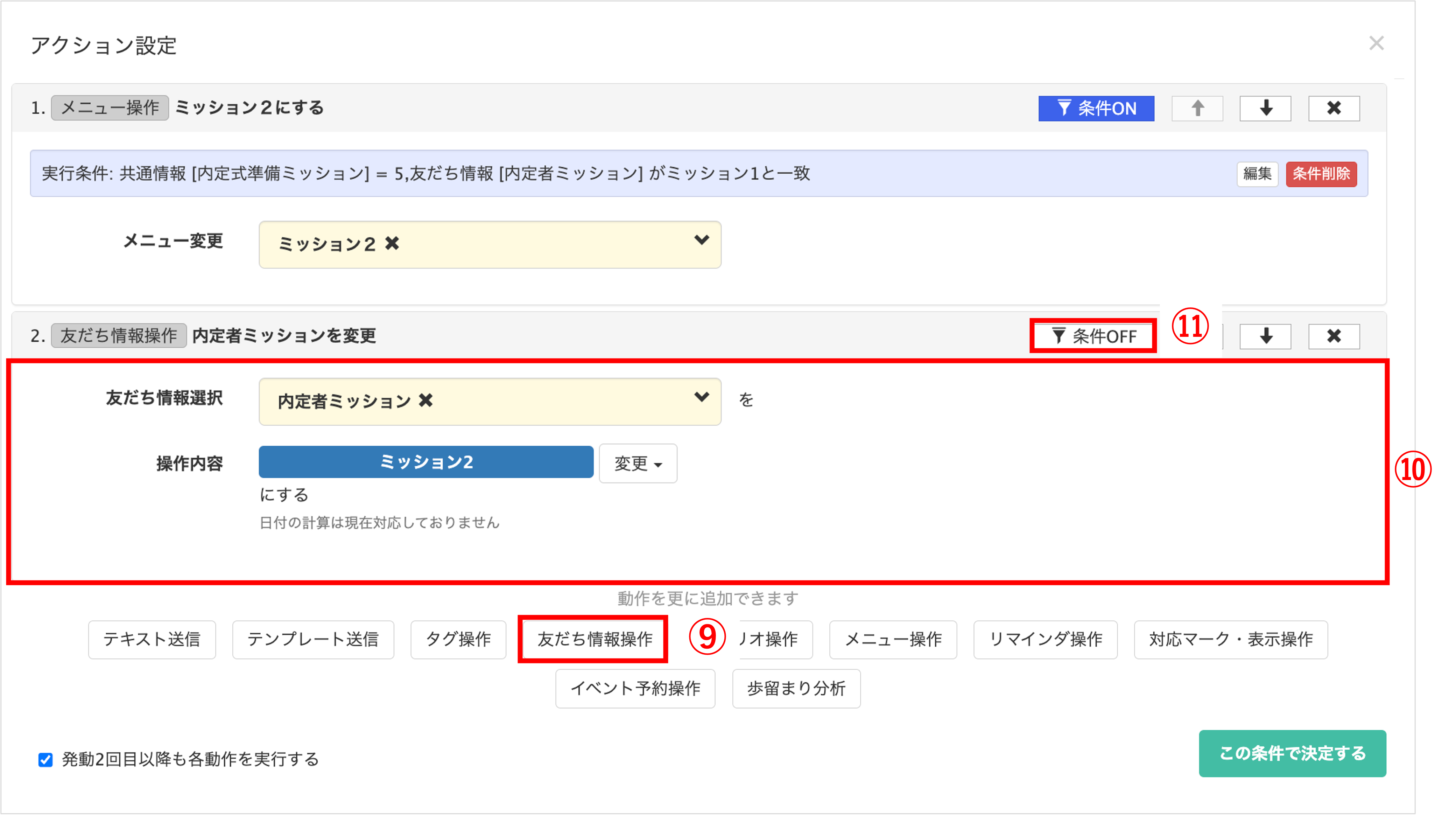
⑨〔友だち情報操作〕ボタンをクリックします。
⑩友だち情報の登録で登録した友だち情報を選択し、「ミッション2」「変更」に設定します。
⑪〔条件OFF〕ボタンをクリックします。
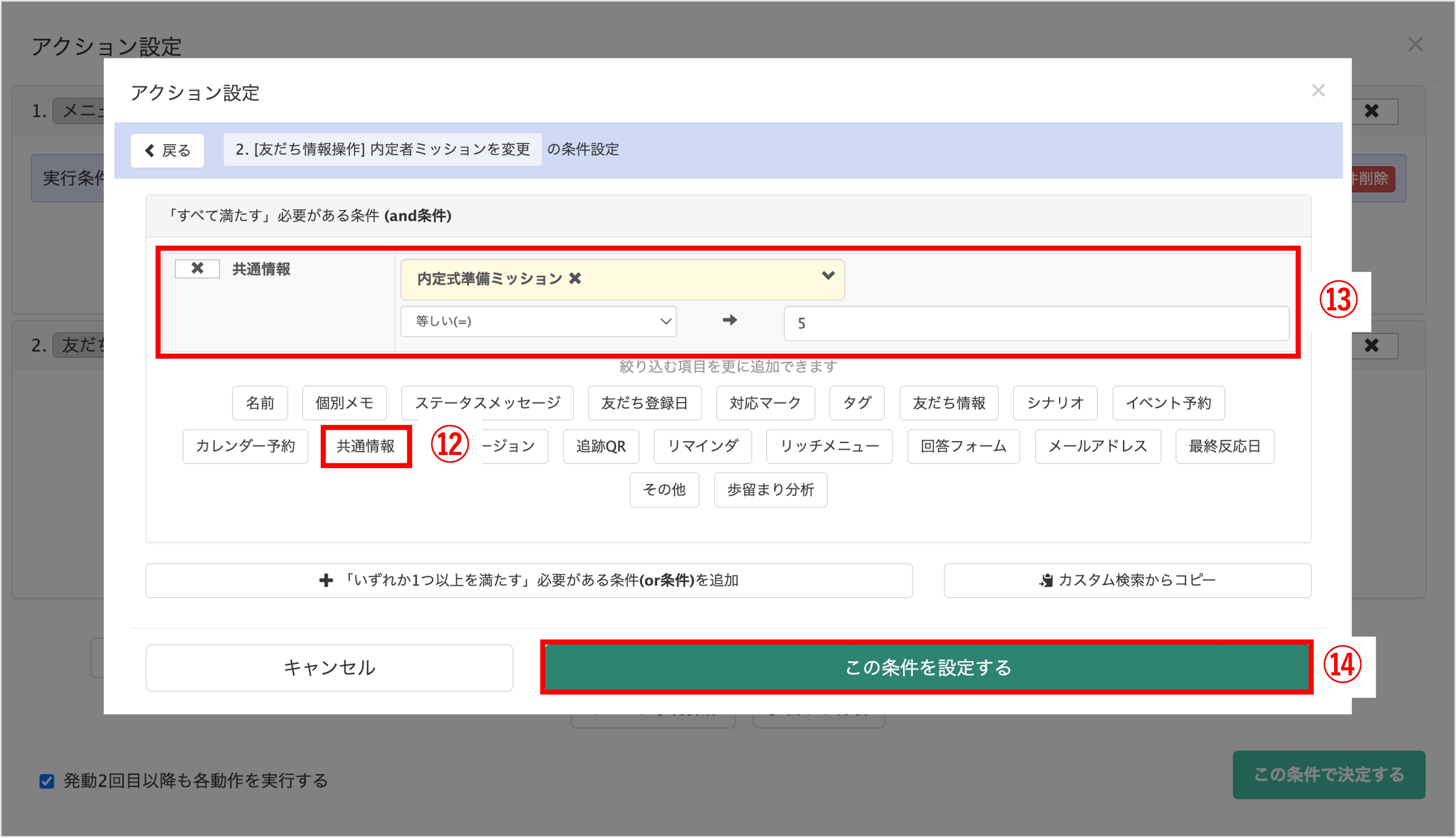
⑫〔共通情報〕ボタンをクリックします。
⑬共通情報の登録で登録した共通情報を選択し、「等しい(=)」➡️「5」と設定します。
⑭〔この条件を設定する〕ボタンをクリックして条件設定を完了します。
★次に、ミッション2のメニューからミッション3のメニューに切り替えるアクションを設定します。
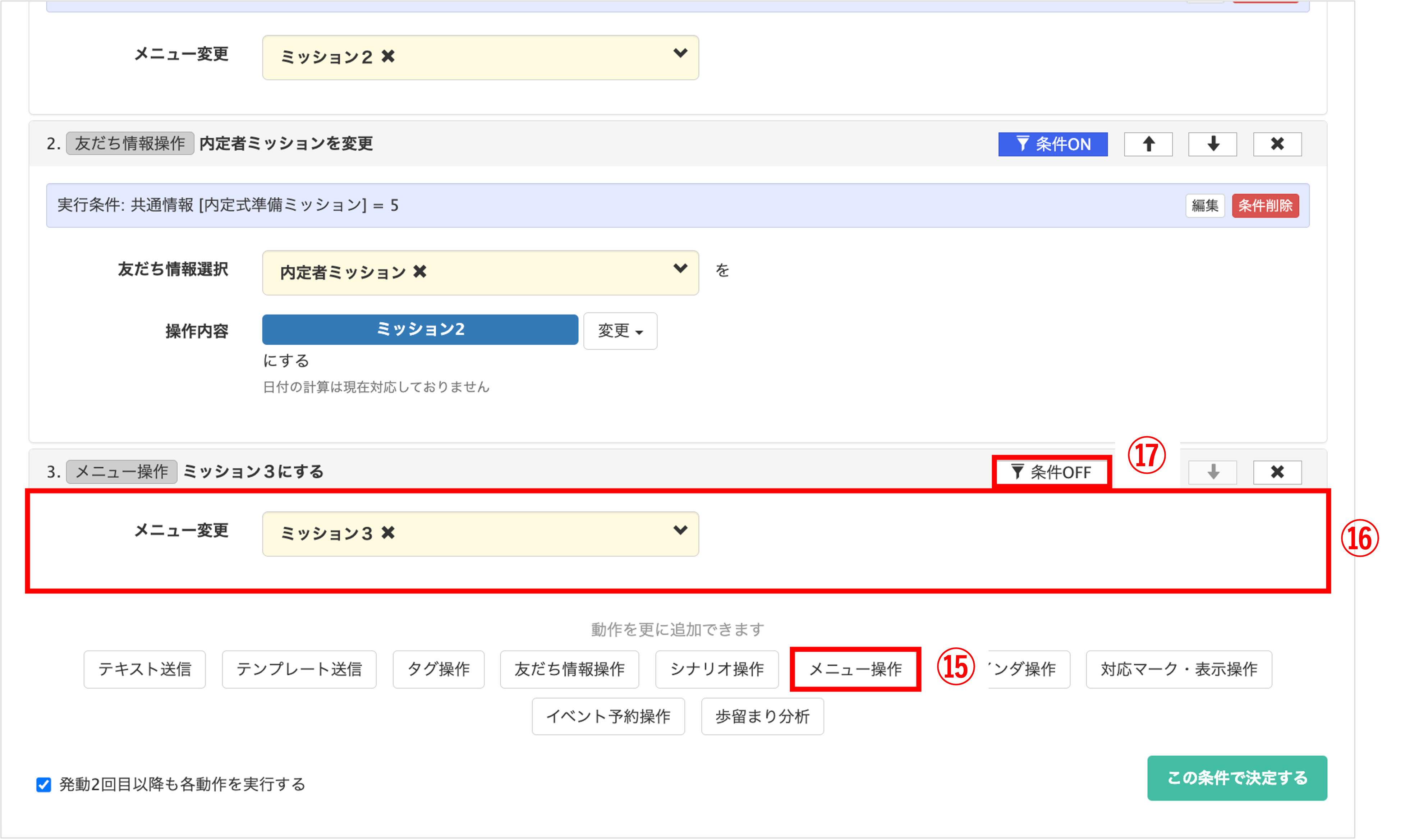
⑮〔メニュー操作〕ボタンをクリックします。
⑯メニュー画像の作成で作成したミッション3のメニューを選択します。
⑰〔条件OFF〕ボタンをクリックします。
★ミッション3のメニューへ切り替わる条件を設定します。
★今回の場合、「ミッション1を達成した内定者が5人がミッション達成ボタンを更に1度ずつ押したタイミングで次のミッションメニューに切り替える設定」として解説します。
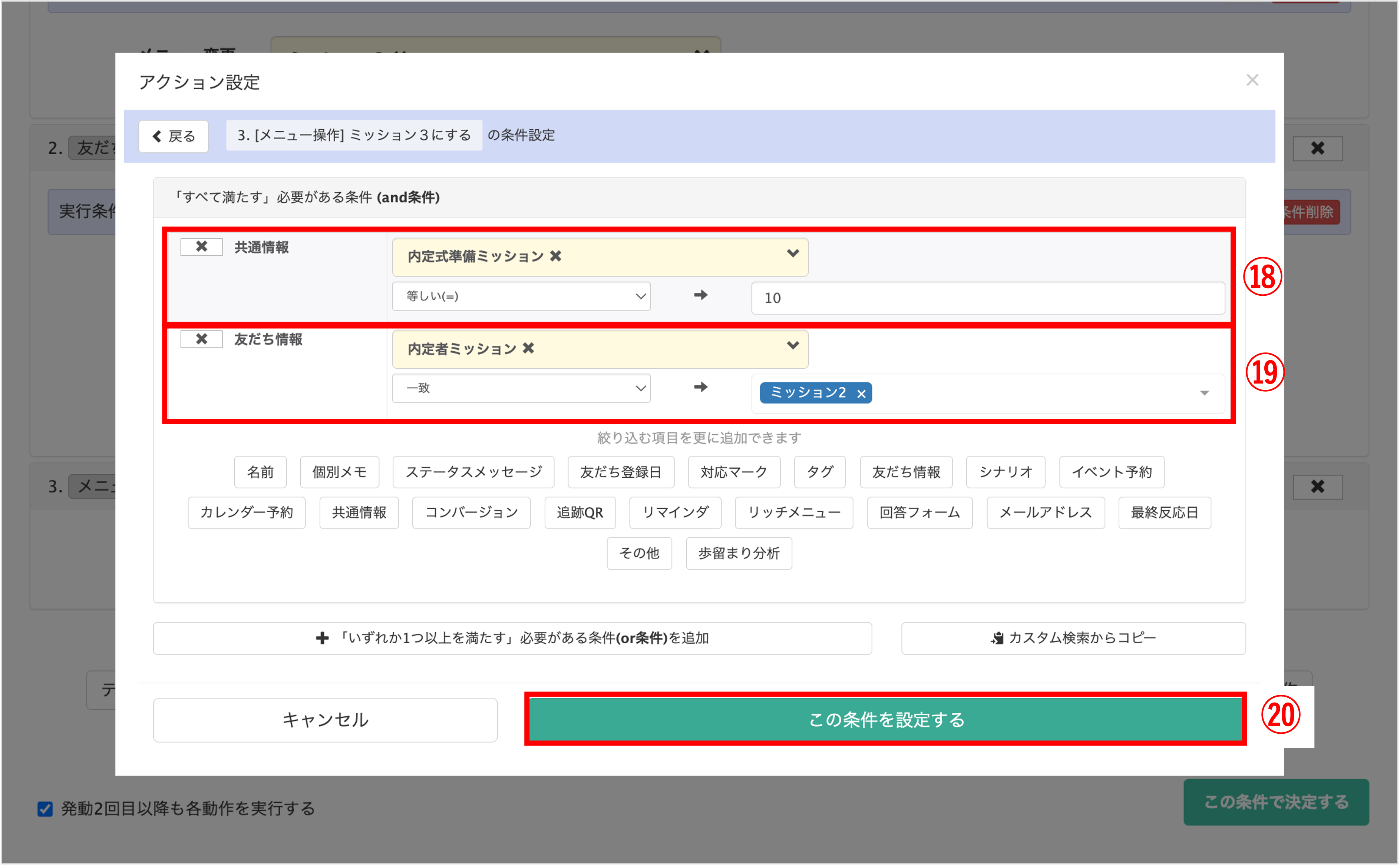
⑱〔共通情報〕ボタンをクリックし、共通情報の登録で登録した共通情報を選択し、「等しい(=)」➡️「10」と設定します。
⑲〔友だち情報〕ボタンをクリックし、友だち情報の登録で登録した友だち情報を選択し、選択肢から「ミッション2」を設定します。
⑳〔この条件を設定する〕ボタンをクリックして条件設定を完了します。
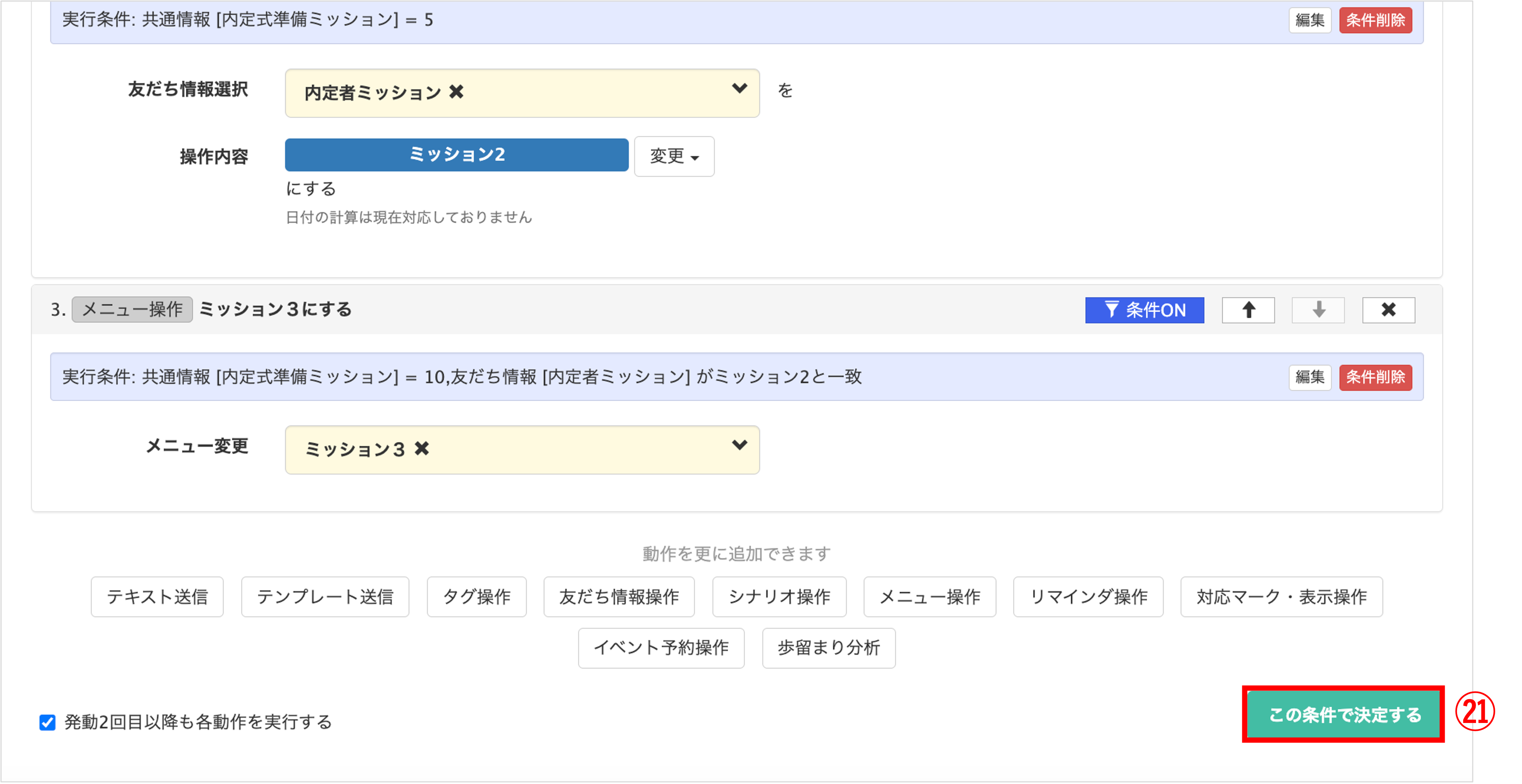
㉑〔この条件で決定する〕ボタンをクリックしてアクション設定を登録します。
※更にメニューの切り替えが必要な場合は③〜⑭の手順を繰り返します。
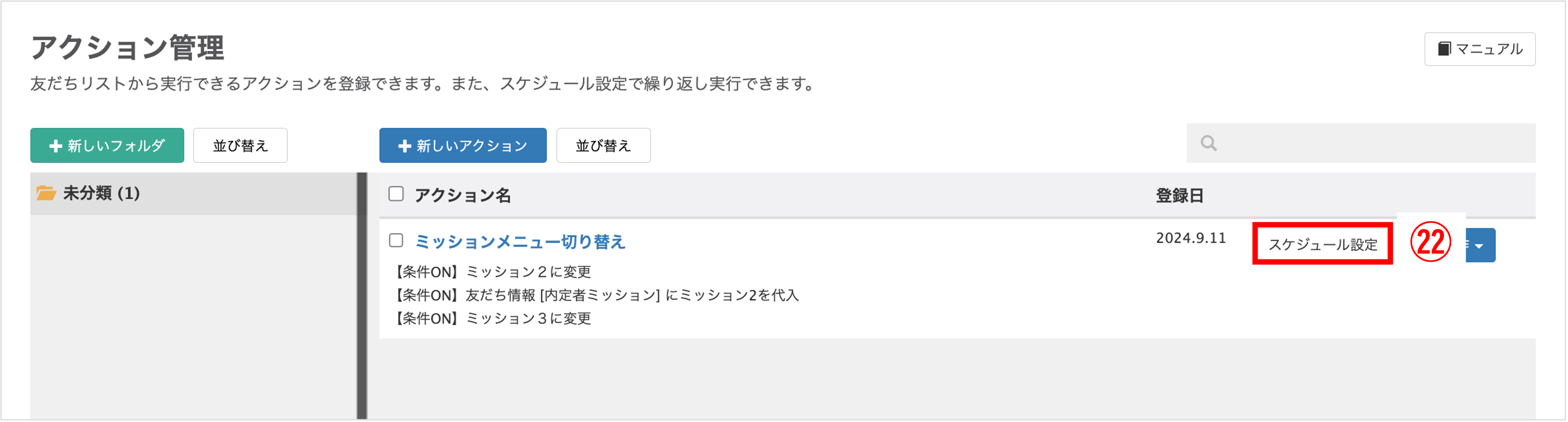
㉒作成したアクションの〔スケジュール設定〕ボタンをクリックします。
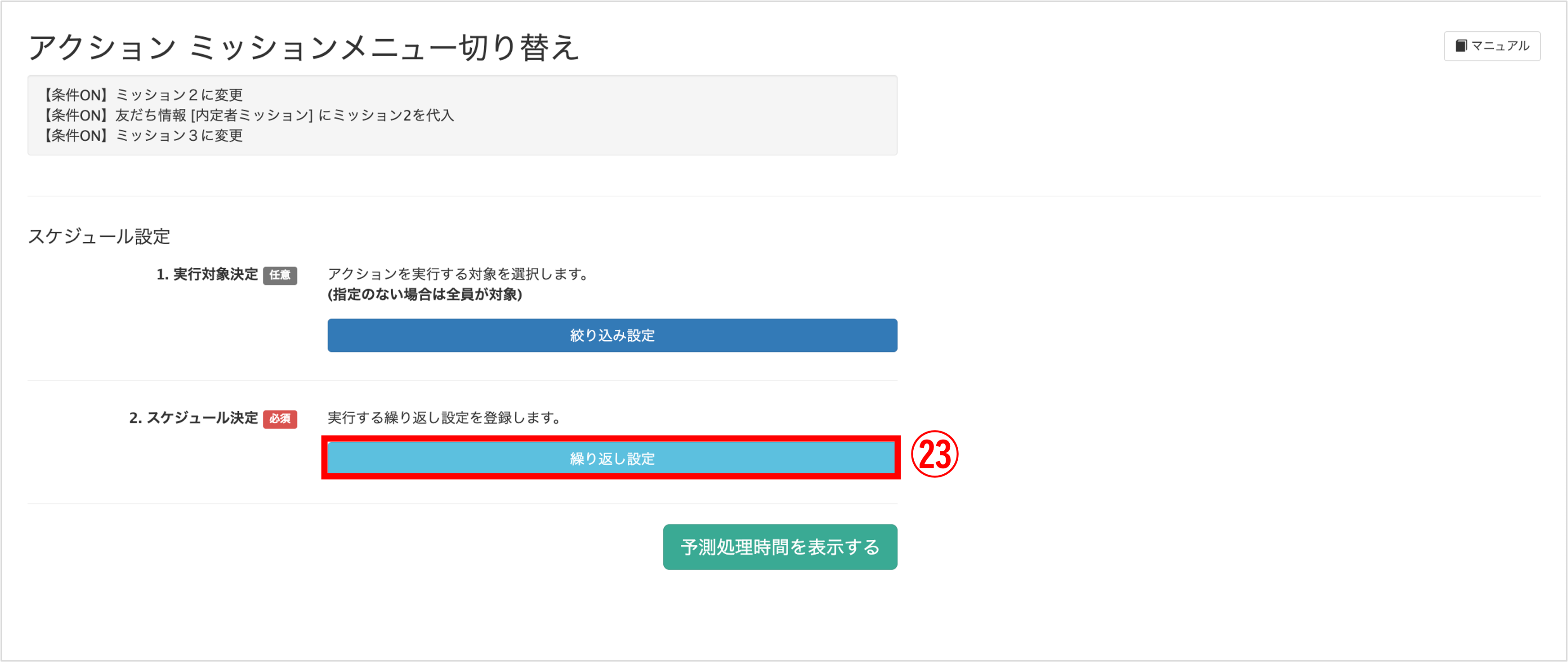
㉓「2.スケジュール決定」の〔繰り返し設定〕ボタンをクリックします。
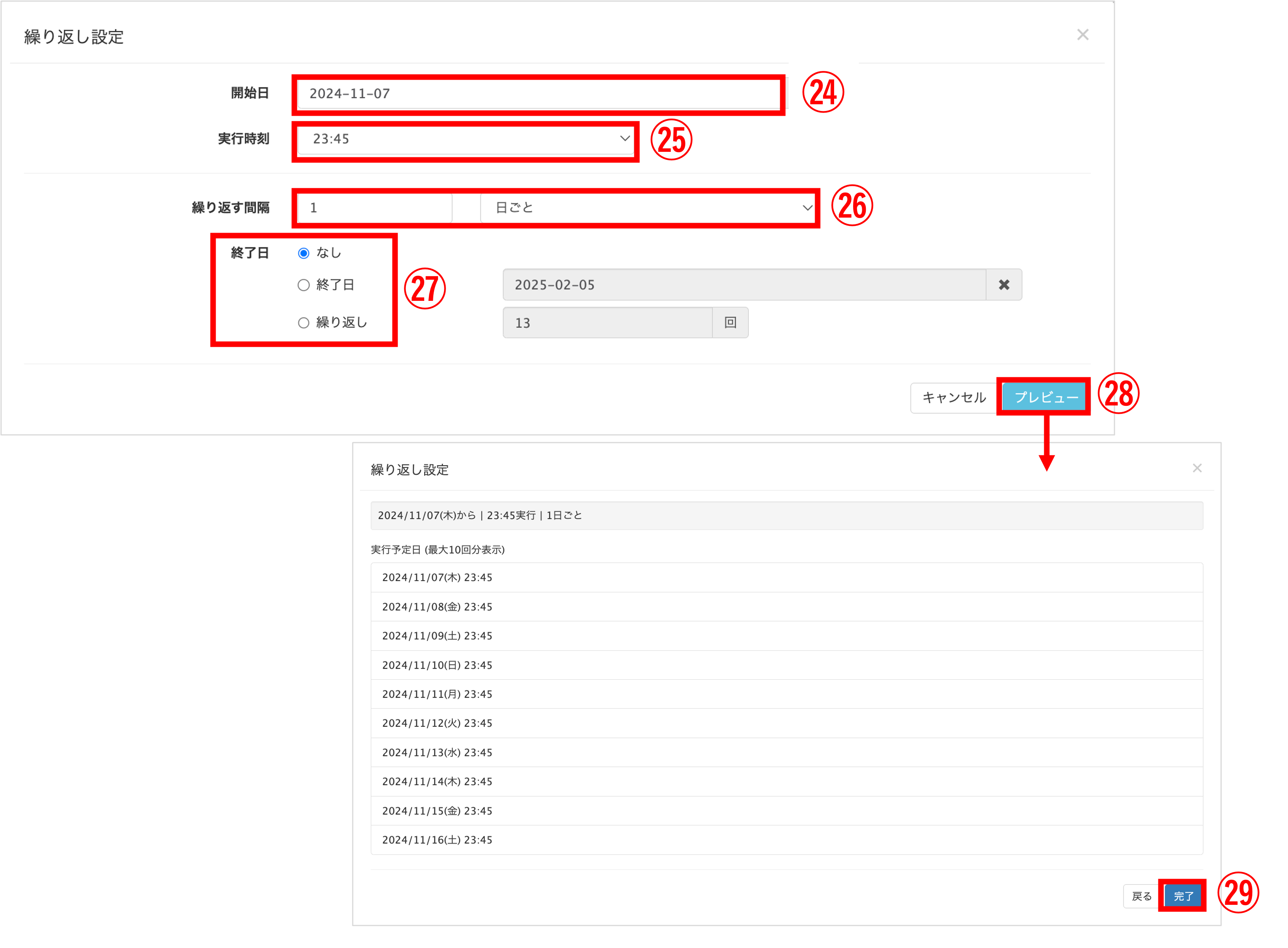
㉔『開始日』にアクションを初めて実行する日を入力します。
㉕『実行時刻』にアクションを実行する時間を入力します。
㉖『繰り返す間隔』を選択します。
㉗『終了日』でアクション実行を終了する日、もしくは回数を入力します。
㉘〔プレビュー〕ボタンをクリックします。
㉙プレビュー画面でアクションを実行するスケジュールが表示されますので間違いがないか確認し、問題なければ〔完了〕ボタンをクリックします。
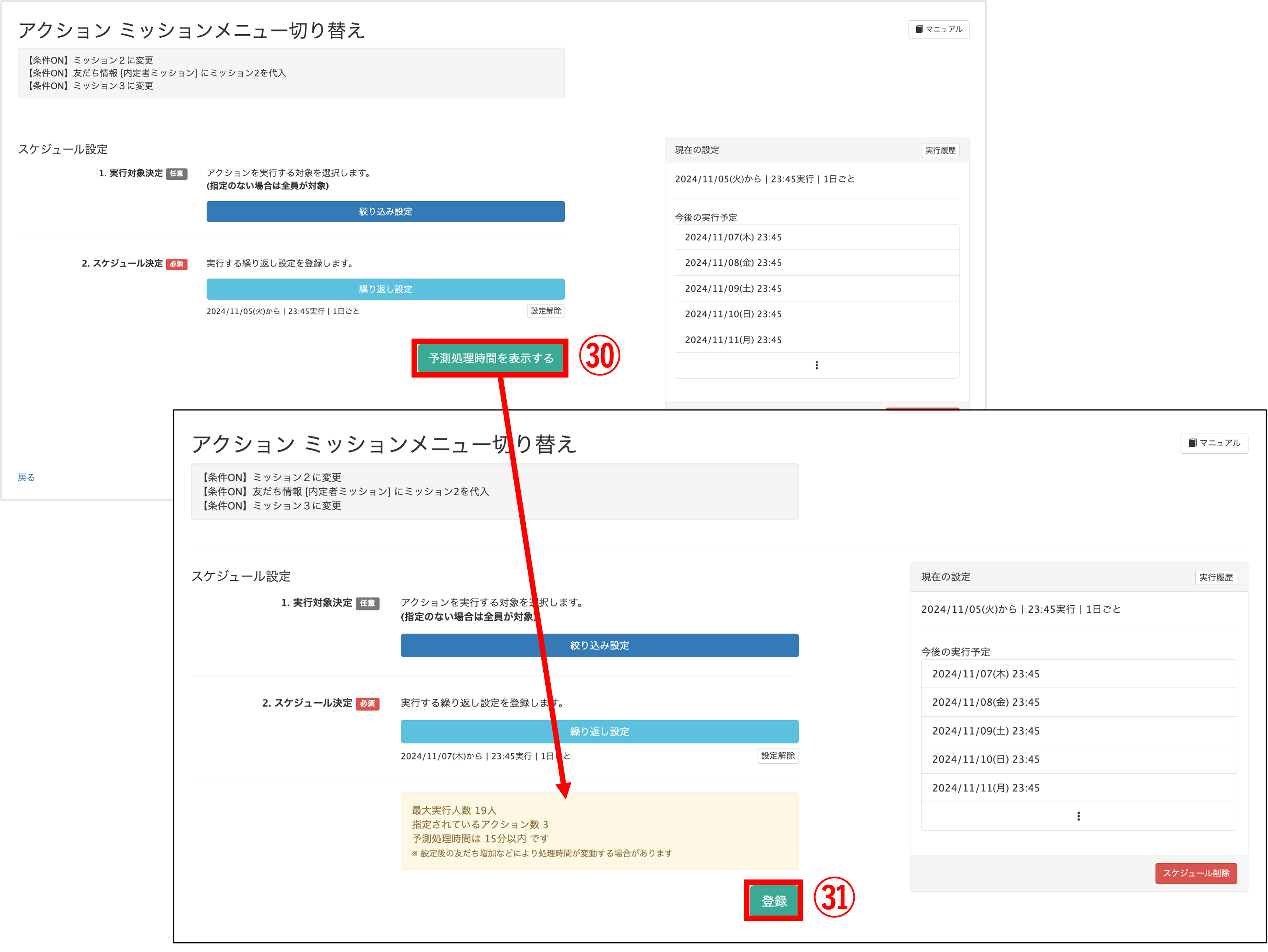
㉚〔予測処理時間を表示する〕ボタンをクリックします。
㉛〔登録〕ボタンをクリックしてスケジュール設定を完了します。
メニュー画像の登録
達成中メニュー画像の登録
★共通情報が特定の数になる前にミッション達成ボタンをタップした学生には、達成中のメニューを表示します。(達成中メニューを設定することにより、学生が何度もミッション達成ボタンを押してしまうのを防ぐことができます。)
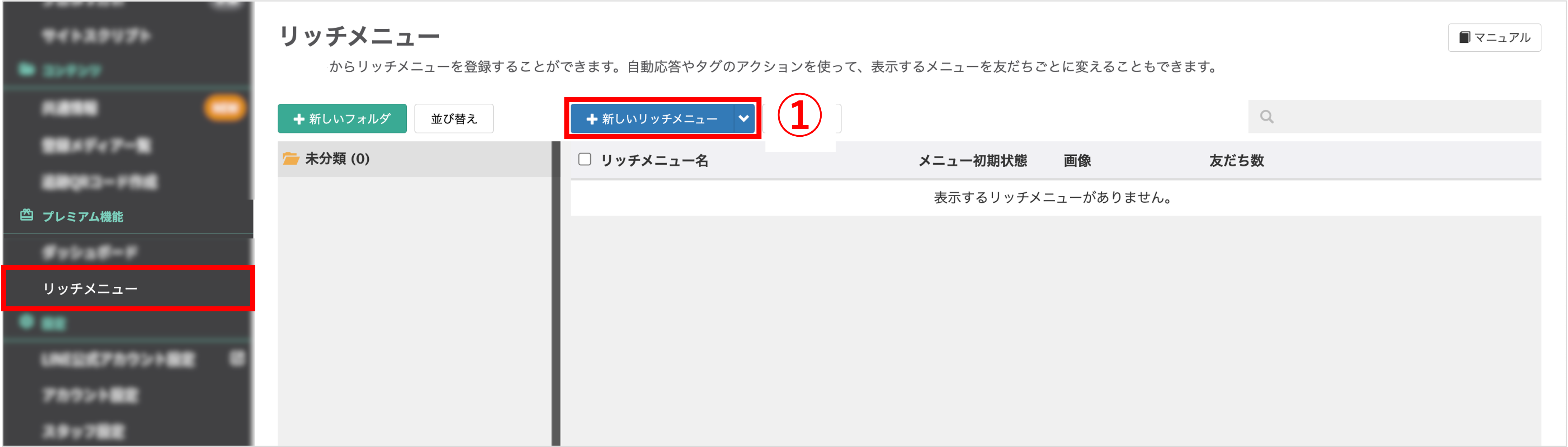
左メニュー「プレミアム機能」>「リッチメニュー」をクリックします。
①〔+新しいリッチメニュー〕ボタンをクリックします。
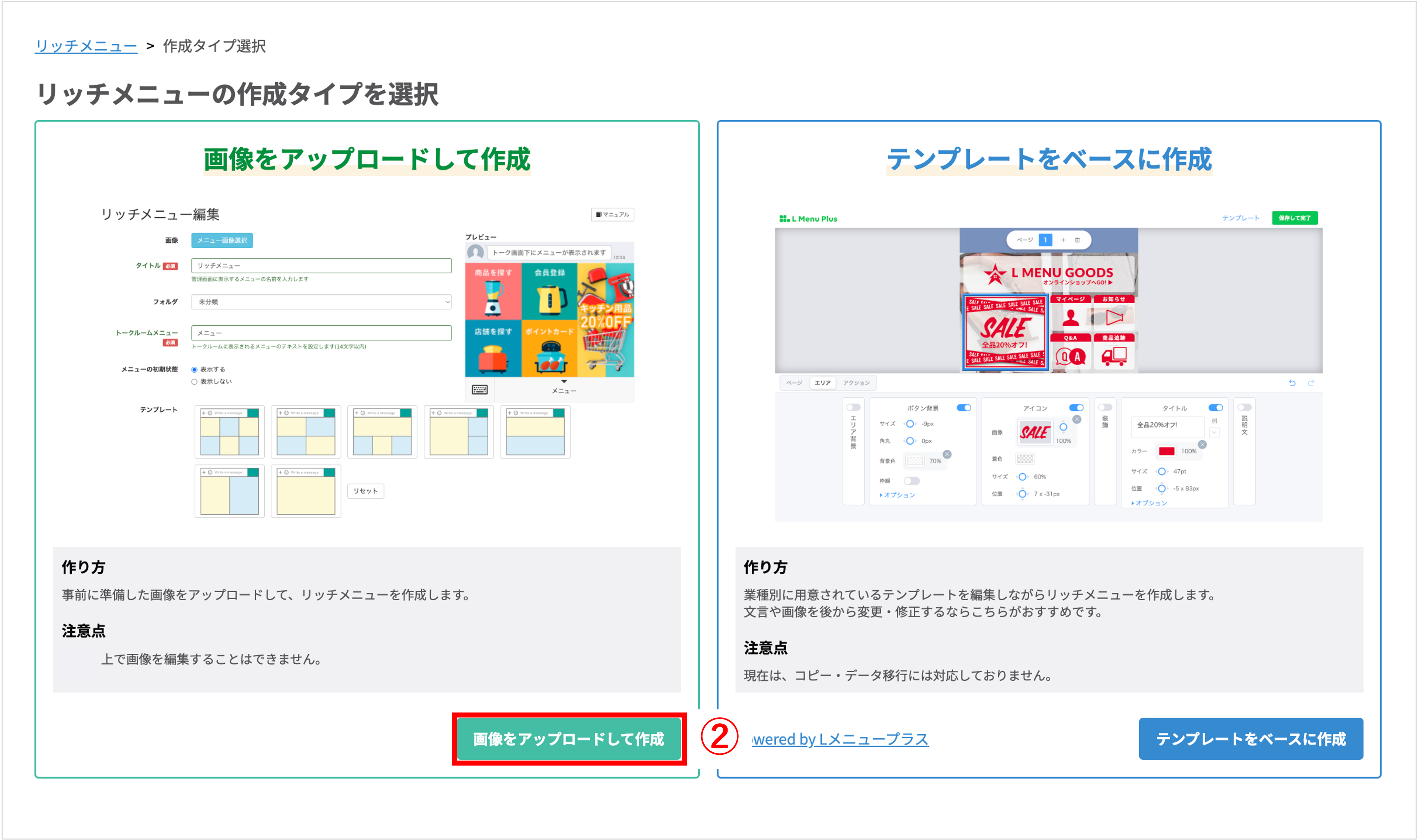
②〔画像をアップロードして作成〕ボタンをクリックします。
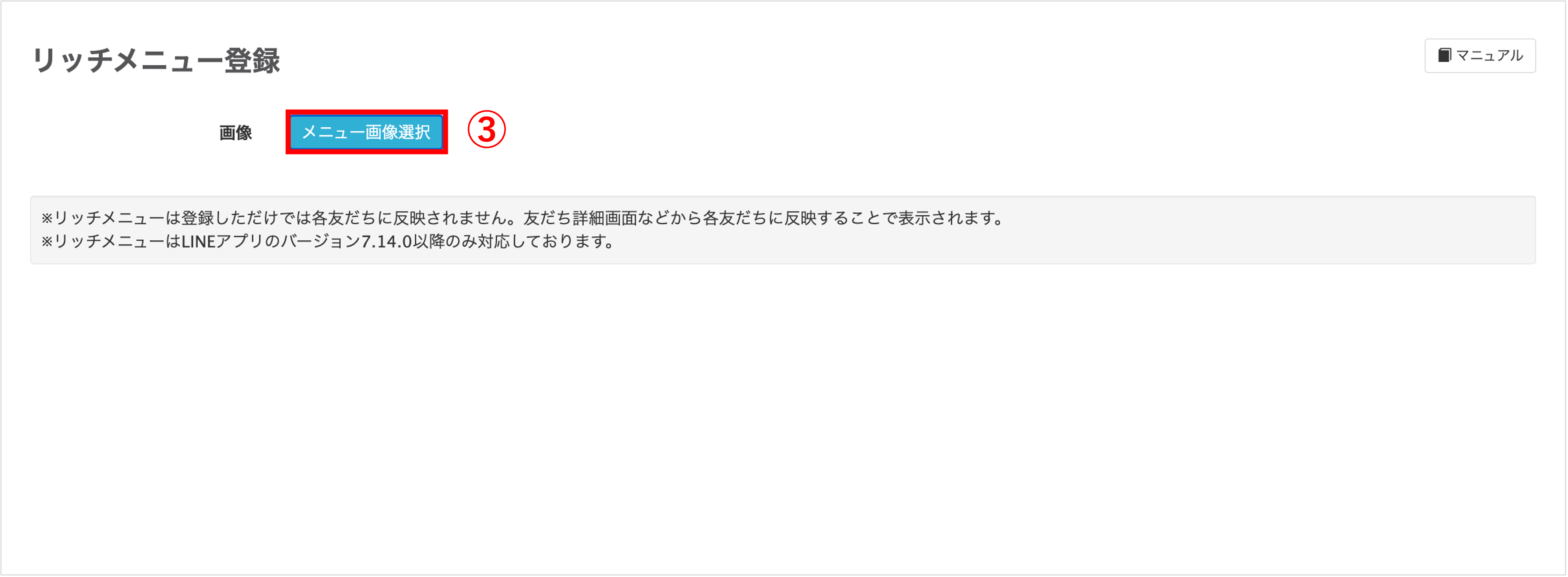
③〔メニュー画像選択〕ボタンをクリックし、メニュー画像の作成で準備した、達成中メニューの画像を
アップロードします。(アップロード済みの場合は選択します。)
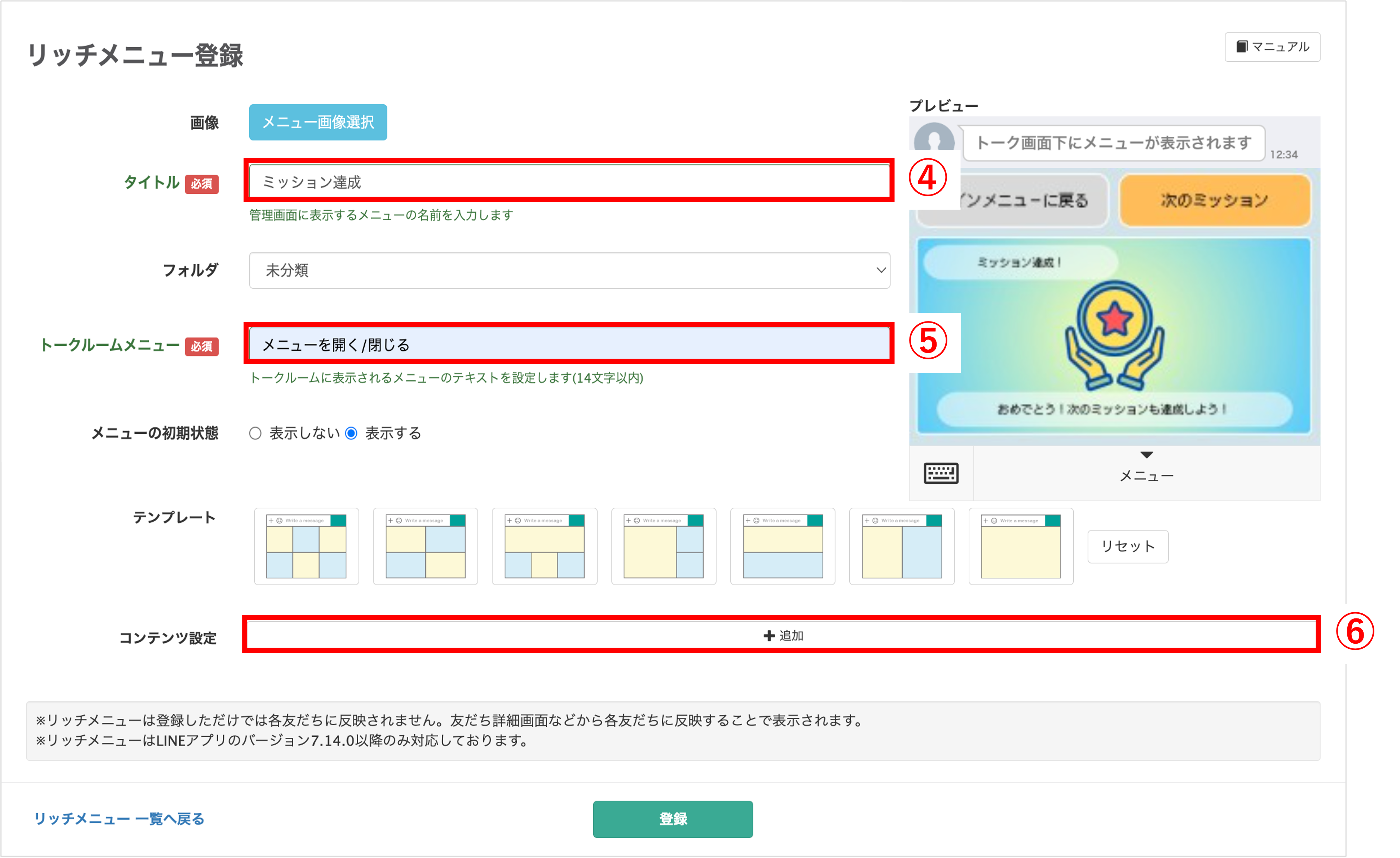
④『タイトル』を入力します。
⑤『トークルームメニュー』に表示されるテキストを入力します。
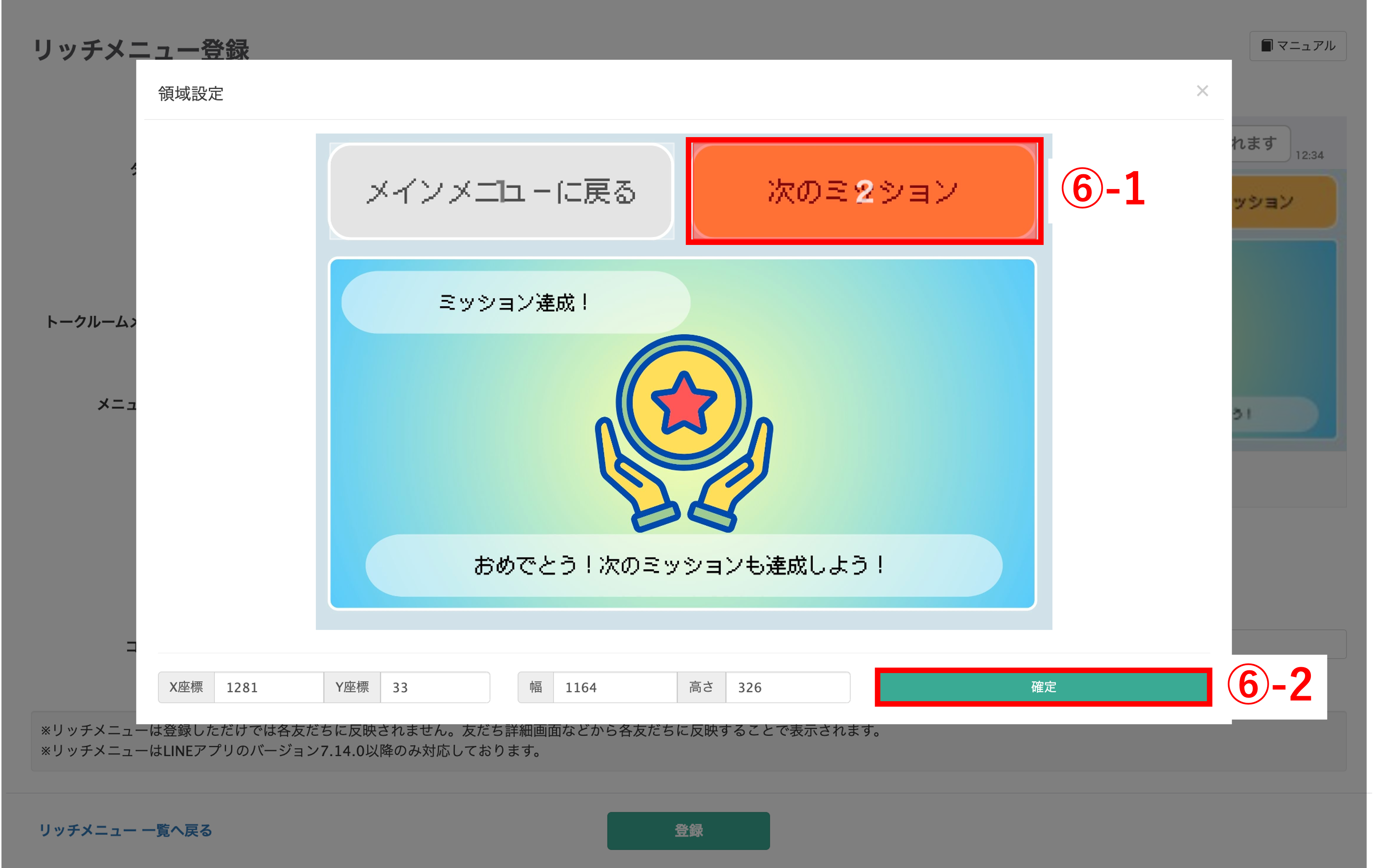
⑥-1 領域設定が表示されますので、ボタンにしたい箇所をドラッグで範囲選択します。
⑥-2 〔確定〕ボタンをクリックします。
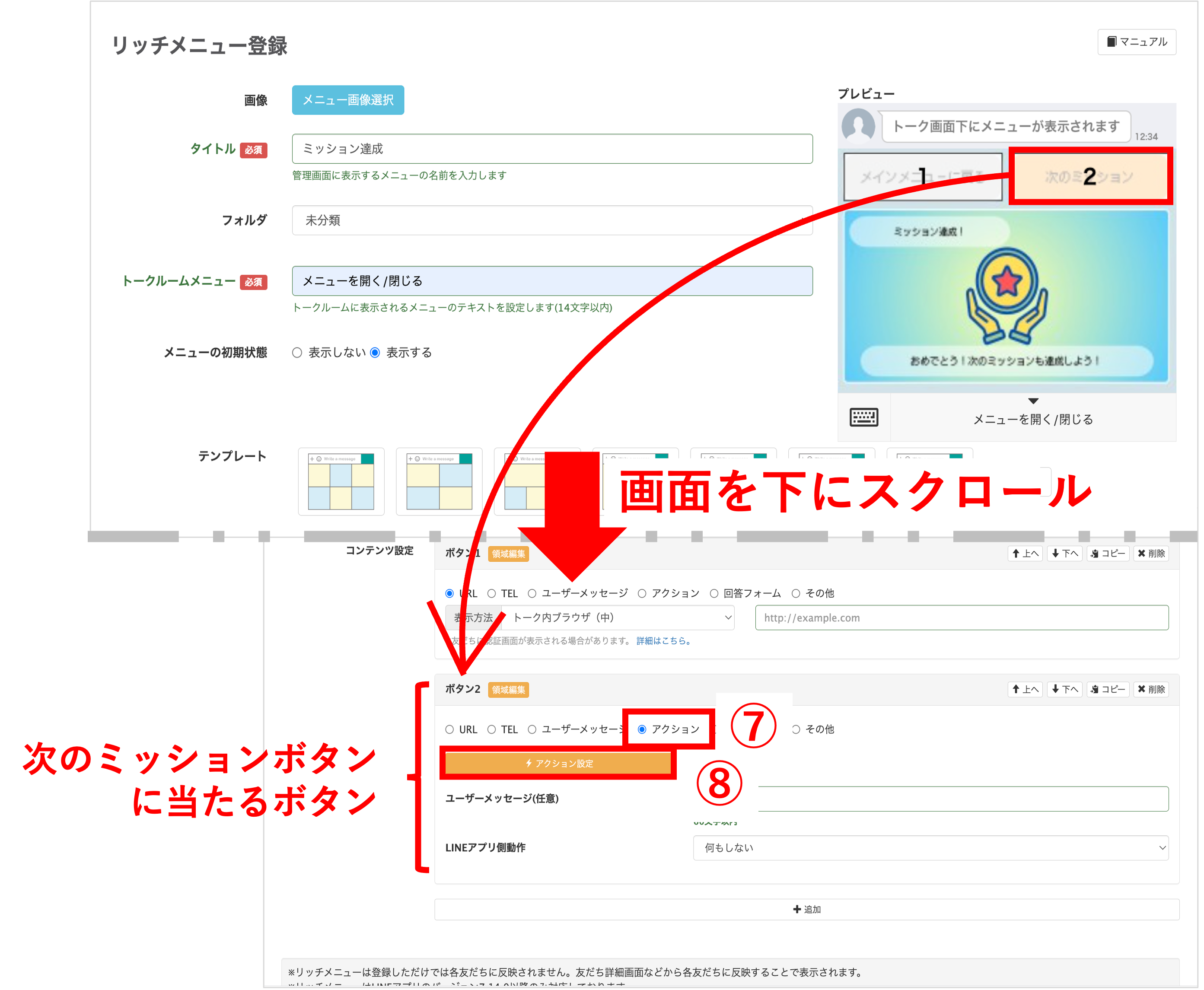
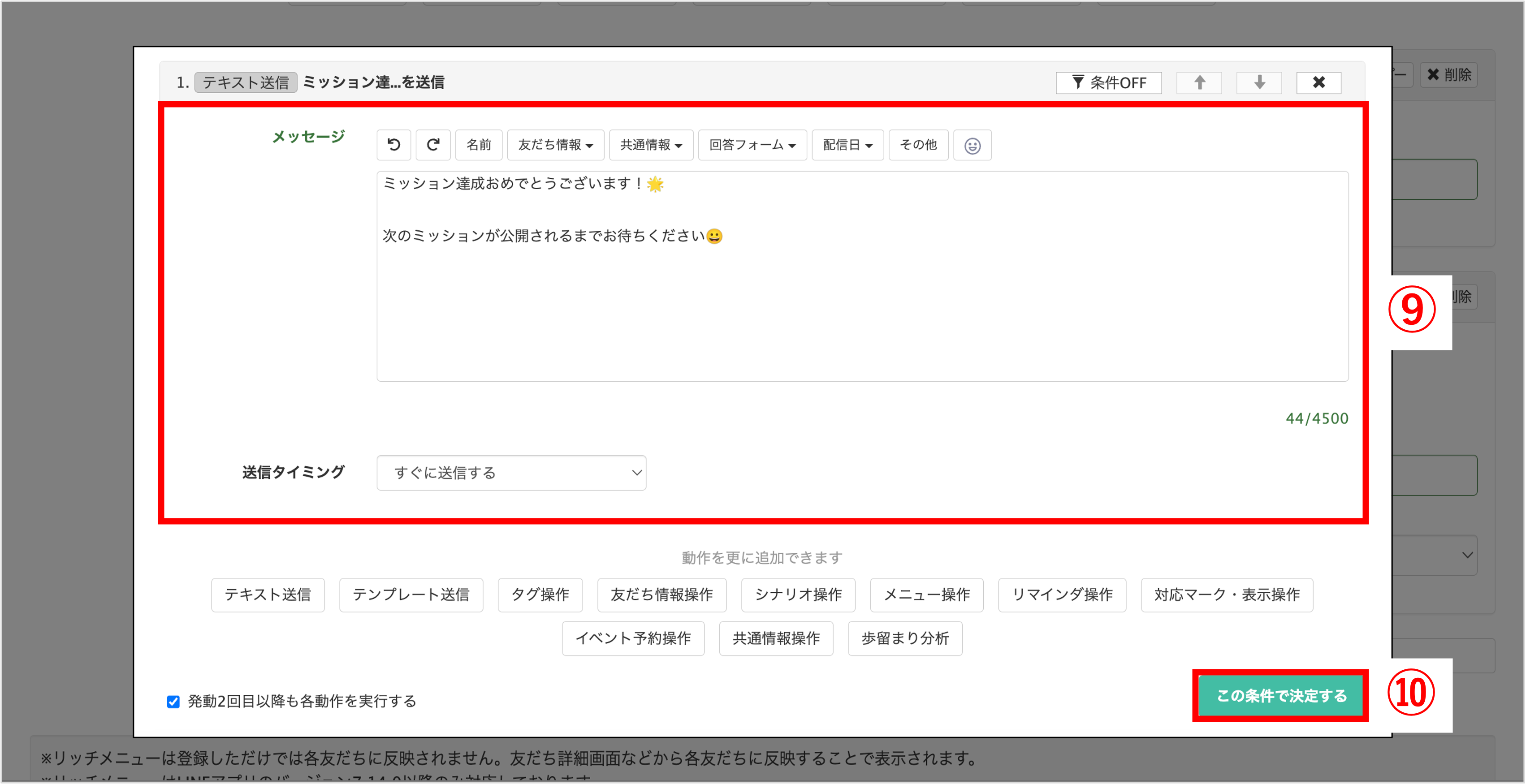
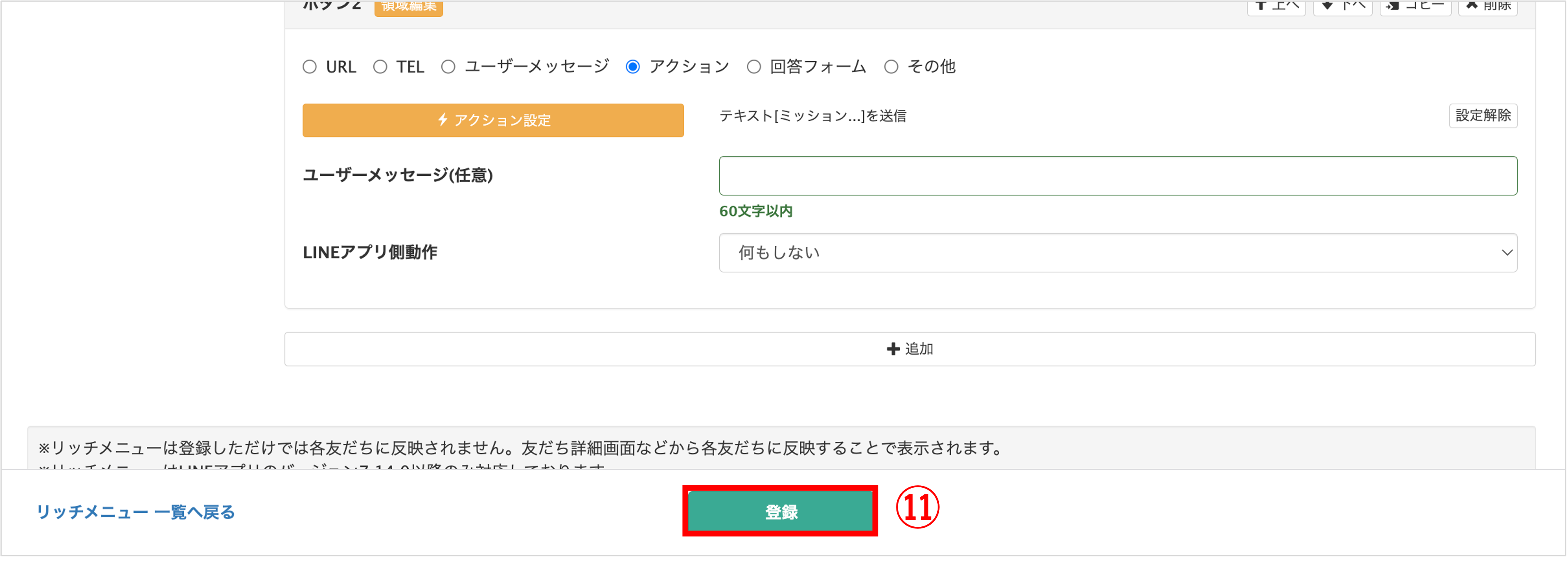
ミッション中メニュー画像の登録
★ミッション中に学生のLINEトーク画面に表示させるメニュー画像を登録する手順を解説します。
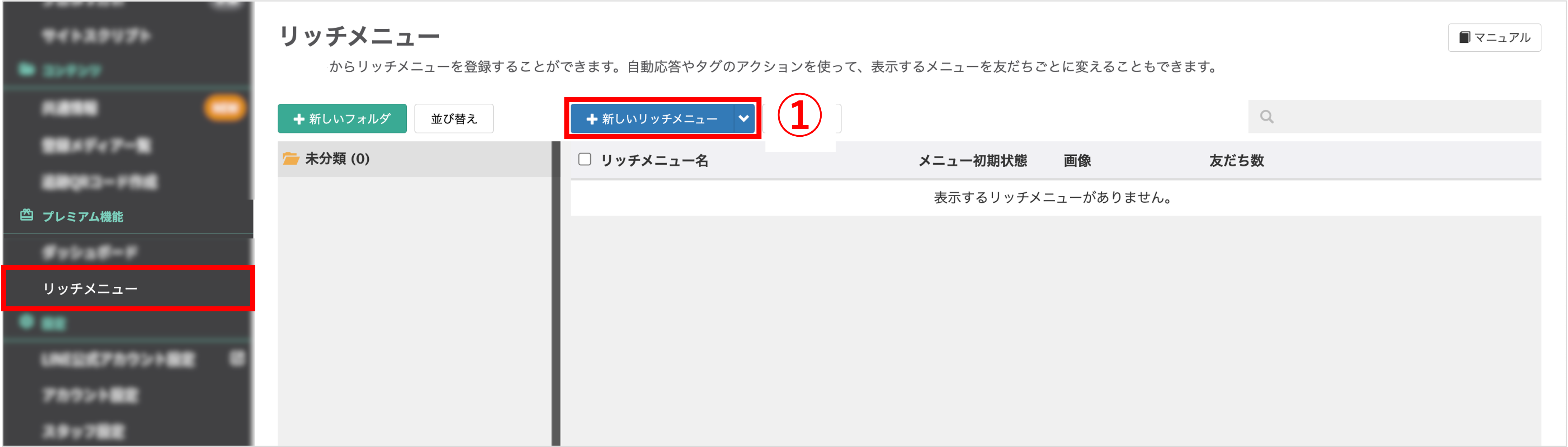
左メニュー「プレミアム機能」>「リッチメニュー」をクリックします。
①〔+新しいリッチメニュー〕ボタンをクリックします。
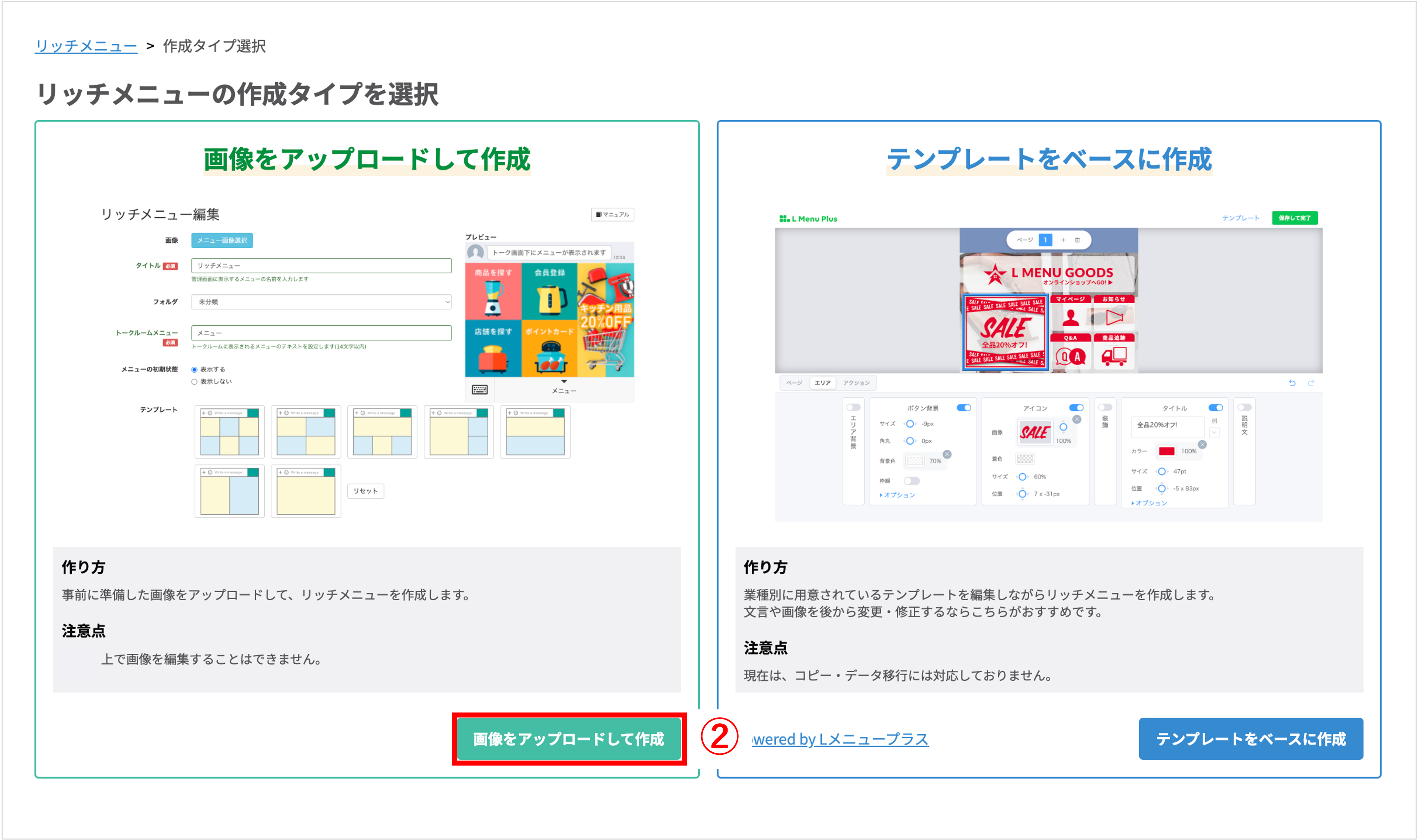
②〔画像をアップロードして作成〕ボタンをクリックします。
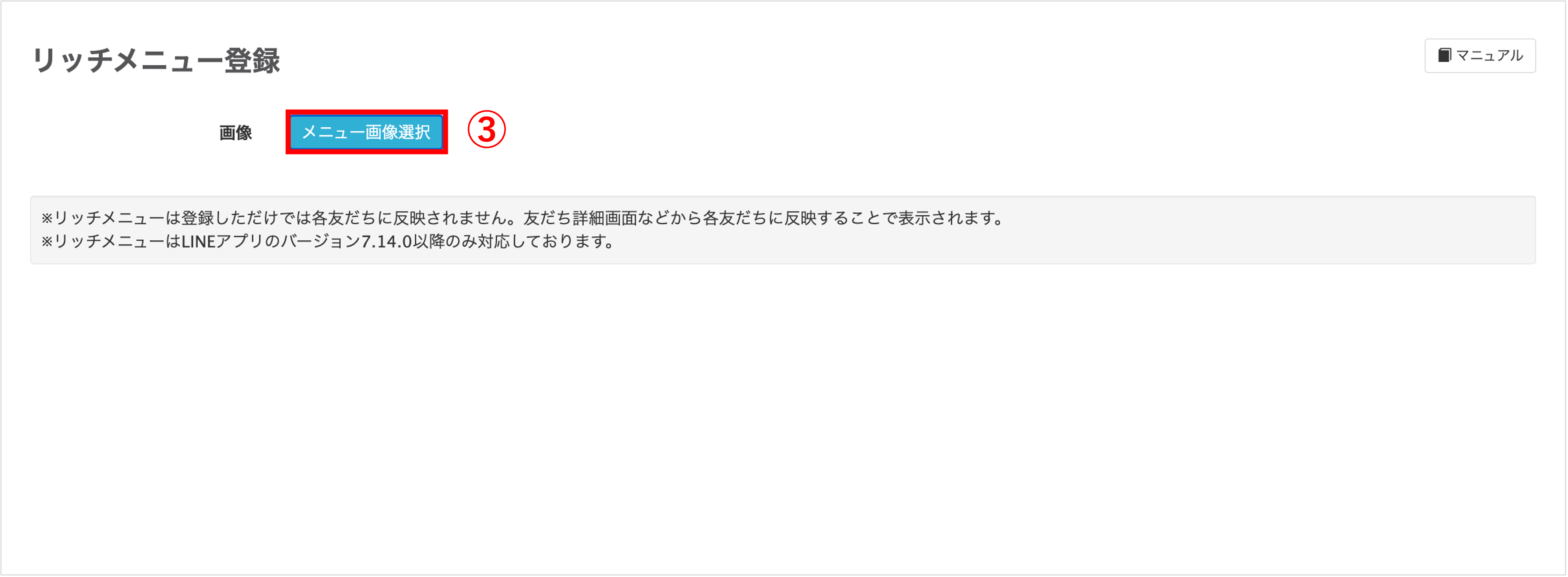
③〔メニュー画像選択〕ボタンをクリックします。
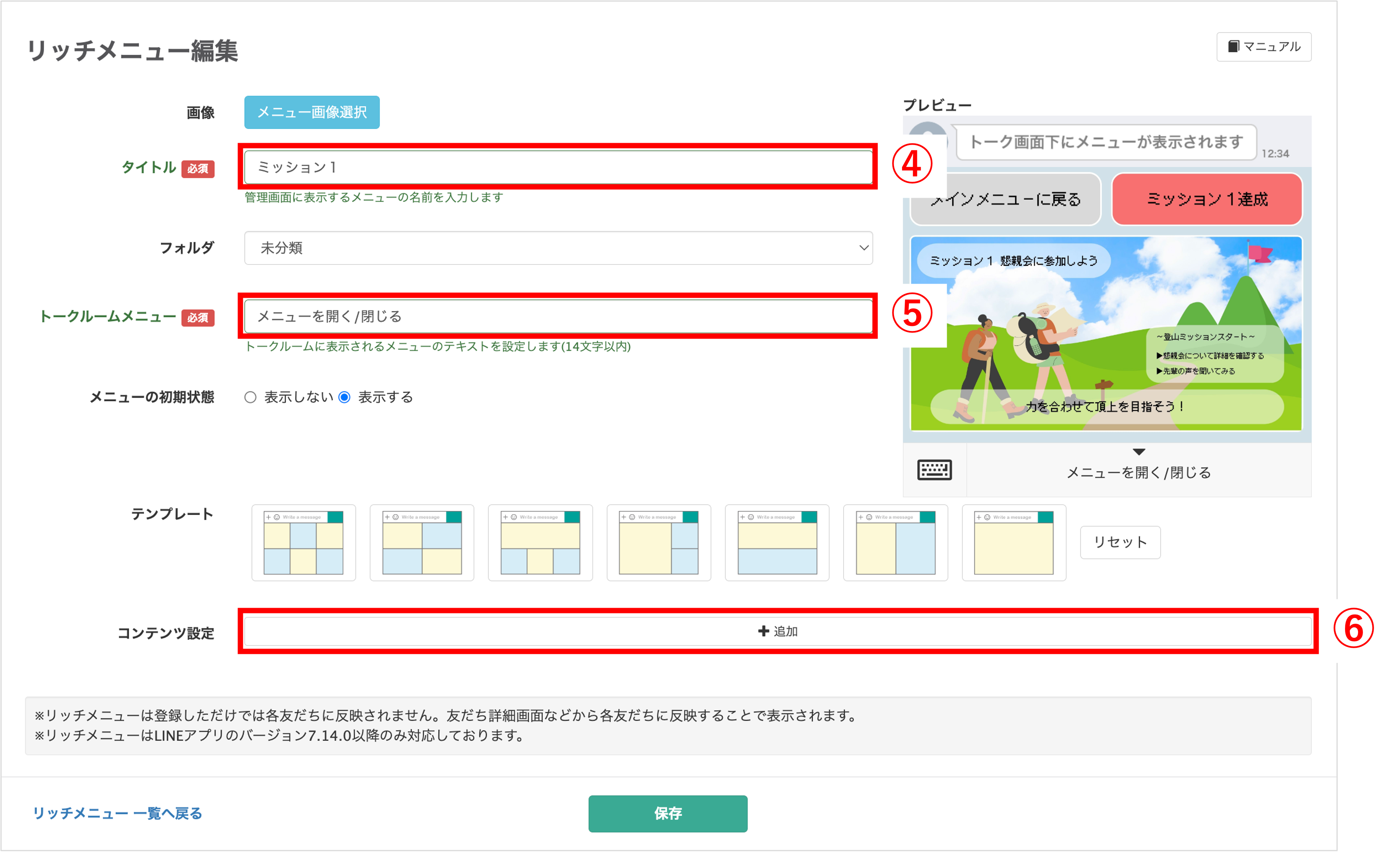
④『タイトル』を入力します。
⑤『トークルームメニュー』に表示されるテキストを入力します。
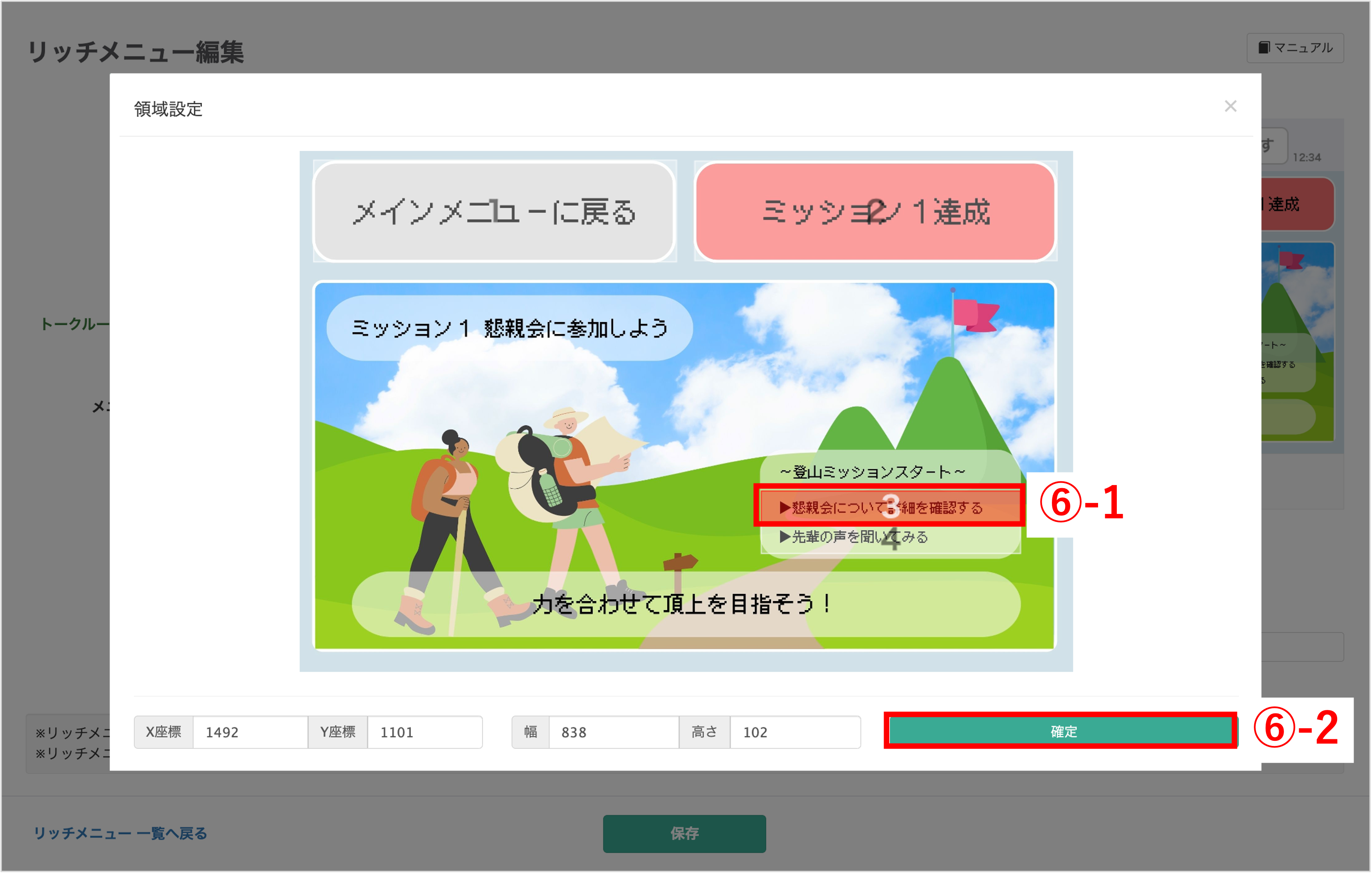
⑥-1 領域設定が表示されますので、ボタンにしたい箇所をドラッグで範囲選択します。
⑥-2 〔確定〕ボタンをクリックします。
★このアクション設定では、『懇親会の詳細を確認する』ボタンをタップすると設定したURLが開かれる設定を解説します。
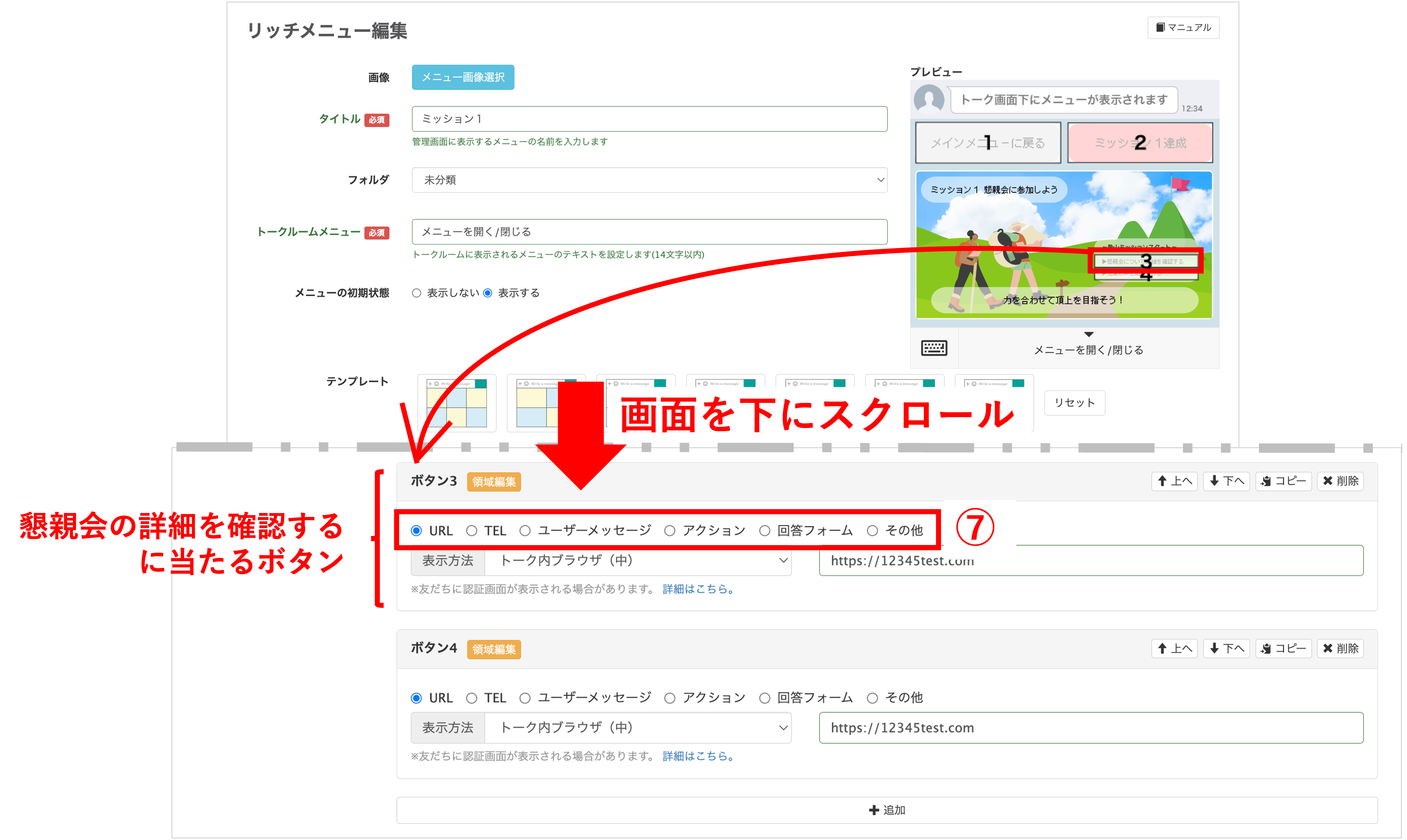
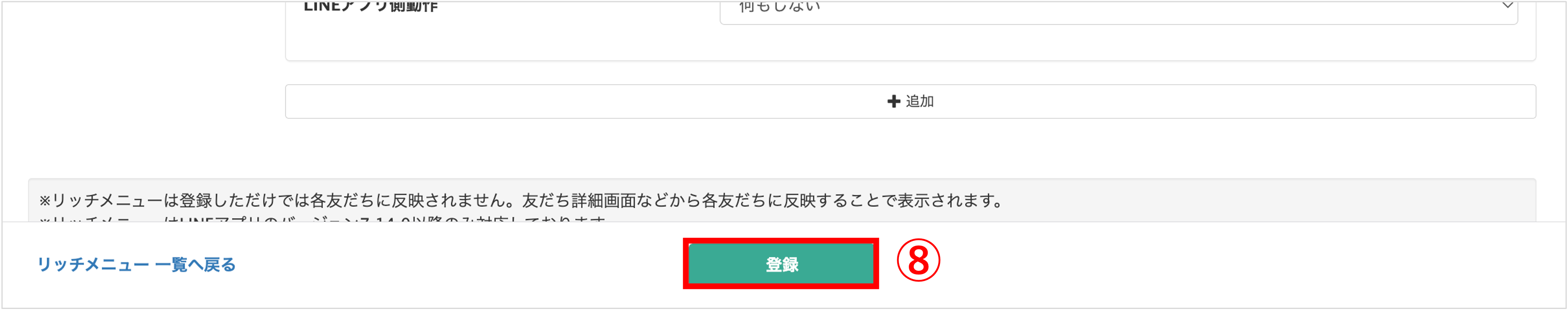

リッチメニューを切り替える方法
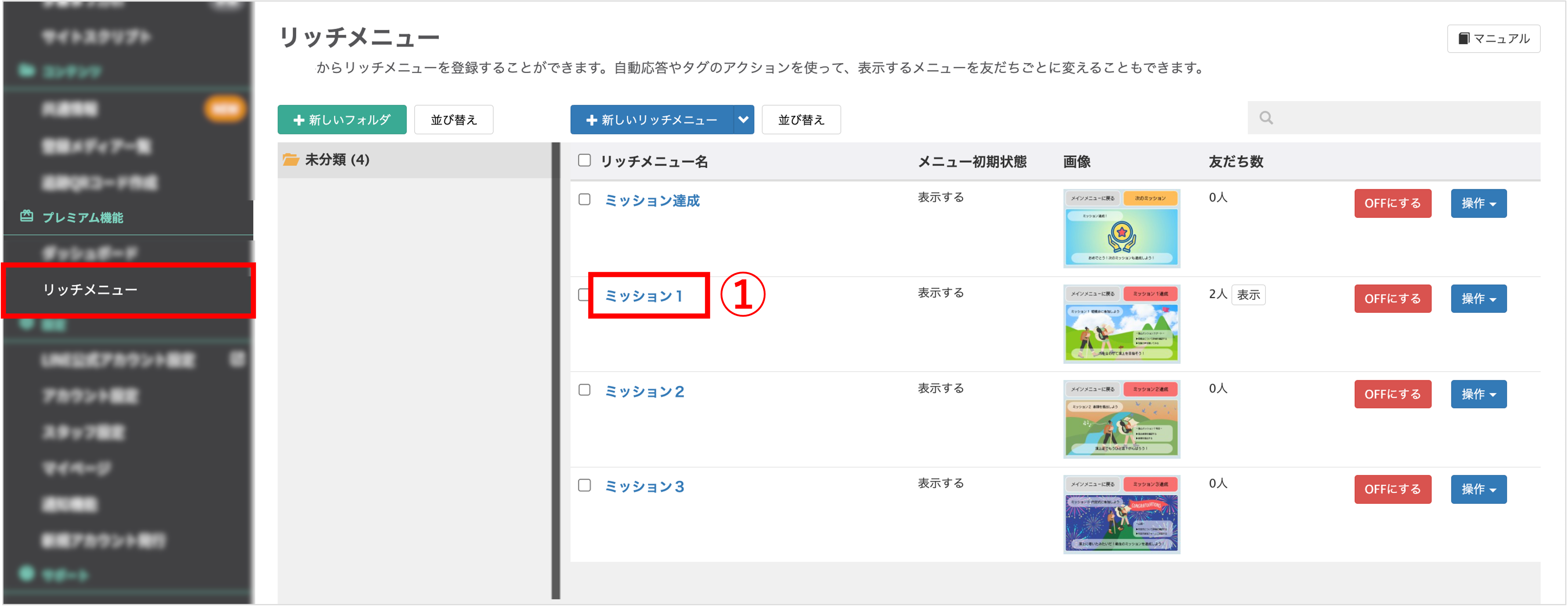
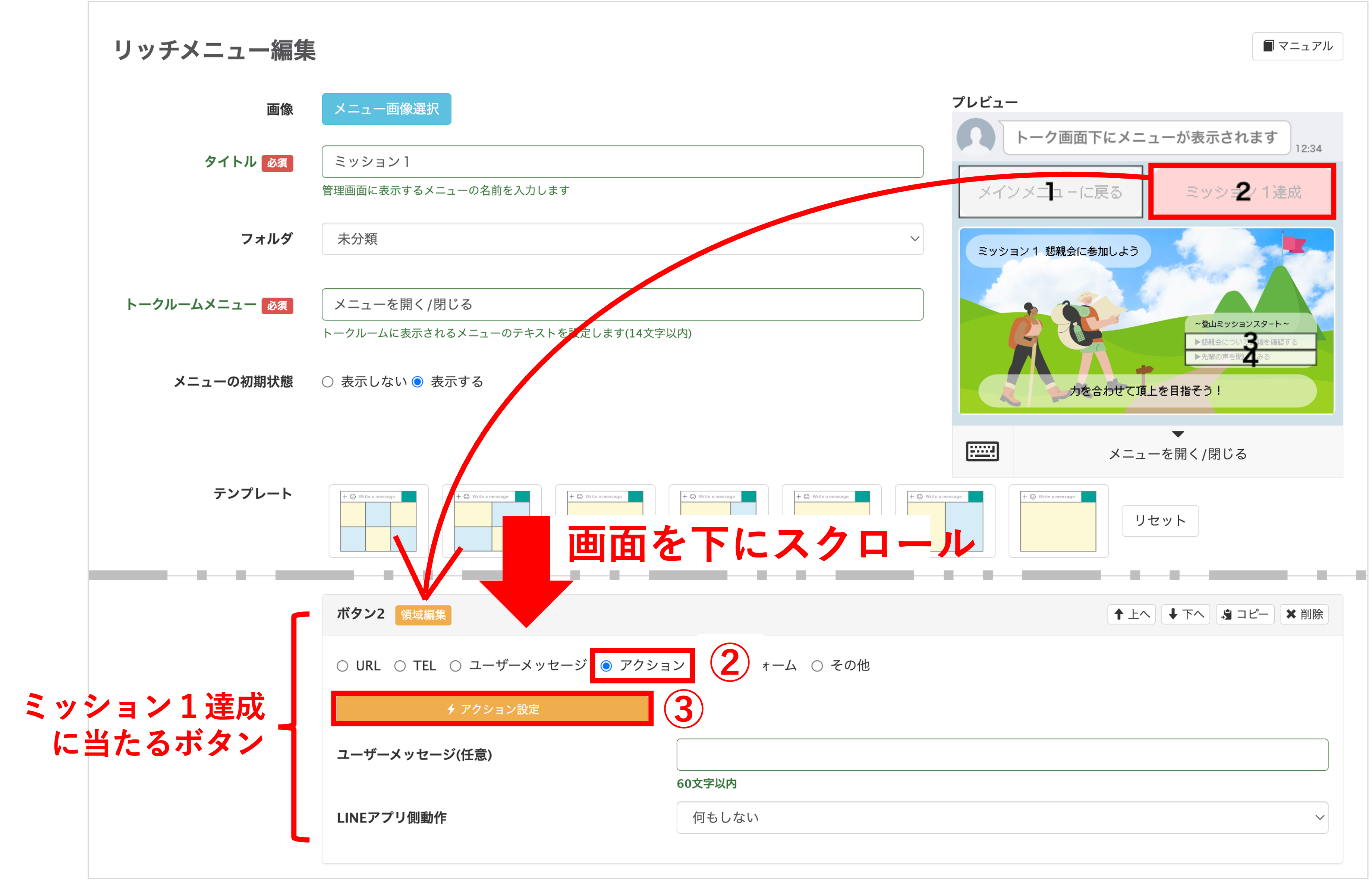
★このアクション設定では、以下の動作になるように設定します。
・『ミッション1達成』をタップすると共通情報が1加算される
・共通情報が5貯まるまでは『達成中のメニュー』にメニューを変更する
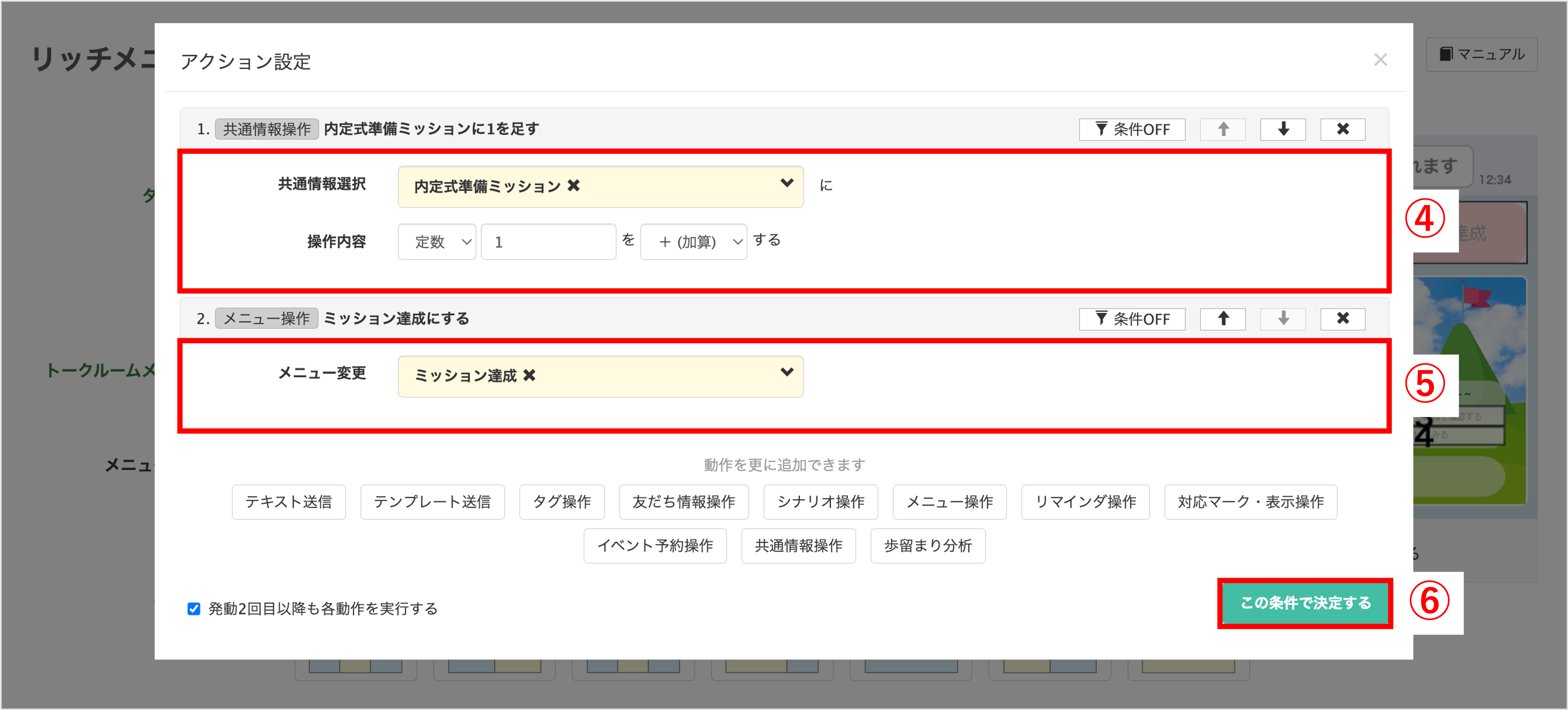
④『共通情報操作』を選択し、共通情報の登録で設定した共通情報を選択します。操作内容で「定数」「1」を「加算」する、に設定します。
⑤更に『メニュー操作』を選択し、達成中メニュー画像の登録で登録したメニューを設定します。
⑥〔この条件で決定する〕ボタンをクリックし、ボタン2の設定を登録します。
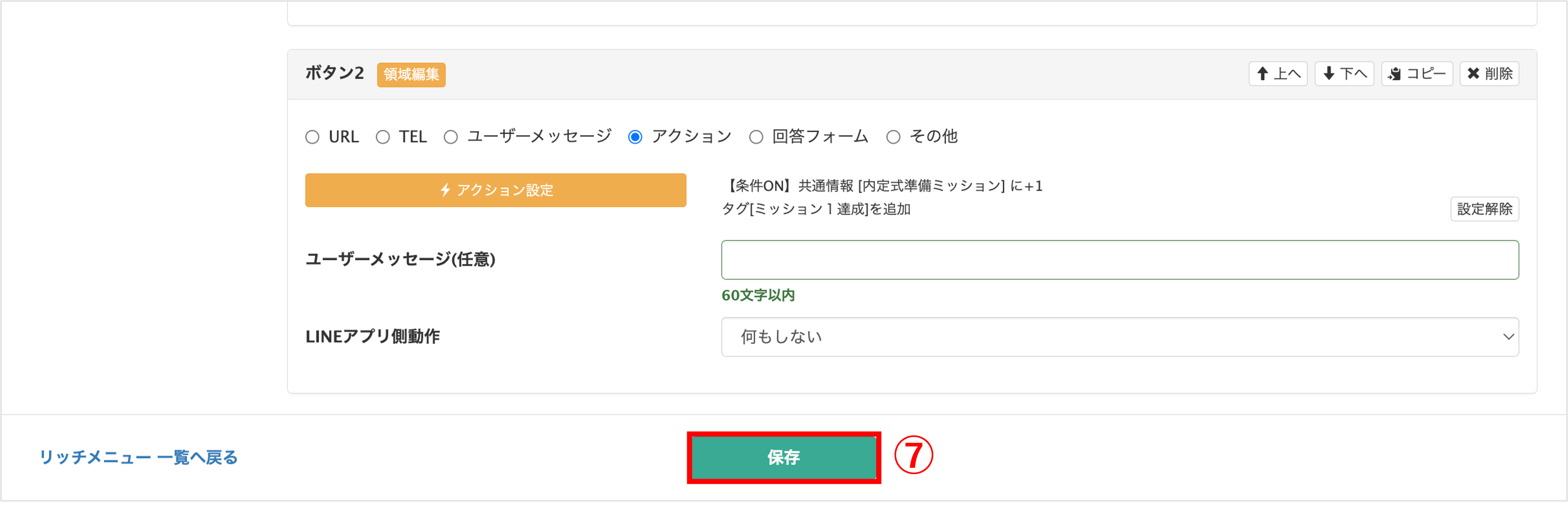
⑦最後に〔保存〕ボタンをクリックし、リッチメニューの登録が完了です。
他の「ミッション中のメニュー」も①〜⑦の手順を繰り返し、すべてのリッチメニューの登録を完了させ、ミッションゲームの完成です。
関連記事
この記事が役に立ったら「いいね」を押してください!